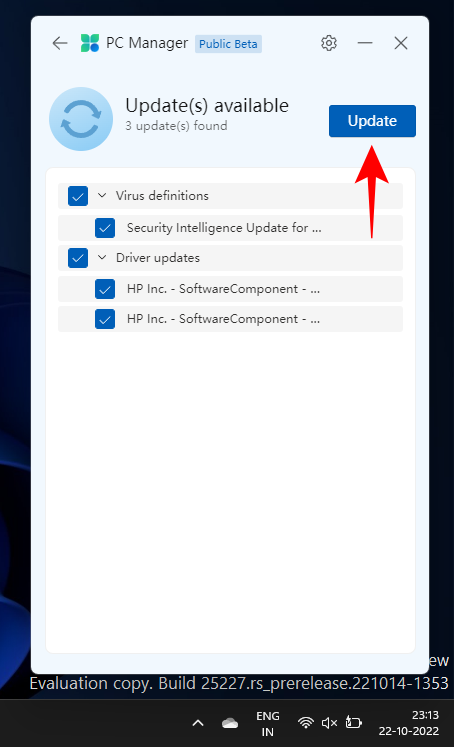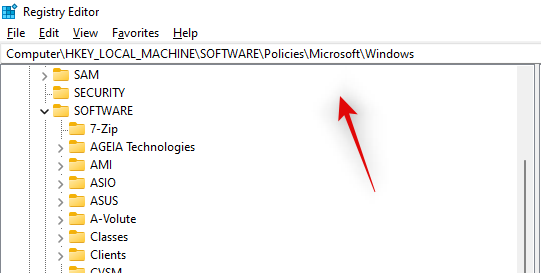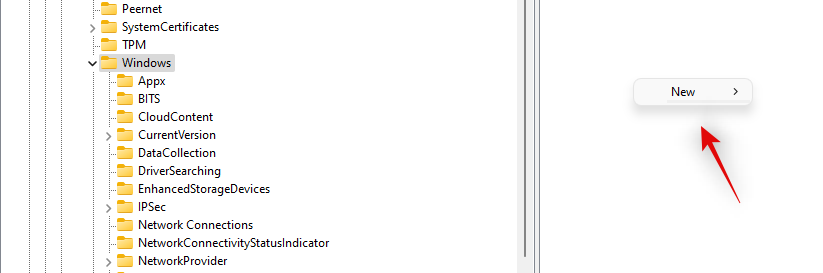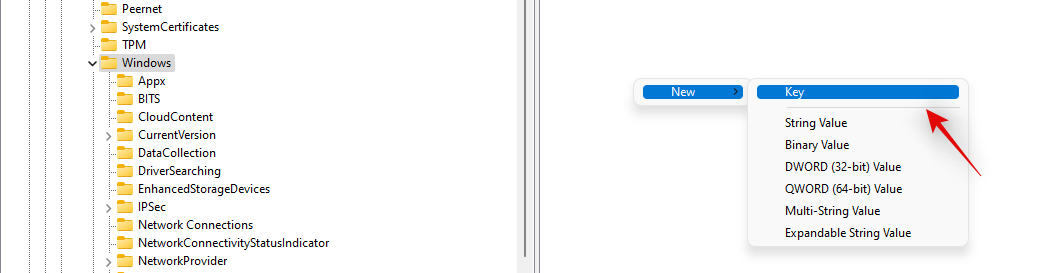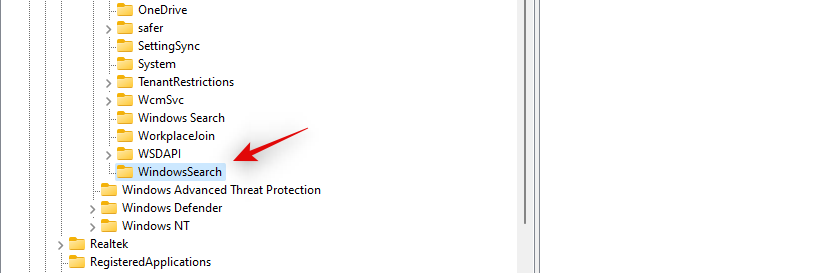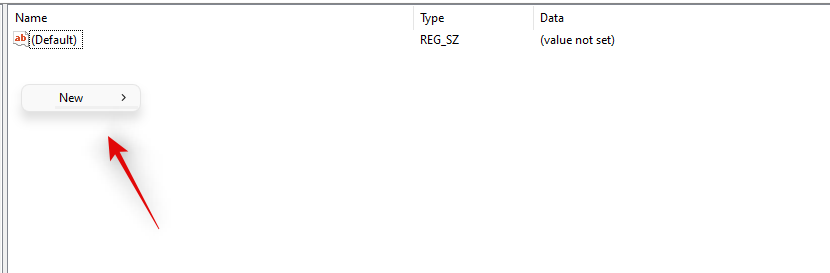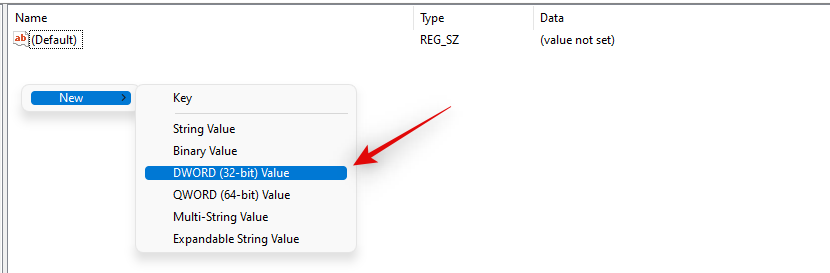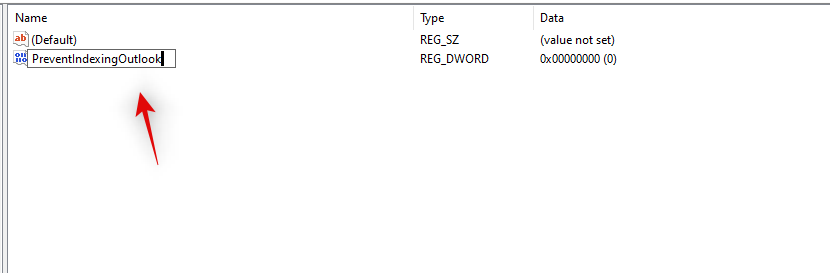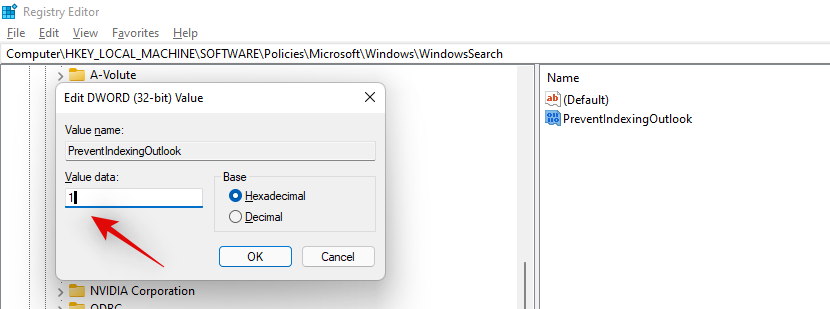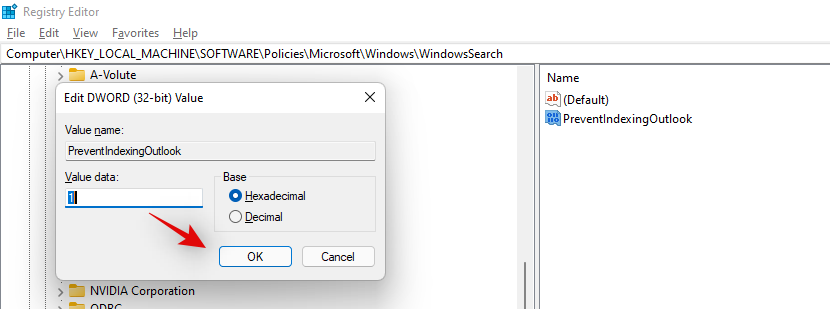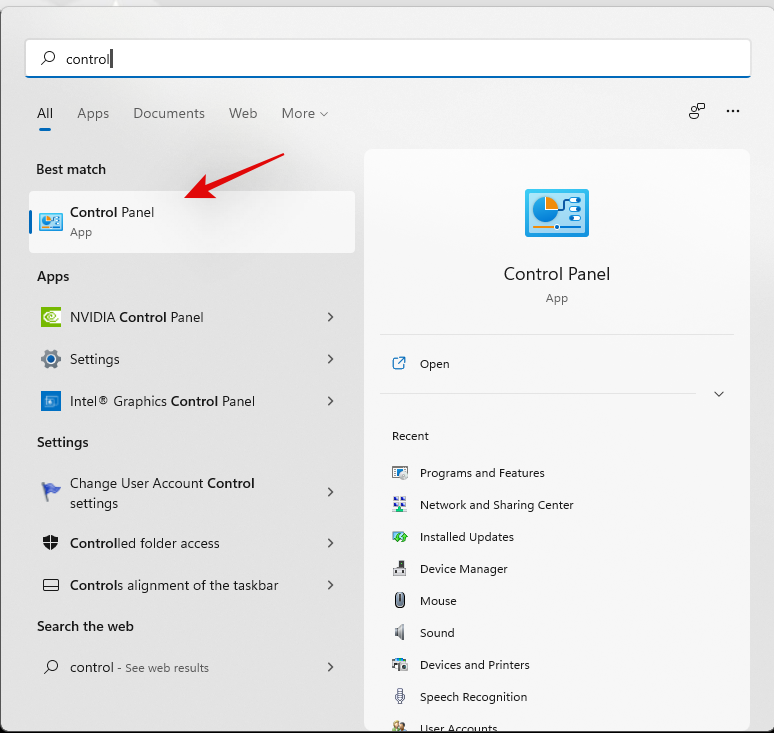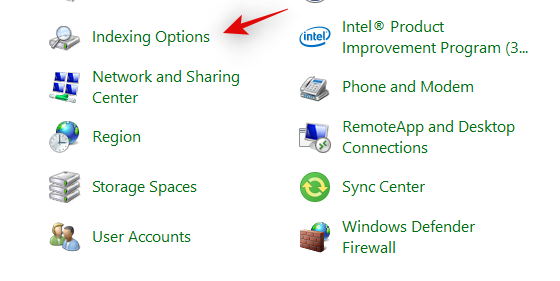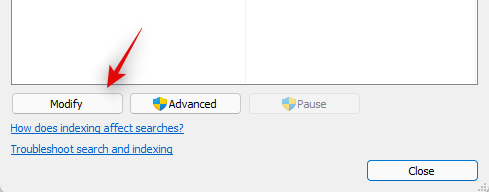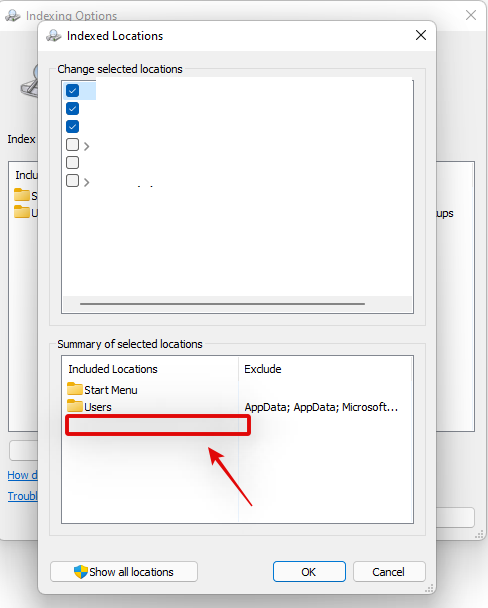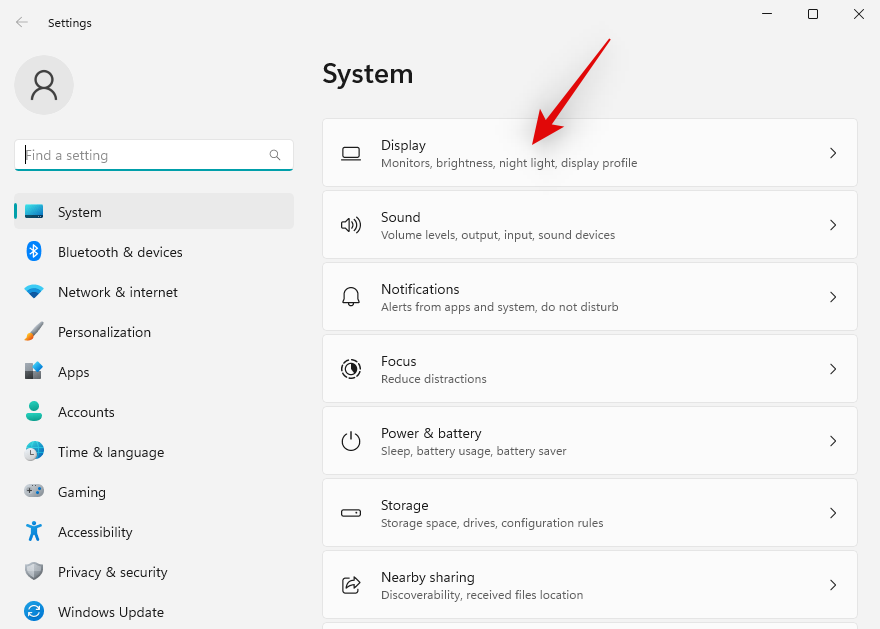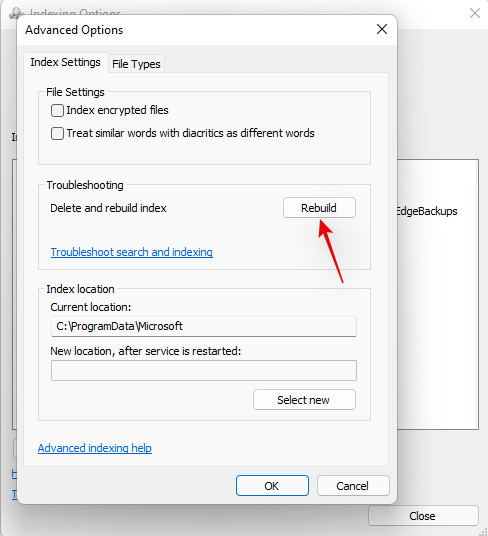Outlook har vært e-postklienten for Microsoft-brukere i lang tid. Det har vært stiften på mange kontorer takket være dens smarte oppgaveadministrasjonsfunksjoner og automatisering som hjelper nesten alle med arbeidsflyten.
I løpet av de siste årene har Outlook sett mange endringer, og den siste lar den nå bruke Windows Search for forbedret funksjonalitet. Denne funksjonen ble først inkludert i Outlook 2016, men en nylig oppdatering ser ut til å bryte denne funksjonen. Er du i samme båt? Så her er alt du trenger å vite om det!
Relatert: Hvordan søke i Windows 11: Tips og triks å vite
Hvorfor fungerer ikke Outlook Search?
Outlook Search bruker Windows Search i dag for å tilby en mye raskere opplevelse ved å bruke forhåndsindekserte søkeresultater. Siden Windows 11 er ganske nytt, har Microsoft regelmessig presset oppdateringer for å lappe og fikse vedvarende feil. Det ser ut til at den siste oppdateringen bryter Outlook-søket for mange brukere på grunn av dens innebygde funksjonalitet for å bruke Windows Search.
Dette er et kjent problem, og Microsoft har erkjent det samme. Selskapet utstedte nylig en permanent løsning som du finner i veiledningen nedenfor. Hvis imidlertid Søk fortsatt ikke fungerer for deg, kan du bruke de påfølgende rettelsene som er oppført i veiledningen.
Relatert: Hvordan finne dupliserte filer i Windows 11
Outlook-søk fungerer ikke: 4 primære rettelser
Du kan fikse søket i Outlook ved å bruke rettelsene nevnt nedenfor. Vi anbefaler at du først prøver den offisielle registerfiksen og går gjennom listen hvis det ikke løser problemet. La oss komme i gang!
Metode #01: Bruke registret
Dette er løsningen anbefalt av Microsoft, og den fikser Outlook Search på de fleste Windows 11-systemer. Følg trinnene nedenfor for å hjelpe deg med prosessen.
Trykk Windows + R, skriv inn følgende og trykk Enter på tastaturet når du er ferdig.
Regedit
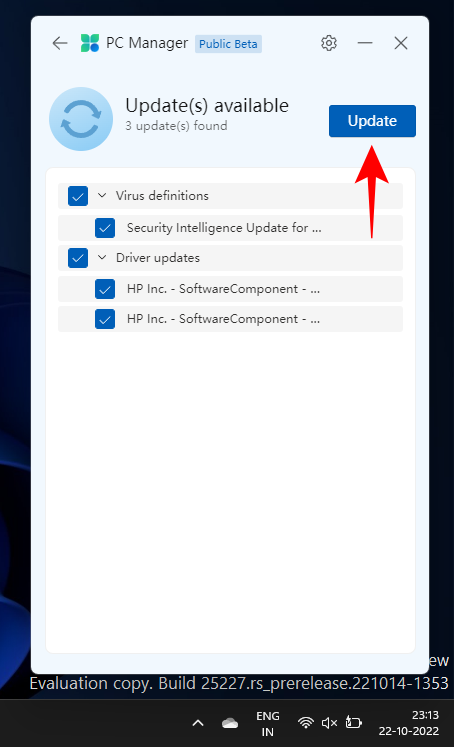
Naviger til følgende sti ved å bruke sidefeltet til venstre. Du kan også kopiere og lime inn banen nedenfra i adressefeltet øverst på skjermen.
HKEY_LOCAL_MACHINE\SOFTWARE\Policies\Microsoft\Windows
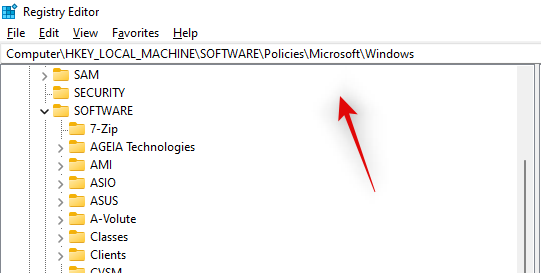
Høyreklikk på et tomt område til høyre med Windows valgt til venstre og velg "Ny".
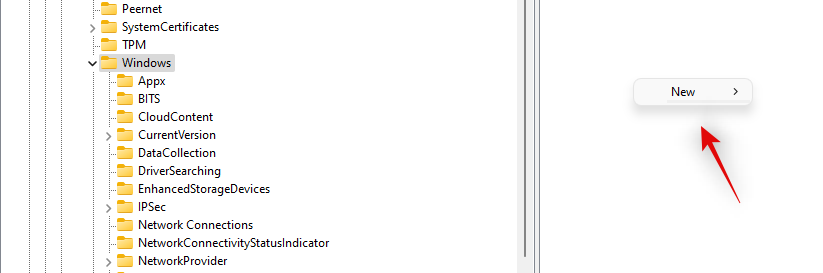
Velg 'Nøkkel'.
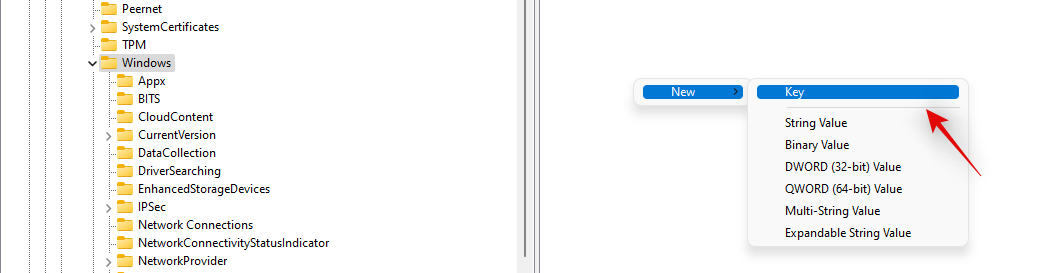
Gi den nye nøkkelen et navn under "Windows" som følgende.
WindowsSearch
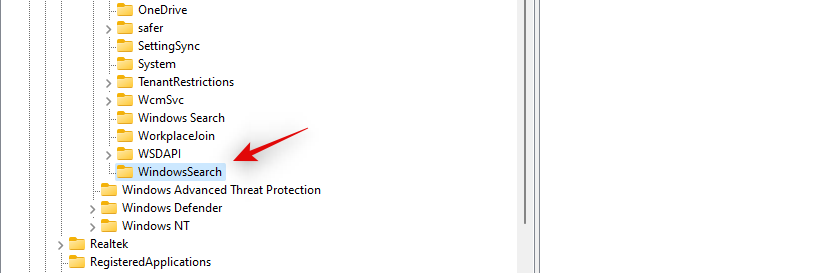
Klikk og velg den nye nøkkelen, høyreklikk på et tomt område og velg "Ny".
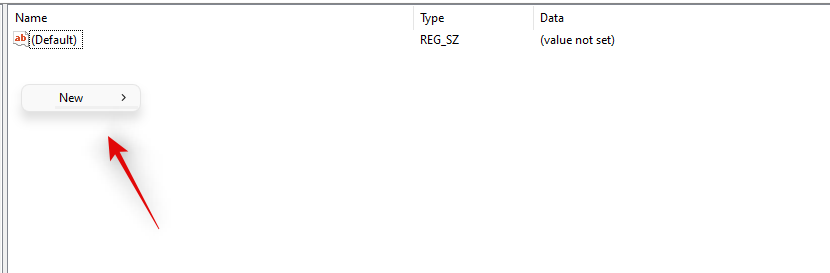
Denne gangen velger du 'DWORD (32-bit) verdi'.
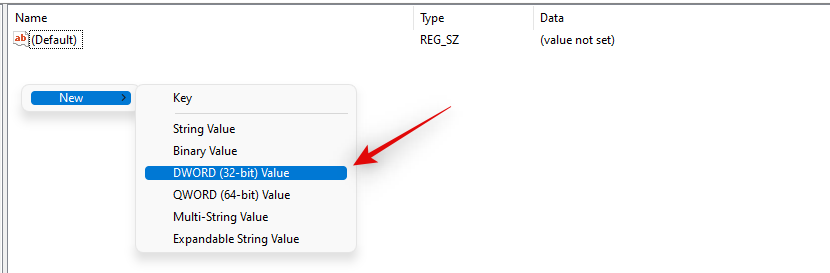
Skriv inn følgende og trykk Enter på tastaturet.
PreventIndexingOutlook
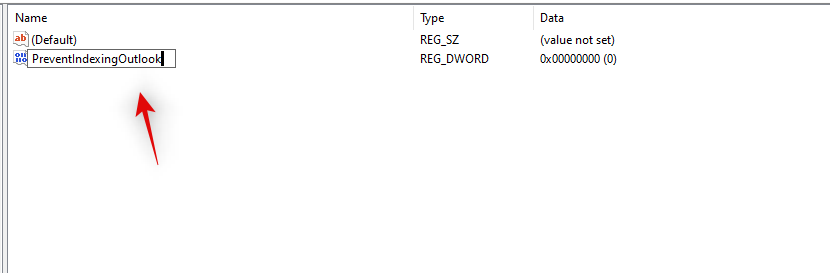
Dobbeltklikk på den nyopprettede verdien og skriv inn '1' som verdidata.
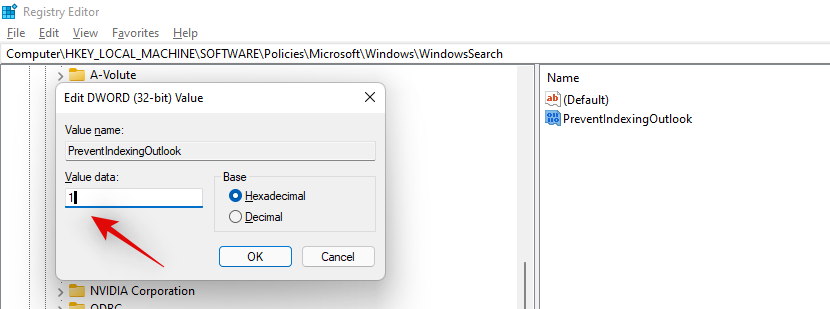
Klikk på "Ok" når du er ferdig.
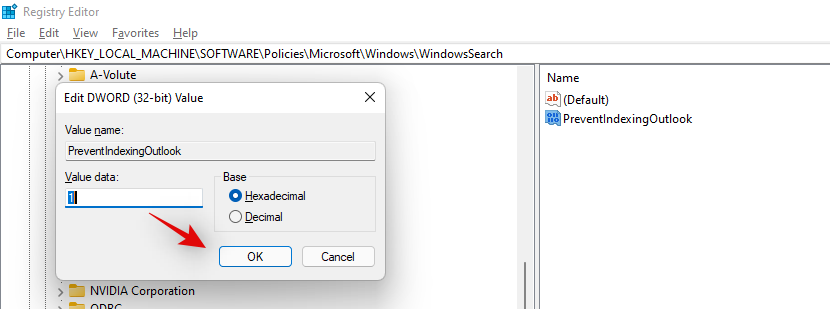
Lukk nå alt og start PC-en på nytt for en god ordens skyld.
Søket skal nå være oppe og kjøre som tiltenkt i Microsoft Outlook.
Metode #02: Sjekk søkeindeksering og plasseringer
Hvis registeropprettelsen ovenfor ikke fungerte for deg, la oss sjekke indekseringsalternativene og plasseringene dine for å sikre at alt er riktig konfigurert. Følg veiledningen nedenfor for å komme i gang.
Åpne Outlook og velg søkeboksen øverst.
Klikk nå på 'Verktøy'.
Velg "Søkeverktøy".
Klikk nå på 'Indekseringsstatus'.
Hvis filene dine blir indeksert for øyeblikket, må du bare vente til indekseringen er ferdig. Når du er ferdig, skal søket ditt fungere som tiltenkt i Microsoft Outlook.
Relatert: Hvordan fikser du problemet med "Windows 11 Start-menyen fungerer ikke"?
Metode #03: Gjenoppbygg søkeindeksbufferen
Du kan også gjenoppbygge søkeindeksbufferen manuelt ved å bruke veiledningen nedenfor. Denne løsningen er kjent for å løse dette problemet på maskiner med flere POP- og IMAP-kontoer med enorme mengder lokale og online data. Husk at denne prosessen kan ta litt tid avhengig av nettverksbåndbredden og tilgjengelige ressurser. Følg veiledningen nedenfor for å komme i gang.
Åpne Start-menyen, søk etter Kontrollpanel og start det samme fra søkeresultatene.
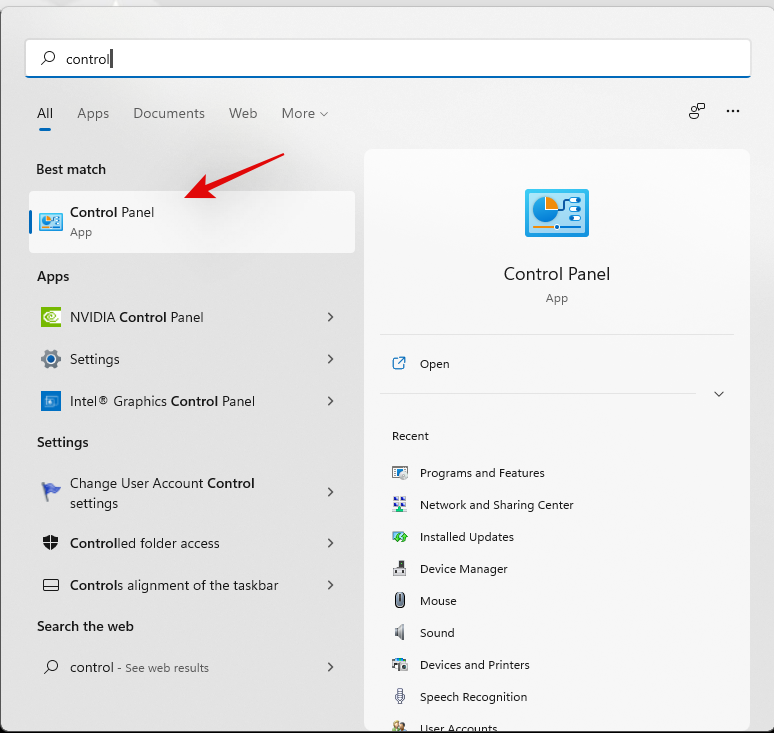
Klikk på "Indekseringsalternativer".
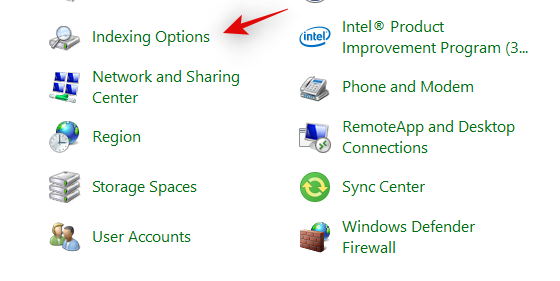
Klikk på 'Endre'.
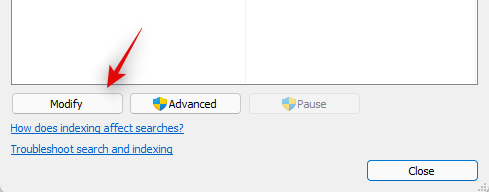
Et nytt vindu med detaljerte plasseringer som er indeksert, åpnes nå på skjermen. Sørg for at Outlook-databasene dine er valgt øverst og at Microsoft Outlook er oppført i den nedre halvdelen av vinduet. Hvis ikke, legg til de ønskede stedene og merk av i boksene for det samme.
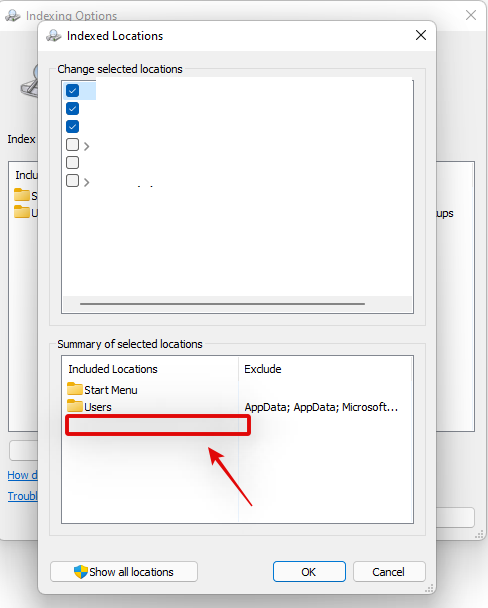
Lukk vinduet og klikk på "Avansert".
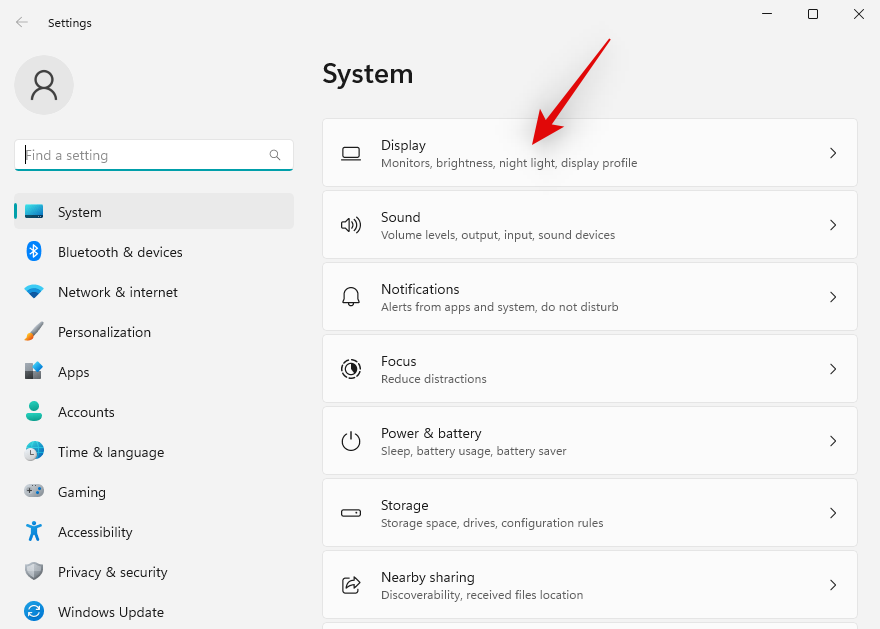
Klikk på 'Rebuild'.
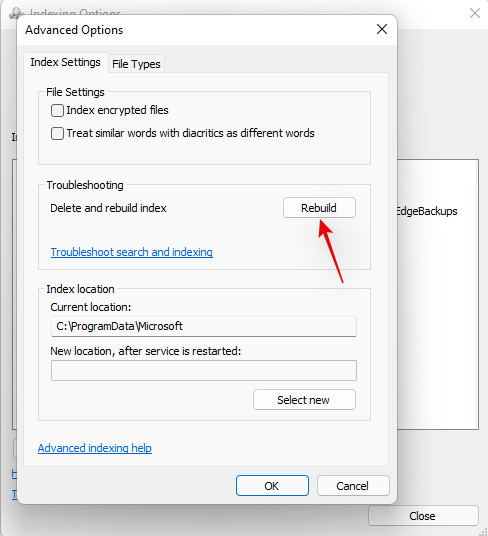
Klikk nå på "Ok" for å bekrefte valget ditt. Og det er det! Søkeindeksen din vil nå bli gjenoppbygd i bakgrunnen. Når prosessen er fullført, skal Outlook Search fungere i Windows 11 som tiltenkt.
Metode #04: Reparer Microsoft Outlook
Hvis Outlook på dette tidspunktet ikke fungerer for deg, anbefaler vi at du reparerer og tilbakestiller appen på Windows 11. Følg veiledningen nedenfor for å komme i gang.
Trykk Windows + iog klikk på "Apper" til venstre.
Rull gjennom listen for å finne Microsoft Outlook og klikk på menyikonet med tre prikker ved siden av.
Velg "Avanserte alternativer".
Klikk på 'Avslutt'.
Klikk nå på 'Reparer'.
Når prosessen er fullført, klikker du på 'Tilbakestill'.
Vi anbefaler nå at du starter PC-en på nytt, men dette er helt valgfritt. Start Outlook på PC-en, logg på kontoen din og prøv å bruke søkefunksjonen igjen. Hvis du sto overfor appproblemer, bør de nå være fikset og Søk skal fungere etter hensikten.
Relatert: Hvordan reparere Windows 11 [15 måter]
Alternativer for siste utvei: 3 generelle rettinger
På dette tidspunktet kan du stå overfor et problem med selve Outlook-appen eller Microsoft Office Services. Det er en god idé å utføre en ren installasjon for å få alt opp og kjøre på systemet igjen. Følg veiledningen nedenfor for å komme i gang.
Metode #01: Installer Microsoft Outlook på nytt
Vi anbefaler at du bruker verktøyet ovenfor for å fjerne Microsoft Office fullstendig fra systemet, inkludert Microsoft Outlook. Du kan deretter installere det samme på nytt ved å bruke en gyldig lisens fra Microsoft Store.
Last ned verktøyet som er koblet til ovenfor og start det på din PC. Velg din Microsoft Office-versjon fra listen på skjermen og klikk på 'Neste'. Følg instruksjonene på skjermen og start PC-en på nytt som instruert i siste trinn. Når PC-en starter på nytt, vil avinstalleringsprogrammet fortsette å gjøre sitt og fjerne Office fra enheten helt. Følg instruksjonene på skjermen for å fullføre prosessen og lukk verktøyet når du er ferdig.
Metode #02: Bruk systemgjenoppretting
På dette tidspunktet er det ikke noe annet valg enn å tilbakestille nylige endringer på PC-en som kan ha forårsaket denne feilen. Den beste måten å gjøre det på er å bruke Systemgjenoppretting , og du kan bruke denne omfattende veiledningen av oss til å gjenopprette PC-en til et tidligere kjent fungerende gjenopprettingspunkt . Hvis du imidlertid ikke har Systemgjenoppretting aktivert på systemet ditt, må du bruke en av de siste utveiene nevnt nedenfor i stedet.
Metode #03: Tilbakestill Windows 11 PC
Hvis du på dette tidspunktet fortsatt har problemer med Outlook-søk, anbefaler vi at du tilbakestiller PC-en hvis det er viktig for deg å få søket til å fungere igjen. Hvis ikke, anbefaler vi at du venter noen dager siden dette problemet skal løses av seg selv. Microsoft vil enten utstede en server-sidig patch eller gi ut en Windows-oppdatering som hjelper med å fikse dette problemet.
Men hvis du fortsatt ønsker å tilbakestille PC-en din, kan du bruke denne omfattende veiledningen fra oss for å komme i gang.
Relatert: Slik tilbakestiller du Windows 11: Alt du trenger å vite
Vanlige spørsmål
Det er ikke hver dag at Outlook ender opp med å gå i stykker på Microsoft-systemer. Derfor er her noen vanlige spørsmål som bør hjelpe deg med å komme i gang med dette problemet.
Er det trygt å redigere registeret?
Det er ikke trygt å redigere registeret, og ukjente eller feilaktige endringer kan skade PC-en din alvorlig. De kan forårsake ytelsesproblemer, ødelegge funksjoner og i verste fall la din nåværende brukerkonto være helt ubrukelig. Vi anbefaler at du sikkerhetskopierer registeret hver gang du gjør endringer i det, slik at du kan gjenopprette de opprinnelige verdiene i tilfelle noe går galt med endringene.
Hvordan lage en sikkerhetskopi av registeret?
Å lage en registersikkerhetskopi er ganske enkelt. Med Registerredigering åpen på skjermen, gå til Fil > Eksporter . Velg nå en plassering og navn for filen din, sørg for at "Alle" er valgt nederst, og klikk på "Lagre".
En sikkerhetskopifil vil nå bli eksportert til det valgte stedet, og du skal nå kunne gjenopprette verdiene i tilfelle noe går galt i fremtiden.
Bruker Outlook Windows Search?
Ja, Outlook har brukt Windows Search som en raskere måte å gi resultater på siden utgivelsen av Outlook 2016. Dette er en svært ettertraktet funksjon, spesielt av POP- og IMAP-e-postbrukere som pleide å oppleve langsomme søketider i Outlook før denne endringen.
Vi håper denne veiledningen hjalp deg med å enkelt fikse Outlook Search på PC-en din. Hvis du har flere spørsmål, ta gjerne kontakt med oss ved å bruke kommentarfeltet nedenfor.
I SLEKT