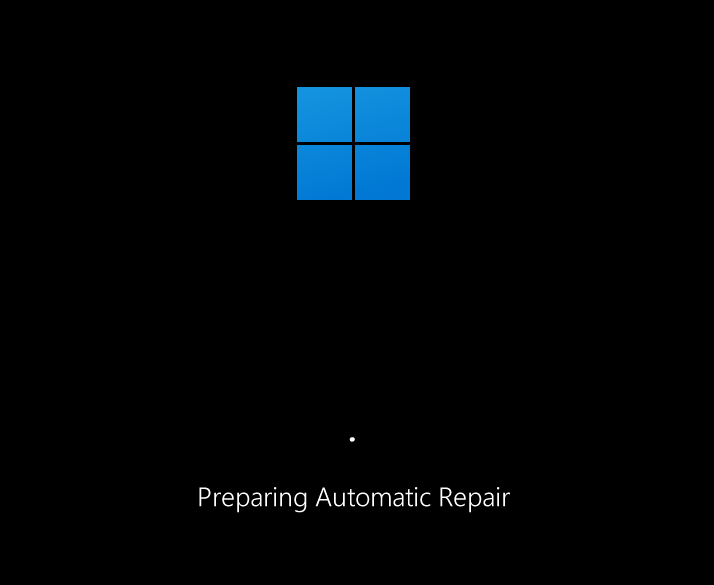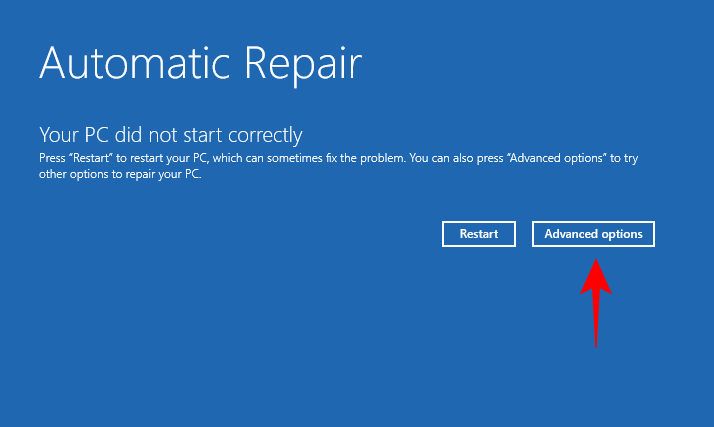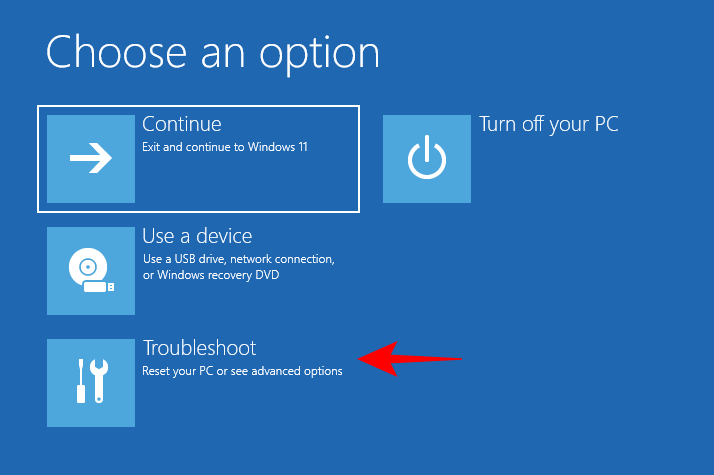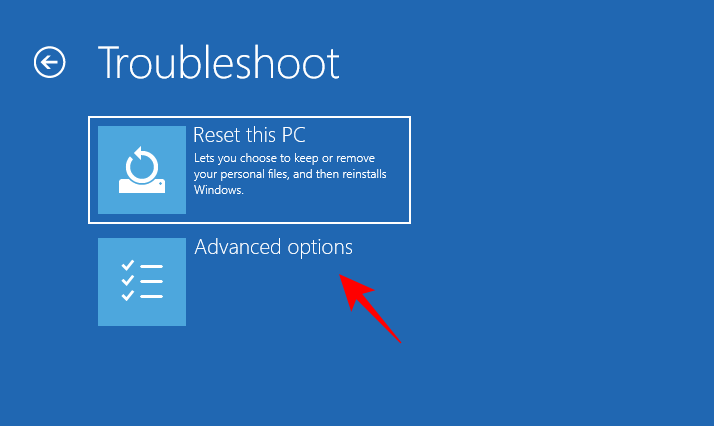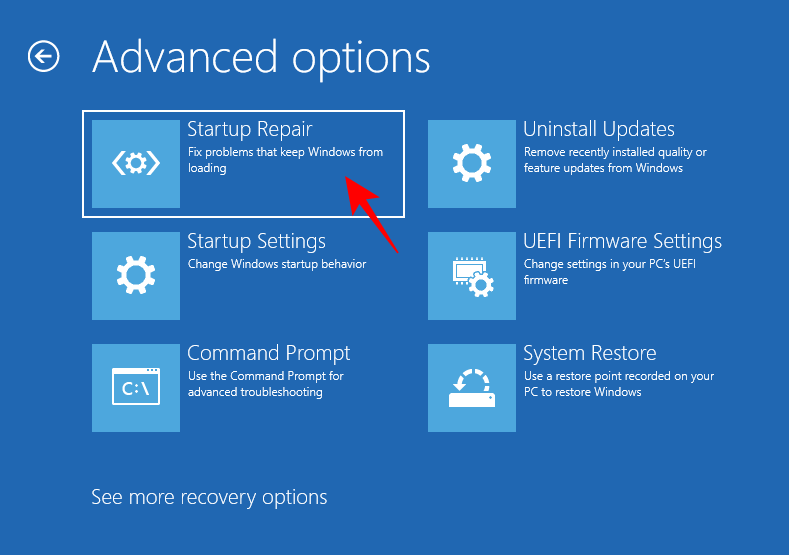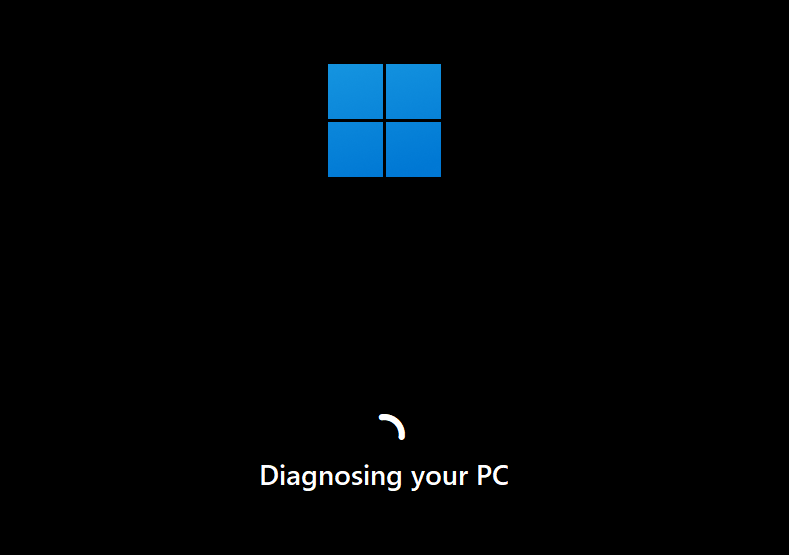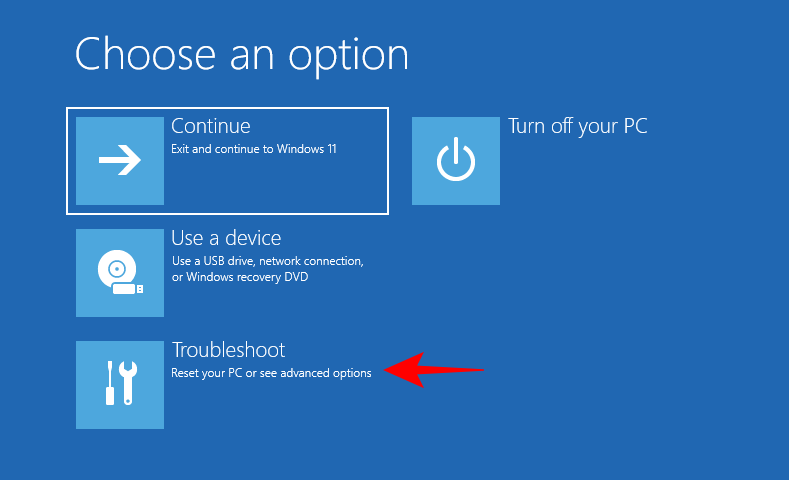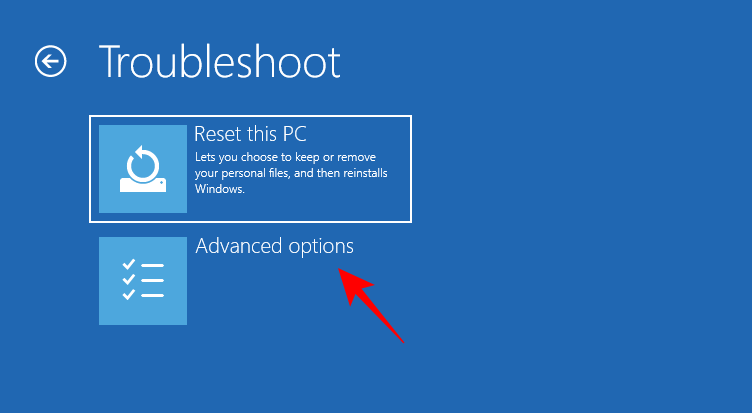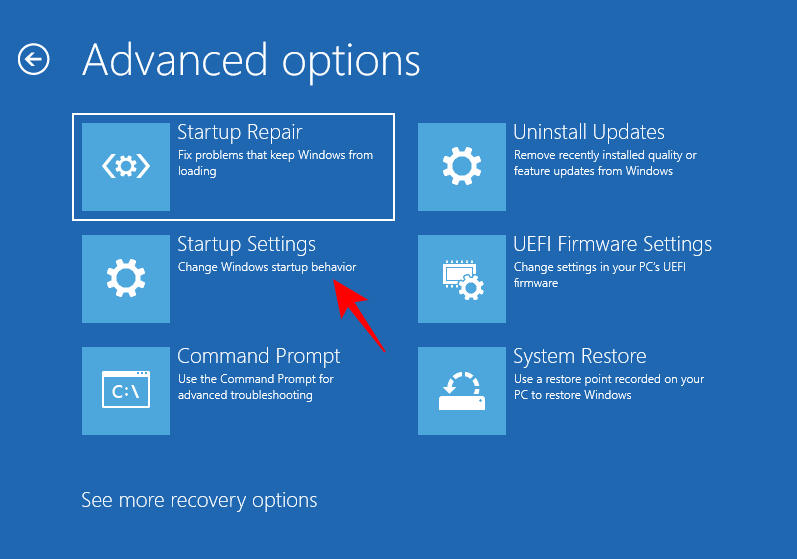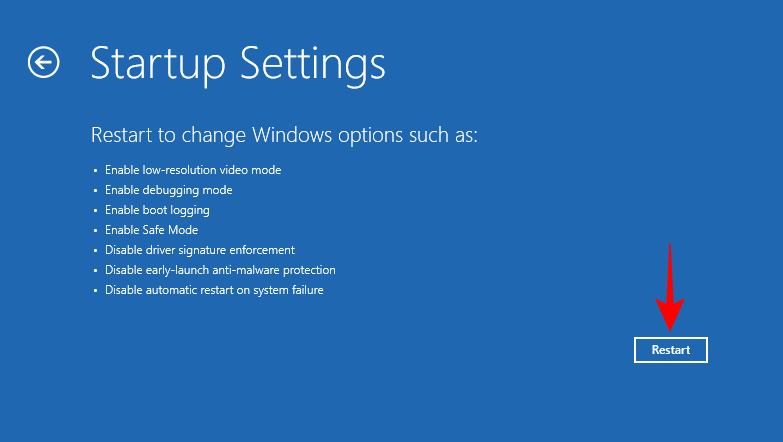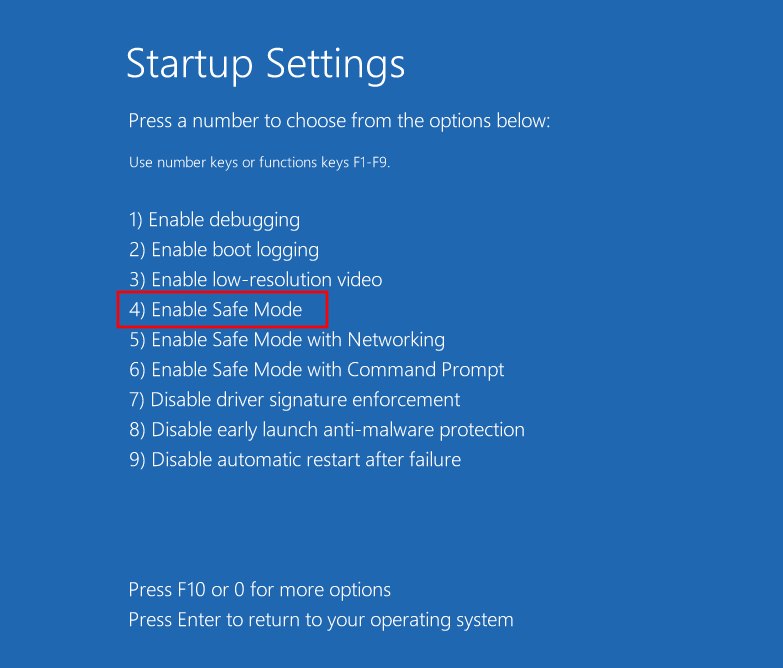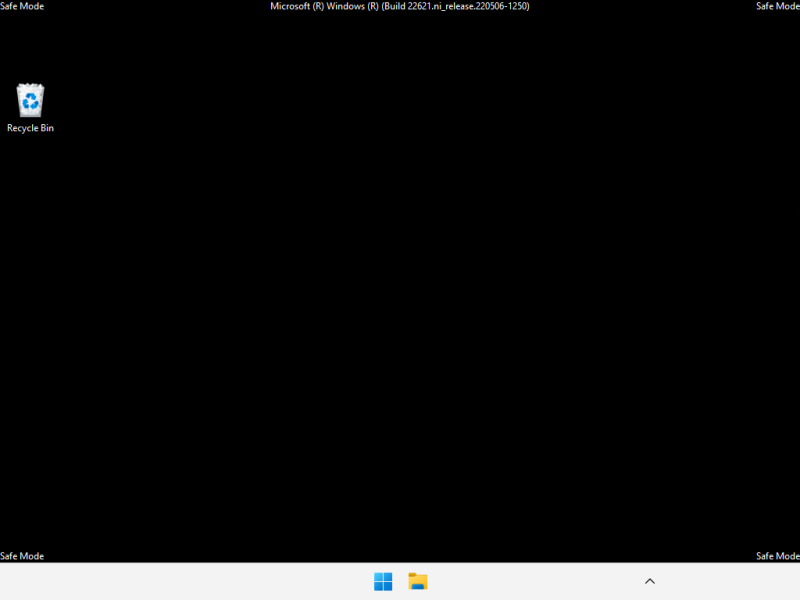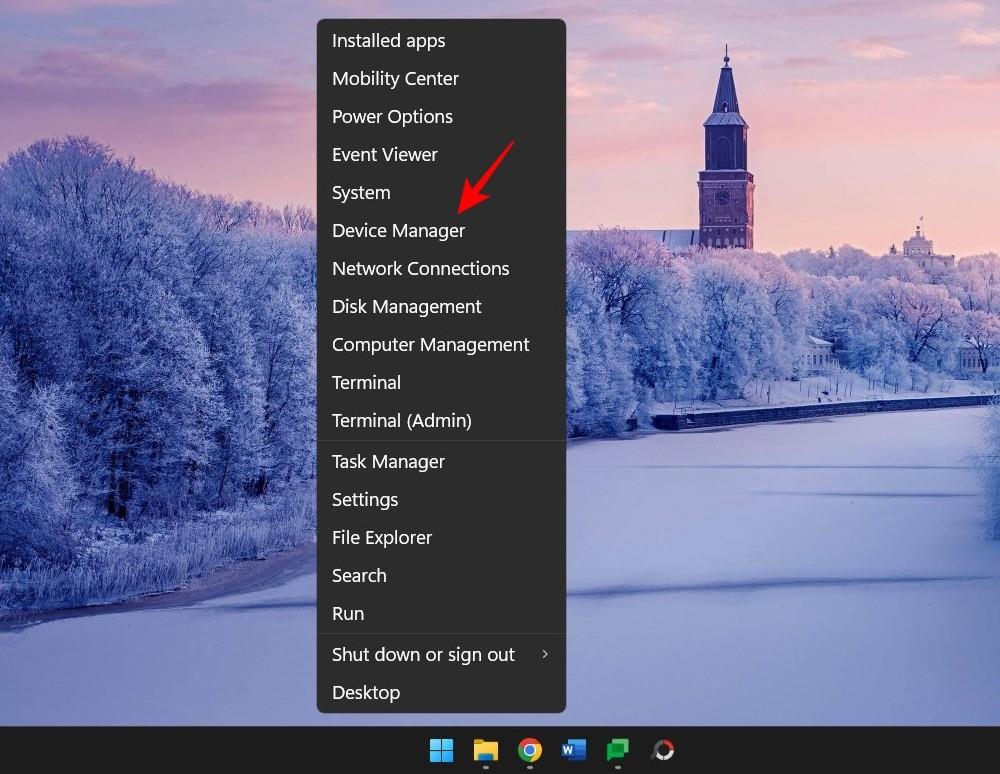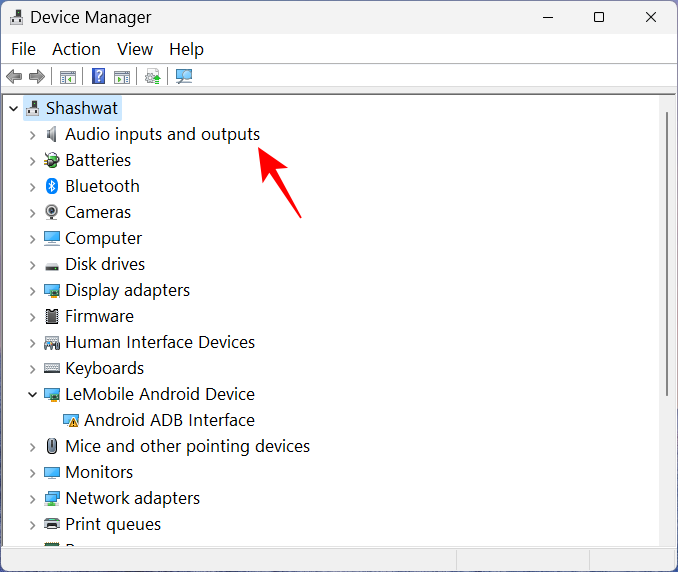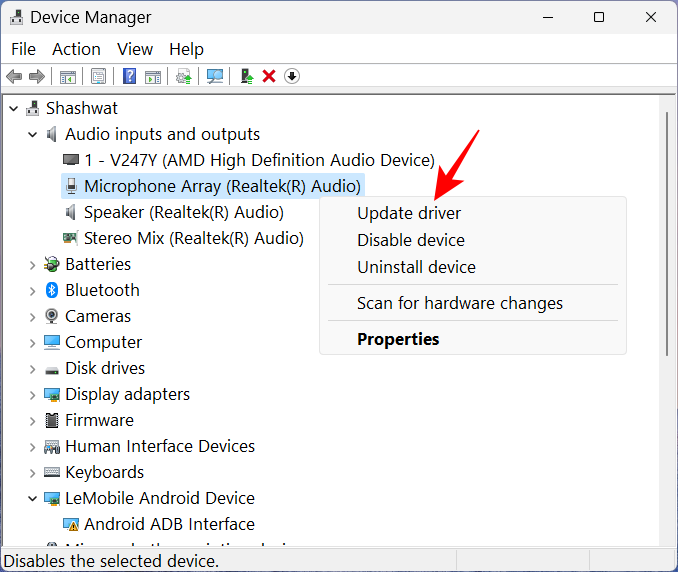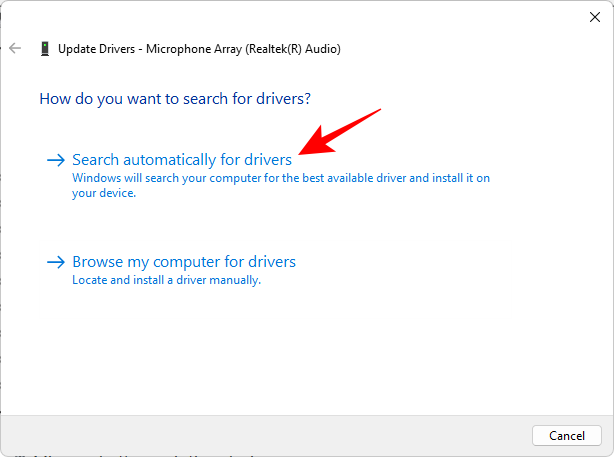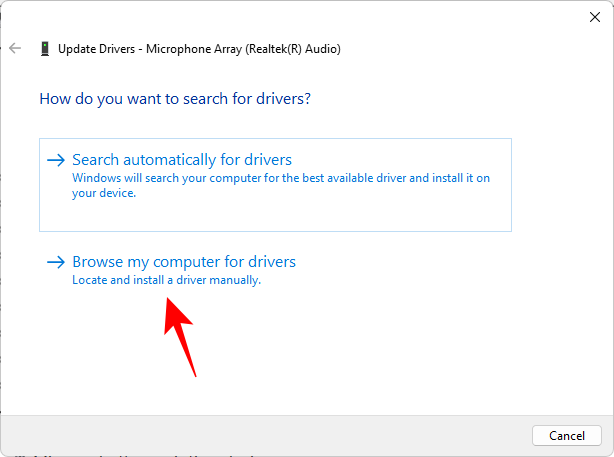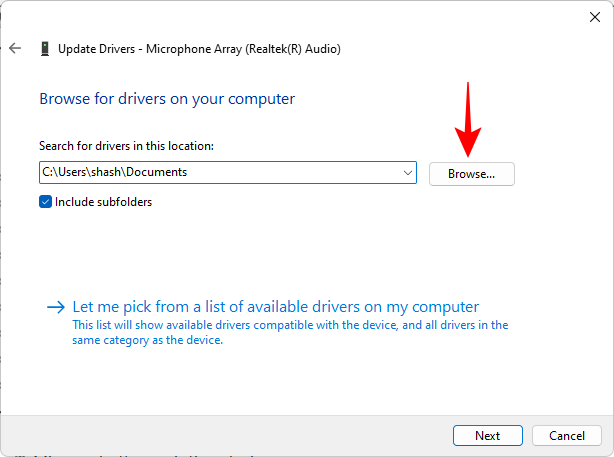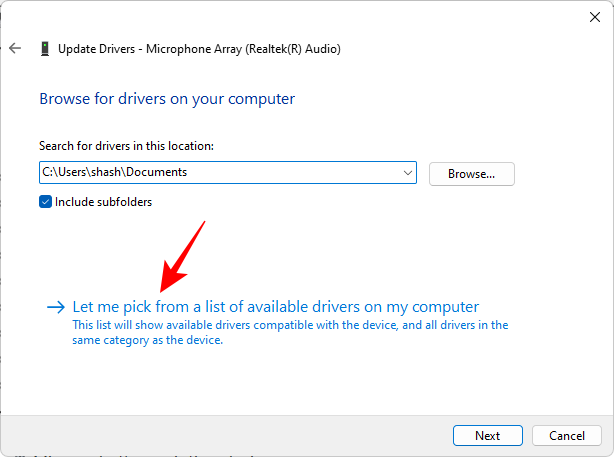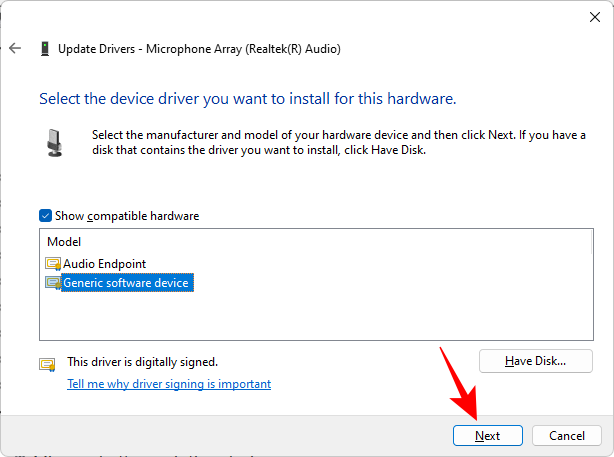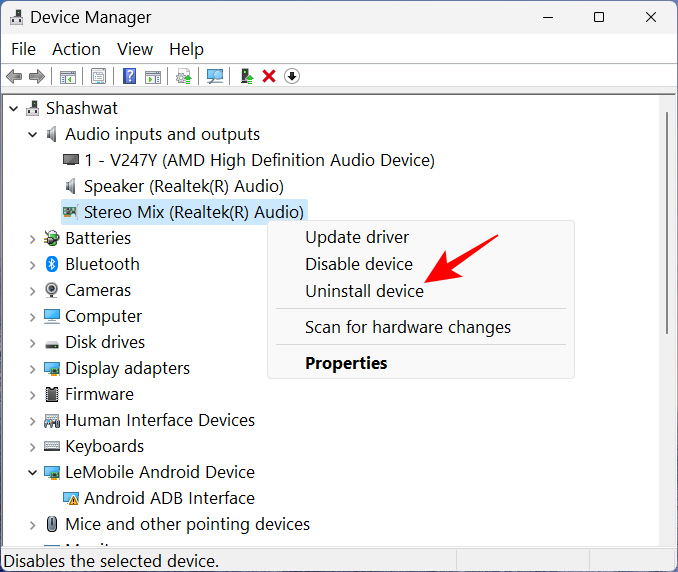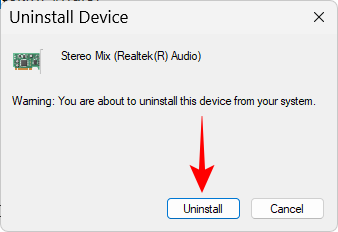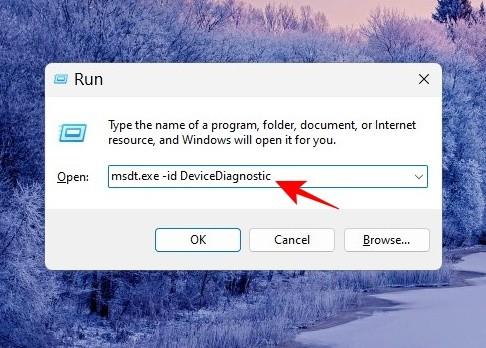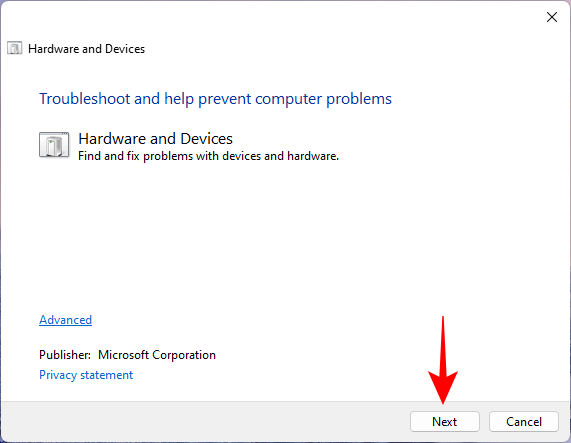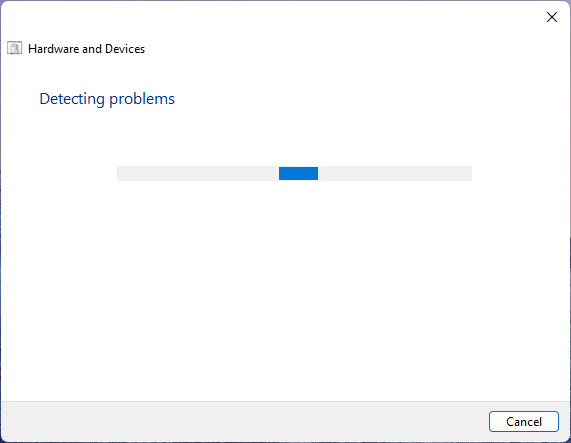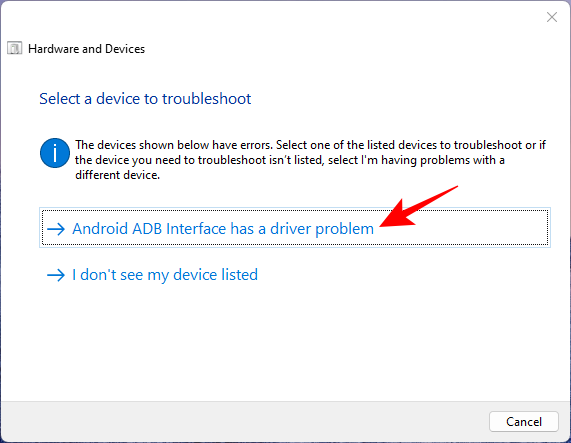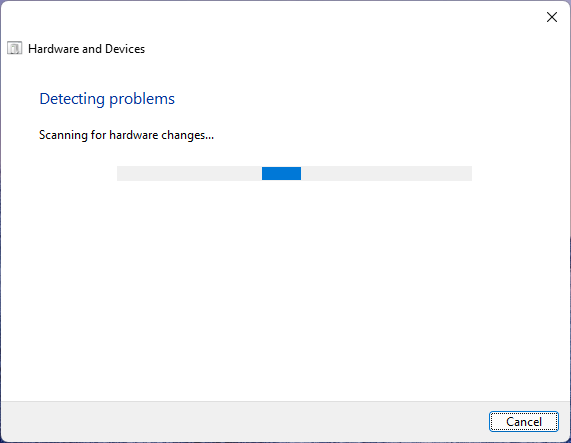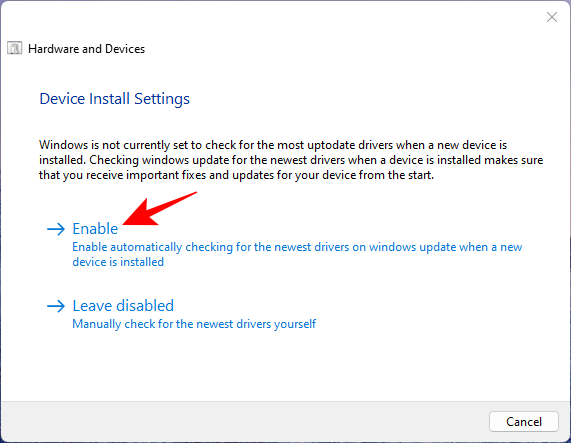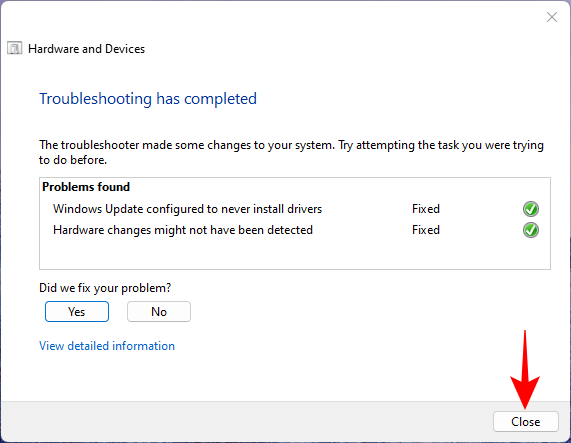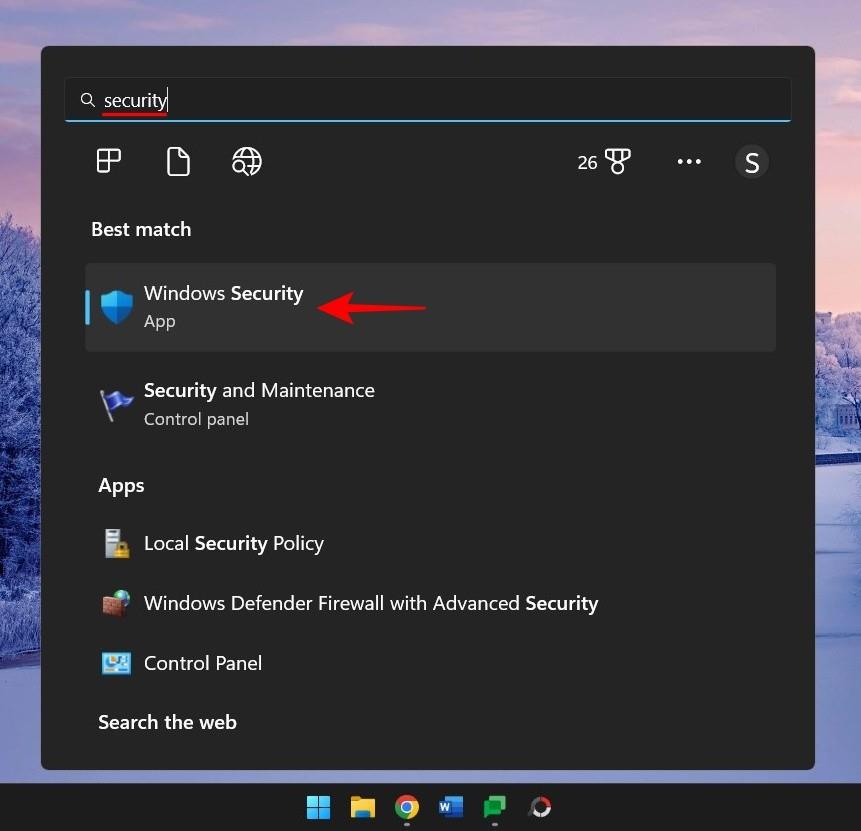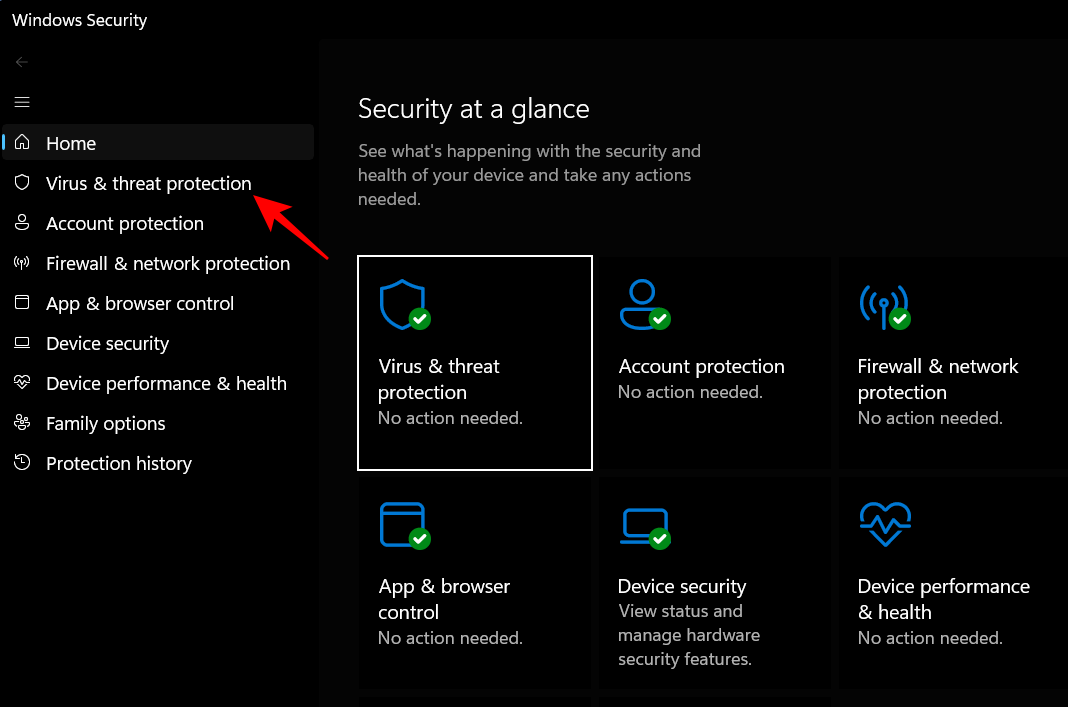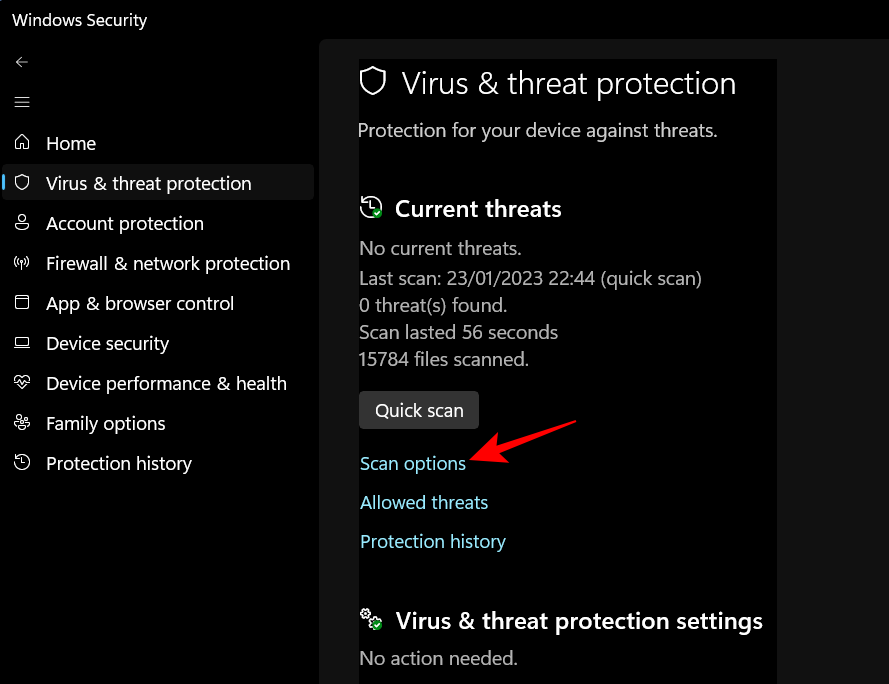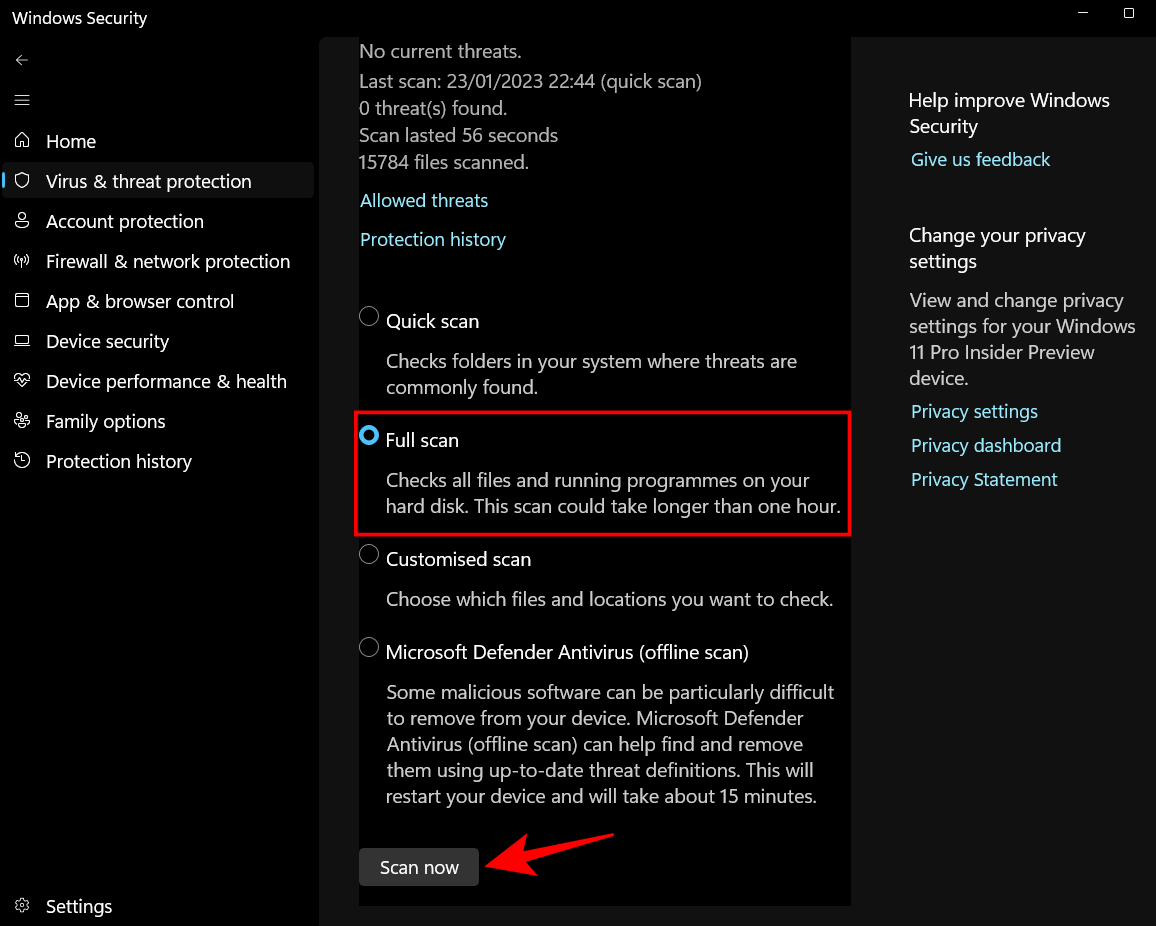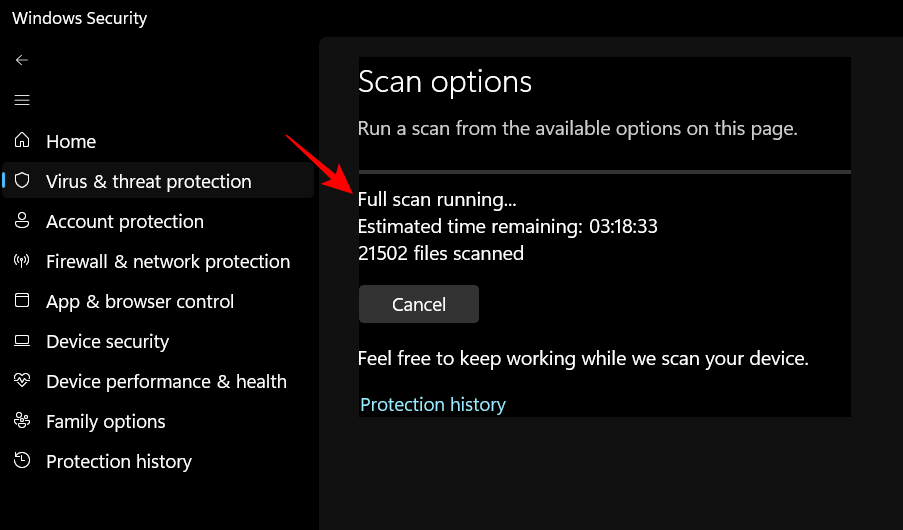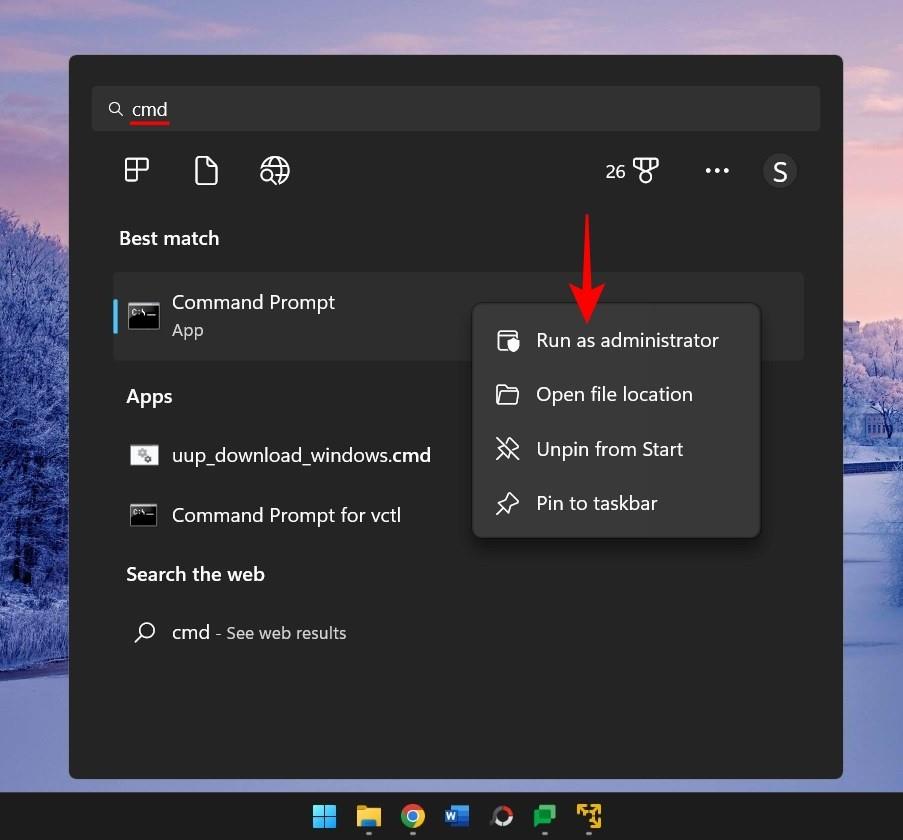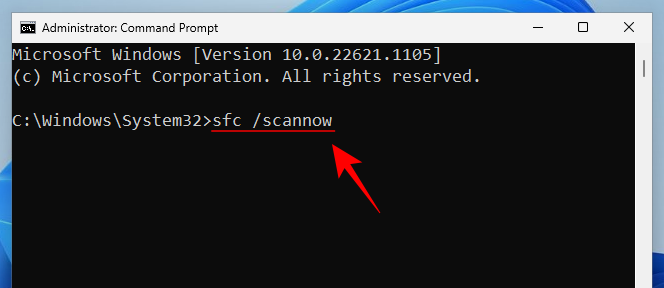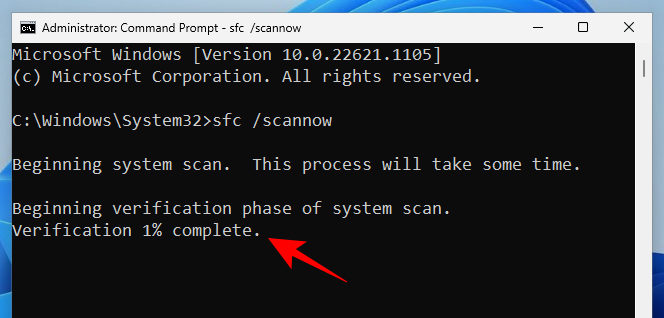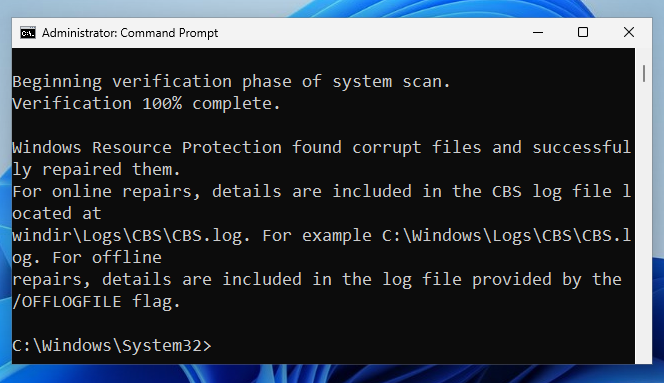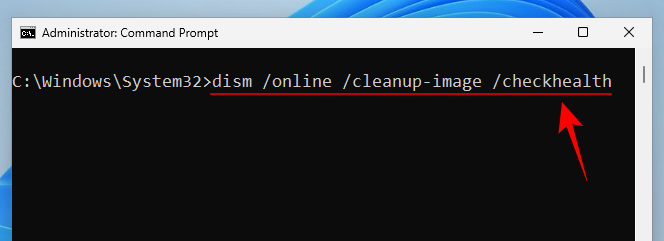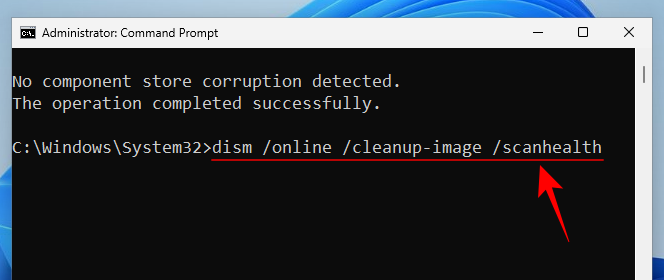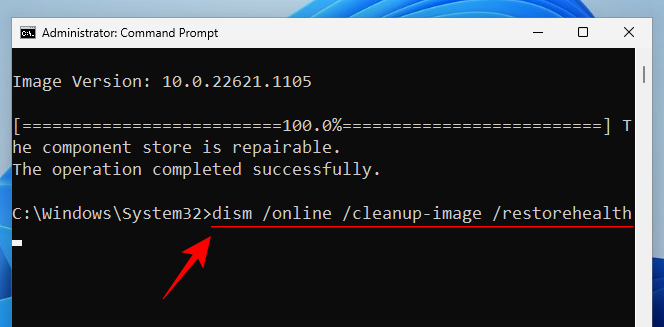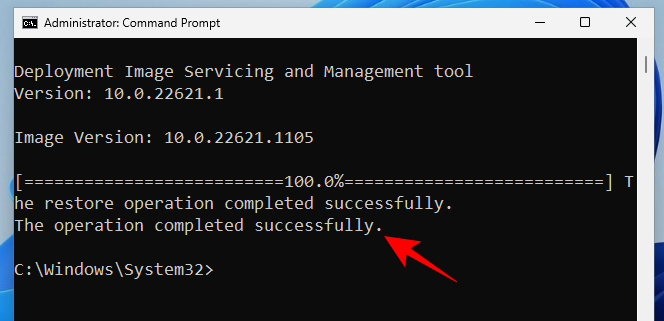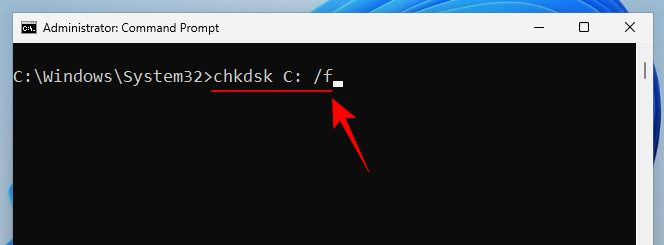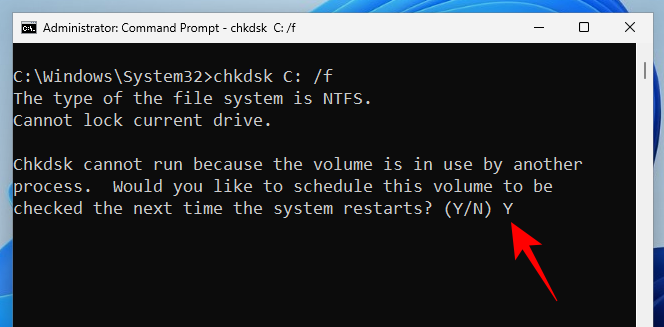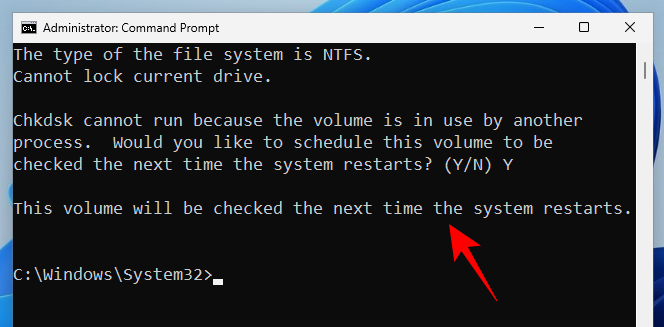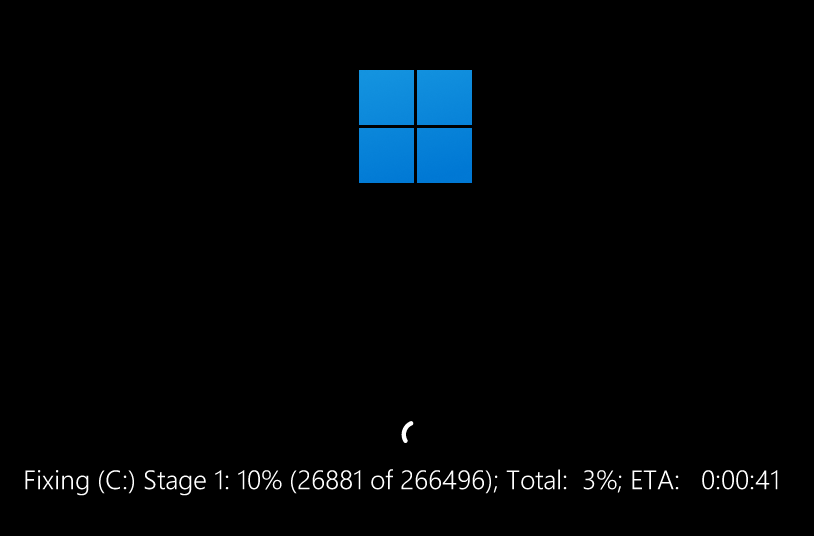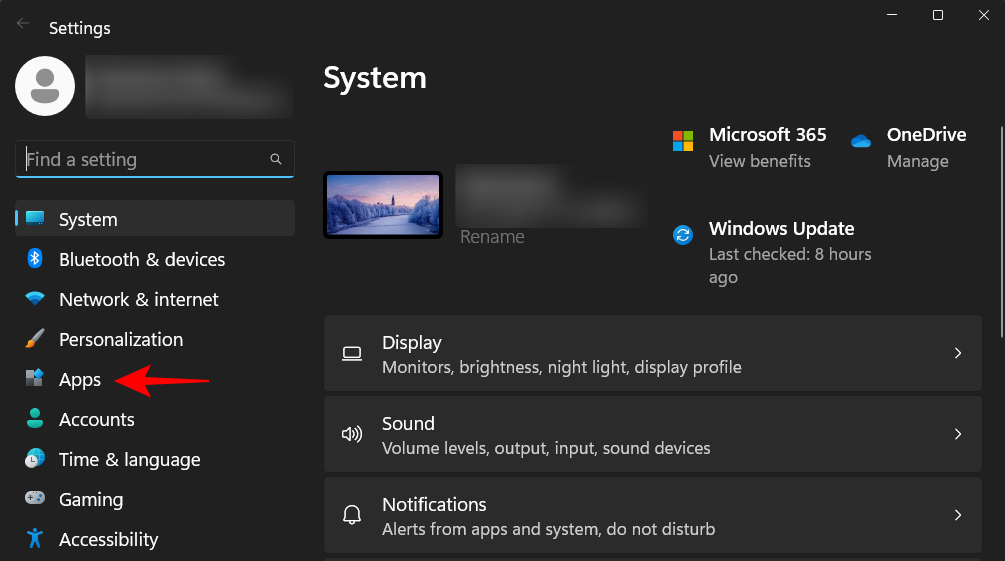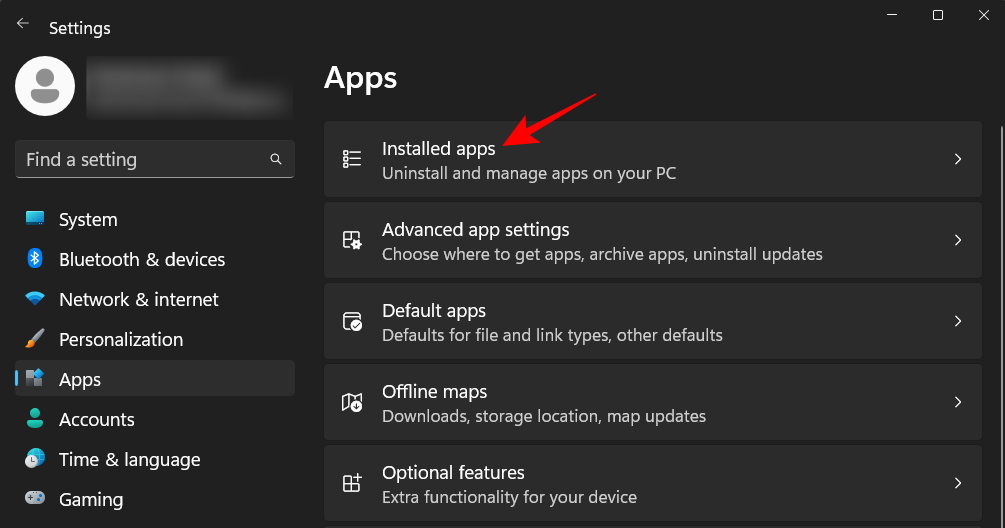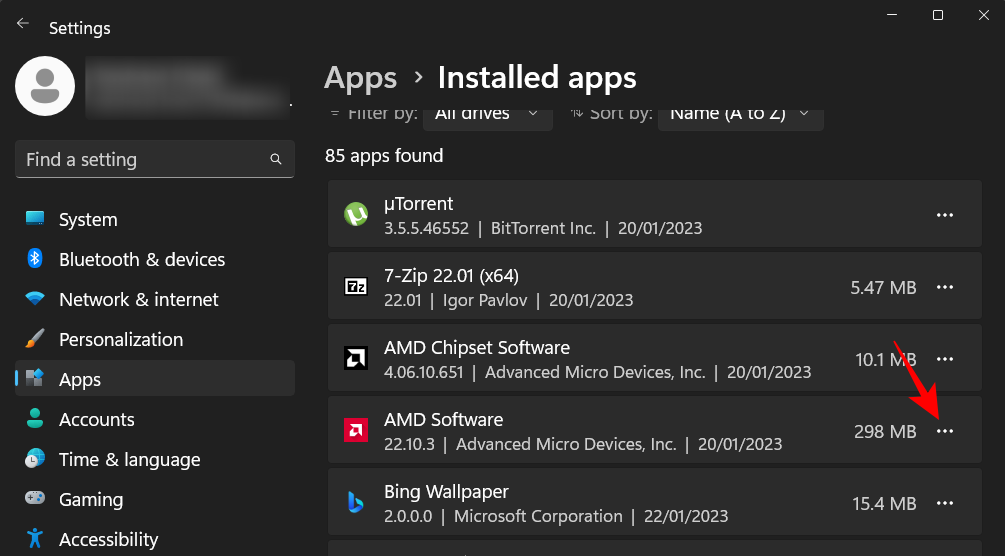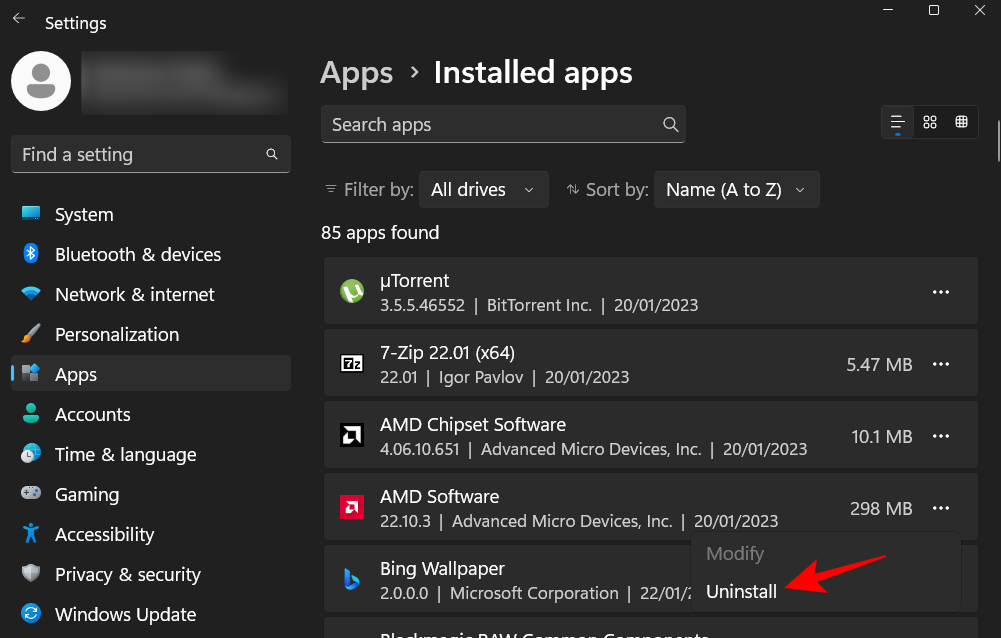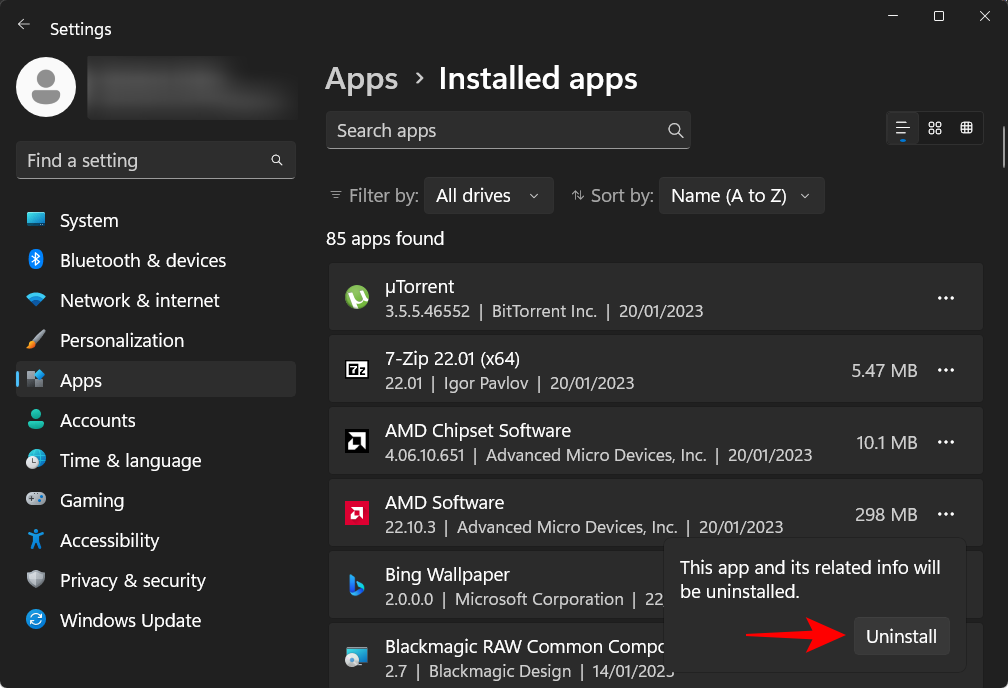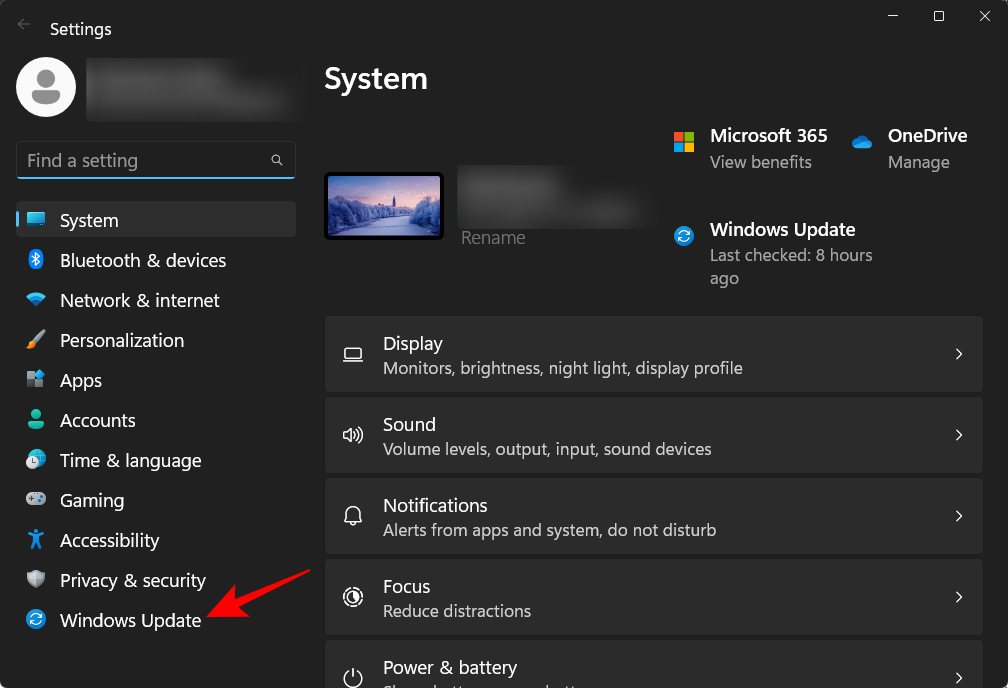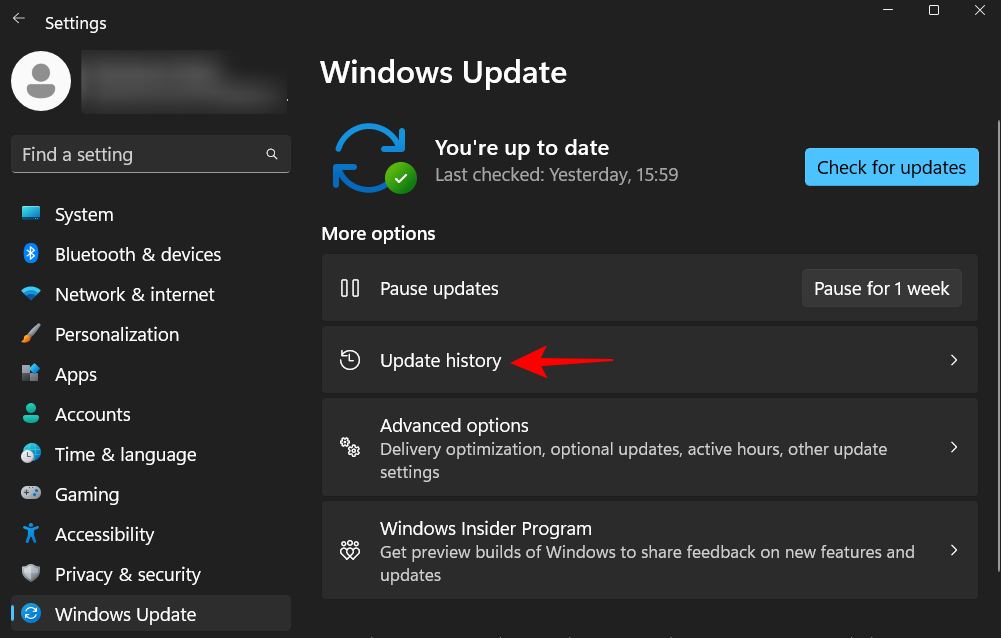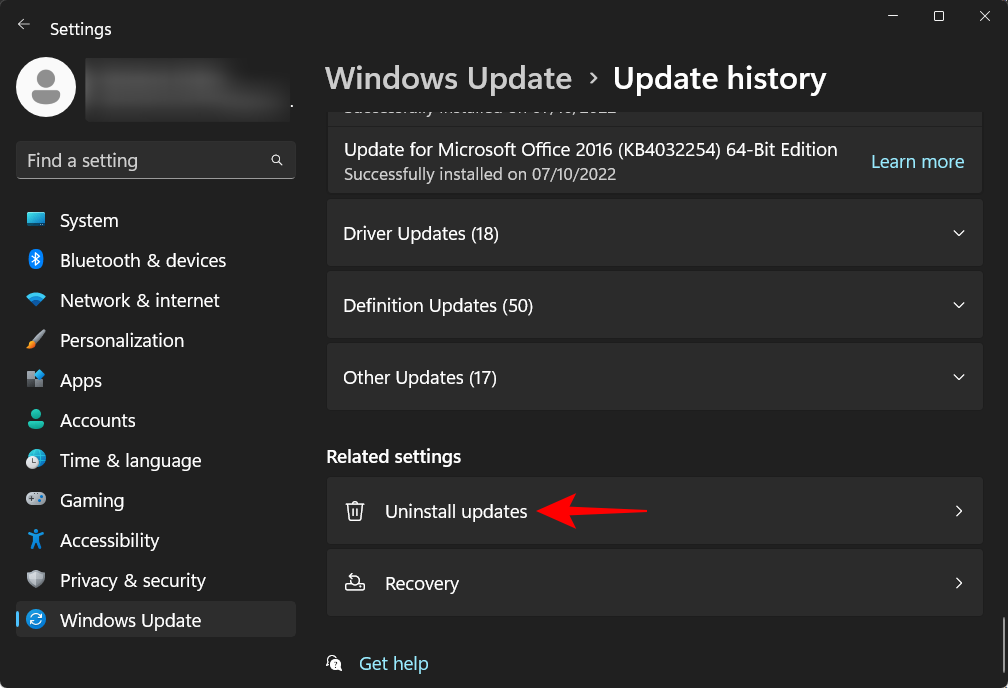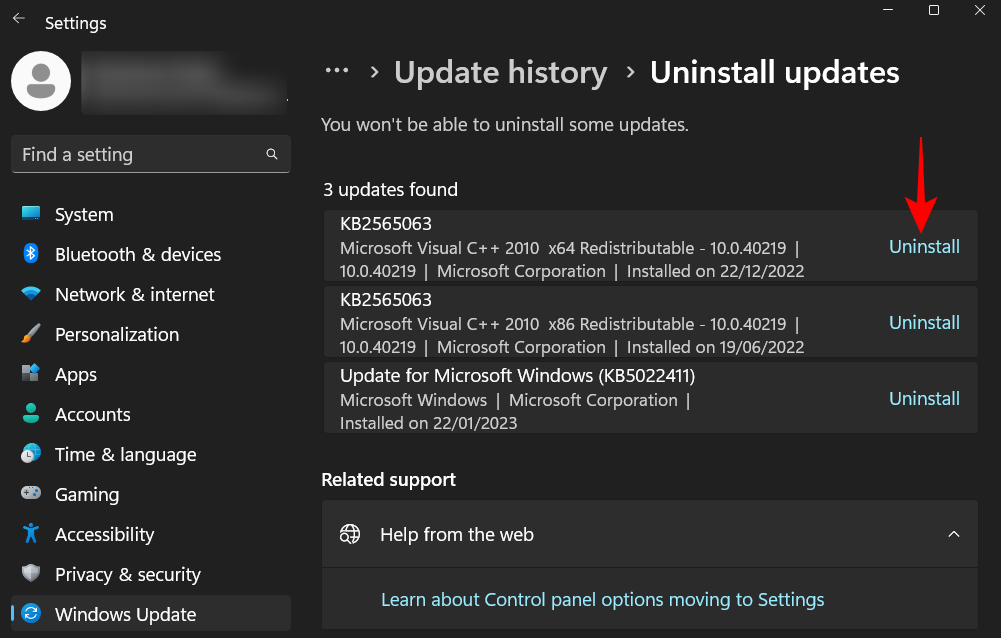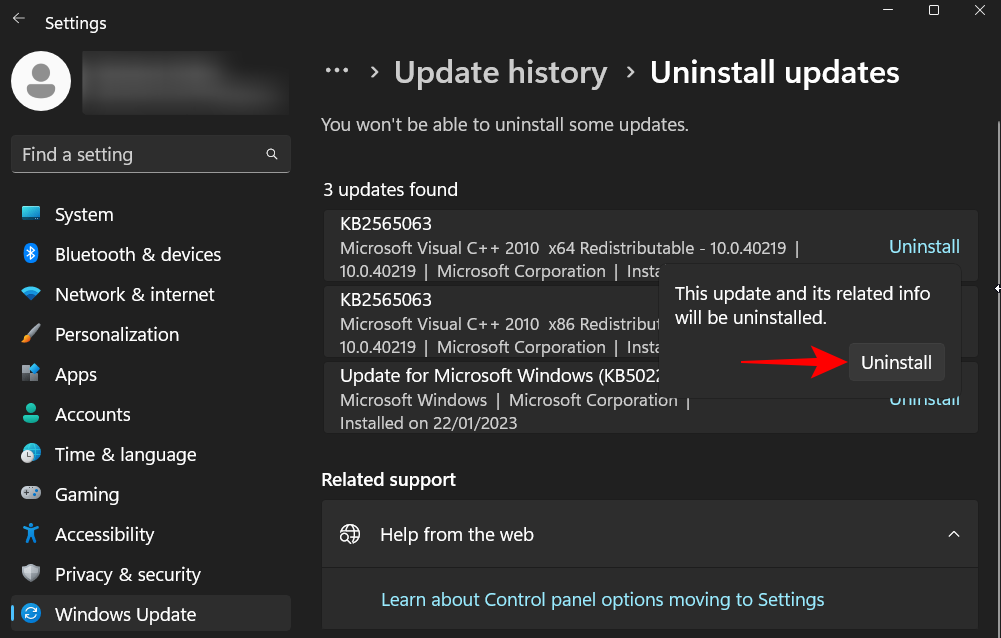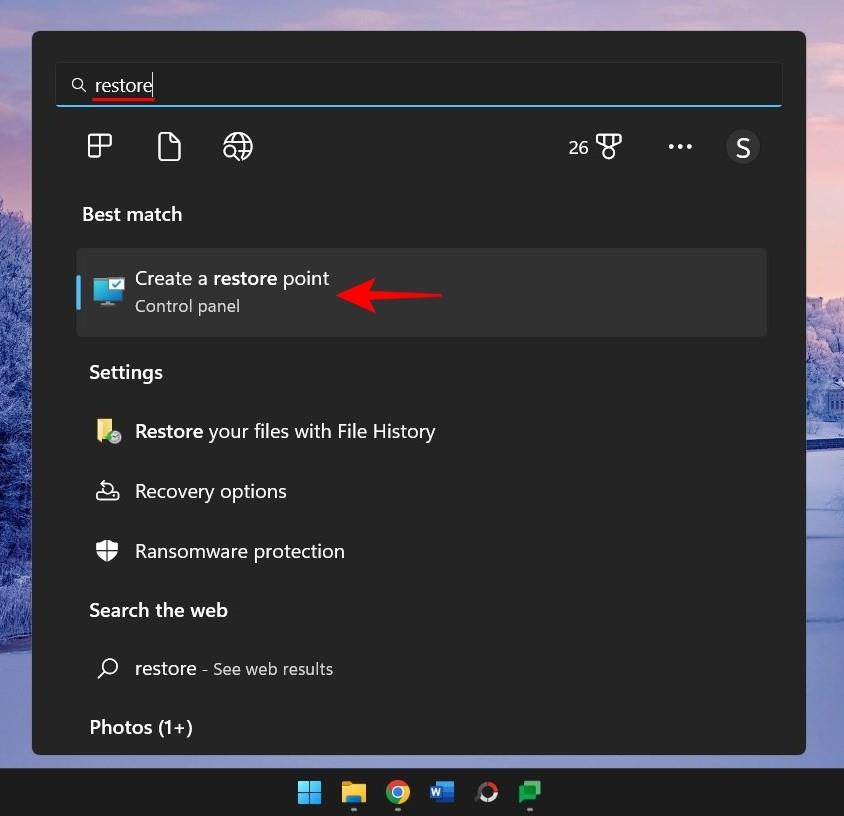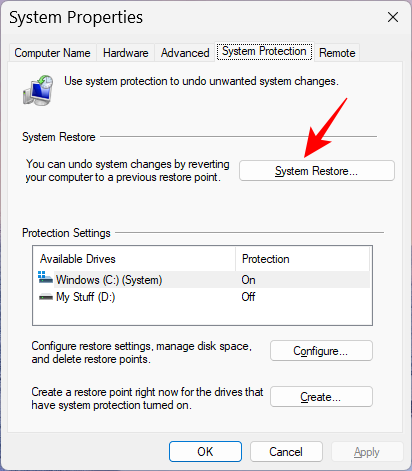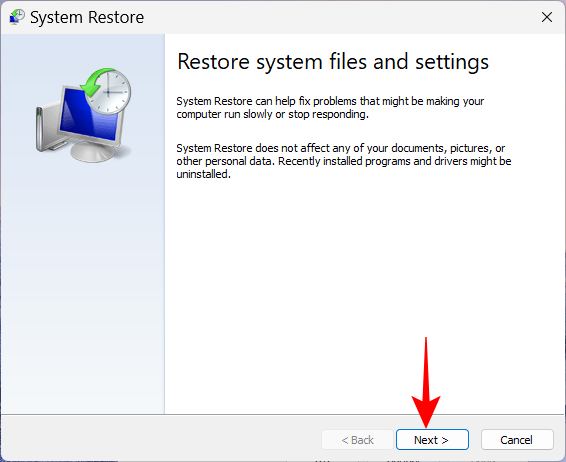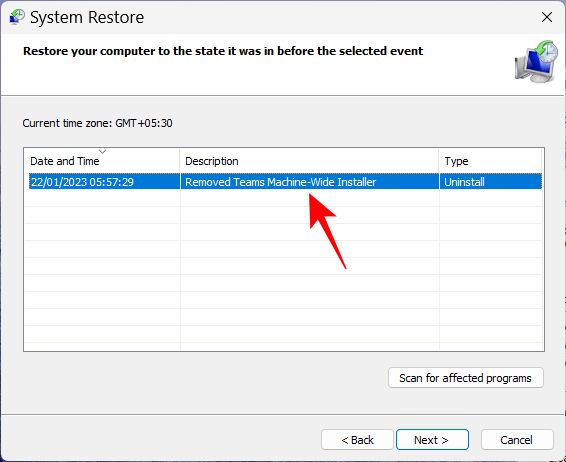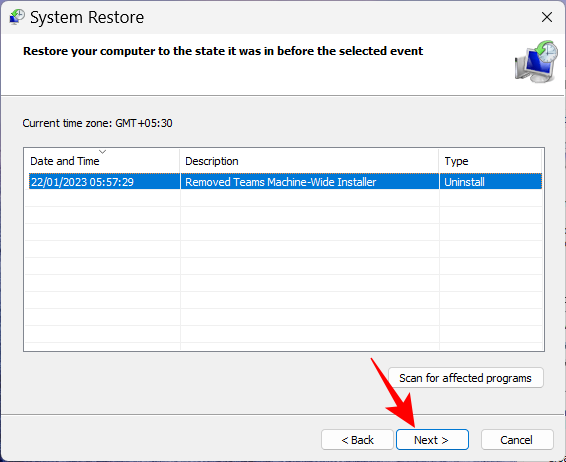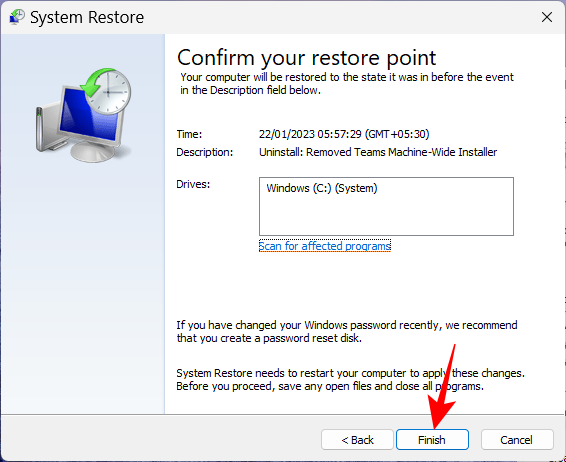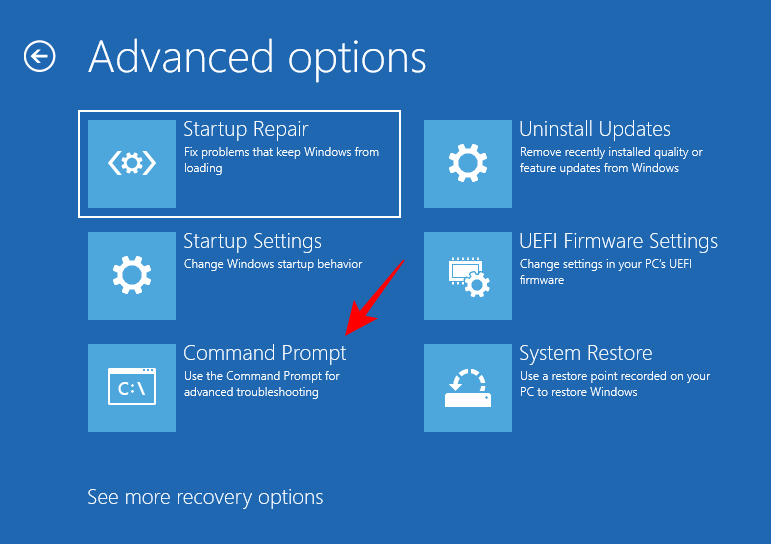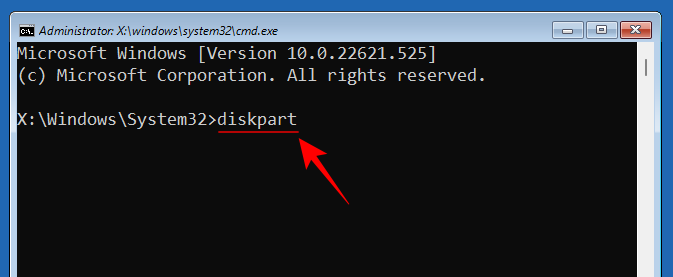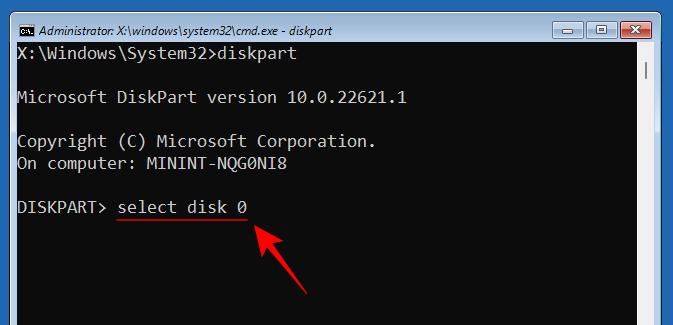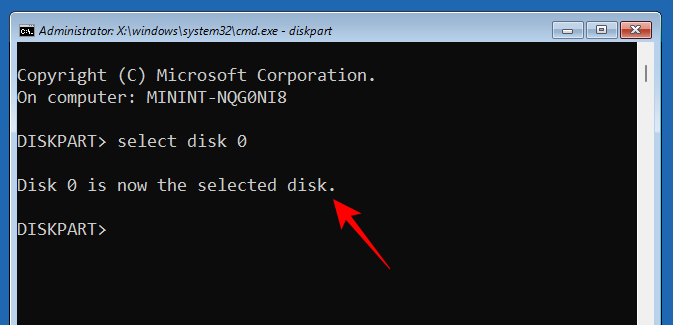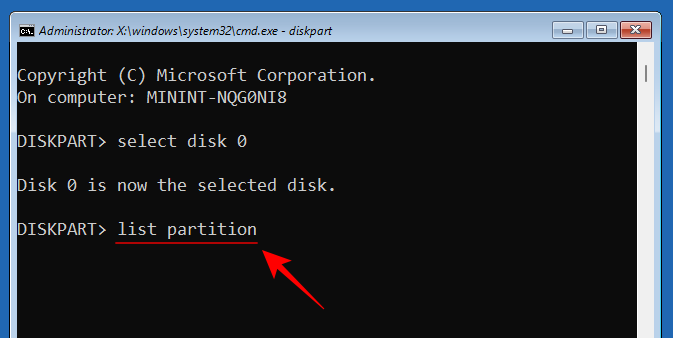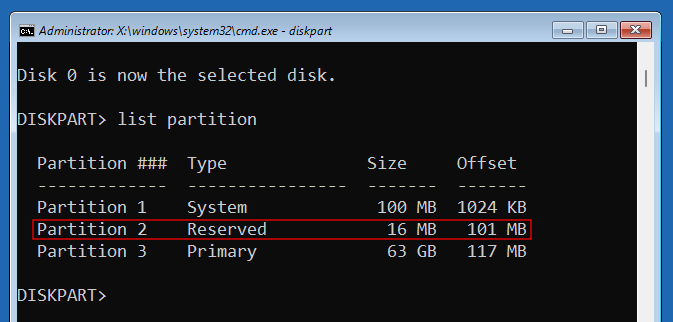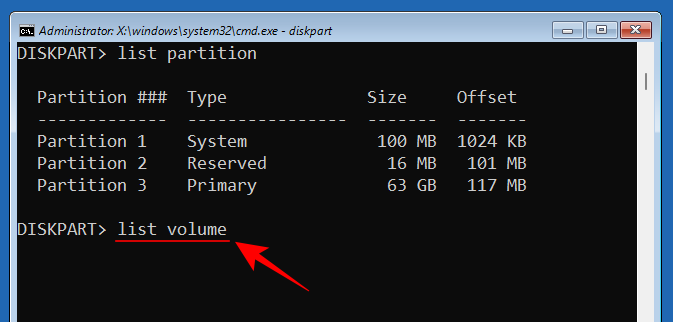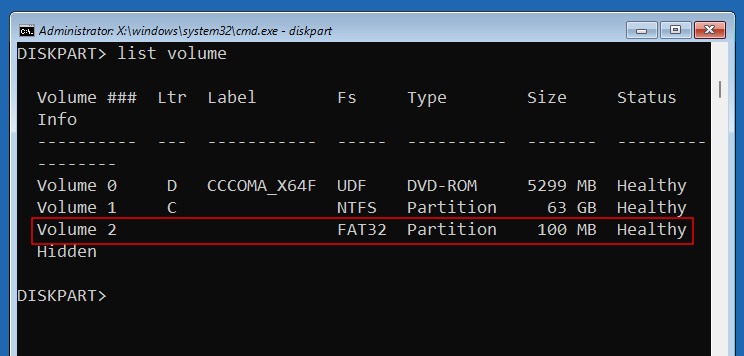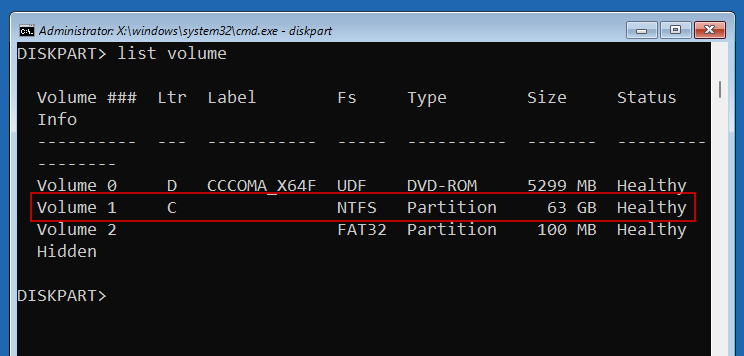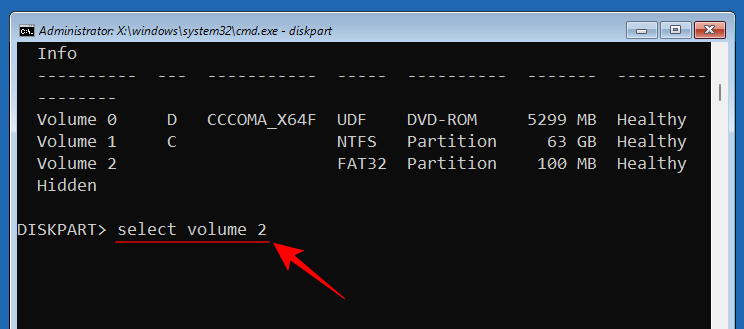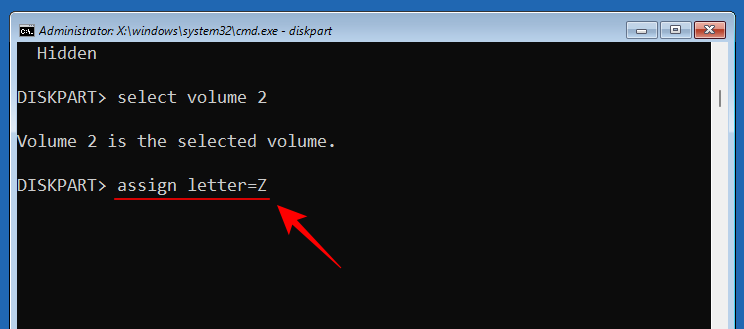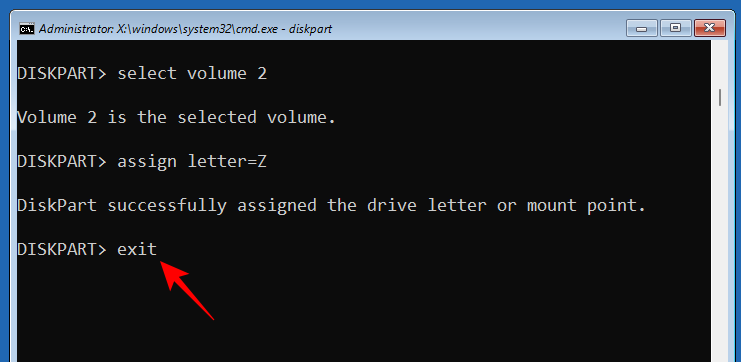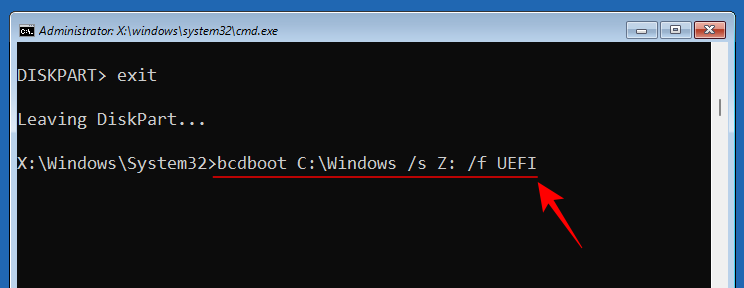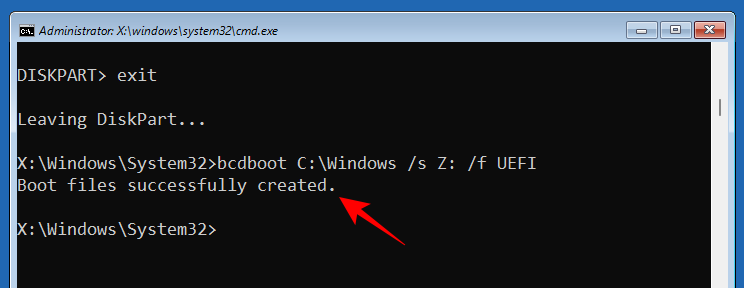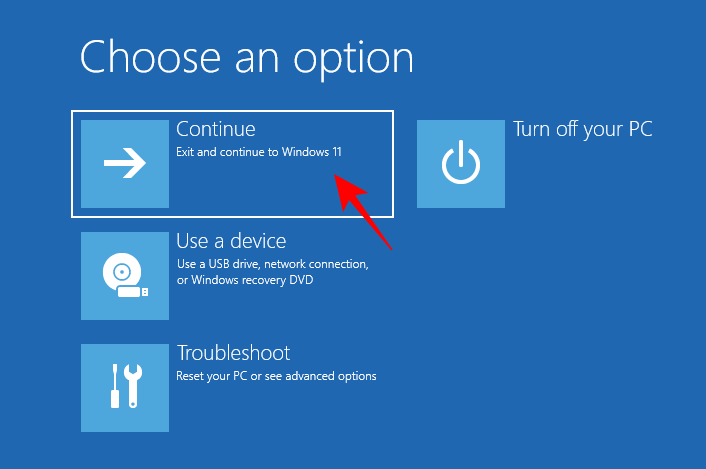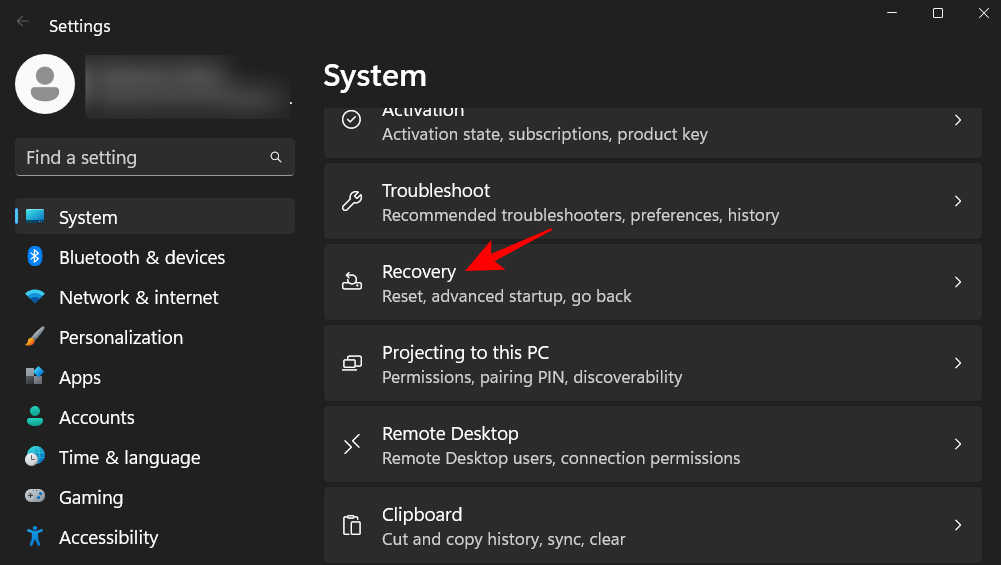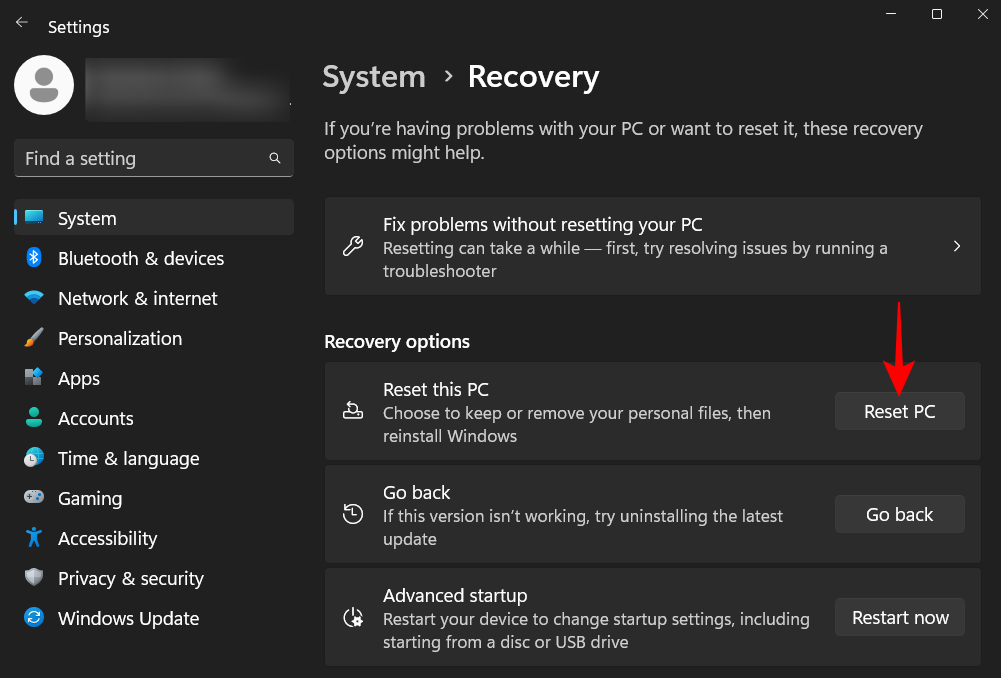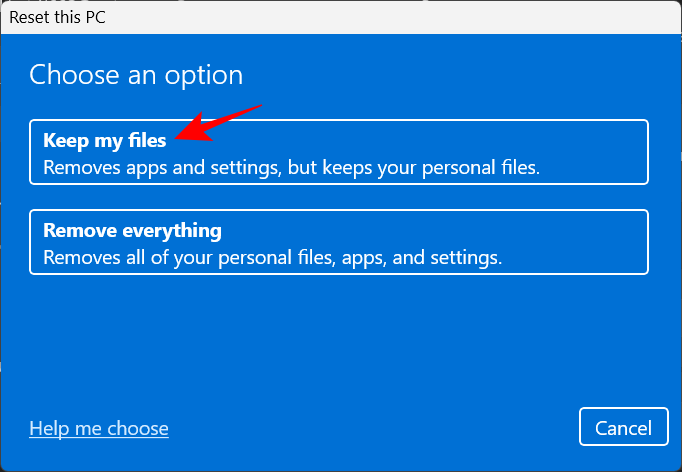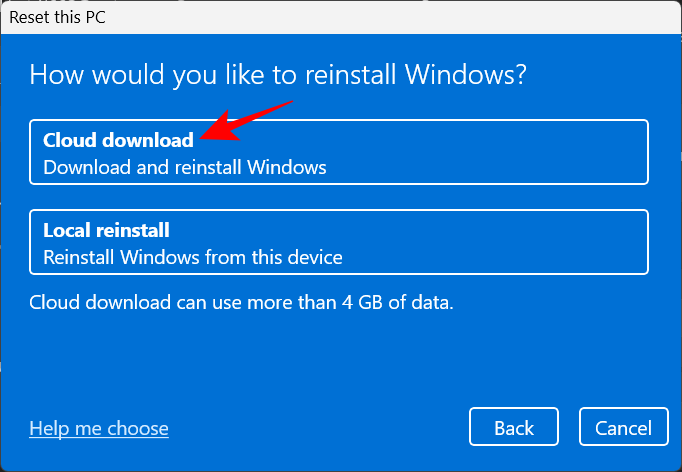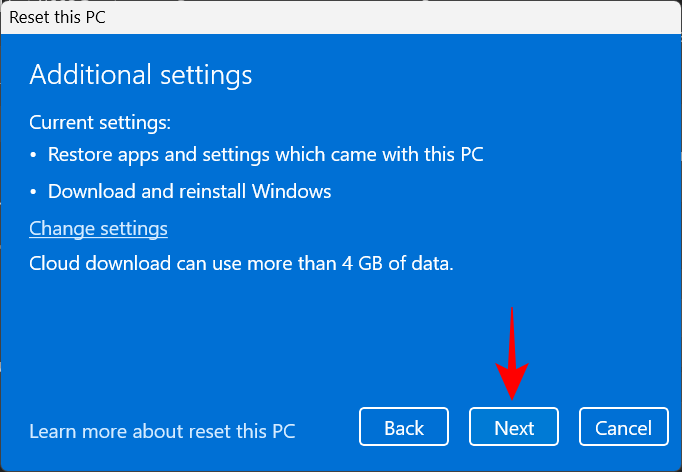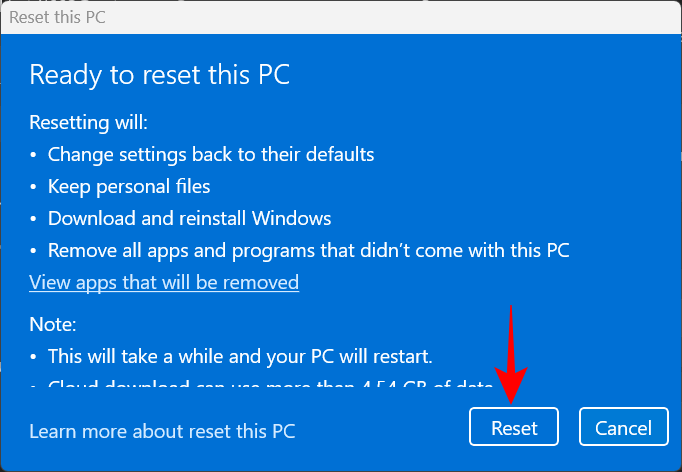Blue screen of death (BSOD) fremkaller mye frykt hos Windows-brukere, spesielt når den er ledsaget av ugjenkjennelige stoppkoder og feilmeldinger som "Critical Process Died". Selv om vi ikke er mye for å finne døde prosesser, kan frykten for en ødelagt PC få selv de beste av oss til å svirre under vekten av frykt og hva hvis.
Men, som ofte er tilfellet, er den frykten i stor grad oppblåst. BSOD tilsvarer ikke automatisk et system som krasjer mot sin forestående død. I denne artikkelen avliver vi noen myter om BSOD-feilen 'Critical Process Died' og guider deg ut av den blå skjermen tilbake til en fungerende datamaskin.
Hva er stoppkoden "Critical Process Died" på Windows 11 BSOD
Stoppkoden – Critical Process Died – som følger med BSOD gir mer enn en indikasjon på hva som har gått galt. Som stoppkoden antyder, fremhever feilen at en eller flere prosesser som er kritiske for systemet ditt har mislyktes. Avhengig av hvor problemet ligger, vil løsningen du må bruke, variere.
Men det er nesten umulig å si hvilken potensiell årsak som er reell med mindre du prøver ut rettelsene og eksperimenterer. Likevel er den enkleste tilnærmingen å legge merke til når du møter feilen Critical Process Died. Hvis det skjer mens du spiller et spill, er det muligens relatert til grafikkdriveren; et maskinvareproblem hvis det oppstår når du kobler til en ekstern enhet; eller filkorrupsjon relatert til det nylig installerte programmet eller oppdateringen. Men det er ikke en uttømmende liste.
Årsaker til feilen 'Kritisk prosess døde'
Her er noen vanlige årsaker til at et system kan ende opp med en BSOD og stoppfeilen for kritisk prosessfeil:
- Maskinvarefeil – Enten det er en bærbar eller stasjonær PC, kan feil på interne komponenter uansett årsak (ofte bare forsømmelse og misbruk) forstyrre funksjonen og kutte ressurser til kritiske systemprosesser.
- Dårlige harddisksektorer - Systemprosesser, akkurat som andre filer, lagres på stasjonssektorer. Hvis disse går dårlig, har ikke systemet ditt tilgang til disse prosessene og vil derfor kaste opp BSOD.
- Korrupte eller utdaterte drivere - Dårlige drivere er årsaken til mange problemer. Men den overordnede ideen for alle slike problemer, inkludert BSOD og kritisk prosessfeil er den samme – det er ingen pålitelig kobling mellom maskinvaren og programvaren når driverfilene er korrupte eller foreldede.
- Ødelagte programmer og Windows-oppdateringer – Tredjepartsapper så vel som noen Windows-oppdateringer som enten ikke lastes ned på riktig måte eller er direkte korrupte, kan påvirke systemprosesser fra å kjøre riktig.
- Virus eller skadelig programvare – En annen vanlig årsak til ikke bare BSOD-feil, men en rekke andre uønskede fenomener som du kanskje ikke har kontroll over før du jakter på og utrydder dem.
- Overklokking – Hver gang du overklokker prosessoren, risikerer du å legge unødig stress på systemet og få den fryktede BSOD til å dukke opp med meldinger om prosessfeil.
Hva du skal gjøre når du får "Critical Process Died" på Windows 11
I det øyeblikket du mottar stoppkoden 'Critical Process Died', er det ingenting du kan gjøre annet enn å starte PC-en på nytt med en hard omstart (hold nede strømknappen til systemet slår seg av og slå det på igjen). Etterpå kan du prøve å bruke rettelsene gitt i senere seksjoner for å løse problemet og forhindre at BSOD gjentar seg.
Men hvis du sitter fast i en oppstartssløyfe, kan det hende at disse rettelsene ikke blir tilgjengelige for deg før du på en eller annen måte får tilgang til operativsystemet. Det er et par ting du kan gjøre i et slikt scenario:
1. Kjør oppstartsreparasjon
Startup Repair er et Windows Recovery Environment (WinRE)-verktøy som fikser problemer som hindrer PC-en i å starte opp. Det er enkelt å nå WinRE hvis du allerede har startet opp. Men hvis systemet ikke starter opp, må du stole på harde omstarter for å komme dit.
Hard omstart to-tre ganger i løpet av et par minutter vil laste opp WinRE. For å gjøre det, trykk og hold inne strømknappen til datamaskinen slår seg av. Trykk på den igjen for å slå den på. Ved de første tegnene på at datamaskinen starter, trykk og hold inne strømknappen igjen for å slå den av. Slå den deretter på igjen. Etter 2-3 mislykkede forsøk på oppstart, i stedet for å prøve å starte opp til Windows, vil du se Windows " Forbereder automatisk reparasjon ".
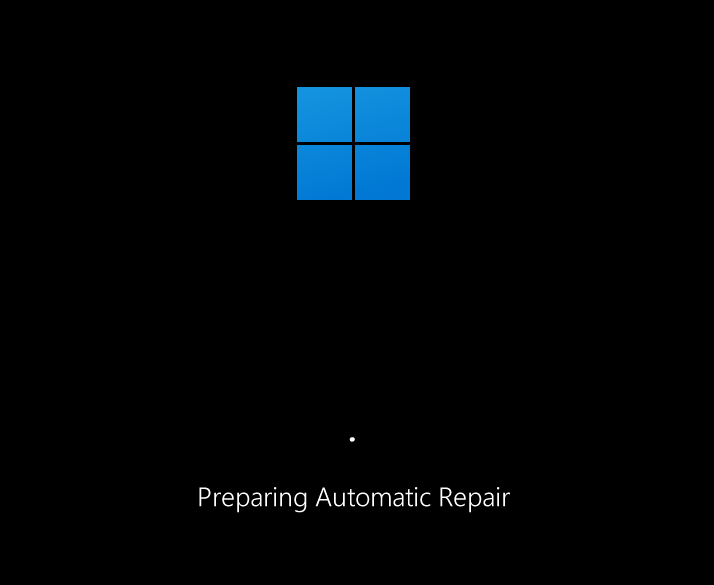
På neste skjerm klikker du på Avanserte alternativer .
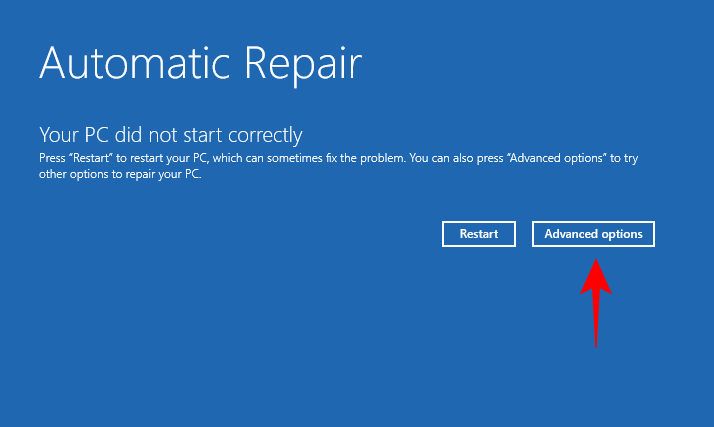
Klikk på Feilsøking .
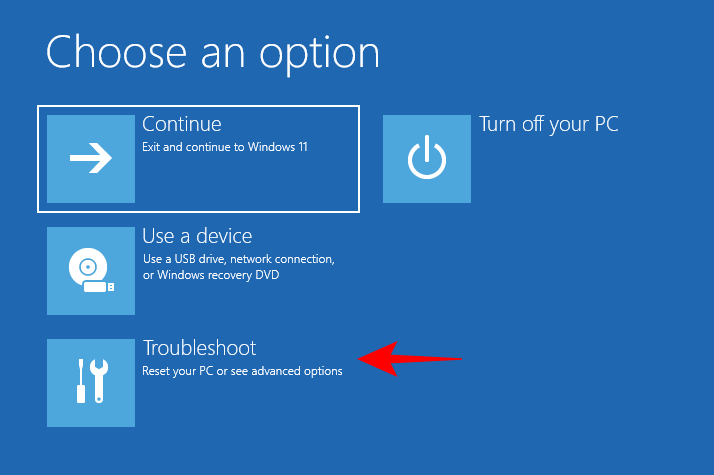
Velg Avanserte alternativer .
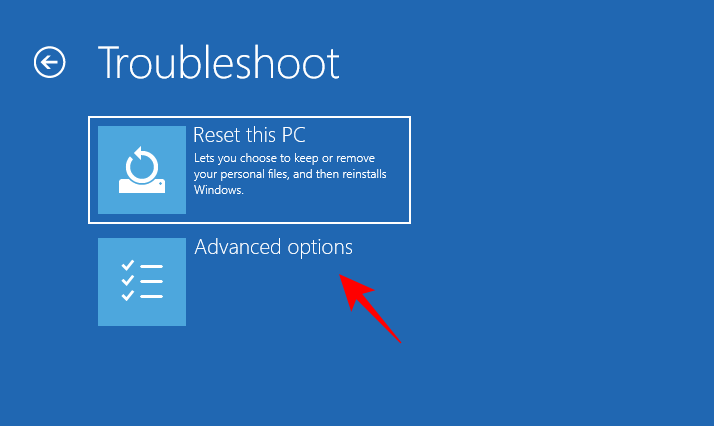
Klikk på Startup Repair .
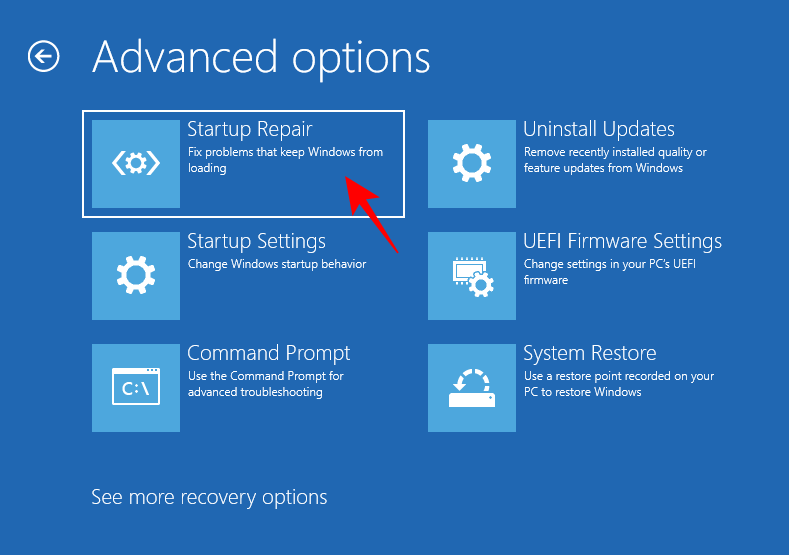
Vent til datamaskinen starter på nytt og til oppstartsreparasjonen gjør sitt.
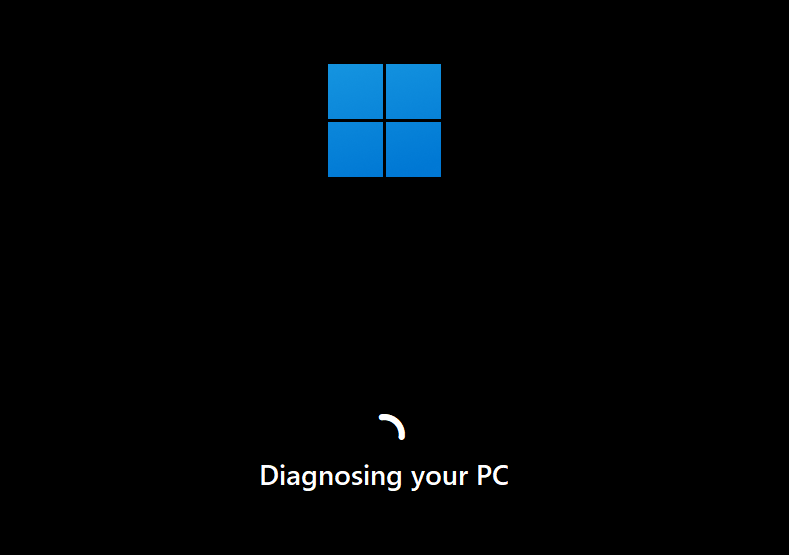
Hvis oppstartsreparasjon ikke er i stand til å reparere PC-en din, må du få tilgang til sikker modus og deretter bruke rettelsene derfra.
2. Gå til sikker modus
WinRE kan også brukes til å få tilgang til sikker modus. For å gjøre det, klikk på Feilsøk .
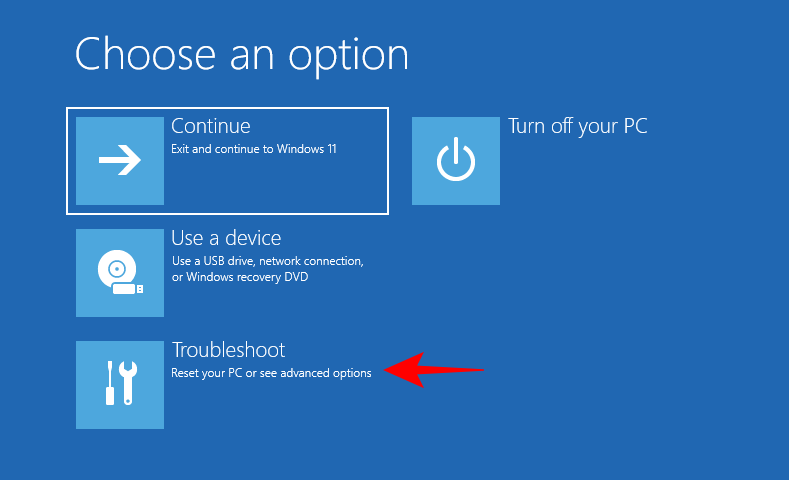
Deretter Avanserte alternativer .
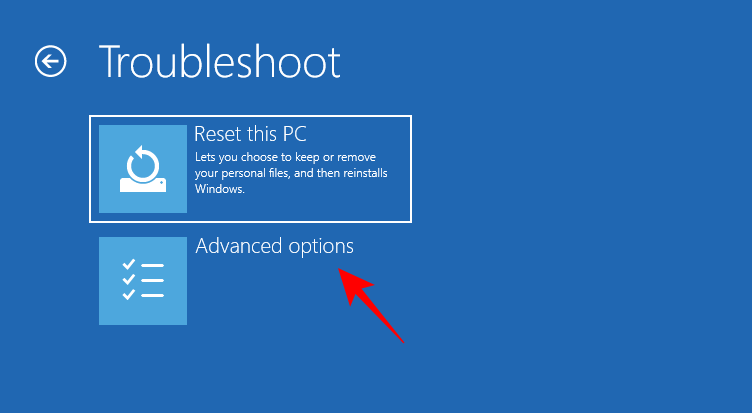
Velg deretter Oppstartsinnstillinger .
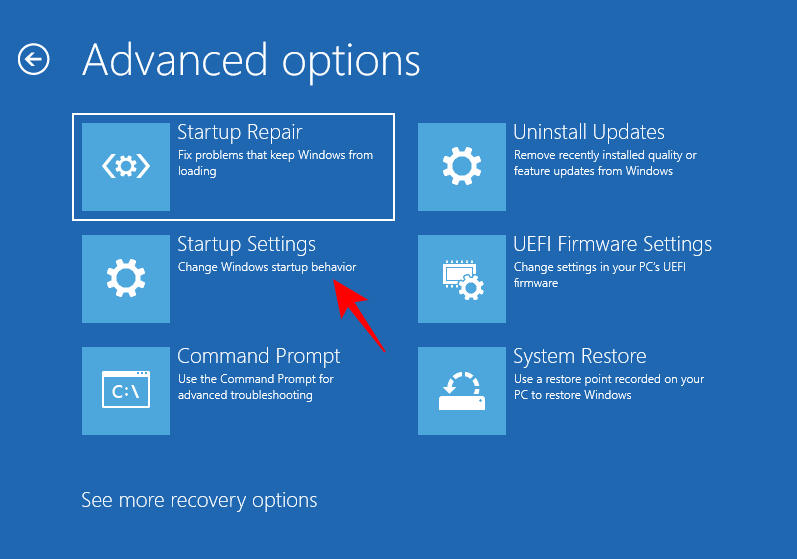
Klikk på Start på nytt .
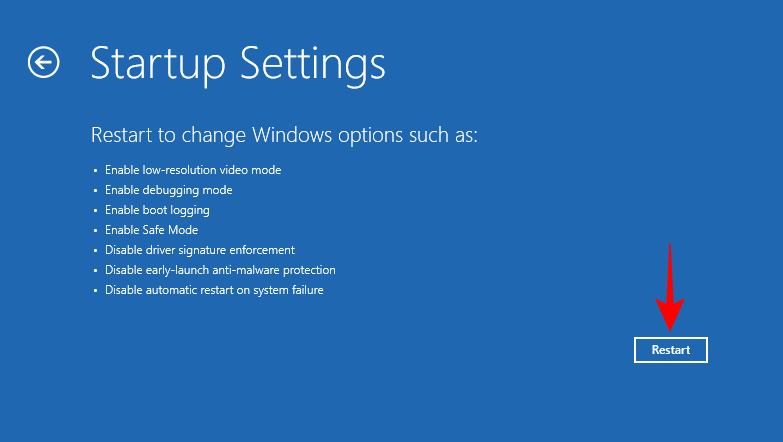
Trykk på nummer 4 for å starte opp til sikkermodus.
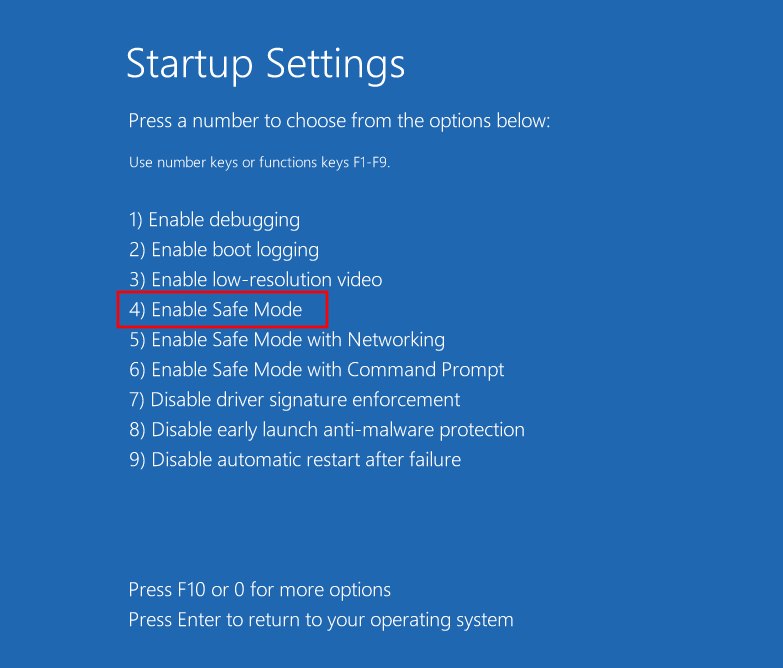
Når du er i sikker modus, vil du se en svart skjerm med ordene "Sikker modus" i de fire hjørnene av skjermen.
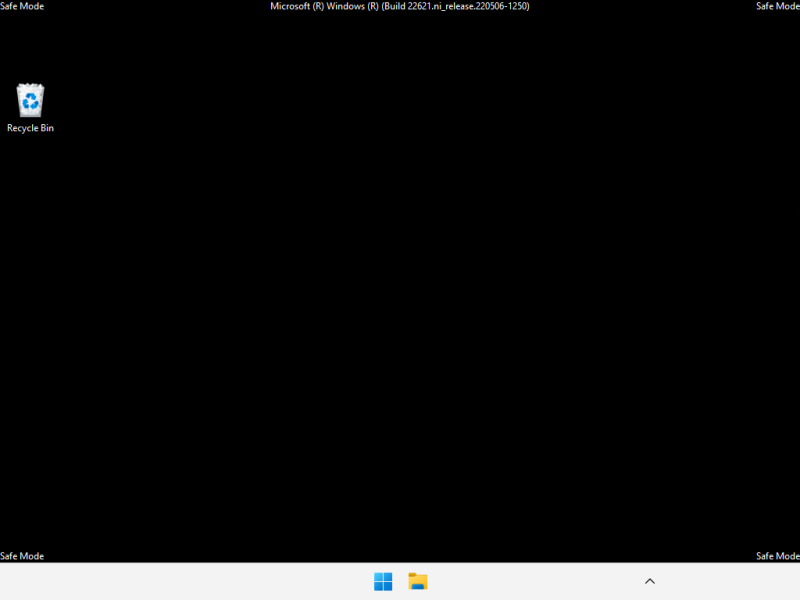
Herfra og ut kan du begynne å bruke rettelsene gitt i den følgende delen.
Hvordan fikse den kritiske prosessen døde BSOD-feilen
Følgende reparasjoner kan enkelt brukes uavhengig av om du er i sikkermodus eller har startet opp riktig til Windows. Faktisk, i visse situasjoner, er det bedre å være i sikker modus siden det er lettere å bruke dem fra en nedstrippet versjon av Windows. Så hvis du blir forhindret fra å kjøre en reparasjon av en eller annen grunn, bruk det samme fra sikkermodus.
Med det ute av veien, la oss se på de mulige løsningene på det underliggende problemet som resulterer i feil i kritiske prosesser.
Metode 1: Koble fra defekte eksterne enheter
Ofte ligger årsaken til problemet utenfor PC-en din, med defekte eksterne enheter, for eksempel USB-er. Hvis den eksterne enheten er skadet på en slik måte at den også potensielt kan skade PC-en din, så snart systemet prøver å få tilgang til den, vil den motta et retursignal som vil forårsake BSOD-feilen "kritisk prosess døde". Dette skjer kanskje ikke alltid med defekte stasjoner. Men dårlige stasjoner er kjent for å være hovedårsakene som fører til BSODs.
Kort sagt, prøv å koble fra alle eksterne enheter, USB-kabler, tastaturer, mus osv. for å sjekke om Windows starter opp og fungerer som den skal uten dem. I så fall ligger problemet mest sannsynlig i enheten, og den må byttes ut.
Metode 2: Oppdater eller installer drivere på nytt
Inkompatible, korrupte eller utdaterte drivere er vanlige årsaker til mange problemer, inkludert kritisk prosessfeil og den resulterende BSOD. For å fikse dette, må du oppdatere driverne som forårsaker problemer, eller installere dem på nytt. For å vite hvilke drivere som skal oppdateres, sjekk om de er nevnt i BSOD-krasjloggene. Eller hvis drivere nylig ble oppdatert, fjern dem fra systemet. Slik går du frem:
Høyreklikk på Start og velg Enhetsbehandling .
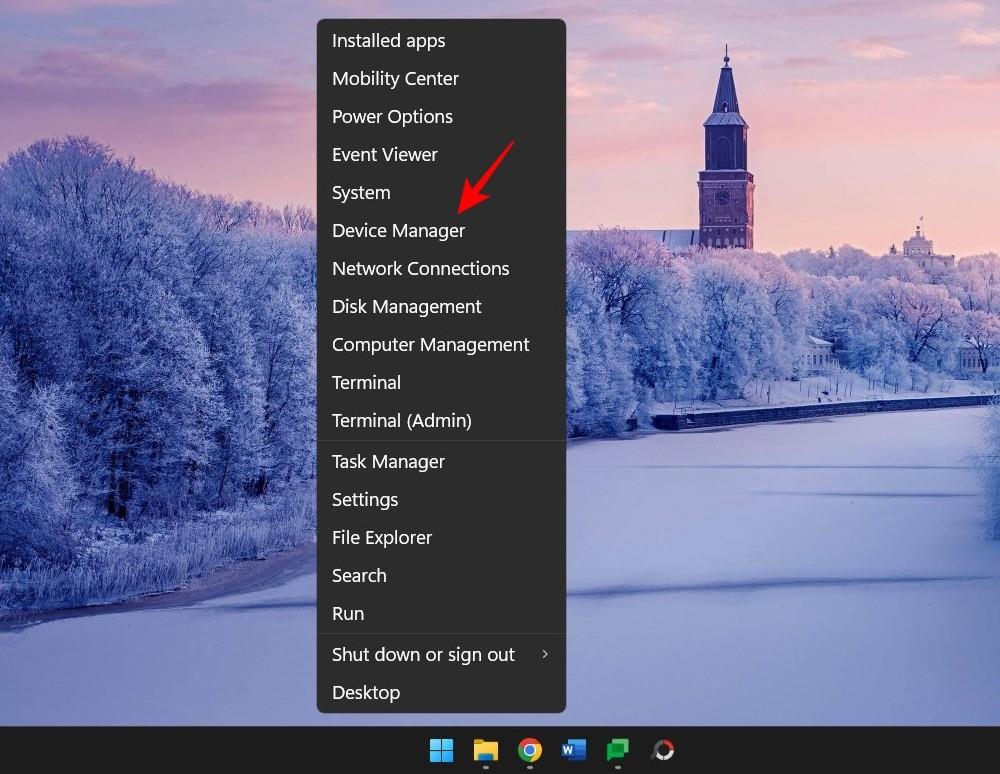
Velg nå en enhetskategori for å utvide den.
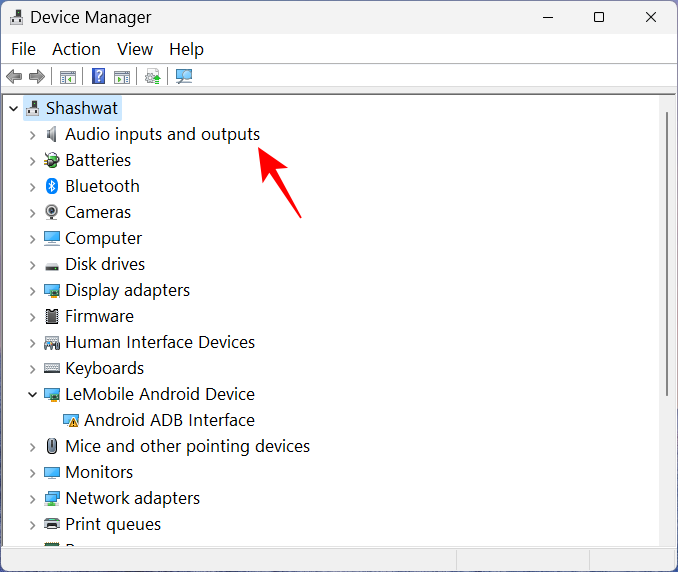
Høyreklikk på driveren du mistenker er årsaken til problemet, og velg Oppdater driver .
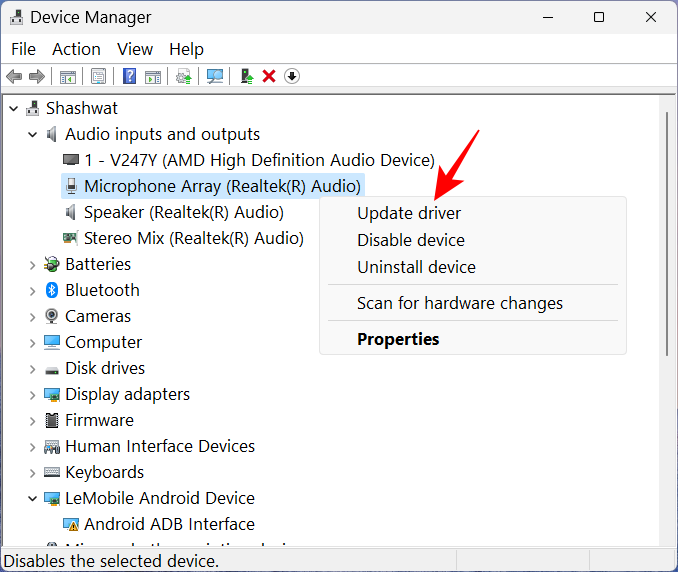
Her kan du enten la Windows søke etter de riktige driverne, eller velge en selv. For å la Windows ta over, klikk på Søk automatisk etter drivere .
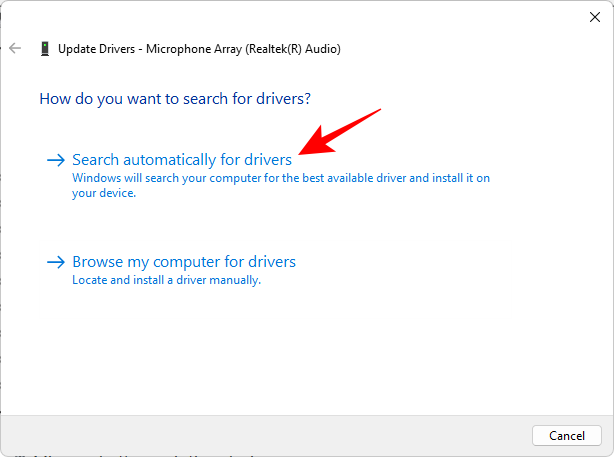
Alternativt kan du klikke på Bla gjennom datamaskinen min for drivere .
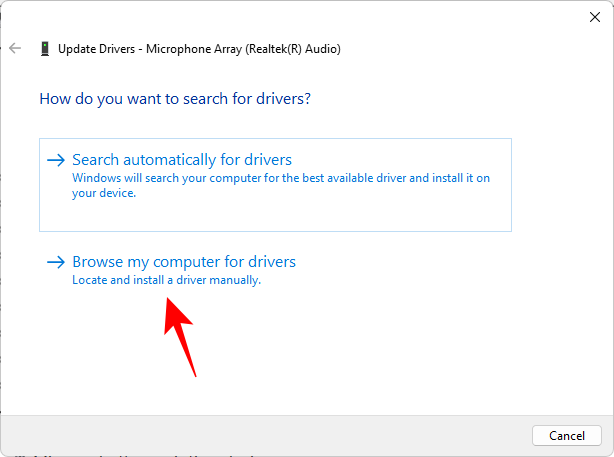
Hvis du har lastet ned driverfilen fra produsentens nettsted, kan du søke etter den ved å klikke på Bla gjennom .
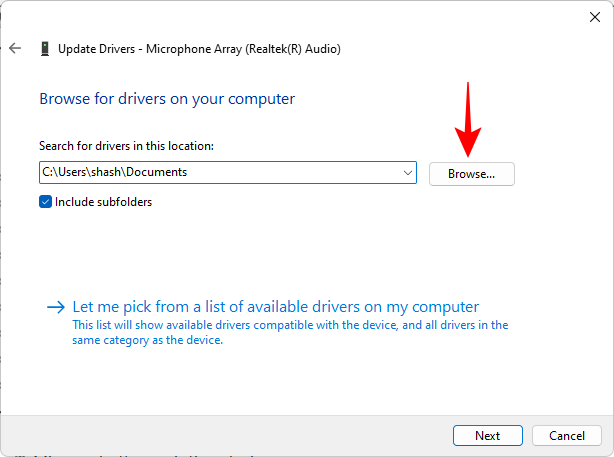
Eller velg La meg velge fra en liste over tilgjengelige drivere på datamaskinen min .
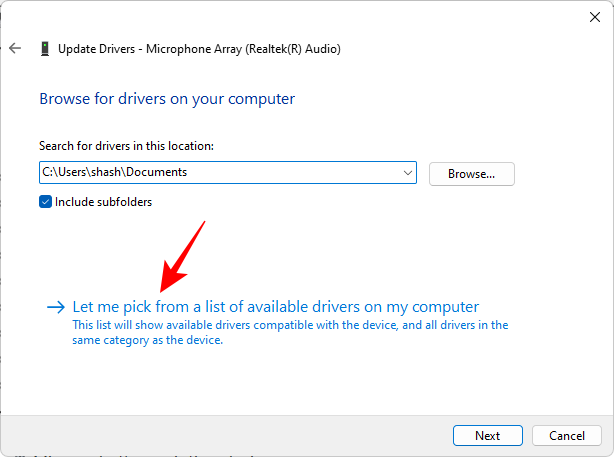
Velg fra tilgjengelig kompatibel maskinvare. Klikk deretter på Neste .
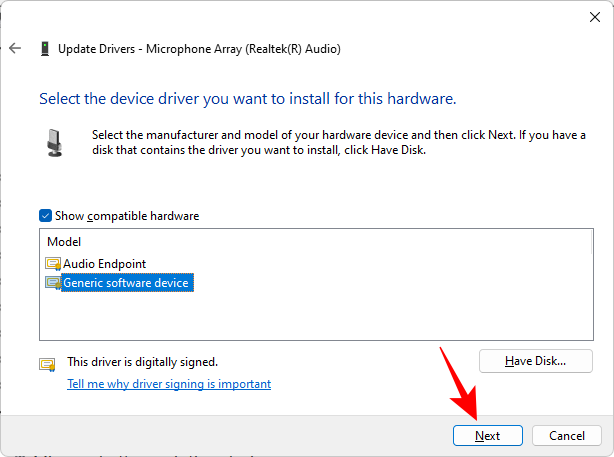
Driveren vil bli oppdatert umiddelbart.
Du kan også avinstallere driveren og deretter la Windows installere en automatisk. For å gjøre det, høyreklikk på enheten i Enhetsbehandling og velg Avinstaller enhet.
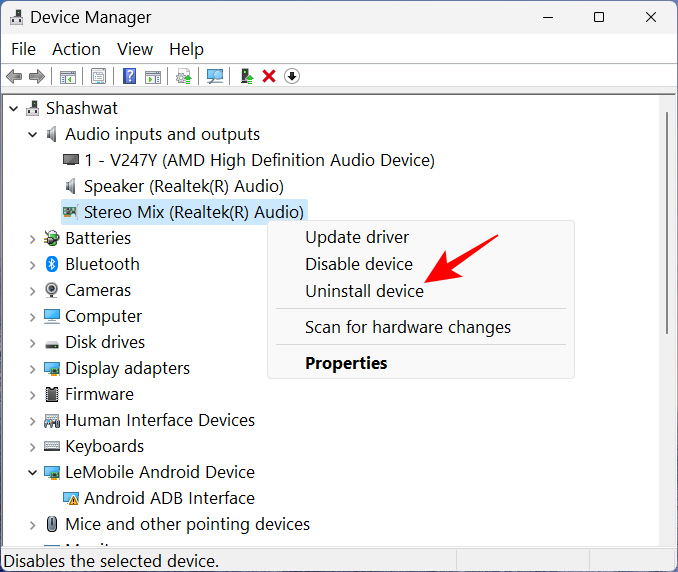
Når du blir bedt om det, klikker du på Avinstaller .
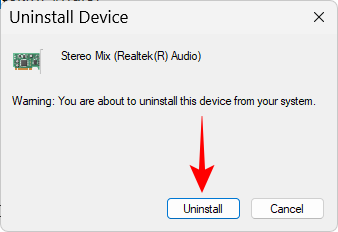
Start PC-en på nytt. Ved oppstart vil Windows se etter tilgjengelige drivere og installere dem automatisk.
Metode 3: Kjør feilsøking for maskinvare og enheter fra Innstillinger
Når du ønsker å fikse den underliggende årsaken til hyppige BSOD-krasj og systemprosessfeil, er det best å ikke la noen stein stå uvendt. Å kjøre de interne feilsøkingene kan også hjelpe deg med å diagnostisere og fikse problemer knyttet til maskinvaren og tilkoblede enheter, og det er viktig at du krysser av i denne boksen, så du ikke går glipp av en enkel løsning som ligger i umiddelbar sikt.
Trykk Win+Rfor å åpne RUN-kommandoboksen. Skriv deretter følgende og trykk Enter:
msdt.exe -id DeviceDiagnostic
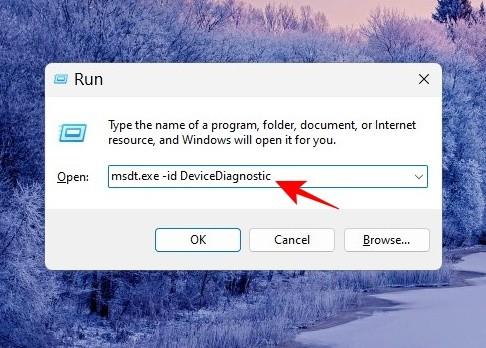
Dette åpner feilsøkingsprogrammet for maskinvare og enheter. Klikk på Neste .
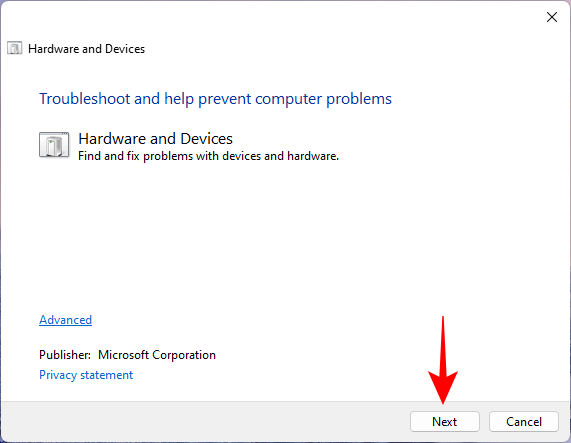
Vent til prosessen er ferdig med identifiseringen.
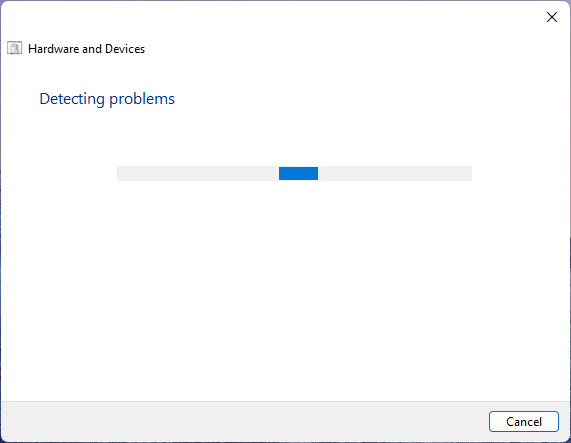
Hvis en enhet er diagnostisert med feil, feilsøk den ved å velge den.
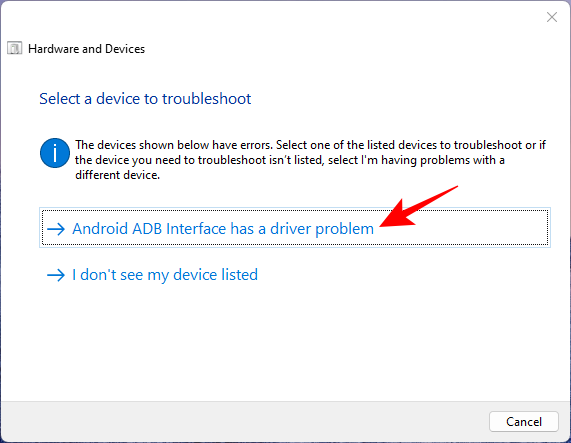
Vent til feilsøkeren gjør sitt.
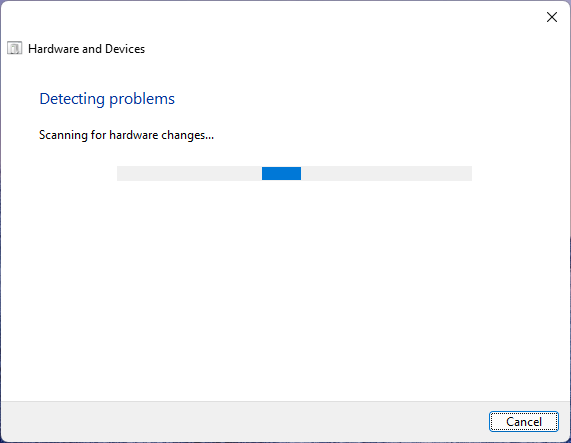
Bruk eventuelle foreslåtte endringer.
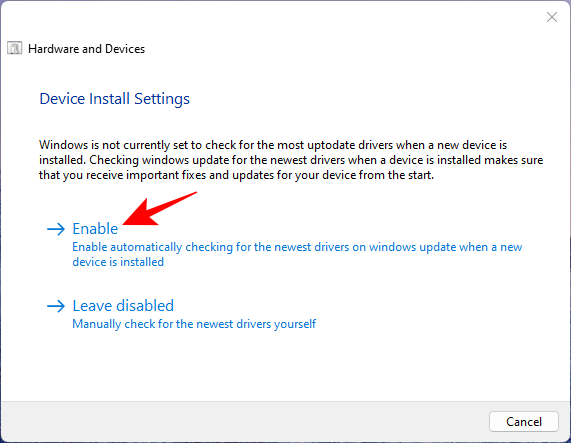
Når du er ferdig, lukker du feilsøkingsprogrammet.
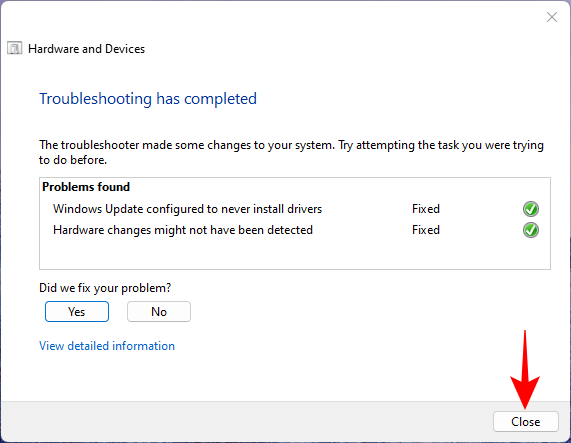
Metode 4: Skann etter virus og skadelig programvare
For å sikre at det ikke er virus eller skadelig programvare som roter med kritiske systemfiler og prosesser, må du kjøre en fullstendig systemskanning. De fleste antivirusprogrammer har muligheten til å kjøre fullstendige skanninger fra app-dashbordet eller hjemmesiden.
Men for de som ikke har noe slikt program installert, er Windows Security det beste alternativet. Slik bruker du den til å kjøre en full skanning og fjerne virus og skadelig programvare:
Trykk på Start, skriv "sikkerhet" og velg Windows-sikkerhet .
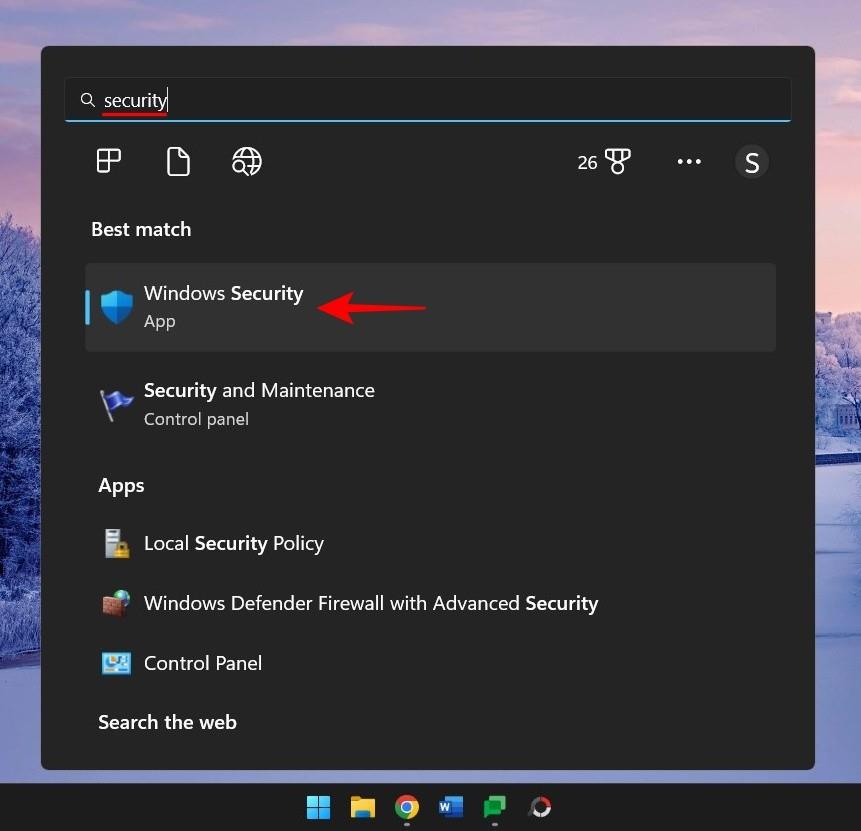
Klikk på Virus- og trusselbeskyttelse .
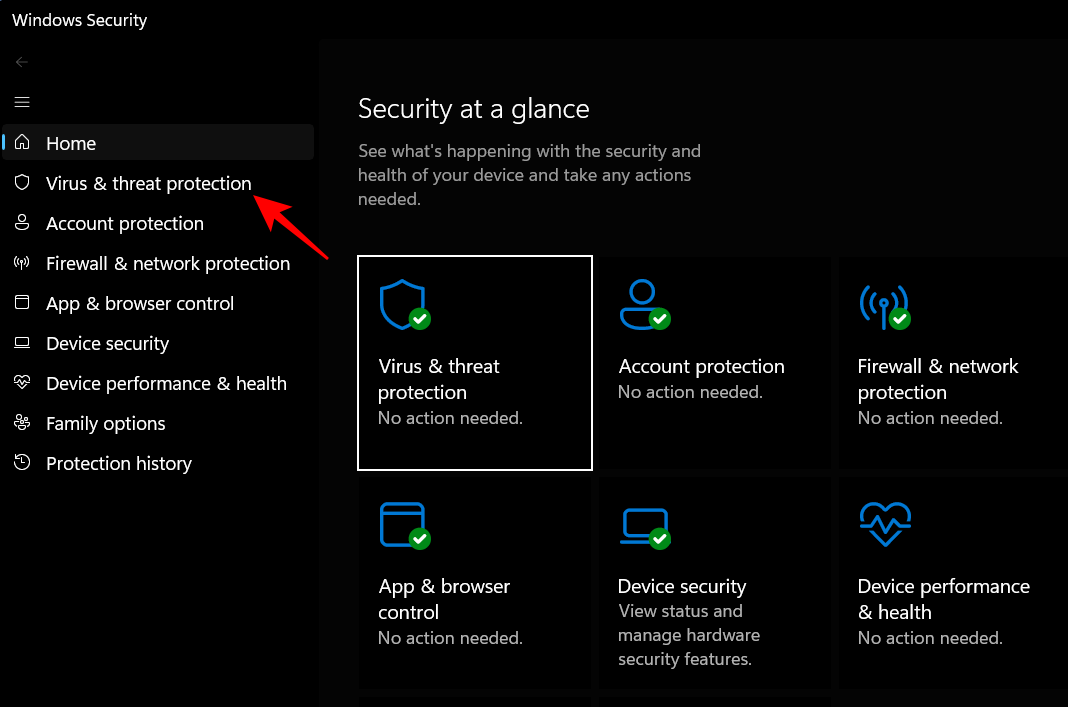
Klikk på Skannealternativer .
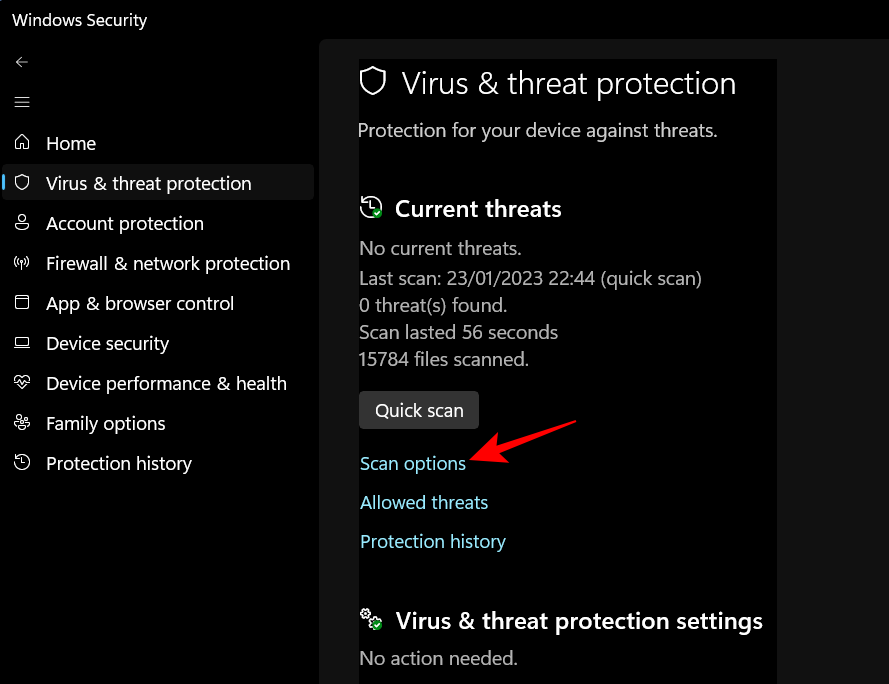
Velg Full skanning og klikk på Skann nå nederst for å starte skanningen.
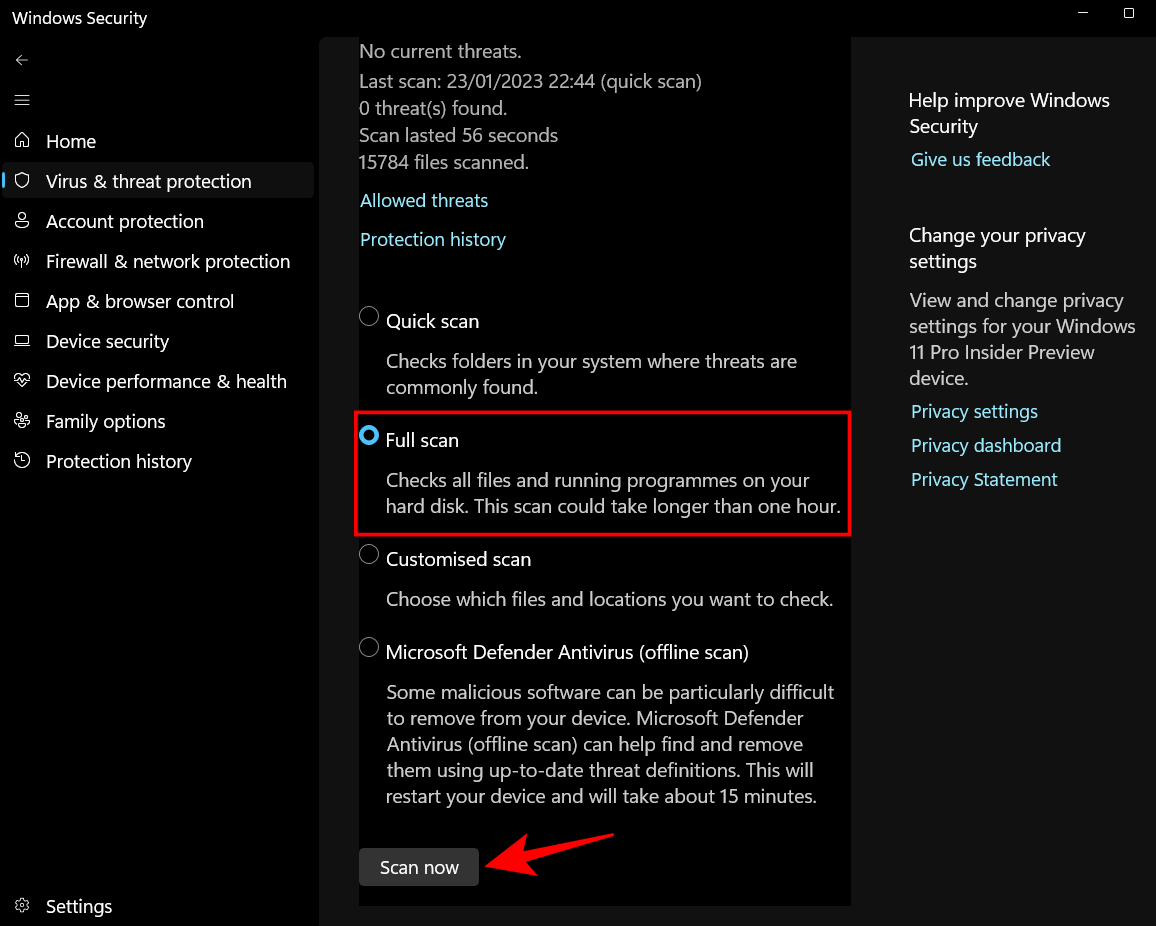
Vent til skanningen er ferdig. Dette kan ta litt tid, men det er viktig at du ser gjennom det.
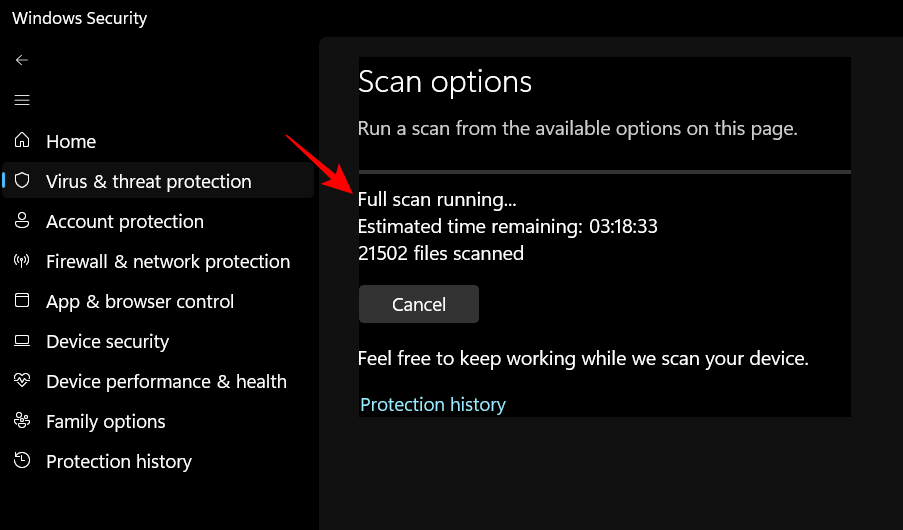
Fjern eventuelle virus som er funnet, og du bør være i gang.
Metode 5: Kjør SFC-, DISM- og CHKDSK-skanninger
Den nest beste tingen å gjøre er å kjøre innfødte filskanninger som ser etter systembilde, filer og diskkorrupsjon. Enhver av disse kan føre til kritisk prosessfeil, så det er viktig at du kjører tre kommandolinjeverktøy – System File Checker (SFC), Deployment Image Servicing and Management (DISM), og Checkdisk (CHKDSK) skanningen – og bruker rettelsene automatisk. Slik går du frem for dem:
Trykk Start, skriv inn cmd , høyreklikk deretter på den og velg Kjør som administrator .
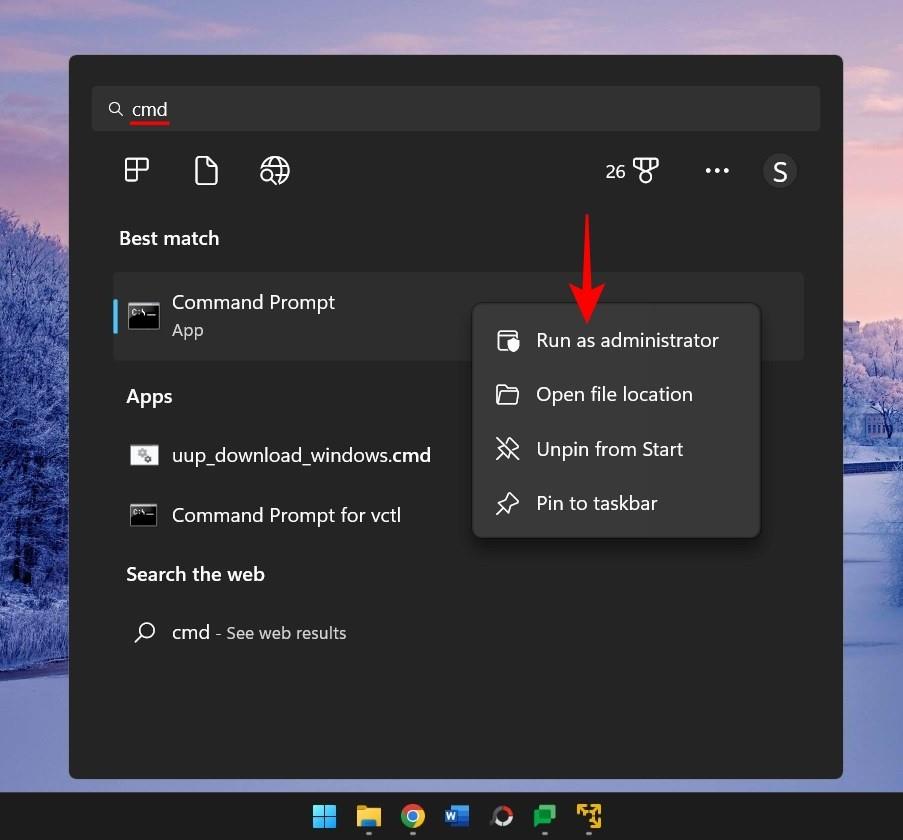
Kjør nå SFC-skanningen med følgende kommando:
sfc /scannow
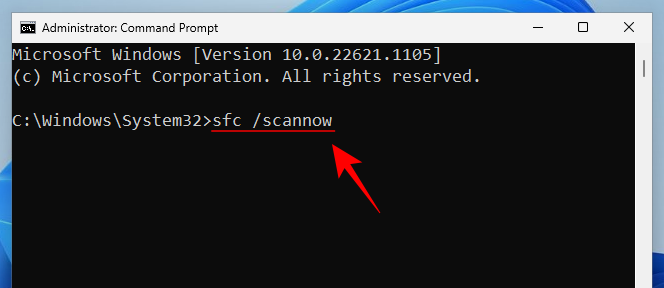
Trykk Enter og vent til skanningen er ferdig.
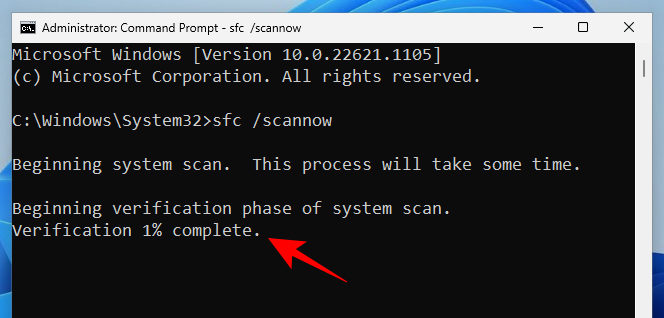
Hvis det er noen feil funnet og fikset, start datamaskinen på nytt.
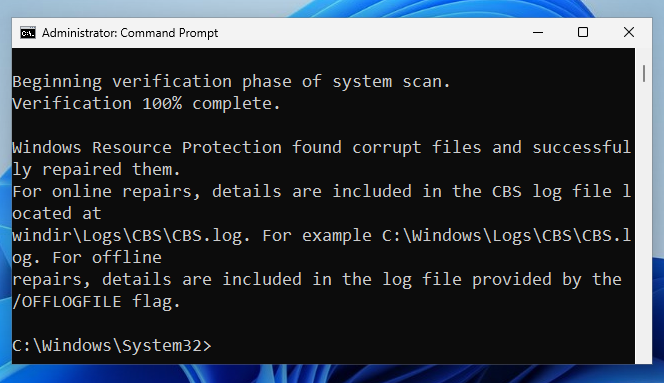
Neste er DISM. Her er de tre kommandoene du må angi én etter én:
dism /online /cleanup-image /checkhealth
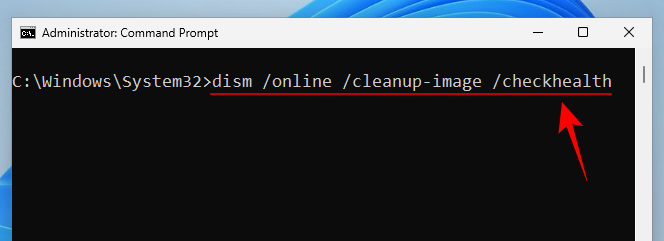
Trykk Enter. Skriv nå dette:
dism /online /cleanup-image /scanhealth
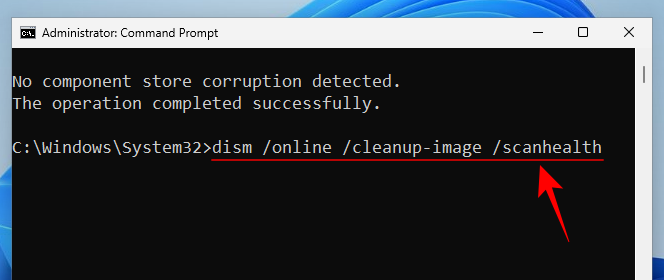
Trykk deretter Enter igjen.
dism /online /cleanup-image /restorehealth
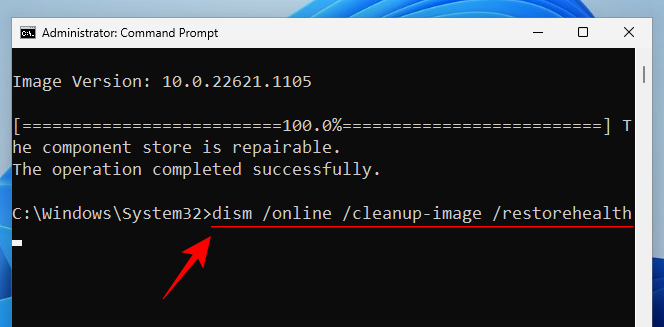
Trykk Enter og vent til hver skanning er fullført.
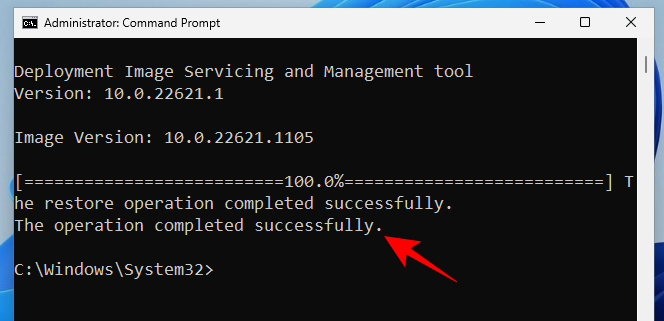
Start datamaskinen på nytt for en god ordens skyld.
Til slutt, se etter feil på systemdisken din med CHKDSK-skanningen:
chkdsk C: /f
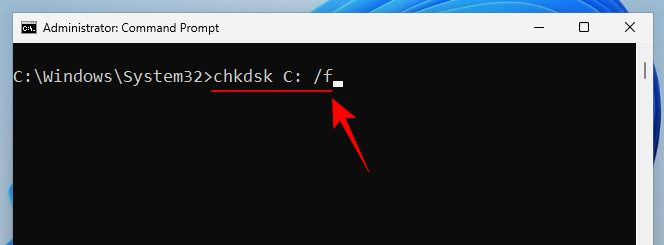
Her er 'C' bokstaven til stasjonen du vil sjekke, som er systemstasjonen i dette tilfellet. Trykk enter.
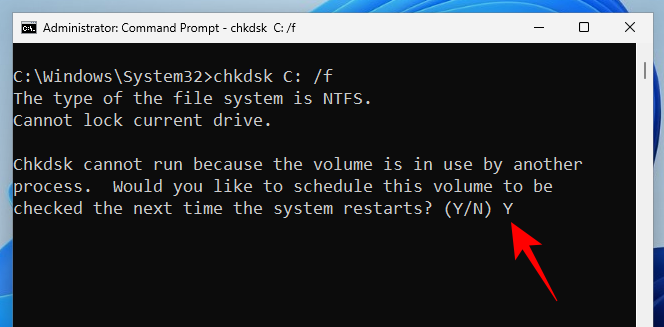
Når du blir bedt om det, skriv inn Yfor Ja, og planlegg diskkontrollen ved omstart.
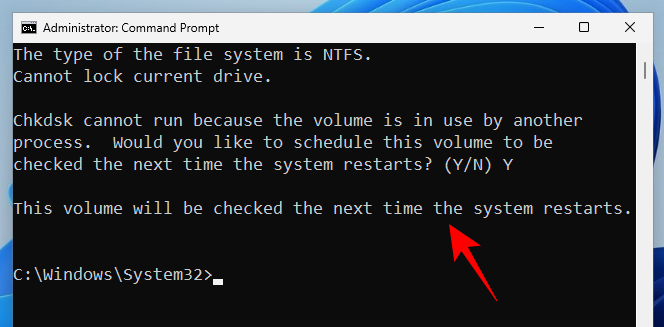
Start nå datamaskinen på nytt for å sjekke diskskanningen for å begynne å diagnostisere og fikse eventuelle problemer.
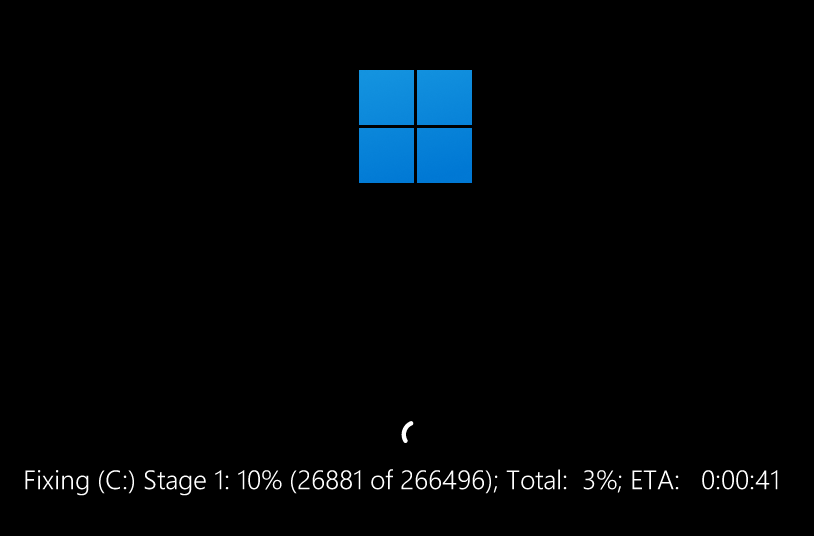
Metode 6: Avinstaller nylig installerte programmer
Hvis meldingen "kritisk prosess døde" dukket opp etter nylig installering av et program, er det høyst sannsynlig at det er årsaken til BSOD-krasj. Tredjepartsprogrammer kan noen ganger introdusere problematiske filer som avbryter systemprosesser og drivere. Du vil ønske å avinstallere disse programmene.
For å avinstallere et program, trykk Win+Iog åpne Innstillinger. Klikk deretter på Apps i venstre rute.
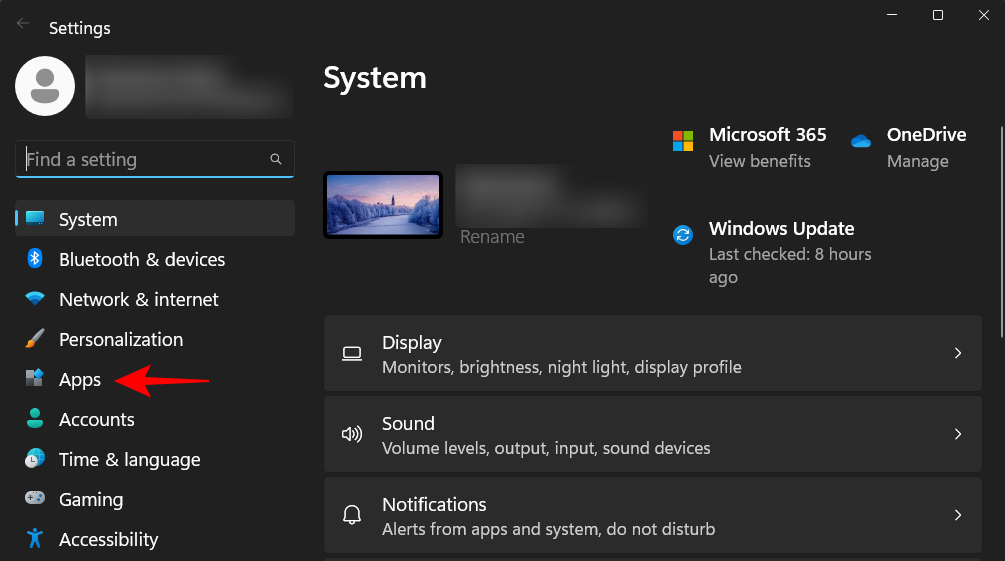
Velg Installerte apper .
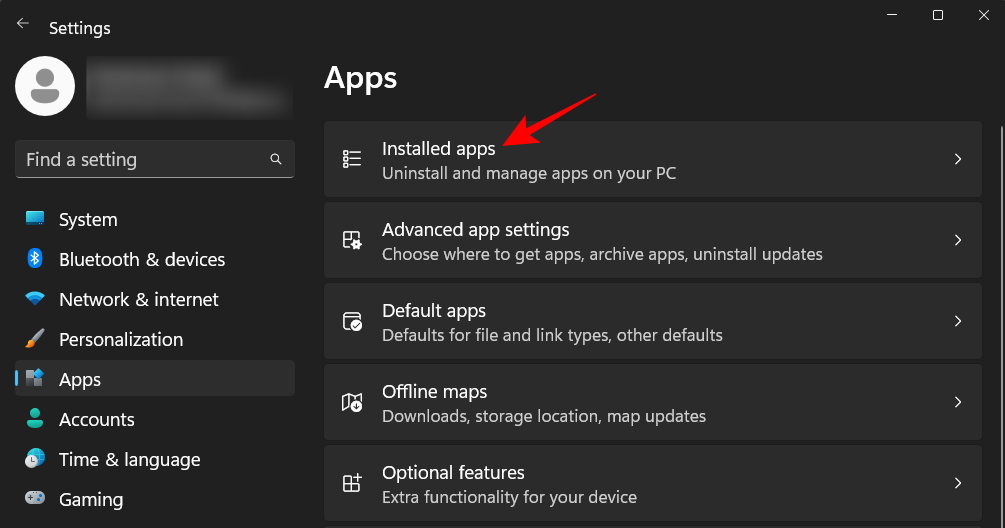
Rull nedover listen over apper og finn programmet du vil fjerne. Klikk på ikonet med tre prikker ved siden av.
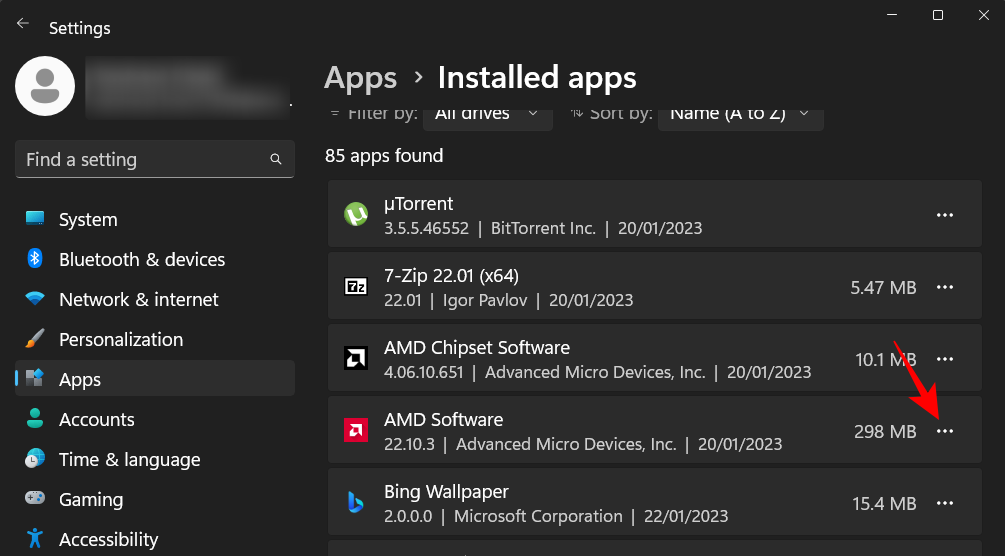
Velg Avinstaller .
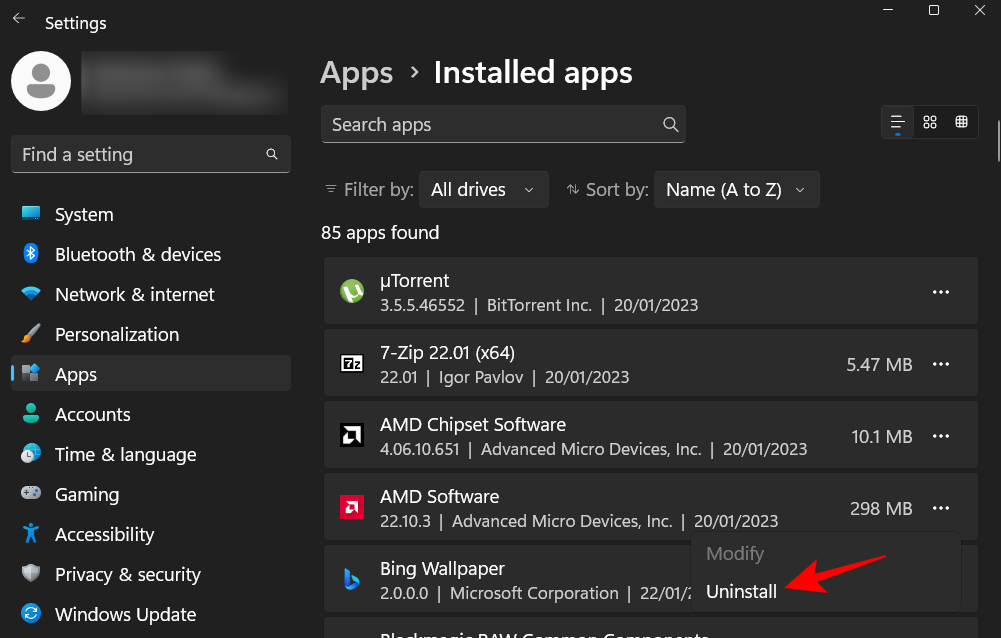
Klikk på Avinstaller igjen.
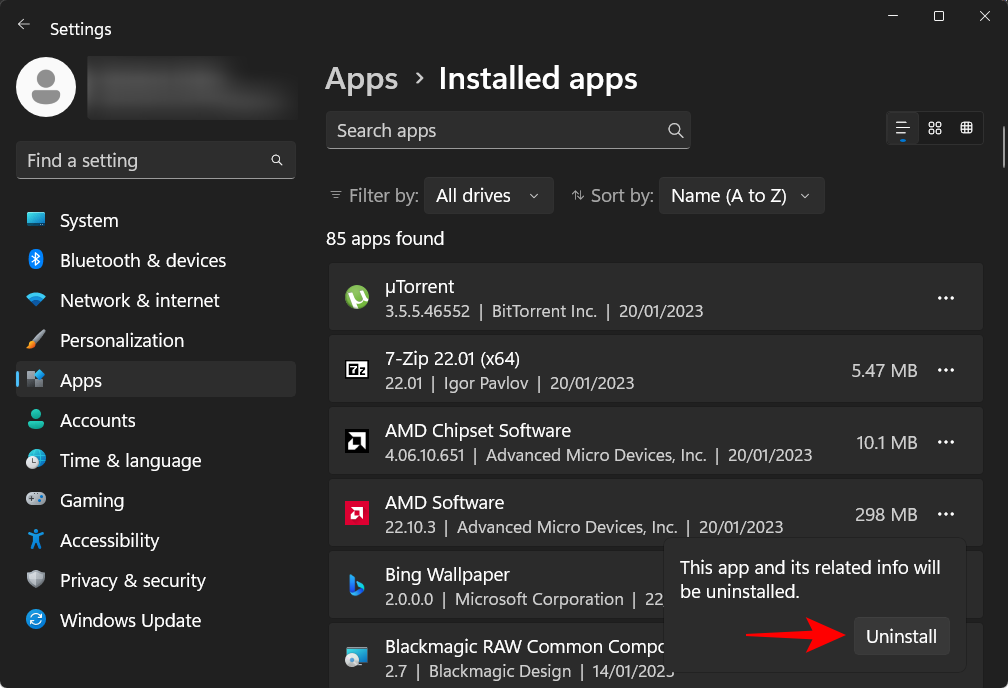
Når du har fjernet alle potensielt problematiske applikasjoner, start datamaskinen på nytt.
Metode 7: Avinstaller Windows-oppdateringer
Akkurat som programmer kan Windows-oppdateringsfiler også føre til systemkrasj, spesielt hvis pakken ikke ble riktig lastet ned og installert. Når du ønsker å fikse årsaken til feilen 'kritisk prosess døde', er dette en annen mulighet å se nærmere på. Hvis en Windows-oppdatering nylig ble installert på tidspunktet for krasj, avinstaller oppdateringen, slik:
Trykk Win+Iog åpne Innstillinger-appen. Klikk deretter på Windows Update i venstre rute.
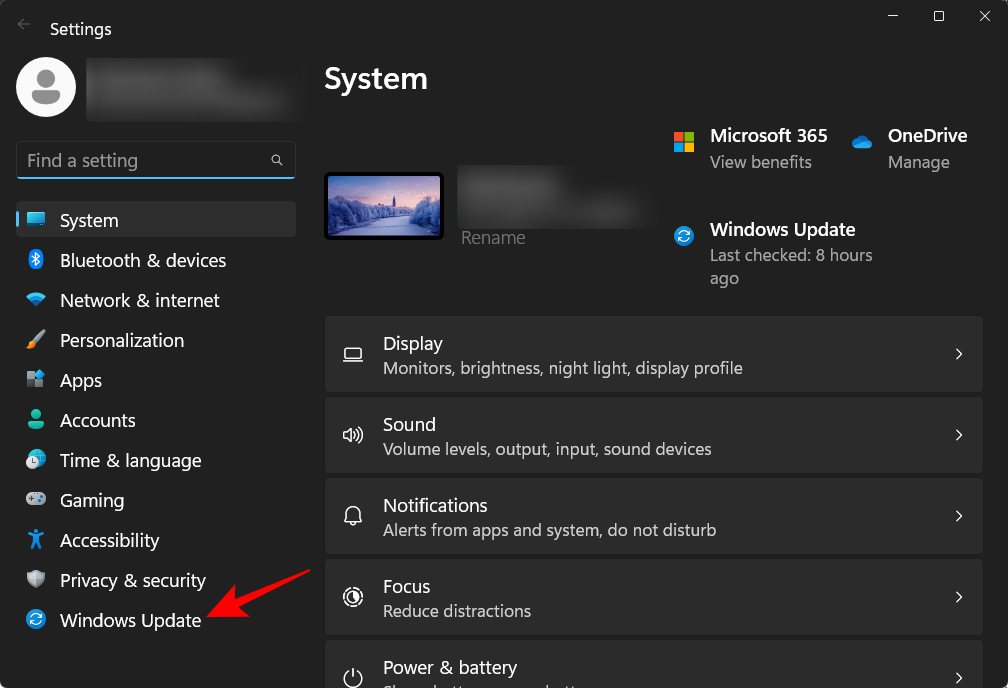
Klikk på Oppdater historikk til høyre.
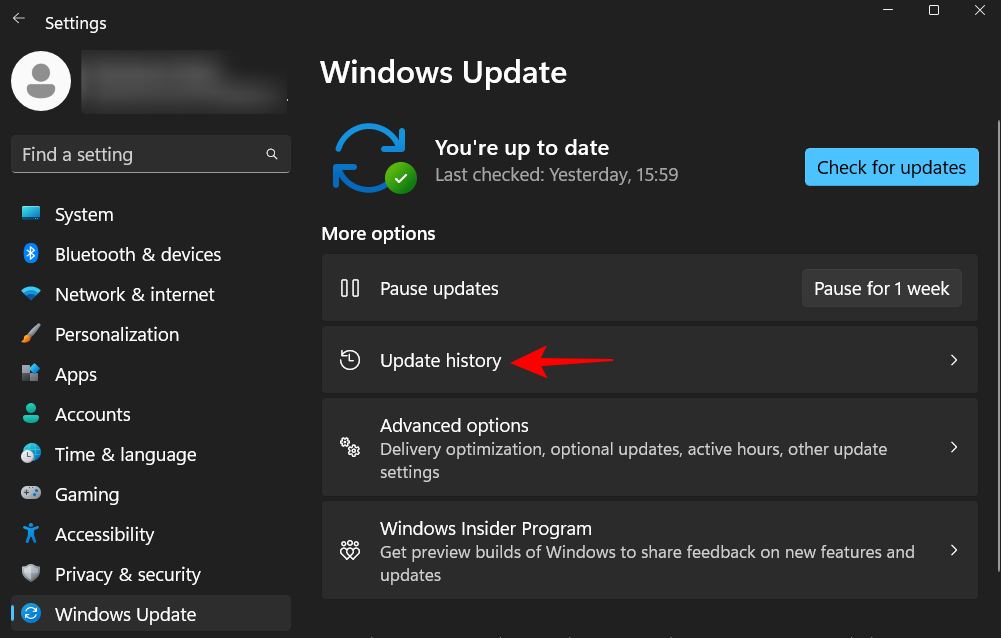
Rull deretter ned til bunnen og klikk på Avinstaller oppdateringer under "Relaterte innstillinger".
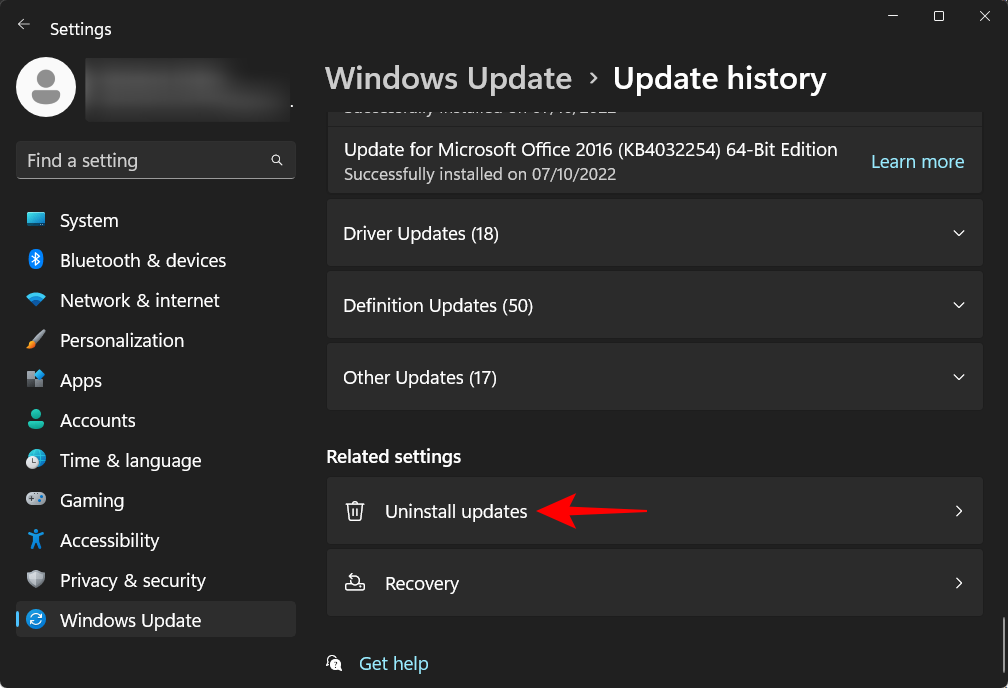
Klikk på Avinstaller for den siste oppdateringen.
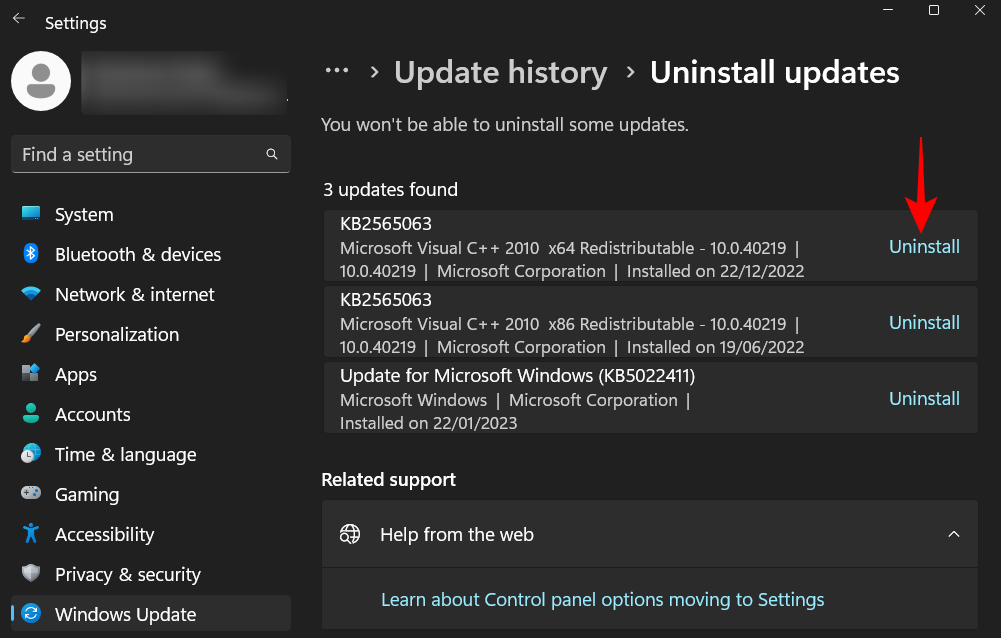
Klikk på Avinstaller igjen.
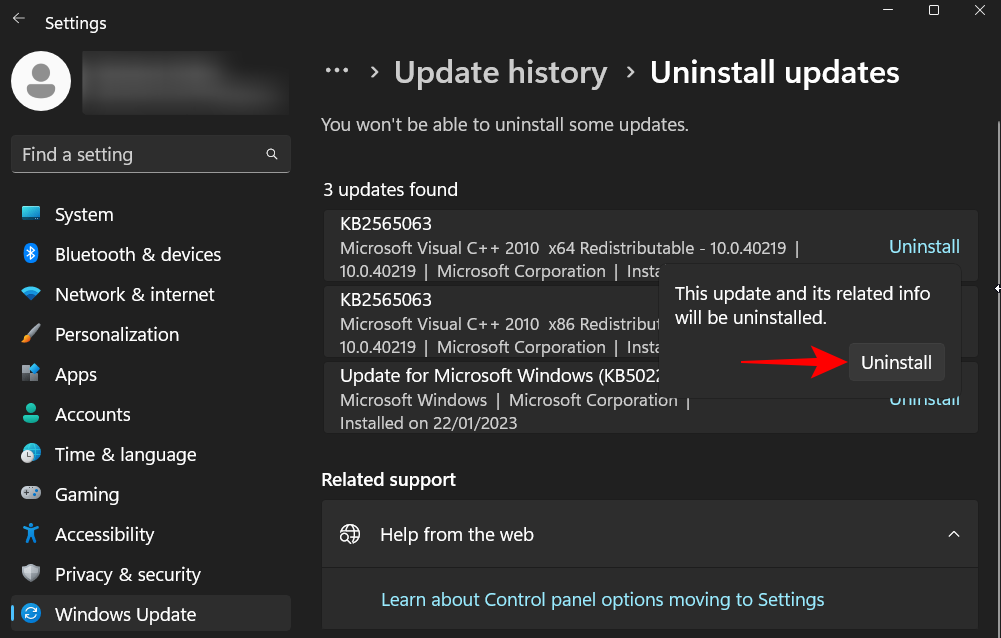
Datamaskinen vil starte på nytt når Windows-oppdateringen er fjernet.
Metode 8: Bruk systemgjenoppretting
Hvis du fortsetter å få de samme BSOD-krasj og feilmeldinger om kritisk prosessdød, kan det hende du må ty til noen drastiske tiltak. Den enkleste av disse innebærer å gjenopprette systemet og dets konfigurasjon til et tidligere tidspunkt. Slik gjør du det:
Trykk Start, skriv "systemgjenoppretting" og velg Opprett et gjenopprettingspunkt .
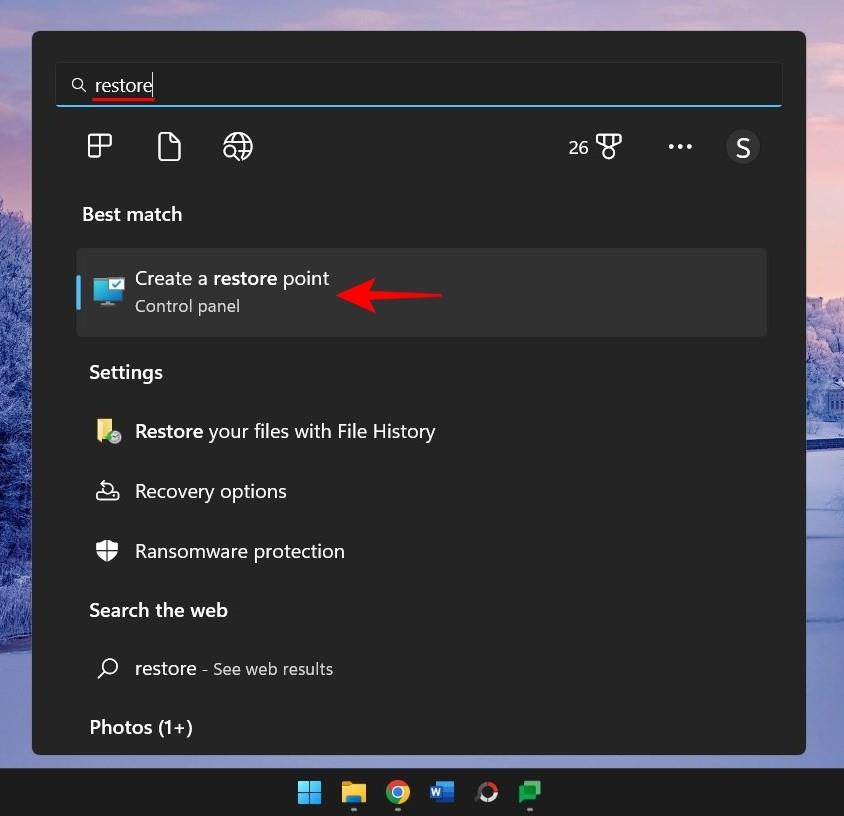
Klikk nå på Systemgjenoppretting .
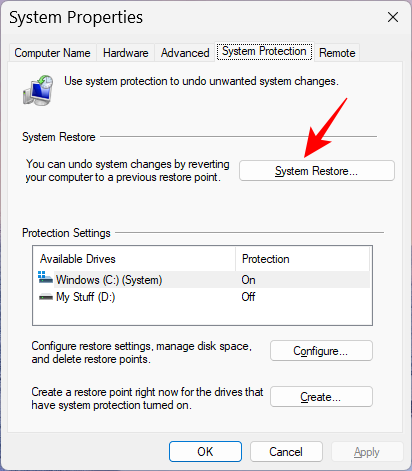
Klikk Neste .
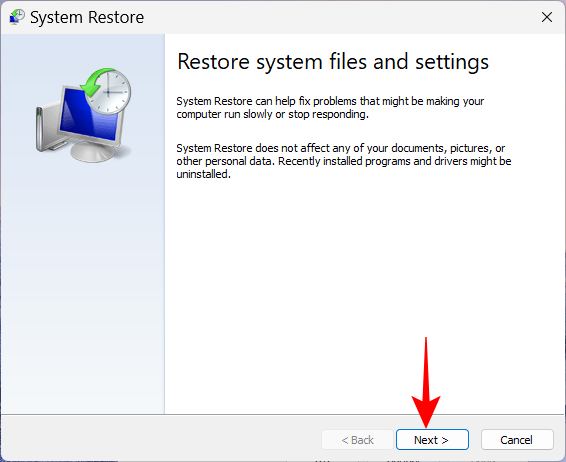
Velg hendelsen før du vil at systemet skal gjenopprettes.
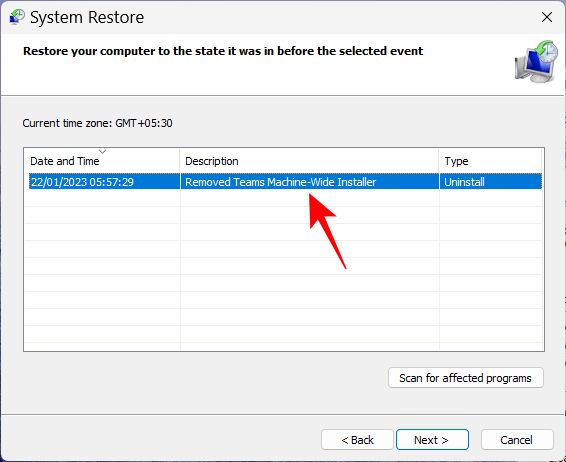
For å vite mer om program- og driverendringene som systemet ditt vil gå gjennom med gjenopprettingen, klikk på Søk etter berørte programmer .
Eller klikk på Neste for å fortsette.
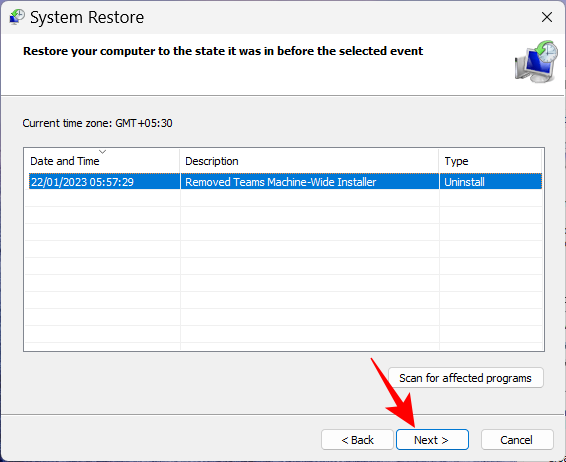
Til slutt klikker du på Fullfør for å starte gjenopprettingen.
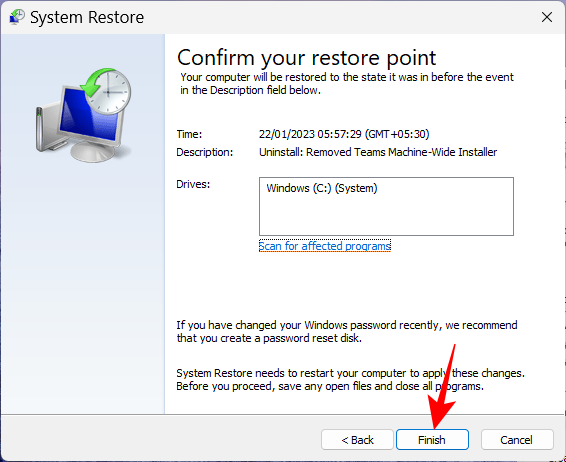
Metode 9: Reparer oppstartsfiler
Hvis årsaken til problemene ligger i oppstartsfilene, kan du ende opp med en oppstartsløkke. For å fikse dette, følg trinnene nedenfor:
Start PC-en på nytt hardt to-tre ganger på rad (som vist tidligere). Når systemet starter opp til oppstartsreparasjon, klikker du på Avanserte alternativer .
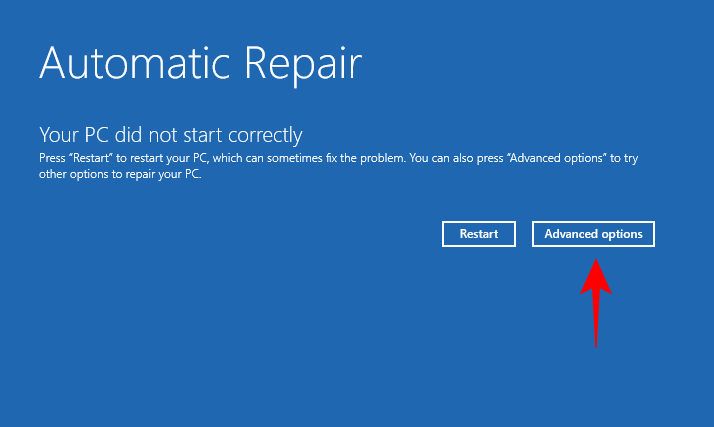
Velg deretter Feilsøking .
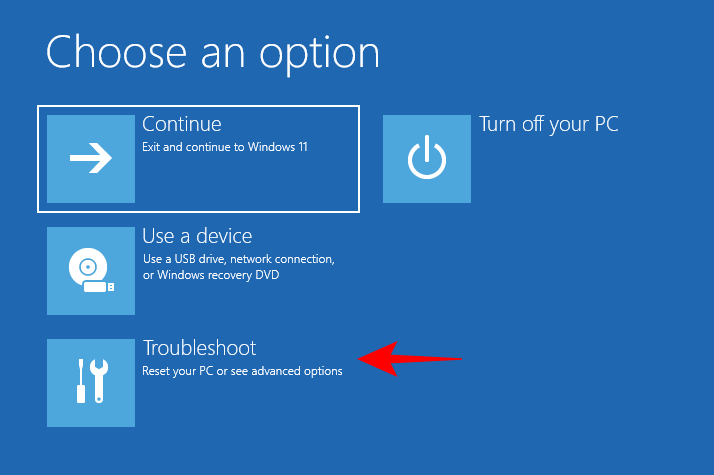
Velg Avanserte alternativer igjen.
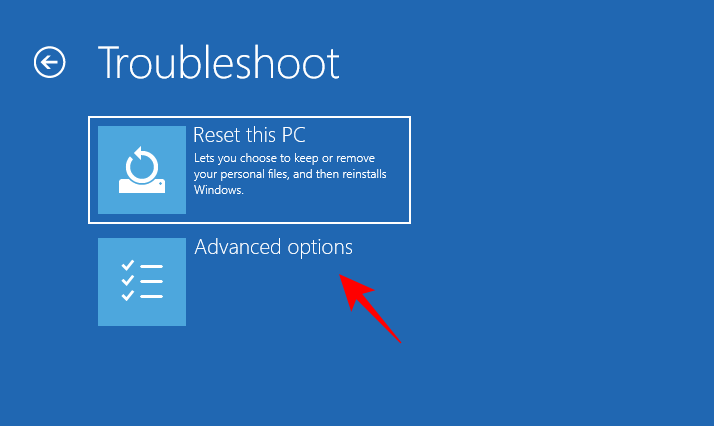
Klikk deretter på Kommandoprompt .
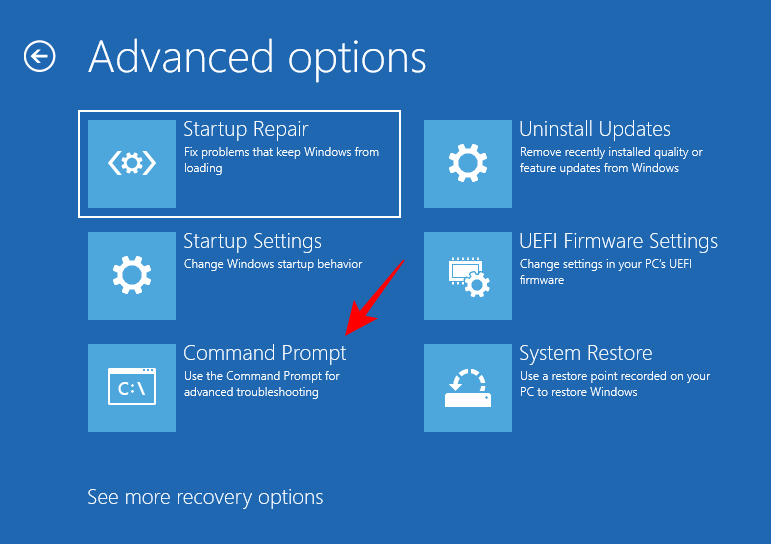
Skriv nå følgende kommando i ledeteksten:
diskpart
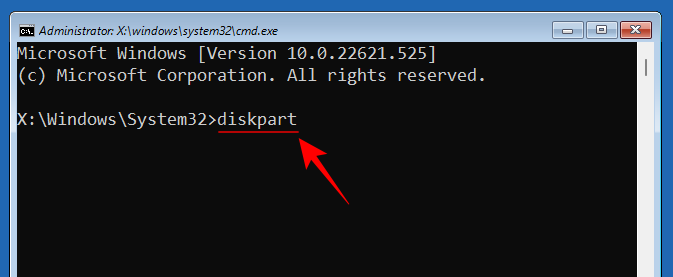
Trykk Enter. Vent til kommandoen utføres.
Skriv deretter dette:
select disk 0
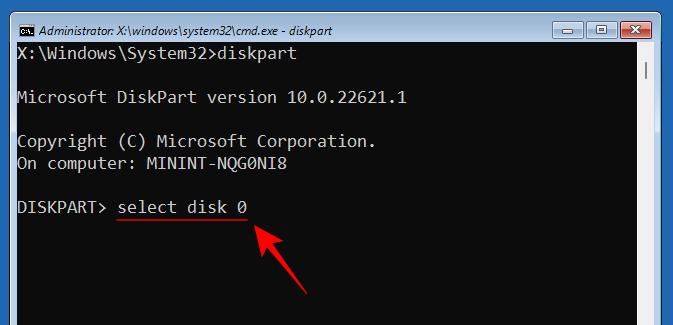
Trykk Enter.
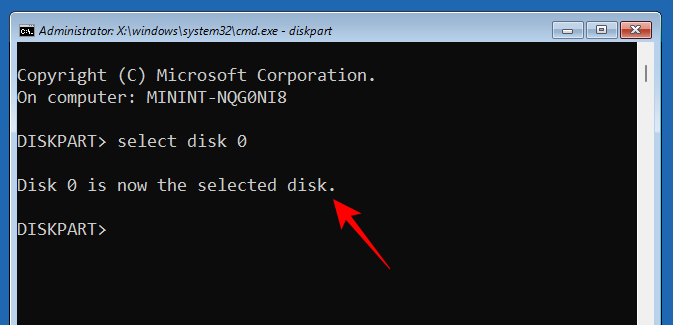
Skriv nå følgende:
list partition
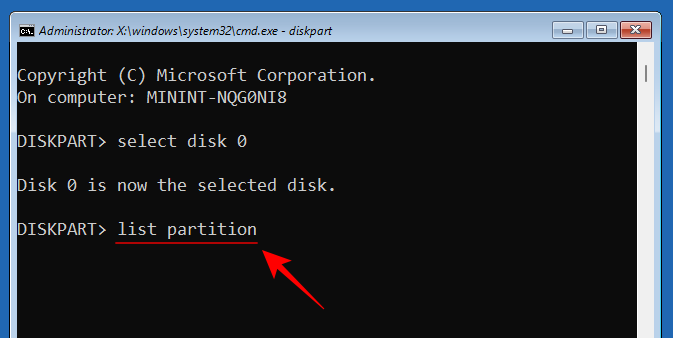
Legg merke til "System"-partisjonstypen og dens størrelse (vanligvis 100 MB).
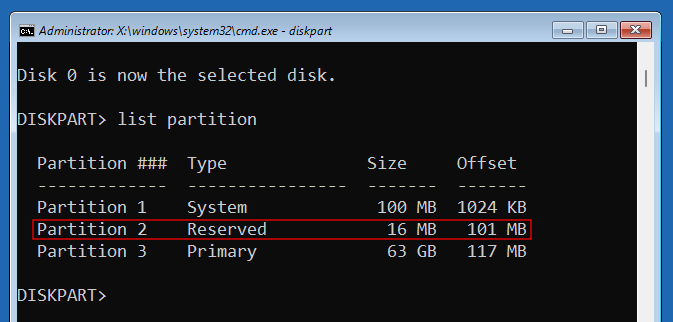
Finn deretter ut volumnummeret til denne systempartisjonen, samt stasjonsbokstaven der Windows er installert, ved å skrive følgende:
list volume
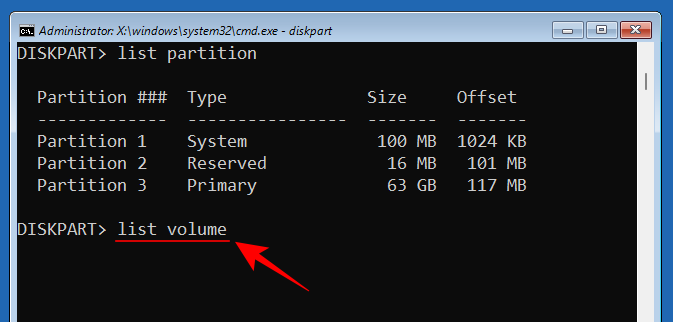
Og trykk Enter. Finn volumet som er 100 MB stort. Det er systempartisjonsvolumet.
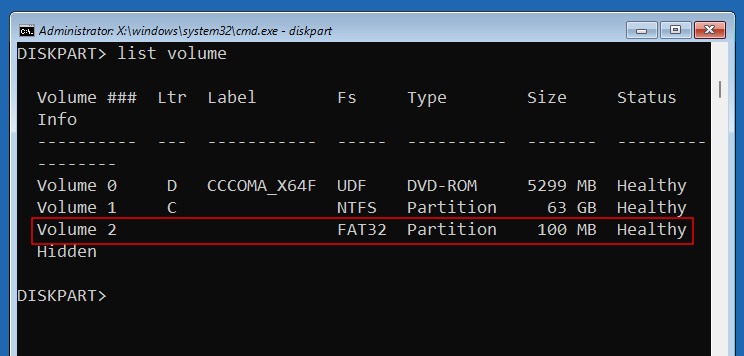
Volumet der Windows er installert er vanligvis tildelt bokstaven C.
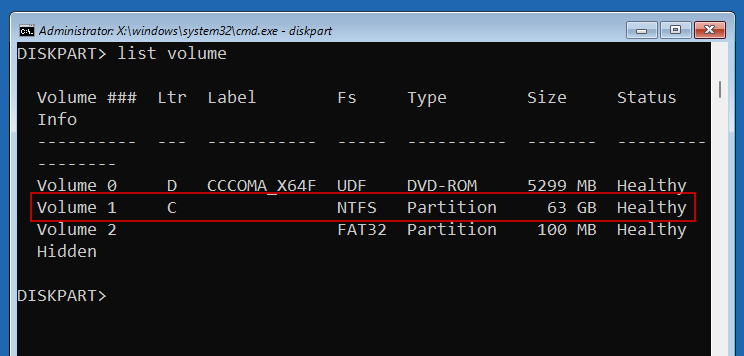
Skriv nå følgende kommando med systempartisjonens volumnummer (2 i vårt tilfelle):
select volume 2
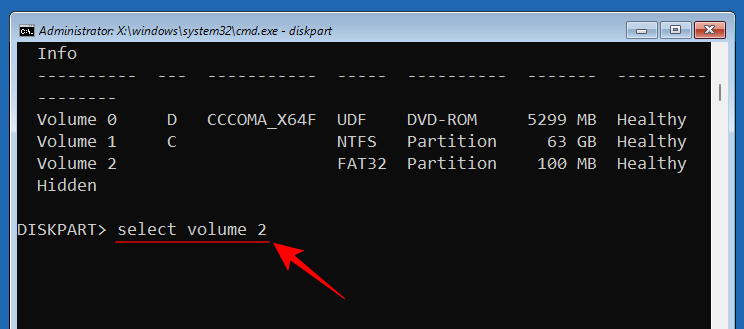
Trykk Enter. Når det er valgt, tilordne det en ny stasjonsbokstav (for eksempel Z) med følgende kommando:
assign letter=Z
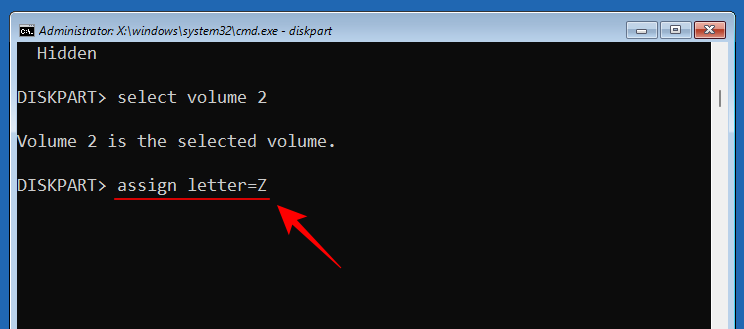
Trykk Enter. Når den er tildelt, skriv inn exit, trykk Enter og avslutt Diskpart.
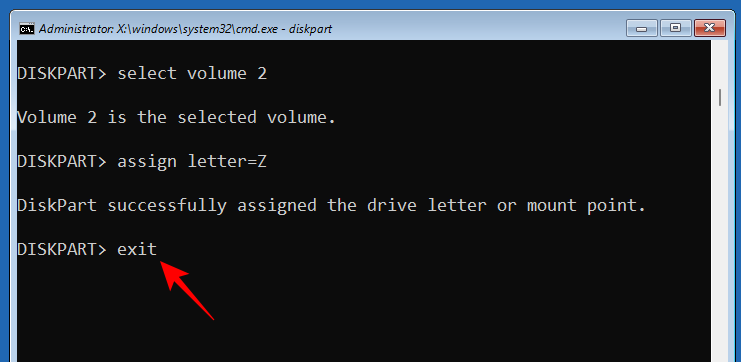
Til slutt, skriv inn følgende kommando:
bcdboot C:\windows /s Z: /f UEFI
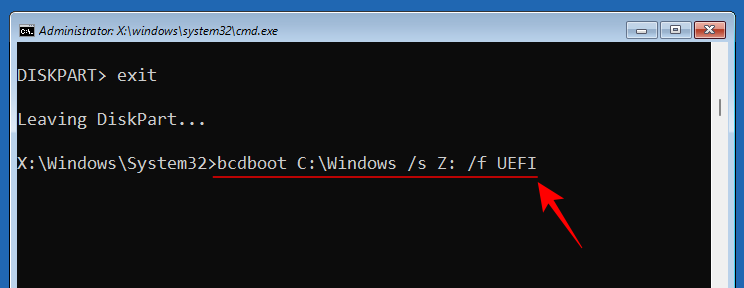
Trykk Enter.
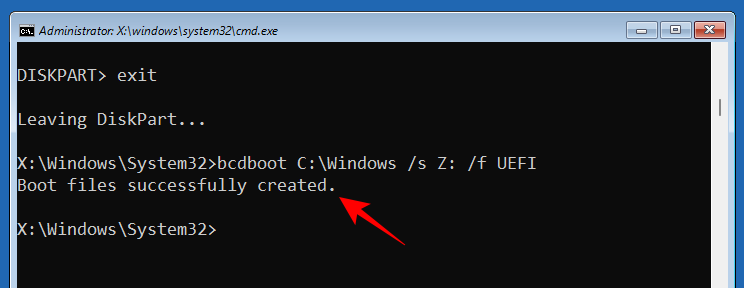
Når oppstartsfiler er opprettet, lukker du ledeteksten og klikker på Fortsett for å starte PC-en på nytt normalt.
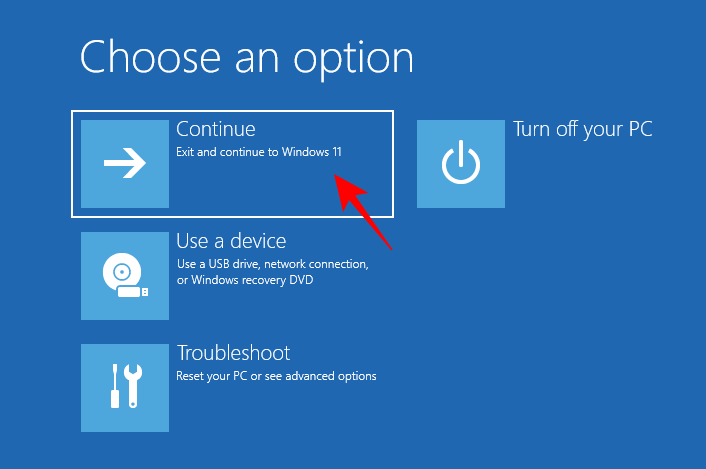
Metode 10: Bruk rettelser i sikkermodus
Hvis noen av de nevnte rettelsene ikke fungerer som vist, må du kanskje bytte til sikkermodus og prøve dem der. Færre prosesser og tjenester vil avbryte handlingene dine i sikkermodus, slik at du kan kjøre rettelsene uten problemer. For å starte opp i sikkermodus, gå til WinRE og velg sikkermodus fra oppstartsinnstillinger som vist tidligere.
Metode 11: Tilbakestill Windows
Når alt annet ikke klarer å dempe kritiske prosesser fra å mislykkes kontinuerlig, er tilbakestilling av Windows den siste utveien som er åpen for deg. Sørg for å sikkerhetskopiere viktige filer. Trykk deretter Win+Ifor å åpne Innstillinger-appen. Rull ned til høyre og velg Gjenoppretting .
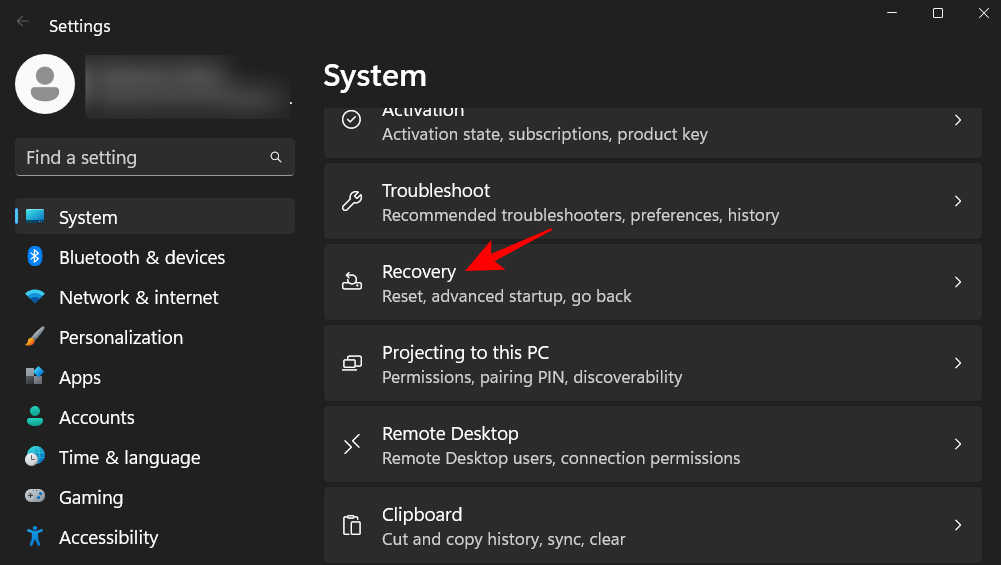
Velg deretter Tilbakestill PC ved siden av "Tilbakestill denne PCen".
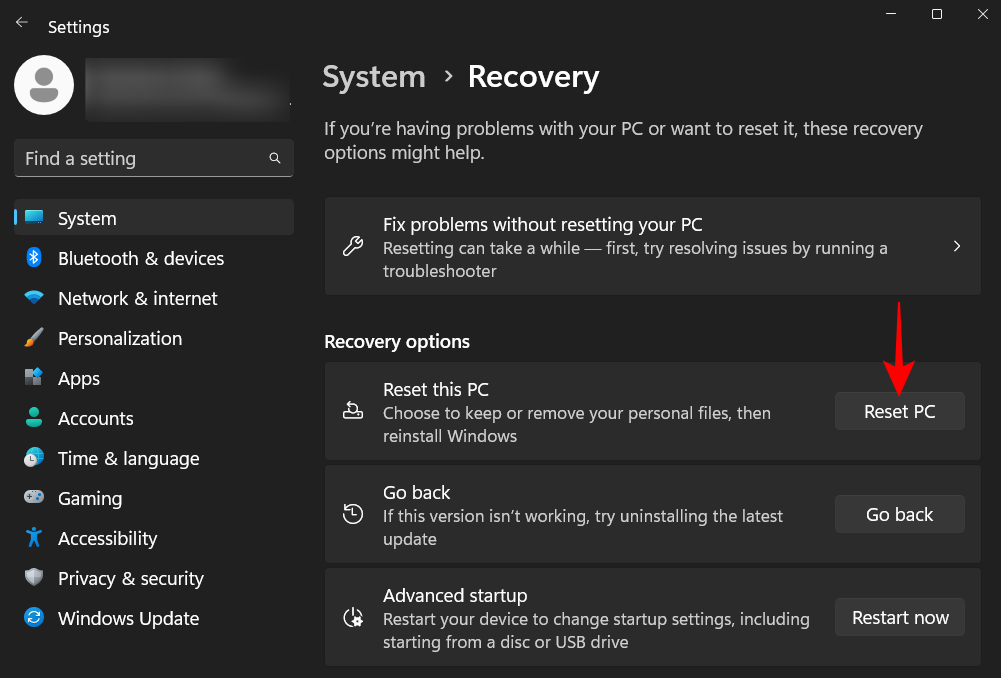
Når du blir bedt om å velge, velger du Behold filene mine .
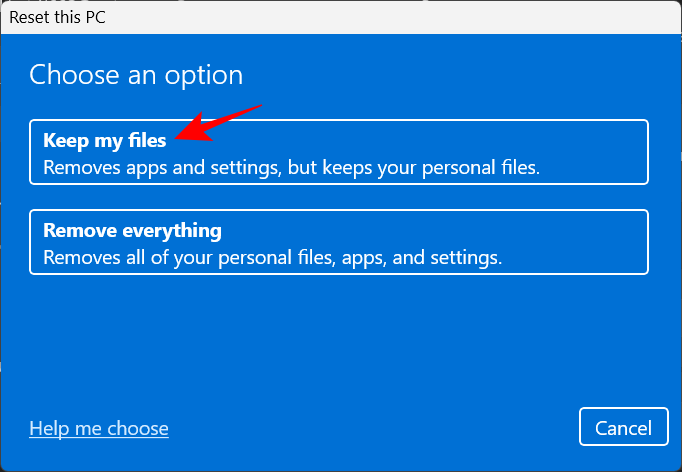
Velg om du vil "Skynedlasting" (fra internett) eller gjøre en "Lokal reinstallering" (hvis du har en Windows 11-installasjonsdisk). Vi har valgt førstnevnte.
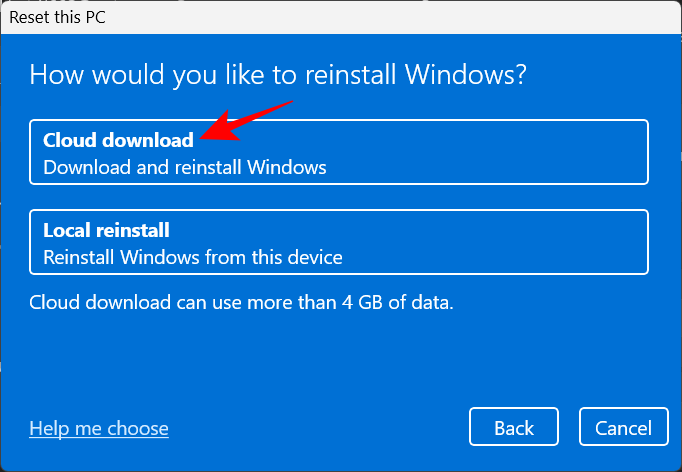
Se gjennom valgene dine og klikk på Neste .
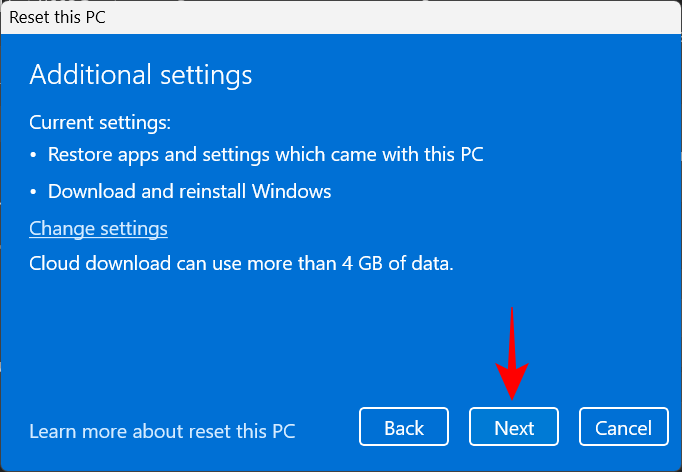
Til slutt klikker du på Tilbakestill for å begynne å tilbakestille Windows.
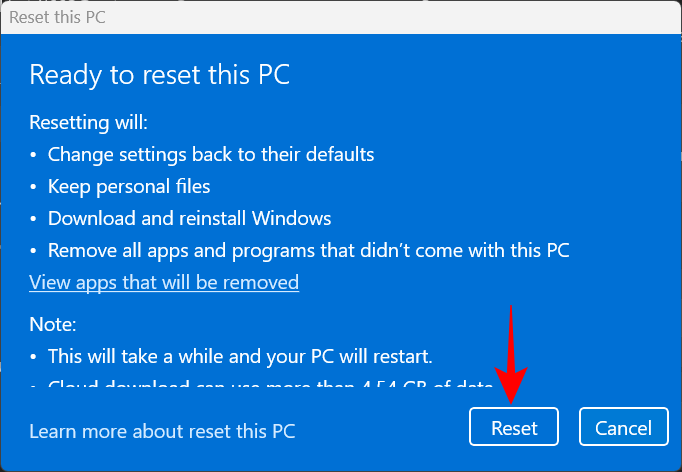
Vanlige spørsmål
I denne delen svarer vi på noen vanlige spørsmål om Critical Process Died-stoppkoden.
Hvorfor fortsetter jeg å få kritisk prosess død?
Hvis du stadig får feilmeldingen Critical Process Died og den medfølgende blå skjermen, betyr det at uansett hva som forårsaker det, det være seg defekte drivere, skadelig programvare eller korrupte prosesser, ikke vil forsvinne uten manuell intervensjon. Men med en rekke mulige grunnårsaker er det lettere sagt enn gjort å nullstille det. Derfor, for �� sikre at du er grundig med å finne den riktige løsningen, anbefaler vi å bruke alle mulige rettelser som er tilgjengelige for deg. Se vår guide for å få en trinnvis oversikt over disse.
Kan BSOD-feil skade datamaskinen min?
Selv om BSOD i seg selv ikke er skadelig for datamaskinen, kan den harde omstarten som kreves for å komme ut av den muligens skade PC-ens harddisk (ikke SSD). BSOD-feilene i seg selv indikerer bare at systemet ditt har hatt et problem. Den medfølgende feilmeldingen er mye viktigere da den gir en pekepinn på hva som kunne ha gått galt.
Hvordan fikser jeg kritisk prosess døde boot loop?
Hvis du hardt starter datamaskinen på nytt for å komme deg ut av den kritiske prosessen døde feilen bare for å bli brakt tilbake til den samme feilskjermen, er du i det uheldige scenariet med en oppstartssløyfe. For å begynne å fikse det, må du først gå til sikkermodus. Dette kan nås fra Windows Recovery Environment. Å gjøre to-tre påfølgende harde omstarter vil automatisk sende systemet til "Startup Repair" hvorfra du lett kan nå WinRE. Se vår guide ovenfor for å vite mer.
Hvor lagres BSOD-krasjlogger?
Windows fører en logg over hver gang datamaskinen din krasjer. Denne kan nås fra C:\Windows\Minidump.
En blå skjerm av død er aldri et godt tegn. Men avhengig av feilmeldingen som vises, kan årsaken variere. Vi håper du var i stand til å komme deg ut av "Critical Process Died" feilskjermen og fikse problemet ved røttene.