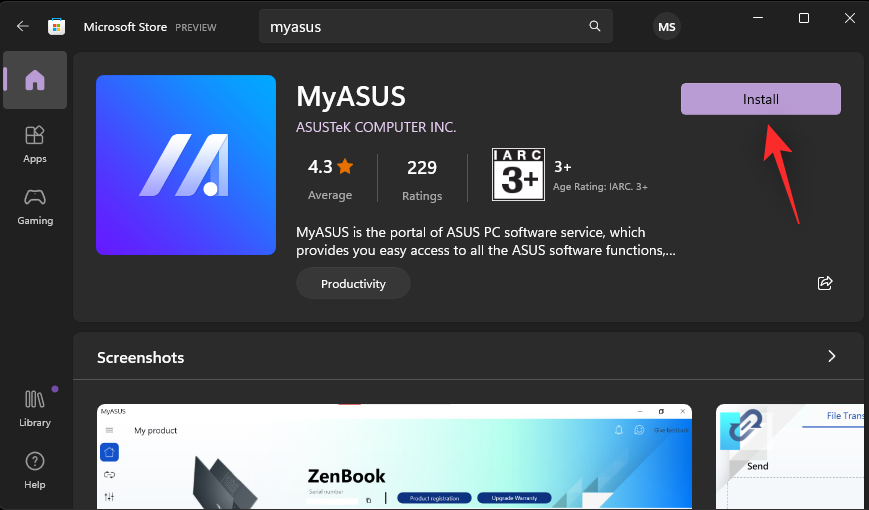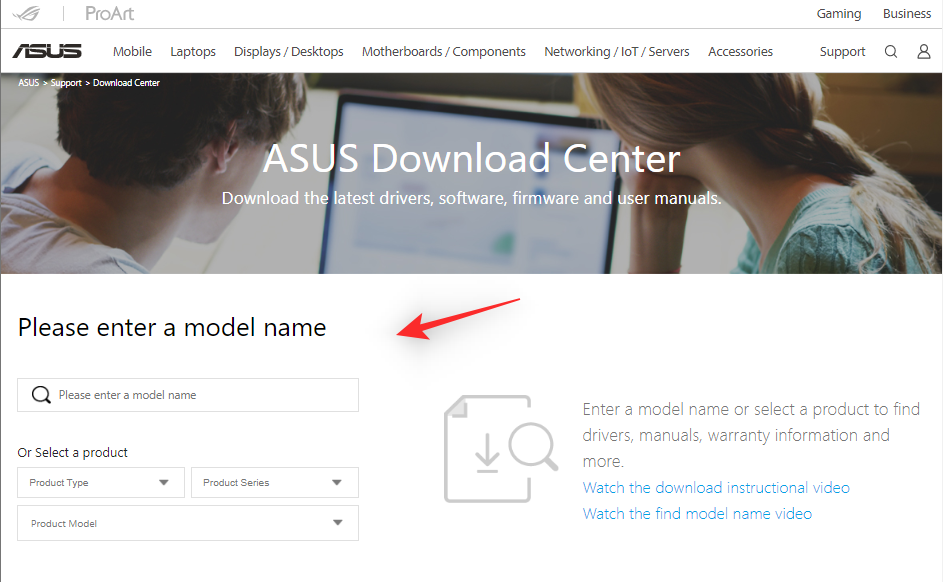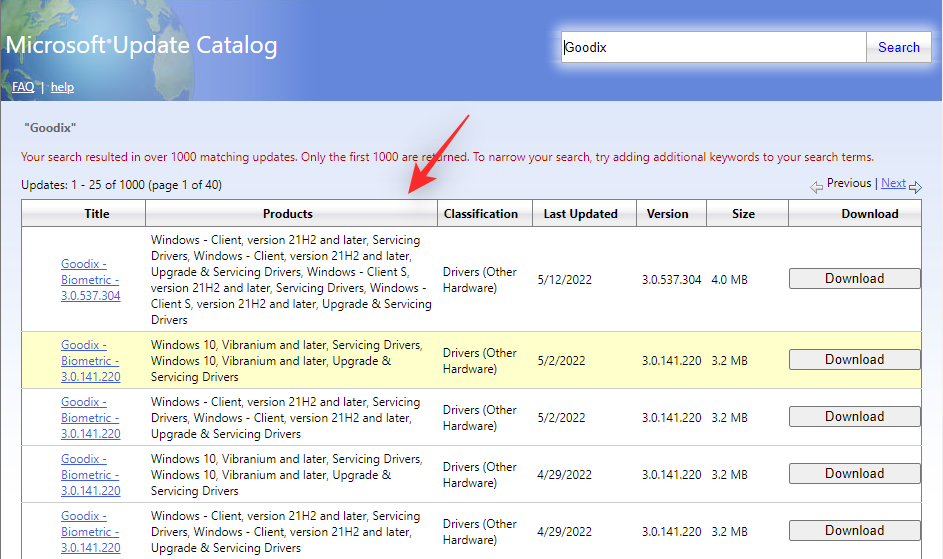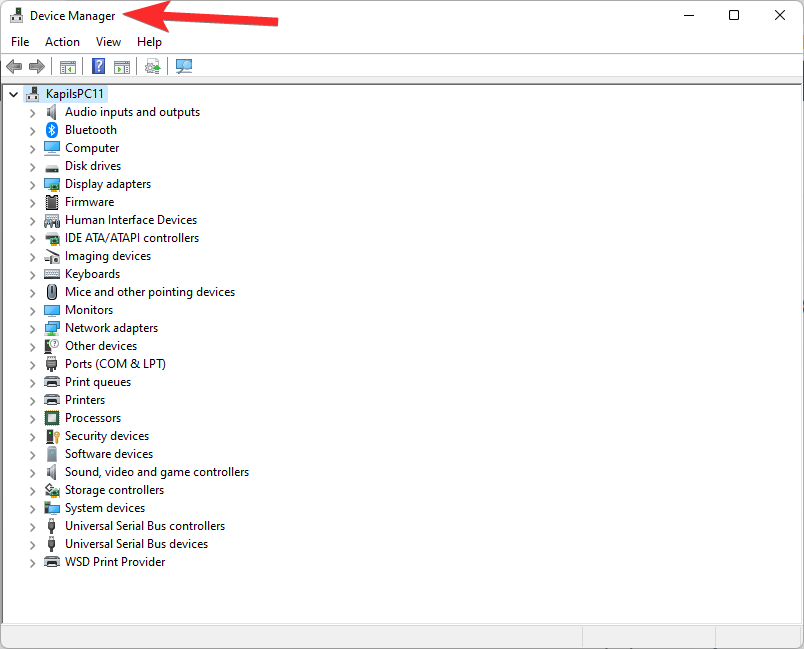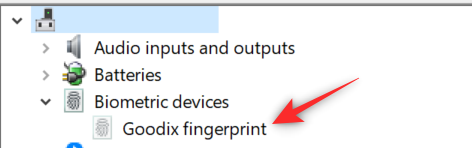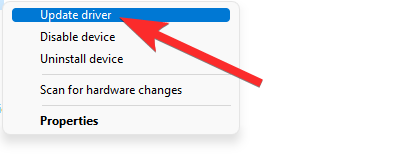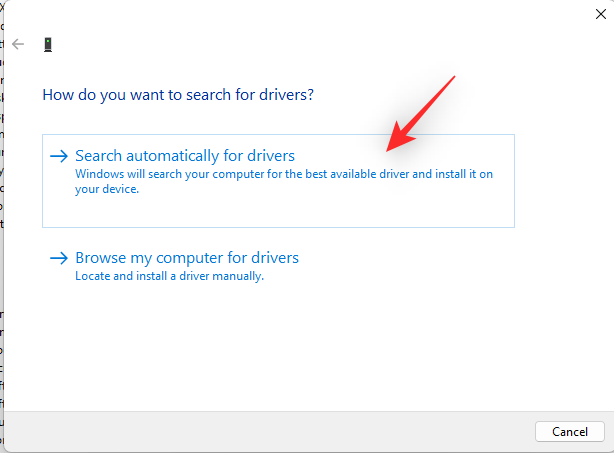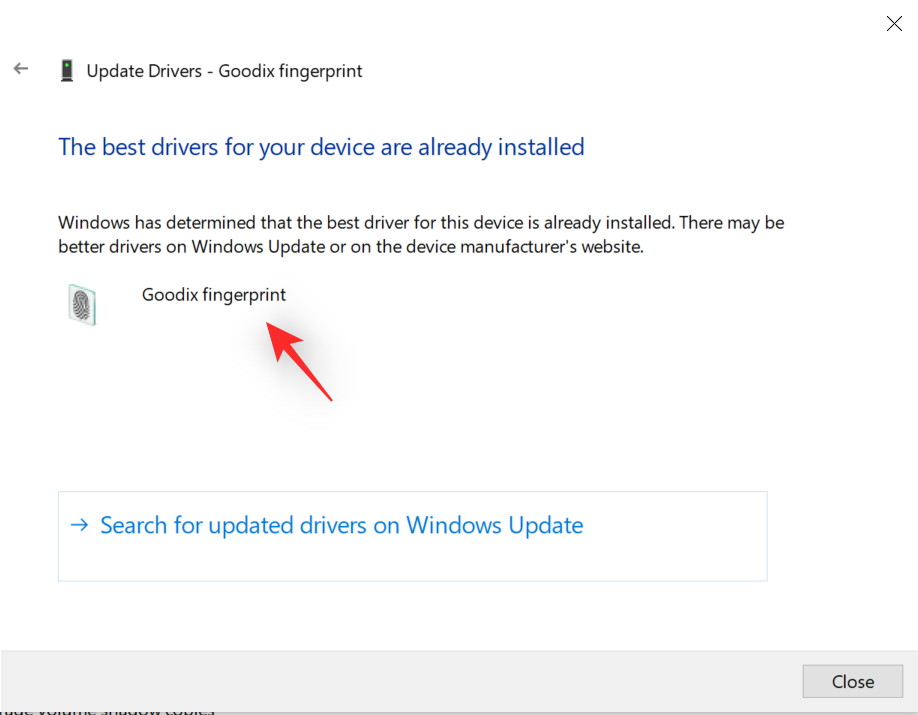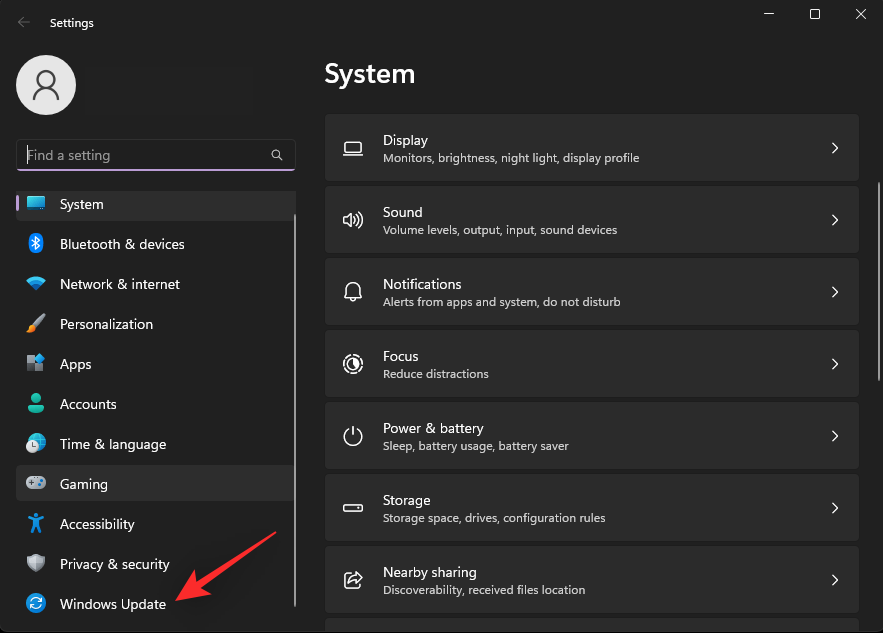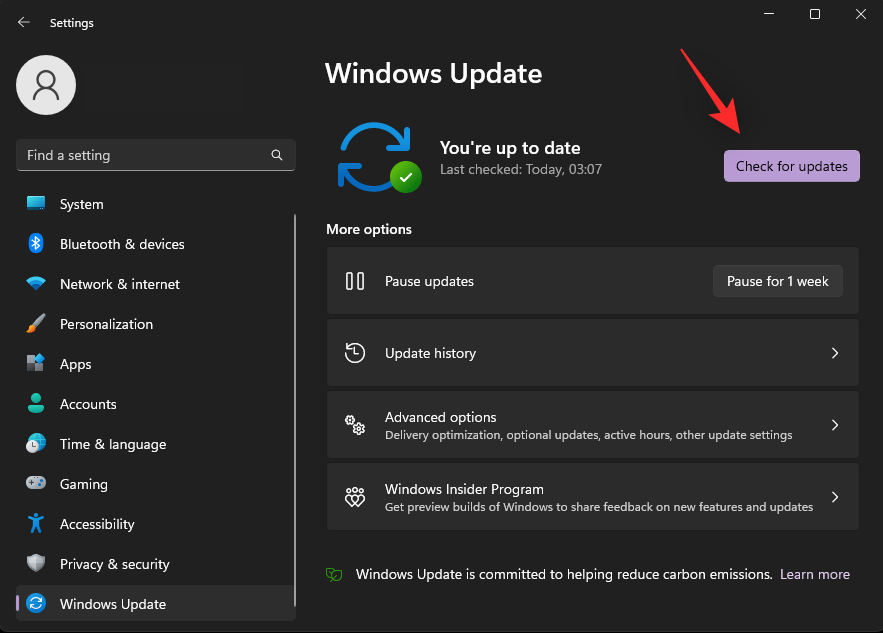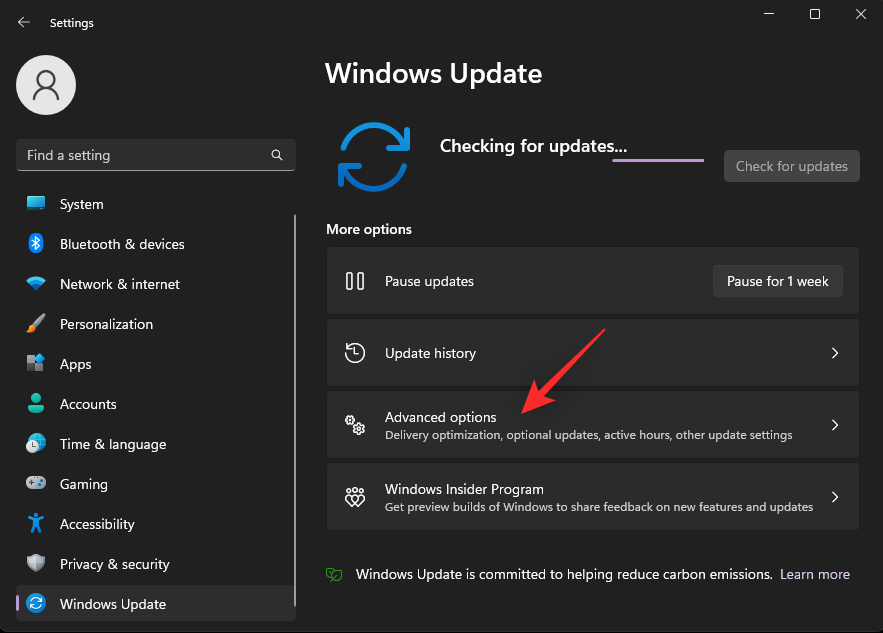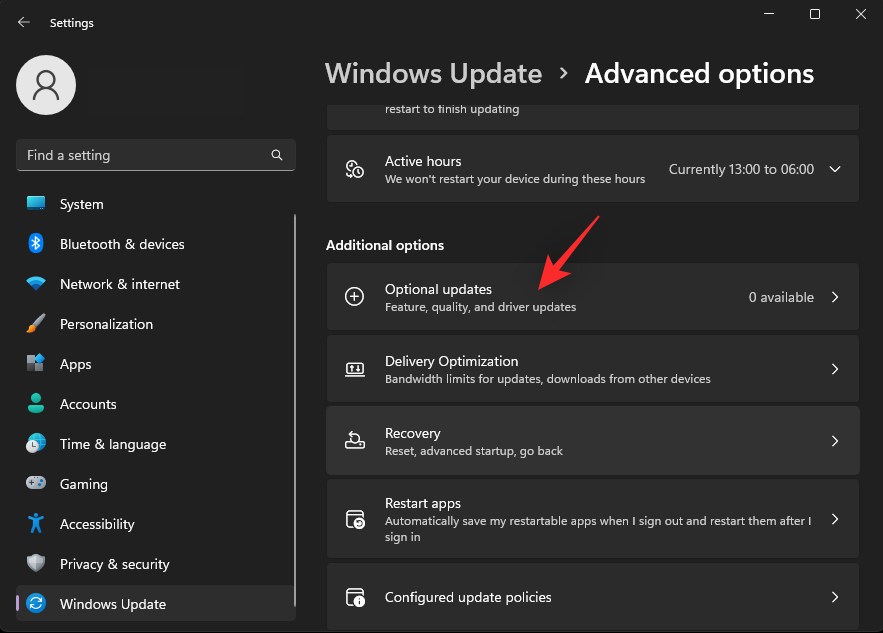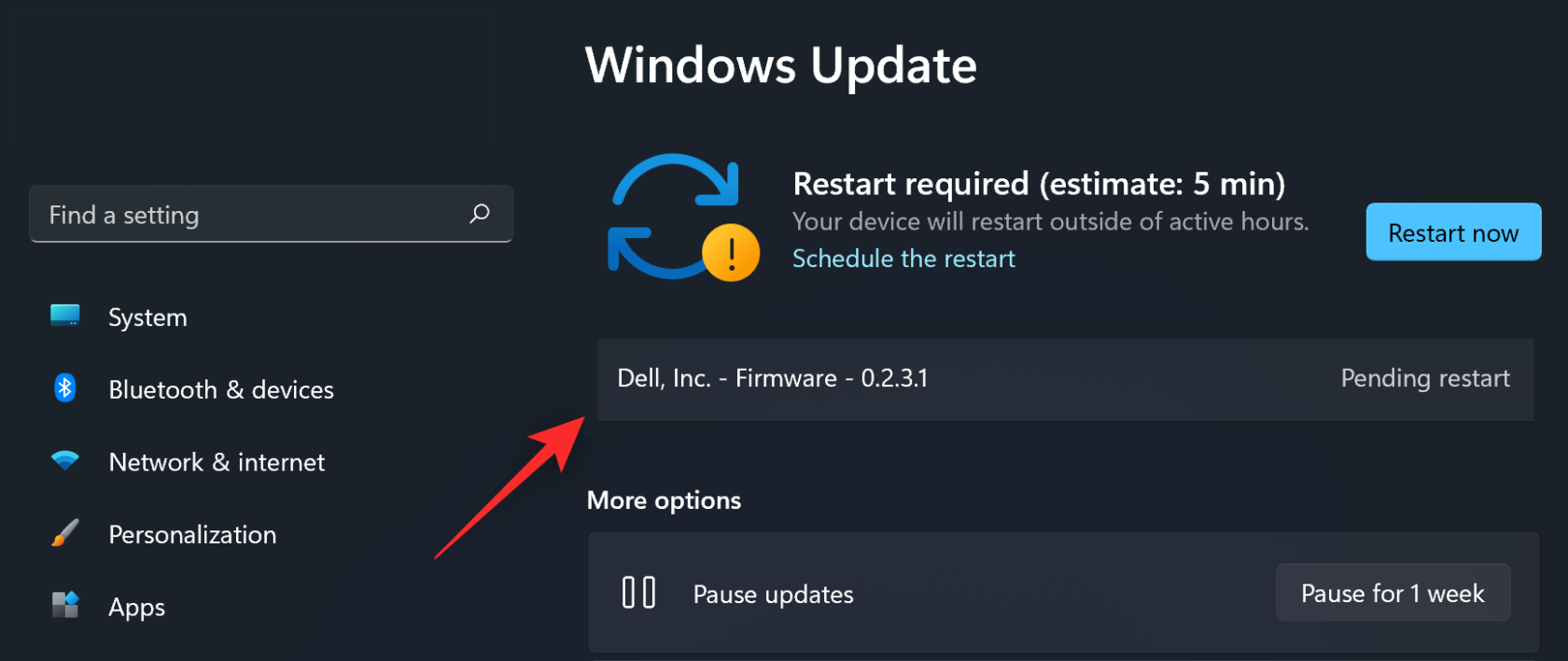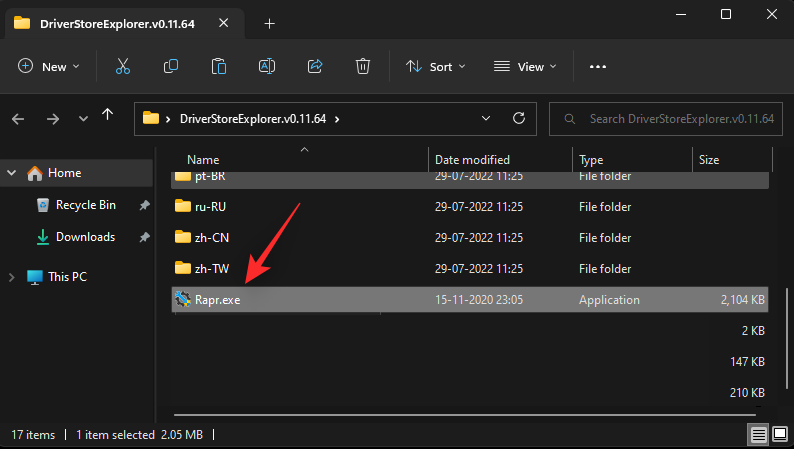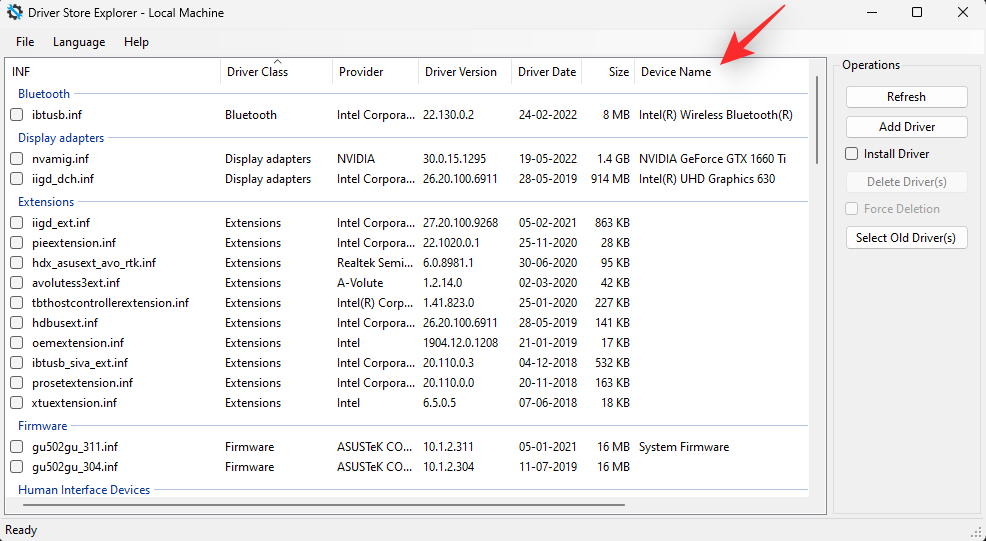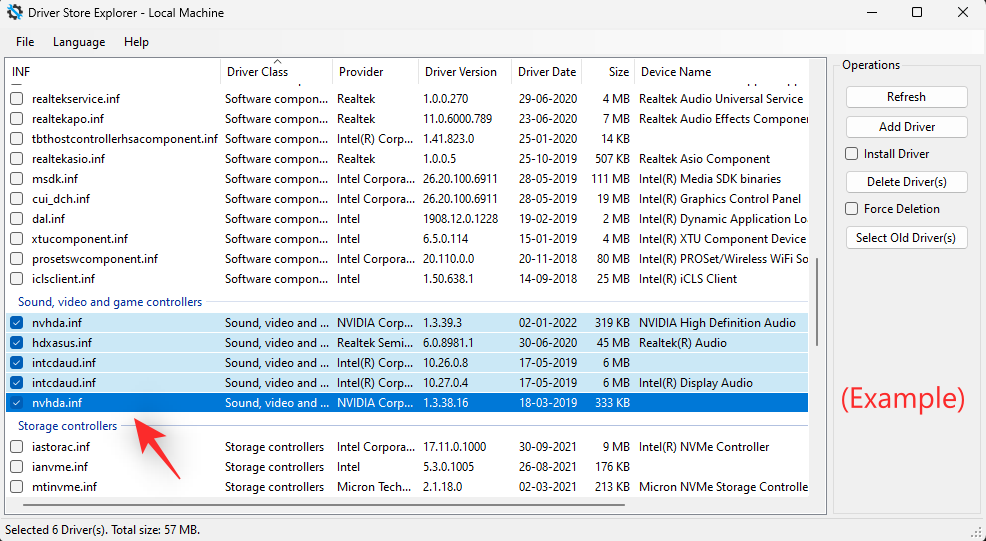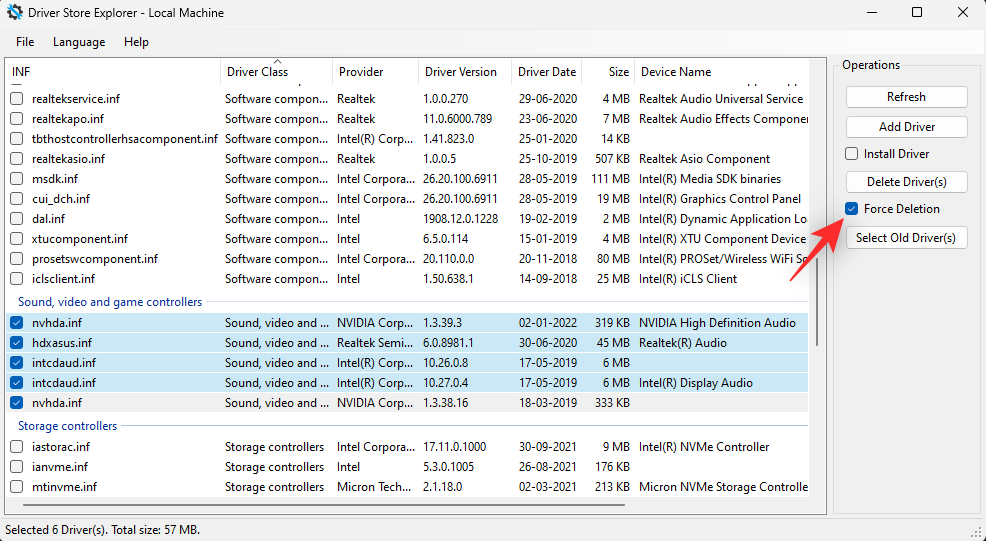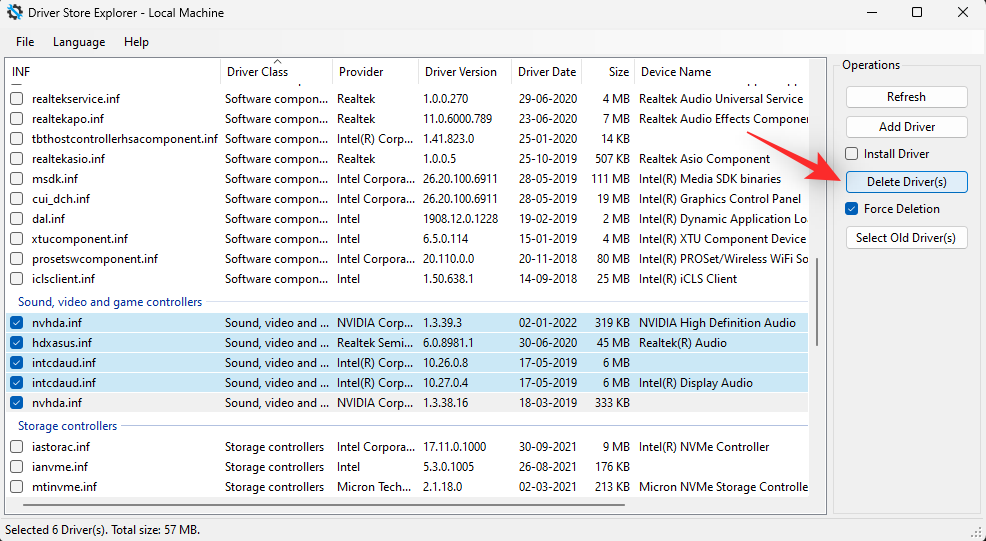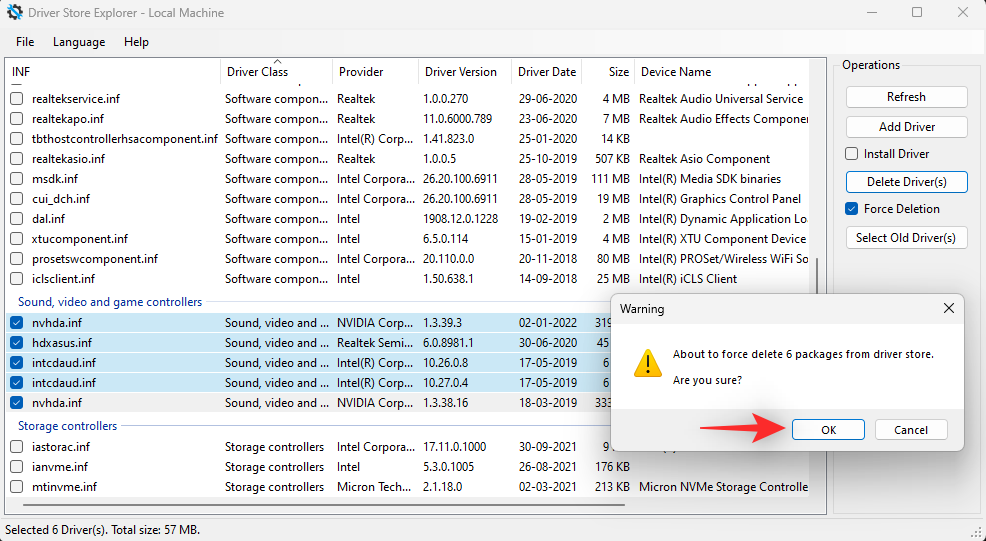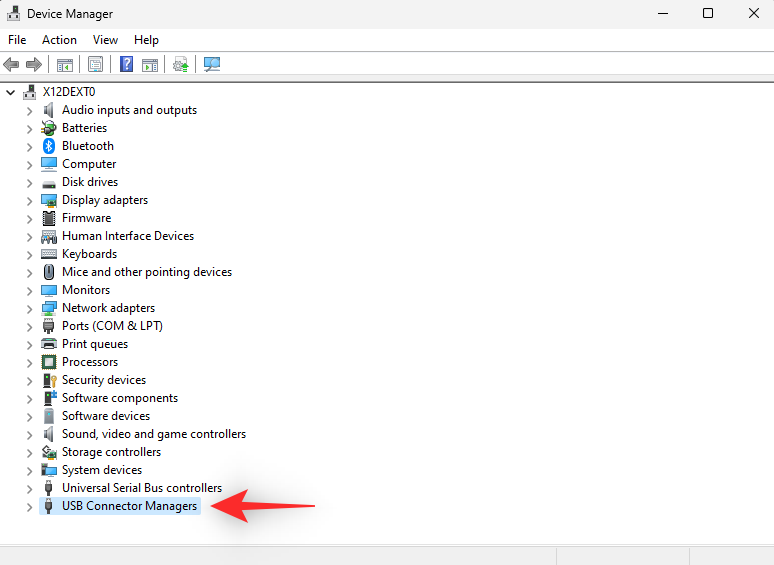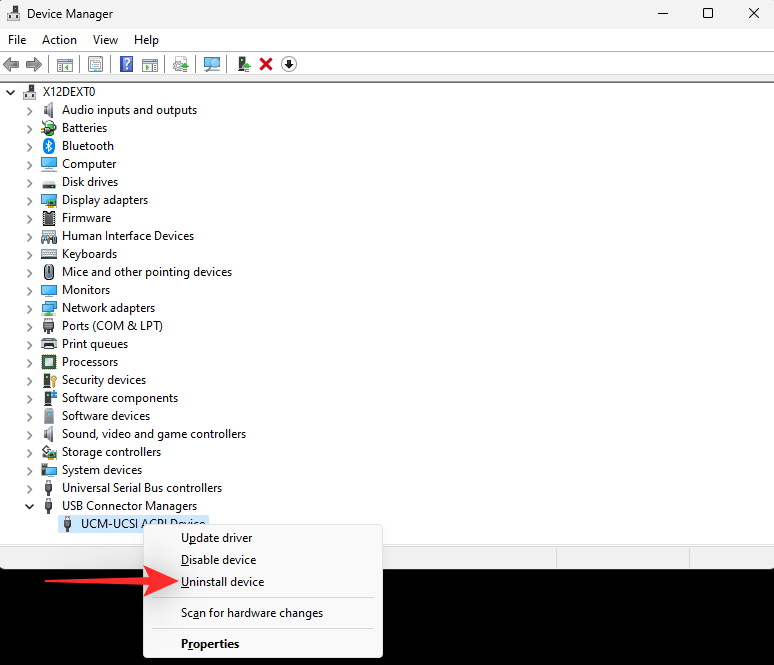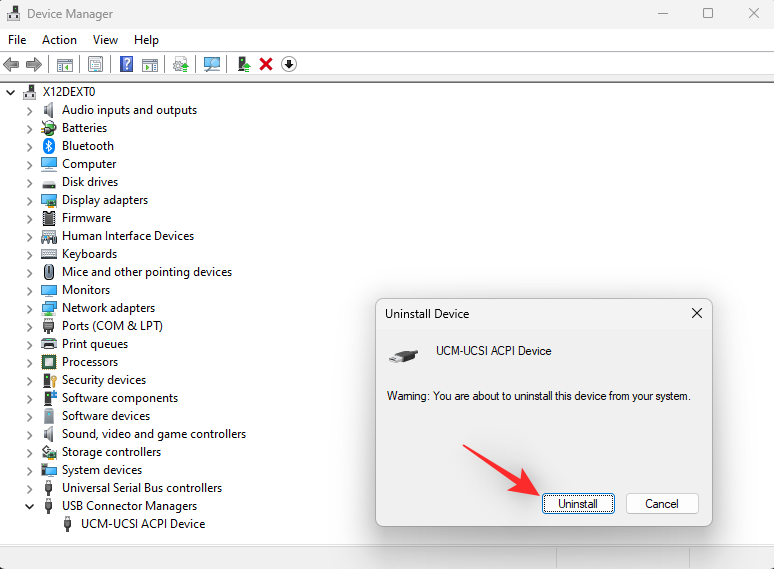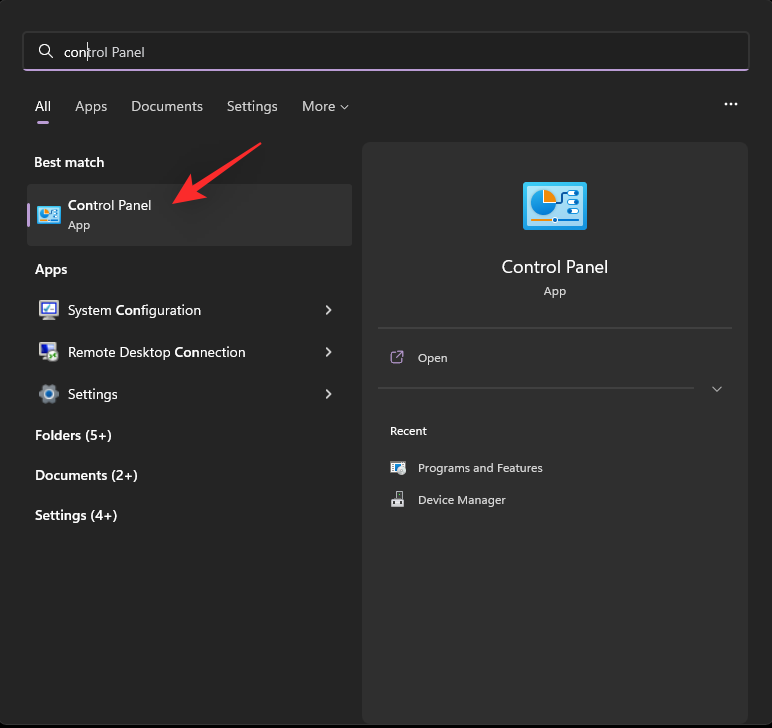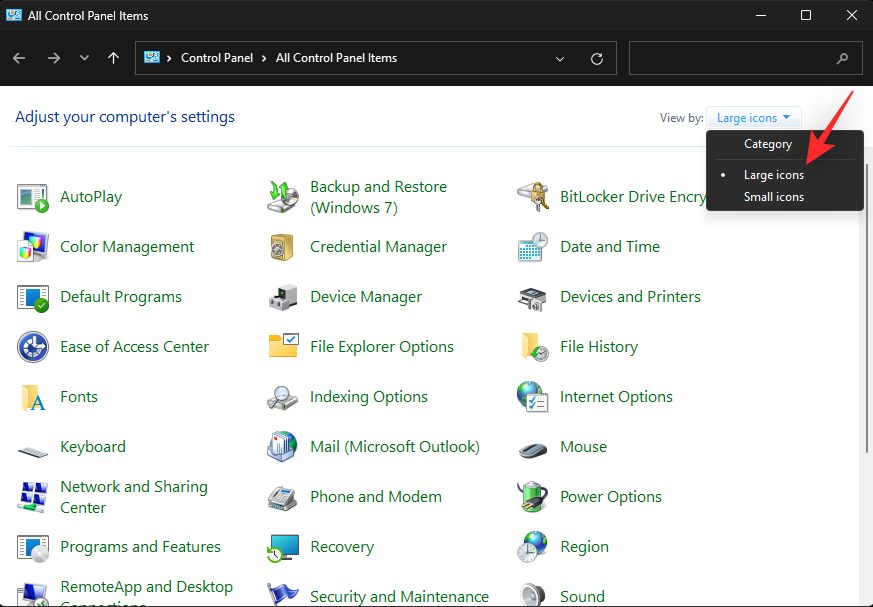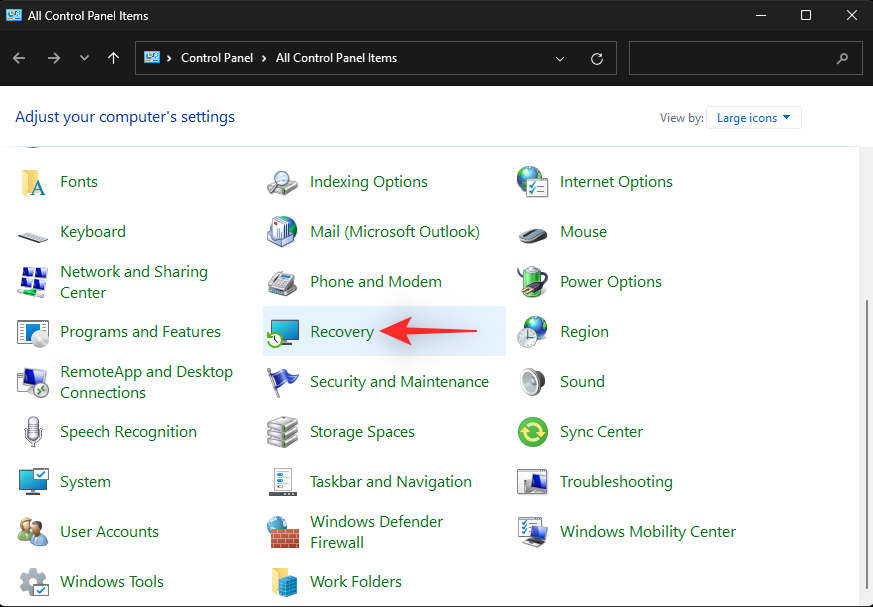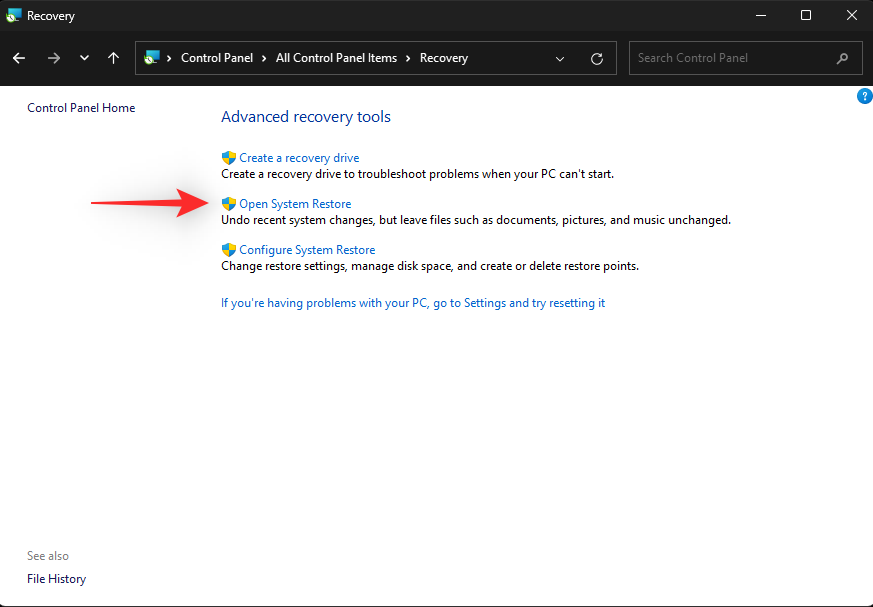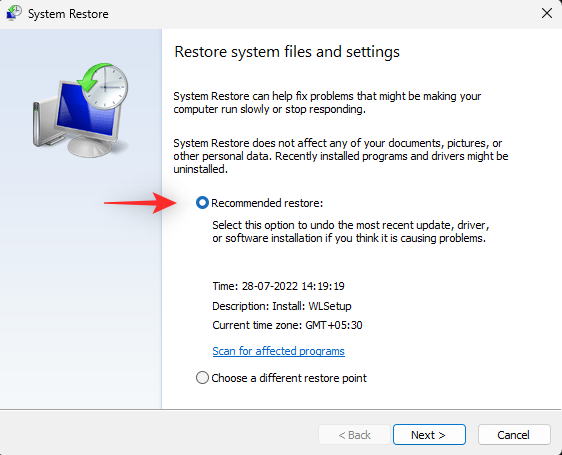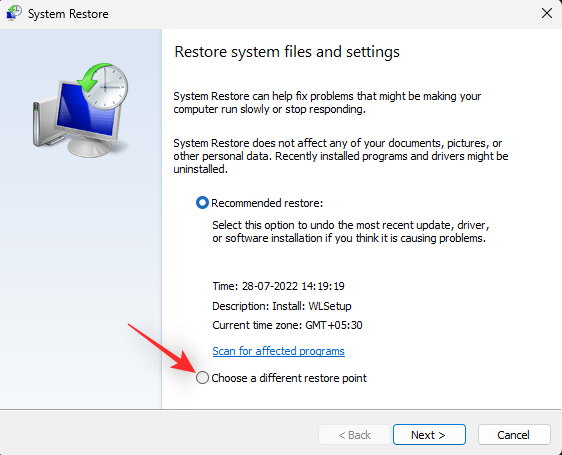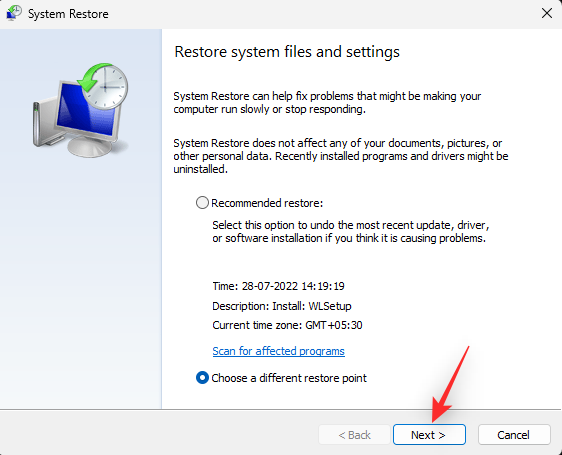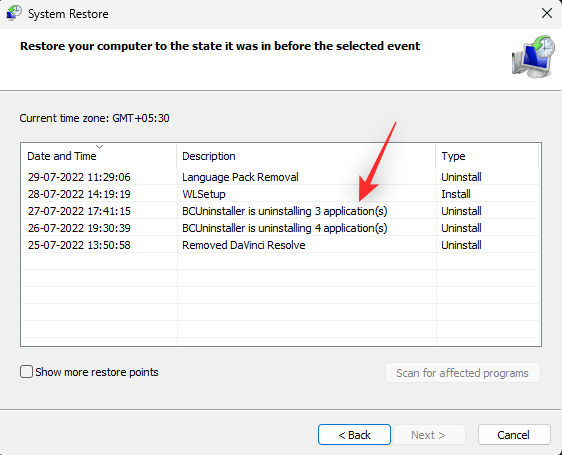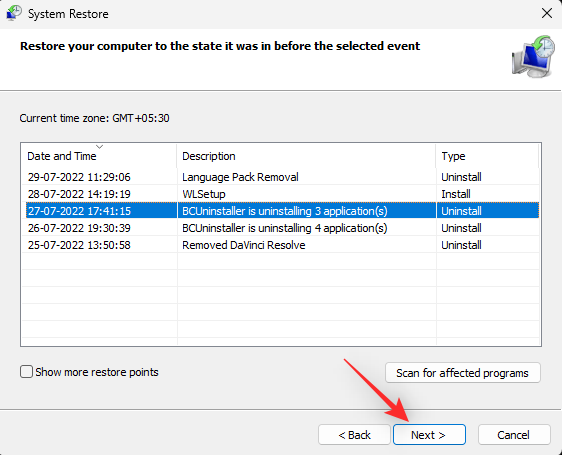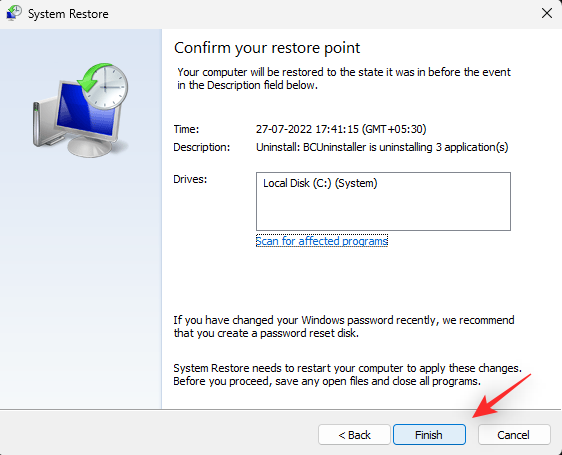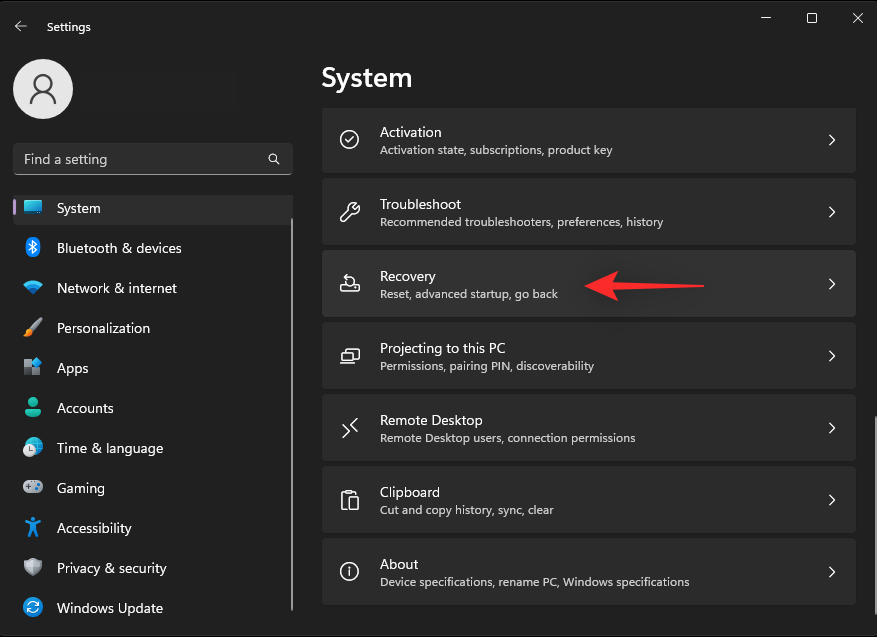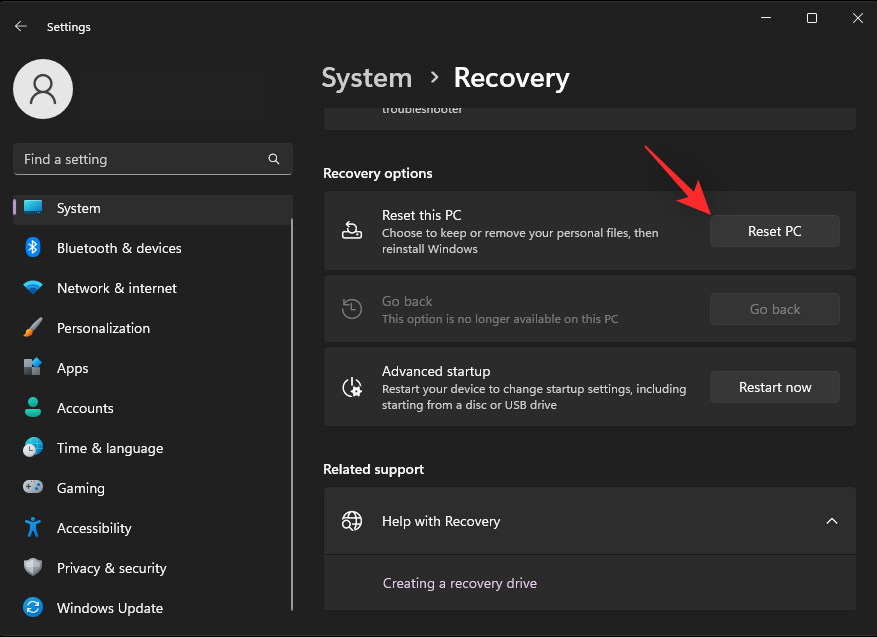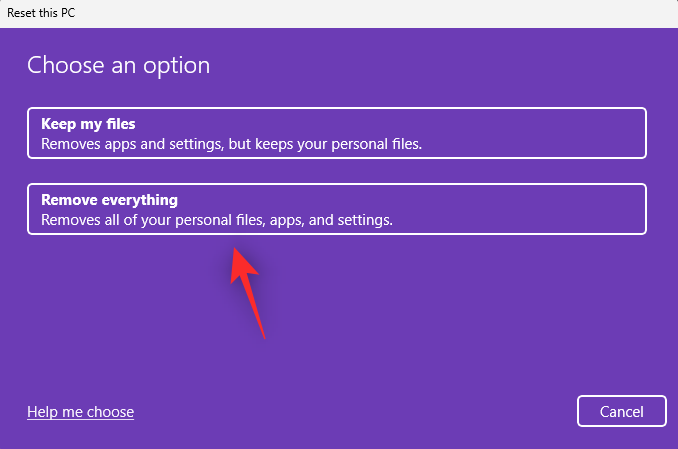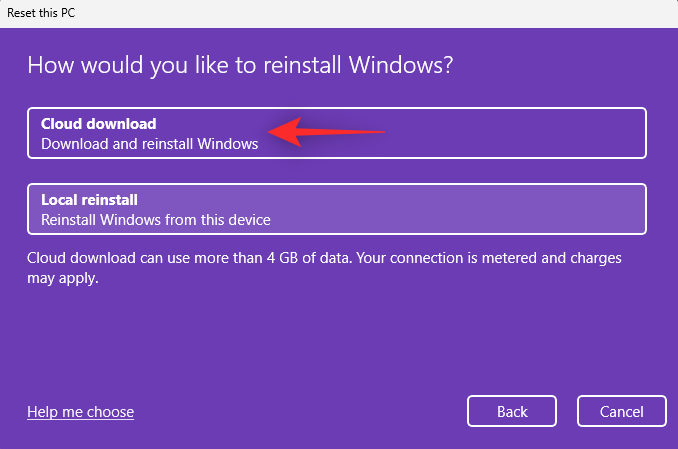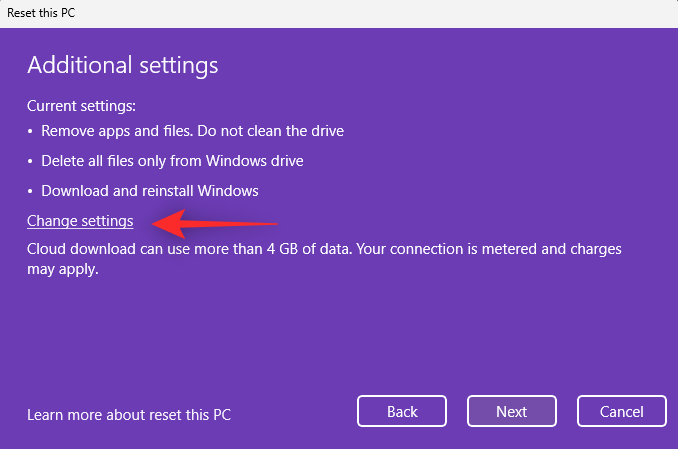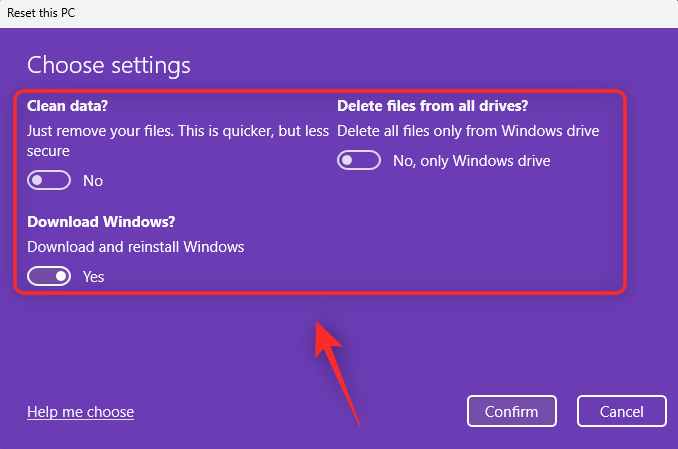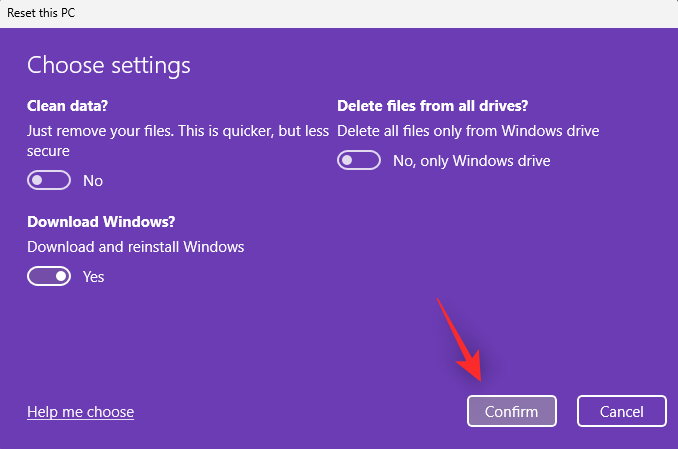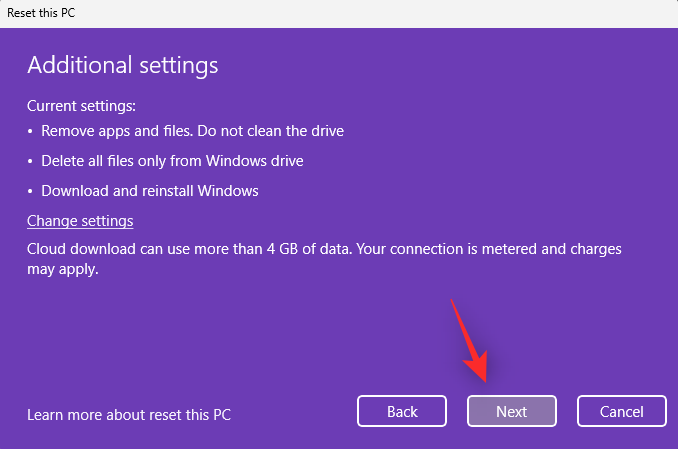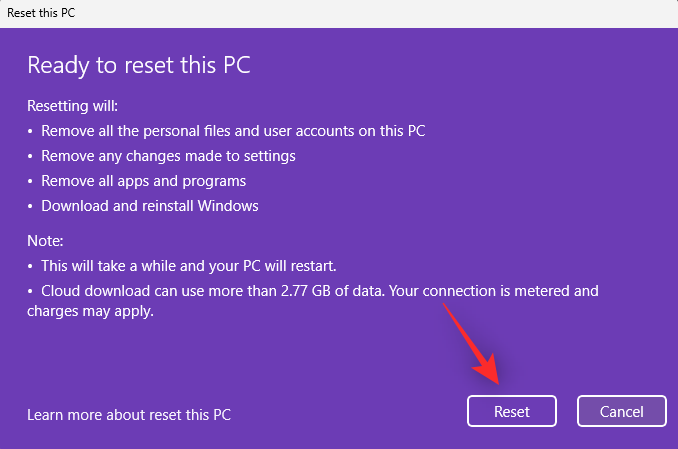Windows 11 er den nye iterasjonen av operativsystemet fra Microsoft som kommer med et nytt brukergrensesnitt og tonnevis av nye funksjoner. Windows 11 har noen nye maskinvarekrav som tillater at bare moderne systemer er kompatible med operativsystemet. Disse nye kravene og bakgrunnsendringene har derfor krevd nye drivere for mange eksisterende maskinvarekomponenter, inkludert fingeravtrykksensorer.
Hvis du eier en enhet som bruker en Goodix fingeravtrykksensor, er du kanskje allerede kjent med uroen. Goodix fingeravtrykksensorer, avhengig av merke og modell, har stått overfor mange problemer når det kommer til kompatibilitet med Windows 11. Noen av disse problemene stammer fra inkompatibilitet med Windows Hello på Windows 11, mens andre stammer fra inkompatible drivere.
Hvis du har stått overfor dette problemet, er det slik at du kan laste ned driverne og feilsøke Goodix Fingerprint-kompatibilitet med Windows 11.
Hvordan laste ned Goodix Fingerprint Driver for Windows 11
Det anbefales sterkt at du laster ned Goodix Fingerprint Driver som er relevant for enheten din ved hjelp av OEM-støtten. Hvis disse driverne ikke fungerer for deg, kan du prøve å bruke generiske drivere som er tilgjengelige via tredjeparts nettsteder og Microsoft. Du kan deretter gå videre til feilsøking av drivere på Windows 11 ved å bruke neste del. La oss komme i gang.
Metode 1: Bruke OEM-verktøyet
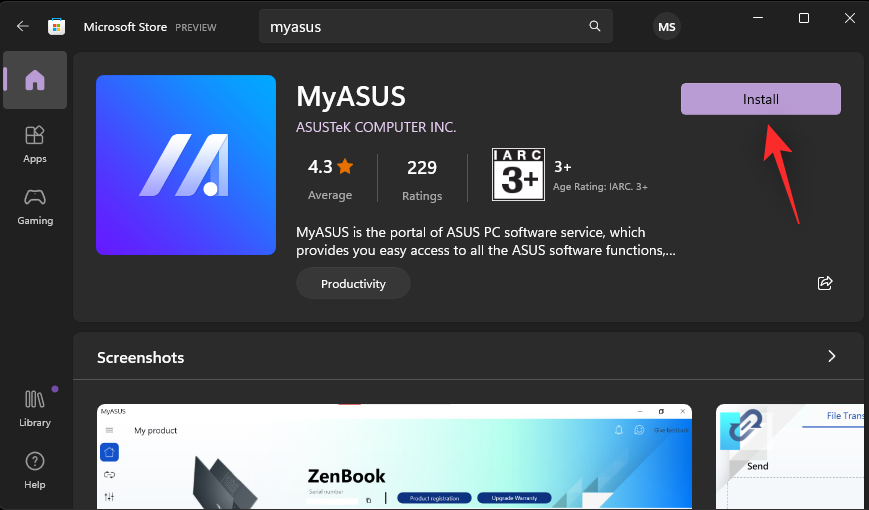
De fleste enheter som bruker en fingeravtrykksensor kommer med et innebygd OEM-verktøy som hjelper deg med å gi støtte, enten det er en bærbar datamaskin, 2-i-1 eller nettbrett. Du kan bruke det samme verktøyet til å oppdatere drivere på systemet ditt, som igjen skal hjelpe deg med å få den nyeste driveren for Goodix Fingerprint sensor.
De nyeste driverne fra OEM-en din skal være kompatible med Windows 11 og bør dermed få fingeravtrykksensoren opp igjen og kjøre på PC-en. Du kan finne verktøy for de vanligste OEM-ene lenket nedenfor. Finn en som passer til enheten din, og oppdater driverne for fingeravtrykksensoren ved å bruke den samme.
Metode 2: Bruke din OEM-støtteside
Hvis OEM ikke har et dedikert verktøy for å oppdatere driverne dine automatisk, kan du bruke støttenettstedet i stedet. De fleste OEM-er har dedikerte nettsider for sine produksjonsenheter som lar deg laste ned manualer og drivere som er spesifikke for enheten. Vi kan bruke dette til vår fordel for å finne og laste ned de nyeste fingeravtrykksensordriverne utstedt for enheten din av OEM.
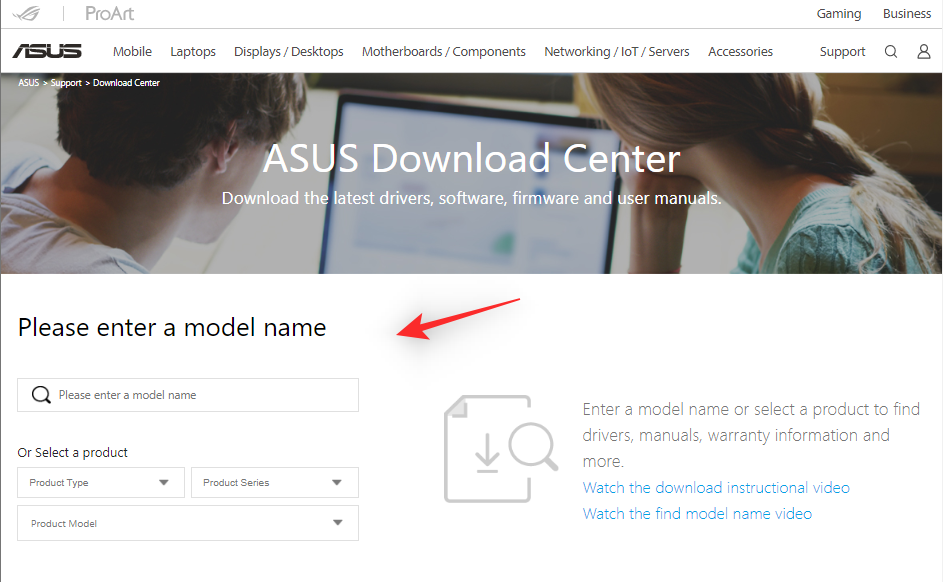
Bare besøk støttesiden som er relevant for enhetsmodellen din på OEM-nettstedet ditt, og du bør kunne finne de relevante driverne i Driver-delen. Vi har listet opp støttenettstedene for alle vanlige OEM-er som bruker Goodix Fingerprint Sensor nedenfor.
Metode 3: Bruke et tredjepartsnettsted
Hvis du på dette tidspunktet fortsatt ikke har funnet relevante drivere for fingeravtrykksensoren din, kan det være på tide å prøve generiske drivere. De fleste tredjeparts nettsteder har drivere for vanlige maskinvarekomponenter for enkel bruk. Vi anbefaler at du bruker et av alternativene nedenfor for å sjekke hvilken driver som er kompatibel og fungerer med fingeravtrykksensoren.
Metode 4: Bruke Microsoft Update-katalogen
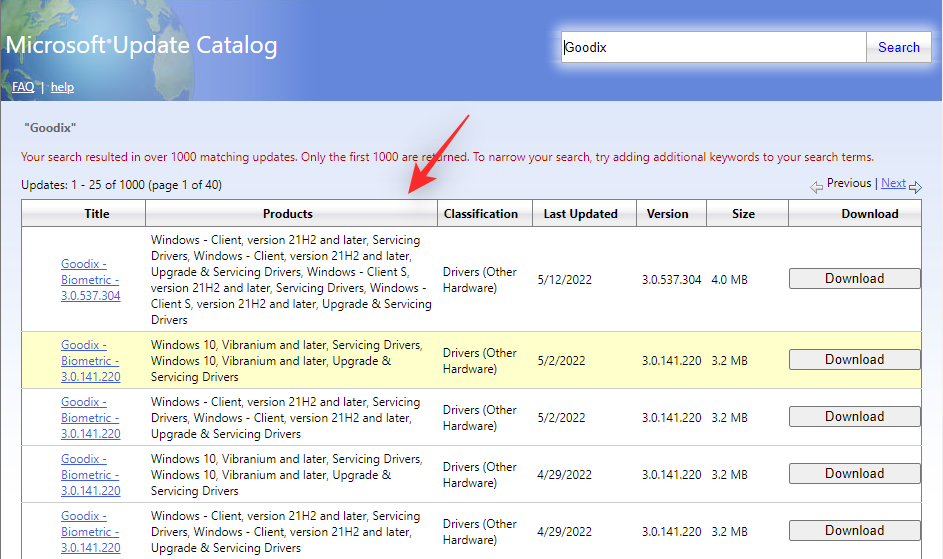
Du kan også velge å bruke generiske drivere utstedt av Microsoft av OEM-er. Hvis drivere tilgjengelig på tredjeparts nettsteder ikke fungerte for deg, er sjansen stor for at disse driverne kan gjøre susen. Bruk koblingen nedenfor for å besøke Microsoft Update-katalogen i favorittleseren din. Du kan deretter bla gjennom listen og se alle driverne utstedt av Microsoft for Windows. Hver av disse driverne er kompatible med en bestemt versjon. Vi anbefaler at du laster ned de som er mest relevante for systemet ditt og prøver å oppdatere driverne. Dette bør hjelpe Goodix Fingerprint til å fungere som forventet på Windows 11.
- Microsoft Update-katalog | Link
Slik fikser du Goodix Fingerprint Driver som ikke fungerer på Windows 11
Hvis Goodix Fingerprint-driveren fortsatt nekter å fungere som tiltenkt på Windows 11, kan det hende du står overfor problemer som er spesifikke for enheten din. Vi kan feilsøke det samme ved å utføre noen få kontroller for å sikre at alt er satt opp som tiltenkt på systemet ditt. Vi kan deretter prøve vanlige rettinger fra andre brukere rundt om i verden som klarer å fikse problemer med Goodix fingeravtrykksensor. La oss komme i gang.
Trinn 1: Utfør disse kontrollene
La oss starte med å utføre noen få kontroller på systemet ditt. For det første, sørg for at alt er oppdatert som tiltenkt på systemet ditt ved å bruke delen nedenfor.
Kontroll 1: Sjekk og installer driveroppdateringer
Trykk Windows + Xpå systemet ditt og klikk på Enhetsbehandling .

Enhetsbehandling-vinduet åpnes.
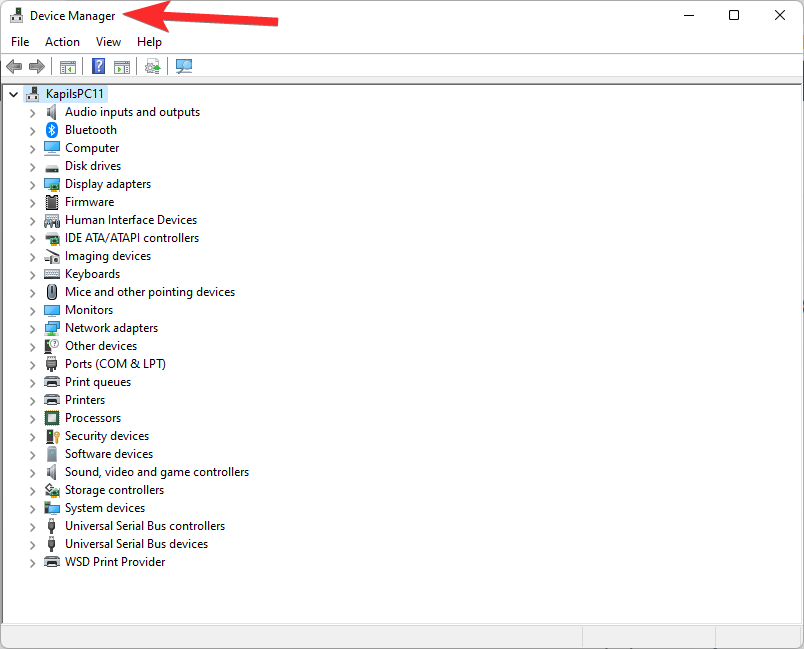
Finn nå fingeravtrykkssensoren din i listen over enheter. Det kan være litt vanskelig å finne det, men utforsk alle alternativene godt. Høyreklikk på den når den er funnet.
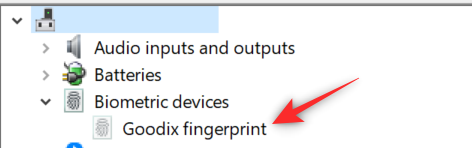
Klikk Oppdater driver .
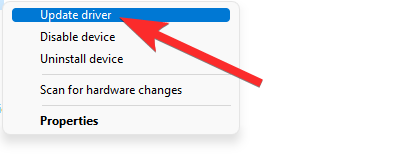
Klikk Søk automatisk etter drivere .
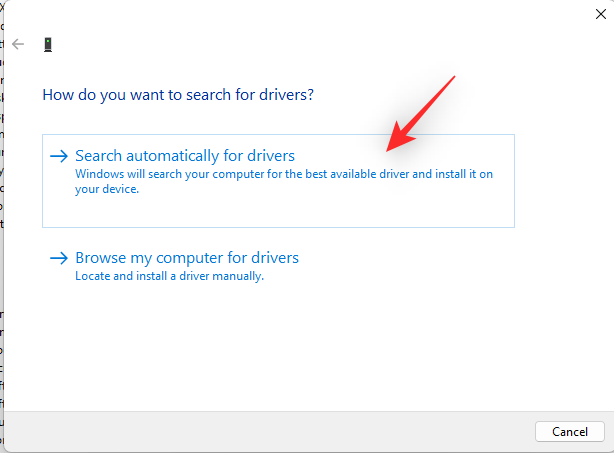
Hvis noen driveroppdateringer er tilgjengelige for din Goodix-sensor, vil den samme bli installert under denne prosessen. Hvis Windows tror at de riktige driverne allerede er installert for deg, vil den vise skjermen nedenfor. Klikk Lukk når du er ferdig.
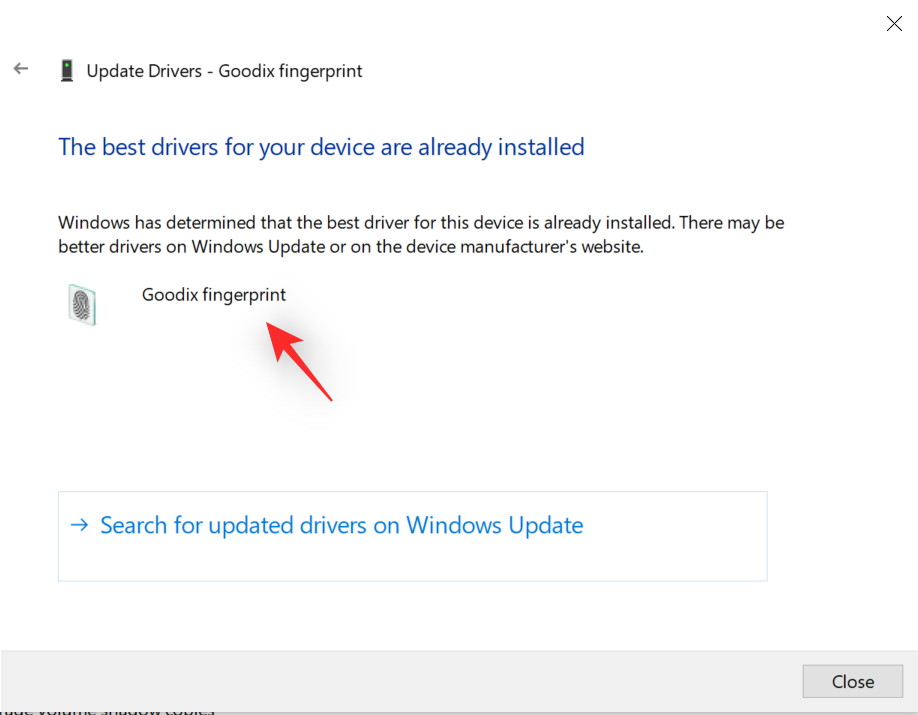
Du vil nå ha forsikret deg om at du kjører de nyeste driverne som er tilgjengelige for fingeravtrykksensoren på systemet ditt.
Kontroll 2: Sjekk og installer Windows-oppdateringer
Trykk Windows + iog klikk på Windows Update .
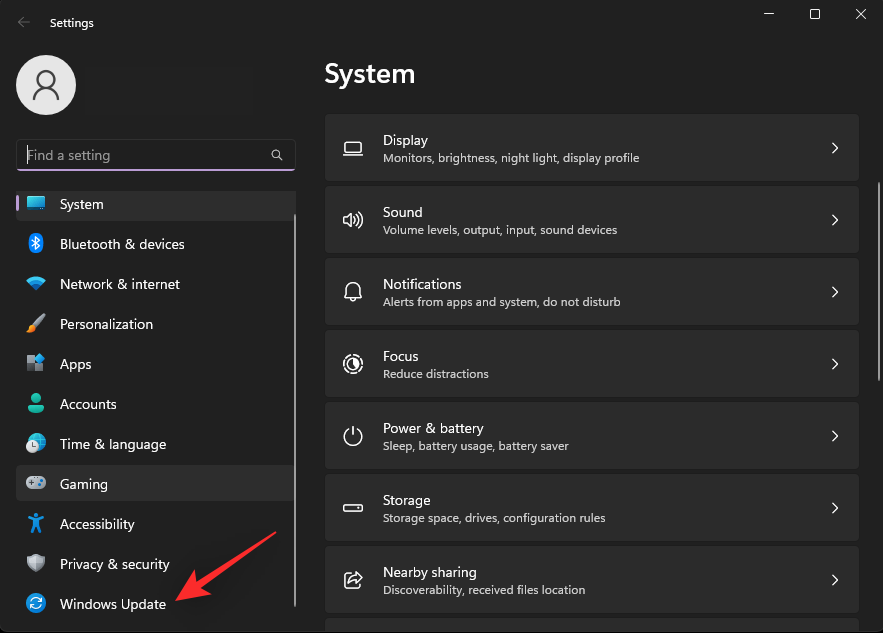
Klikk Se etter oppdateringer .
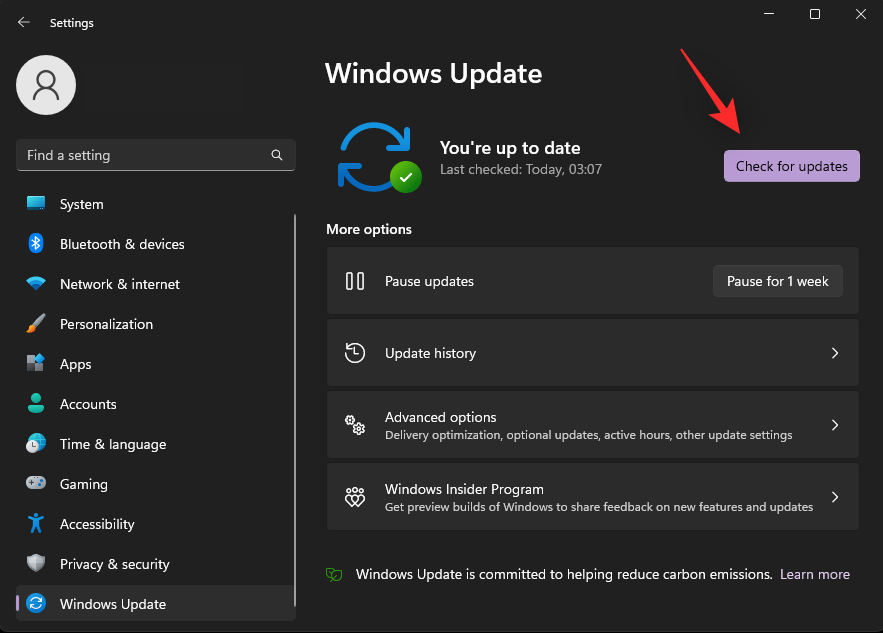
Last ned og installer eventuelle ventende Windows-oppdateringer som er tilgjengelige for systemet ditt. Når den er installert, start enheten på nytt for godt mål.
Kontroll 3: Sjekk fingeravtrykkleseren i enhetsbehandlingen
Enhetsbehandlingen kan hjelpe deg med å diagnostisere tonnevis av problemer med maskinvarekomponentene dine. Vi vil bruke det samme for å sjekke fingeravtrykksensoren på enheten din. Følg trinnene nedenfor for å hjelpe deg med prosessen.
Trykk Windows + Xog klikk Enhetsbehandling .

Se nå etter fingeravtrykksensoren din i denne listen.
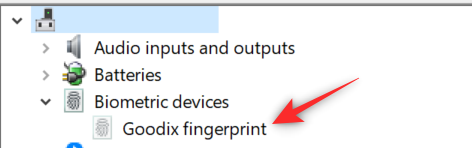
- Hvis fingeravtrykksensoren din vises i listen uten et varselskilt, fungerer alt som tiltenkt for systemet ditt. En kompatibel driver er installert og kjører uten problemer.
- Hvis fingeravtrykksensoren ikke vises i denne listen, betyr det at du sannsynligvis har problemer med maskinvare. Du kan også mangle relevante drivere for fingeravtrykksensoren fra systemet.
- Hvis fingeravtrykksensoren vises i denne listen med et advarselsskilt, betyr det at sensoren er oppdaget av systemet ditt, men ikke kan fungere etter hensikten. Dette kan skje på grunn av driverkonflikter, bakgrunnsproblemer eller på grunn av maskinvarefeil.
Avhengig av din nåværende situasjon, kan du bruke en av rettelsene fra Reparasjoner-delen i innlegget nedenfor.
Sjekk 4: Sjekk kompatibilitet med Windows 11
Windows 11-kompatibilitet har også en stor rolle å spille når det kommer til fingeravtrykksensorer på moderne enheter. Windows 11 krever TPM 2.0 og sikker oppstart for at alle sikkerhetsfunksjoner skal fungere skikkelig. Som det skjer, er Windows Hello en del av dette nye sikkerhetslaget som betyr at inkompatible enheter ikke kan bruke Windows Hello. Hvis du omgikk Windows 11-kravene under oppgraderingsprosessen, kan det være årsaken til at fingeravtrykksensoren ikke fungerer på Windows 11.
Dessverre i slike scenarier har du ikke mye valg for å få Goodix-sensoren i gang igjen. Du kan enten prøve å oppgradere maskinvaren din slik at den er Windows 11-kompatibel eller bytte tilbake til Windows 10 slik at fingeravtrykksensoren kan fungere etter hensikten med eldre drivere.
Kontroll 5: Se etter BIOS-oppdateringer
Vi anbefaler også at du ser etter ventende BIOS-oppdateringer for enheten din. BIOS-oppdateringer hjelper med å fikse store feil og introdusere nye funksjoner på enheter avhengig av maskinvarekompatibilitet. Det kan være at fingeravtrykksensoren krever en BIOS-oppdatering fra produsenten for å fungere som tiltenkt på Windows 11 med kravene til TPM og sikker oppstart. De fleste BIOS-oppdateringer utstedes via Windows Update i dag. Du kan bruke trinnene nedenfor for å se etter det samme på din PC.
Trykk Windows + iog klikk på Windows Update .
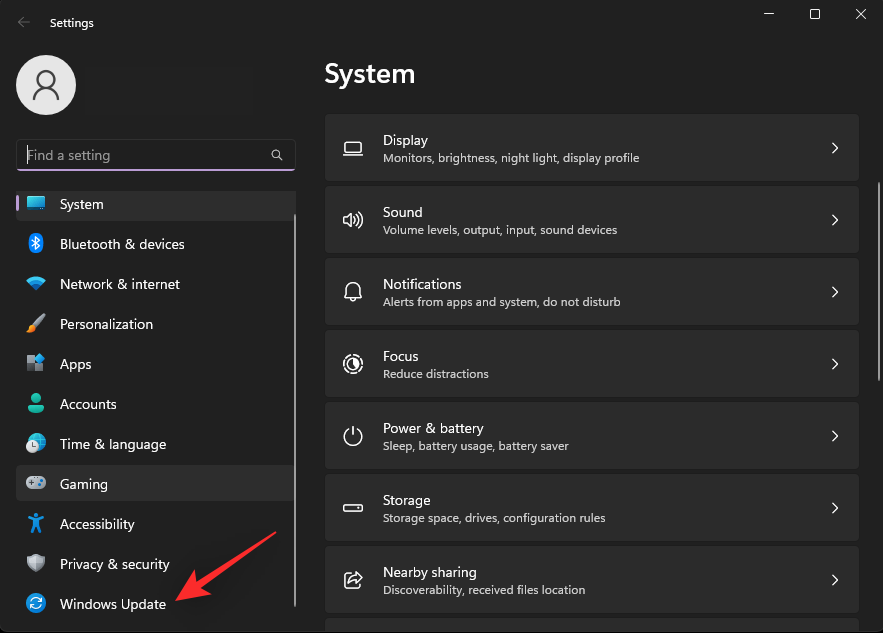
Klikk Se etter oppdateringer .
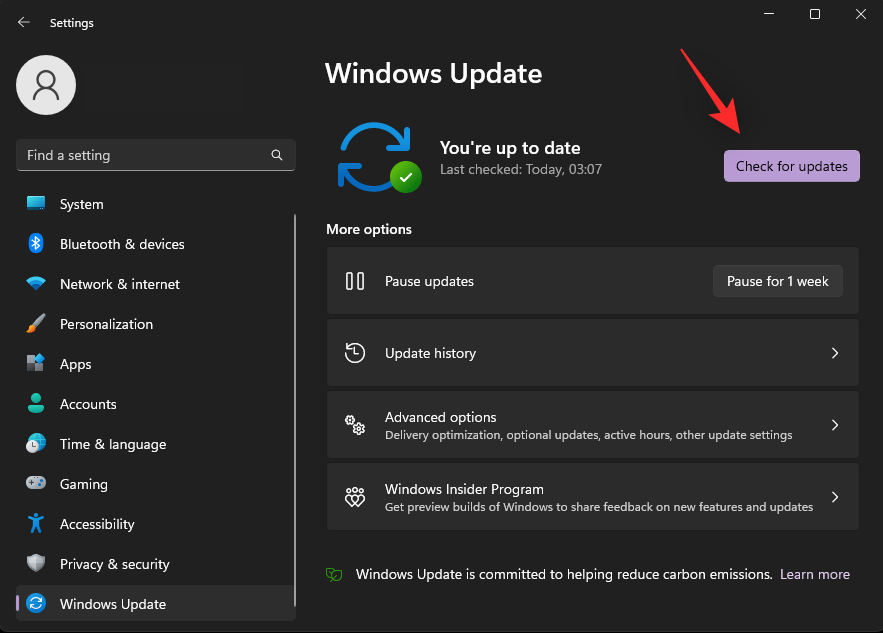
BIOS-oppdateringen din skal vises i listen over ventende oppdateringer på skjermen. Hvis den ikke gjør det, klikker du på Avanserte alternativer .
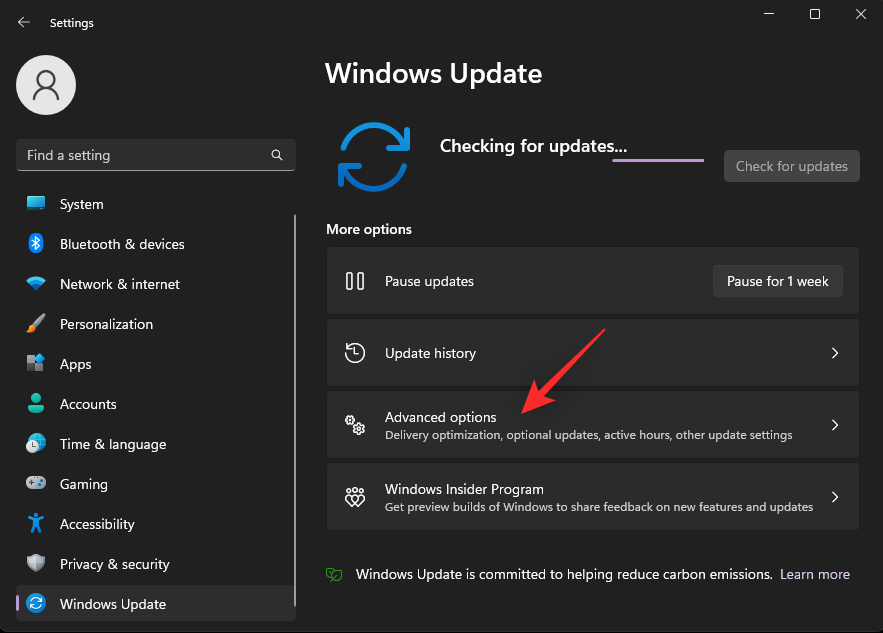
Klikk på Valgfrie oppdateringer .
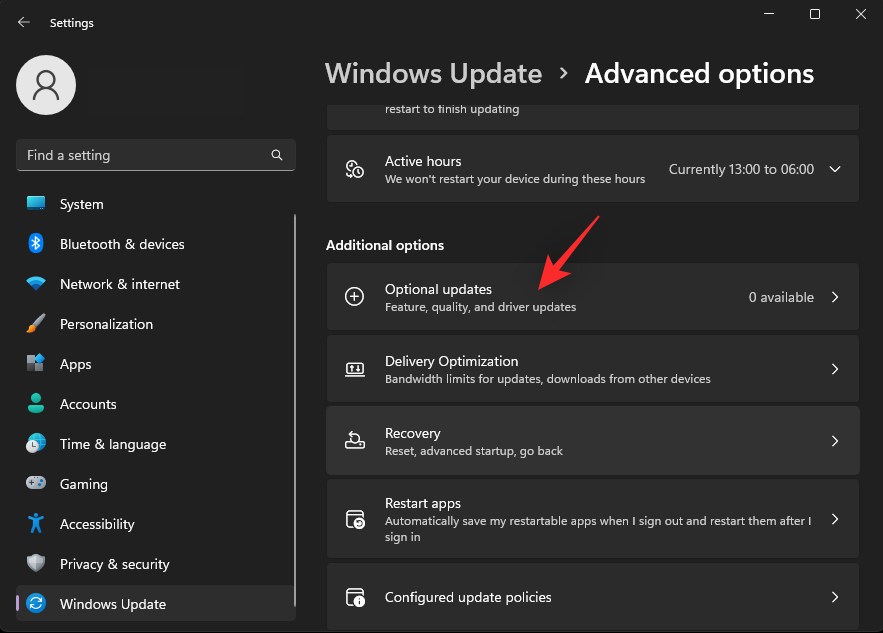
Se nå etter eventuelle BIOS-oppdateringer tilgjengelig for PC-en din på denne skjermen. Klikk på Last ned og installer for å installere det samme på din PC. Start PC-en på nytt når du blir bedt om det. BIOS skal nå være oppdatert på systemet ditt.
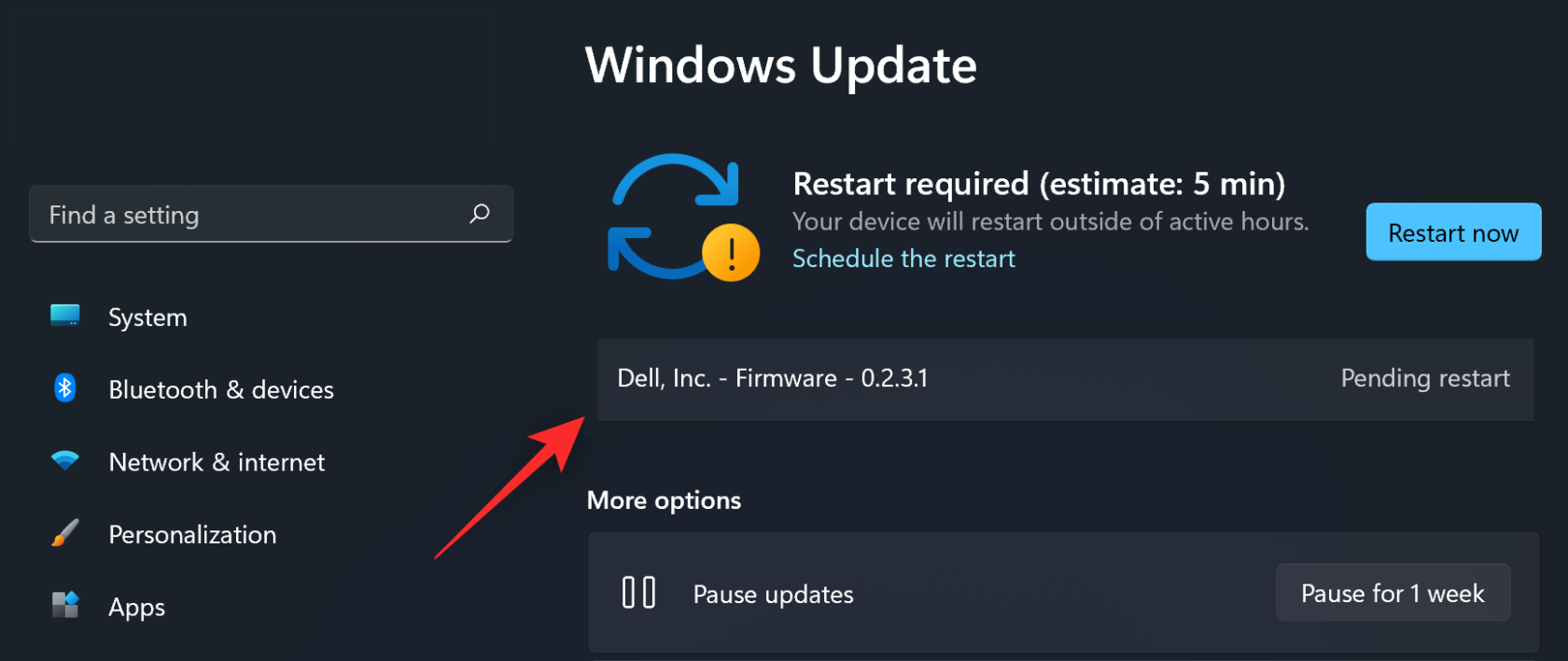
Hvis imidlertid BIOS-oppdateringer ikke vises i Windows Update-delen, anbefaler vi at du sjekker OEM-støttesiden din som er spesifikk for din enhet og modell. Du kan deretter laste ned og installere den relevante nyeste BIOS som er tilgjengelig for systemet ditt.
Sjekk 6: Sjekk og rengjør sensoren
Til slutt anbefaler vi at du sjekker og rengjør sensoren din grundig. Start med å se etter store riper, bulker, hakk eller merker. Disse kan indikere fysisk skade som kan være en indikasjon på et internt maskinvareproblem. I tillegg kan skitne sensorer gjenkjenne fingeravtrykk feil, noe som kan være årsaken til at sensoren din ikke fungerer etter hensikten. Hvis fingeravtrykksensoren ser ut til å være skadet, anbefaler vi at du tar enheten med til en servicetekniker for å bekrefte det samme. I slike tilfeller kan det være det eneste alternativet å bytte ut sensoren.
Trinn 2: Prøv disse rettelsene
Nå som du har sjekket enhetsoppsettet ditt, kan du bruke rettelsene nedenfor avhengig av problemet ditt for å prøve å fikse Goodix Fingerprint sensor. La oss komme i gang.
Fix 1: Installer driverne på nytt
Vi anbefaler først at du tvinger fjerning av fingeravtrykkdriverne og installerer dem på nytt manuelt. Dette vil forhindre at Windows installerer generiske drivere og standard oppførsel når du starter systemet på nytt. I tillegg vil dette også sikre at du ikke har flere drivere for den samme enheten installert på systemet ditt. Dette kan i noen tilfeller forårsake bakgrunnskonflikter som kan forhindre at fingeravtrykkdriveren fungerer som den skal. Vi vil bruke DriverStoreExplorer for å tvinge bort driverne våre. Du kan deretter installere de nyeste driverne for fingeravtrykksensorene på nytt som vanlig. Dette bør hjelpe deg med å få fingeravtrykksensoren i gang igjen i de fleste tilfeller. Følg trinnene nedenfor for å hjelpe deg med prosessen.
- DriverStoreExplorer | Last ned lenke
Besøk koblingen ovenfor og last ned den nyeste versjonen av DriverStoreExplorer på din PC. Når det er lastet ned, pakk ut arkivet og dobbeltklikk på Rapr.exe .
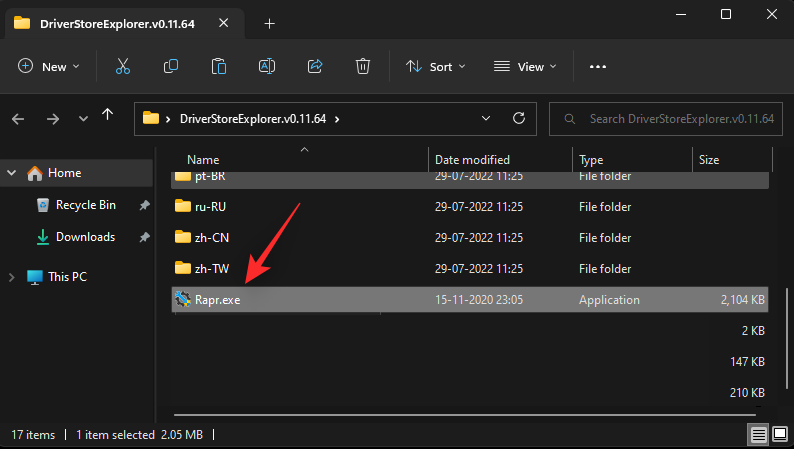
DriverStoreExplorer vil nå starte og skanne enheten din for alle installerte drivere. Når listen er samlet, bruker du kolonnen Enhetsnavn for å identifisere driverne for fingeravtrykksensoren.
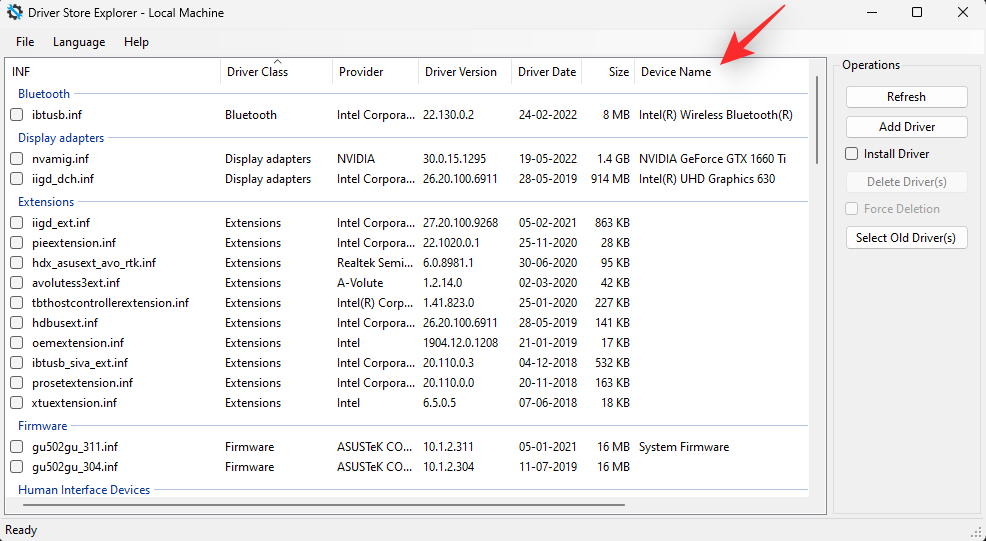
Merk av i boksene for alle relevante fingeravtrykkdrivere som er installert på systemet ditt.
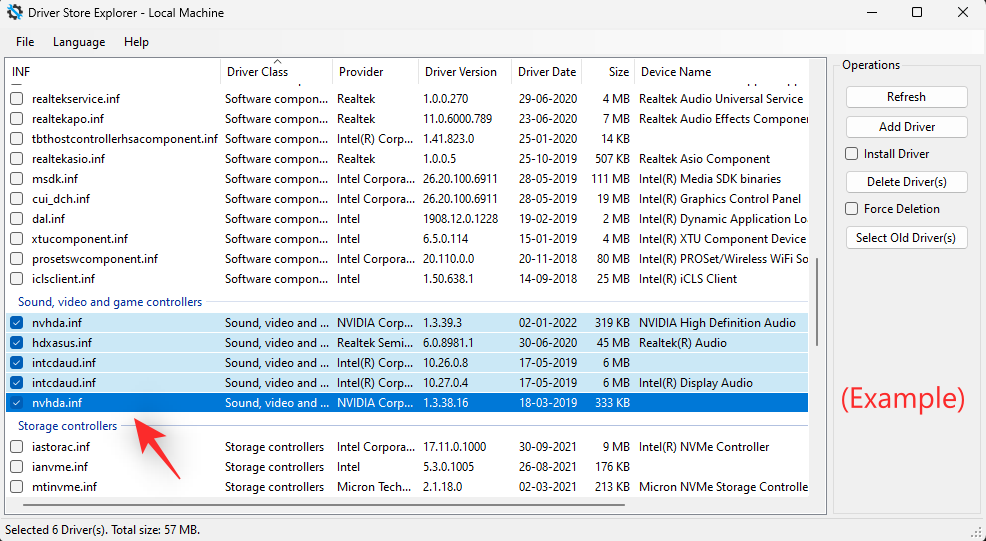
Merk nå av for Force Deletion på høyre side.
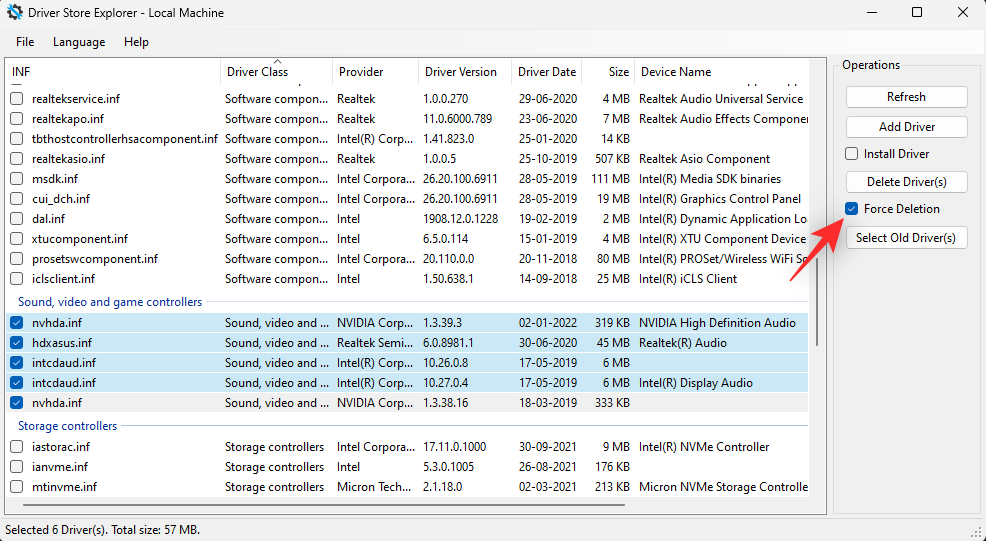
Til slutt klikker du på Slett driver(e) .
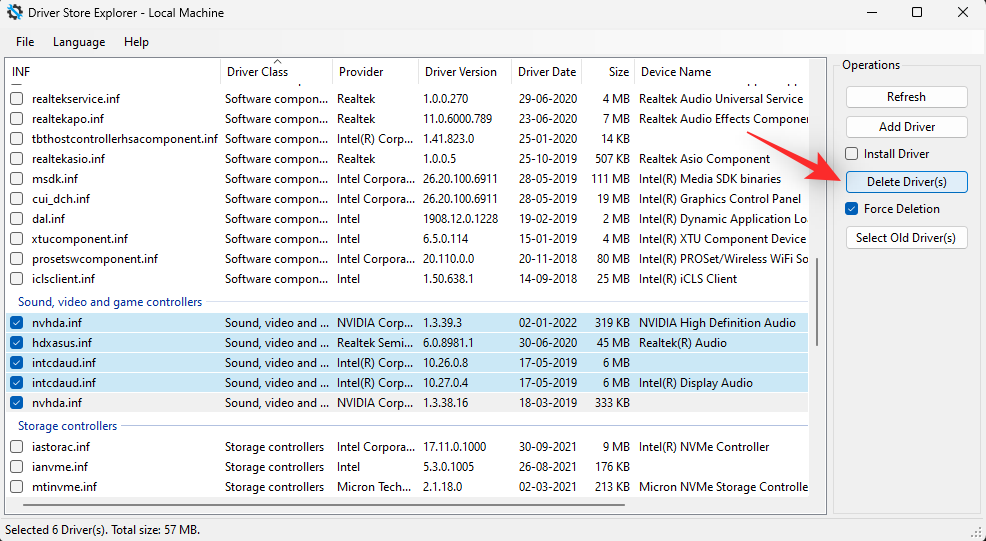
Klikk OK for å bekrefte valget.
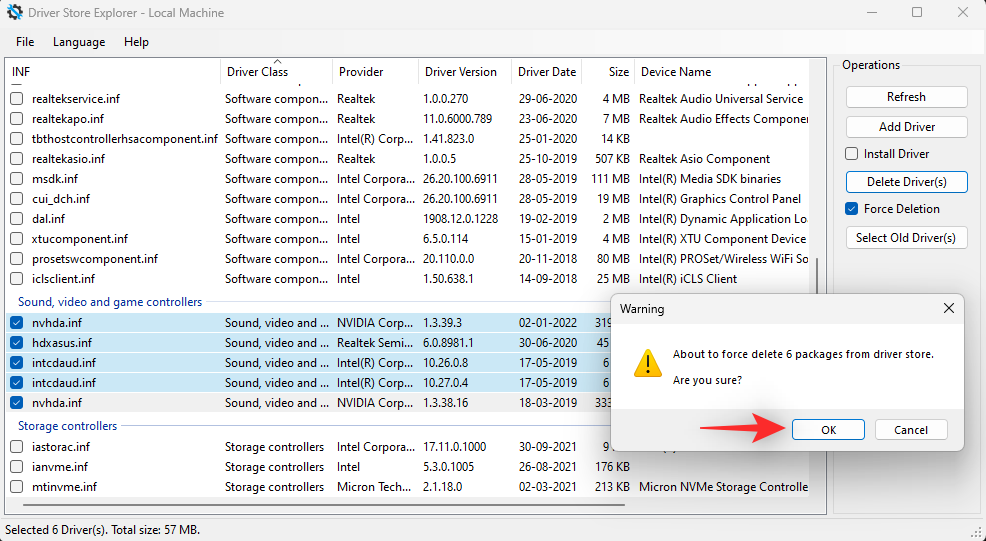
Start nå enheten på nytt for godt mål. Når du har startet på nytt, installer de nyeste driverne som er tilgjengelige for fingeravtrykksensoren på nytt. Goodix fingeravtrykkdrivere skal nå være fikset på enheten din.
Fix 2: Bruk en eldre versjon av driveren
Noen brukere har klart å fikse problemet ved ganske enkelt å bytte til en eldre versjon av Goodix Fingerprint-driveren. Du kan prøve å gjøre det samme på din PC.
Vi anbefaler at du prøver sjåfører som går noen måneder tilbake og deretter en sjåfør som er minst ett år gammel. Til slutt, hvis du har den originale driveren i gjenopprettingsmediet eller partisjonen, kan du prøve det samme for å se hvilken som fungerer best for deg.
Vi anbefaler at du avinstallerer din nåværende driver ved å bruke DriverStoreExplorer-guiden ovenfor. Du kan deretter installere en eldre driver og se hvilken som fungerer best for PC-en din som kjører Windows 11.
Fix 3: Bruk en eldre BIOS for systemet ditt
Hvis du nylig mottok en BIOS-oppdatering, kan bytte til en eldre versjon hjelpe deg med å løse problemet. Bytte til eldre BIOS er kanskje ikke mulig for enkelte systemer, avhengig av OEM, du bør kunne finne ut mer om det samme på enhetens støtteside.
Vi anbefaler at du bytter til en eldre BIOS etter eget skjønn. Mange BIOS-oppdateringer retter opp sikkerhetsfeil og utnytter avgjørende for visse arbeidsscenarier. Arbeidet ditt kan kreve den nyeste BIOS-oppdateringen fra OEM, avhengig av gjeldende sikkerhetsfunksjoner på enheten.
Nedgradering til en eldre BIOS bør hjelpe med å få Goodix Fingerprint-sensor til å fungere igjen hvis en nylig oppdatering forårsaket problemer med Windows 11.
Løsning 4: Avinstaller USB-tilkoblingsbehandlere (midlertidig)
Dette er en annen fellesskapsfunnet løsning som anbefales for systemer som ikke er i stand til å nedgradere til en eldre BIOS. Noen enheter bruker USB-huben til å drive andre enheter i systemet, spesielt bærbare datamaskiner.
Dette kan igjen introdusere konflikter med strømstyring når du bruker en kombinasjon av oppdaterte USB-drivere, men utdaterte fingeravtrykksensordrivere eller drivere som ikke er kompatible med Windows 11 ennå.
I slike tilfeller ser det ut til å løse problemet midlertidig ved å avinstallere USB-tilkoblingsadministratorer. Bruk trinnene nedenfor for å hjelpe deg med prosessen.
Trykk Windows + Xog velg Enhetsbehandling .

Dobbeltklikk USB Connector Managers .
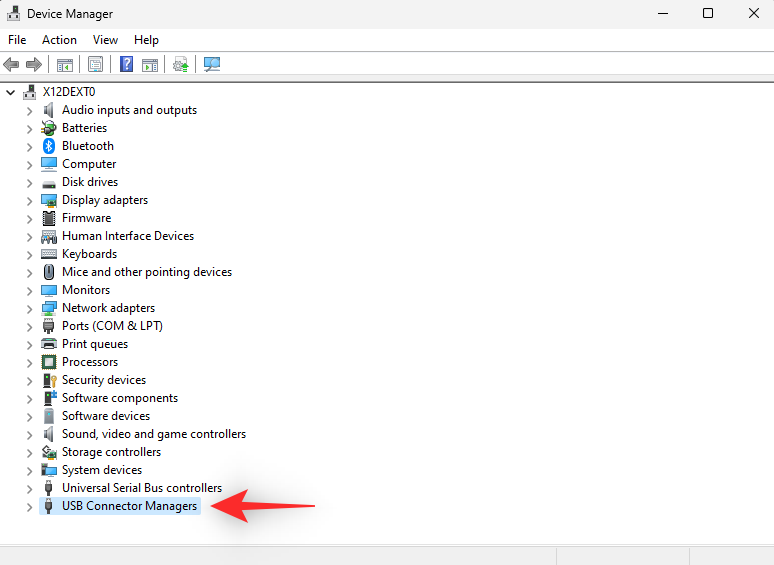
Høyreklikk på USB-tilkoblingsbehandlingen og velg Avinstaller enhet .
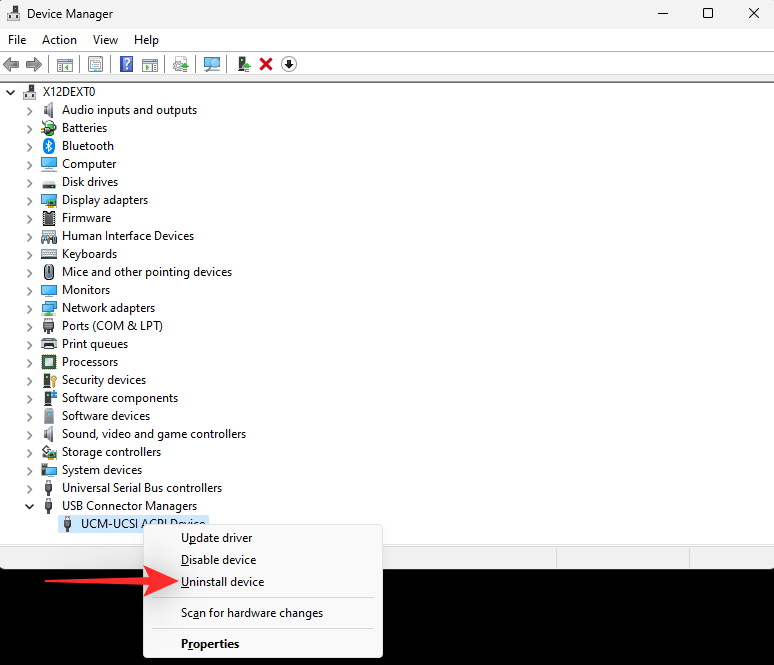
Klikk på Avinstaller igjen.
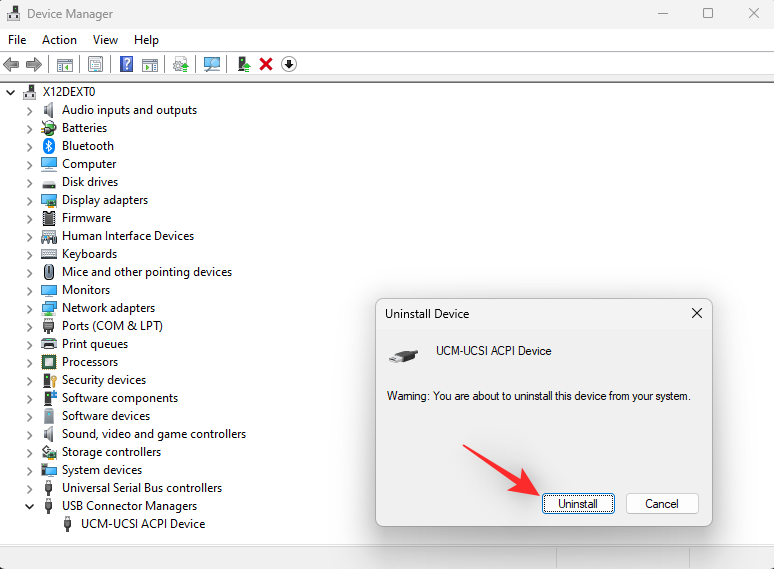
Enheten vil nå bli avinstallert fra systemet ditt. Bare start enheten på nytt, og tilkoblingsbehandlingen blir automatisk installert når enheten starter opp. Fingeravtrykksensoren din skal nå fungere som vanlig hvis den ble drevet av USB-hubben.
Siste utvei
Hvis du på dette tidspunktet fortsatt står overfor Goodix Fingerprint-driverproblemer, er det på tide med noen drastiske tiltak. Vi anbefaler at du prøver å gjenopprette til et fungerende gjenopprettingspunkt først.
Du kan deretter tilbakestille PC-en hvis problemet ikke er løst og til slutt gå tilbake til Windows 10 hvis alt annet ikke fungerer.
Følg en relevant del nedenfor avhengig av dine nåværende preferanser.
Alternativ 1: Gjenopprett PC-en
Systemgjenoppretting kan hjelpe deg med å gjenopprette PC-en til en tidligere kjent fungerende tilstand ved å bruke et gammelt gjenopprettingspunkt. Følg trinnene nedenfor for å hjelpe deg med prosessen.
Start Start-menyen, søk etter Kontrollpanel og start det samme fra søkeresultatene.
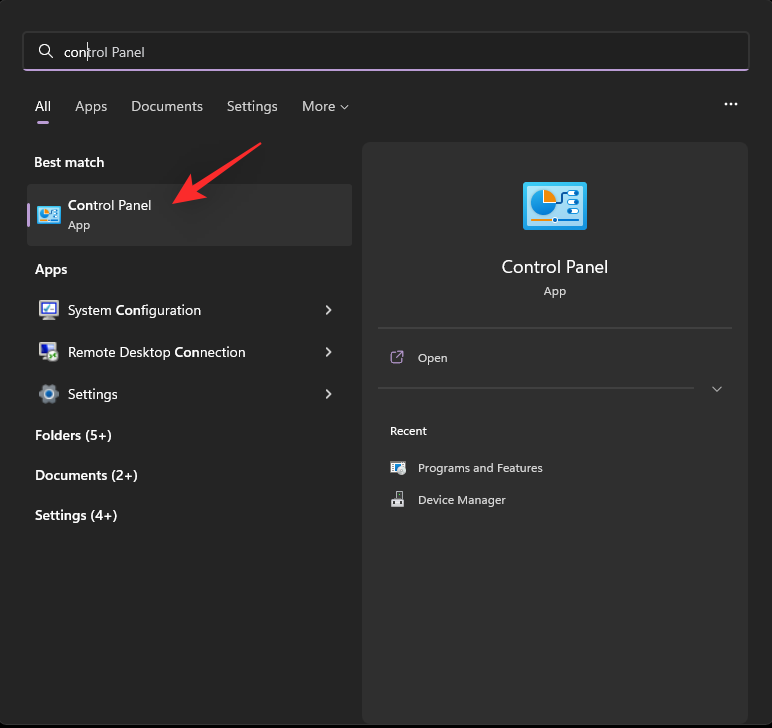
Klikk på rullegardinmenyen øverst til høyre og velg Store ikoner .
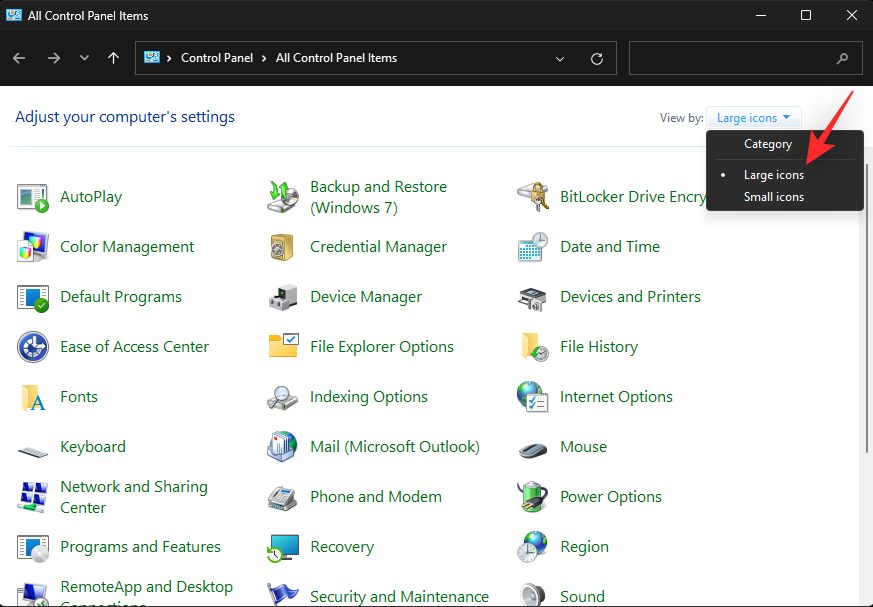
Klikk på Gjenoppretting .
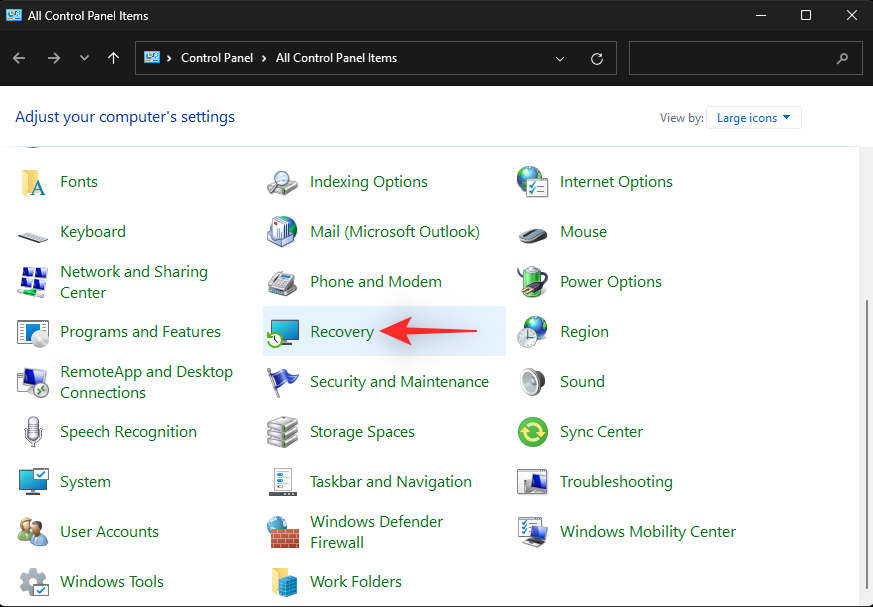
Klikk Åpne systemgjenoppretting .
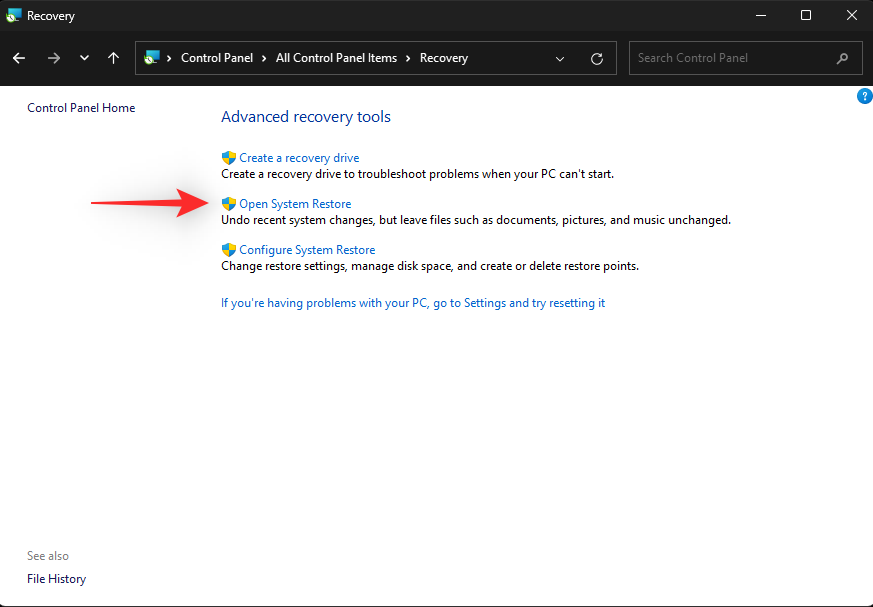
Et anbefalt gjenopprettingspunkt velges automatisk for enheten din. Hvis det er en tidligere kjent arbeidstilstand for Goodix fingeravtrykksensor, kan du fortsette med det samme.
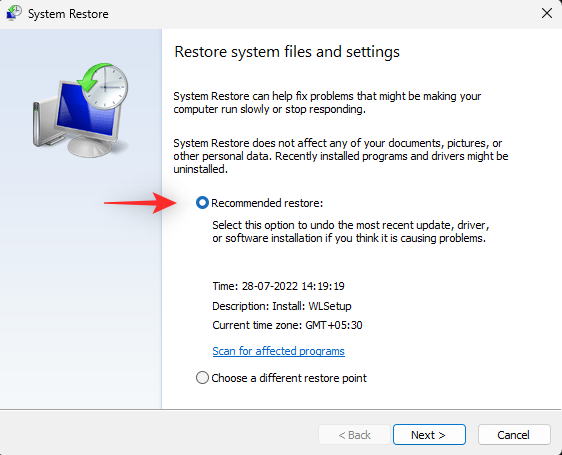
Hvis ikke, klikk Velg et annet gjenopprettingspunkt .
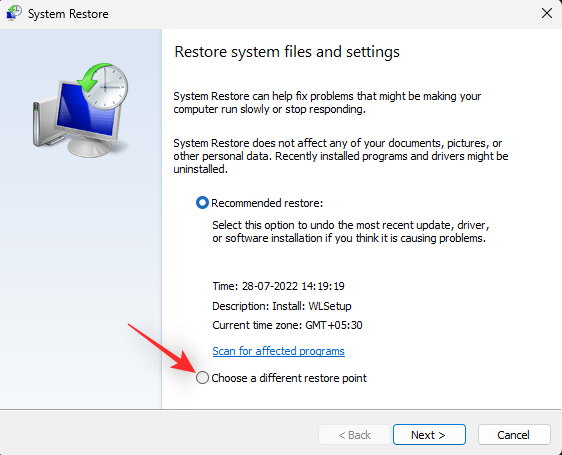
Klikk Neste .
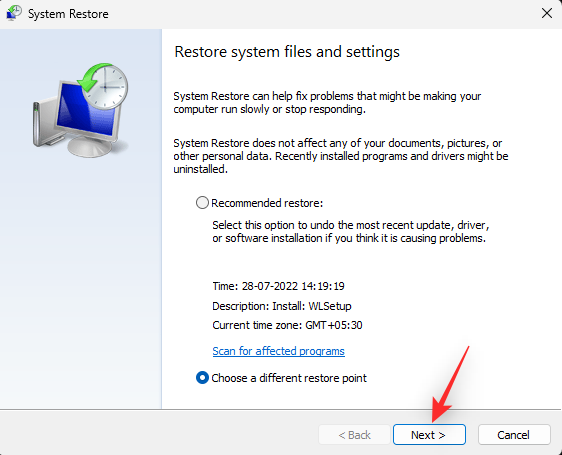
Klikk nå og velg et systemgjenopprettingspunkt når fingeravtrykksensoren fungerte.
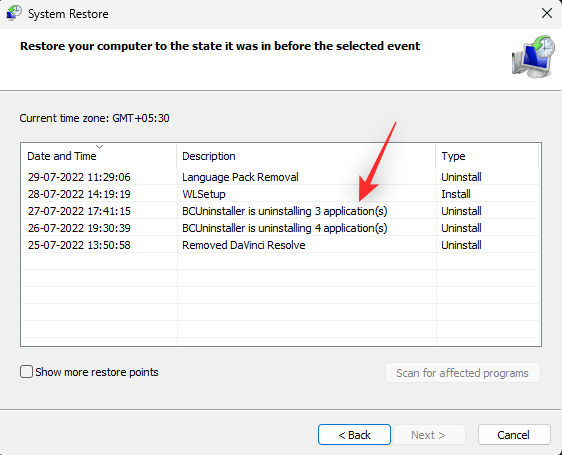
Klikk Neste .
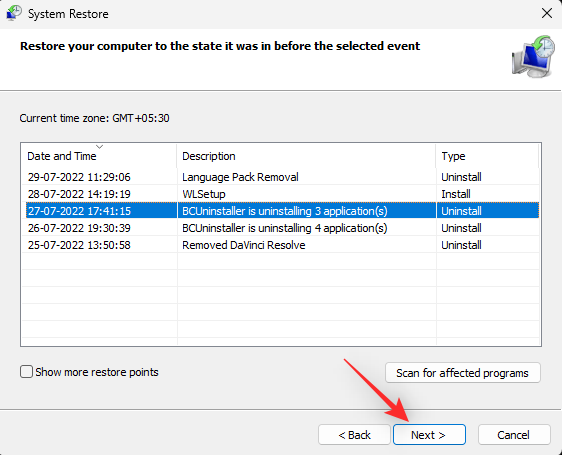
Klikk Fullfør .
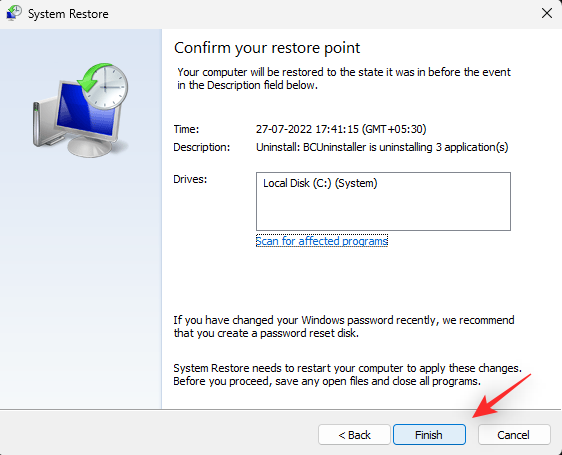
Systemet ditt vil nå bli gjenopprettet til det valgte gjenopprettingspunktet. Hvis sensoren din hadde driverproblemer på grunn av en nylig installert app, driver eller oppdatering, bør problemet nå være løst på systemet ditt.
Alternativ 2: Tilbakestill PC-en
Å tilbakestille PC-en din kan hjelpe deg med å starte fra bunnen av mens du beholder de fleste lokale data. Vi anbefaler å bruke alternativet Fjern alt når du tilbakestiller PC-en for å sikre at du ikke ender opp med å bruke de installerte driverne for Goodix-fingeravtrykksensoren. Følg trinnene nedenfor for å hjelpe deg med prosessen.
Trykk Windows + iog klikk Gjenopprett .
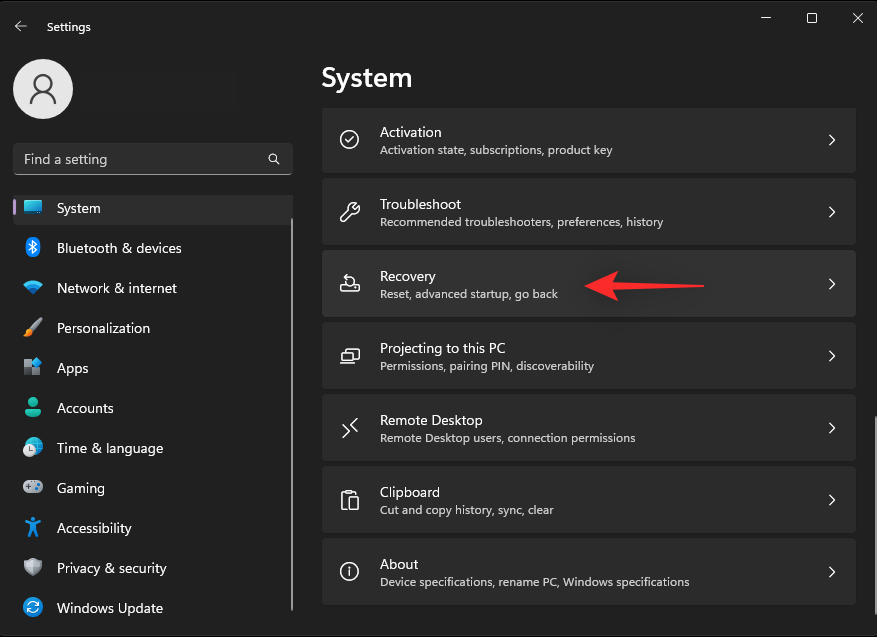
Klikk Tilbakestill PC ved siden av Tilbakestill denne PCen .
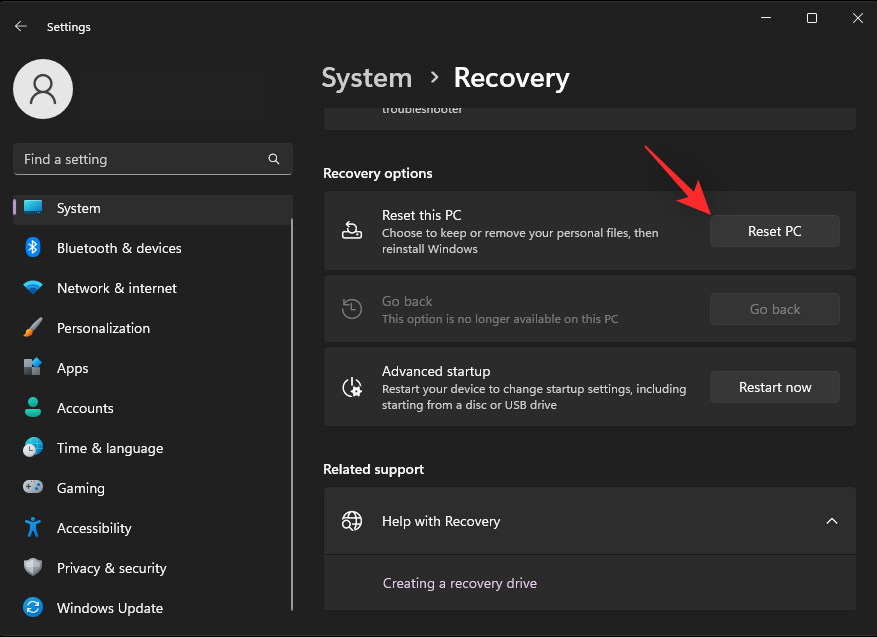
Klikk Fjern alt .
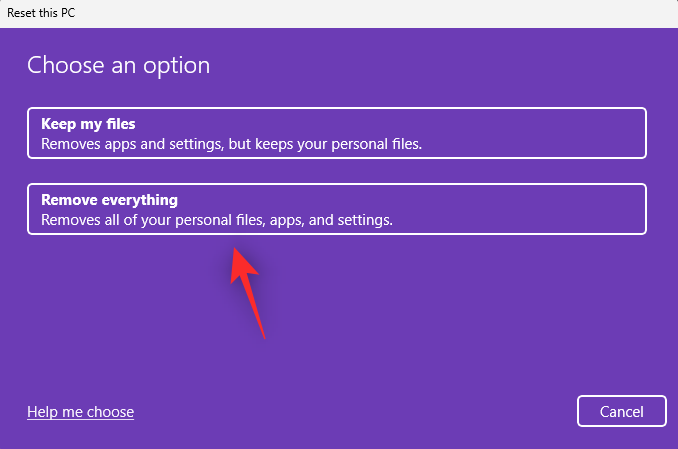
Windows vil nå klargjøre filer og hente de nødvendige dataene fra skyen. Når du er ferdig, klikker du på Skynedlasting .
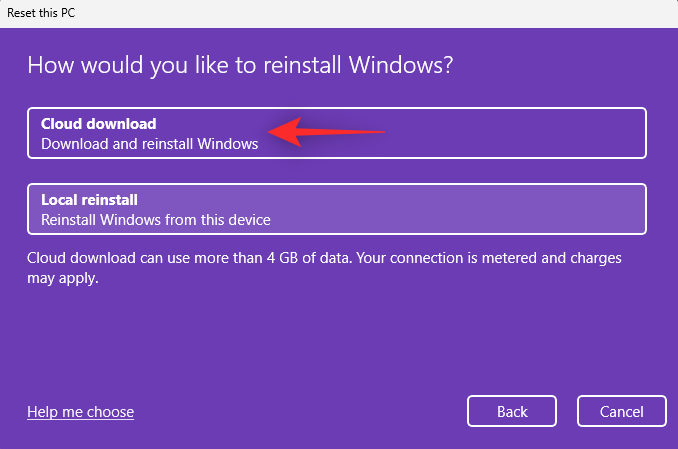
Merk: Vi anbefaler ikke at du bruker alternativet Lokal ominstallering med mindre det er nødvendig. Det kan hende du står overfor en Windows-tjeneste eller appbakgrunnskonflikt som kan føre til det nylig tilbakestilte oppsettet ditt. Hvis du imidlertid ikke har tilgang til nettverket, kan du prøve å bruke en lokal ominstallering for å se om det løser problemet.
Klikk på Endre innstillinger .
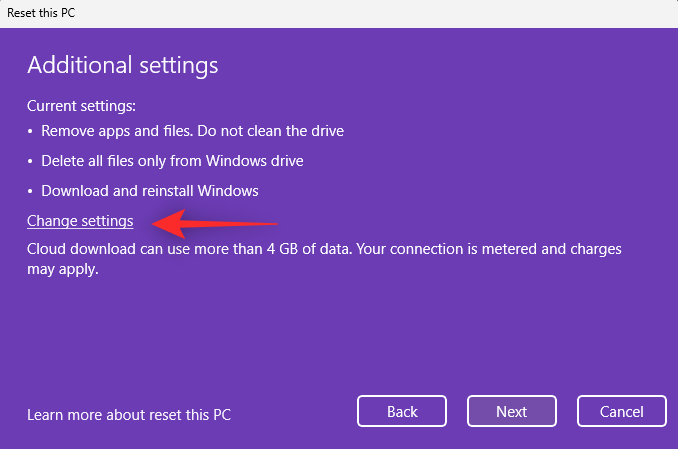
Tilpass nå tilbakestillingsalternativene dine basert på dine nåværende preferanser og behov.
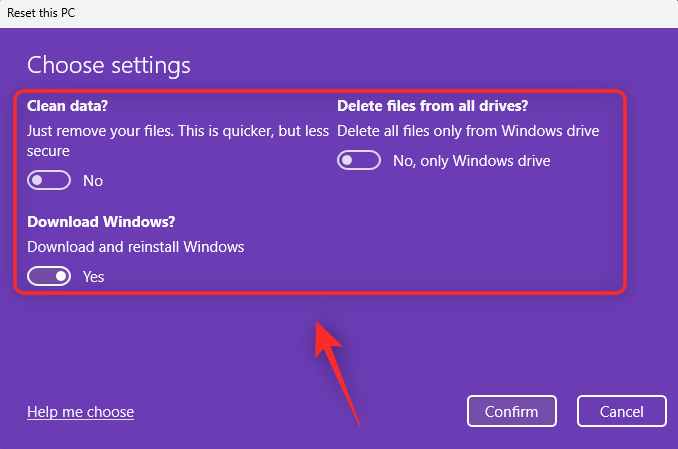
Klikk på Bekreft .
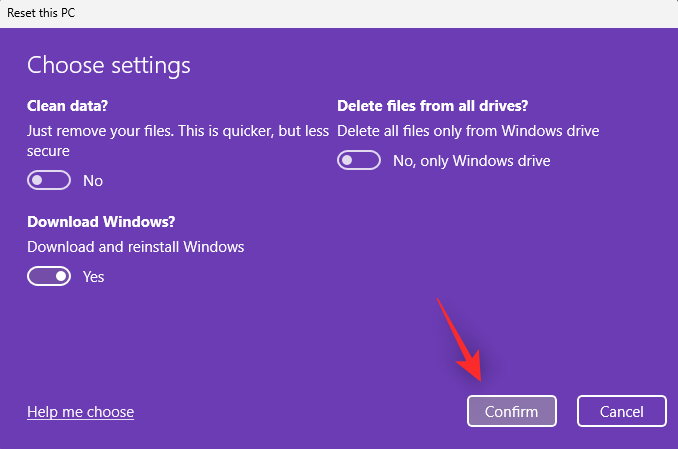
Klikk Neste .
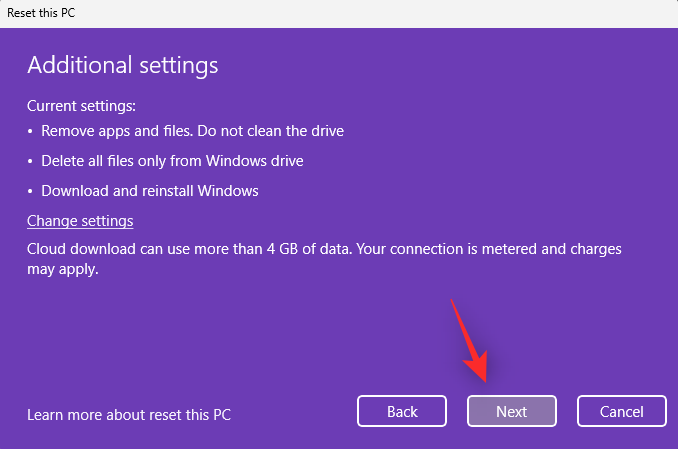
Windows vil nå behandle og gjøre ting klart basert på dine valgte alternativer. Når det er gjort, vil du bli varslet om endringene som vil bli gjort på PC-en din. Klikk Tilbakestill .
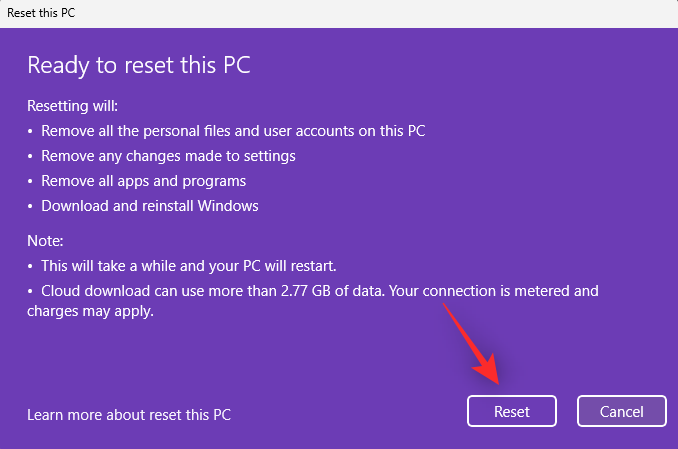
Og det er det! Din Windows 11 PC vil nå tilbakestille seg selv basert på dine preferanser. PC-en vil starte på nytt noen ganger under denne prosessen. Dette er normalt, og du bør ikke avbryte denne prosessen før du blir møtt av Windows 11 OOBE-skjermen.
Alternativ 3: Gå tilbake til Windows 10
Det siste alternativet ditt på dette tidspunktet er ganske enkelt å gå tilbake til Windows 10, da PC-en din kan ha kompatibilitetsproblemer på grunn av Windows 11 og dens endringer.
Du kan deretter bruke den kjente fungerende driveren for Goodix-fingeravtrykksensoren for å få alt oppe og kjøre igjen. Bruk dette omfattende innlegget fra oss for å gå tilbake til Windows 10.
I stedet for å bruke Windows 11 ISO lenket i veiledningen, bruk Windows 10 ISO lenket nedenfor. Du kan deretter oppdatere PC-driverne etter det første oppsettet, noe som burde få Goodix-sensoren til å kjøre igjen.
Vi håper dette innlegget hjalp deg med å enkelt få Goodix-driveren og fikse den hvis du hadde problemer. Hvis du har flere spørsmål, send dem gjerne i kommentarfeltet nedenfor.