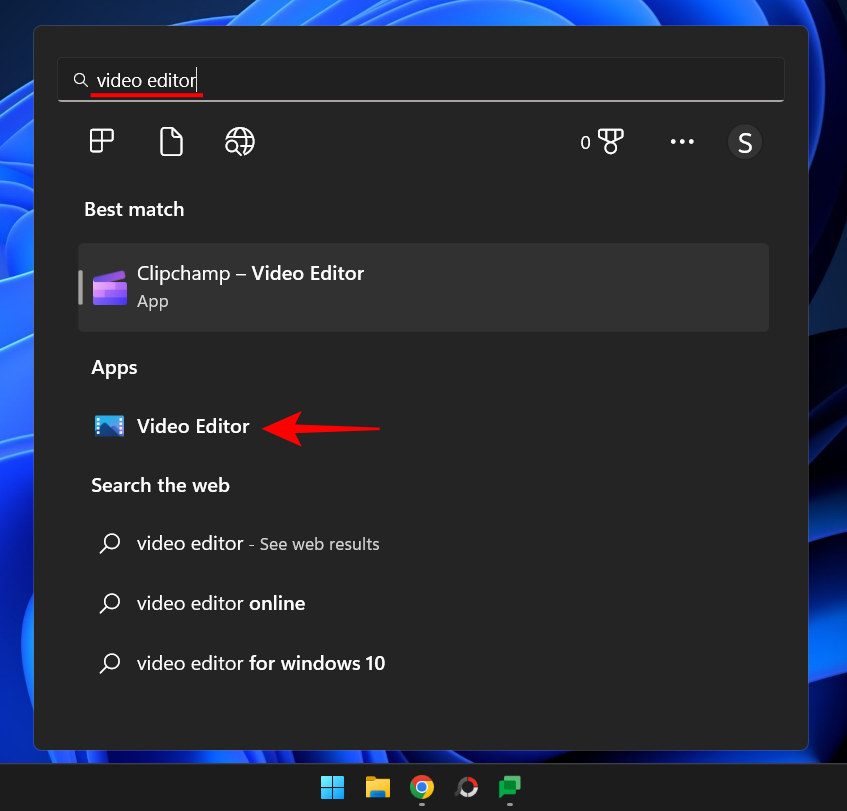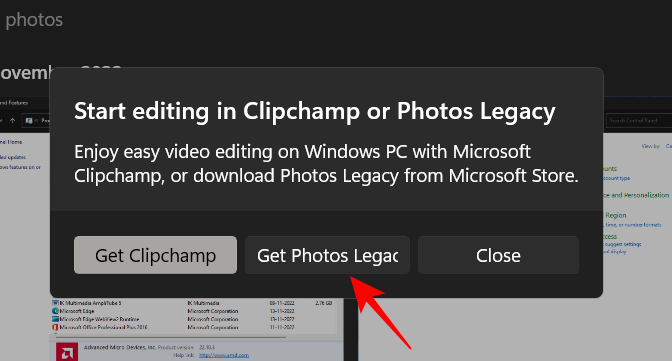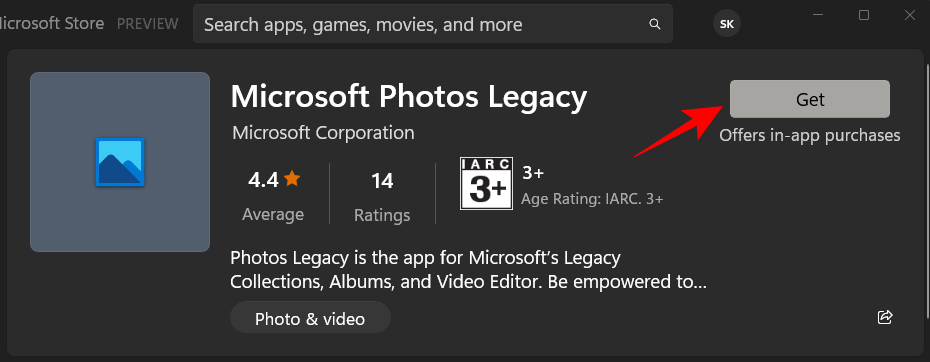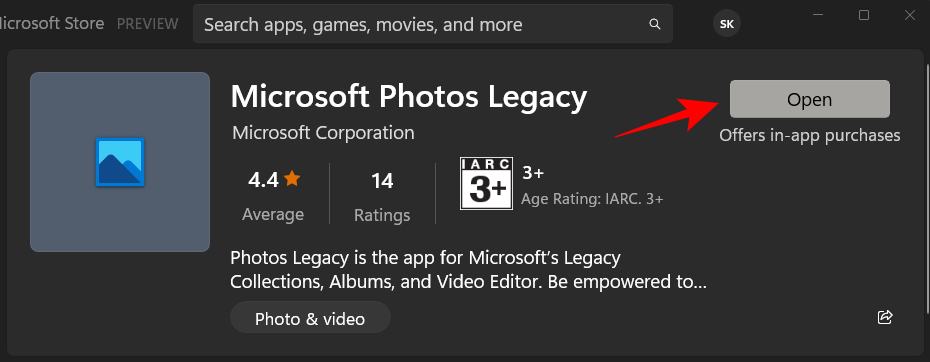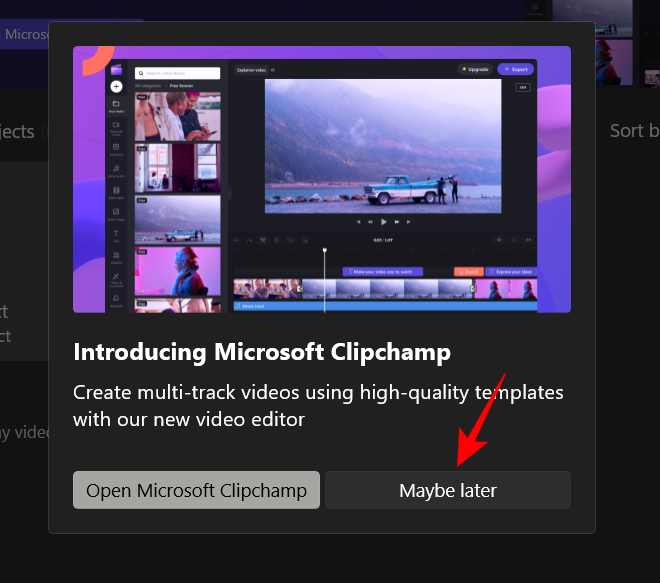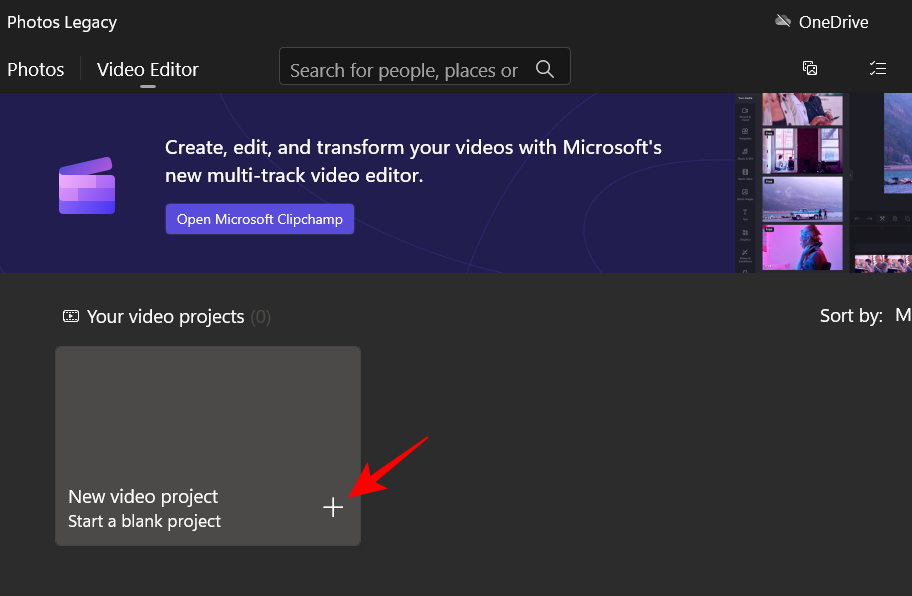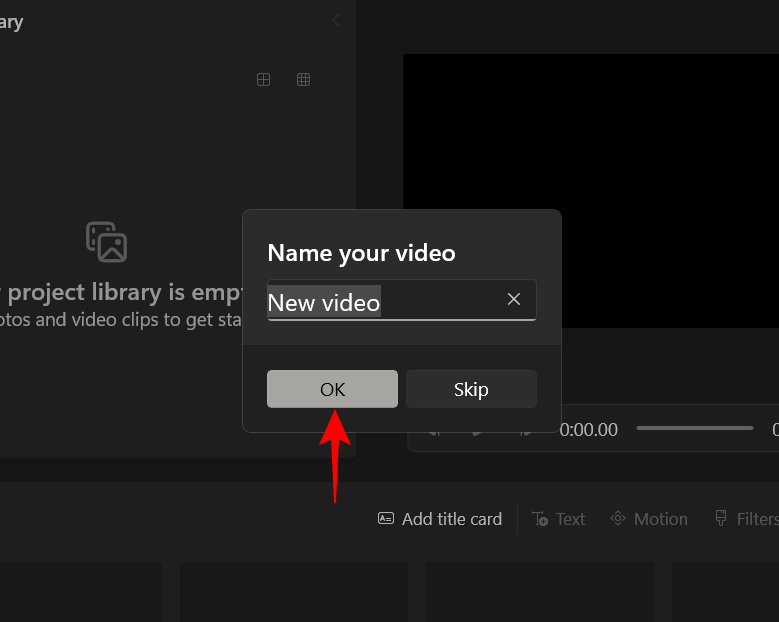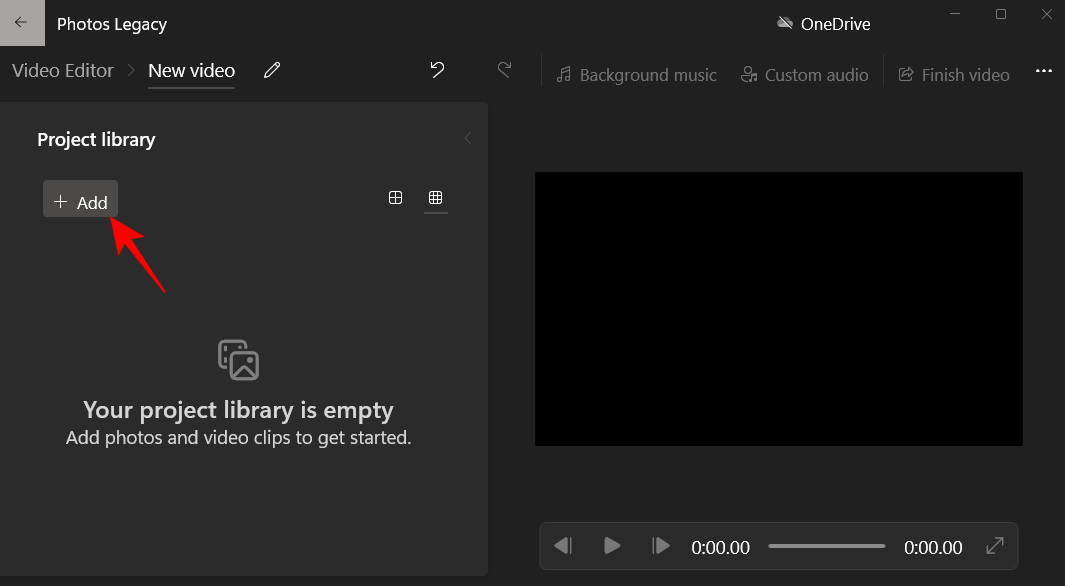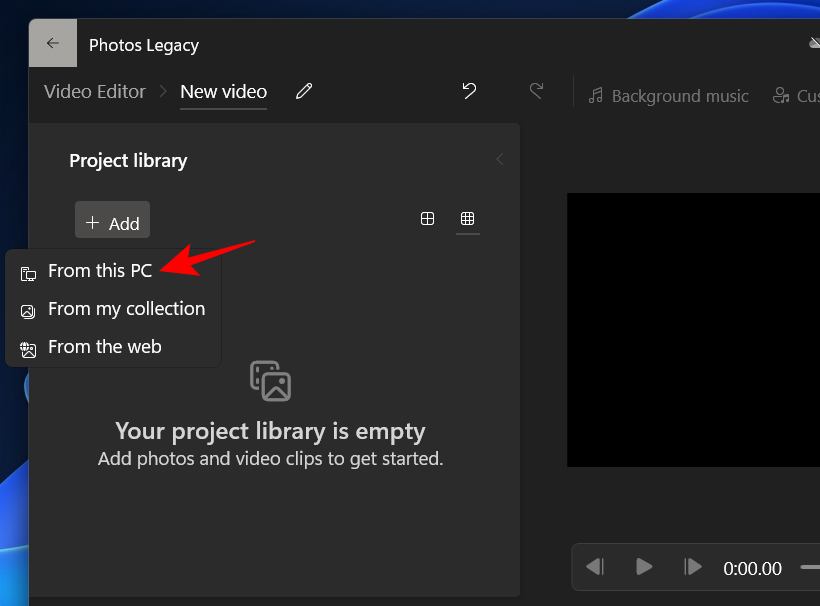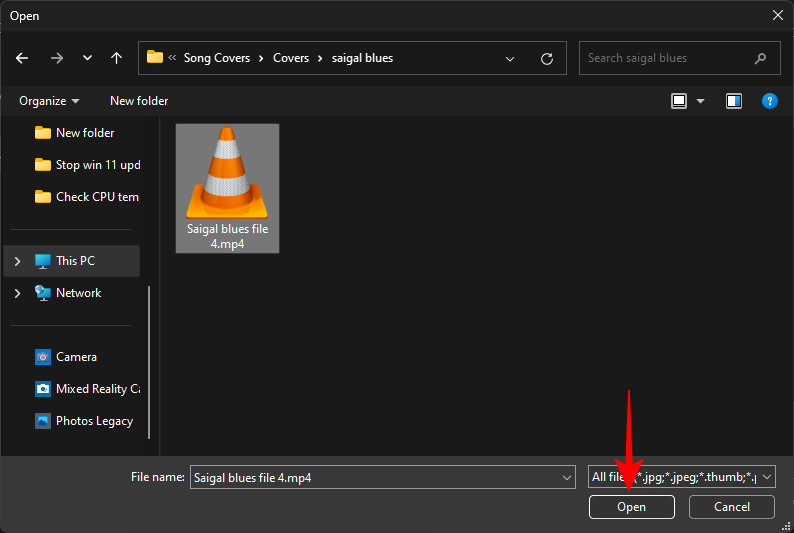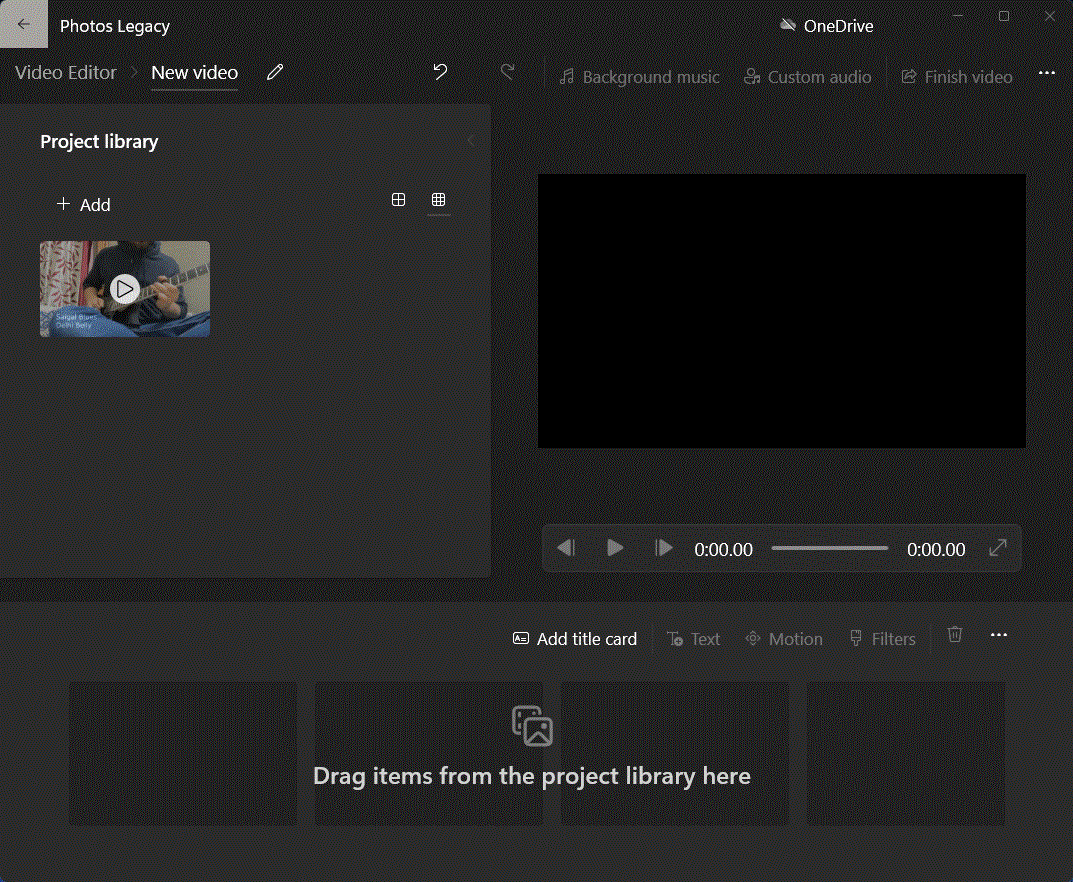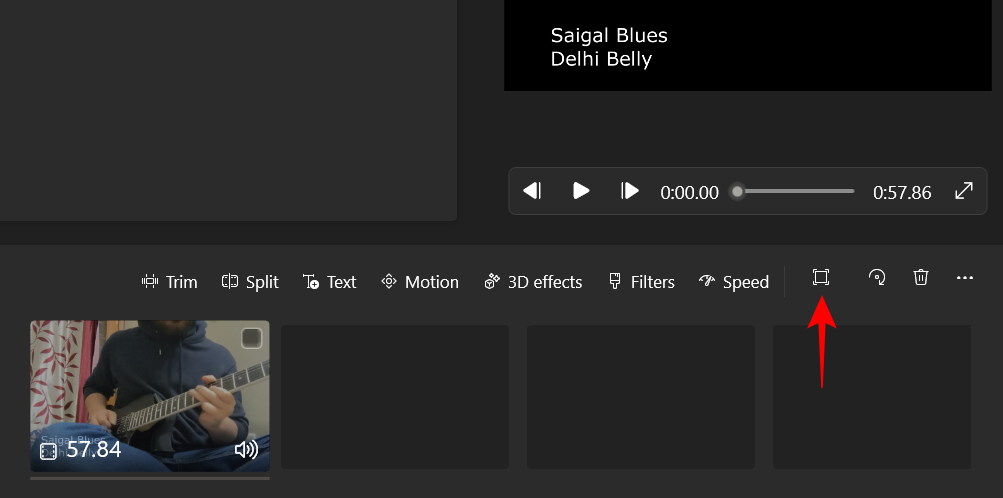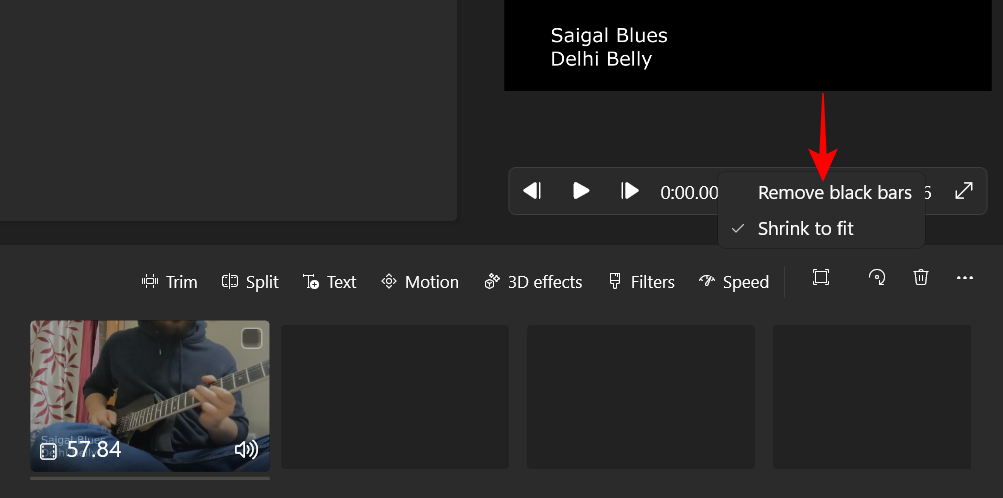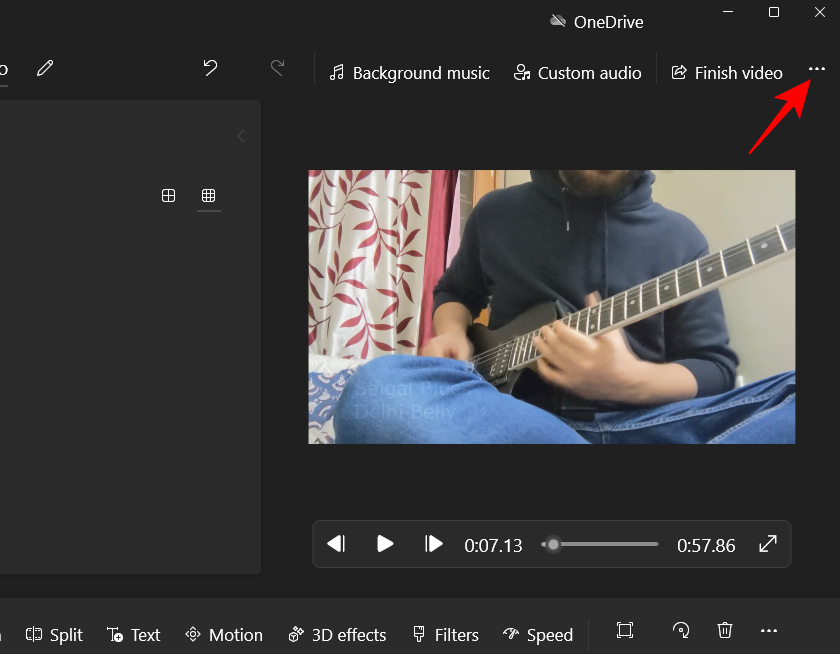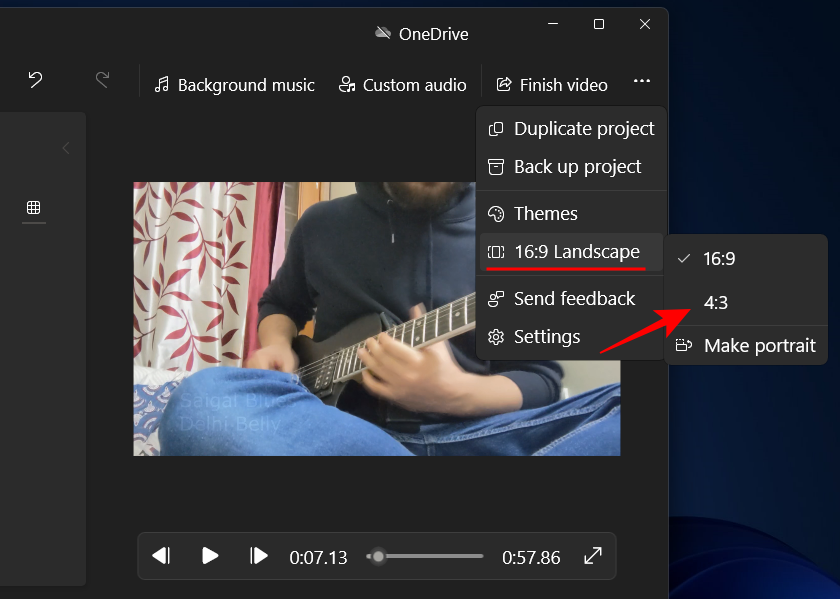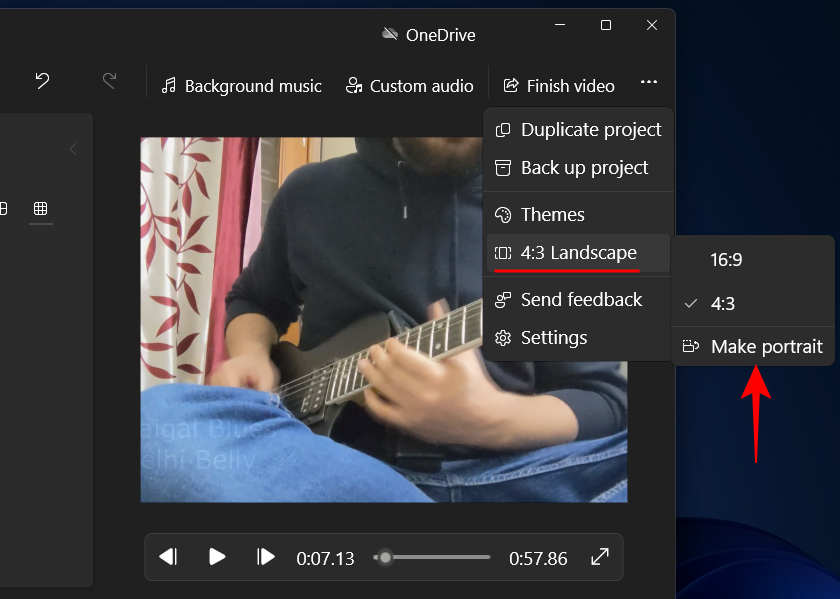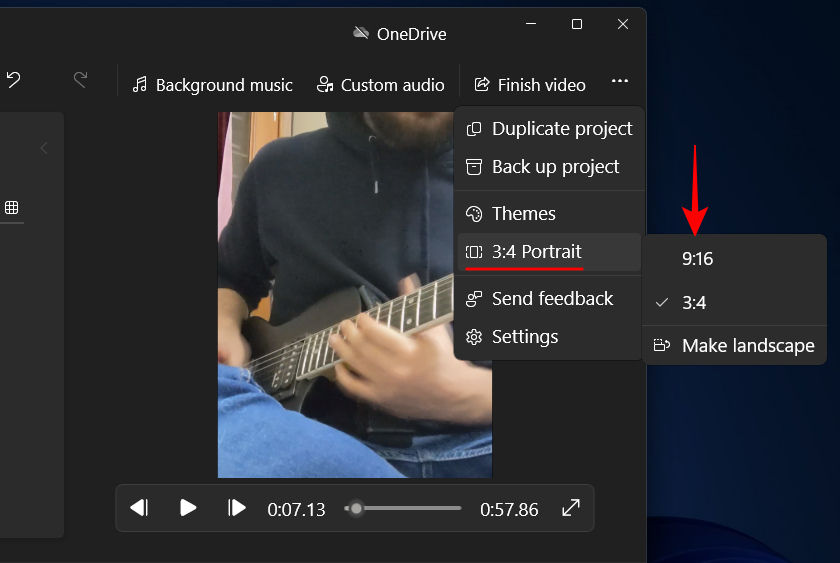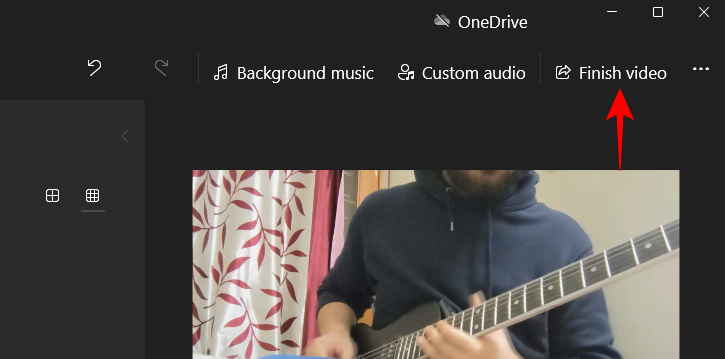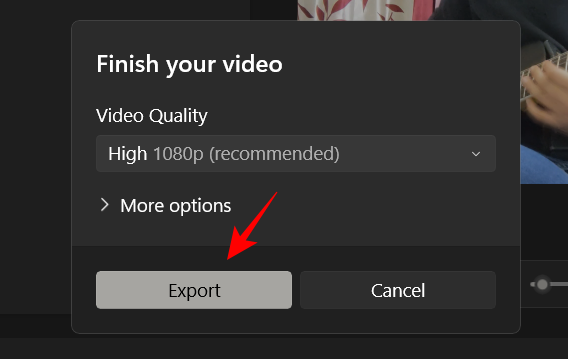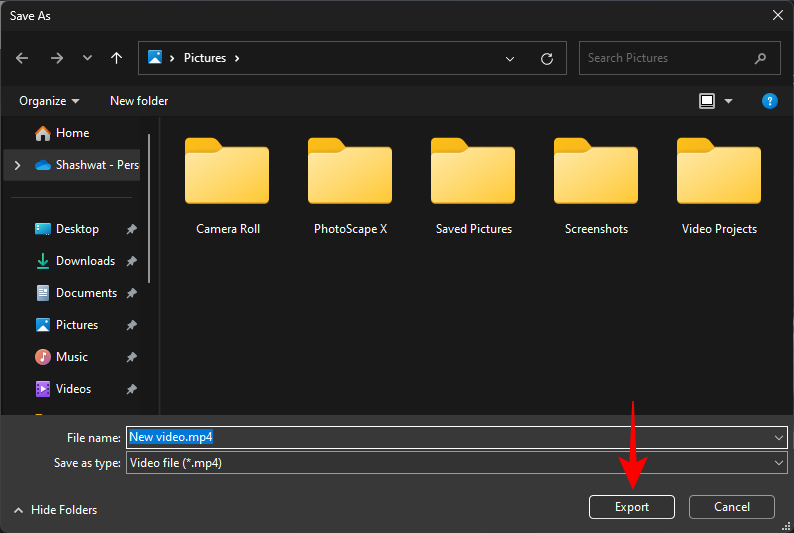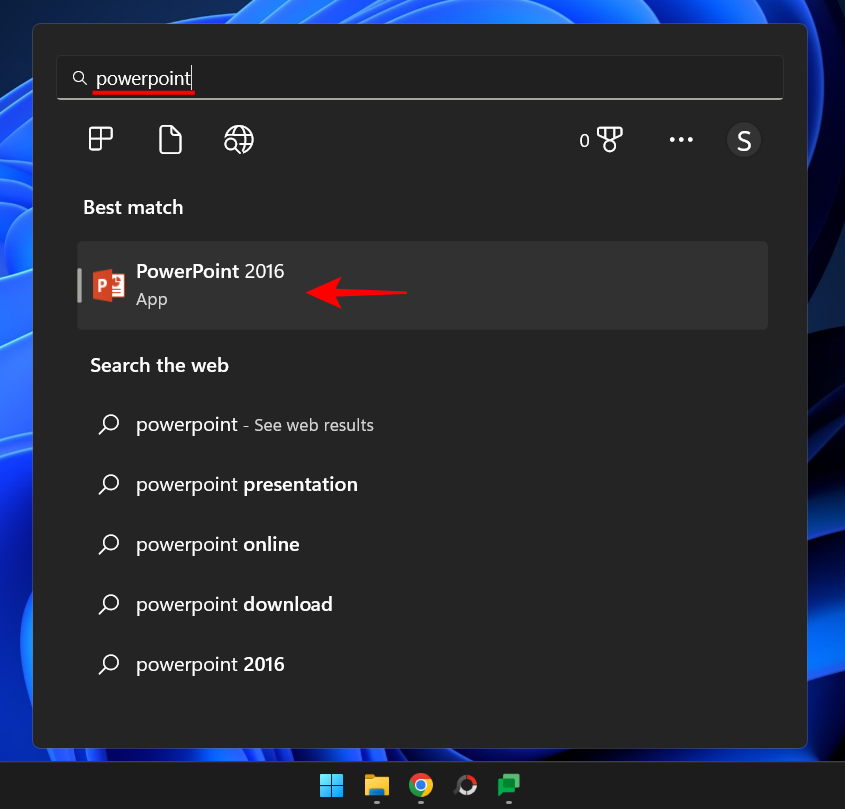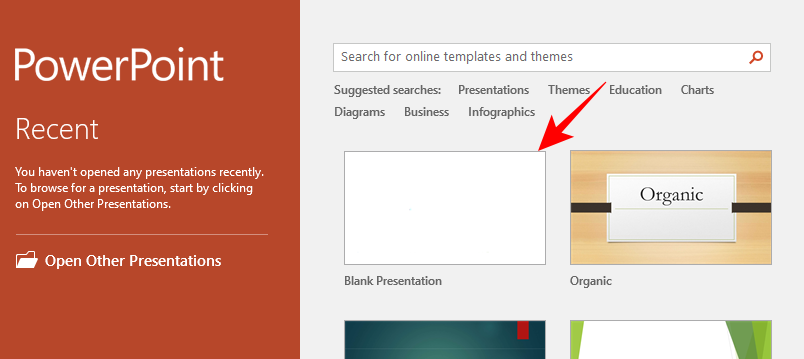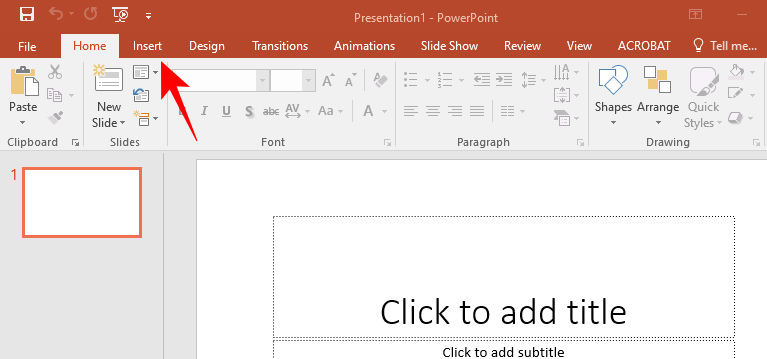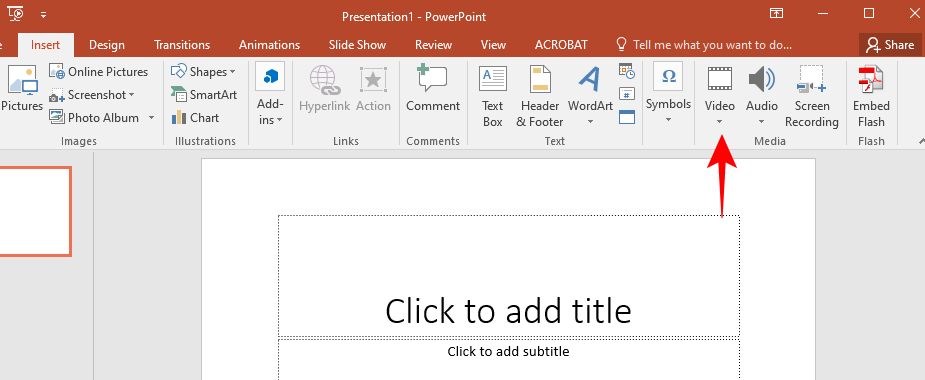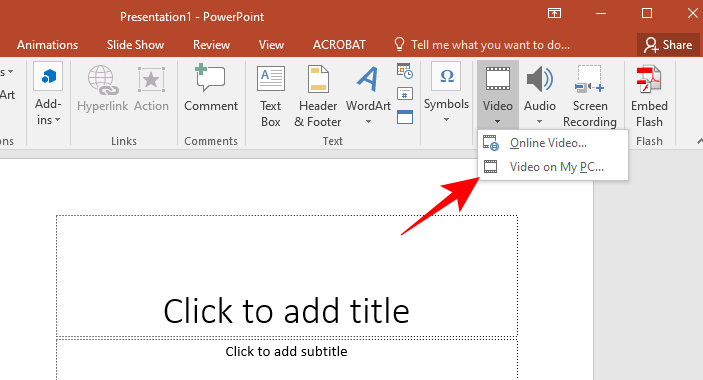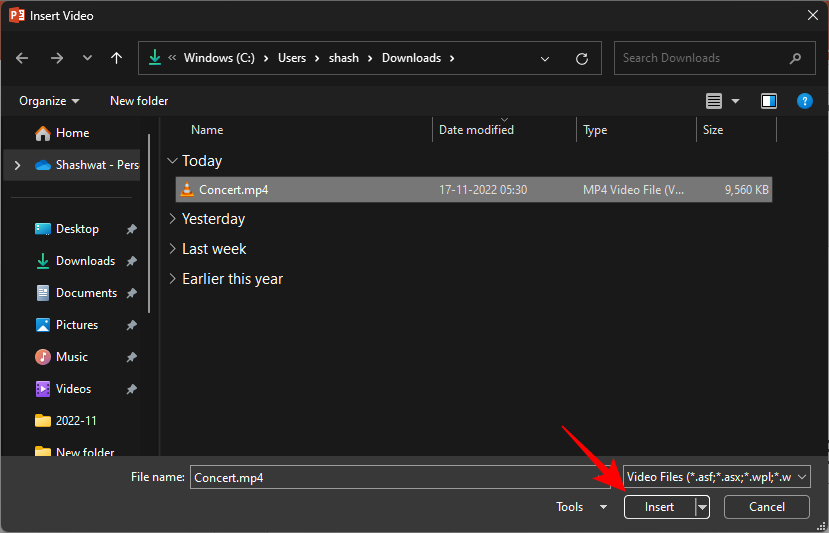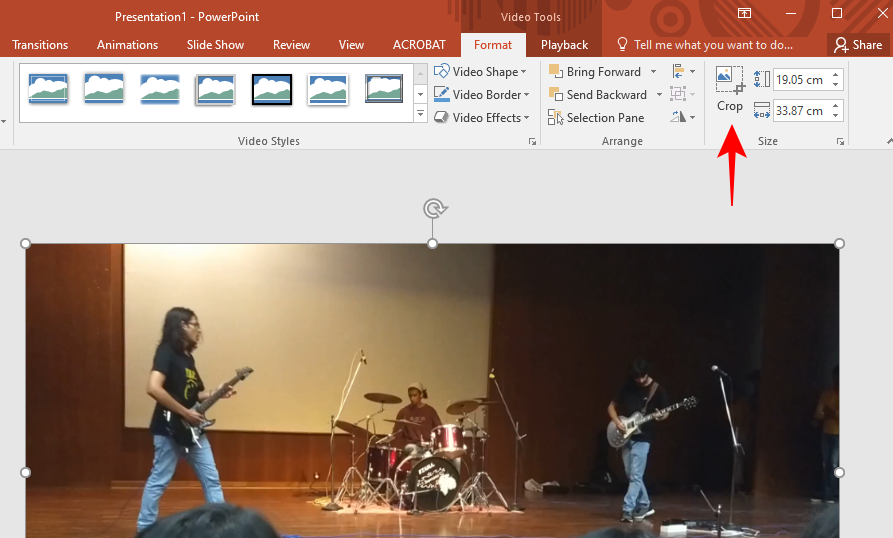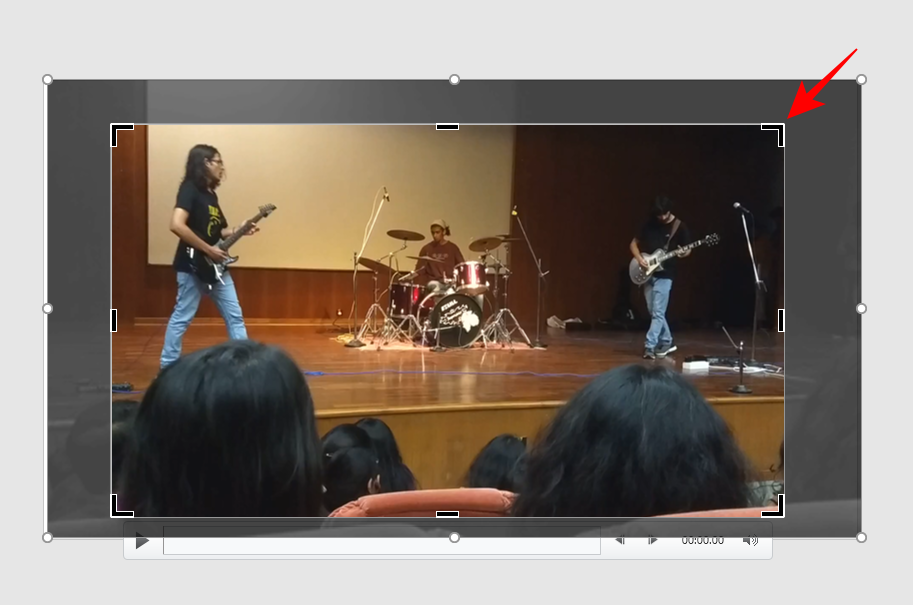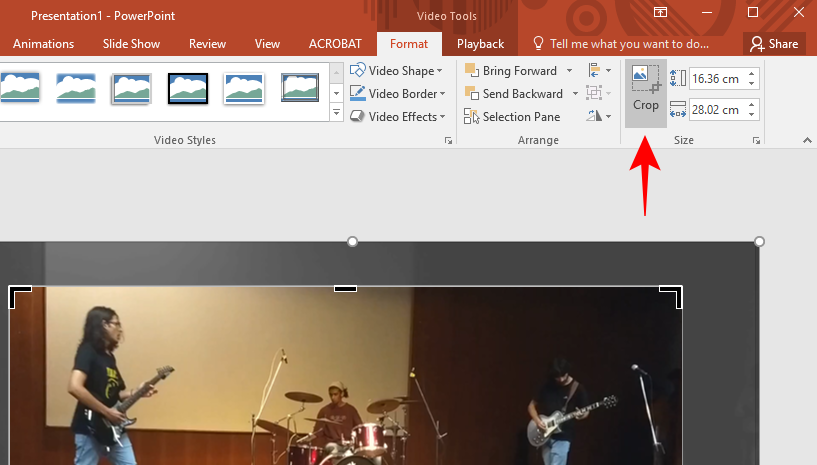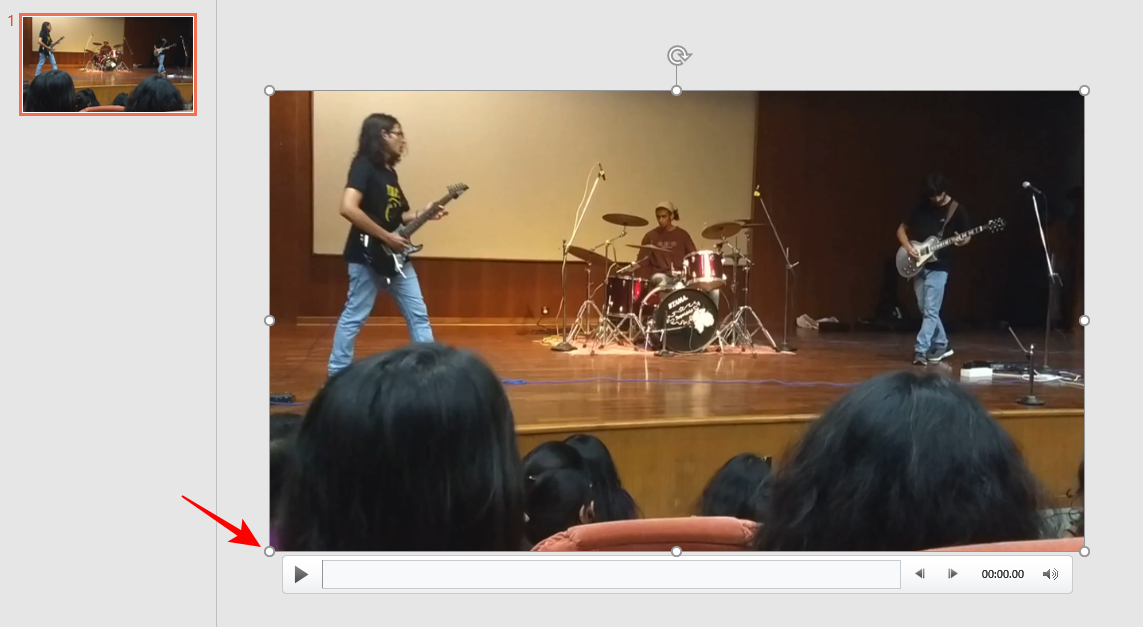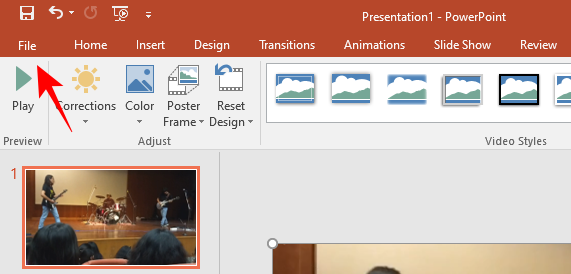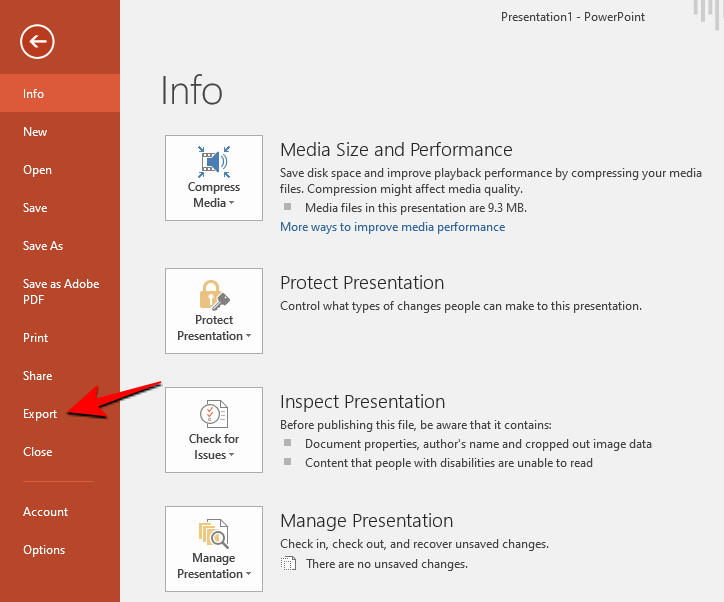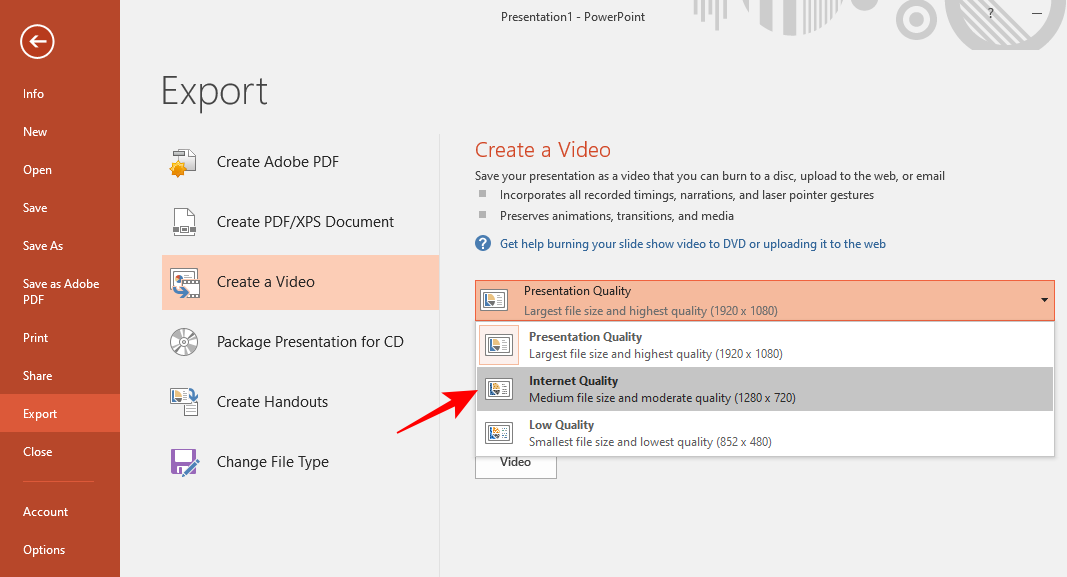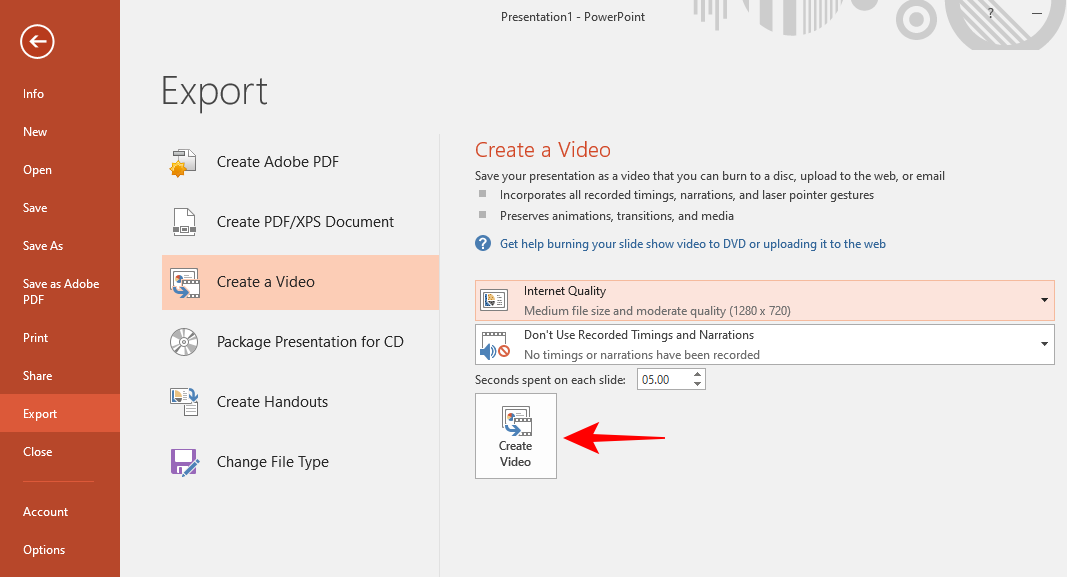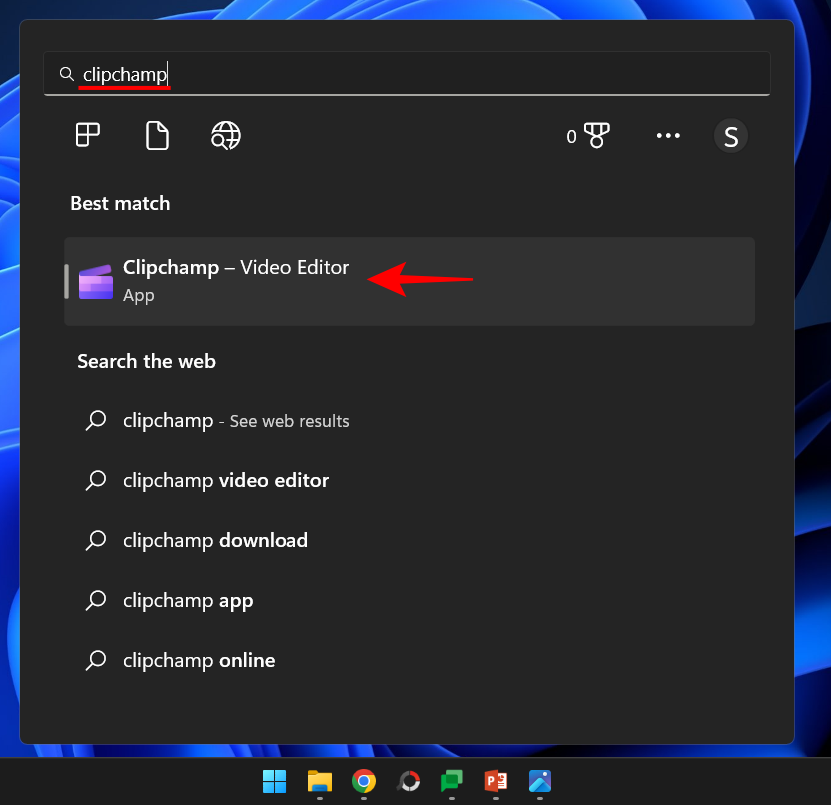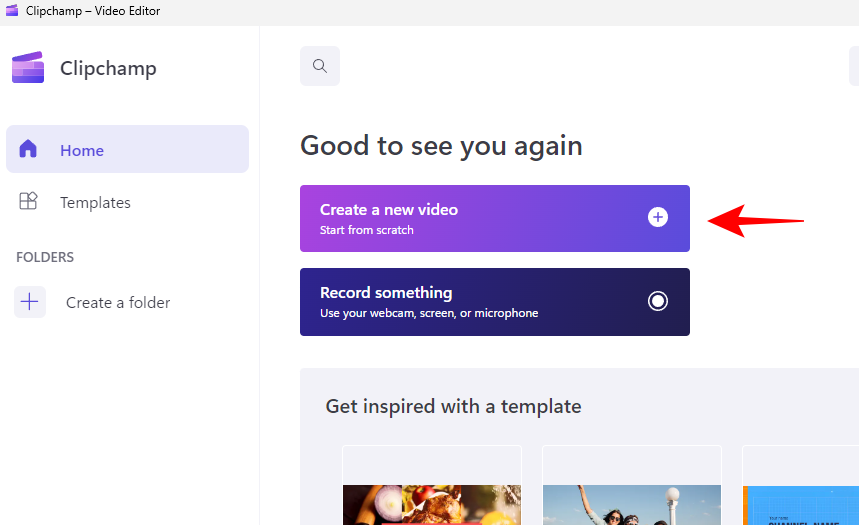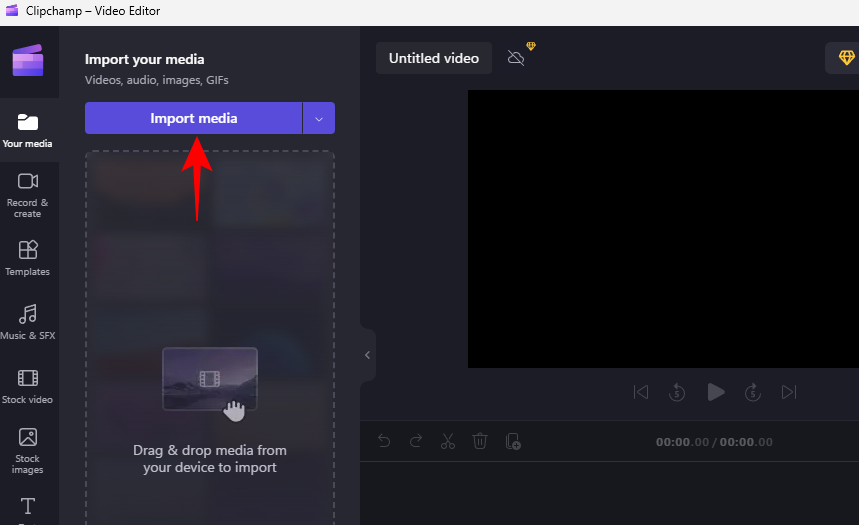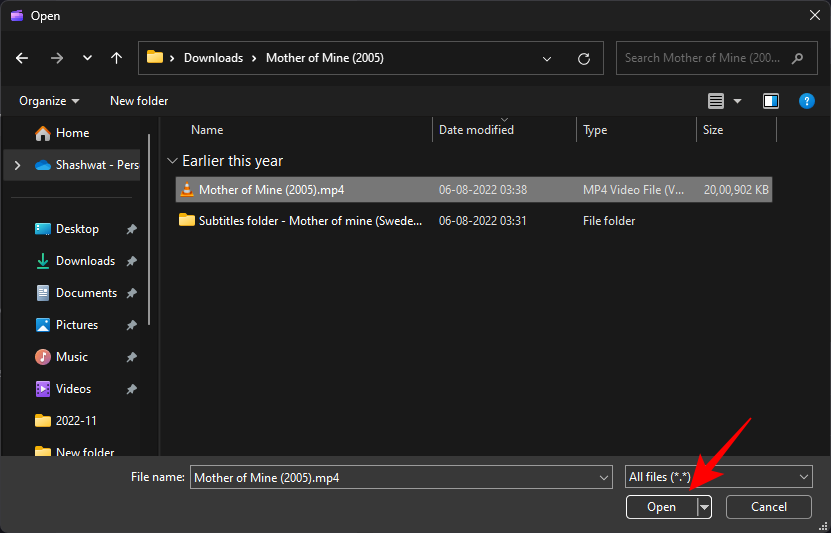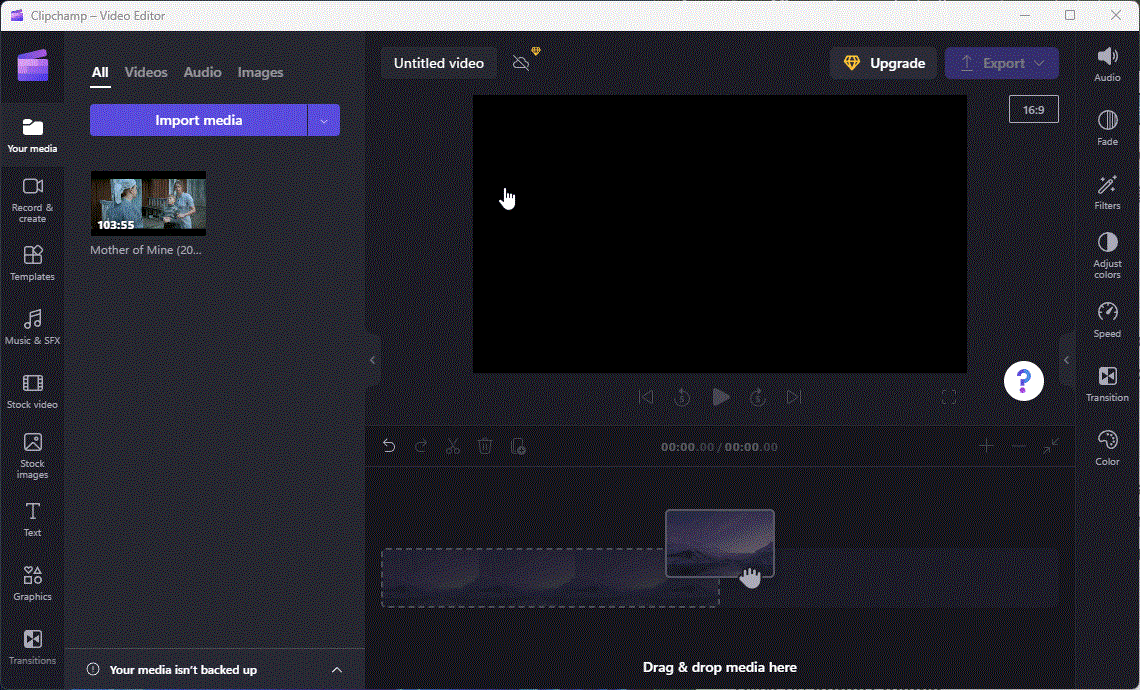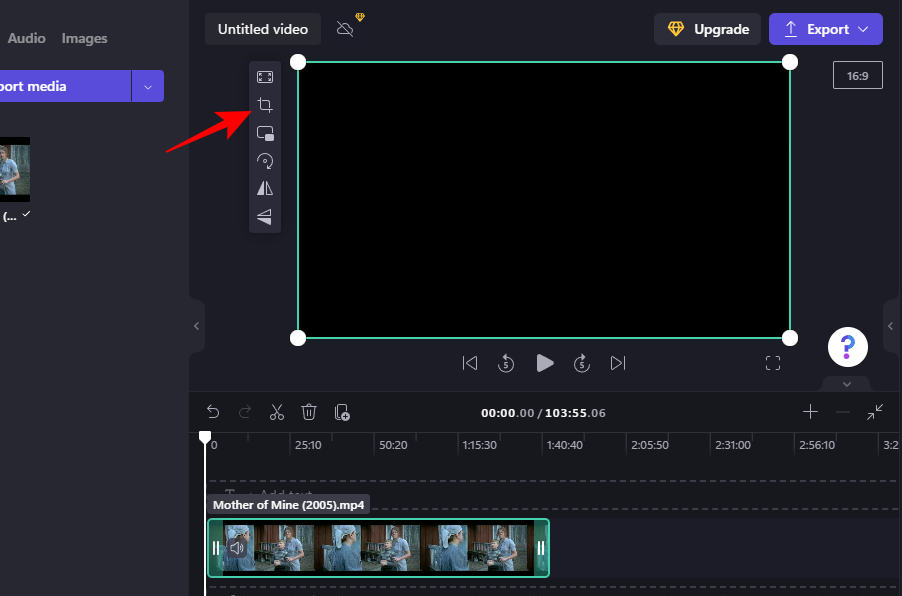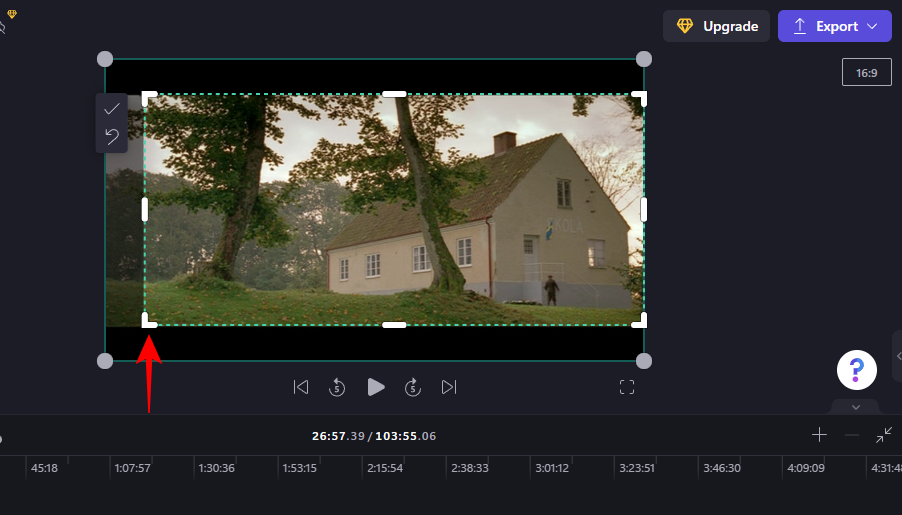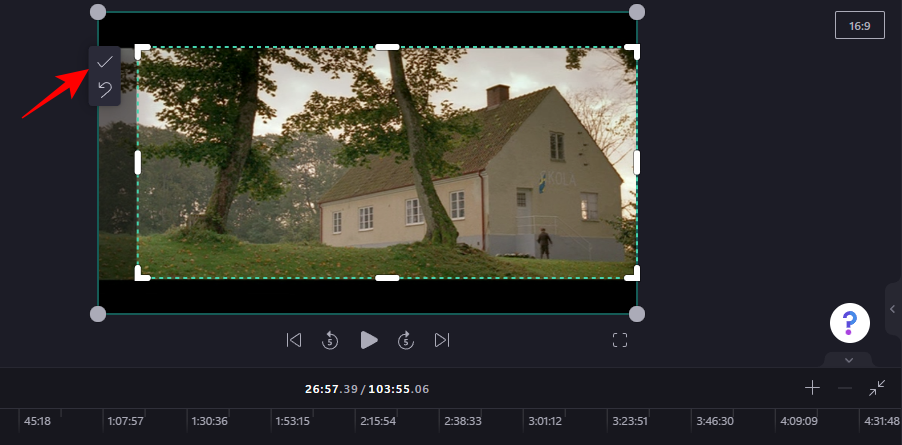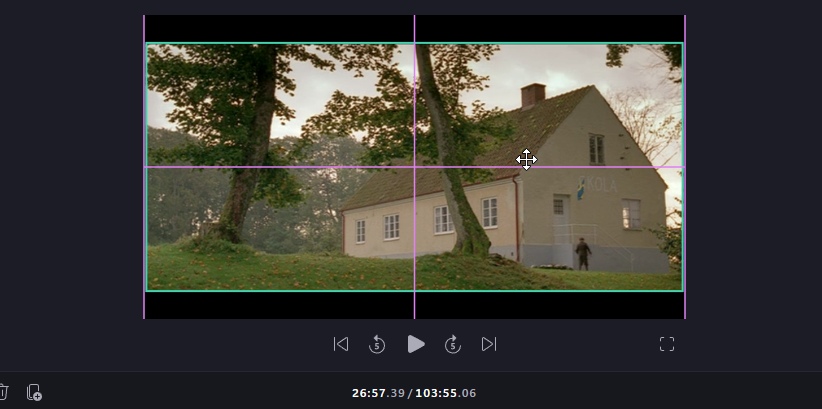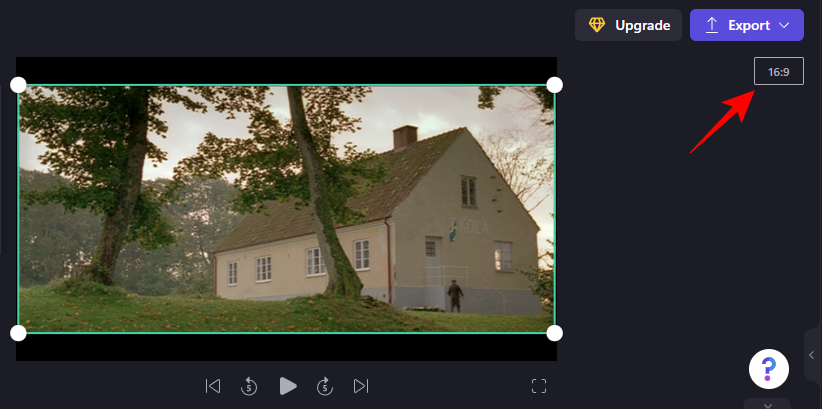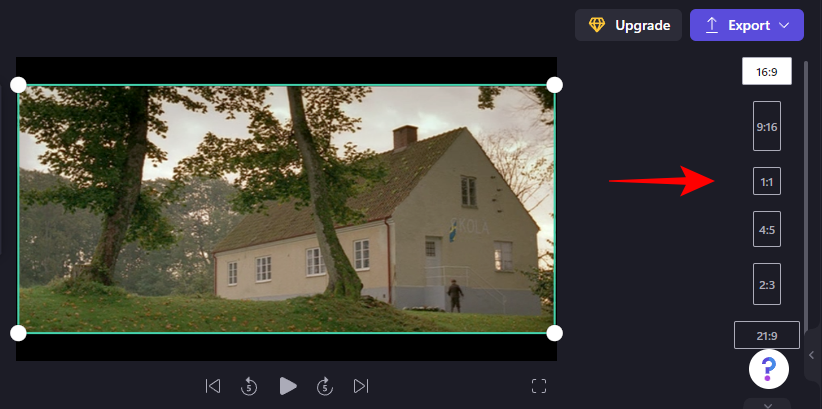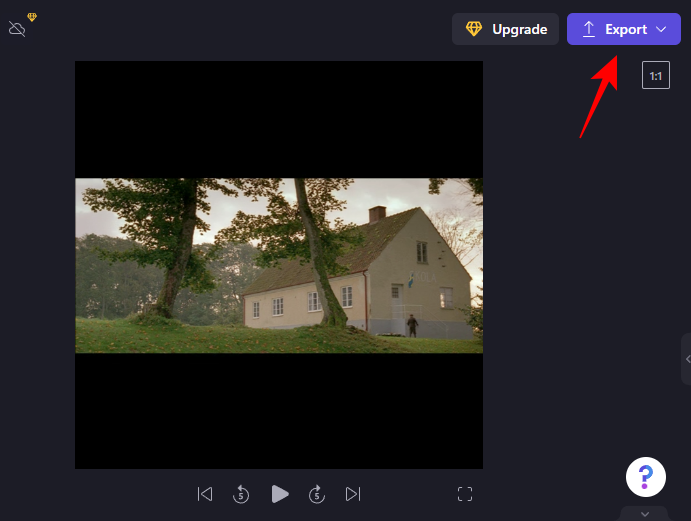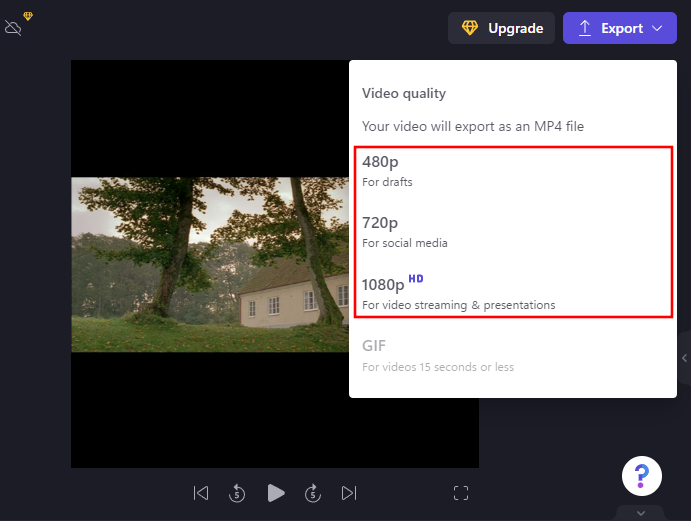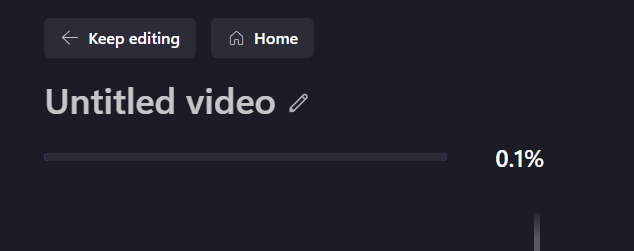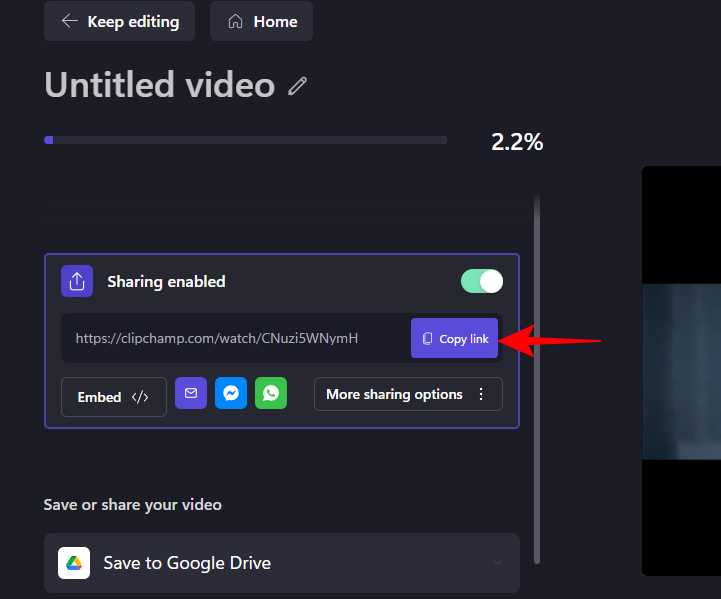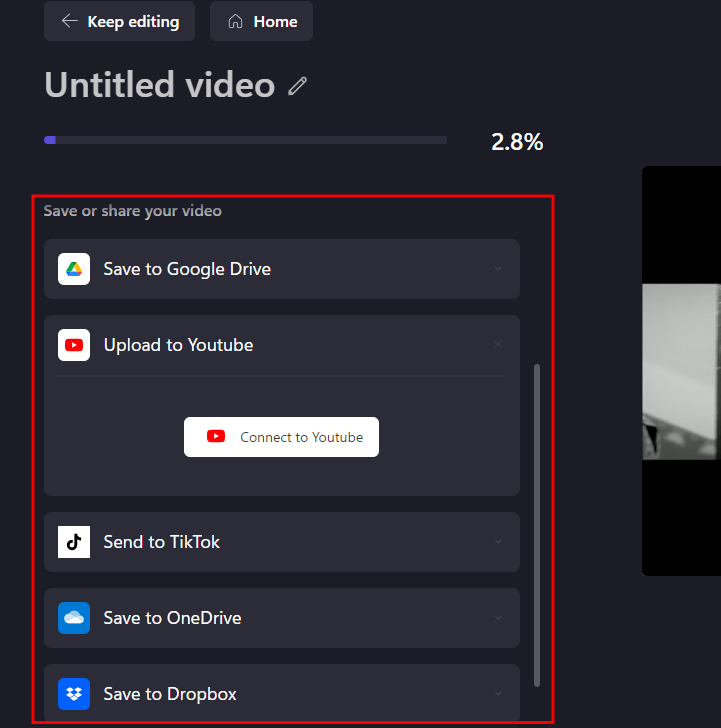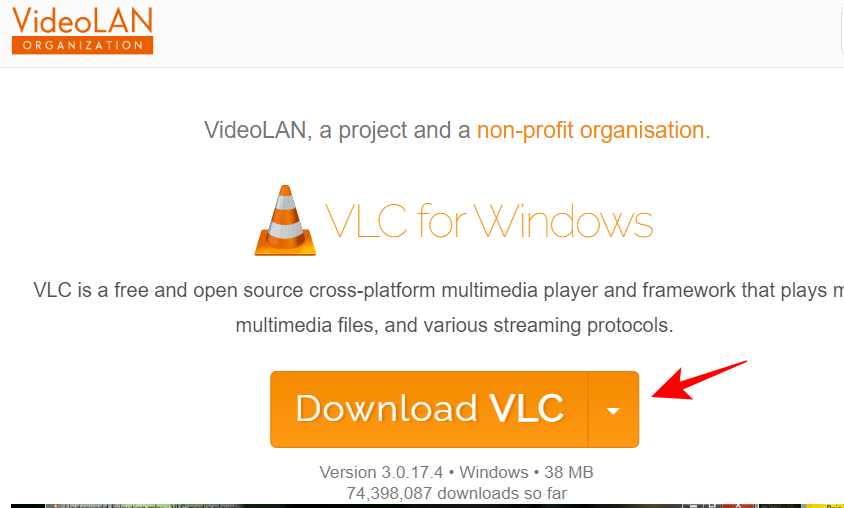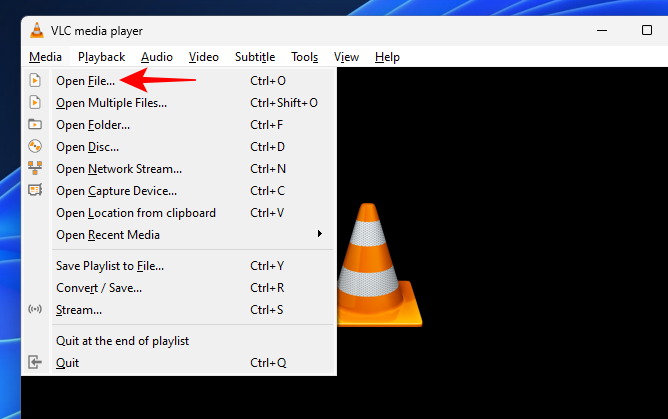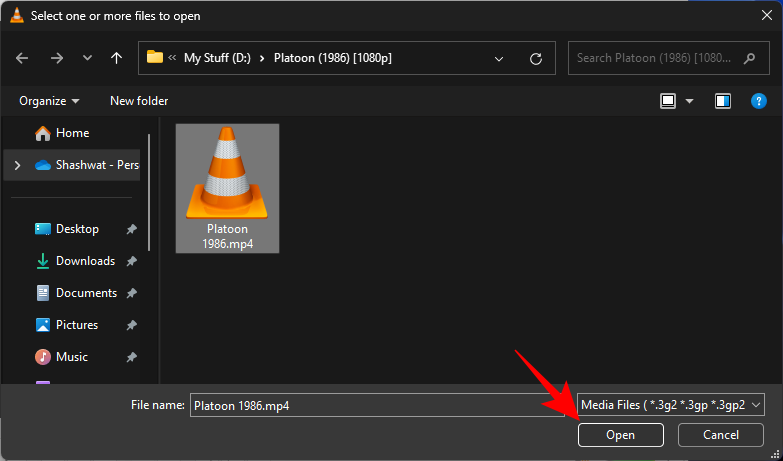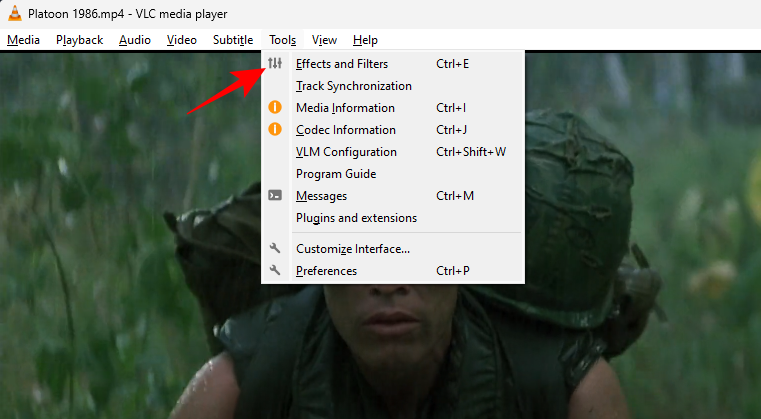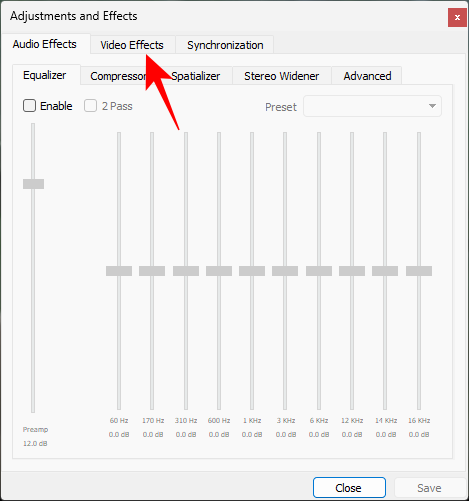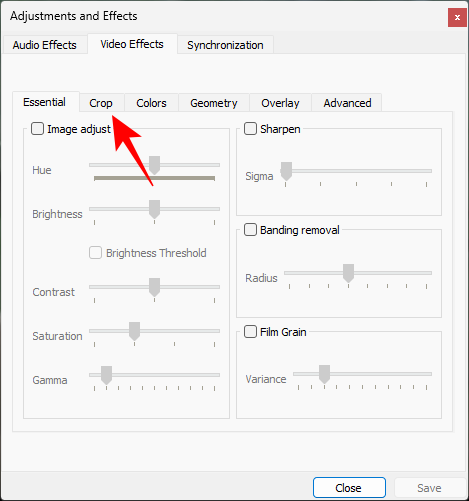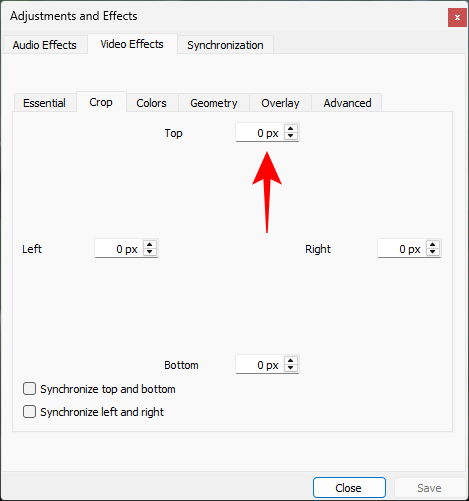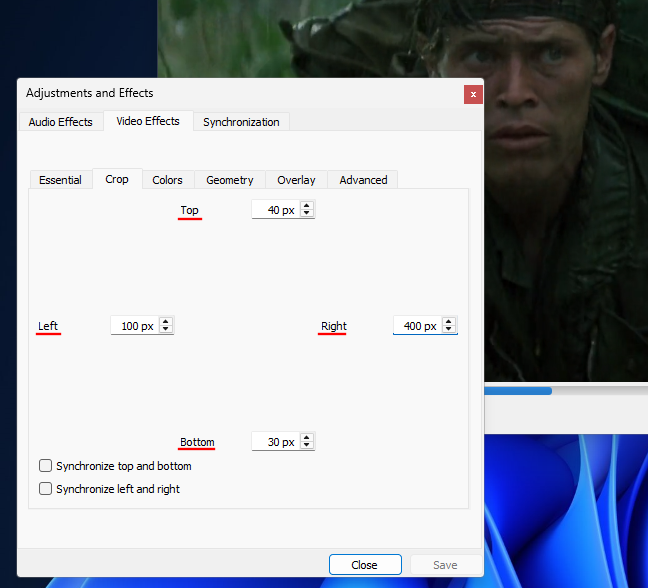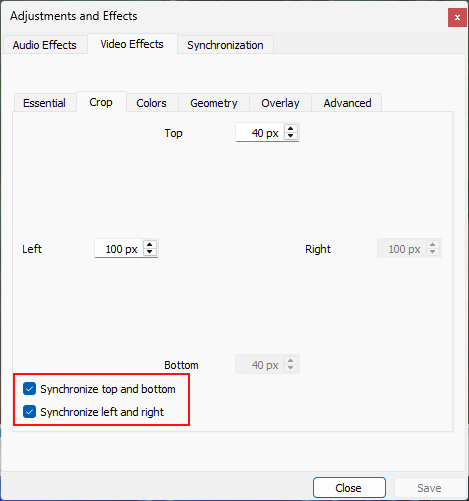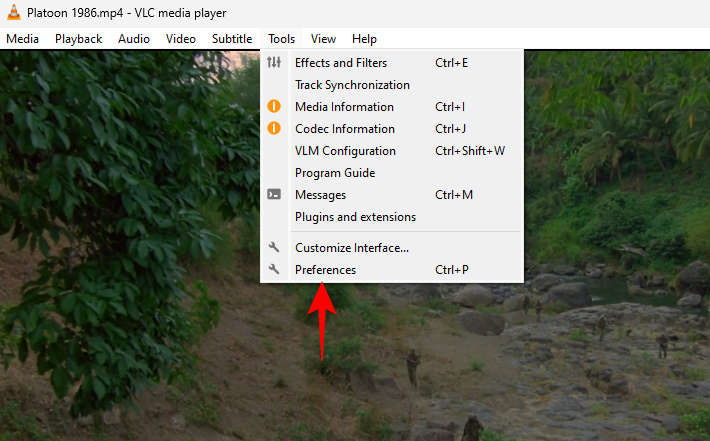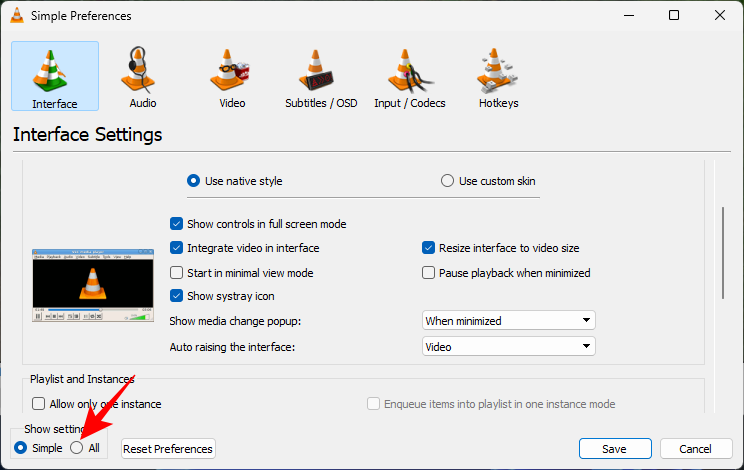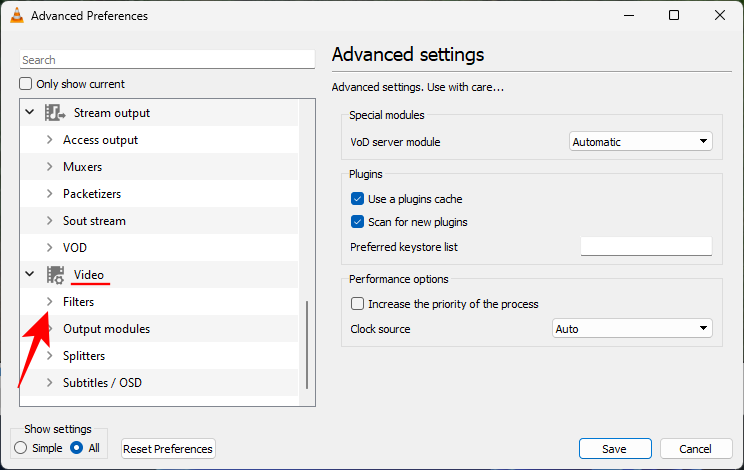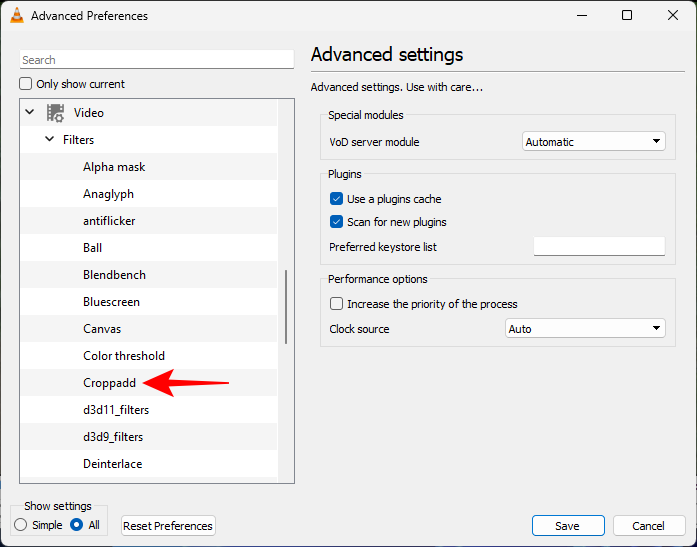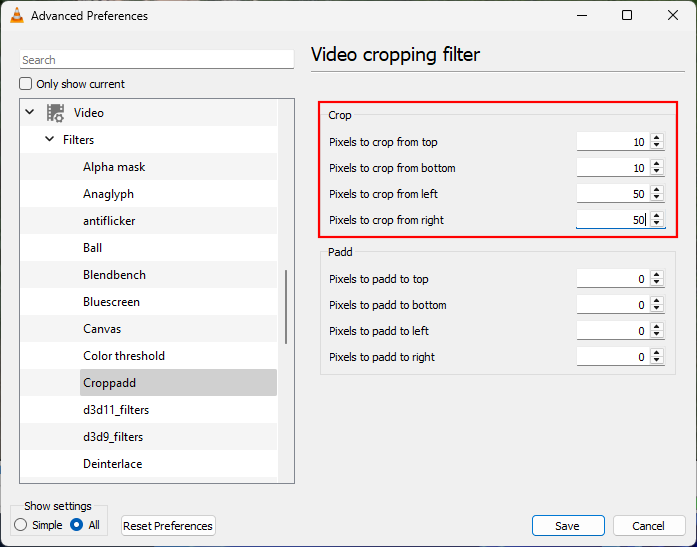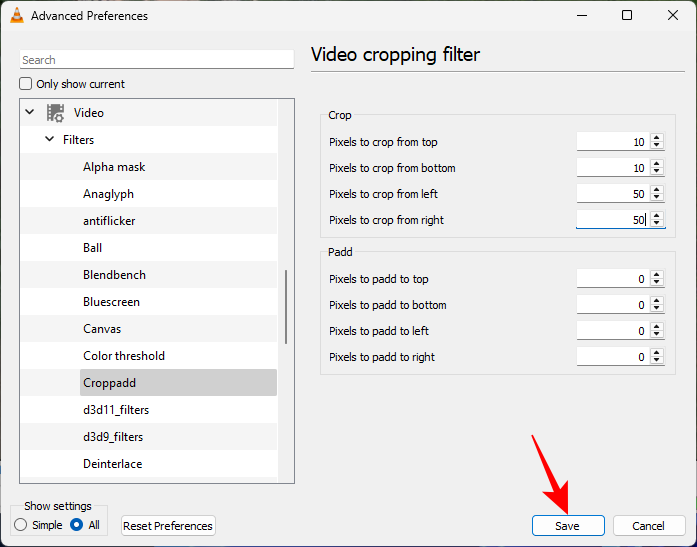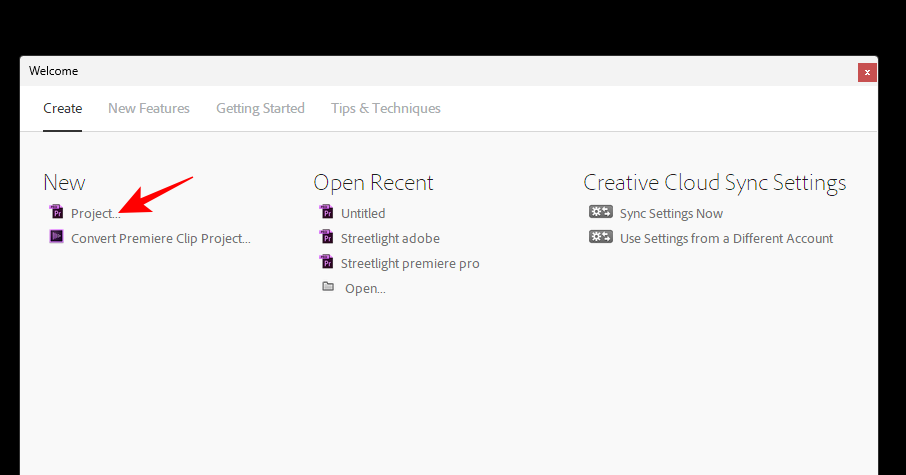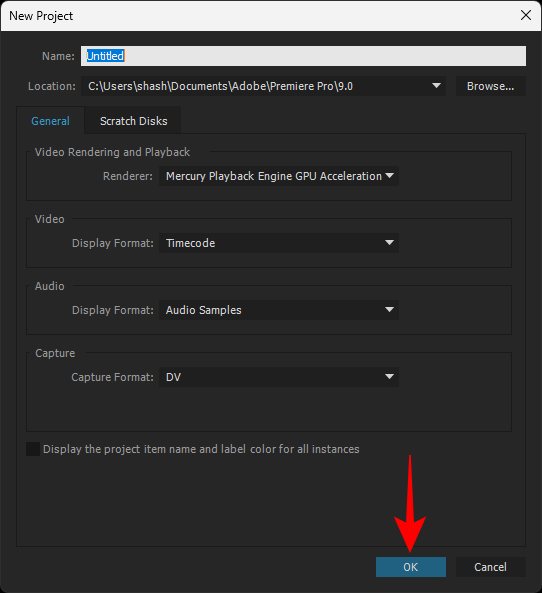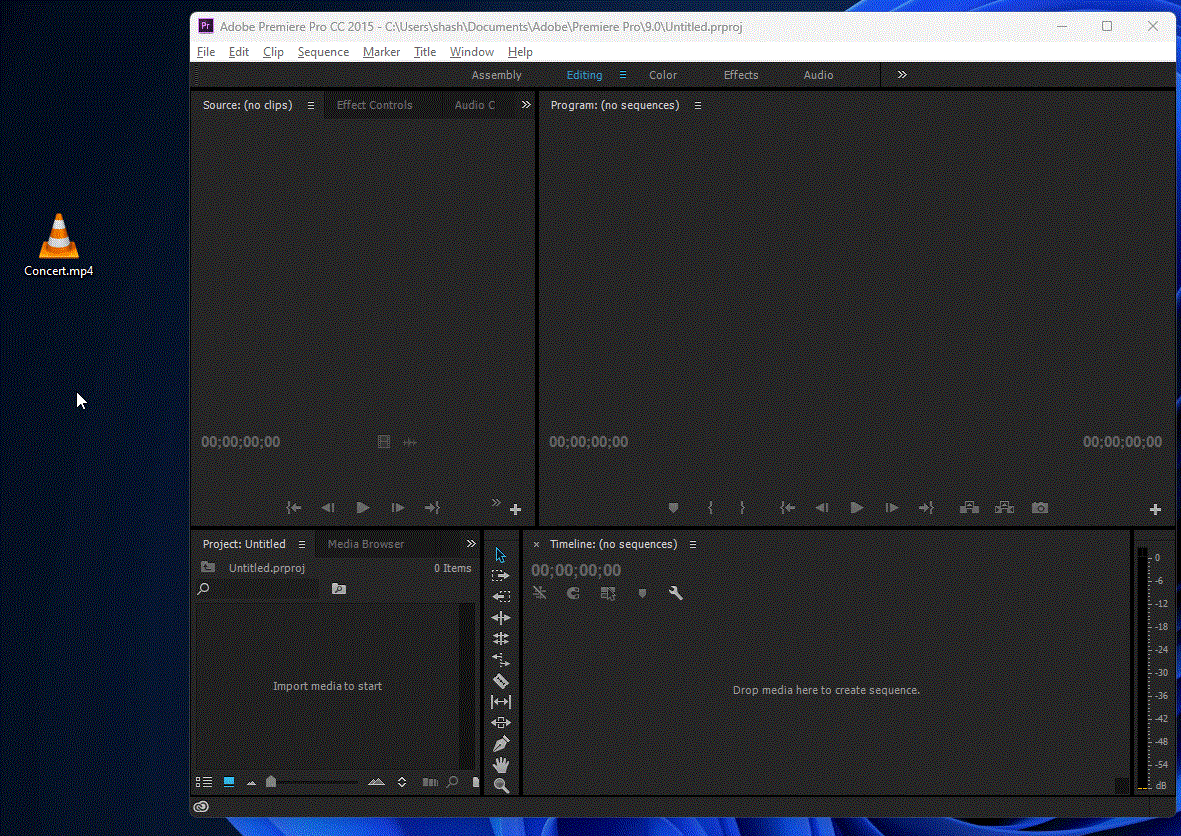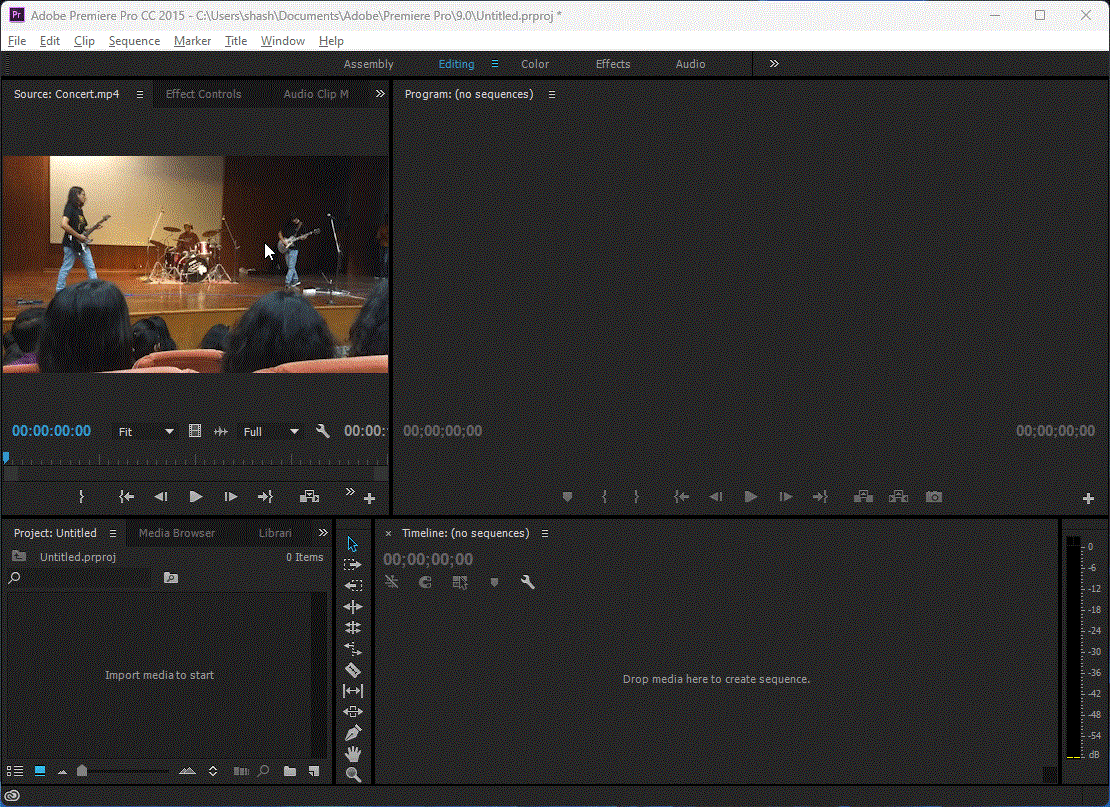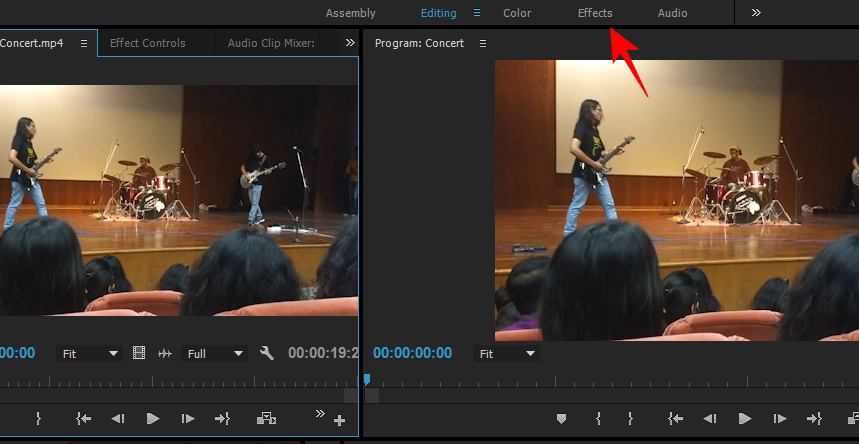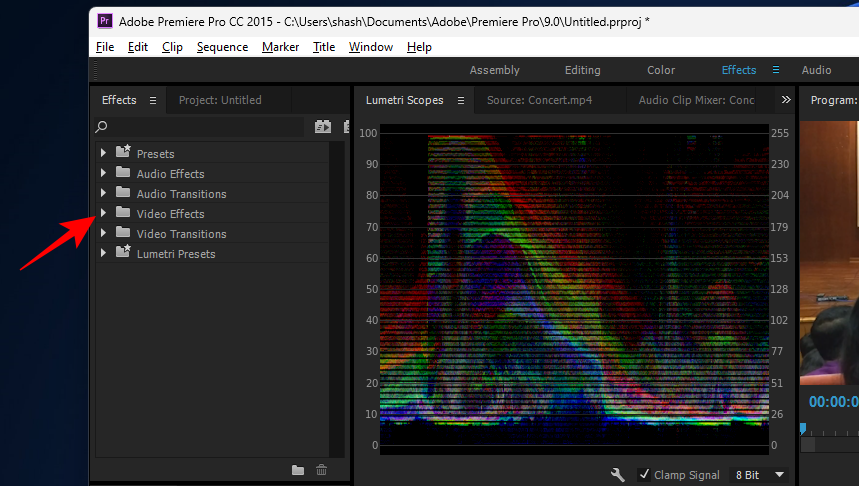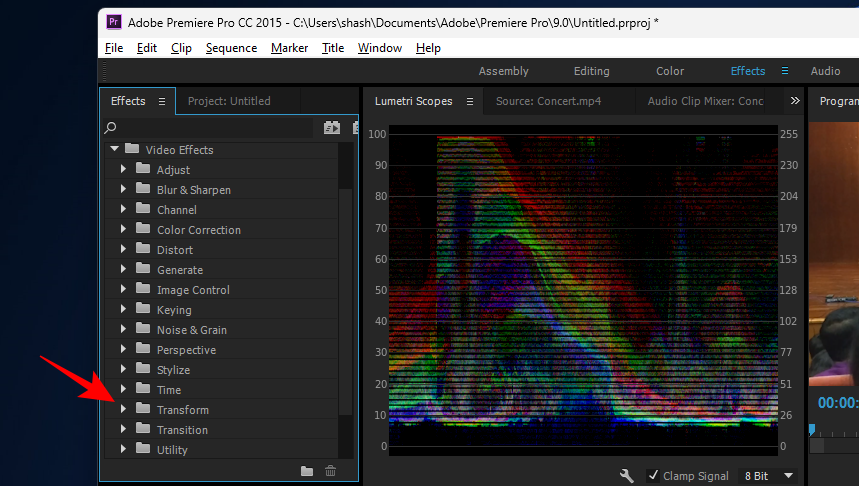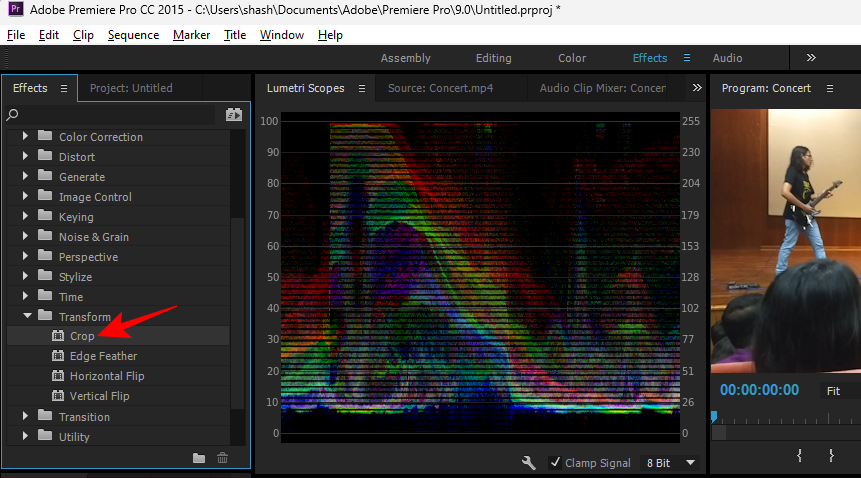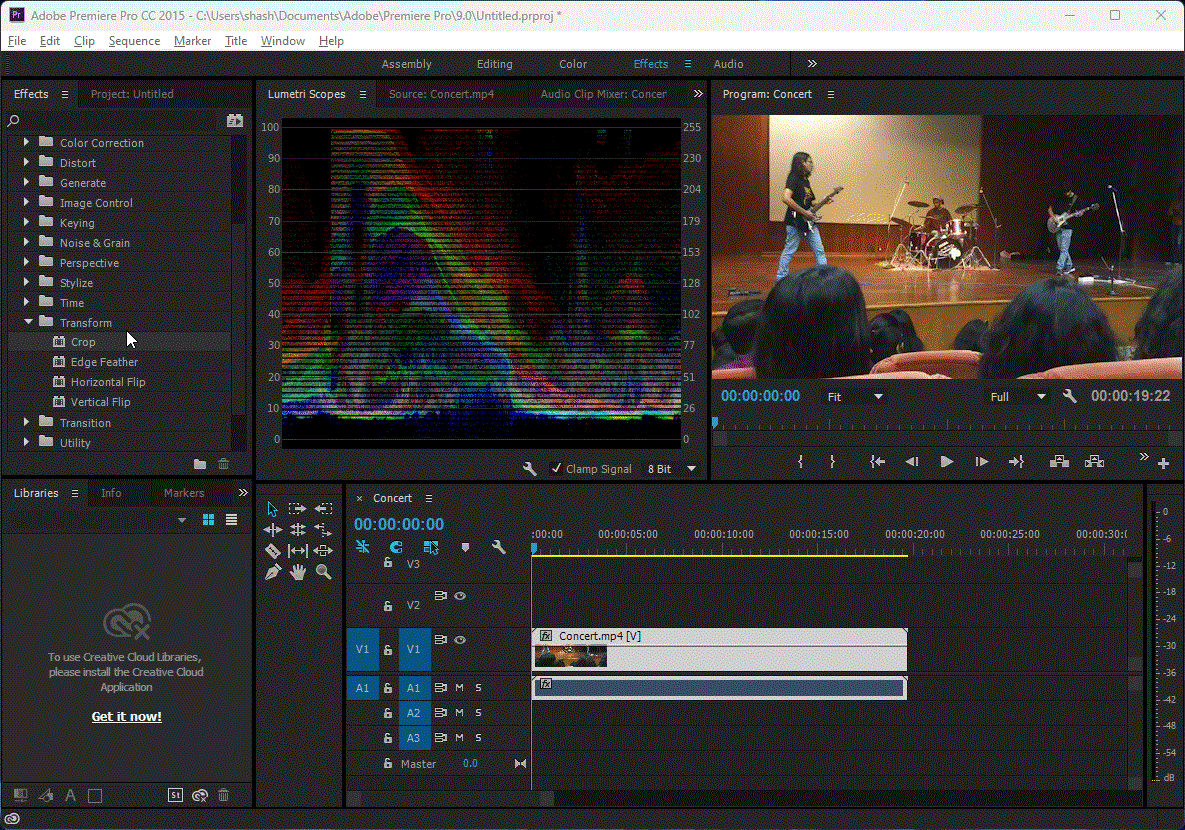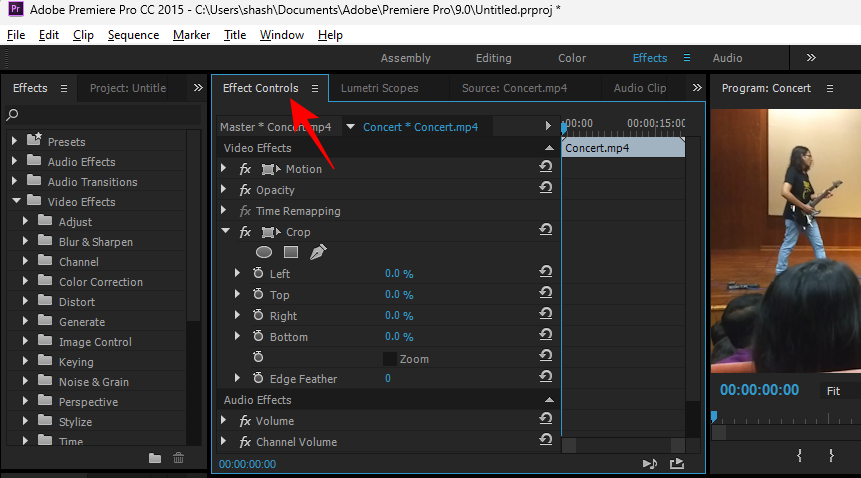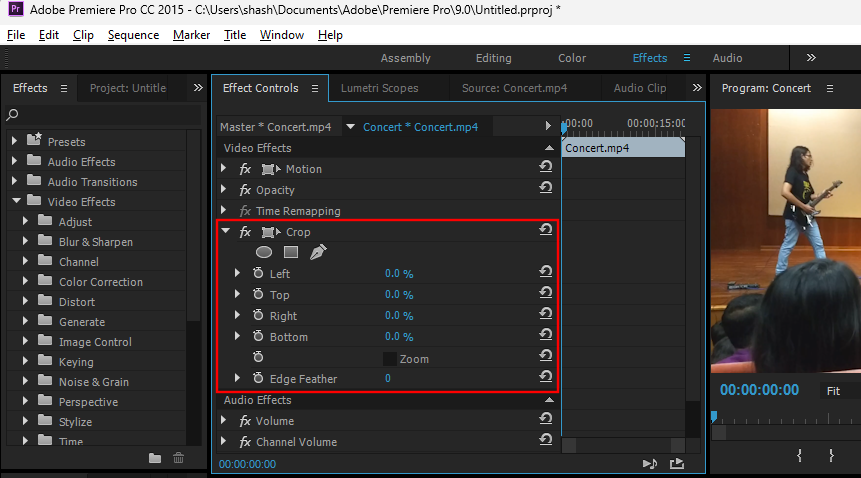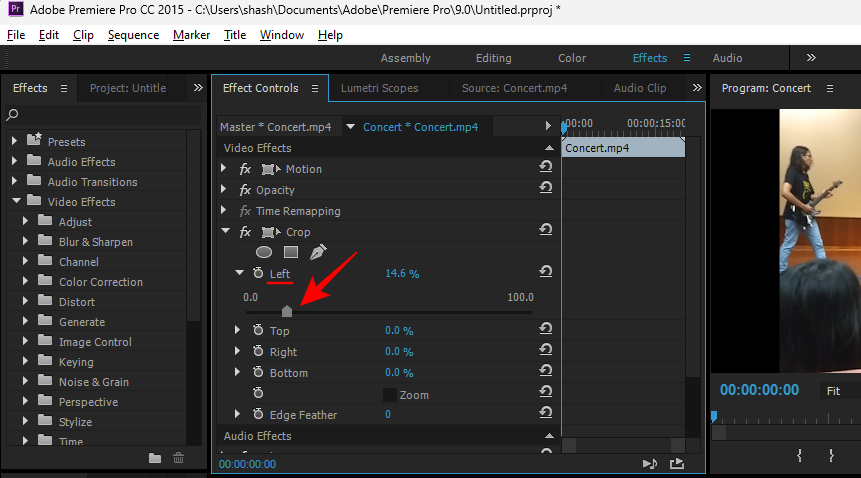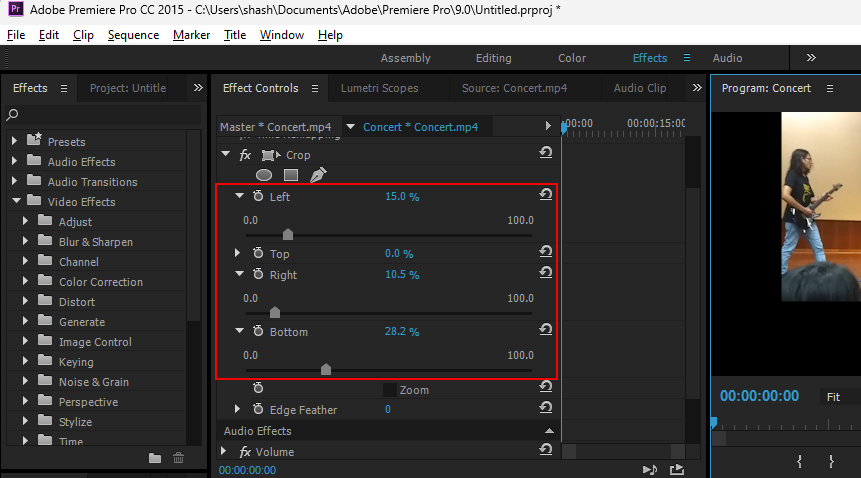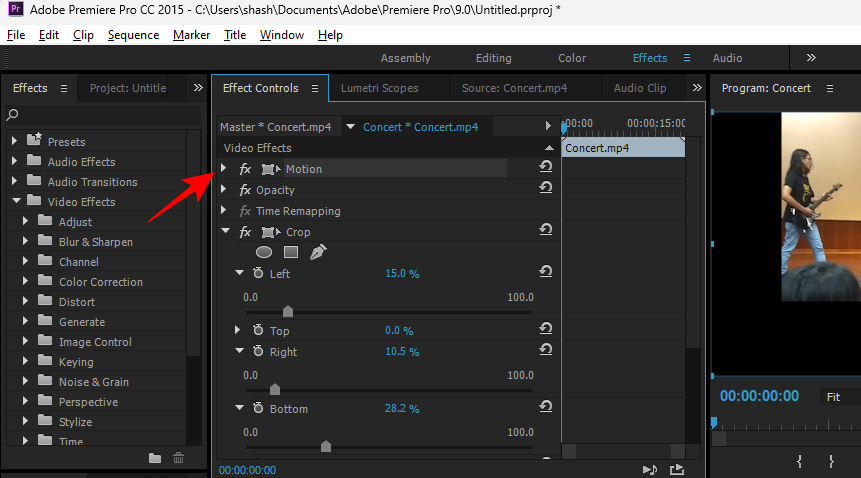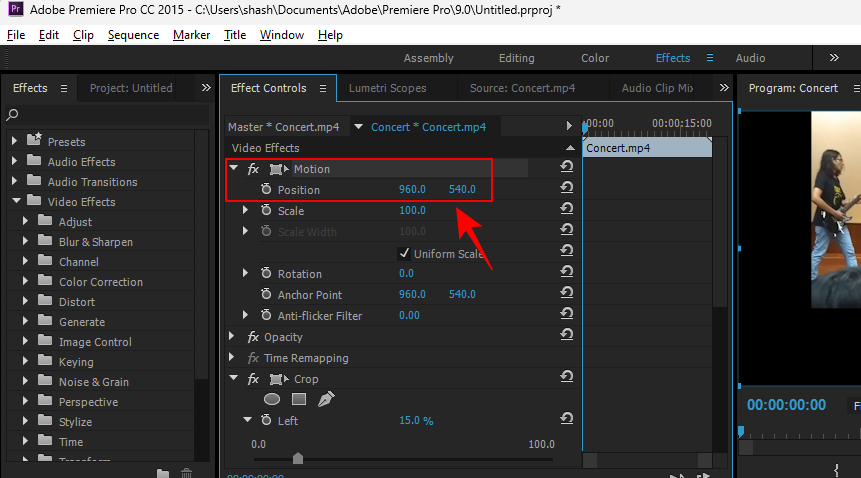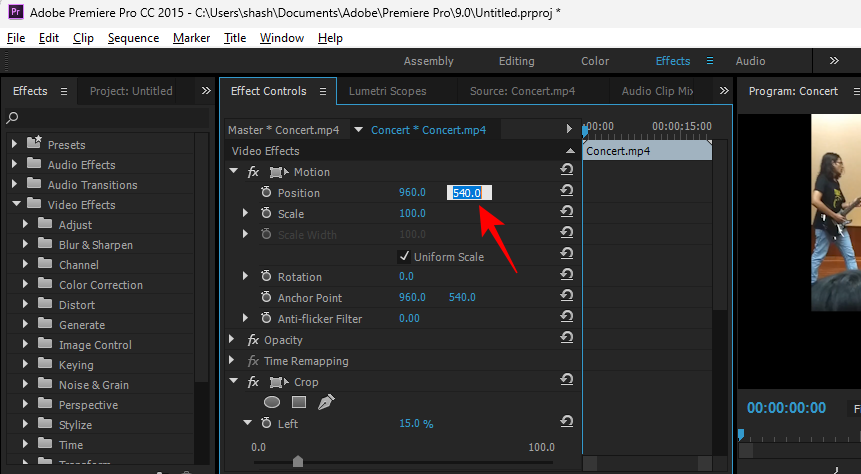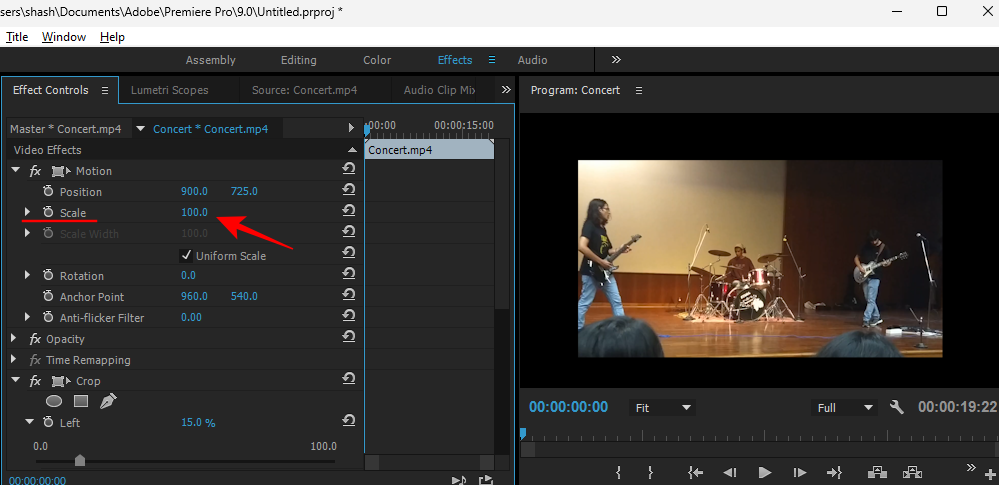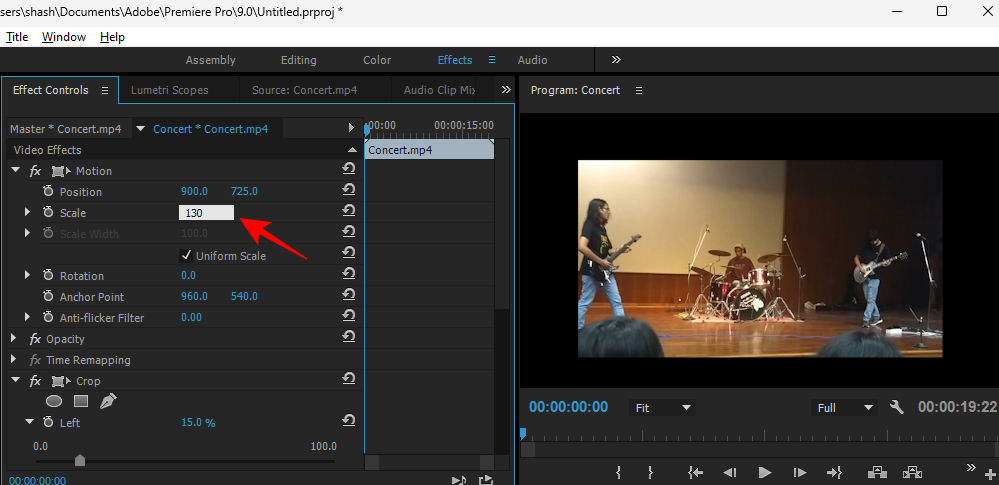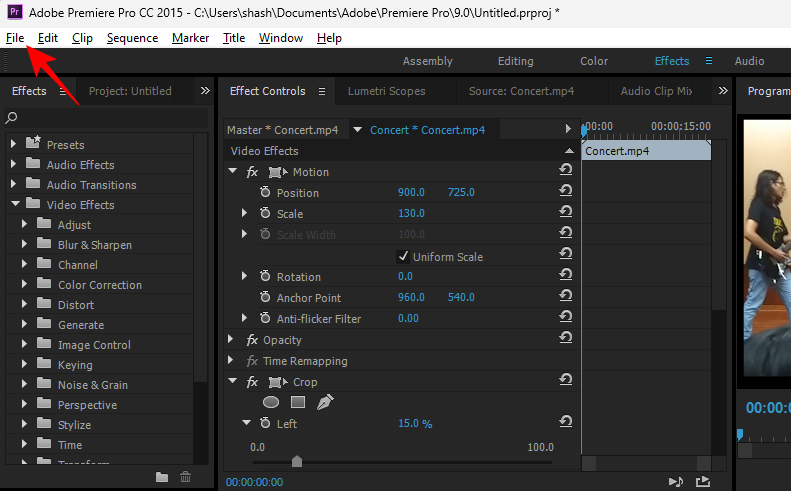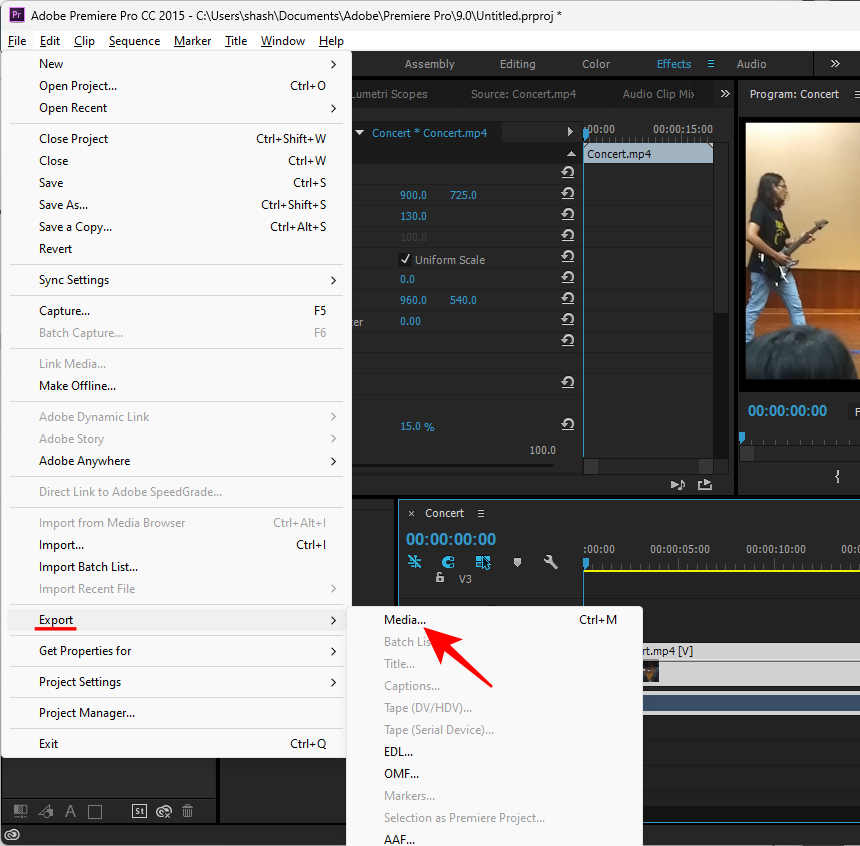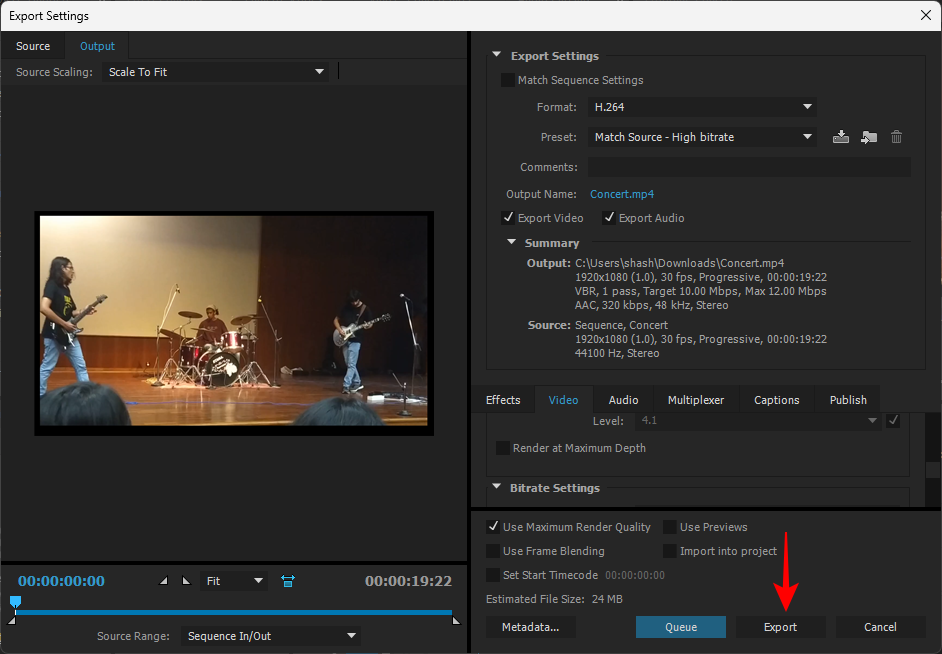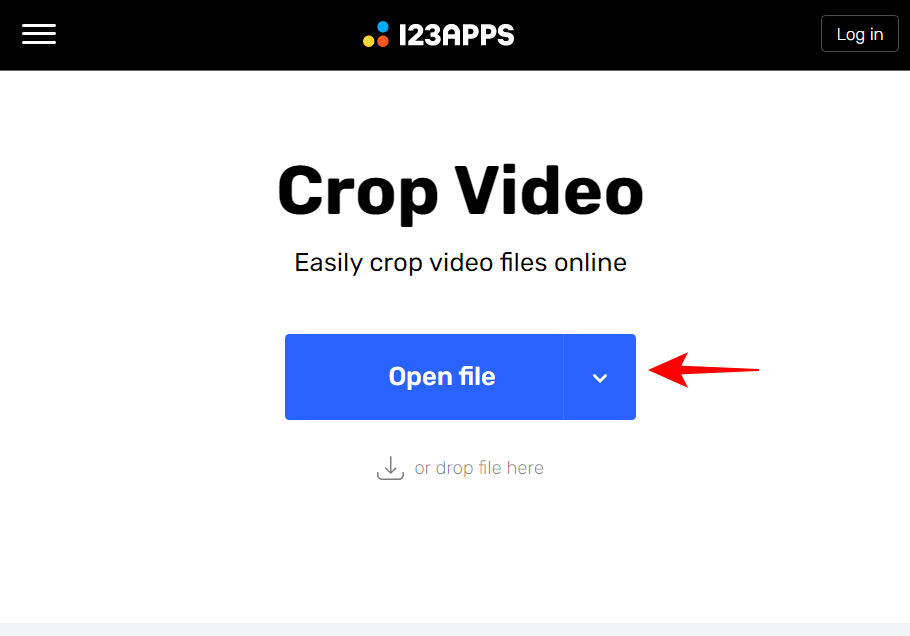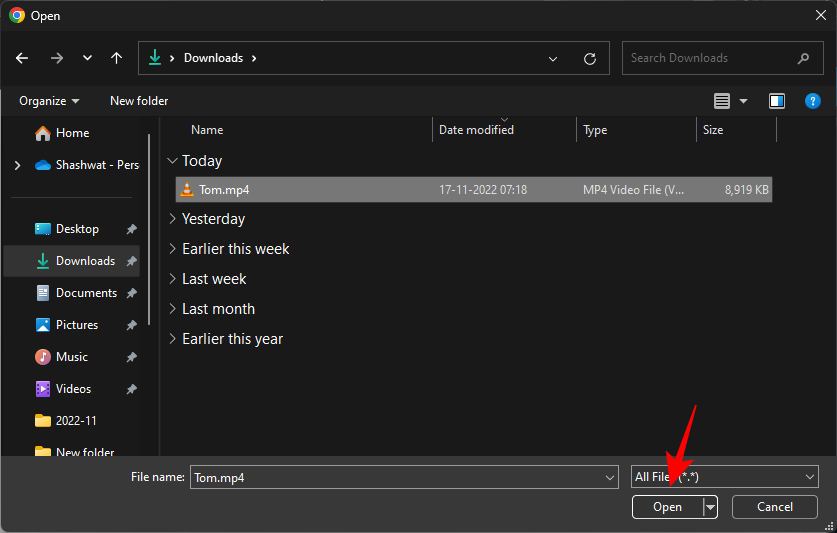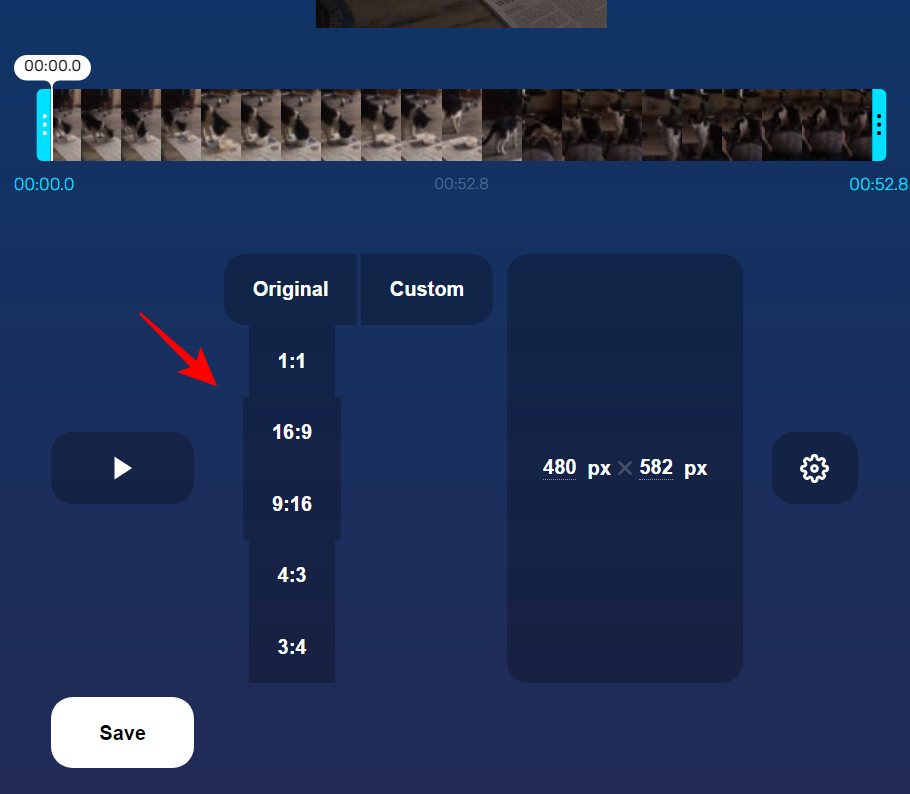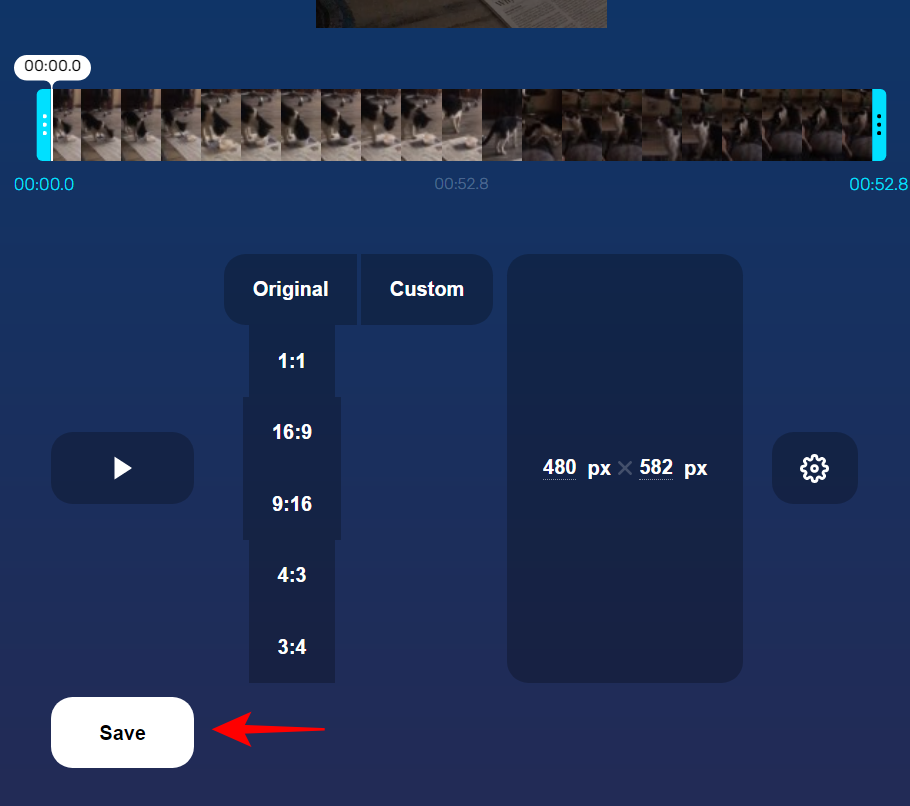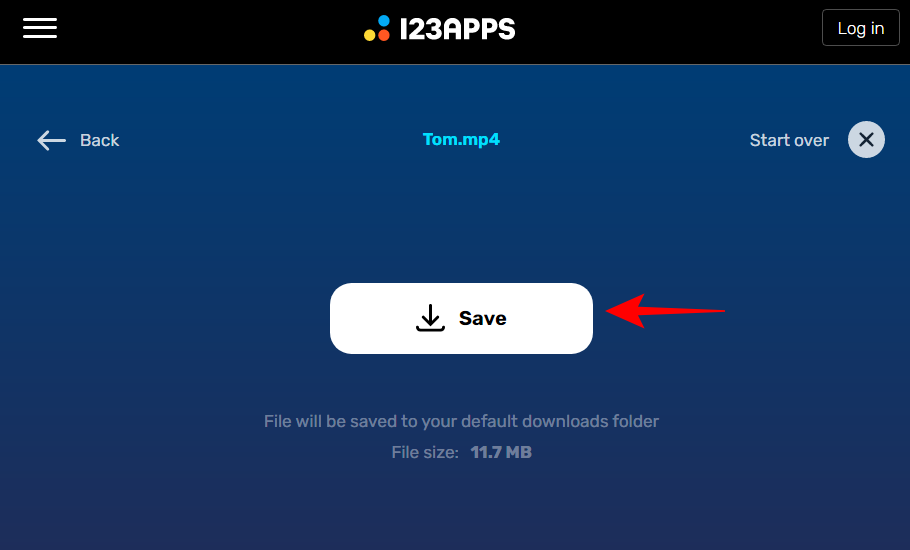En godt redigert video kan øke antallet avspillinger mange ganger. Å vite hvordan man i det minste kan beskjære en video for å overholde plattformens videodimensjonskrav er en av de mest grunnleggende tingene du kan gjøre for publikum. Selv om du bare skal vise videoen til venner og familie, er det å kvitte seg med unødvendige biter i rammen med en enkel beskjæring mer enn bare et estetisk valg – det viser profesjonaliteten din.
Heldigvis tilbyr Windows noen få grunnleggende videoredigeringsverktøy som kan få jobben gjort gratis. Hvis du trenger mer enn et grunnleggende oppsett, finnes det også noen tredjepartsapplikasjoner, både gratis og betalte. I denne artikkelen dekker vi alle disse metodene og avklarer noen få ting om videobeskjæring i det hele tatt.
Hva er forskjellen mellom beskjæring og trimming?
Beskjæring og trimming er to begreper som ofte misforstås av nybegynnere. Men det er en stor forskjell mellom de to.
Beskjæring er en teknikk som tar ut deler av en video innenfor rammen. I dag vil de fleste beskjæringsverktøy kunne gjøre mye mer enn det, for eksempel å endre orienteringen (landskap eller portrett) og innrammingen (sideforhold). Men beskjæring betyr bare å slette biter i videoen som du ikke vil ha.
På den annen side forkorter trimming videoen ved å barbere av lengden på klippet. Dette bidrar til å beholde bare de viktige delene av videoen og kutte ut de unødvendige delene.
I hovedsak klipper både beskjæring og trimming en video. Men beskjæring kutter ut det som er innenfor rammen, mens beskjæring kutter lengden på videoen.
Relatert: Slik skjermopptak på Windows 11 med lyd
Når trenger du å beskjære en video?
Det er svært sjelden tilfelle, selv med profesjonelle videografer at deres filmede videoer er perfekte som de er. En liten oppussing her og der er nesten uunngåelig. Hvis du trenger å zoome inn på et motiv, kutte ut unødvendig plass i rammen, eller sørge for at videoen passer perfekt når den vises på en sosial medieplattform, kreves et beskjæringsverktøy.
Si at du filmet et motiv, men endte opp med å ha mye plass på den ene siden som hadde mye rot. Eller du filmet for langt unna, og trenger å nærme deg motivet litt. Alle disse tingene kan fikses med en enkel videobeskjæring.
Men, som nevnt tidligere, er ikke estetikk den eneste grunnen til videobeskjæring. Noen ganger handler det om å overholde videokravene til plattformen du legger ut på.
Videosideforhold for sosiale medier
Ulike sosiale medieplattformer har forskjellige videodimensjonskrav. Noen foretrekker portrettvideoer, andre landskap, og selv innenfor disse ytterpunktene kan de nøyaktige dimensjonene variere avhengig av plattformen.
Her er sideforholdet for de forskjellige sosiale mediekanalene:
- Instagram – For firkantede feed-videoer – 1:1; for vertikale feed-videoer – 4:5; for liggende feed-videoer – 16:9. For Instagram-ruller og historier – 9:16.
- Youtube – Standard størrelsesforhold for horisontale videoer er 16:9. For YouTube-shorts er klokken 9:16.
- TikTok – Vertikalt sideforhold på 9:16. Horisontale (16:9) og kvadratiske (1:1) videoer er også akseptable.
- Facebook – Landskapsforholdet er 16:9. In-feed portretter er 4:5 og 1:1 (kvadratisk).
Dette er viktig å vite fordi hvis videoene dine ikke er i sideforholdet som kreves på en plattform, risikerer du å få videoen beskåret for deg. Dette kan skje hvis du har en widescreen-video du vil legge ut i portrettmodus, for eksempel en snelle. Så sørg for at du overholder rammekravene satt av plattformen.
Relatert: Slik roterer du en video i Windows 11 [Bedre enn Windows Media Player]
Hvordan beskjære en video på Windows 11
Nå som du vet hvorfor du bør beskjære videoene dine, og kravene til sideforhold for forskjellige plattformer, la oss ta en titt på hvordan du beskjærer videoene dine på Windows 11.
Metode 1: Bruke Windows Video Editor (legacy Photos-app)
Starter med det opprinnelige Windows-valget, Windows Video Editor er en rask og brukervennlig editor som kan beskjære videoene dine på et blunk. Dette er hvordan:
Trykk på Start og skriv inn videoredigering . Du kan se "Clipchamp" som det beste matchalternativet. Dette er fordi Microsoft presser Clpchamp tungt som standard videoredigeringsverktøy på Windows. Og selv om det er ganske nyttig, kommer vi til det senere.
Klikk på "Video Editor" for å åpne den.
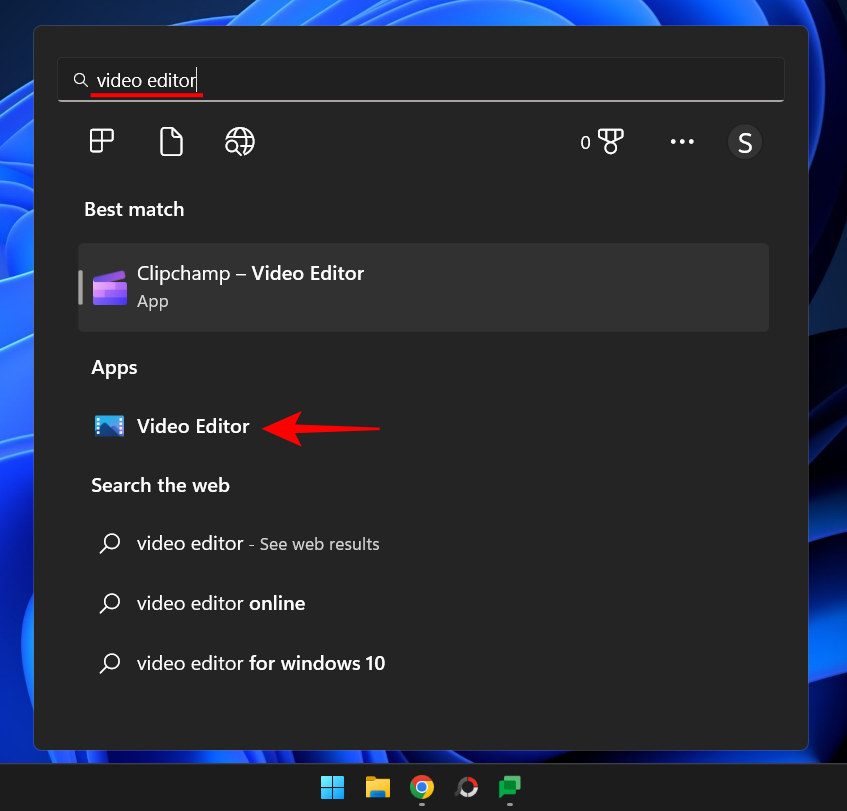
Du vil legge merke til at Bilder-appen åpnes. Dette er fordi videoredigereren pleide å være en del av det. Vi sier «pleide å være» fordi det ikke er tilfelle nå. Du finner ikke videoredigeringsverktøyet i Bilder-appen lenger, i det minste som standard.
Så for å bruke Windows Video Editor, må vi laste ned den eldre Photos-appen. Så snart Bilder-appen åpnes, vil du se alternativet Få Photos Legacy-appen . Klikk på den.
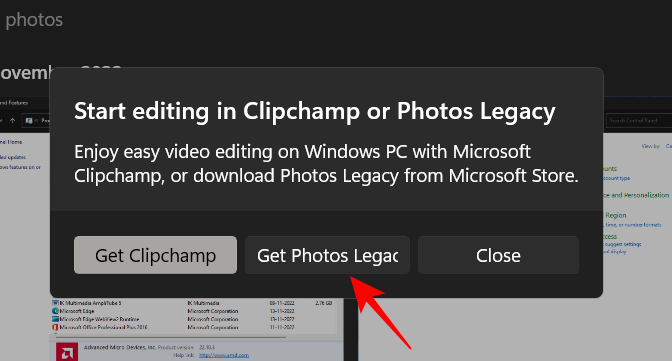
Hvis du ikke ser denne popup-boksen, åpne Microsoft-butikken og søk etter «Photos Legacy»-appen.
Klikk på Hent .
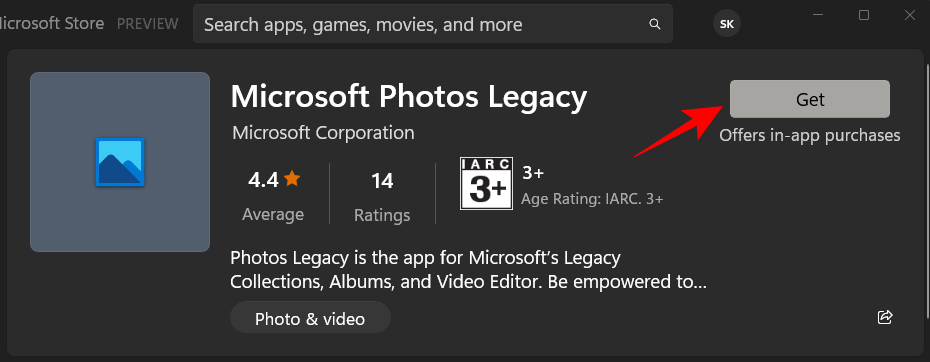
Når den er installert, klikker du på Åpne .
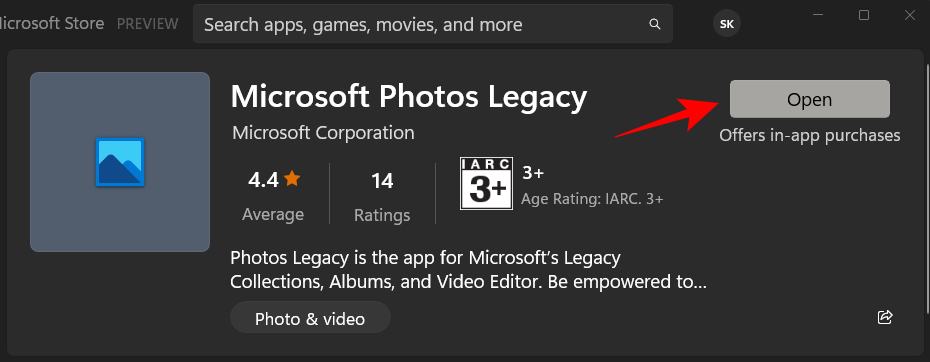
Klikk nå på Video Editor i verktøylinjen ovenfor.

Hvis du ser en popup-melding som ber deg bytte til Clipchamp, klikker du bare på Kanskje senere .
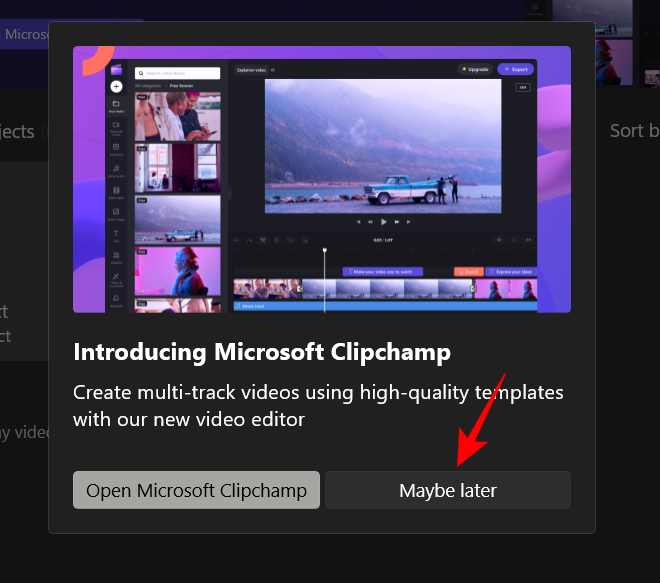
Klikk nå på Nytt videoprosjekt .
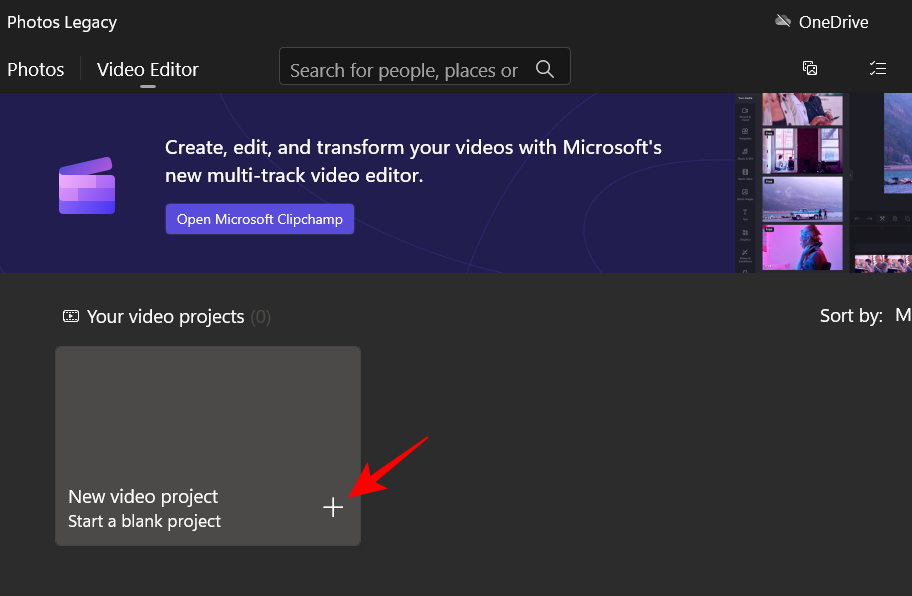
Gi videoprosjektet et navn og klikk OK (eller klikk på "Hopp over" for å hoppe over navngivningen).
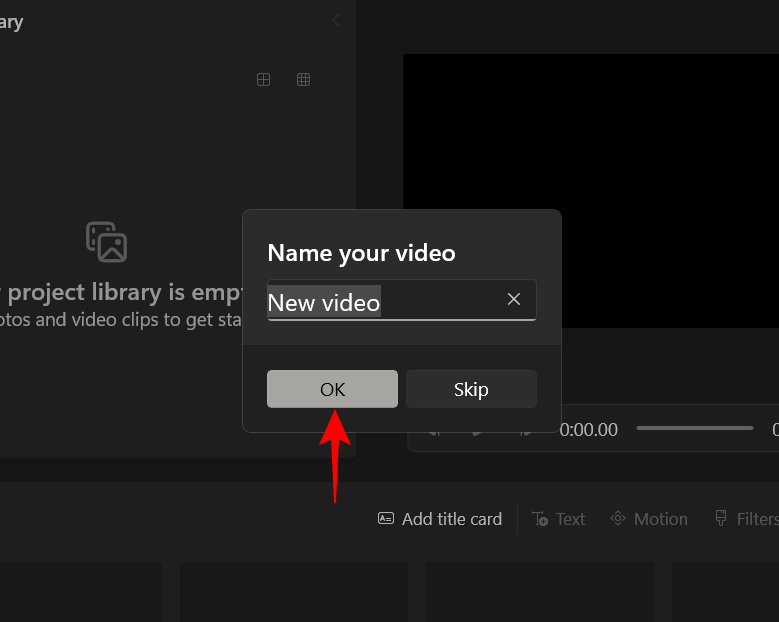
Klikk på + Legg til- knappen.
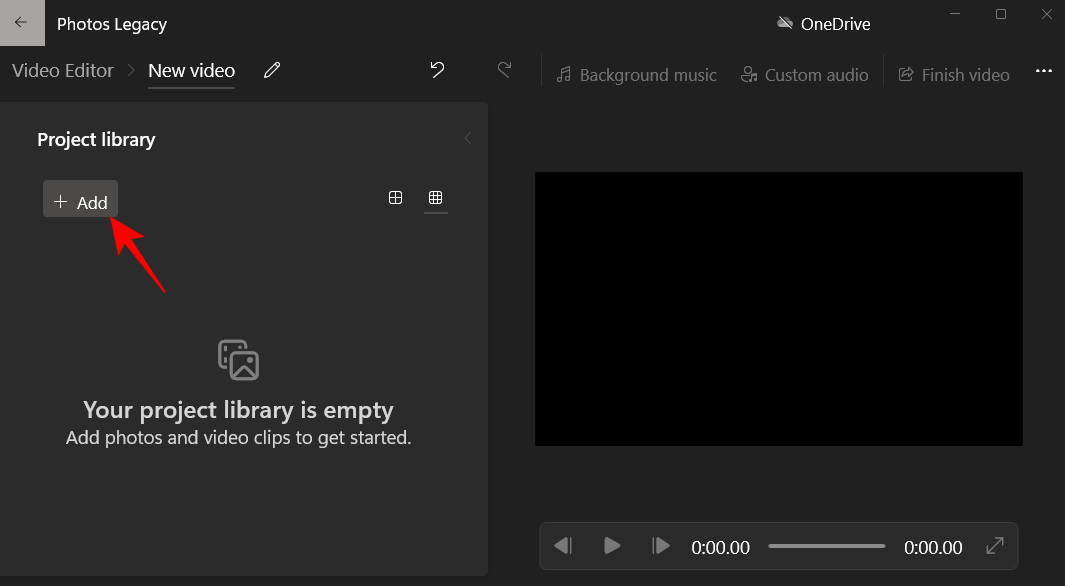
Velg Fra denne PCen .
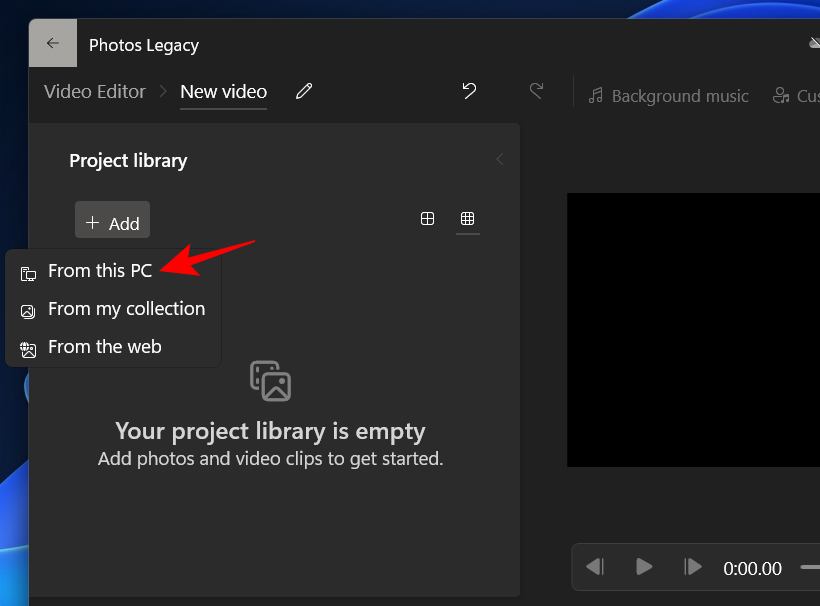
Velg videoen din og klikk Åpne .
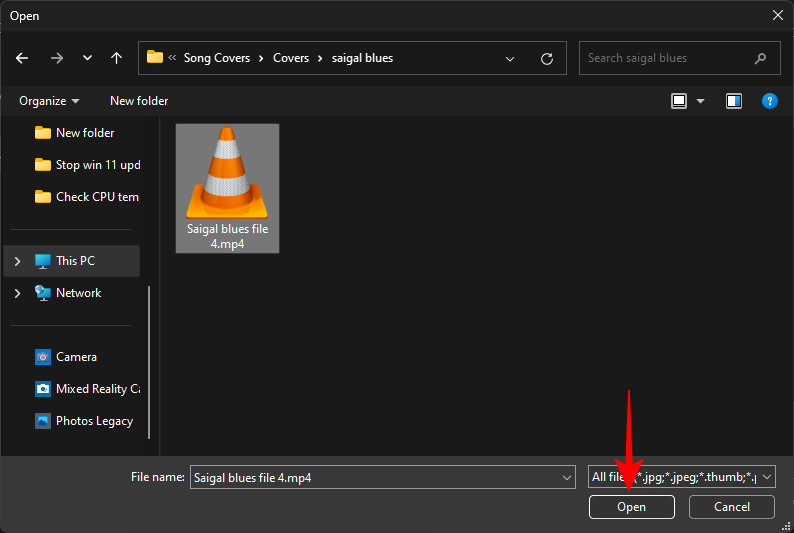
Dra nå videoen fra prosjektbiblioteket til historien nederst.
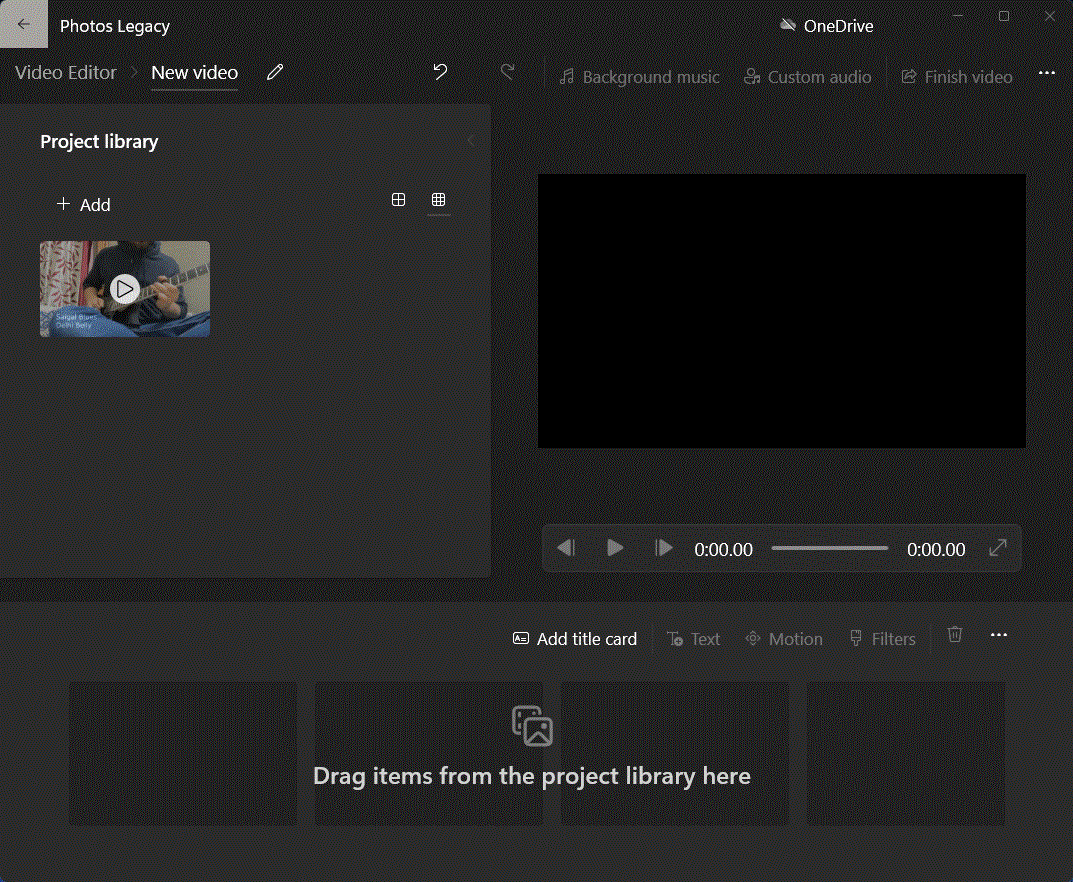
Her vil du kunne fjerne de svarte stripene som noen ganger brukes som standard når videoen justeres automatisk av videoredigereren. For å gjøre det, klikk på menyen med tre prikker nederst til høyre.
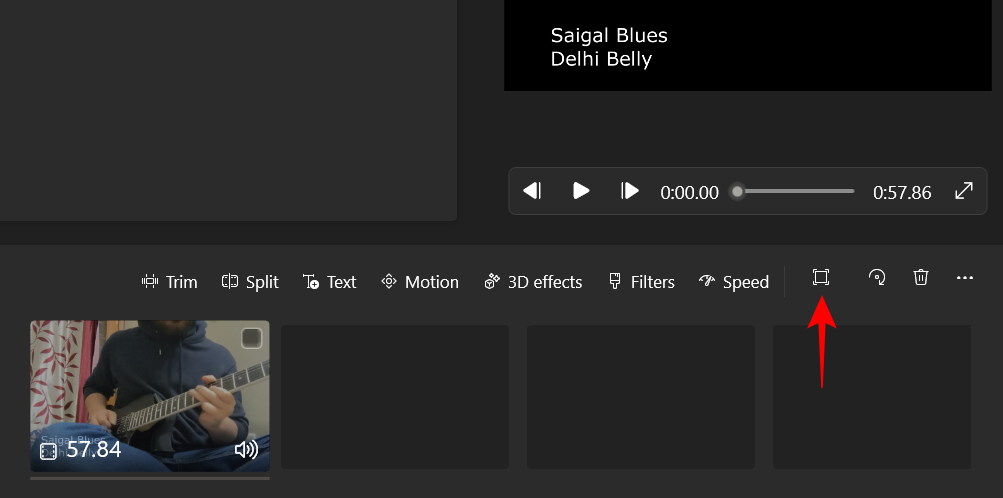
Velg deretter Fjern svarte søyler .
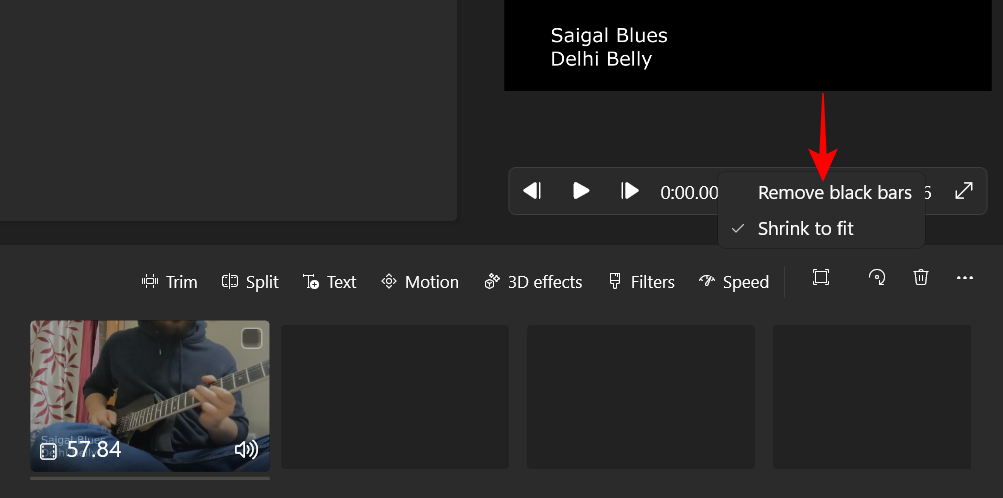
Nå, over til beskjæring. Videoredigeringsverktøyet lar deg beskjære videoen i fire forskjellige størrelsesforhold – 16:9 og 4:3 (landskap), og 9:16 og 3:4 (portretter).
Slik beskjærer du dem. Klikk på menyen med tre prikker øverst til høyre.
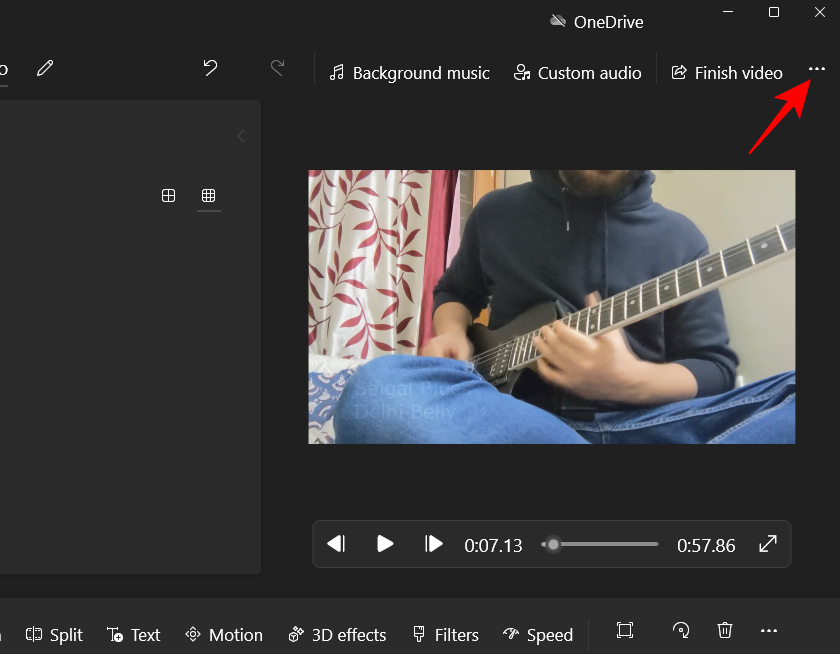
Hold markøren over gjeldende sideforhold og velg deretter det andre sideforholdet i samme retning. I vårt tilfelle er vi allerede på 16:9 og velger 4:3.
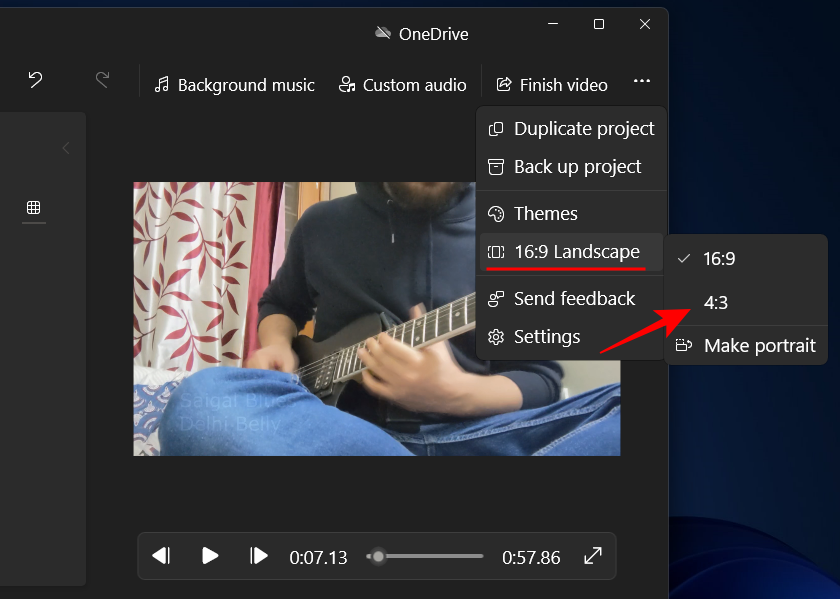
For å endre retning, klikk på ikonet med tre prikker igjen, hold musepekeren over gjeldende sideforhold og velg det siste alternativet – Lag portrett .
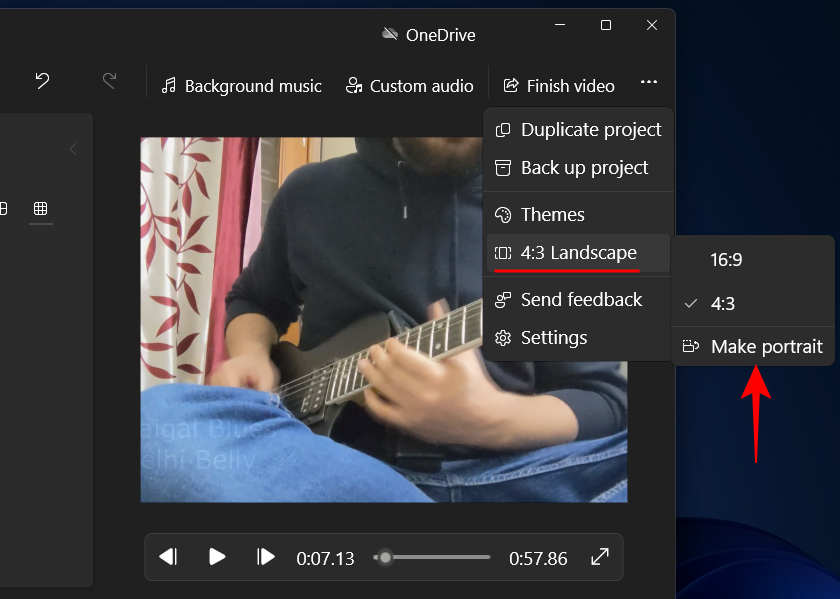
Hvis du allerede er på portrett, vil du se alternativet "Lag landskap".
For å velge et annet sideforhold, følg de samme trinnene som ovenfor og velg ønsket sideforhold.
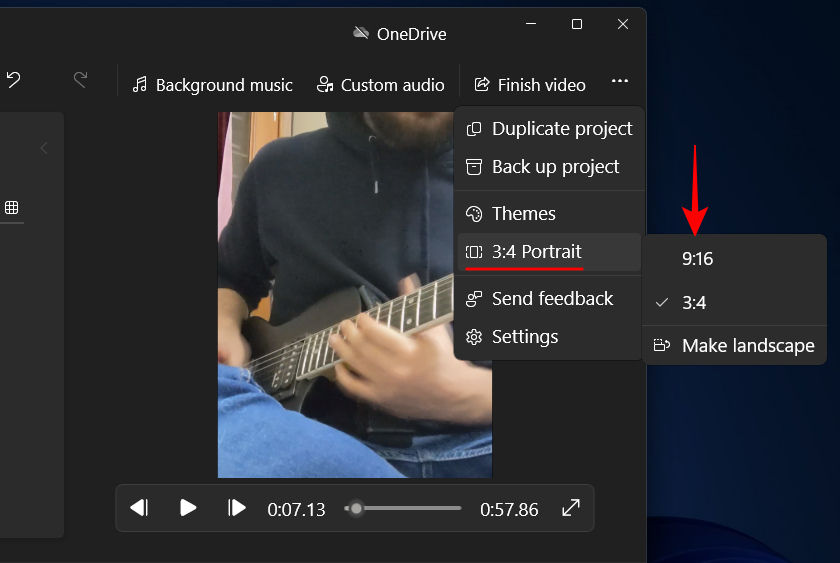
Når du er fornøyd, klikker du på Fullfør video.
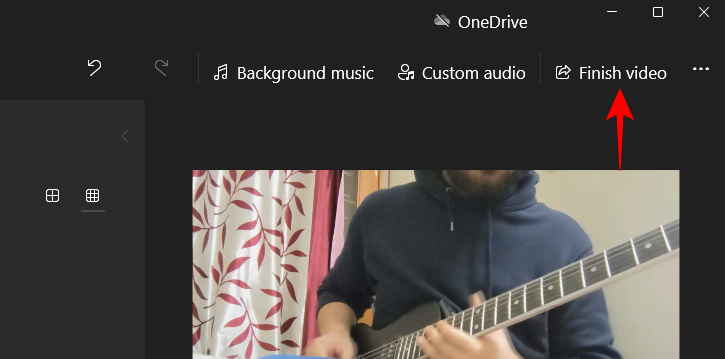
Klikk deretter på Eksporter .
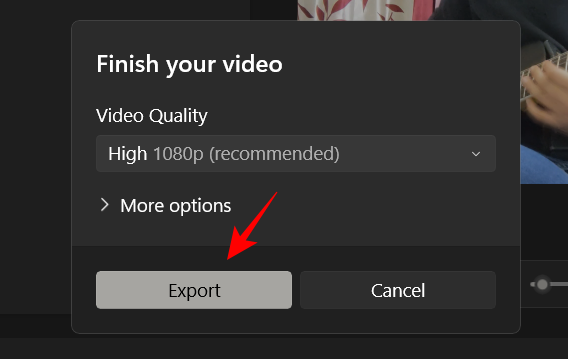
Velg et sted du vil eksportere videoen til, og klikk på Eksporter .
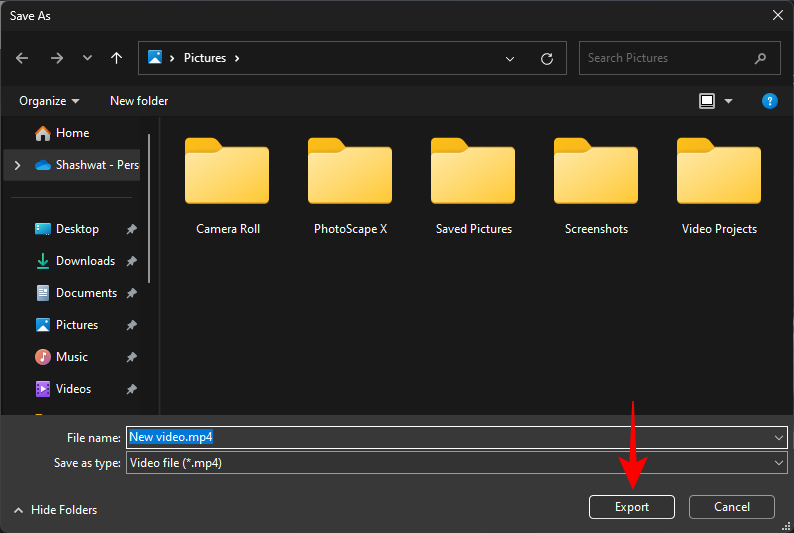
Relatert: Hvordan søke i Windows 11 [4 måter forklart]
Metode 2: Med PowerPoint
Overraskelse, overraskelse! Til og med Microsoft Office-apper som PowerPoint kan også brukes til å beskjære videoer. Siden lysbildene kan konverteres og eksporteres som en video, vil enhver video i den også bli en del av den. Og PowerPoint gir muligheten til å beskjære den videoen også. Slik kan du bruke det:
Trykk Start, skriv PowerPoint , og åpne den.
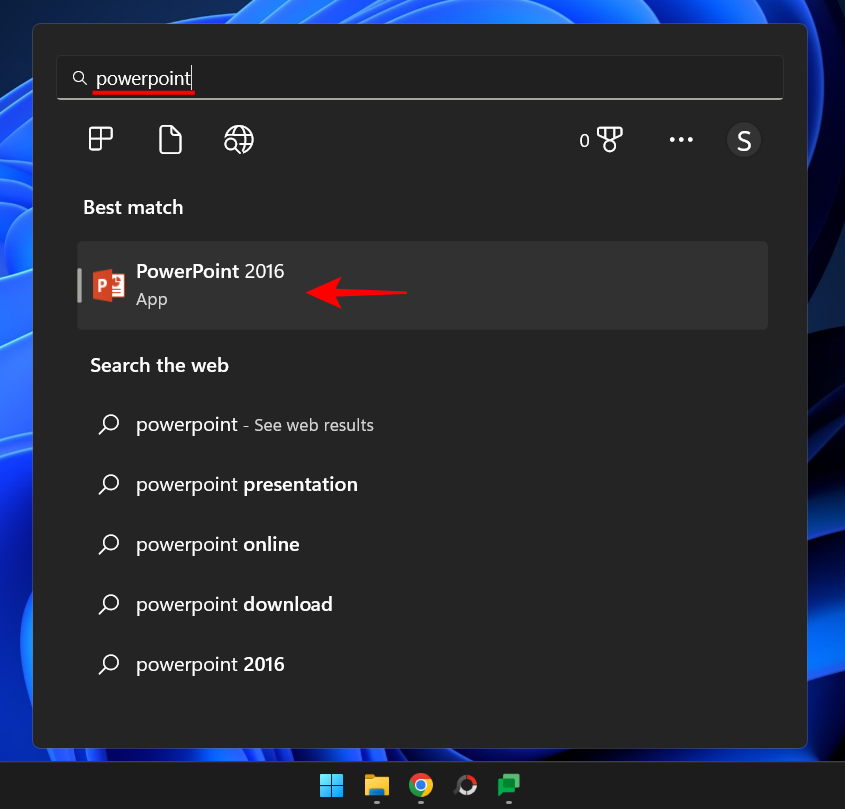
Klikk på Blank presentasjon .
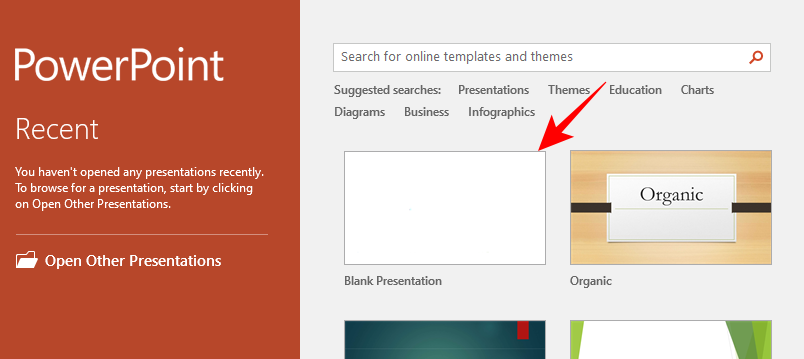
Hopp over til Sett inn- fanen.
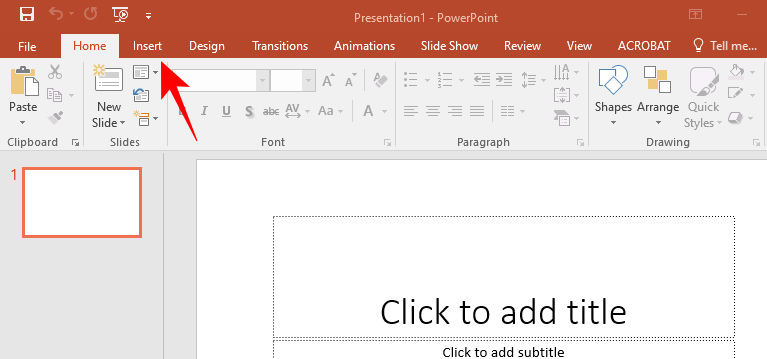
Klikk på Video.
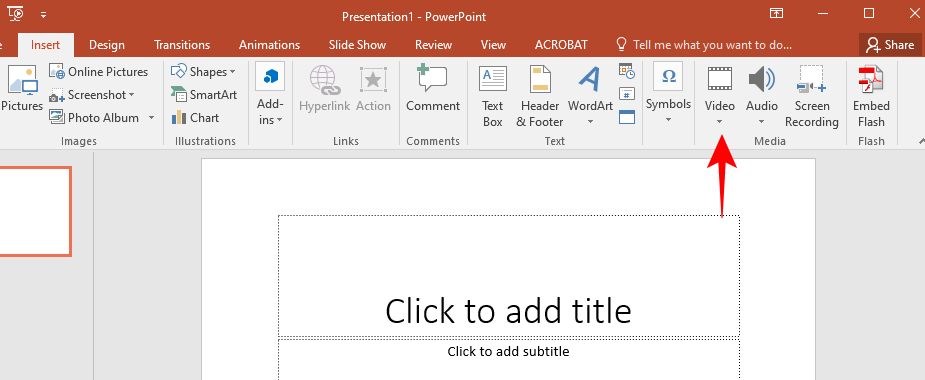
Velg Video på min PC...
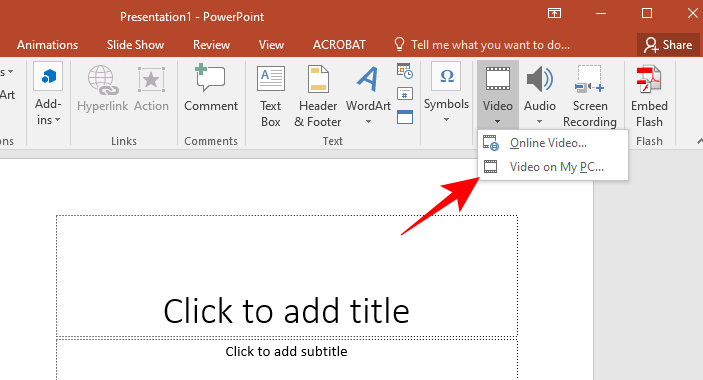
Finn videoen din og klikk på Sett inn .
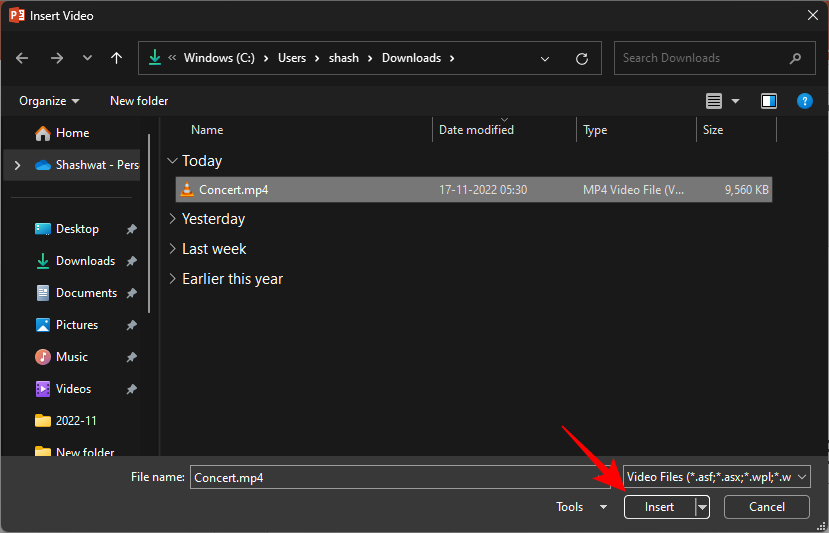
Når videoen er satt inn, klikker du på Beskjær øverst til høyre.
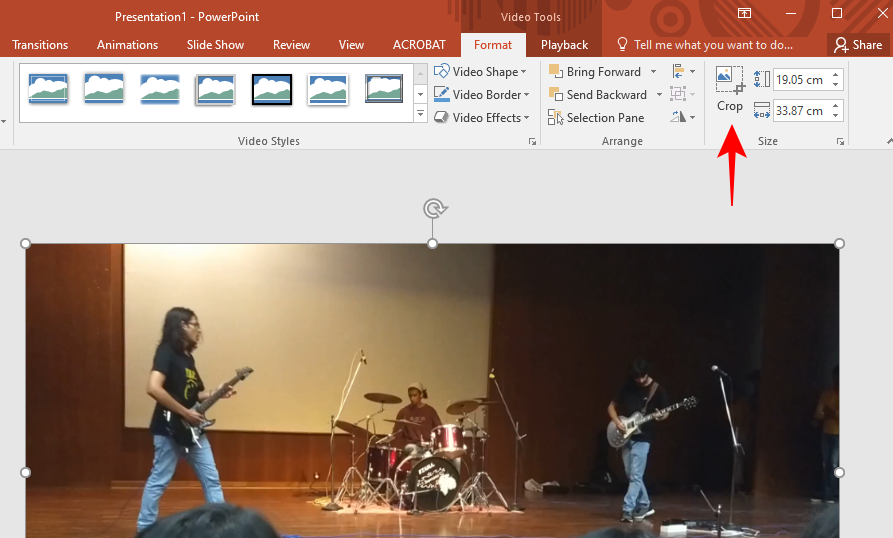
Dette vil fremheve videoen din og introdusere beskjæringshåndtak på alle sider. Bruk disse til å beskjære videoen din slik det passer deg.
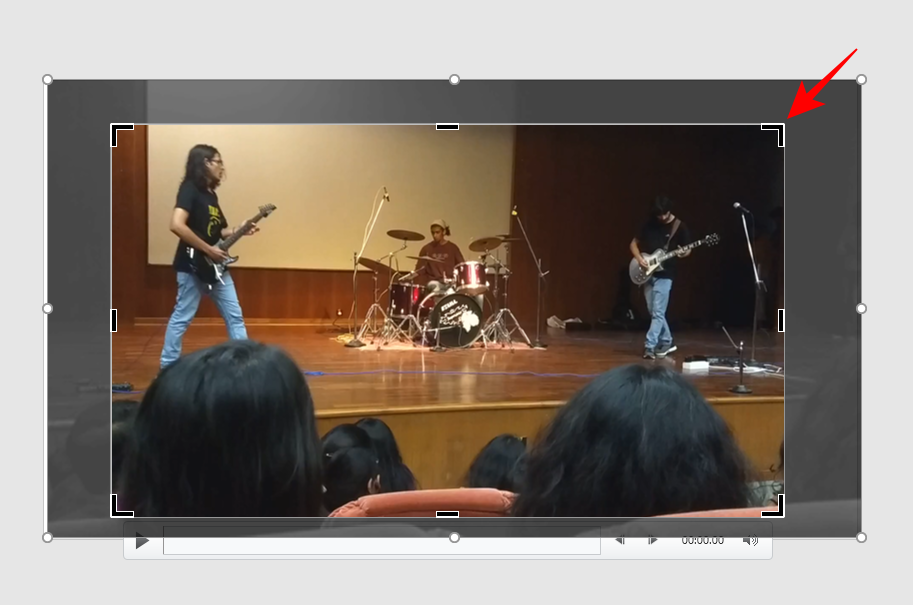
Når du er ferdig, klikker du på Beskjær igjen for å bekrefte.
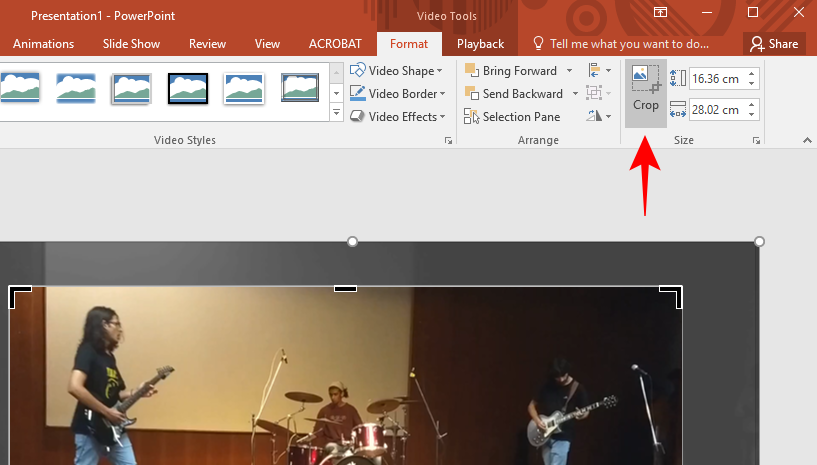
Nå strekker du videoen for å dekke opp hele lysbildet.
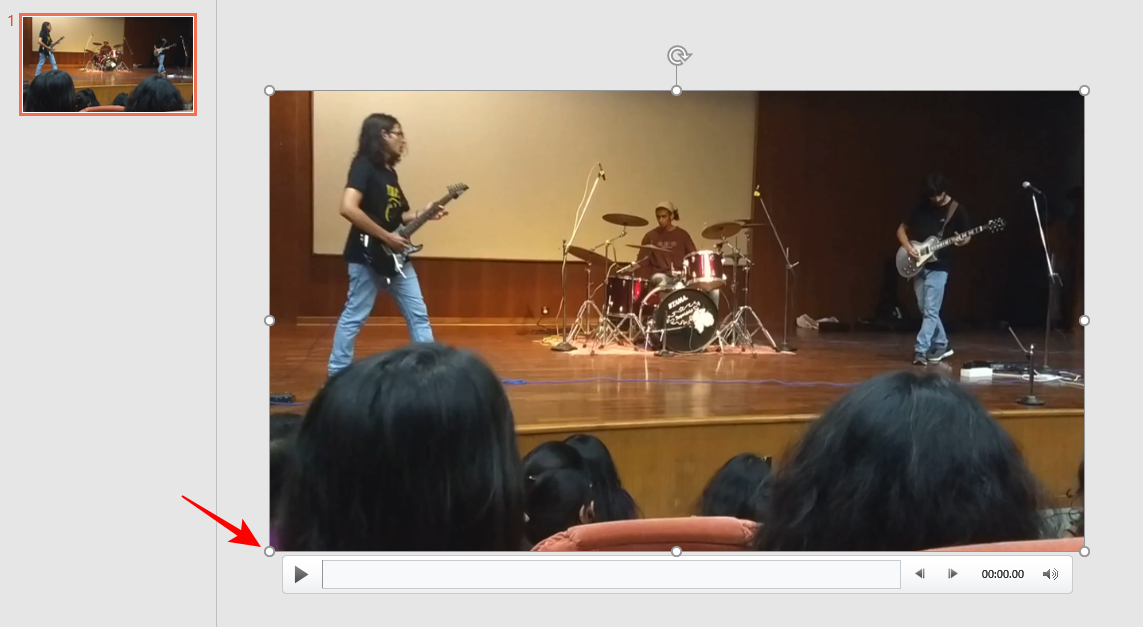
Grunnen til å gjøre dette, som nevnt tidligere, er at det er lysbildet som skal eksporteres som en video, og ikke selve videoen. Så du må sørge for at det bare er ett lysbilde i denne presentasjonen, ikke mer, og at den beskårede videoen dekker det opp
Etter å ha dekket lysbildet med videoen, klikk på Fil .
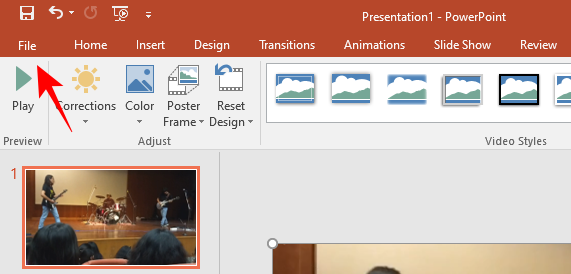
Velg Eksporter .
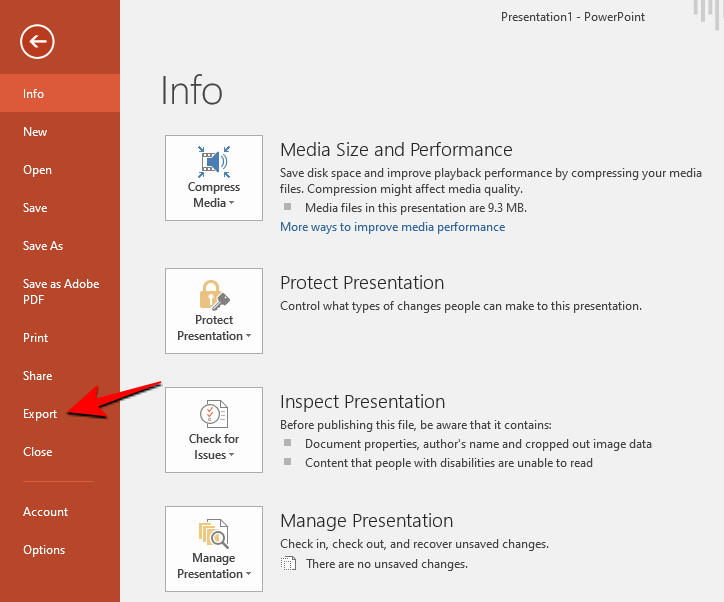
Velg videokvalitet.
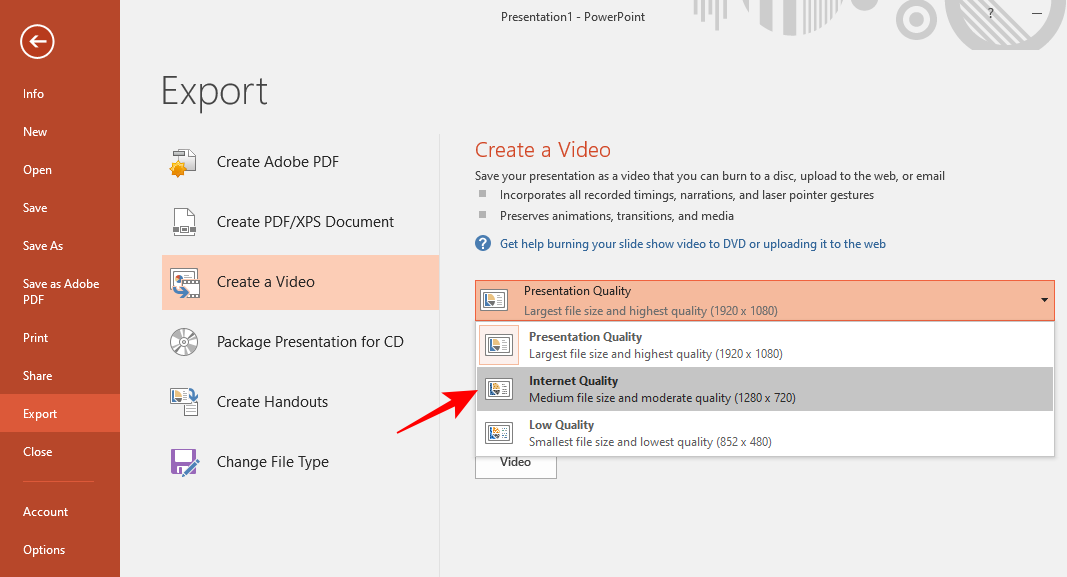
Klikk deretter på Lag video .
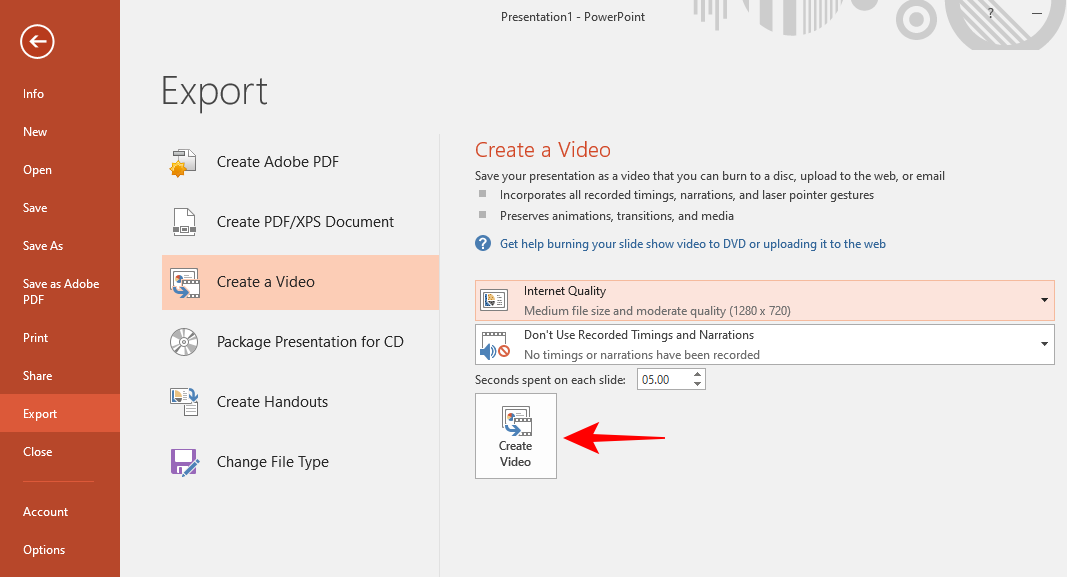
Foruten å gi svært begrensede muligheter for beskjæring, er PowerPoint også den tregeste blant alle metodene i denne veiledningen når det gjelder eksport av beskårne filer. Likevel, hvis dette viser seg å være nyttig for deg, fortsett med det.
Relatert: Slik viser du skjulte filer på Windows 11
Metode 3: Bruke Clipchamp
La oss nå se om Climchamp – Microsofts nyeste videoredigeringsverktøy. Etter en mislykket kjøring med Windows Movie Maker og videoredigereren i (nå eldre) Photos-appen, har Clipchamp nå blitt Windows-innfødt videoredigeringsverktøy. Slik bruker du den til å beskjære en video:
Åpne Clipchamp fra Start-menyen.
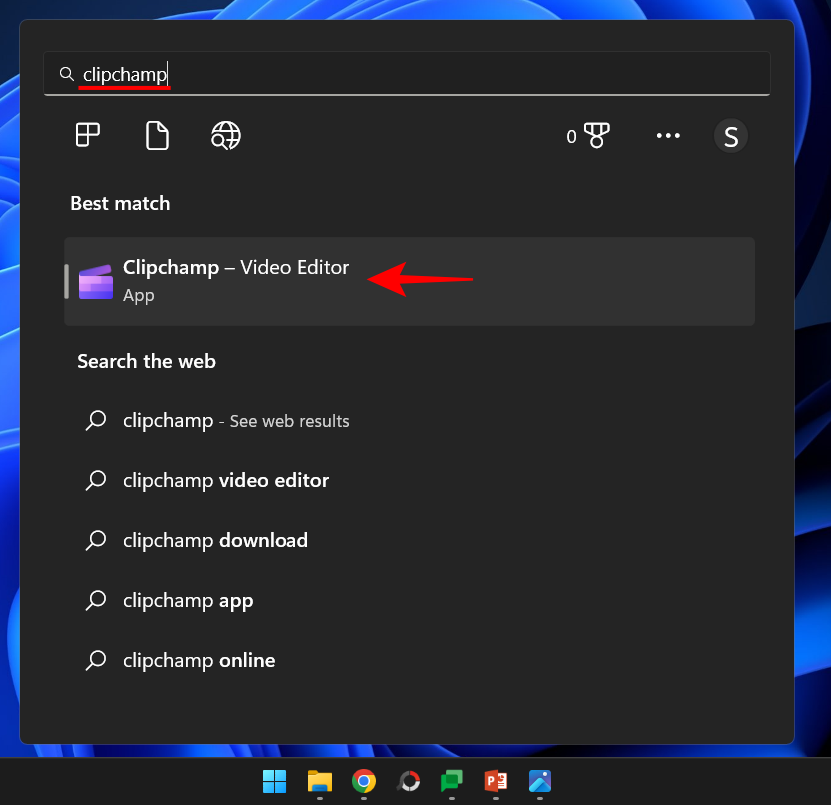
Klikk på Lag en ny video .
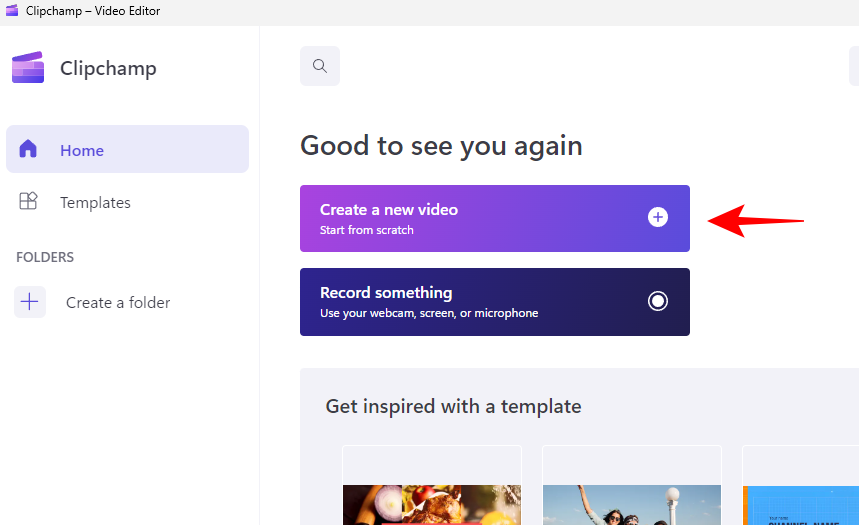
Klikk på Importer media .
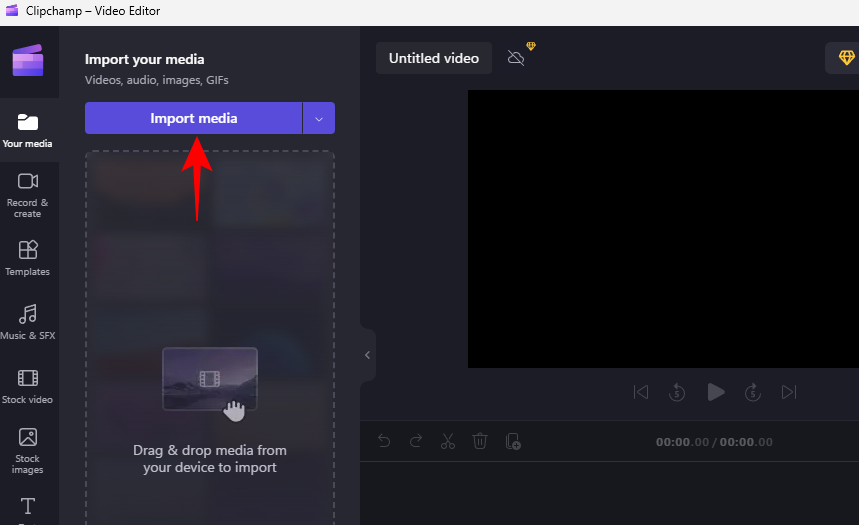
Velg videoen din, og klikk deretter Åpne .
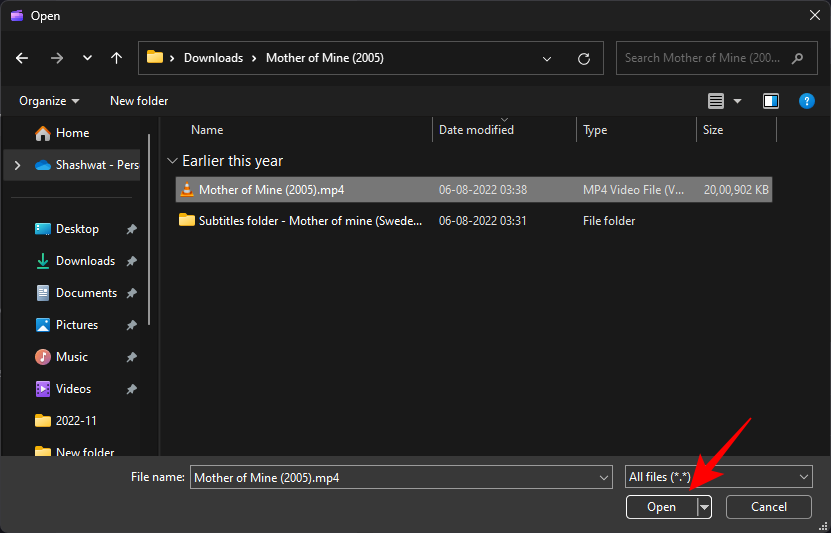
Når den er importert, drar du den og slipper den i historiens tidslinje.
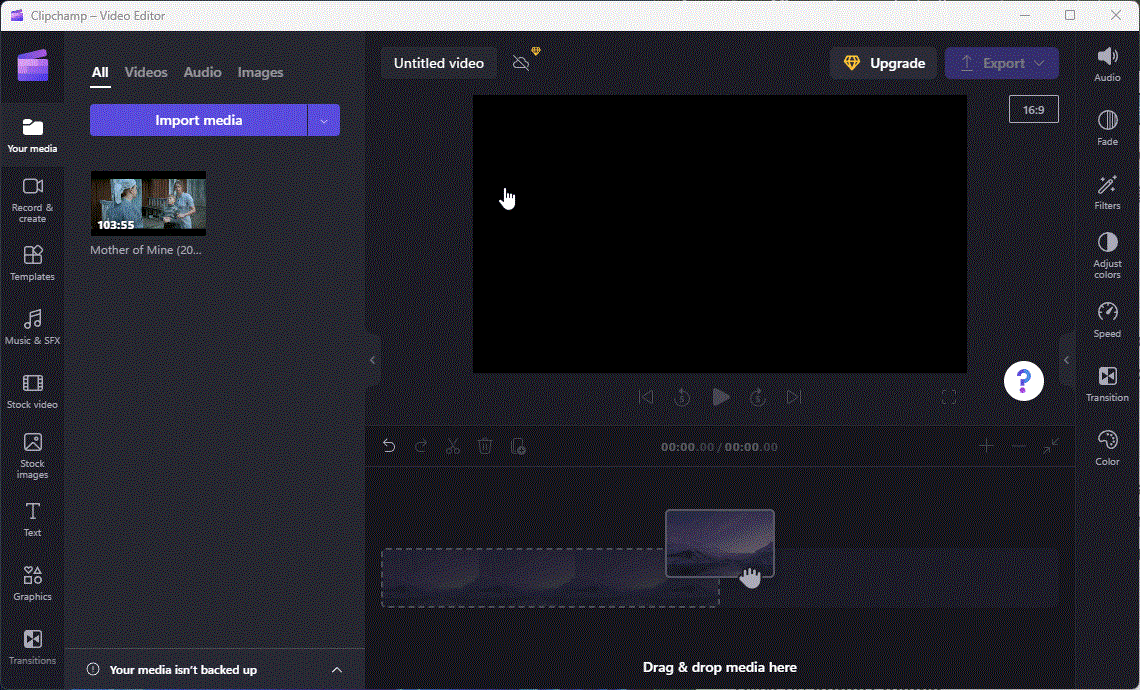
Med videoen valgt, klikk på beskjæringsikonet i verktøylinjen (mot venstre for forhåndsvisningsvideoen).
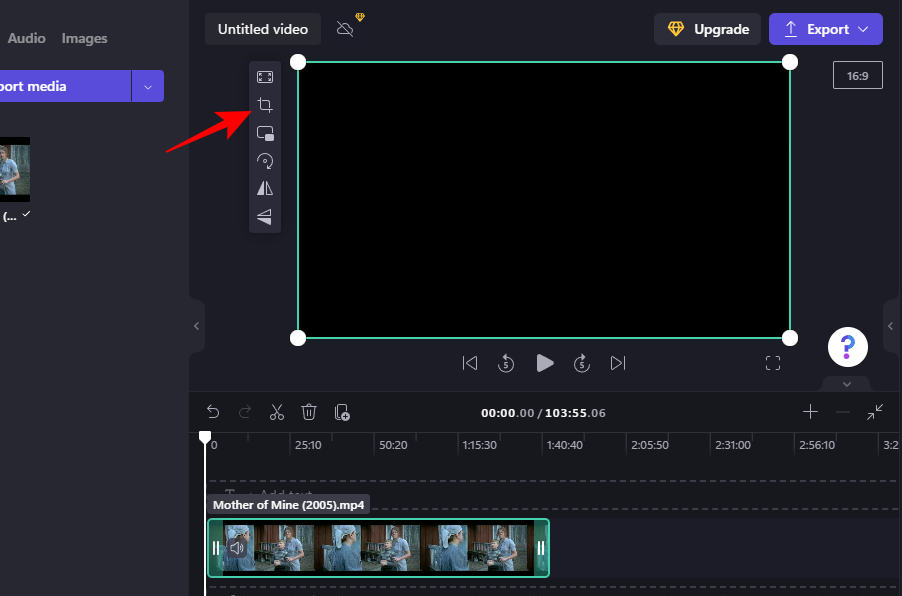
Bruk håndtakene i hjørnene og sidene for å beskjære videoen.
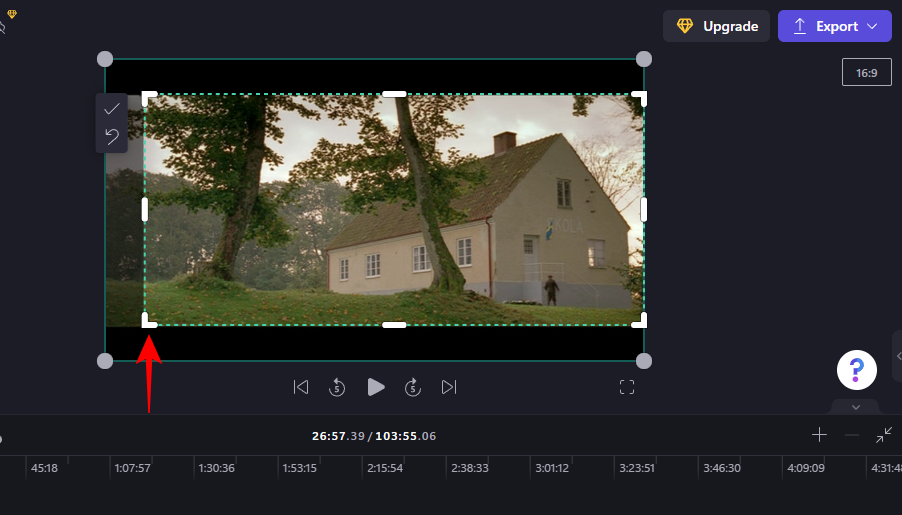
Klikk deretter på haken i verktøylinjen.
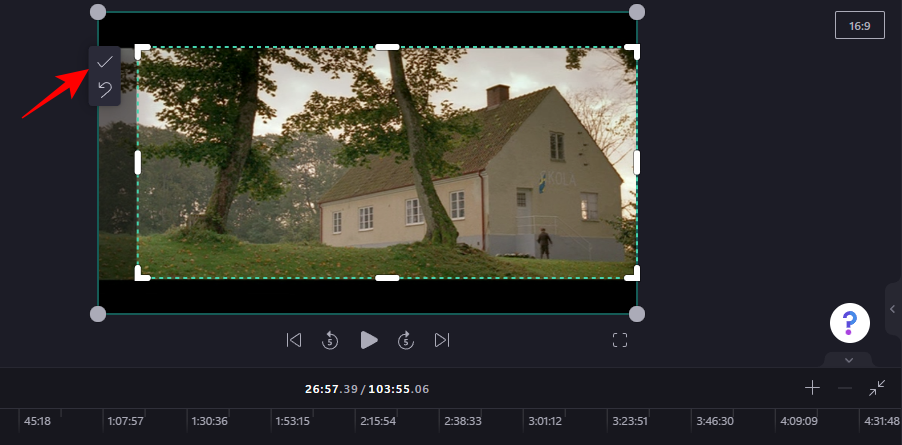
Strekk deretter den beskårede videoen slik at den passer til rammen, og dra den for å justere mot midten.
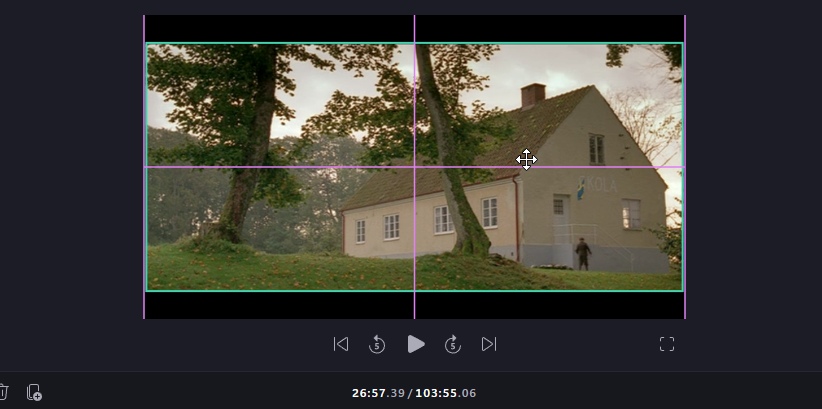
Du kan også velge mellom forskjellige sideforhold. Klikk på gjeldende sideforhold mot øverste høyre hjørne av forhåndsvisningsvideoen for å vise flere alternativer.
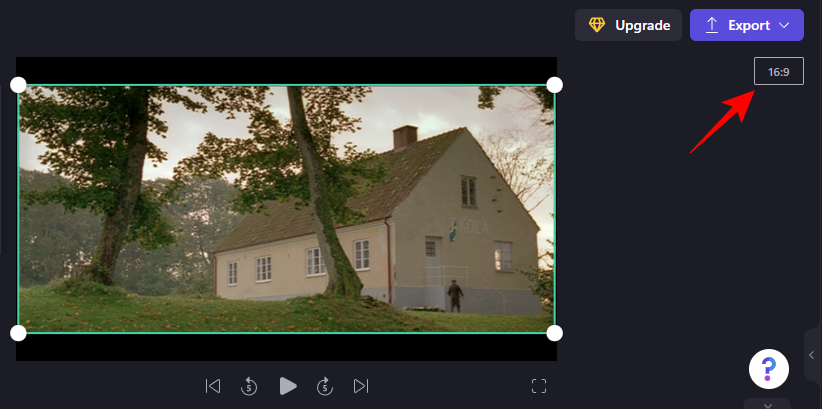
Velg en som passer regningen.
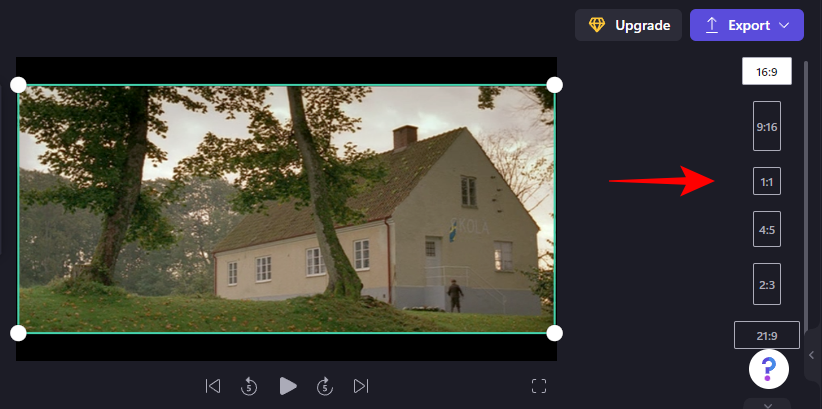
Rask tips: Hvis den valgte rammen introduserer grenser, kan du bruke hjørnehåndtakene til å dekke dem eller utvide videoen for å gå utover rammen, og dermed beskjære videoen ytterligere.
Når du er ferdig, klikker du på Eksporter .
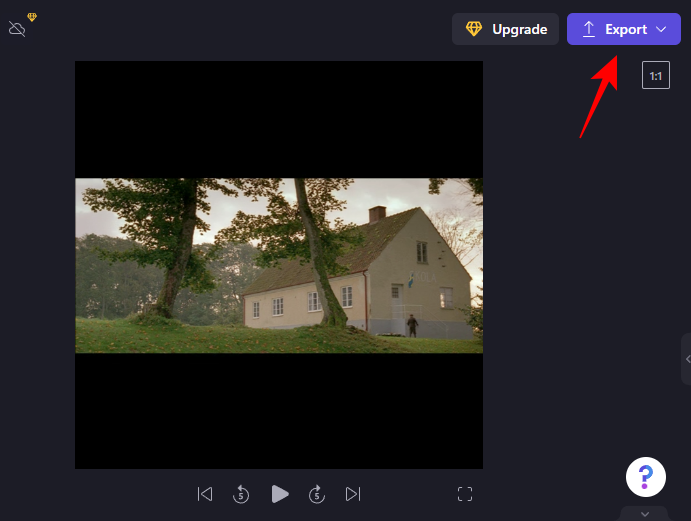
Velg videokvalitet.
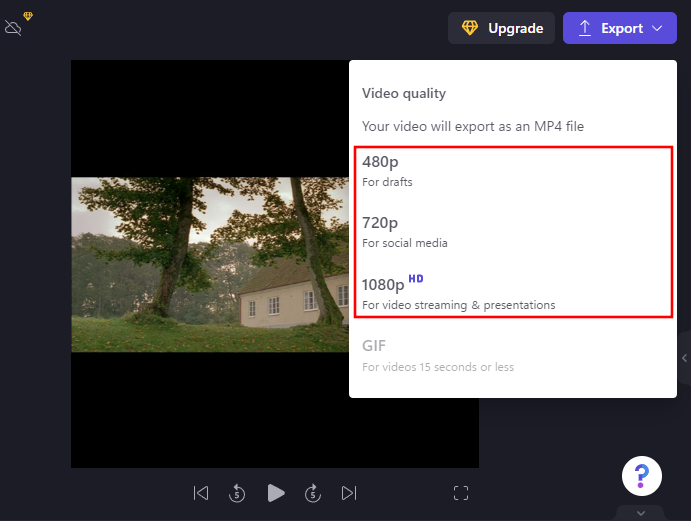
Vent deretter på at videoen skal lagres.
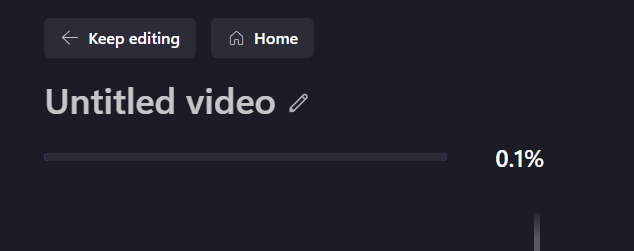
Du kan også dele denne videoen med en lenke ved å klikke på Kopier lenke og deretter dele den med andre.
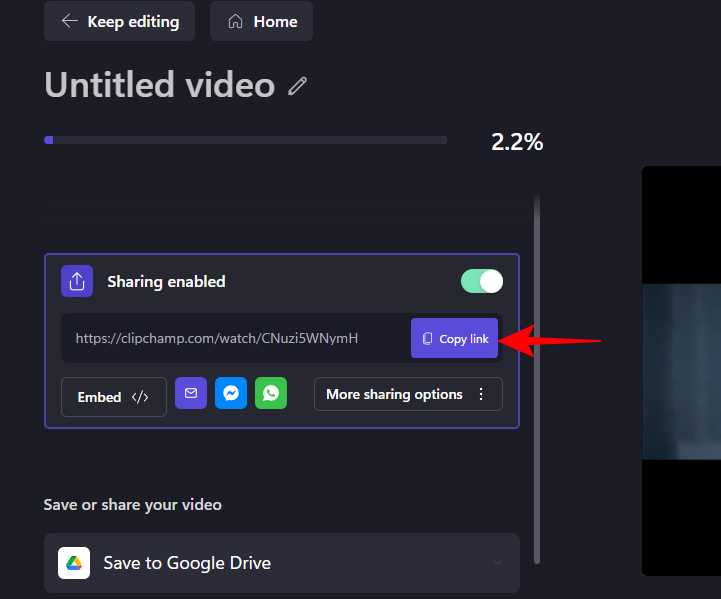
Eller lagre eller last opp rett til et av nettstedene (du må først koble deg til den tjenesten).
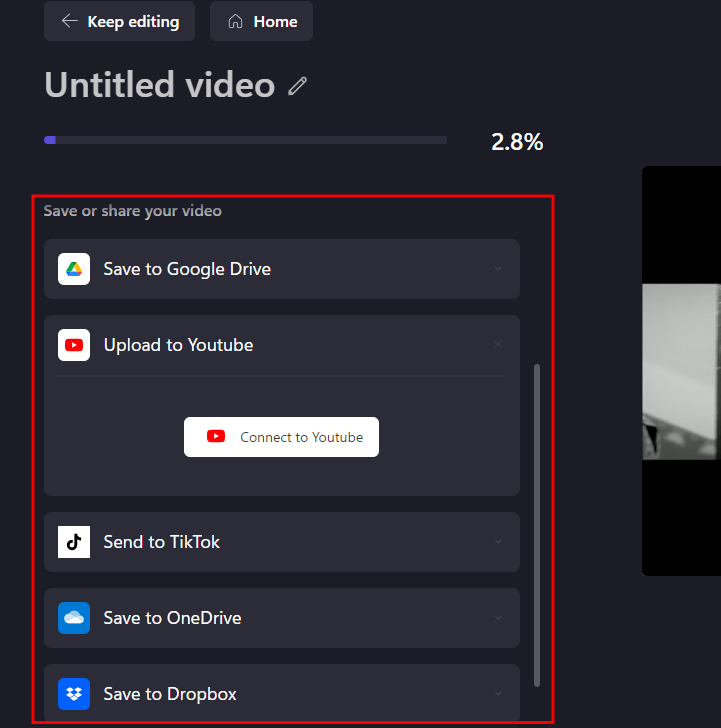
Relatert: Slik bruker du PC Manager-appen på Windows 11
Metode 4: Bruke VLC
Vi har nå brukt opp alle innfødte måter å beskjære en video på. Fra nå av er alle metodene nevnt i denne veiledningen via tredjepartsapplikasjoner. Noen er online, noen er betalte programmer, og resten som VLC, er gratis.
Last ned: VLC
Klikk på følgende lenke for å åpne VLCs nettsted, klikk deretter på Last ned .
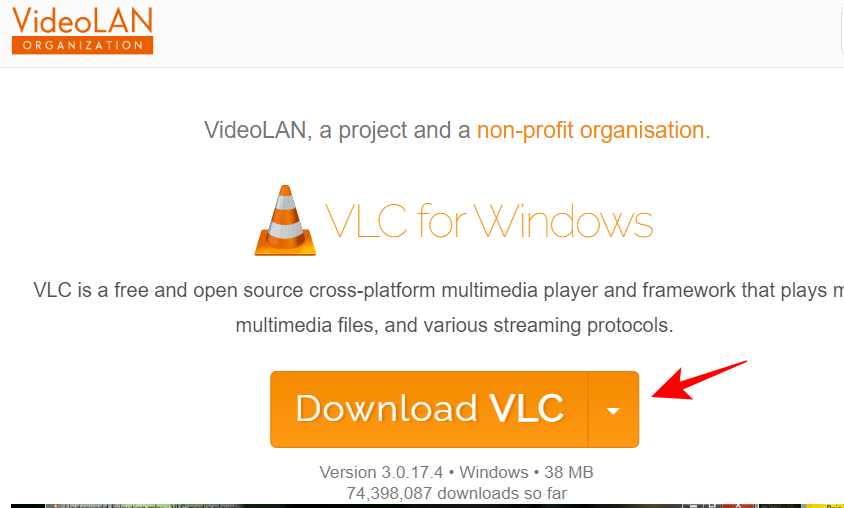
Installer den ved å bruke instruksjonene på skjermen, og start den deretter.
VLC gir et par beskjæringsalternativer for videoer – enten for å beskjære midlertidig eller for å beskjære permanent. Førstnevnte kan være nyttig hvis du vil beskjære en video bare for dine nåværende visningsformål. Men hvis du vil beskjære for godt, er det alternativet også der.
Beskjære videoer med VLC (kun for visning)
Klikk på Media , og velg deretter Åpne fil .
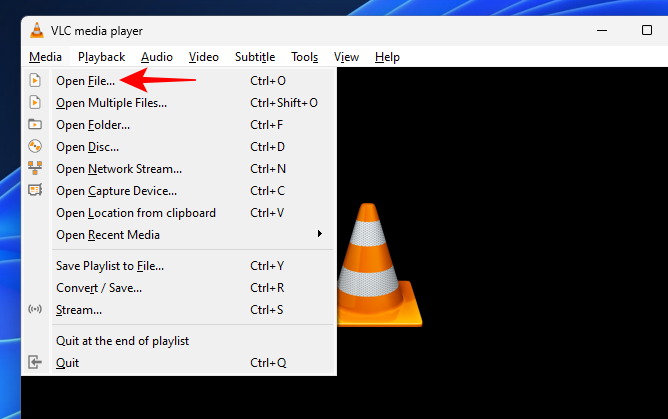
Velg filen din og klikk Åpne .
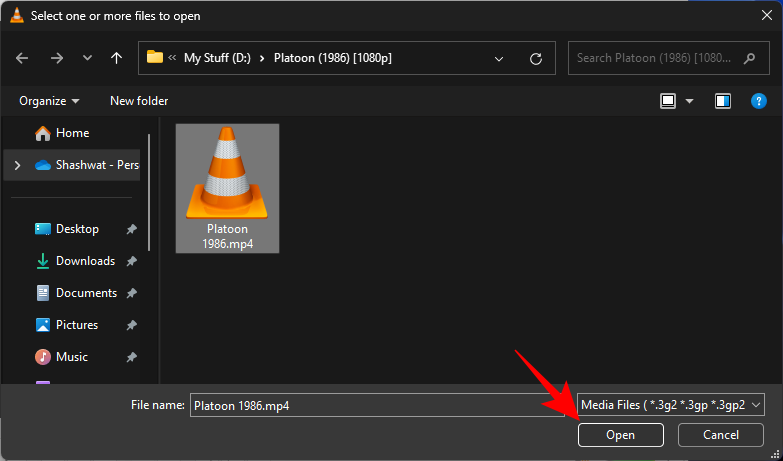
Når du er importert, klikker du på Verktøy .

Velg deretter Effekter og filtre .
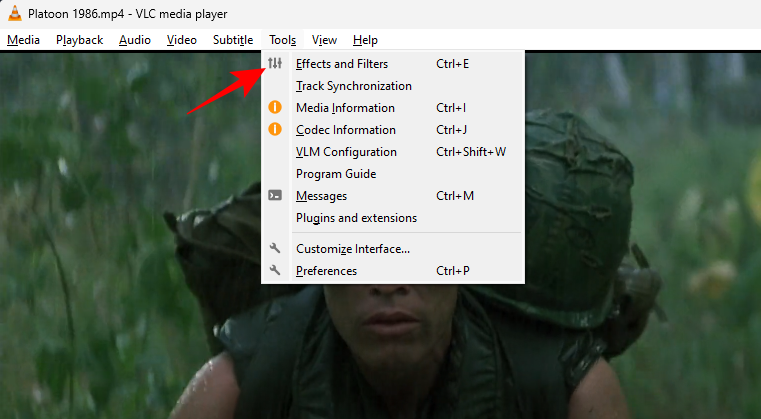
Hopp over til fanen Videoeffekter .
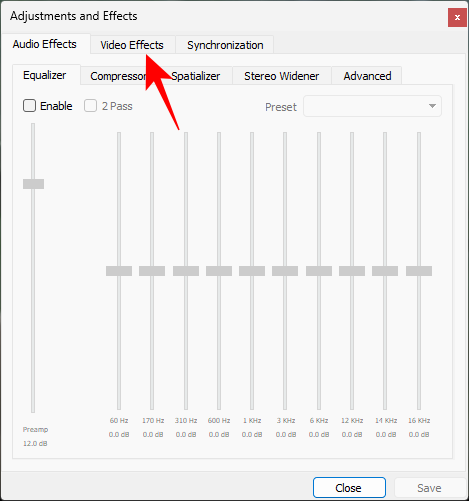
Klikk på Beskjær .
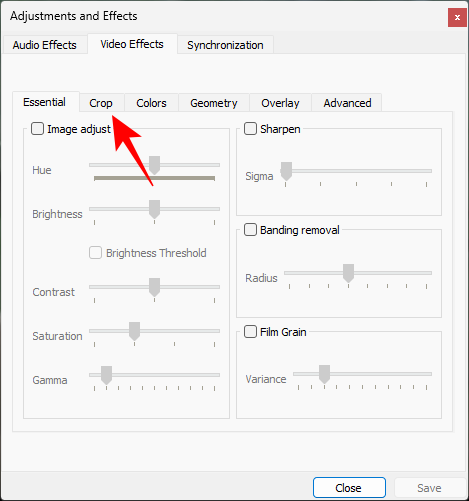
Her skriver du inn hvor mange piksler du vil beskjære ut av videoen fra sidene.
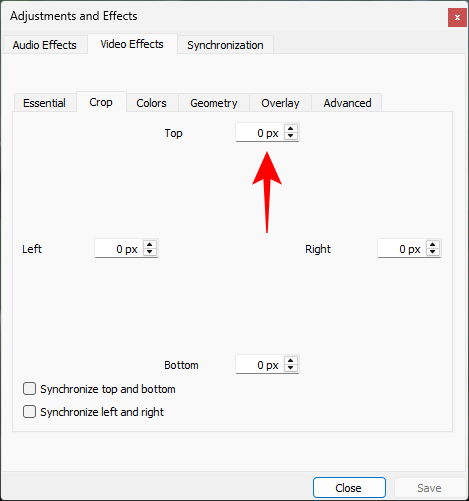
Videoen vil beskjæres i sanntid slik at du kan eksperimentere med hvor mange piksler du skriver.
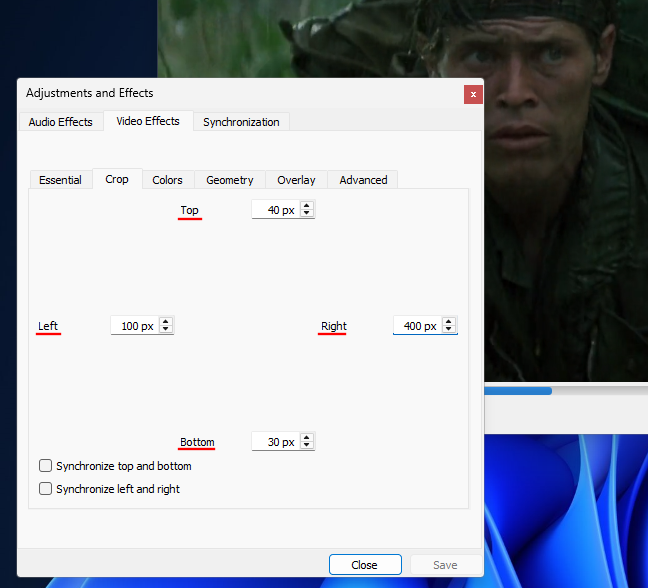
Du kan også sørge for at topp-bunn og/eller venstre-høyre side er synkronisert.
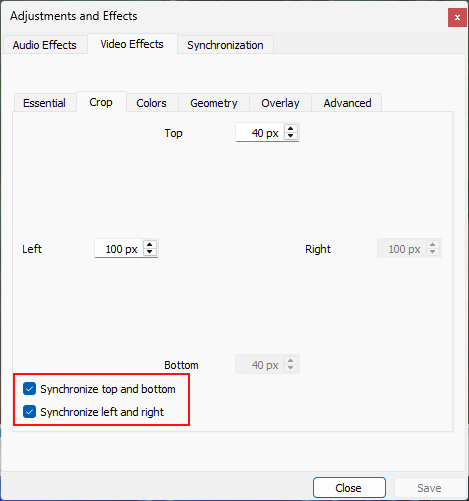
Ved å merke av i disse boksene trenger du bare å skrive for de horisontale og vertikale avlingene én gang hver.
Når du er ferdig, klikker du på Lukk , og fortsett å se.
Beskjære videoer med VLC (permanent)
Hvis du vil beskjære videoen permanent og kunne lagre den, er dette hva du skal gjøre:
Klikk på Verktøy , og velg deretter Innstillinger .
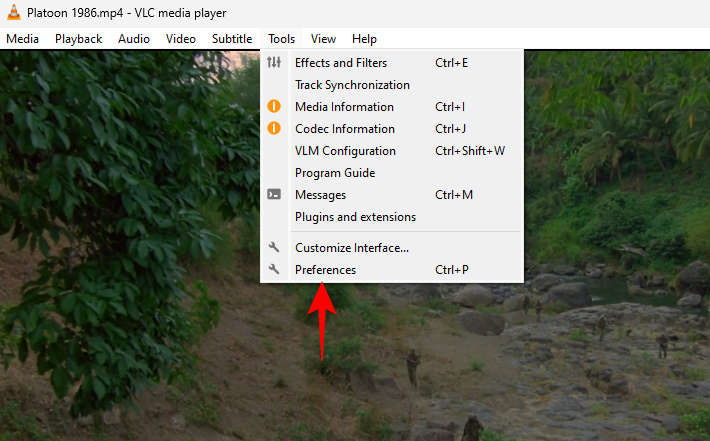
Nå, helt nederst, under "Vis innstillinger", klikk på Alle .
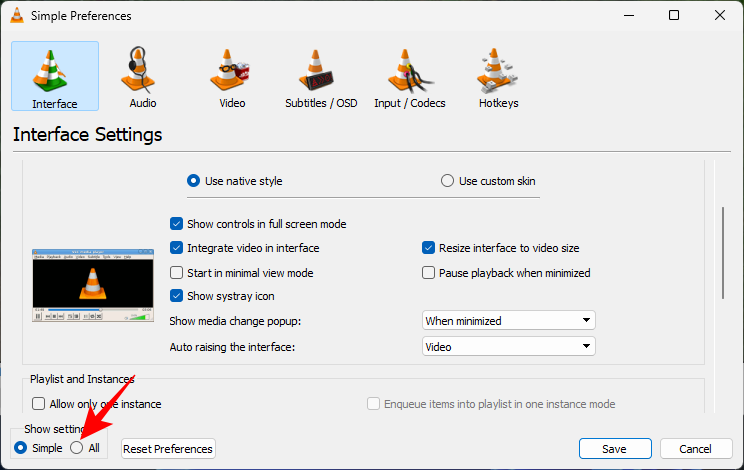
Rull ned til venstre og under Video klikker du på Filtre- grenen for å utvide den.
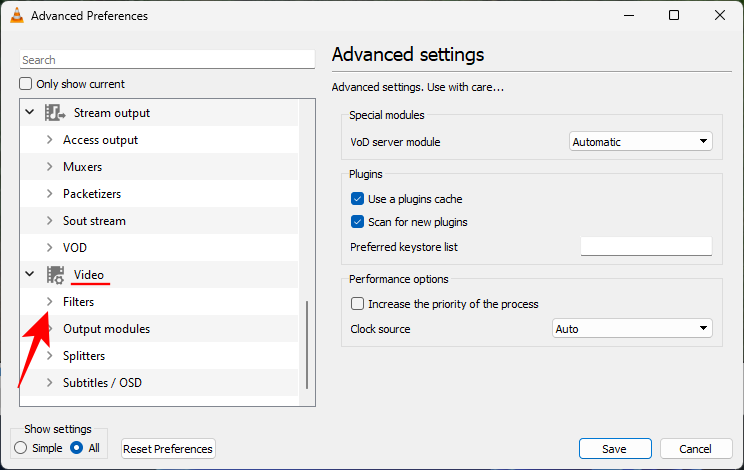
Klikk deretter på Croppadd .
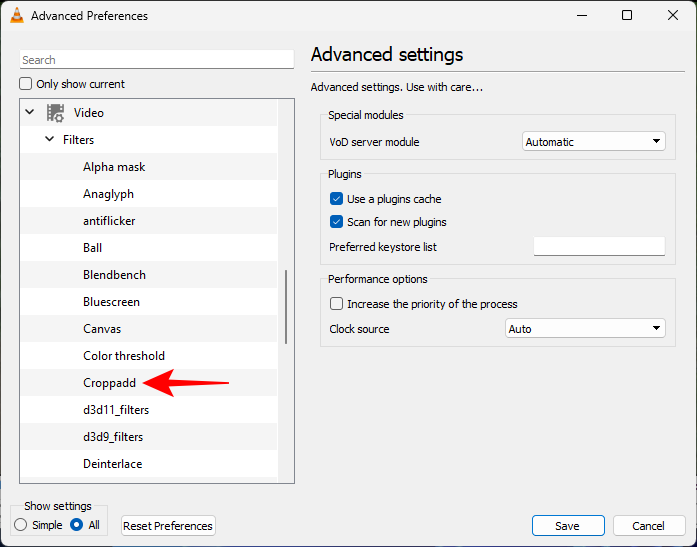
Her vil du kunne beskjære piksler ved å skrive inn et tall i feltene.
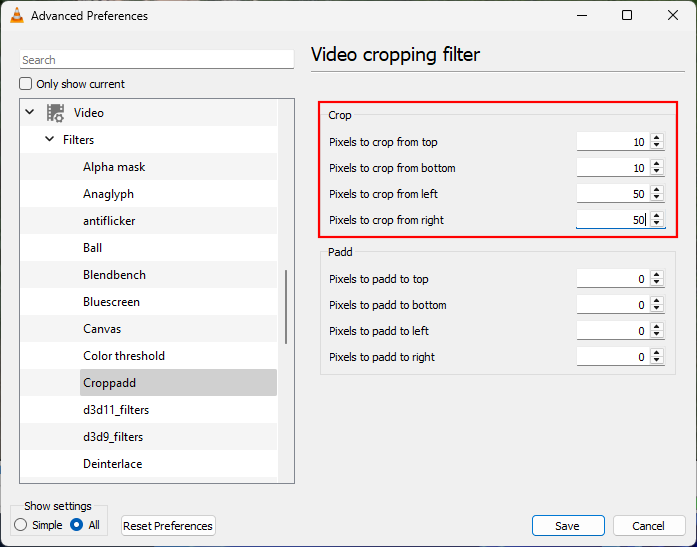
Når du er ferdig, klikker du på Lagre .
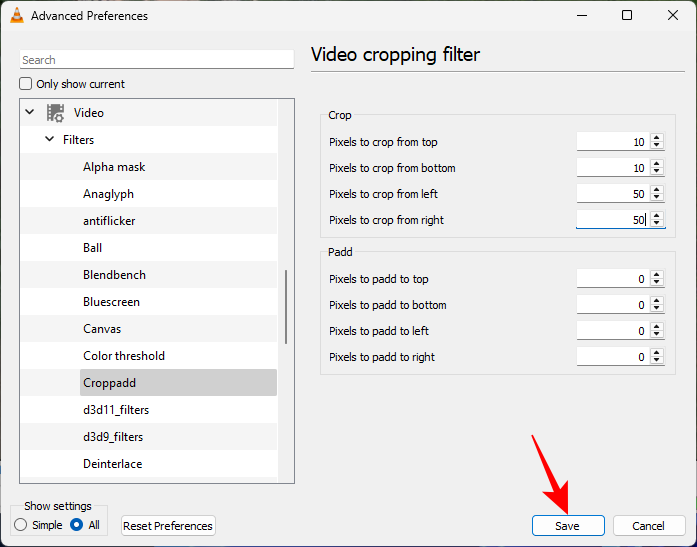
Metode 5: Bruke Adobe Premiere Pro
Nå kommer vi inn på territorium for betalte tredjepartsapplikasjoner. Disse er ganske avanserte ved at beskjæringsfunksjonen bare er ett av de mange redigeringsalternativene de gir.
Den første vi ser på i denne guiden er den verdenskjente Adobe Premiere Pro. Det koster rundt $21 per måned for enkeltpersoner, så hvis du var på utkikk etter et godt videoredigeringsverktøy fylt med funksjoner, er dette en god investering.
Åpne Adobe Premiere Pro og velg Ny > Prosjekt under "Opprett".
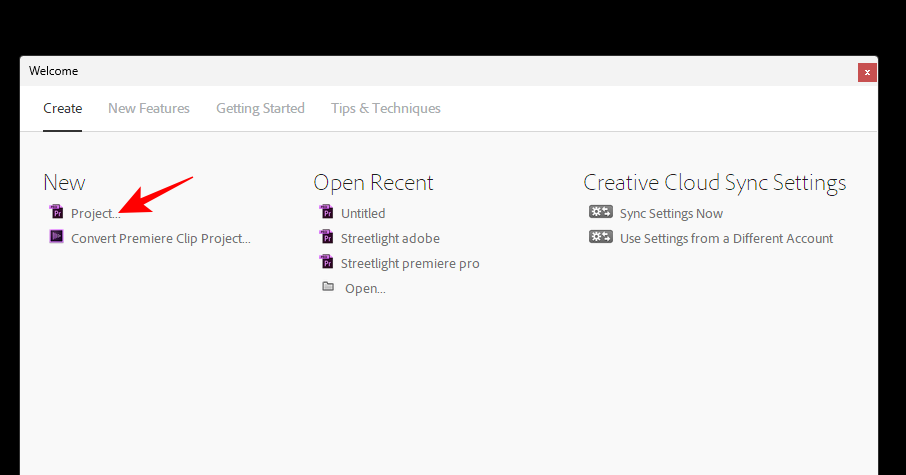
Gi prosjektet et navn mens du beholder standardinnstillingene. Klikk deretter OK .
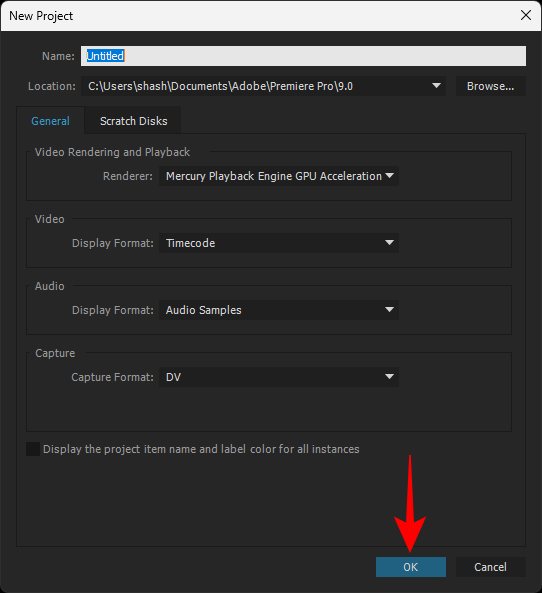
Dra deretter filen og kopier den til "Kilde"-området under "Redigering"-fanen.
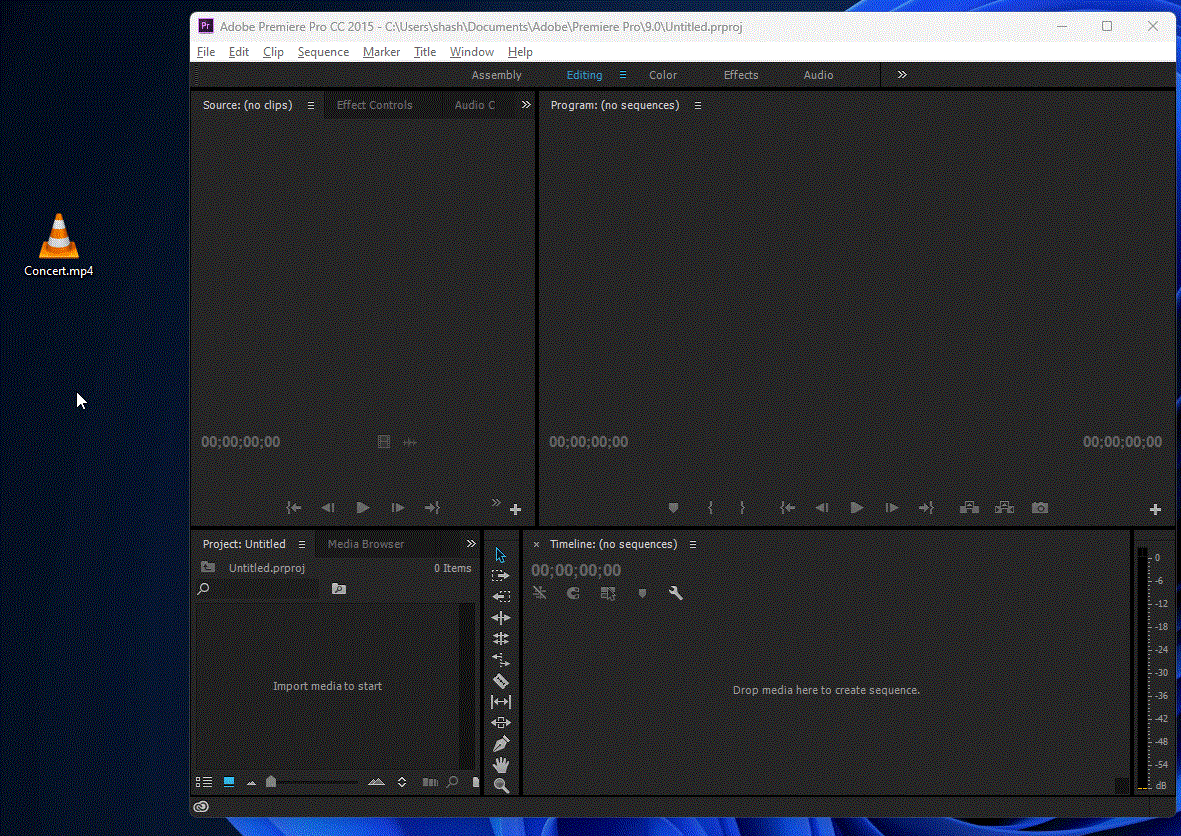
Dra nå denne filen til tidslinjen.
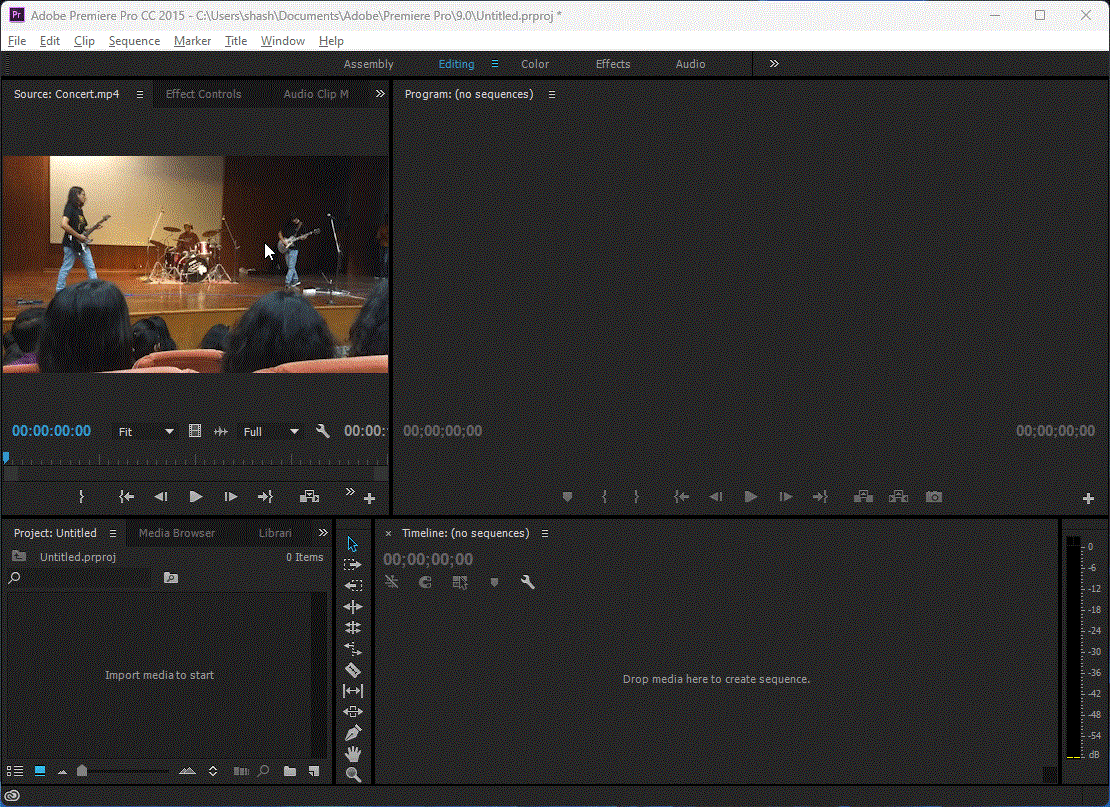
Når videoen din er lagt til tidslinjen, sørg for at den er valgt. Klikk deretter på fanen Effekter øverst.
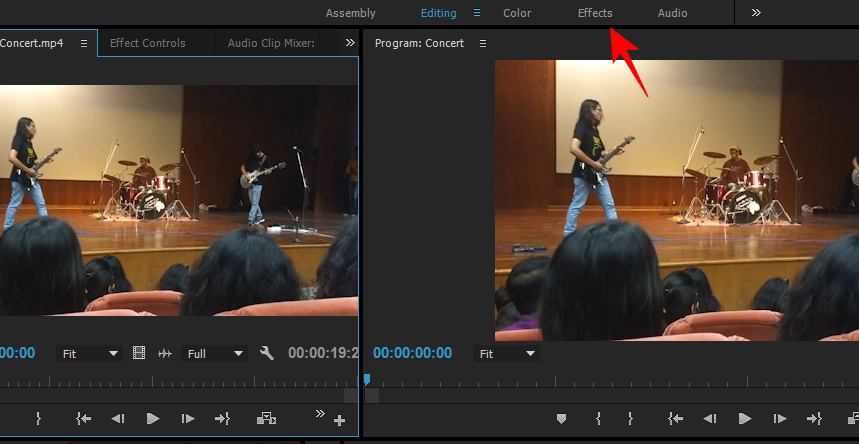
Til venstre vil du se en annen seksjon kalt "Effekter". Utvid mappen Videoeffekter under den .
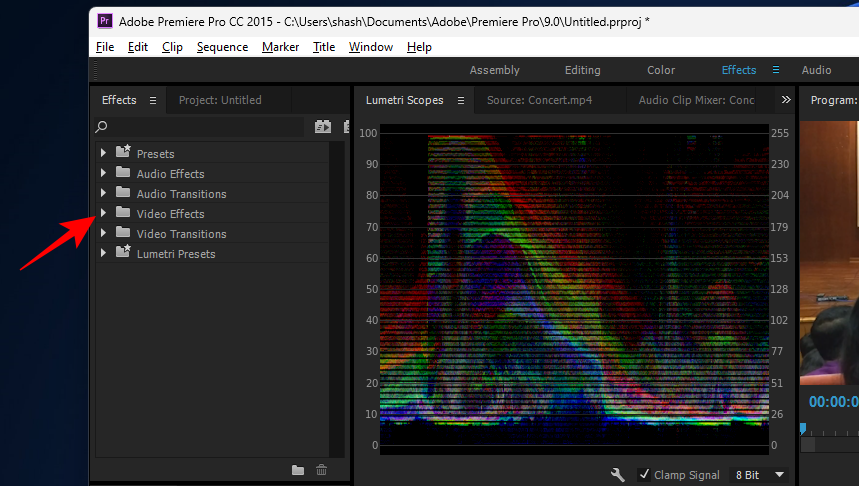
Utvid deretter Transform .
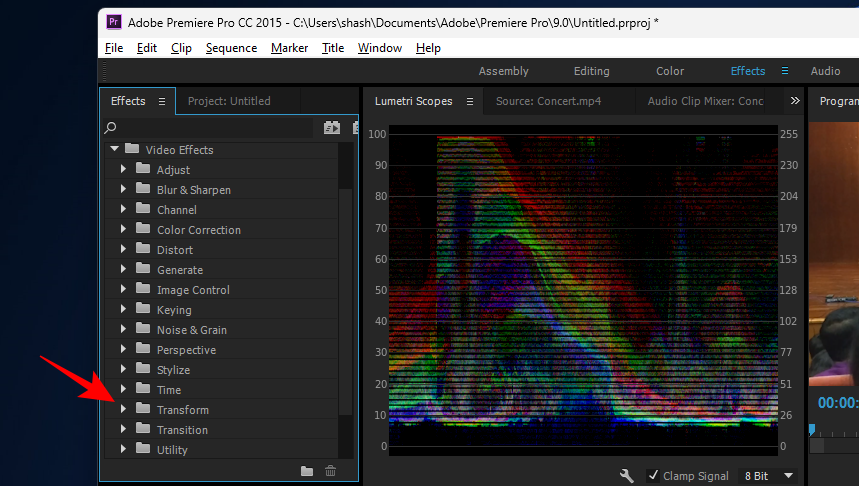
Her vil du se en beskjæringseffekt .
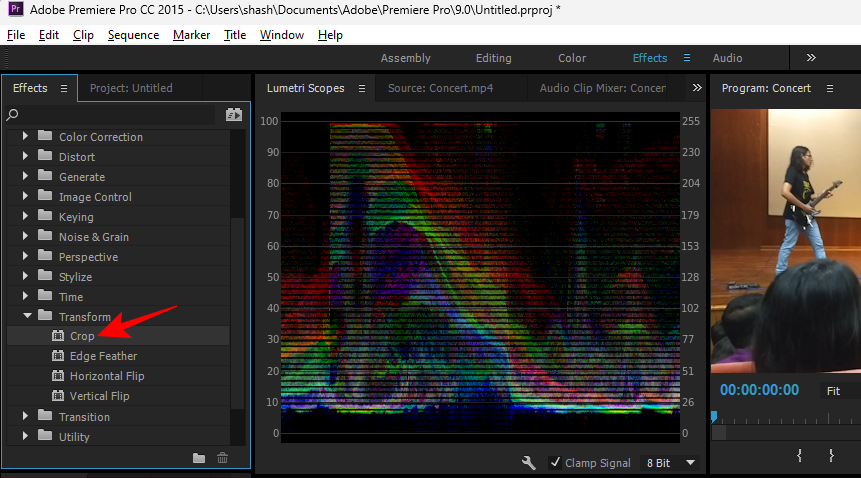
Dra dette over til videoen på tidslinjen.
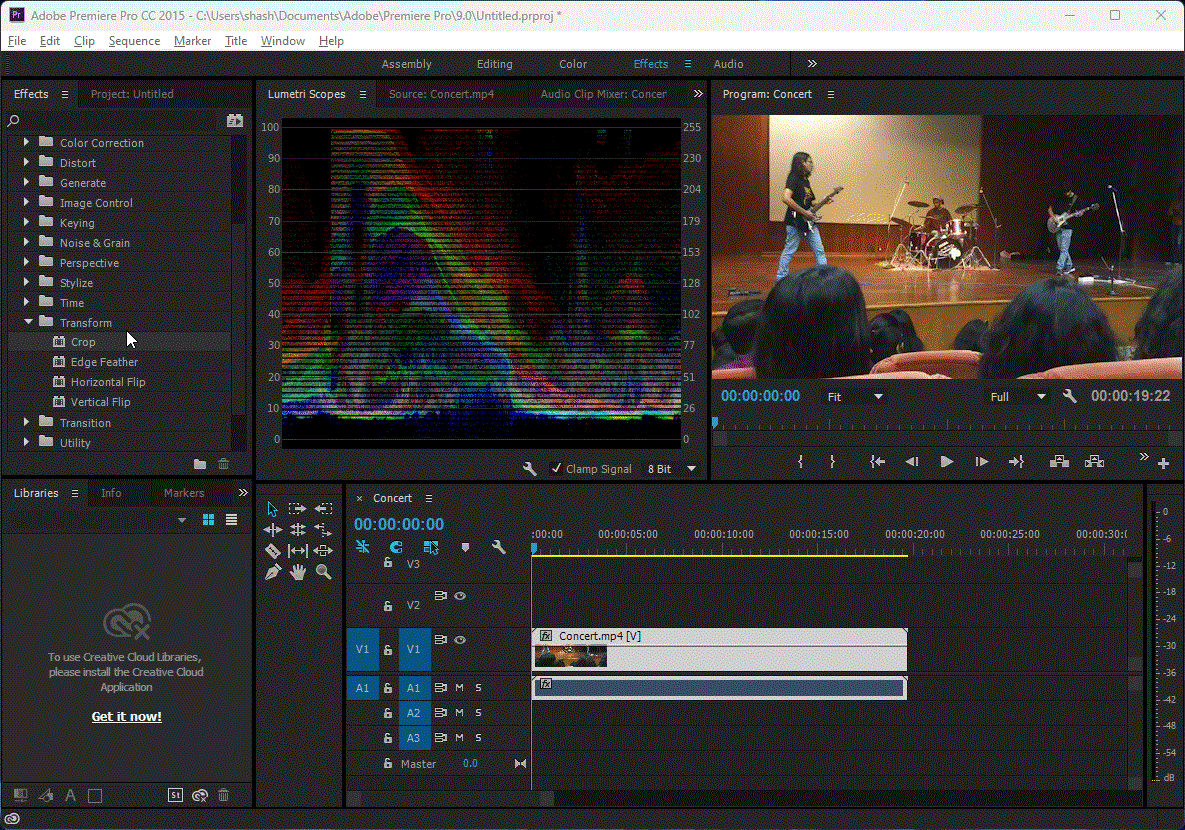
Når beskjæringseffekten er lagt til, klikk på kategorien Effektkontroller .
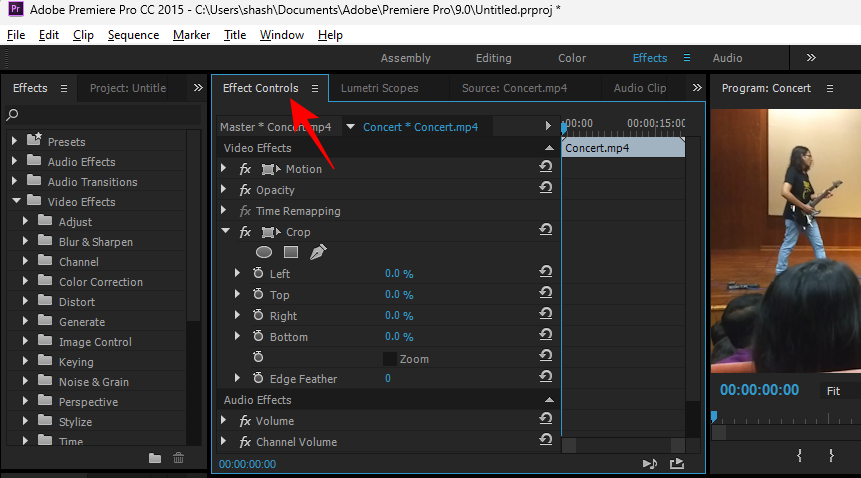
Innenfor den vil du se "Crop"-grenen, der du kan beskjære områder til venstre, topp, høyre og bunn.
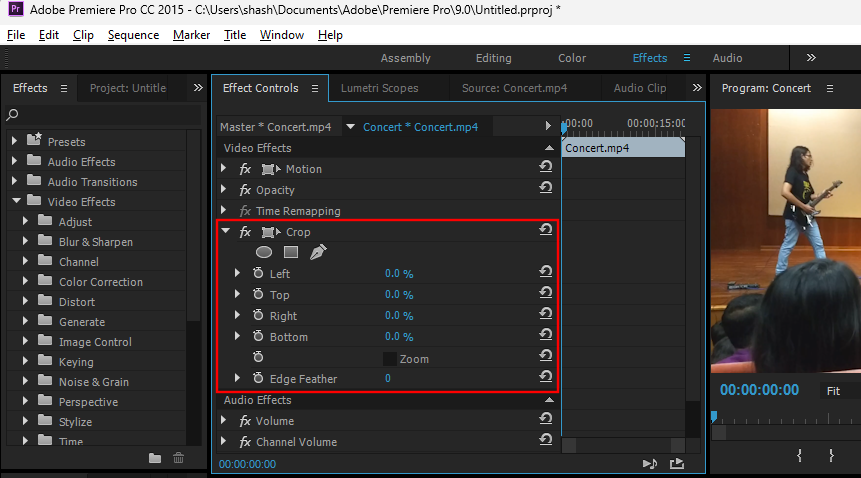
Alt du trenger å gjøre er å utvide en områdegren, og deretter bruke glidebryteren til å beskjære den delen av videoen.
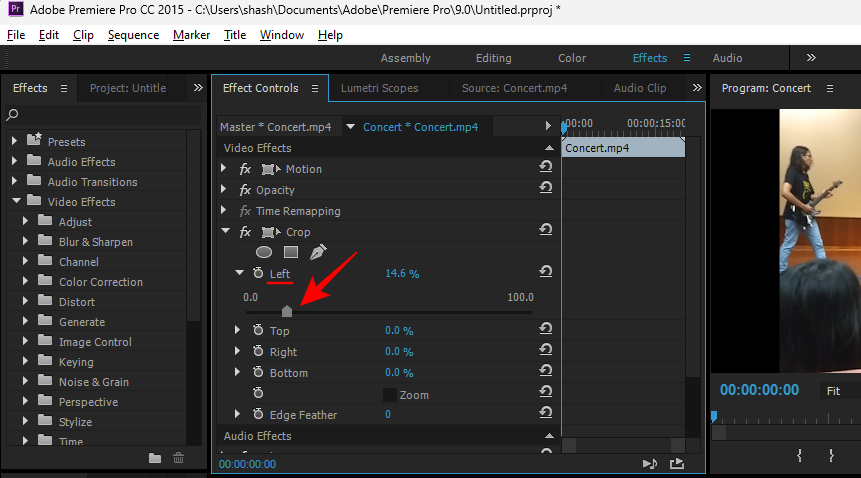
Gjør det samme hvis du vil beskjære fra flere sider.
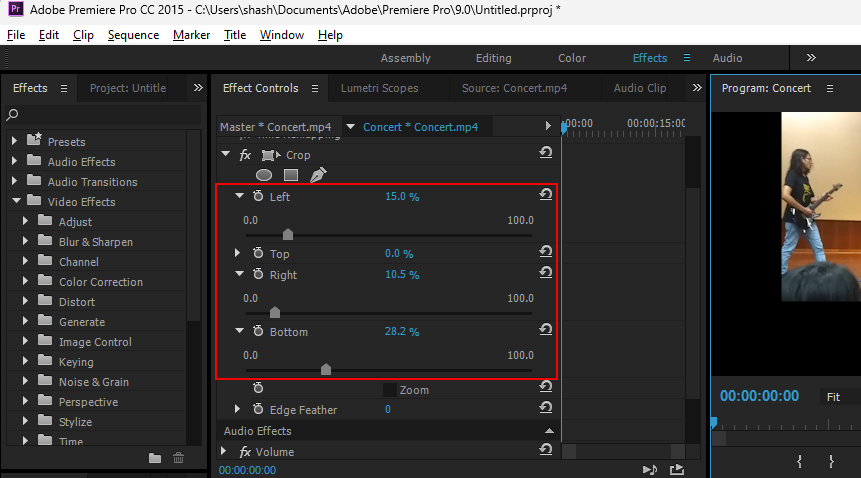
Hvis du har beskåret den på en måte som gjør at videoen ikke er i sentrum, kan du endre plasseringen her. Under den samme "Effektkontroller"-fanen utvider du bevegelsesgrenen .
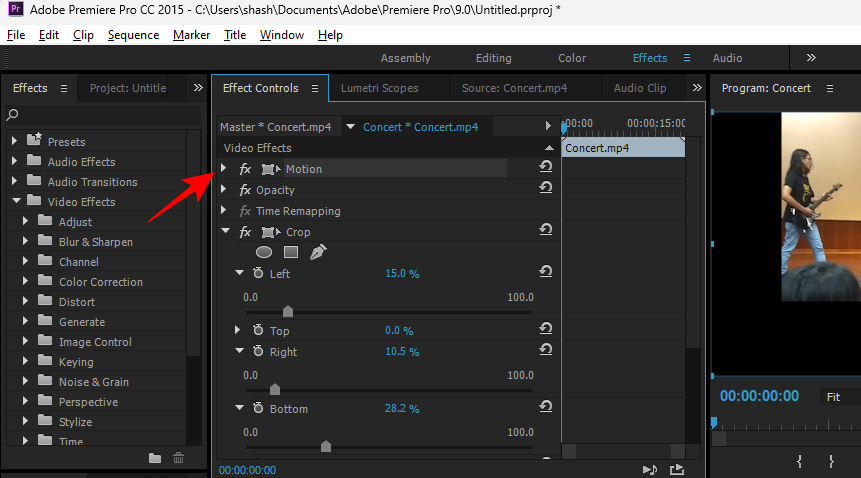
Ved siden av "Posisjon"-alternativet vil du se to tall. Det første tallet bestemmer plasseringen av videoen på den horisontale aksen og det andre tallet på den vertikale aksen.
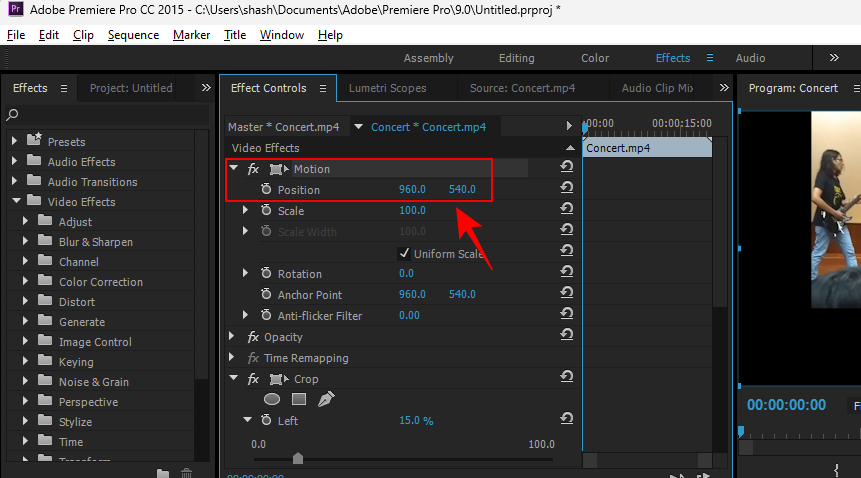
Klikk på tallene for å endre dem, og endre plasseringen av videoen.
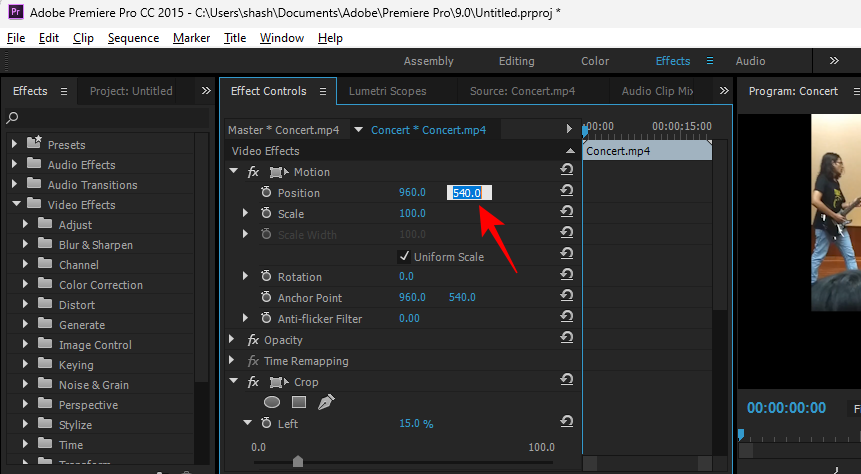
Merk: Eksperimenter med tallene til du har posisjonen som du liker.
En annen valgfri ting du kan gjøre her er å zoome inn på videoen. For dette, klikk på tallet ved siden av Skala .
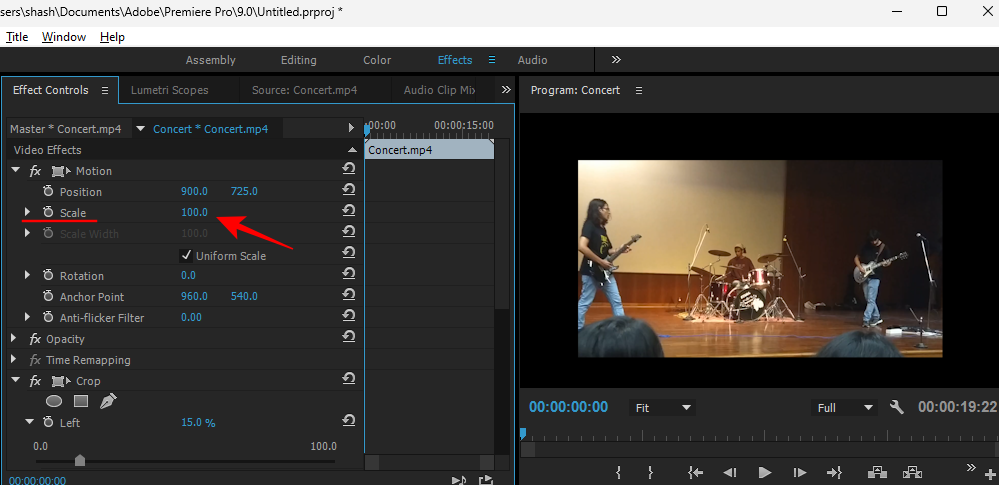
Øk deretter verdien.
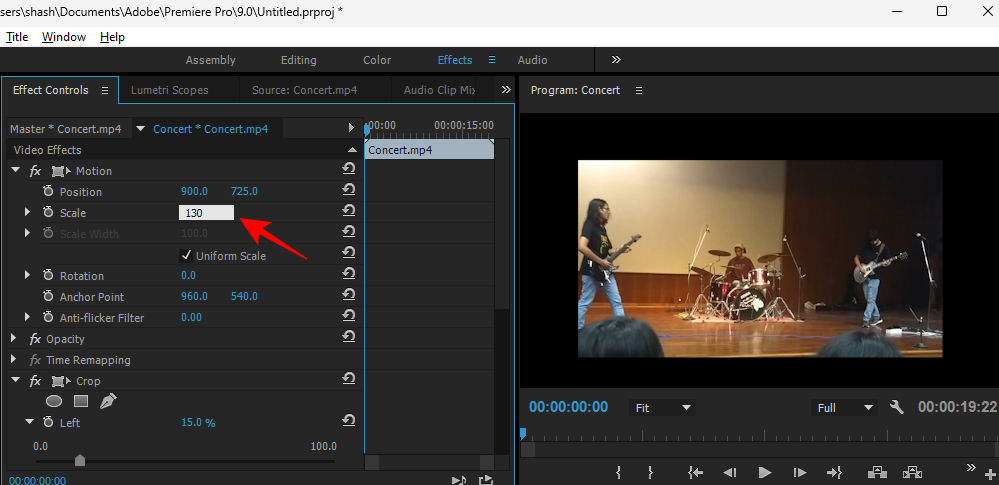
Når du er ferdig, klikker du på videoen i tidslinjen for å velge den. Klikk deretter på Fil i den øverste verktøylinjen.
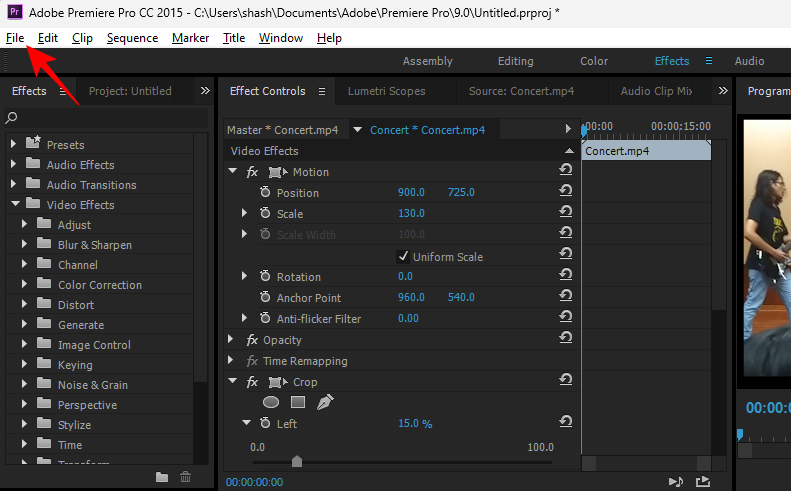
Velg deretter Eksporter og deretter Media .
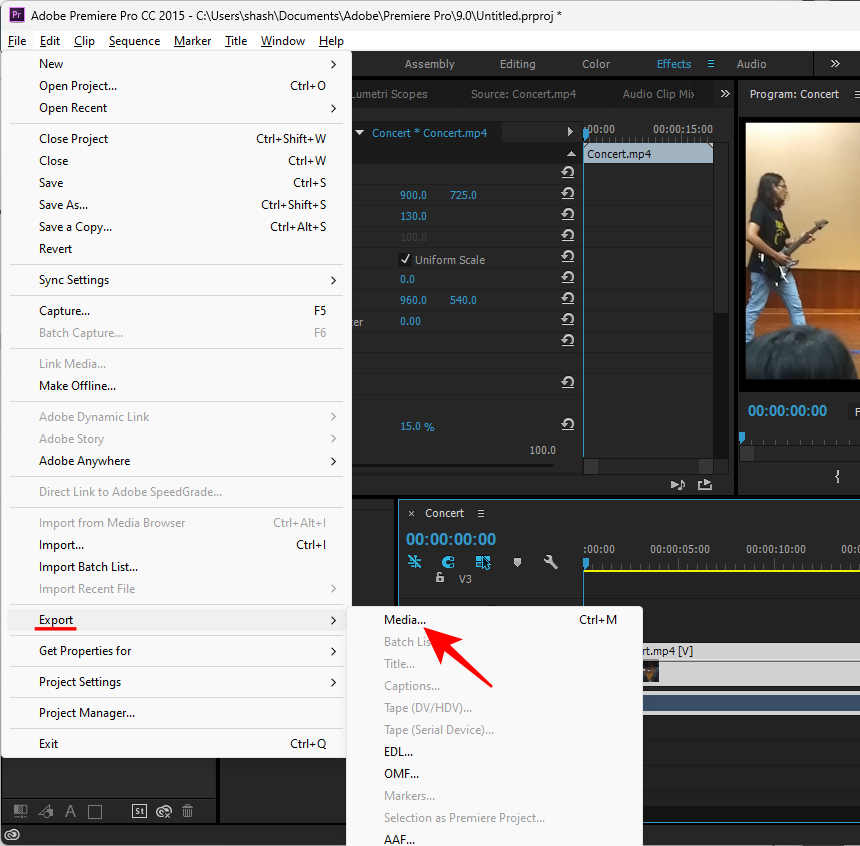
Du kan velge å gjøre endringer i vinduet "Eksportinnstillinger". Alternativt klikker du bare på Eksporter for å fullføre.
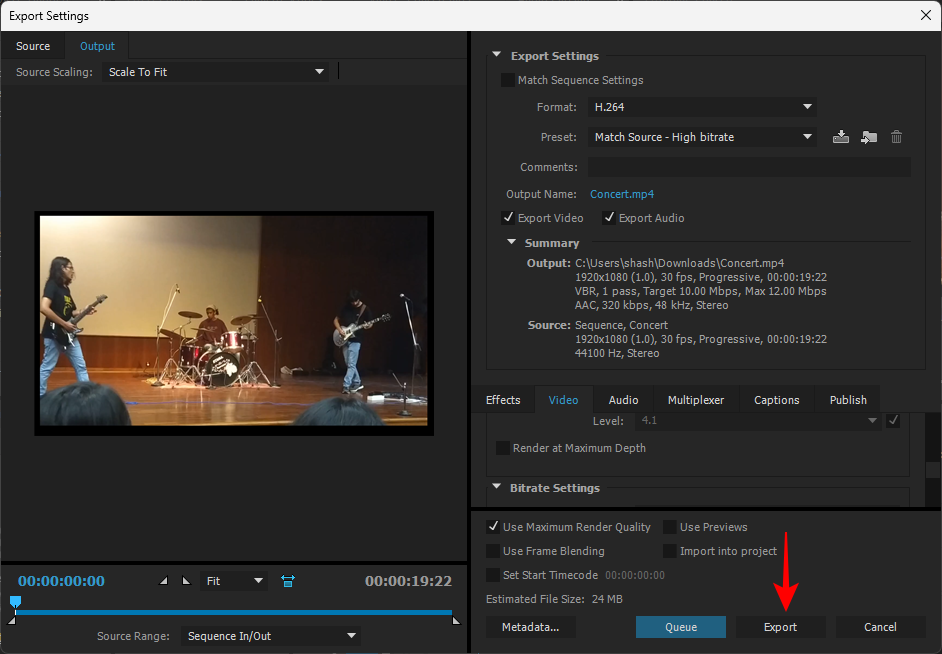
Videoen din er nå beskåret og lagret.
Metode 6: Med onlineverktøy
Det finnes en rekke online videobeskjæringsverktøy som ikke krever abonnement eller nedlastinger. Et enkelt google-søk vil gi noen få resultater. For vår guide bruker vi den passende tittelen Online Video Cropper .
Følg lenken og klikk på Åpne fil .
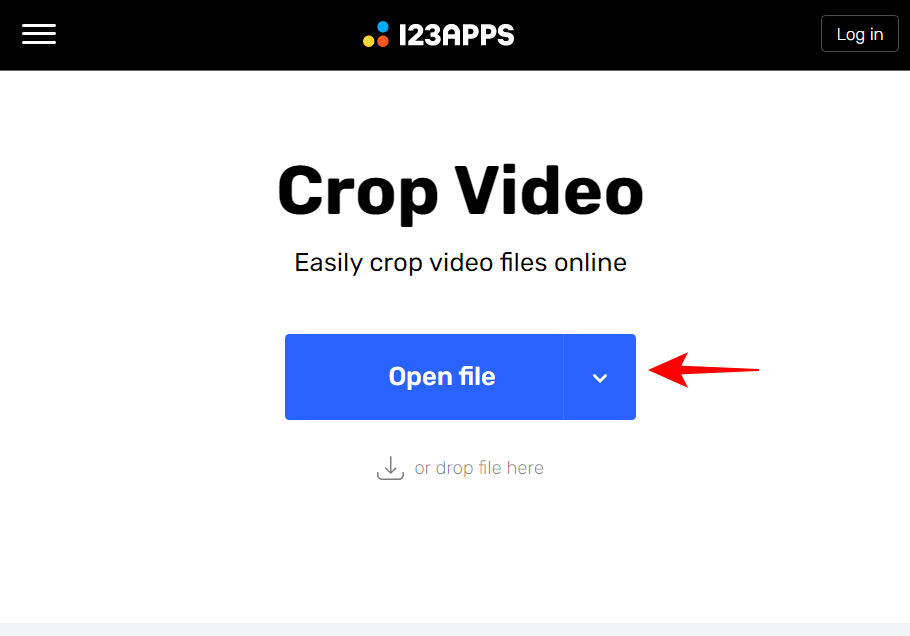
Velg filen din og klikk Åpne .
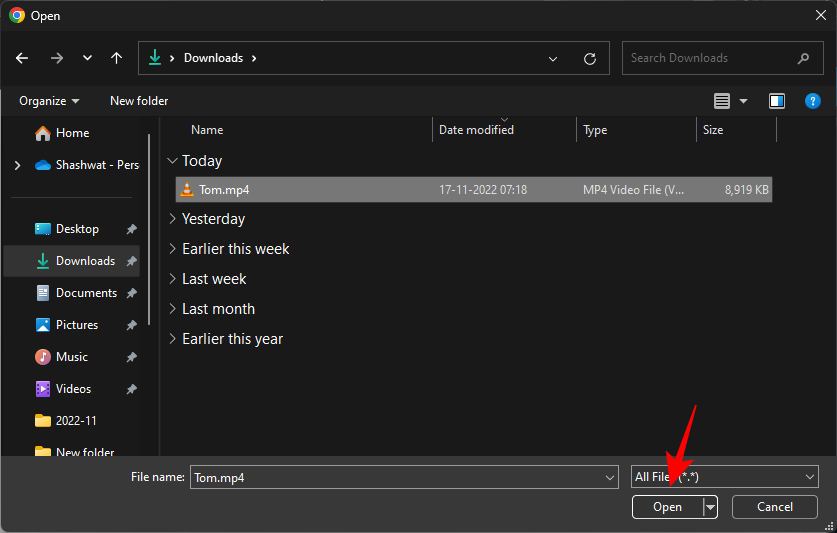
Bruk rammehåndtakene til å beskjære videoen.

Hvis du vil, kan du også endre sideforholdet.
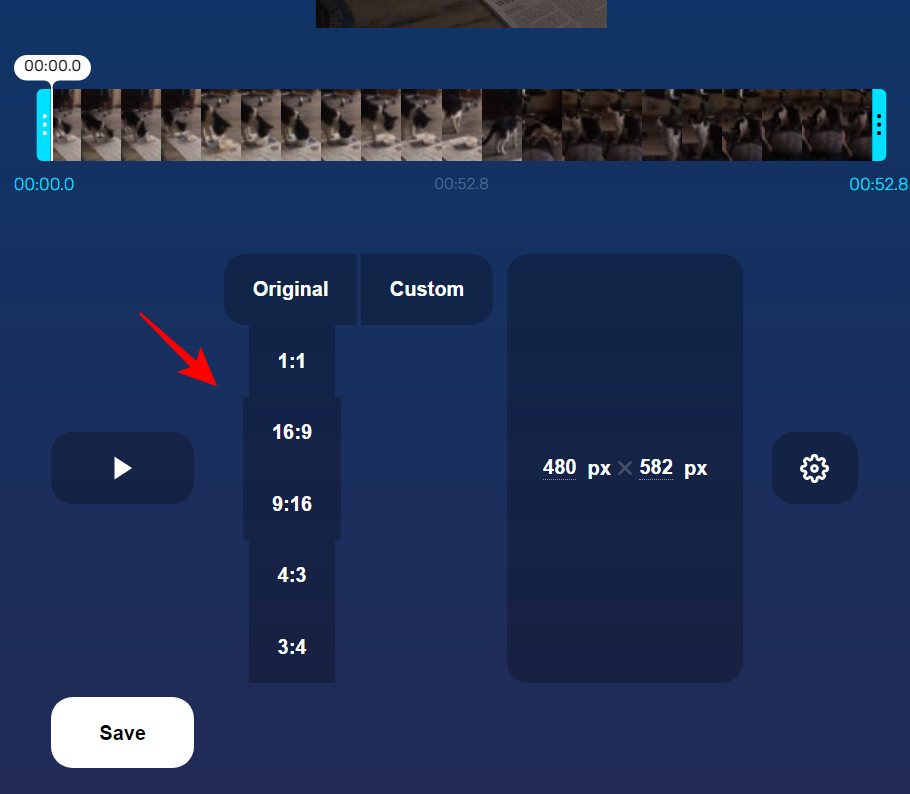
Ellers klikker du på Lagre når du er ferdig .
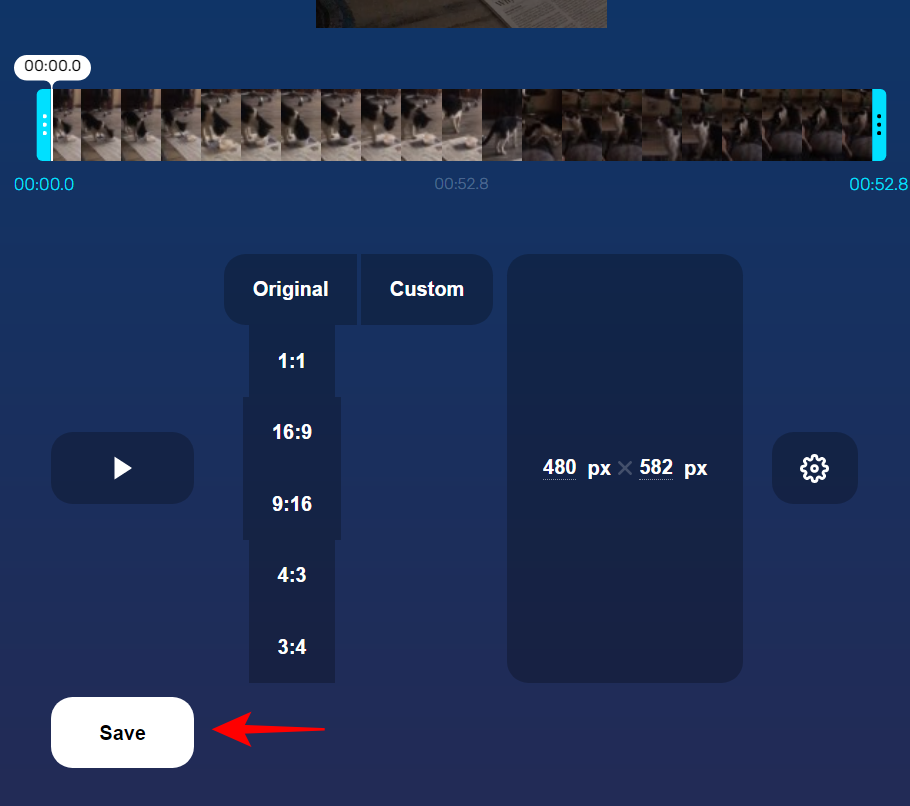
Klikk deretter på Lagre igjen.
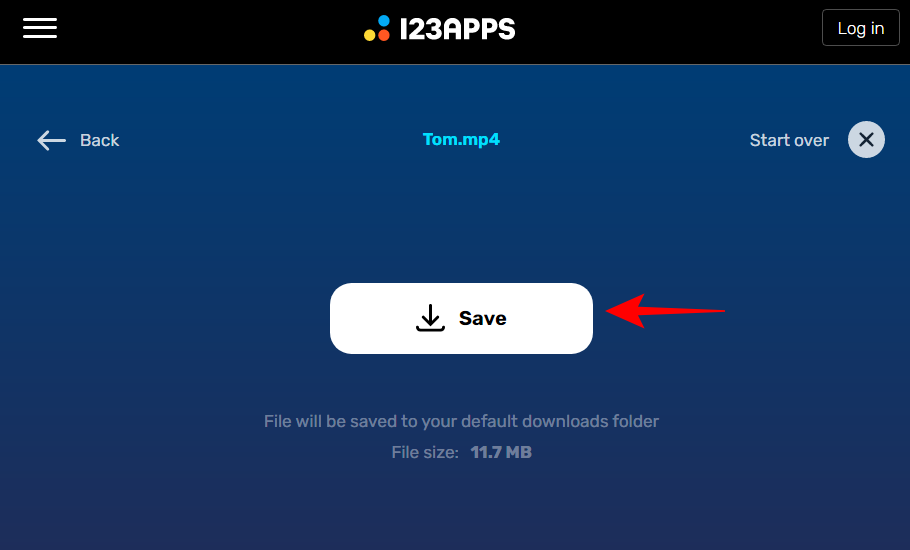
Vanlige spørsmål
Selv om det er en ganske enkel idé å beskjære en video, er det en rekke variabler rundt det, spesielt på Windows. Her svarer vi på noen vanlige spørsmål om det.
Inkluderer Windows 11 et videoredigeringsprogram?
Windows 11 har et nytt videoredigeringsverktøy kalt Clipchamp som kan brukes til en rekke ting, inkludert beskjæring av videoer.
Hvordan beskjærer jeg en MP4-video i Windows?
De fleste metodene som vises i denne veiledningen kan beskjære en MP4-video i Windows. Se veiledningen ovenfor for å vite hvordan du kan bruke dem.
Hvordan beskjære video i Windows Media Player?
Dessverre kan Windows Media Player fra gammelt av ikke brukes til å beskjære en video på Windows 11. I stedet kan du bruke enten den eldre appen Photos eller Clipchamp.
Vi håper denne veiledningen hjalp deg med å kjenne alle de forskjellige måtene du kan beskjære en video på Windows 11. I de fleste tilfeller kan de opprinnelige verktøyene få jobben gjort. Men hvis du leter etter en komplett pakke, kan noen tredjepartsapplikasjoner være på vei. Lykke til med beskjæringen!
I SLEKT