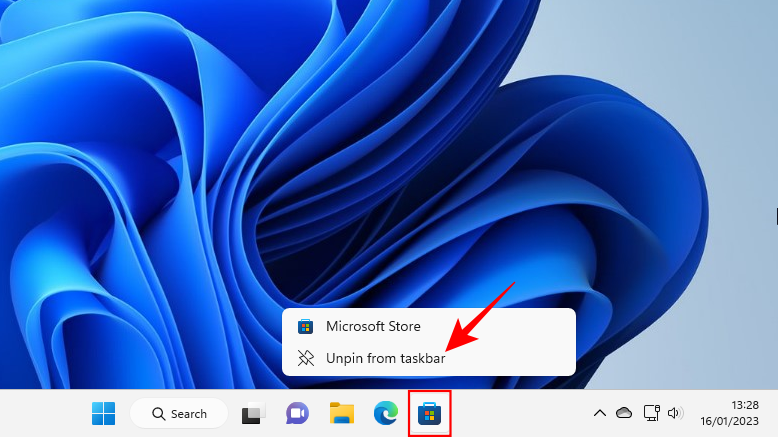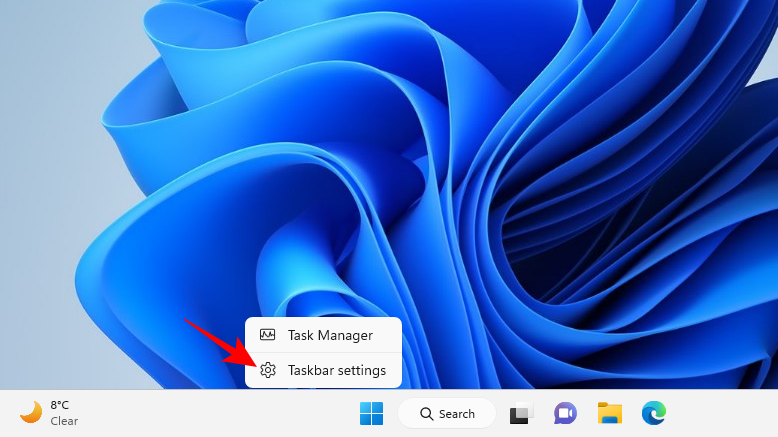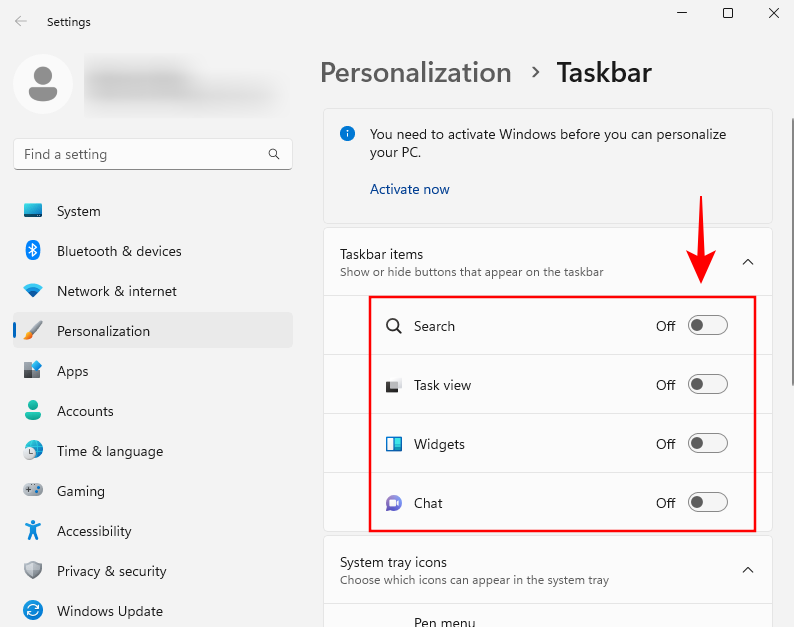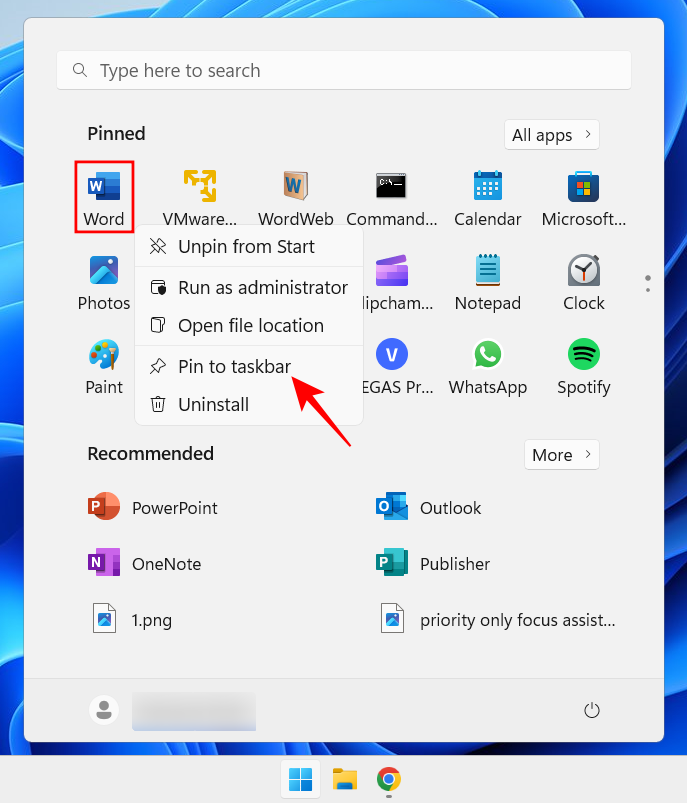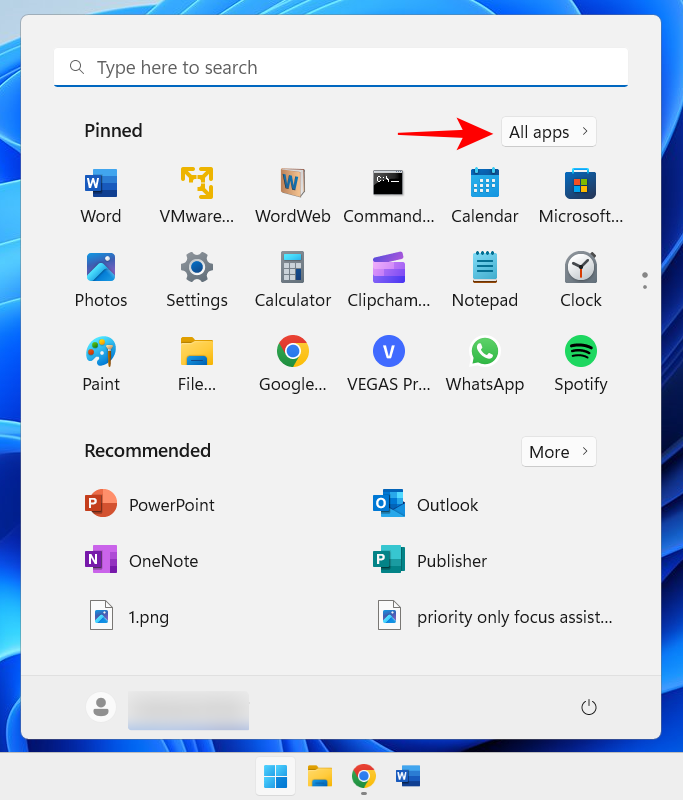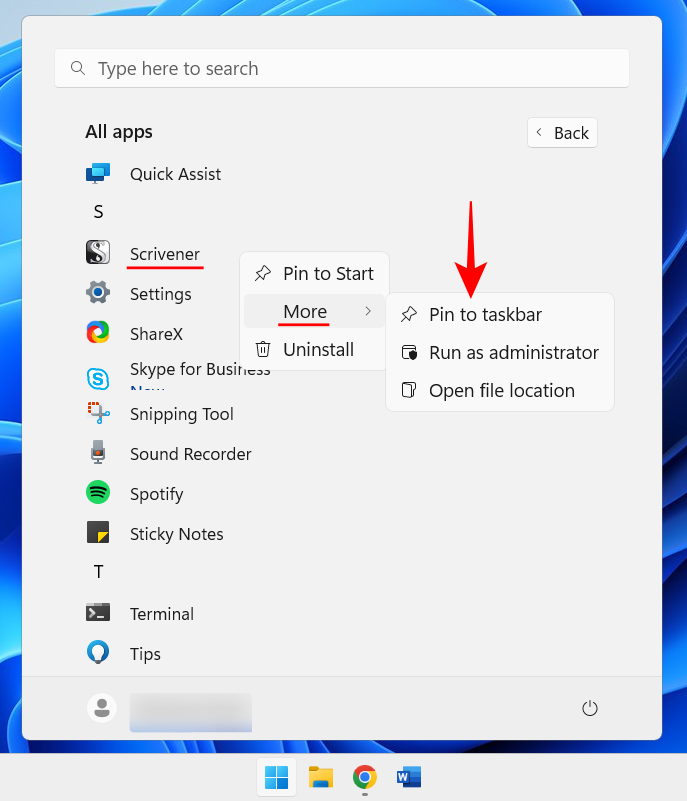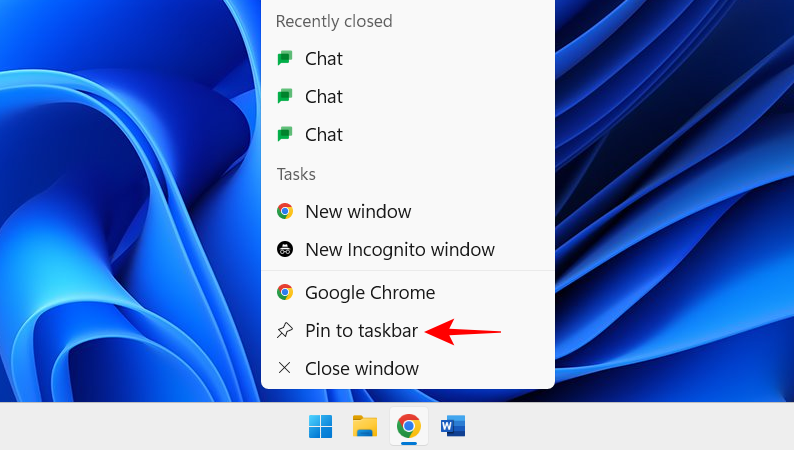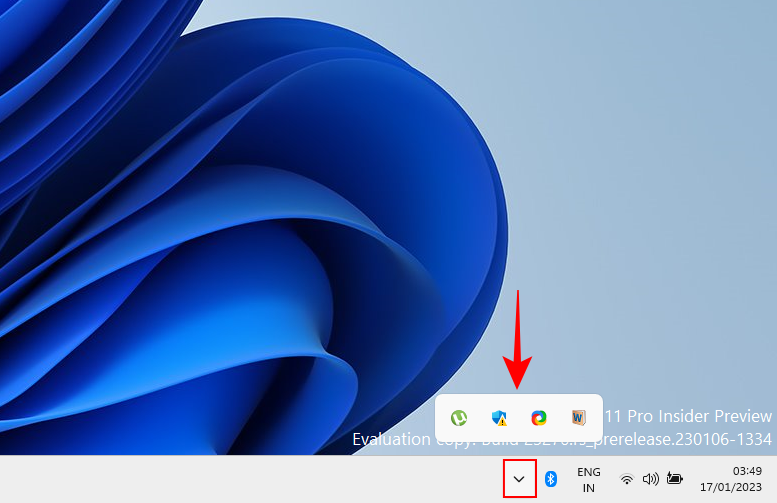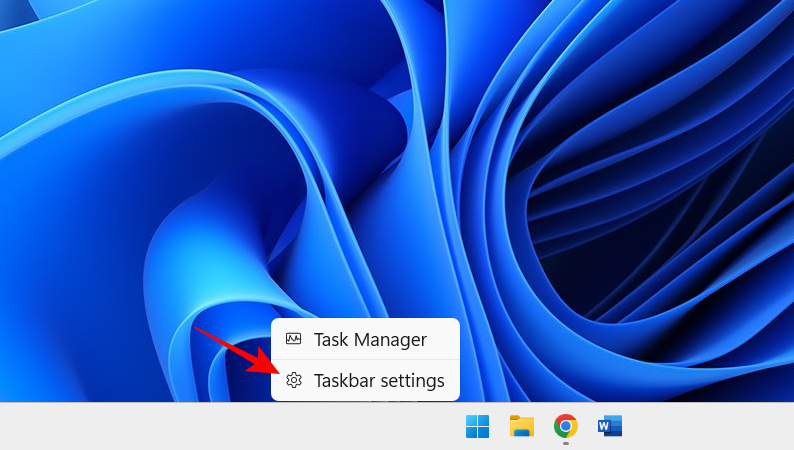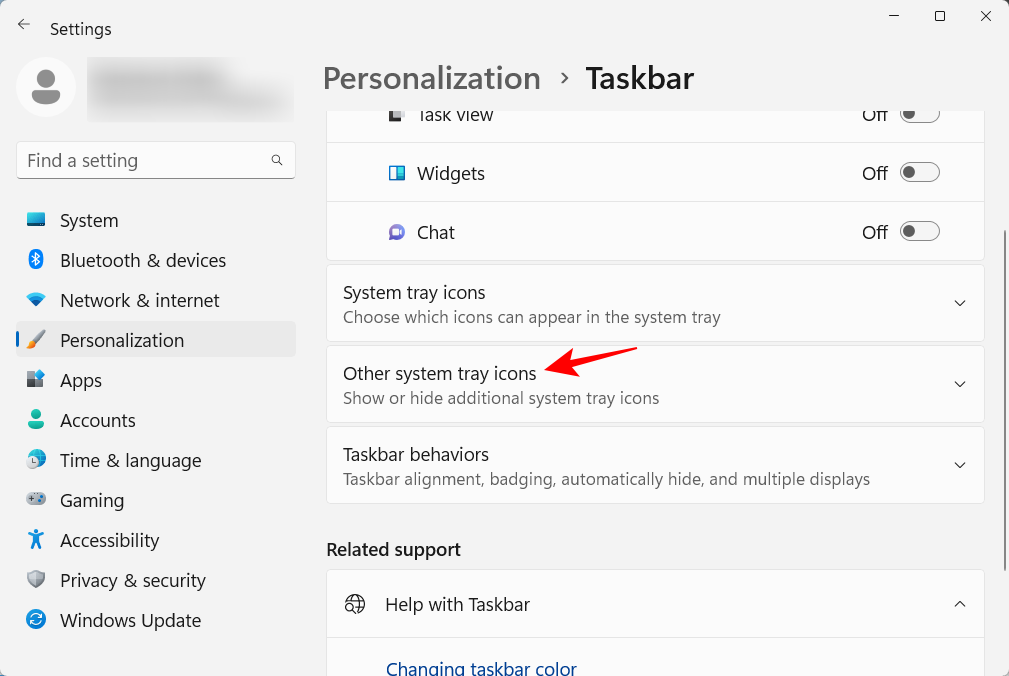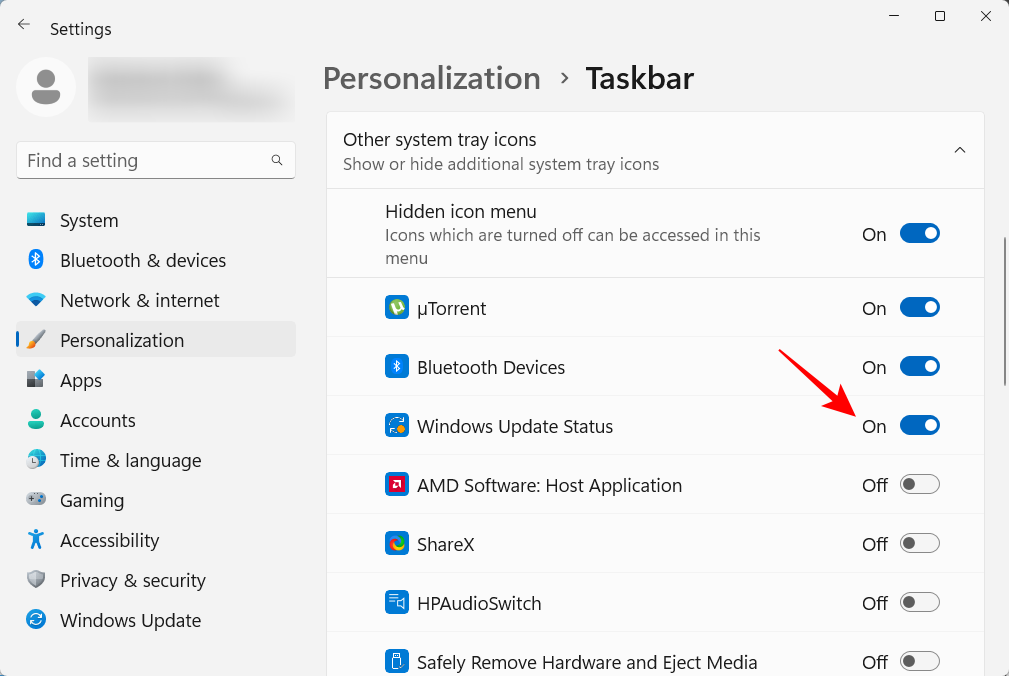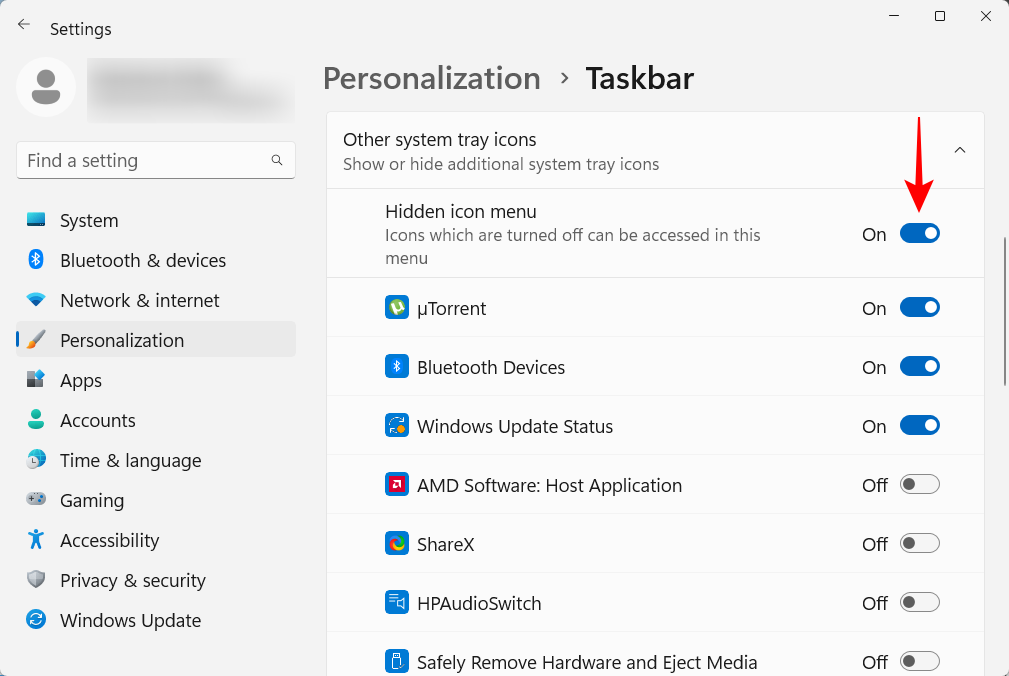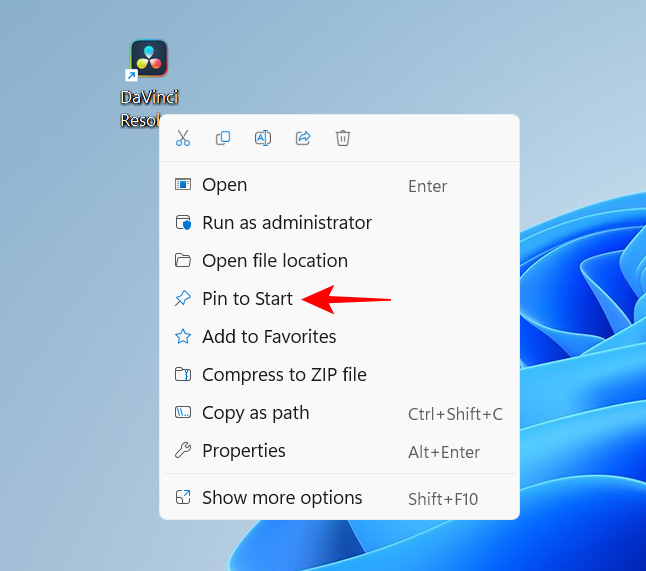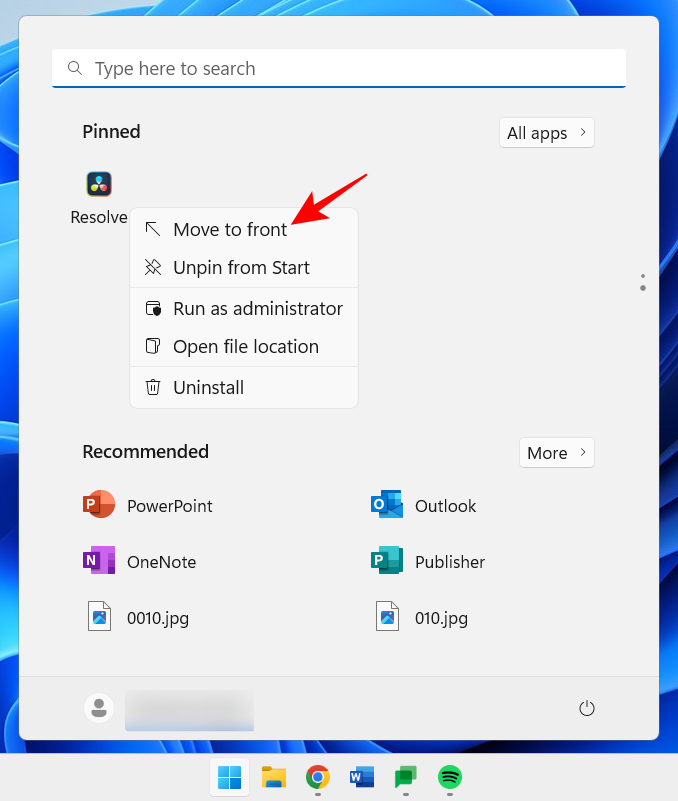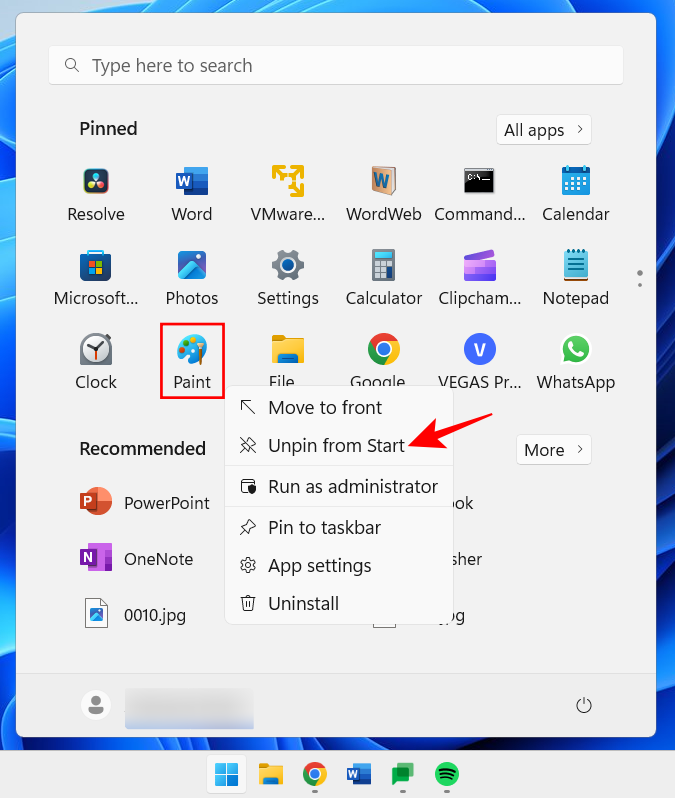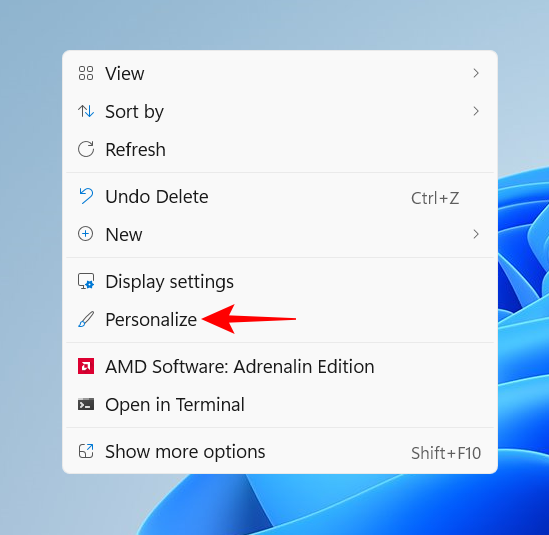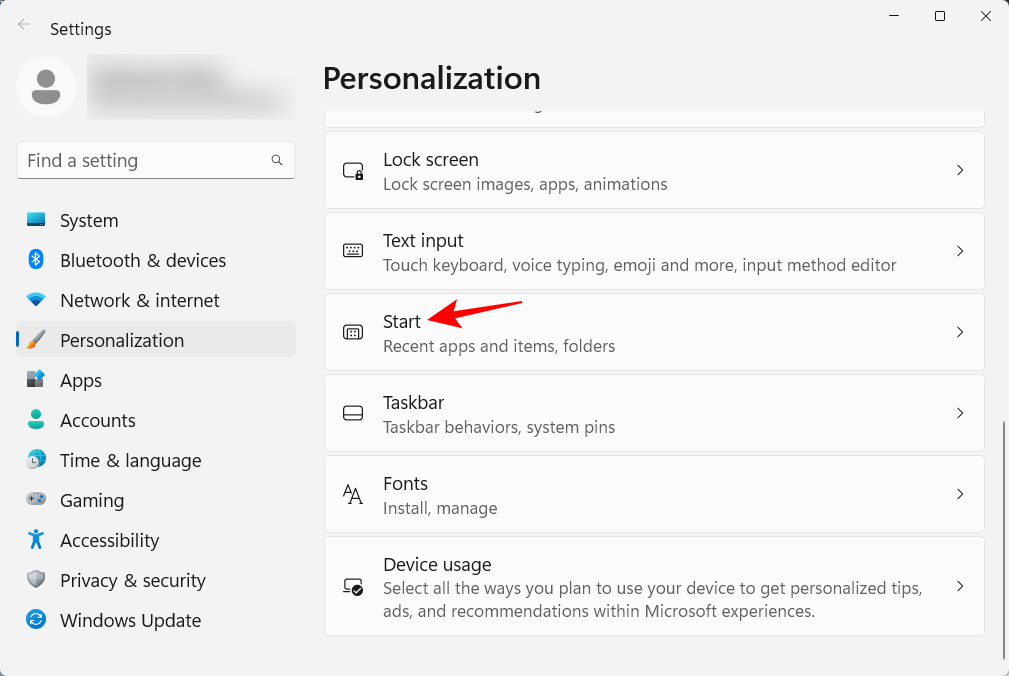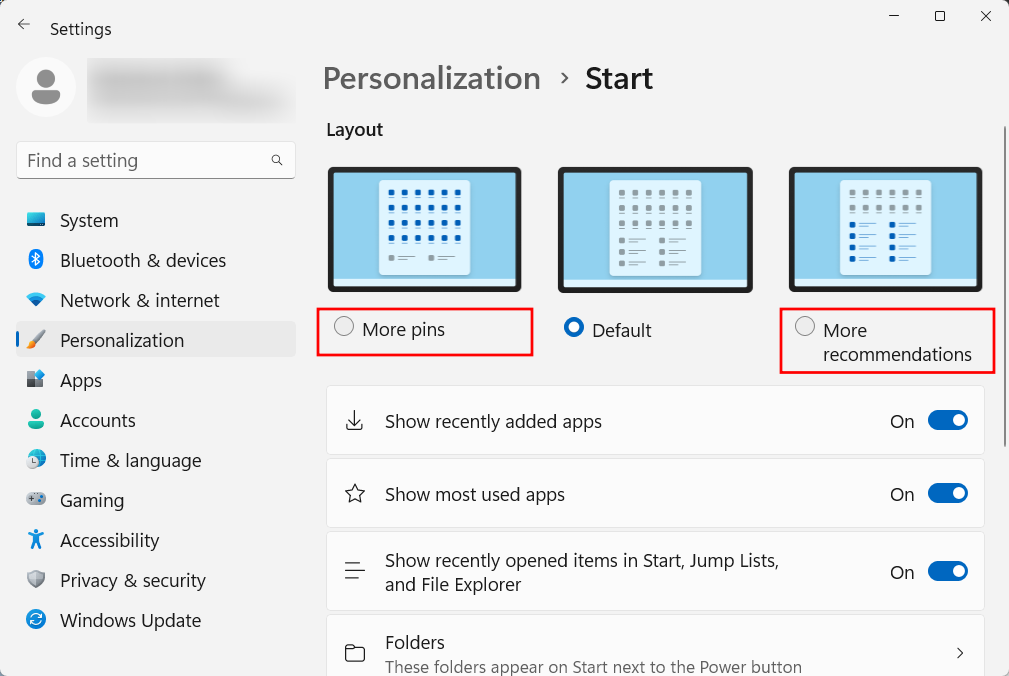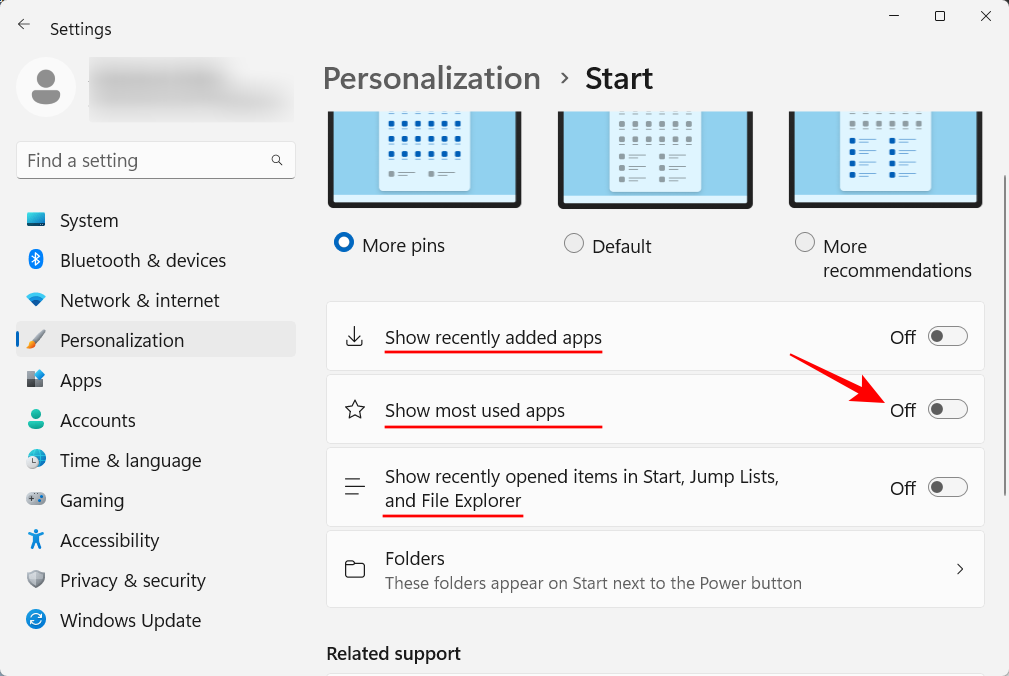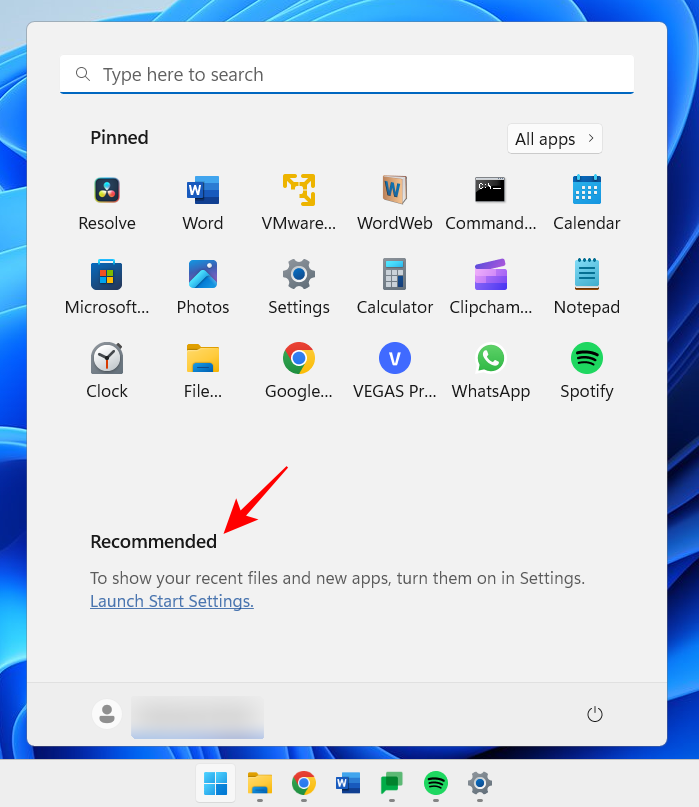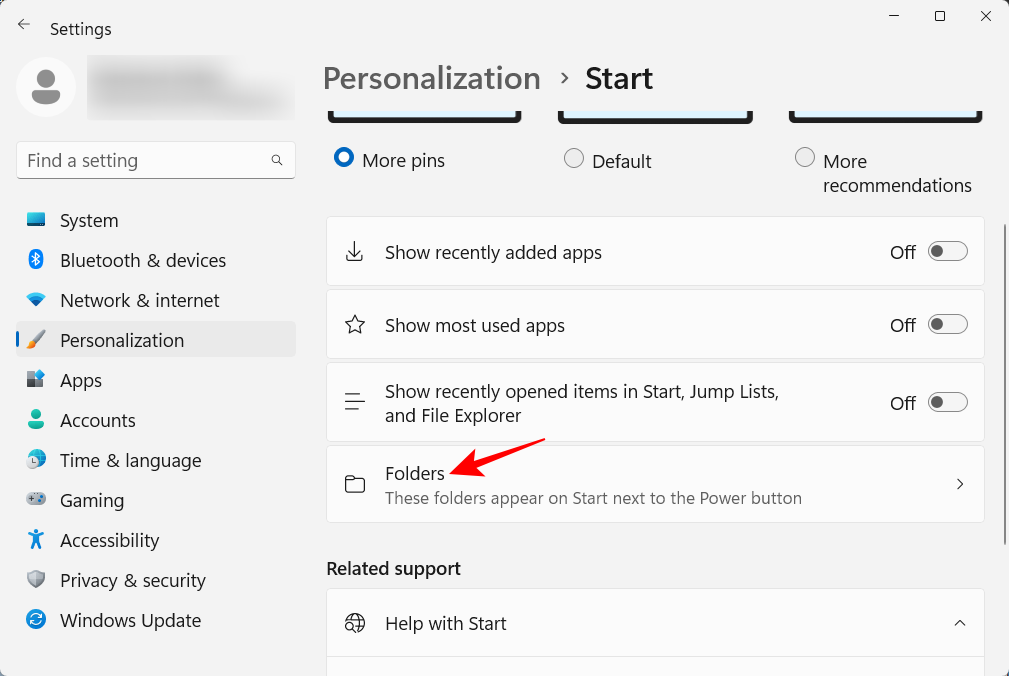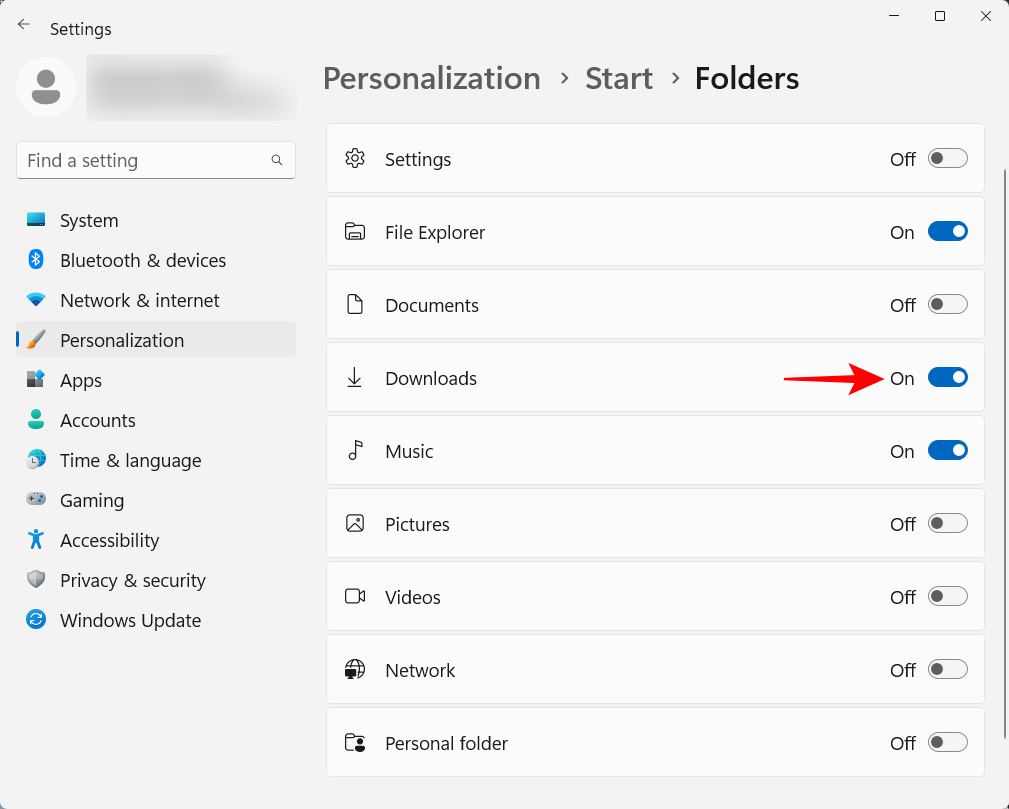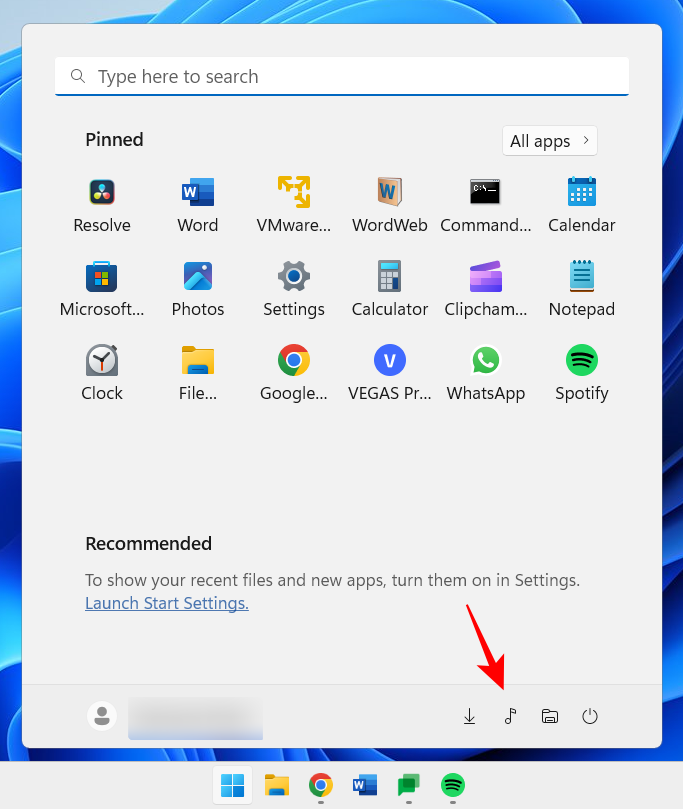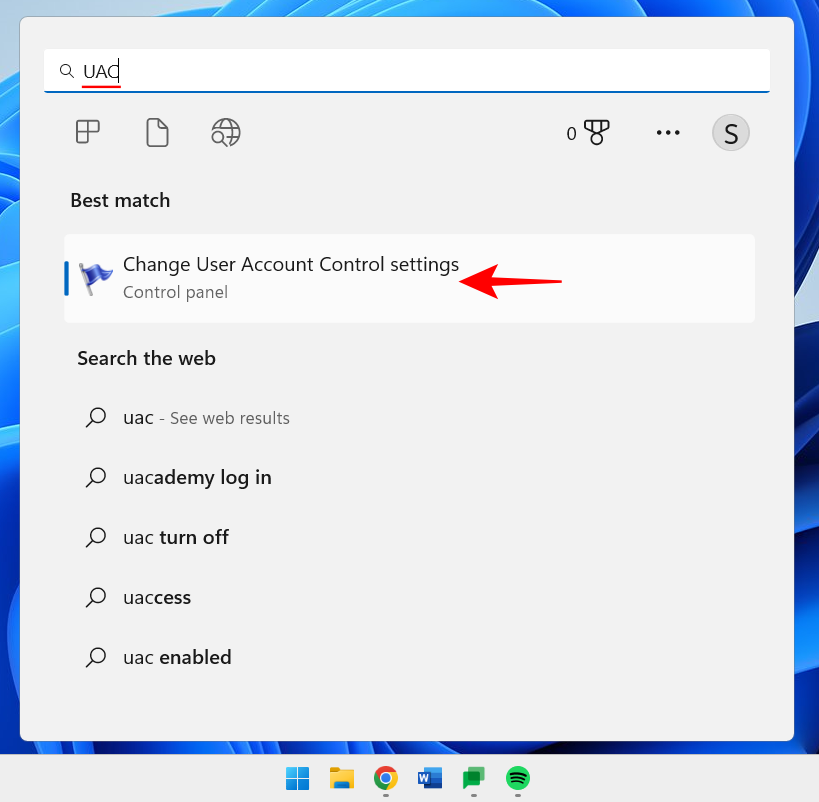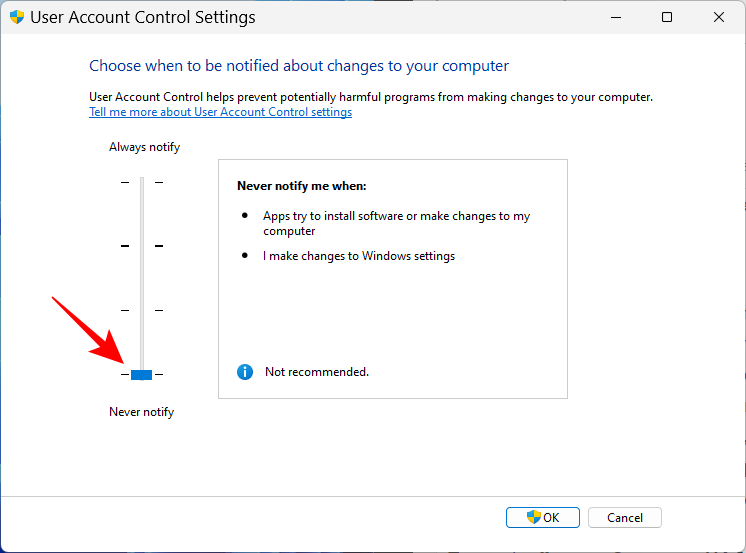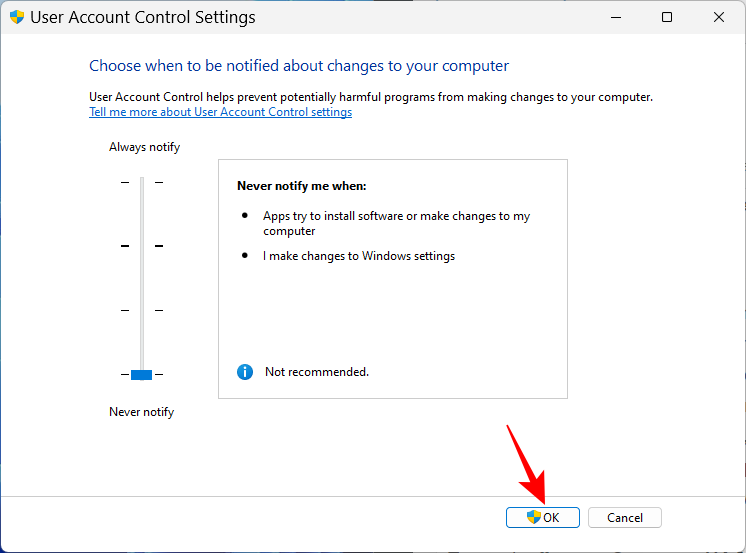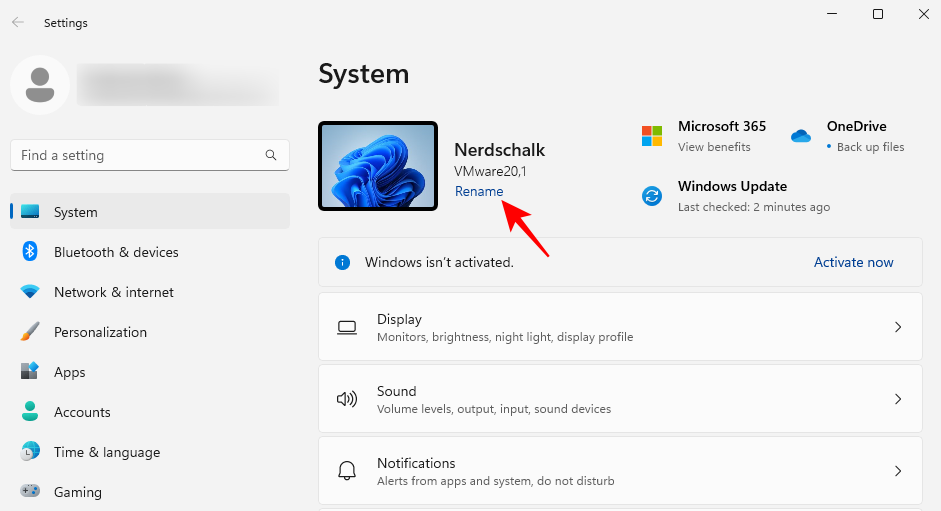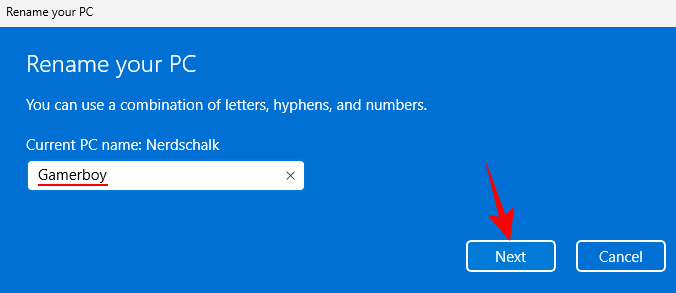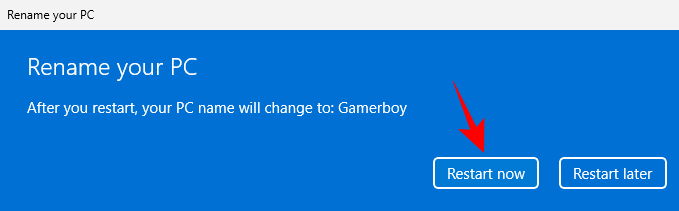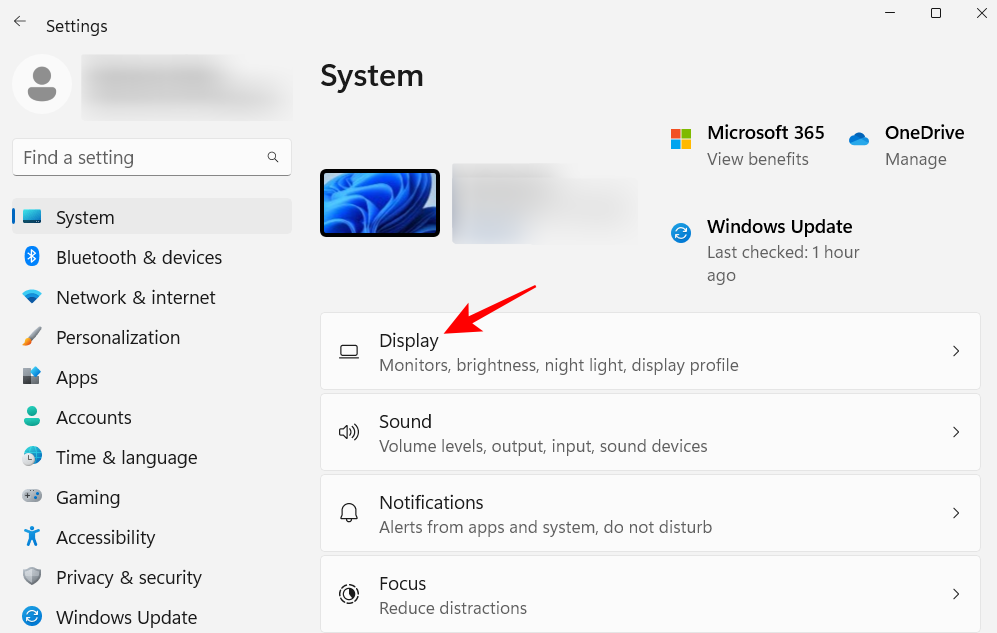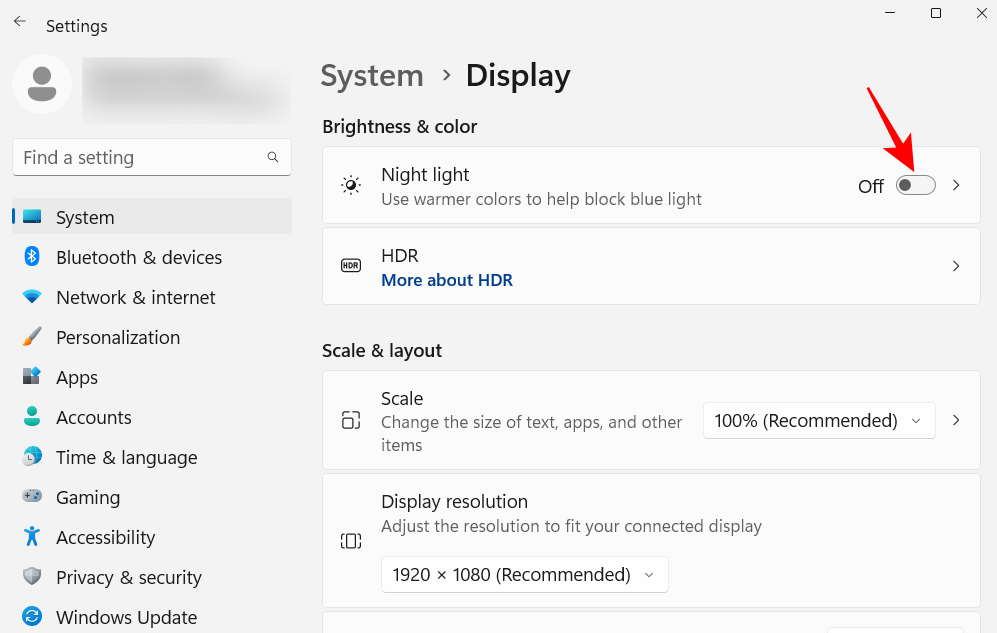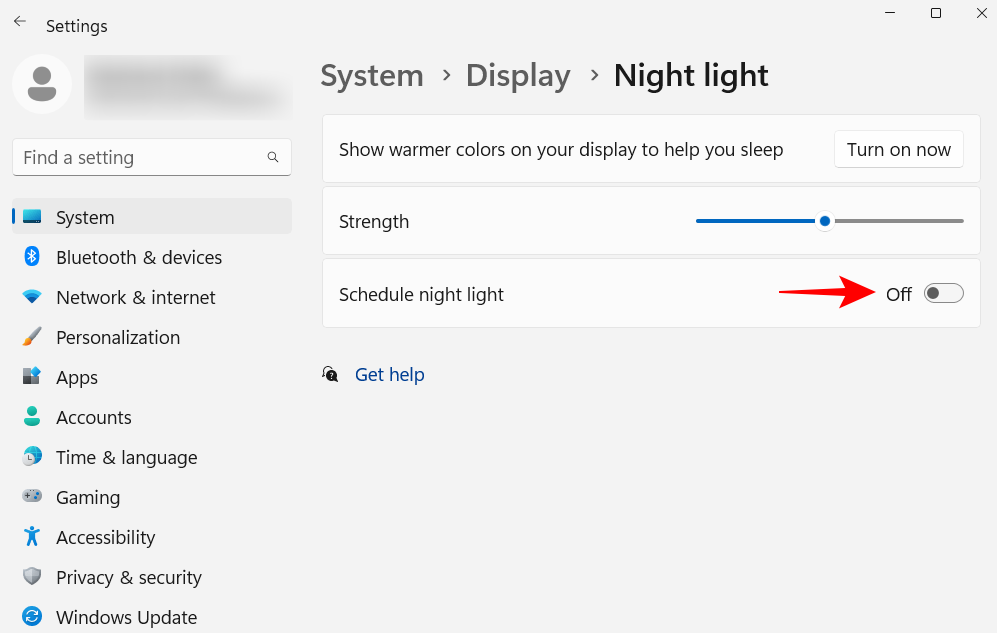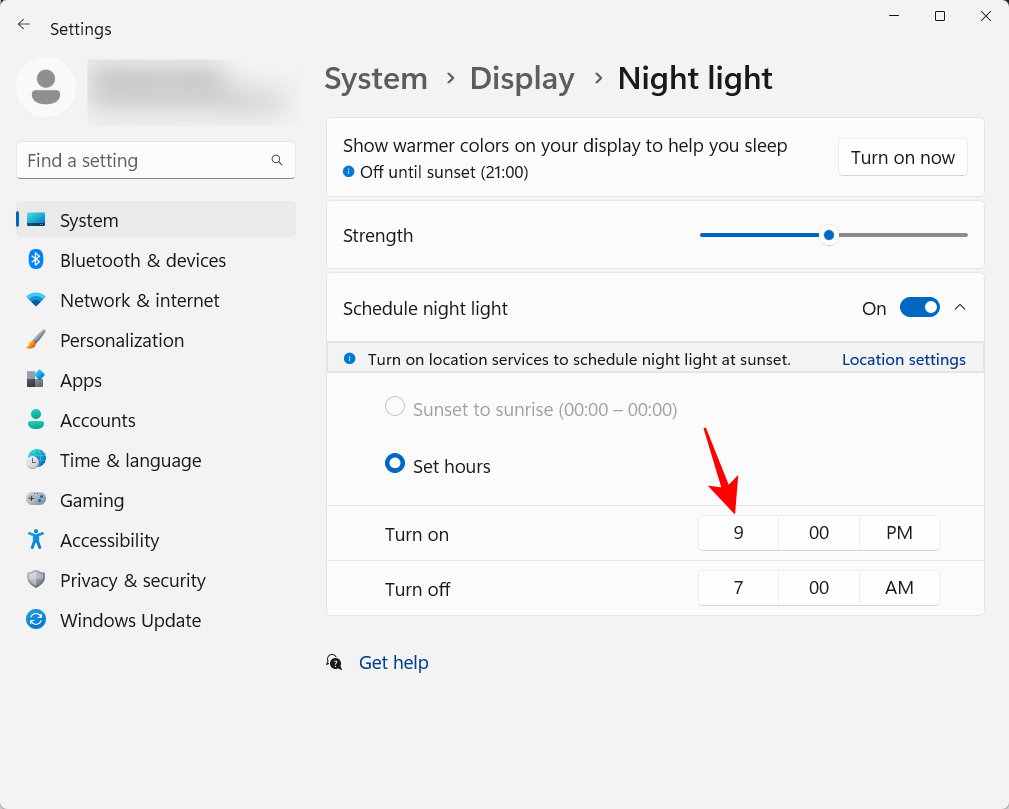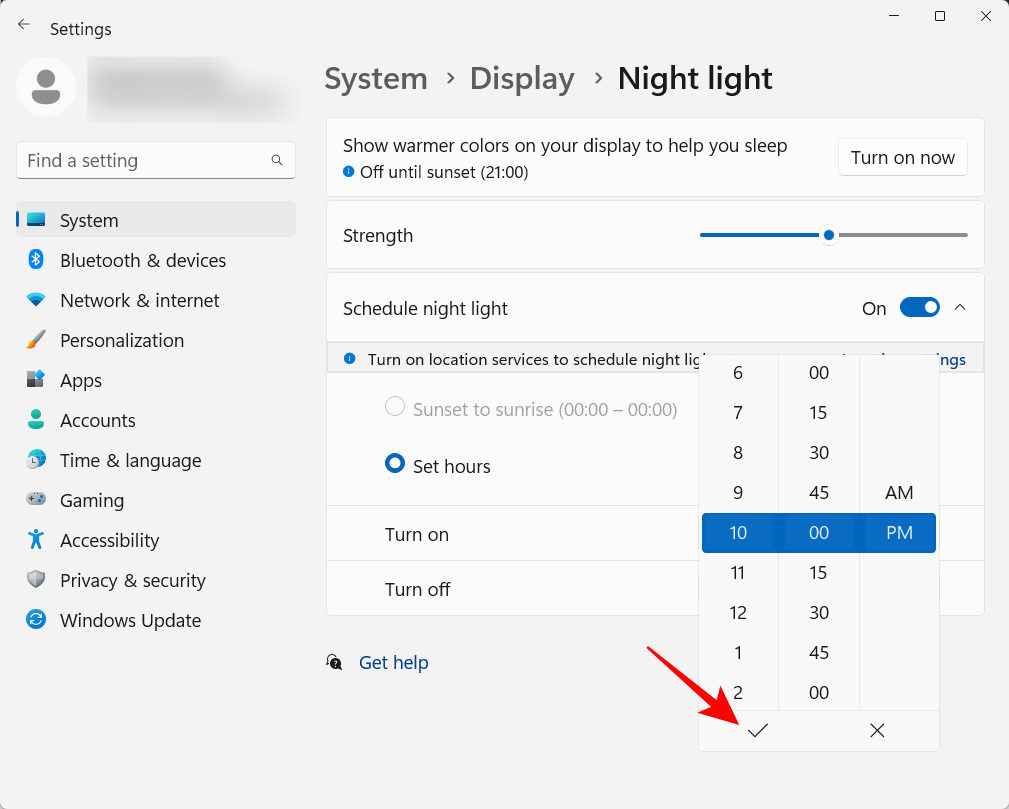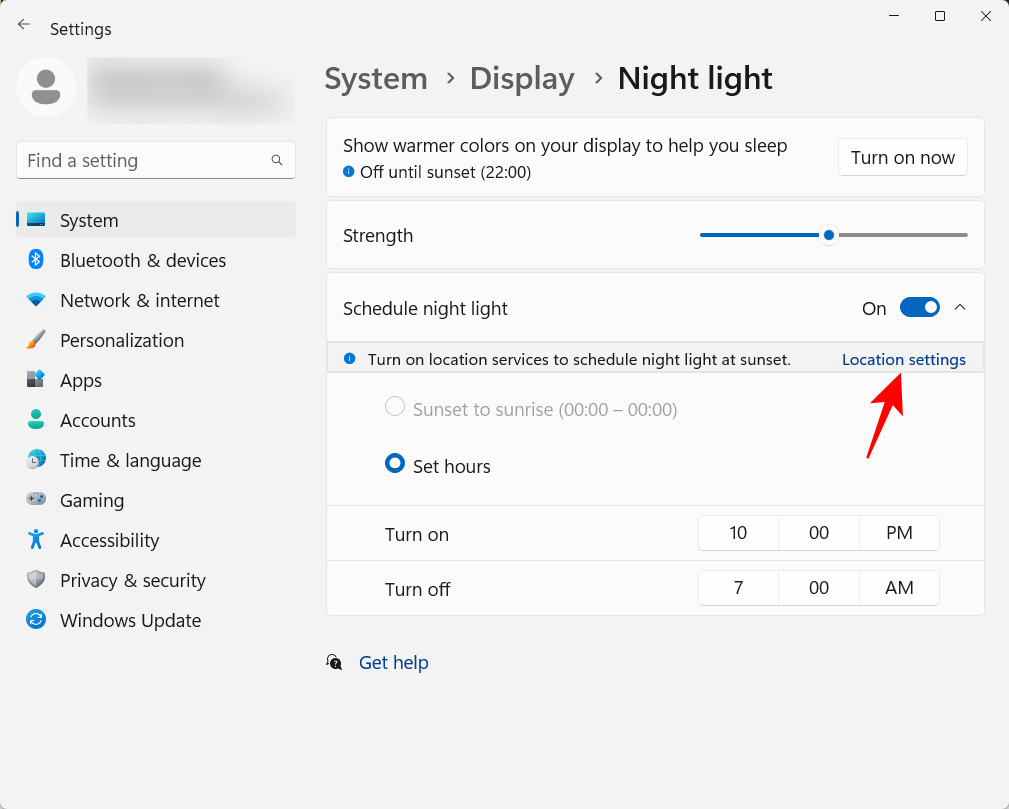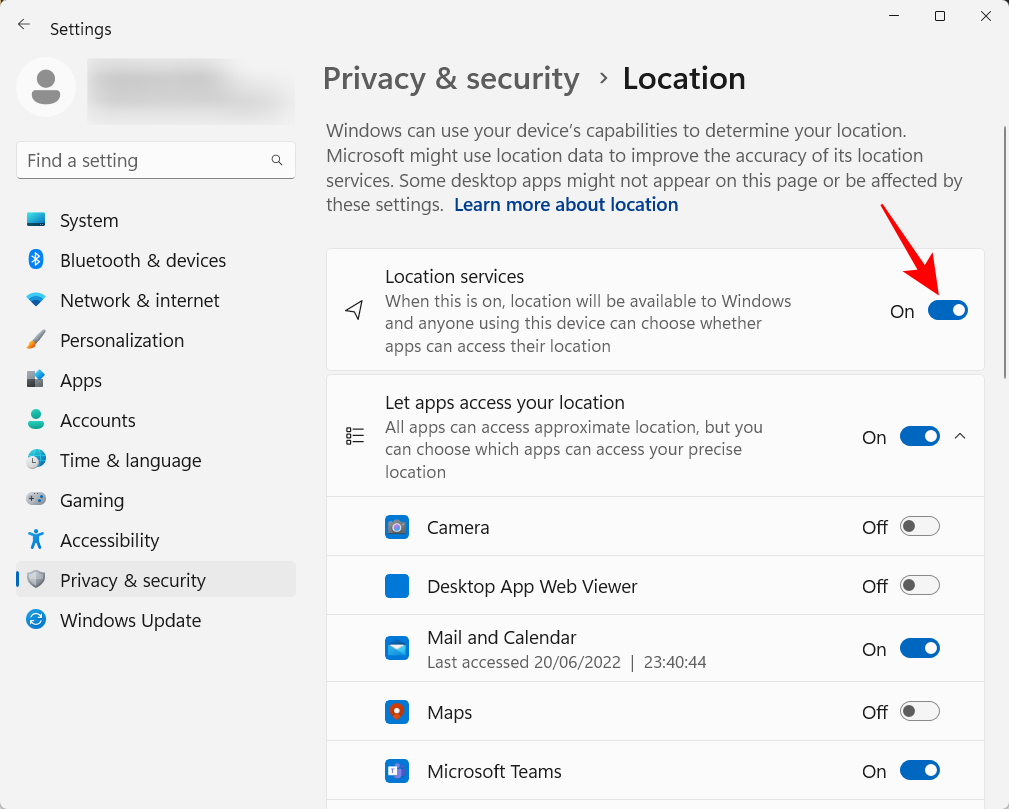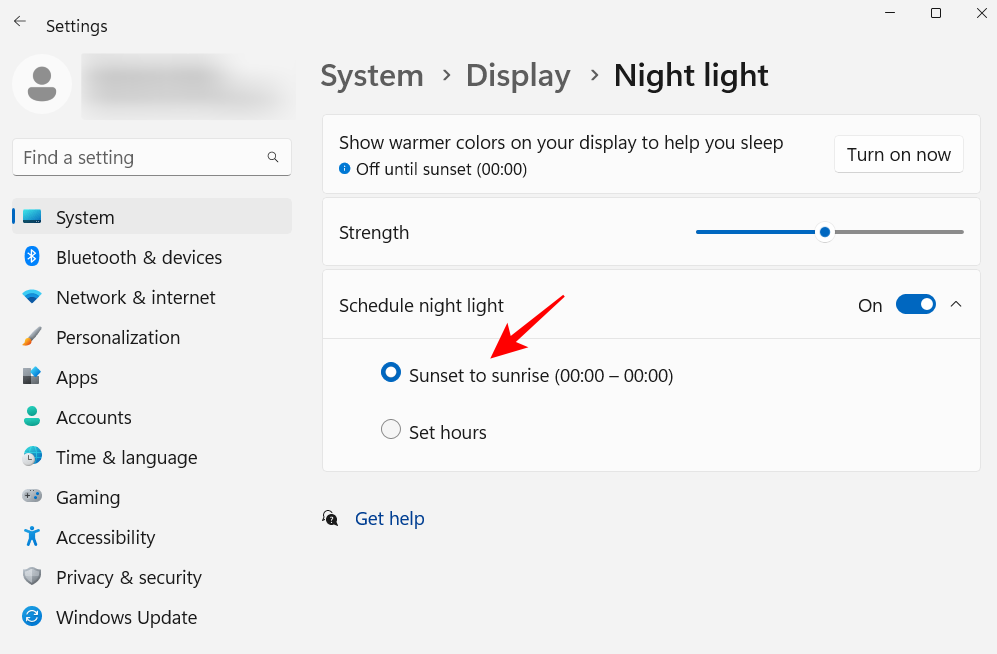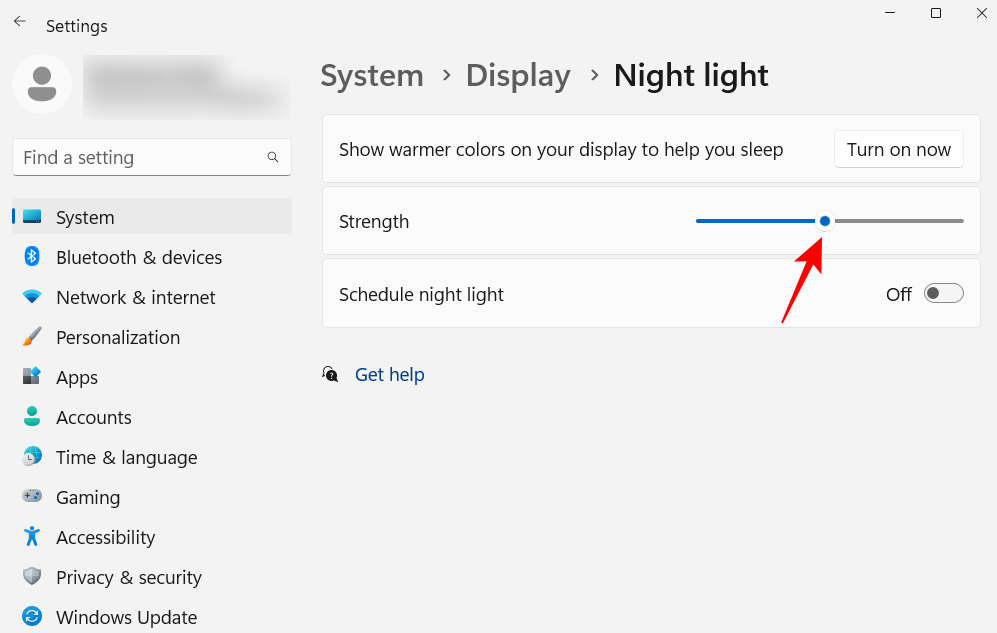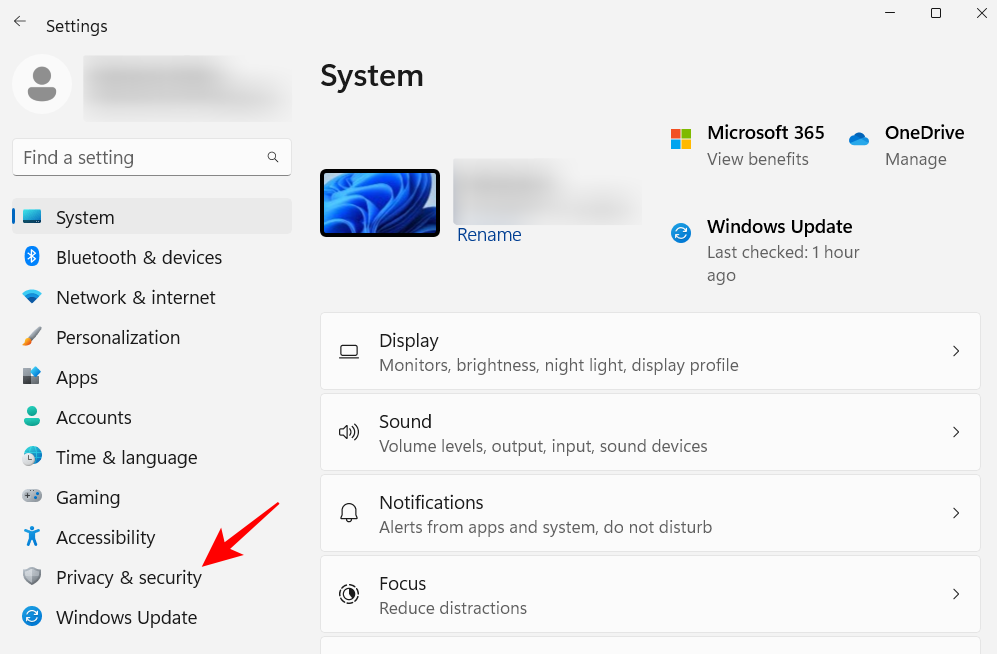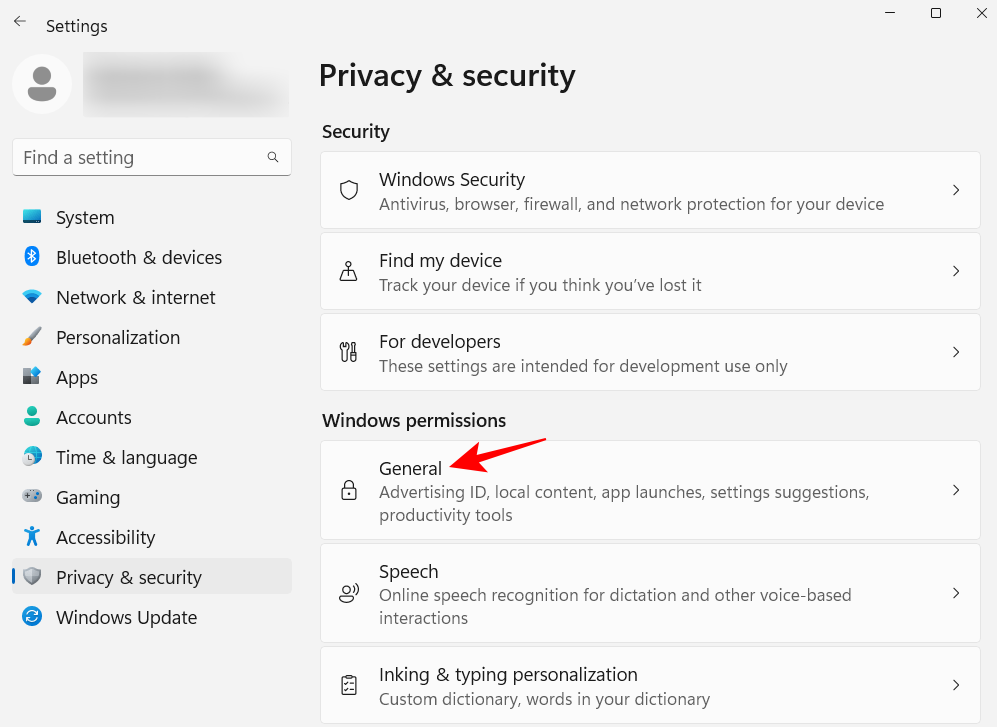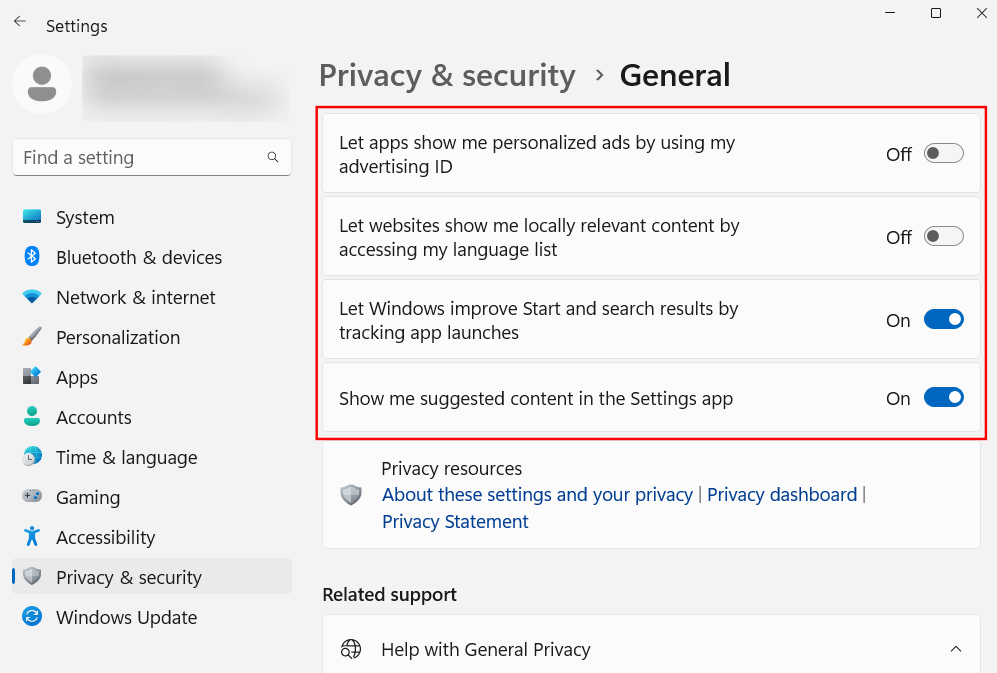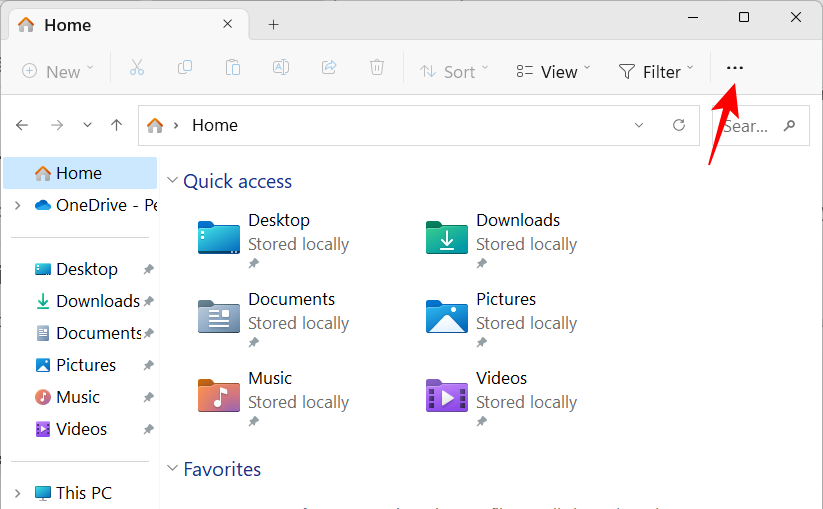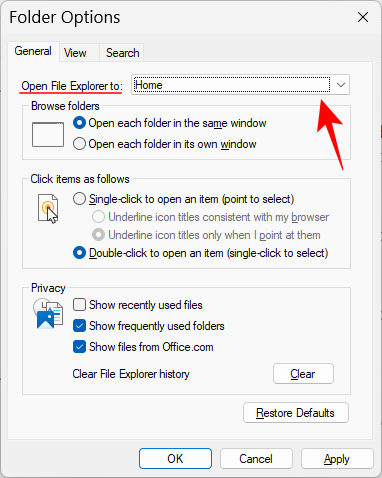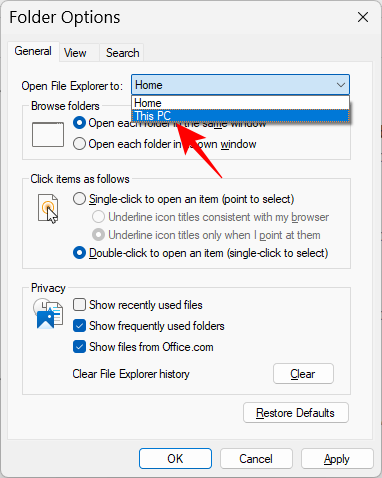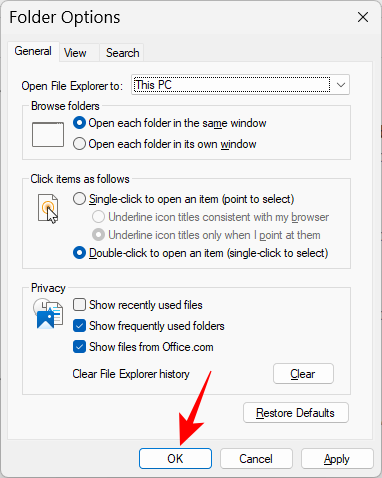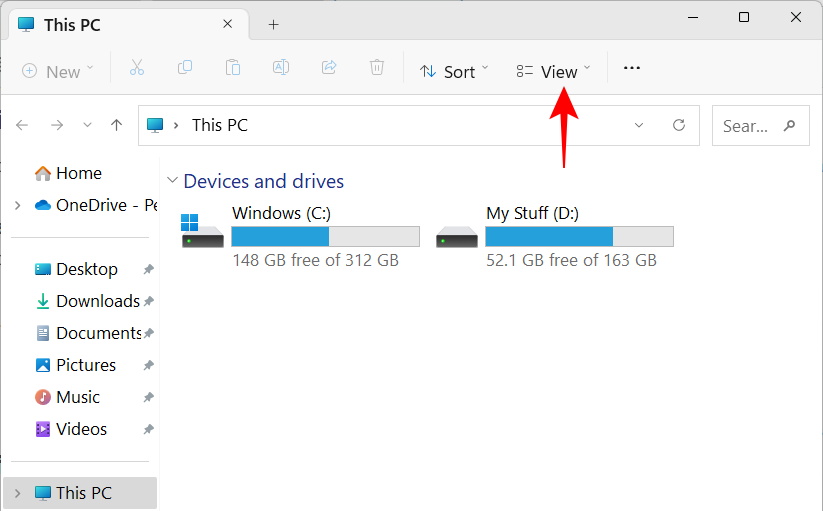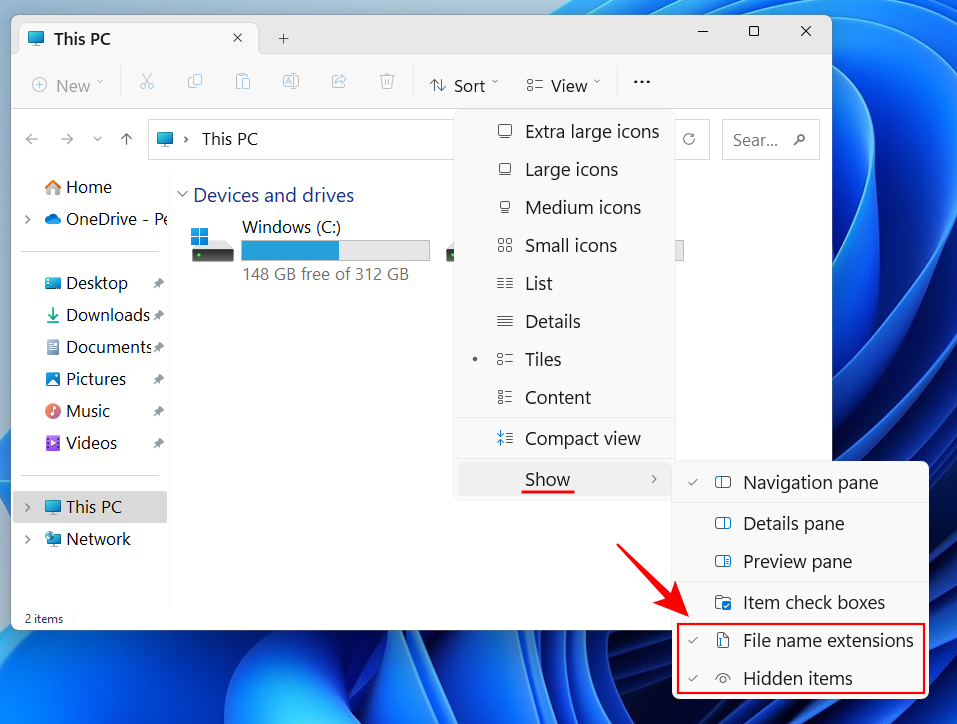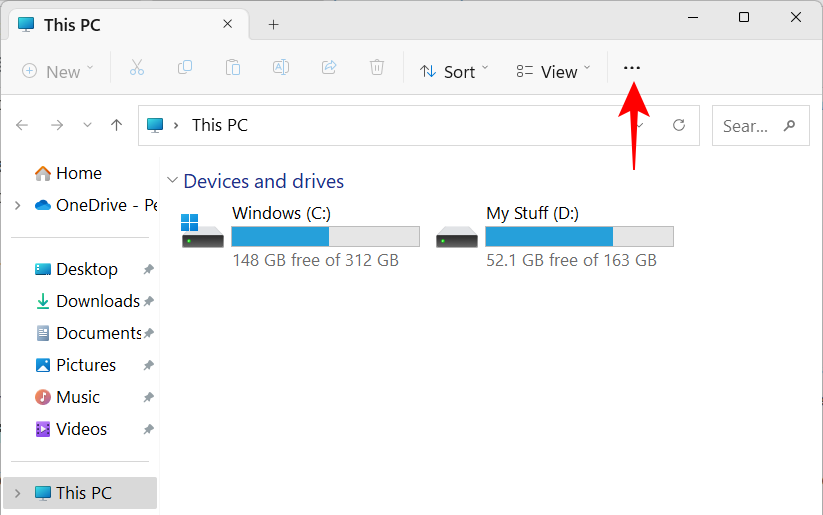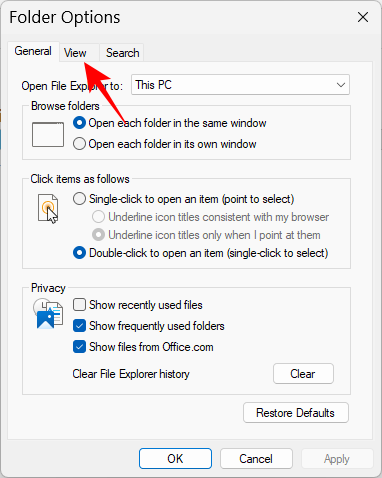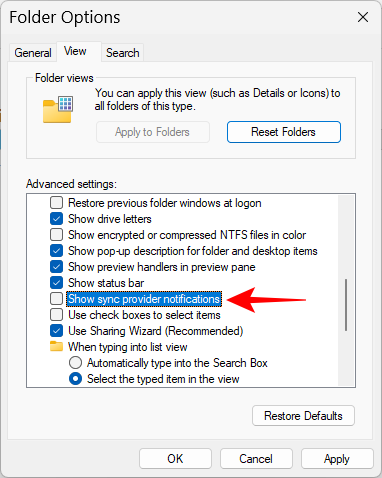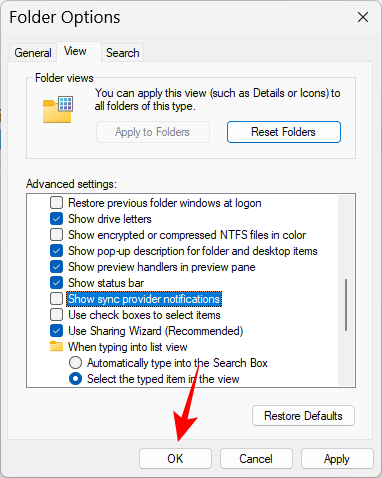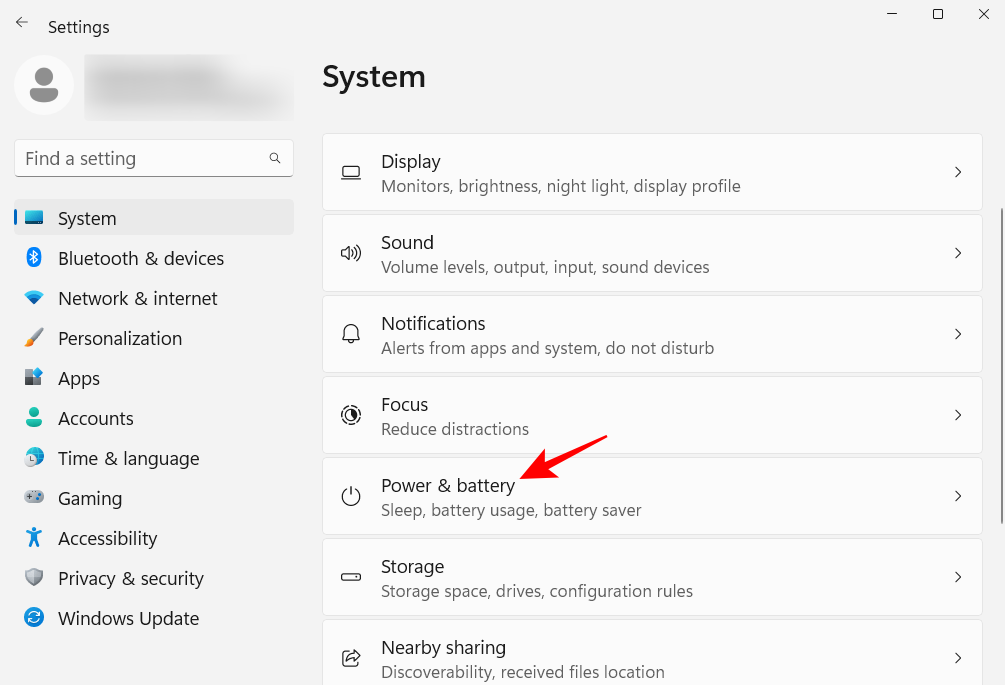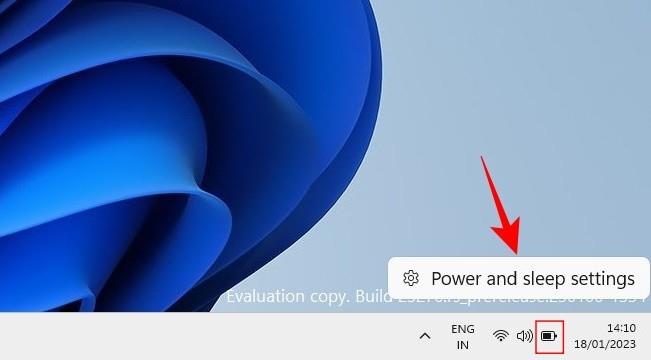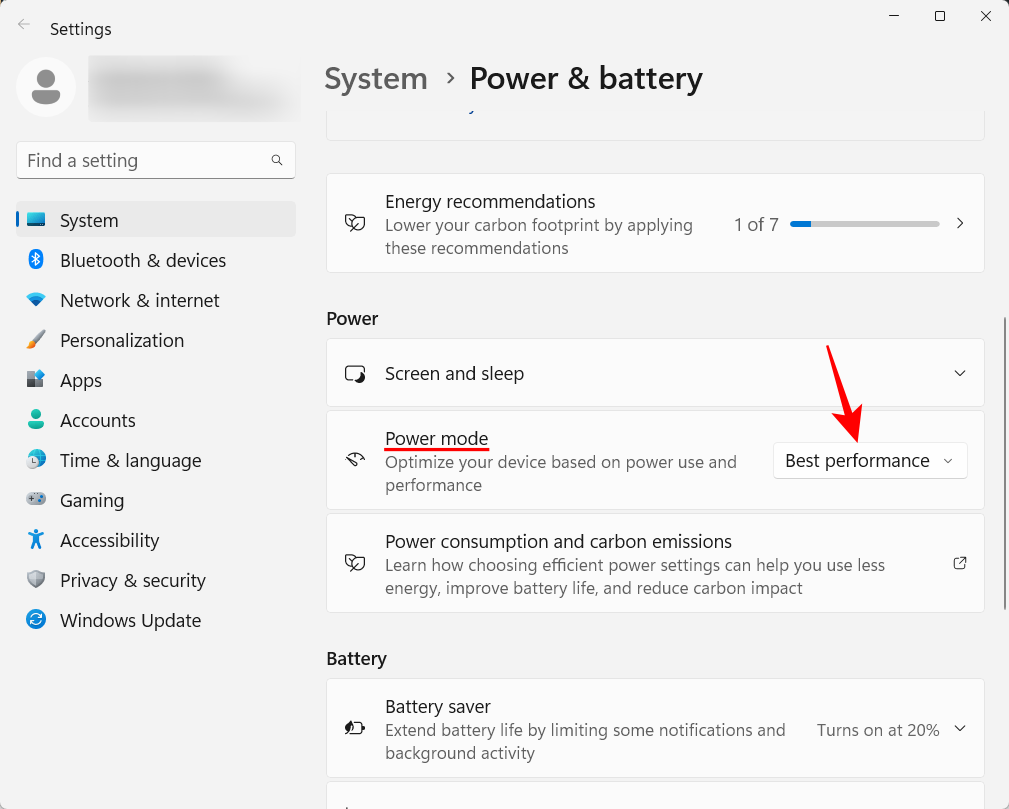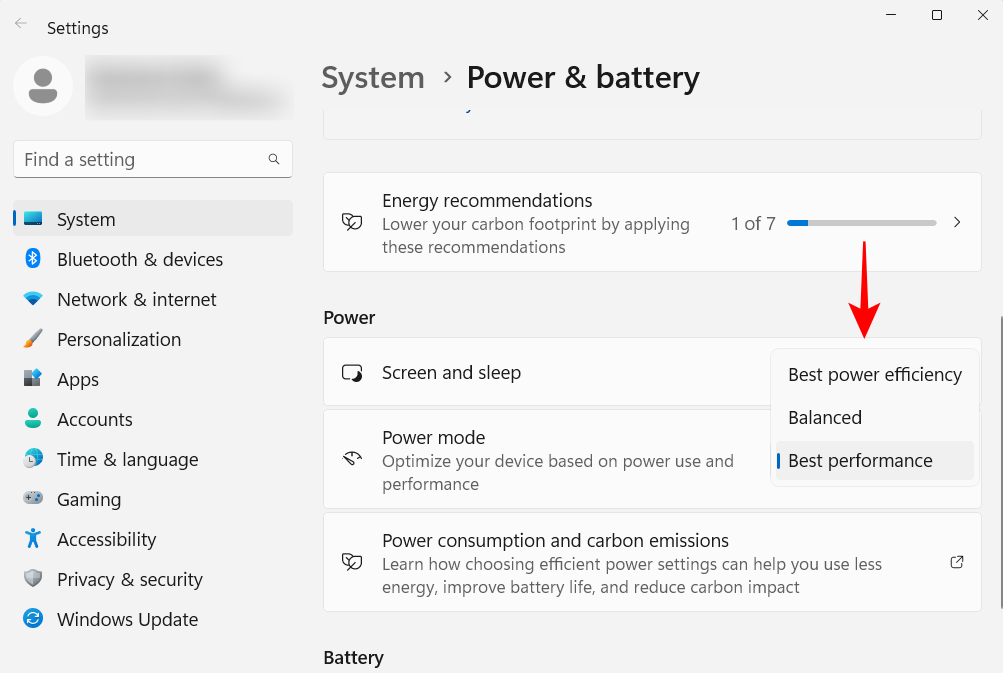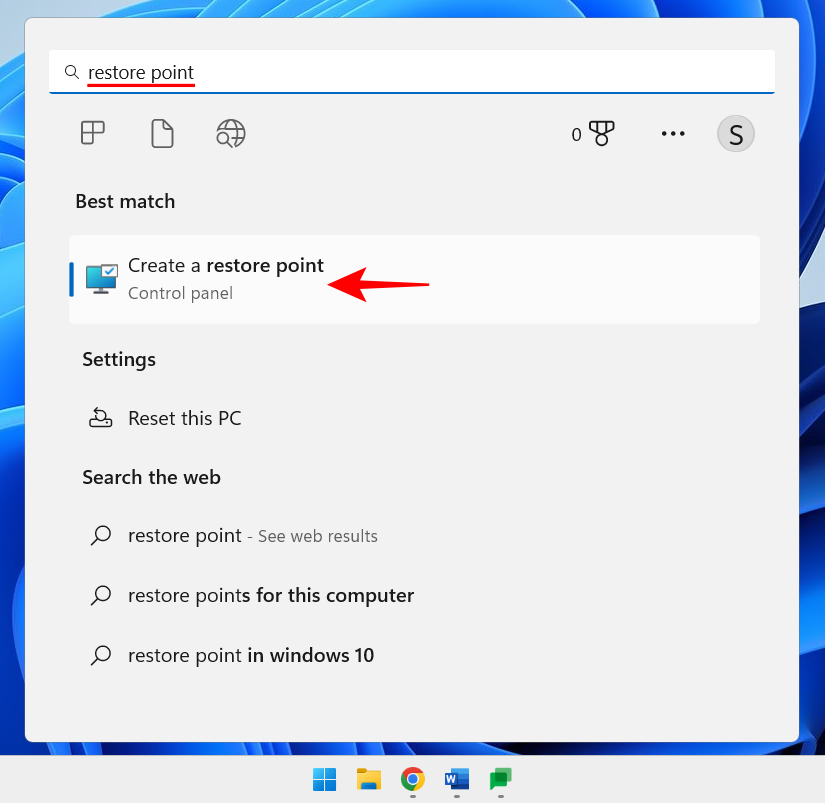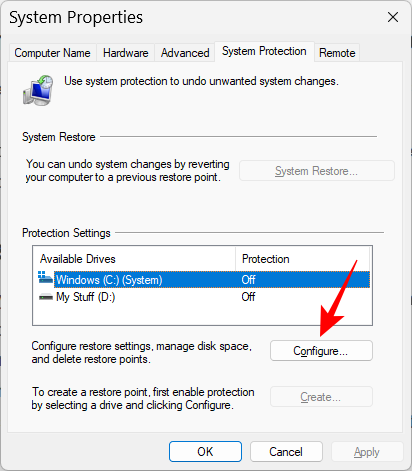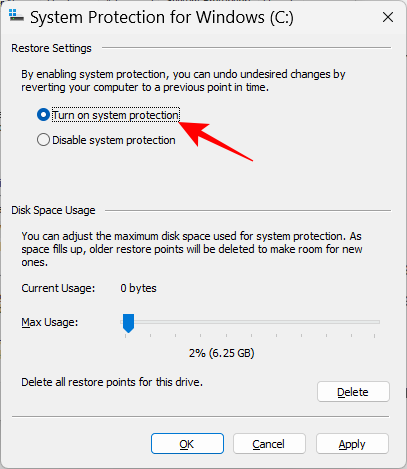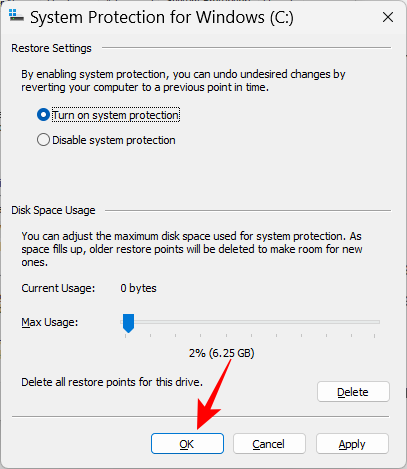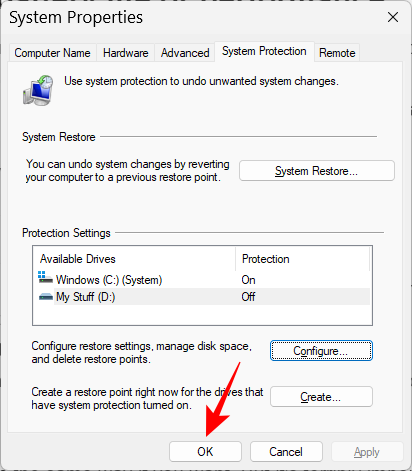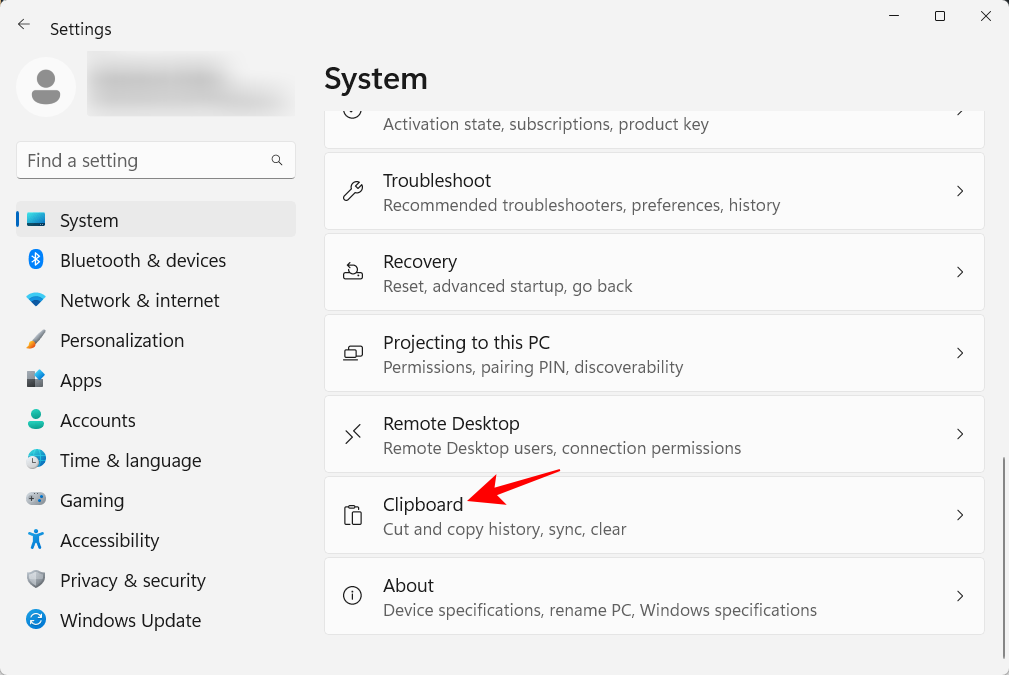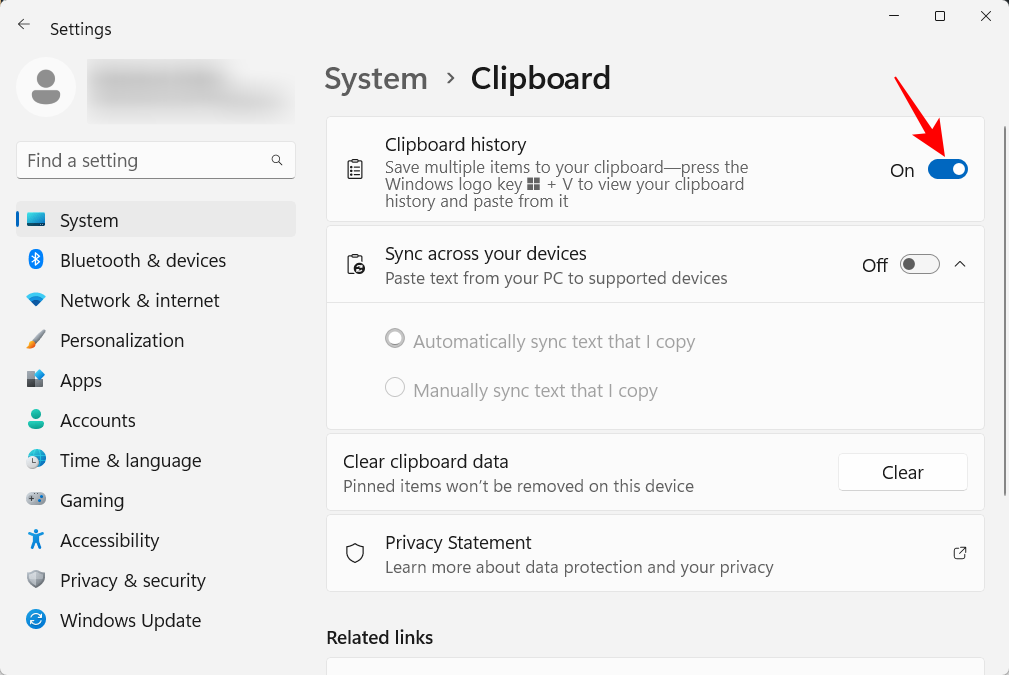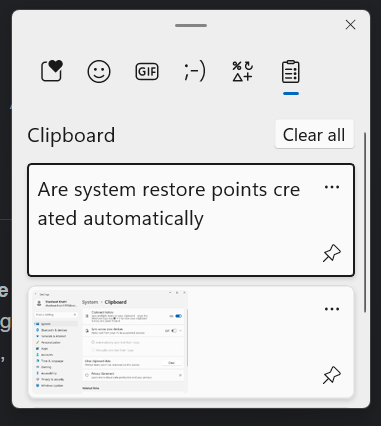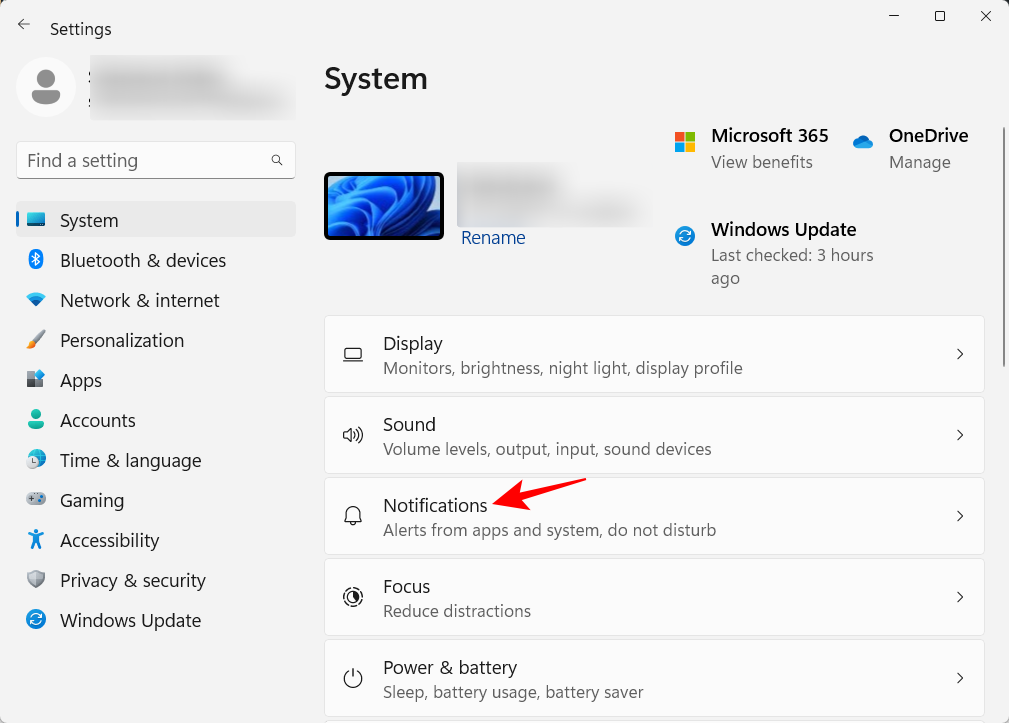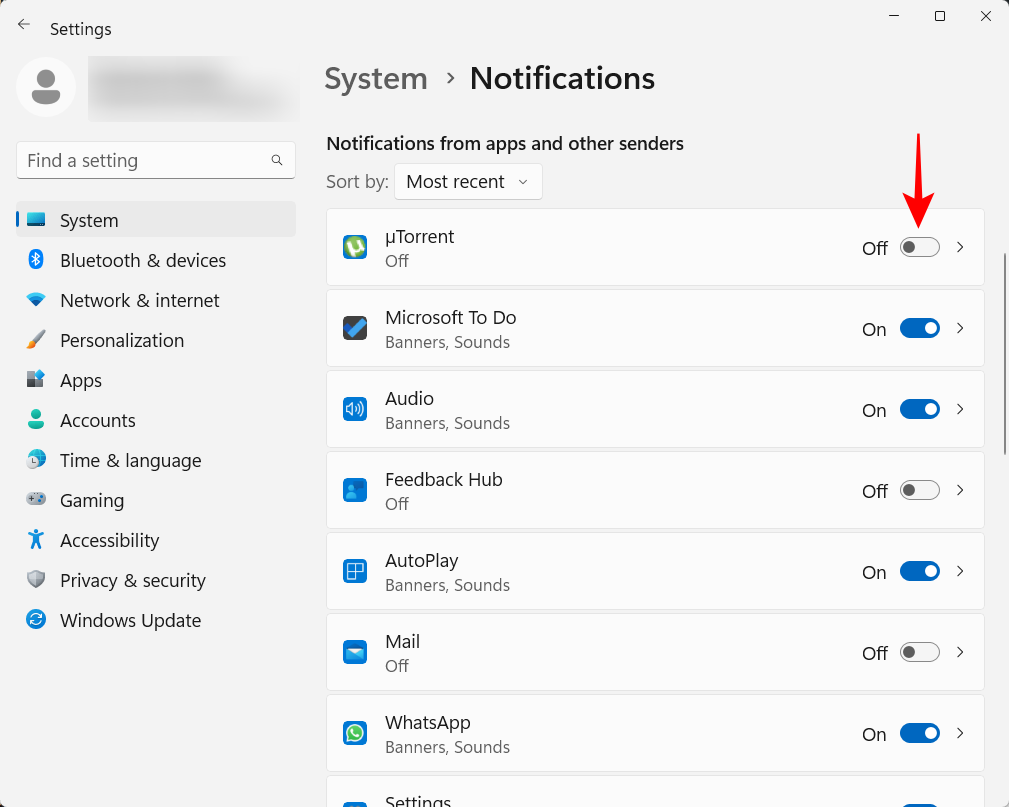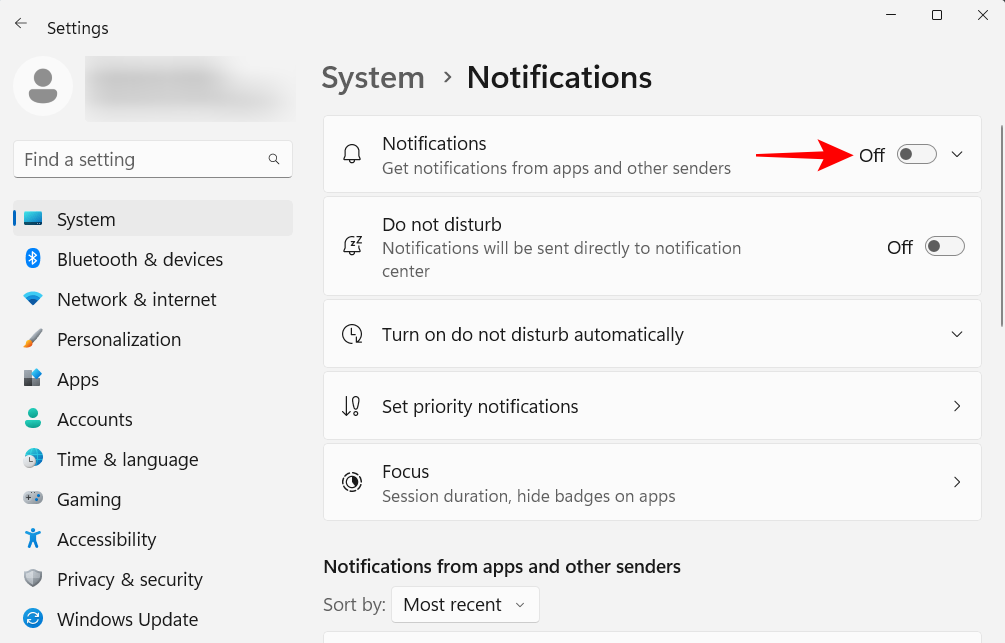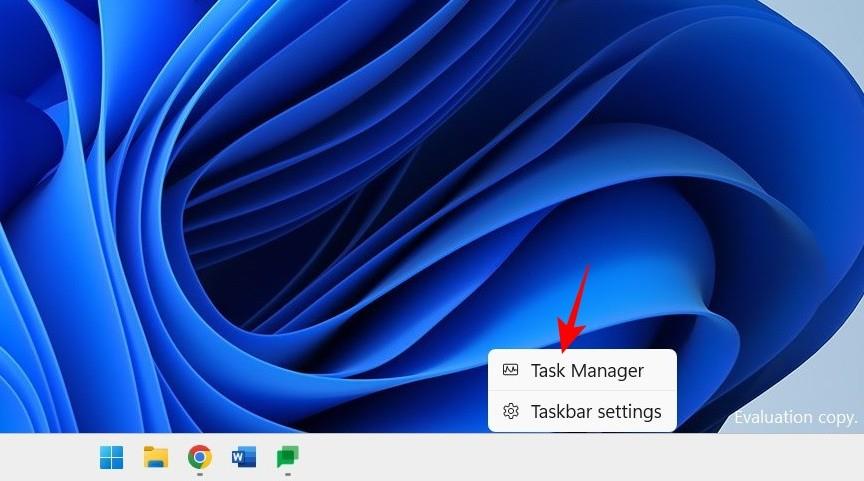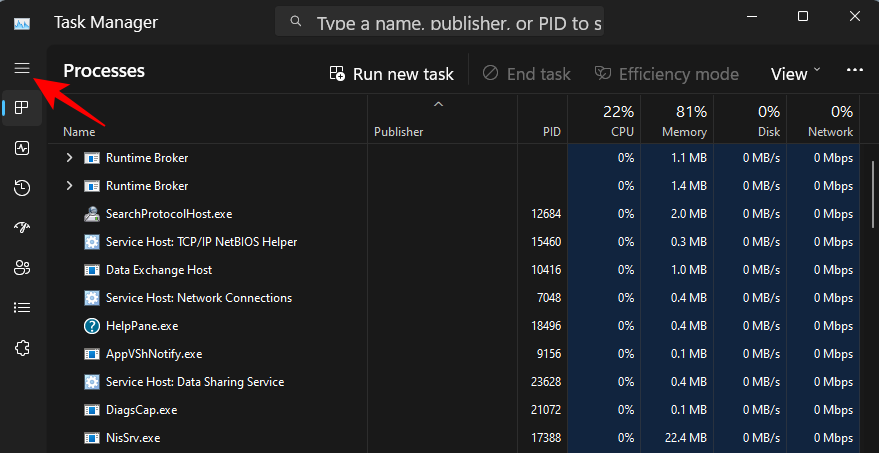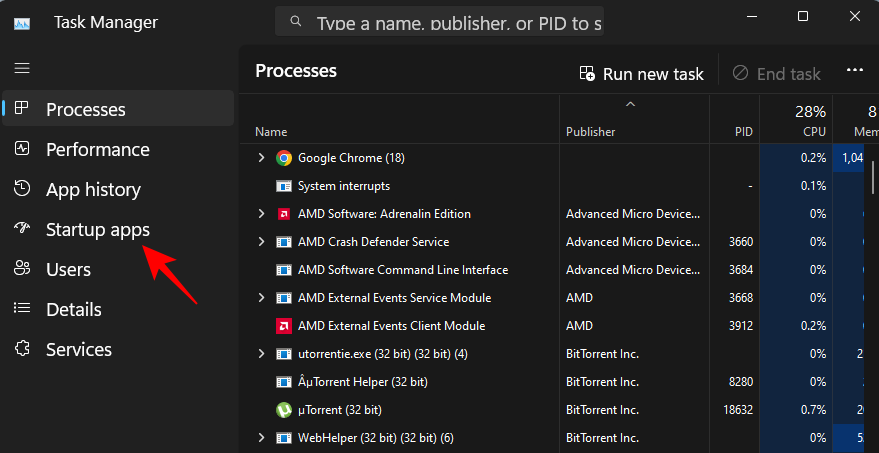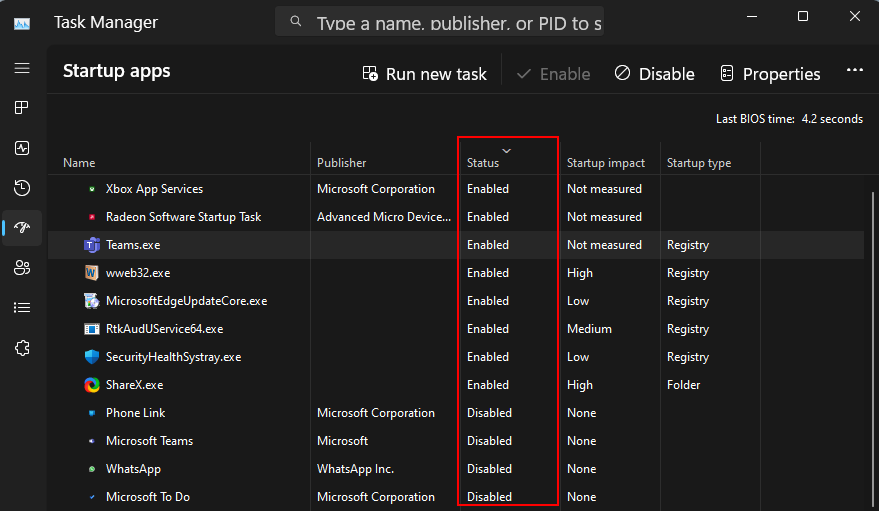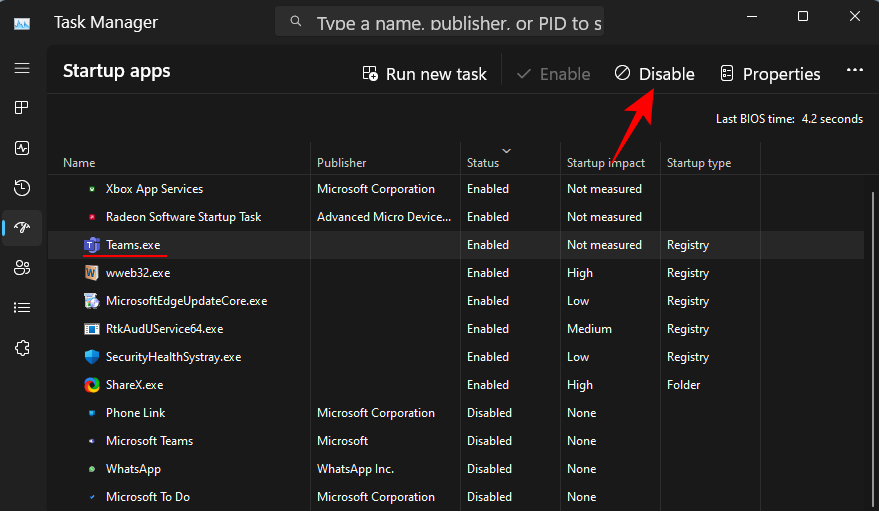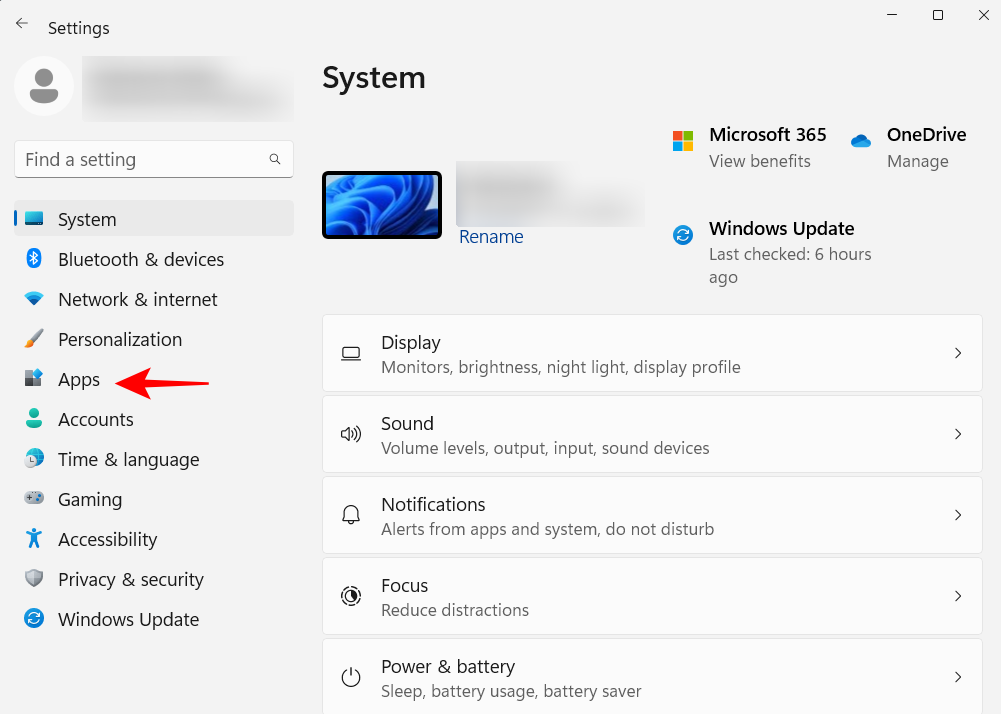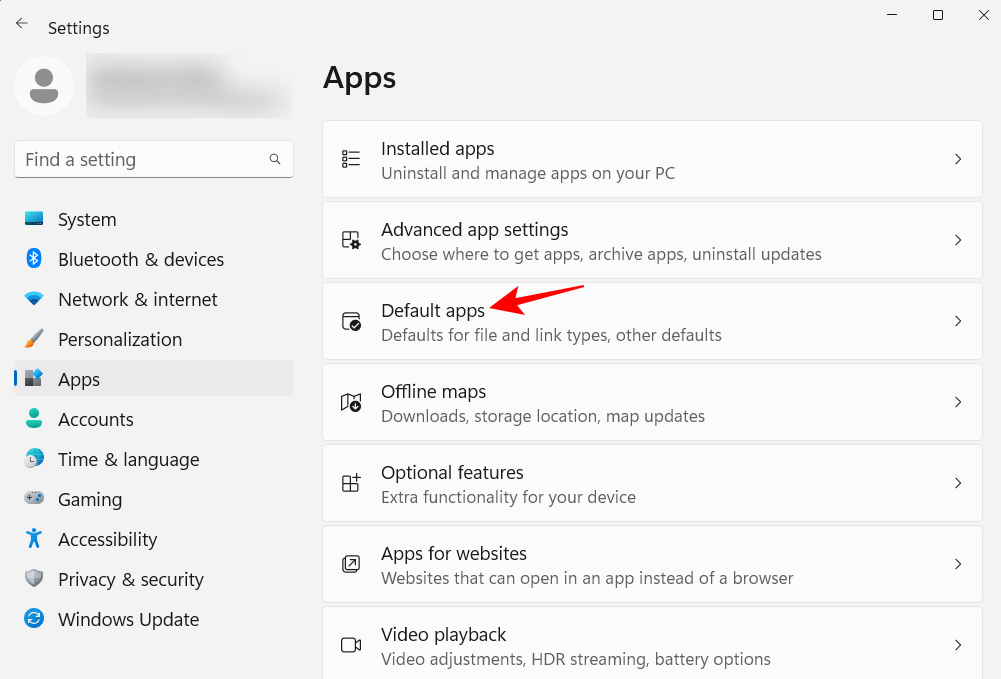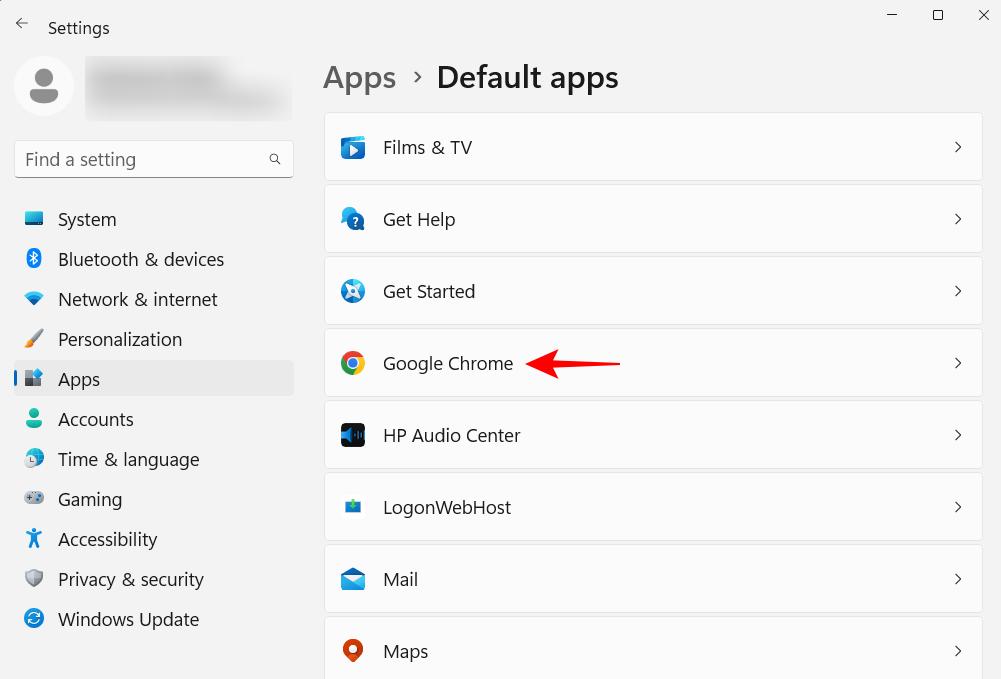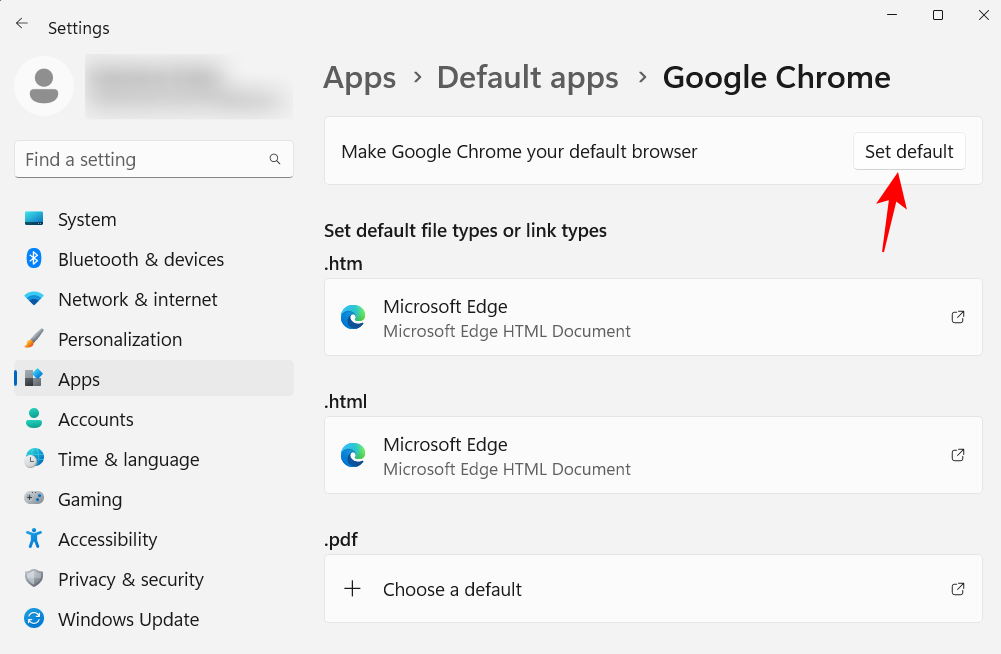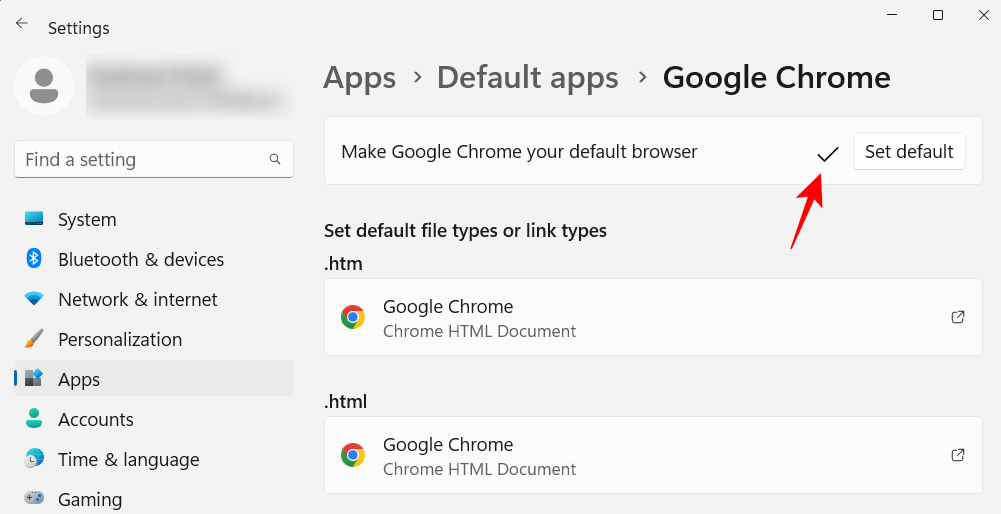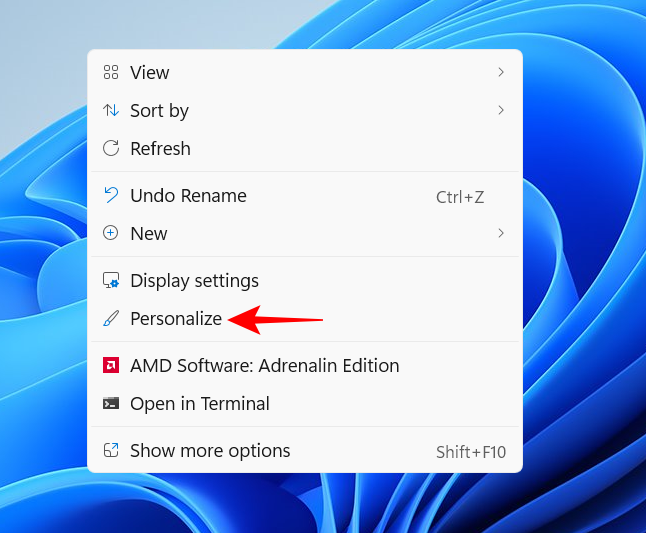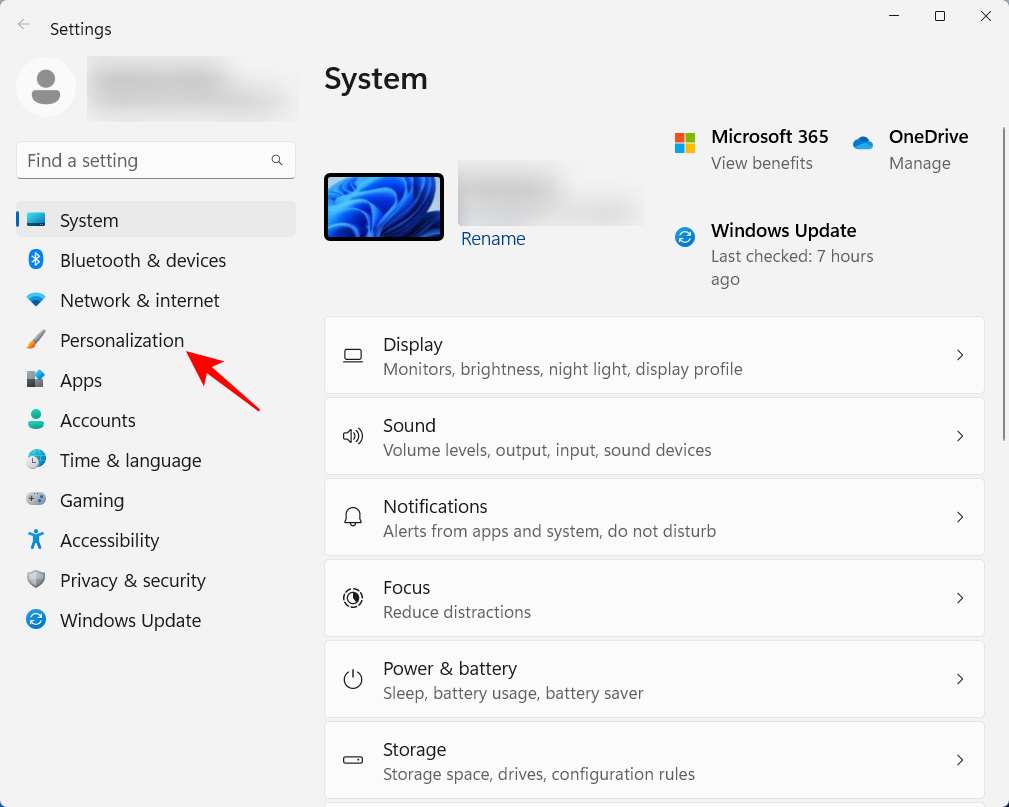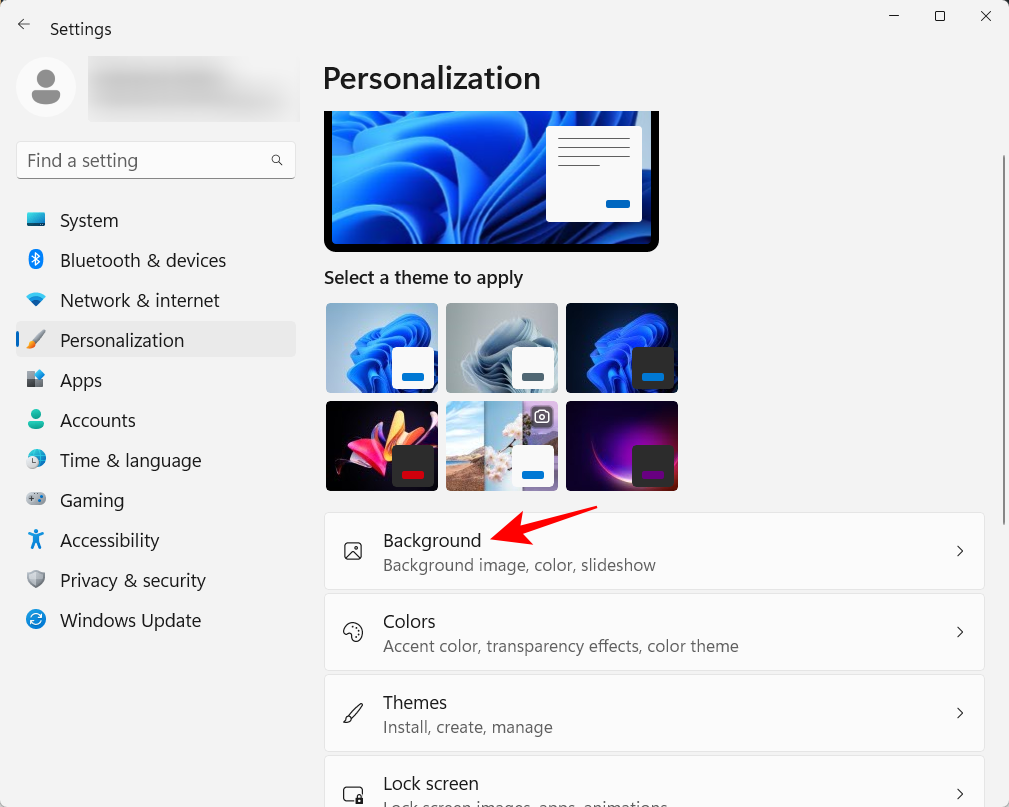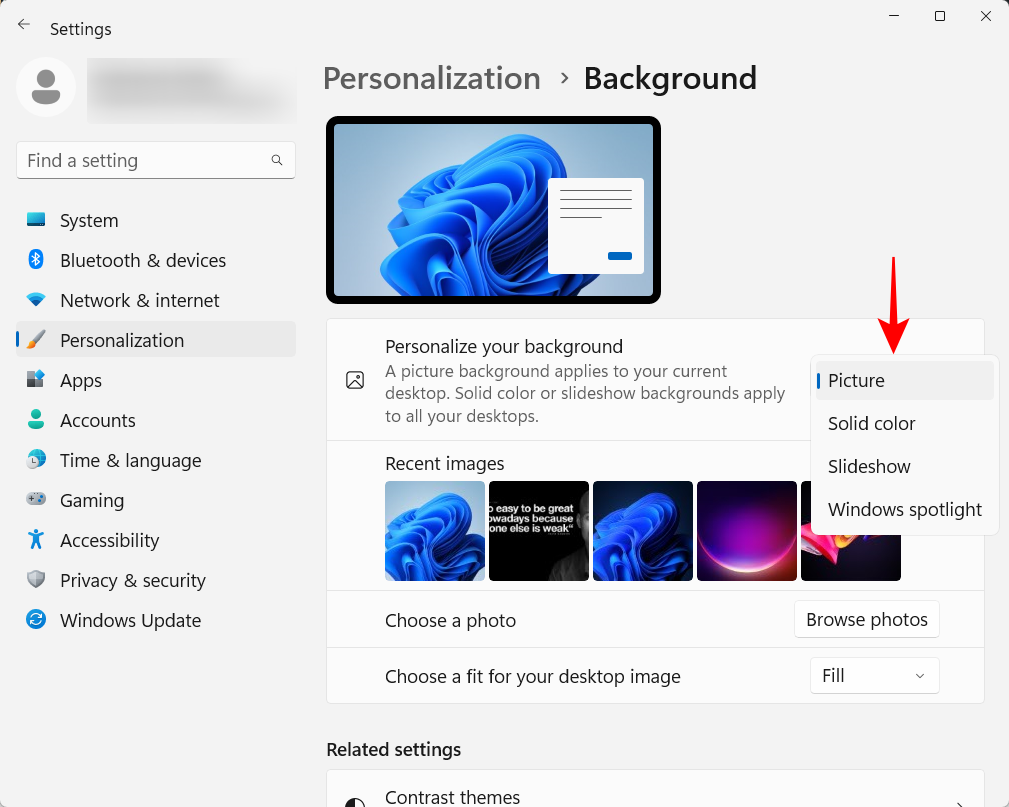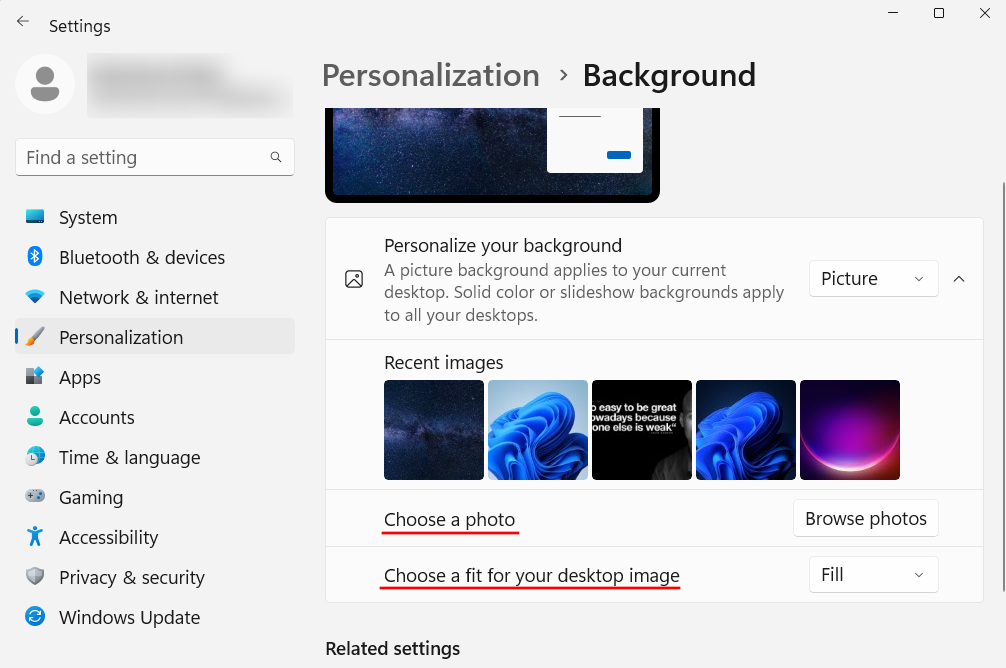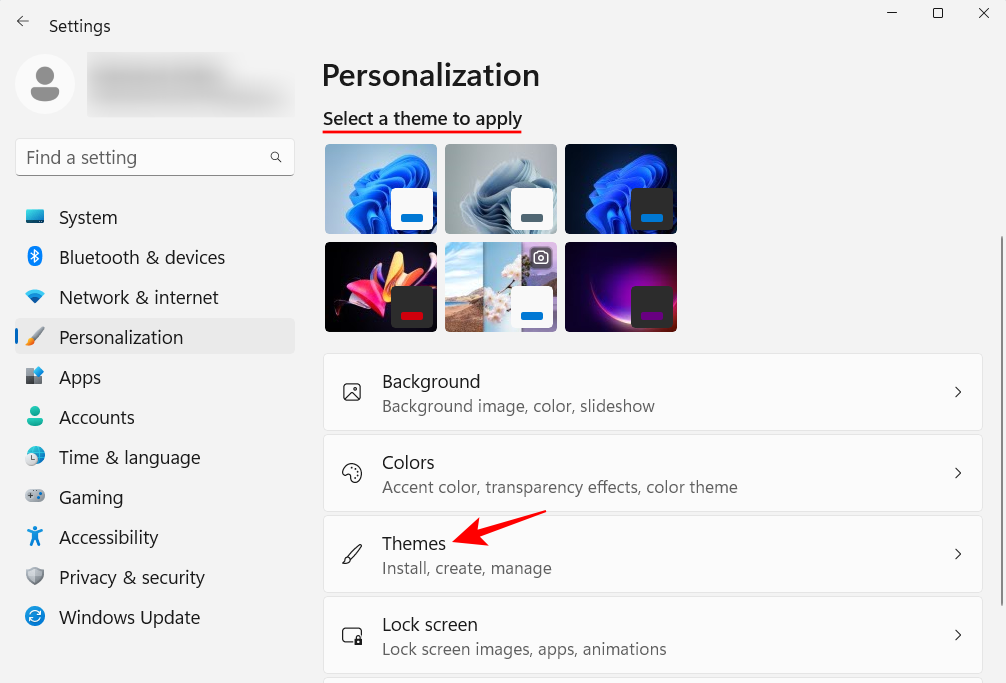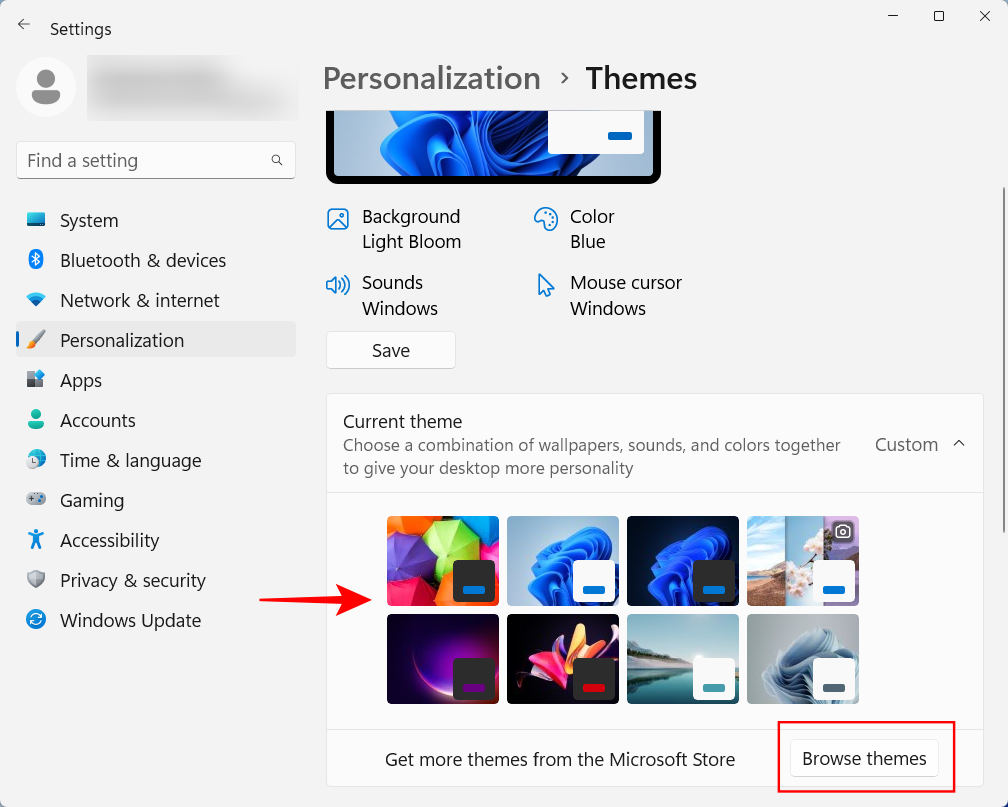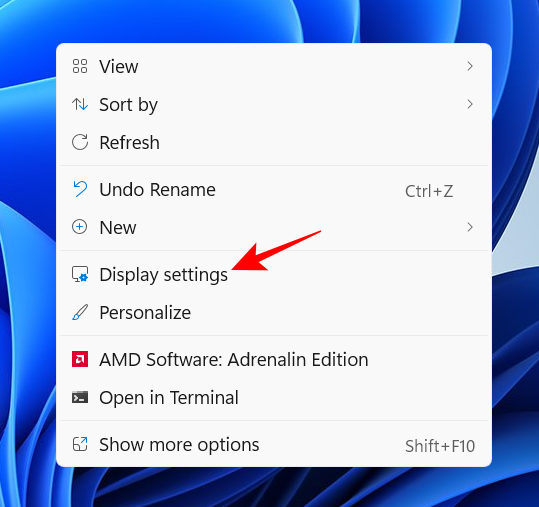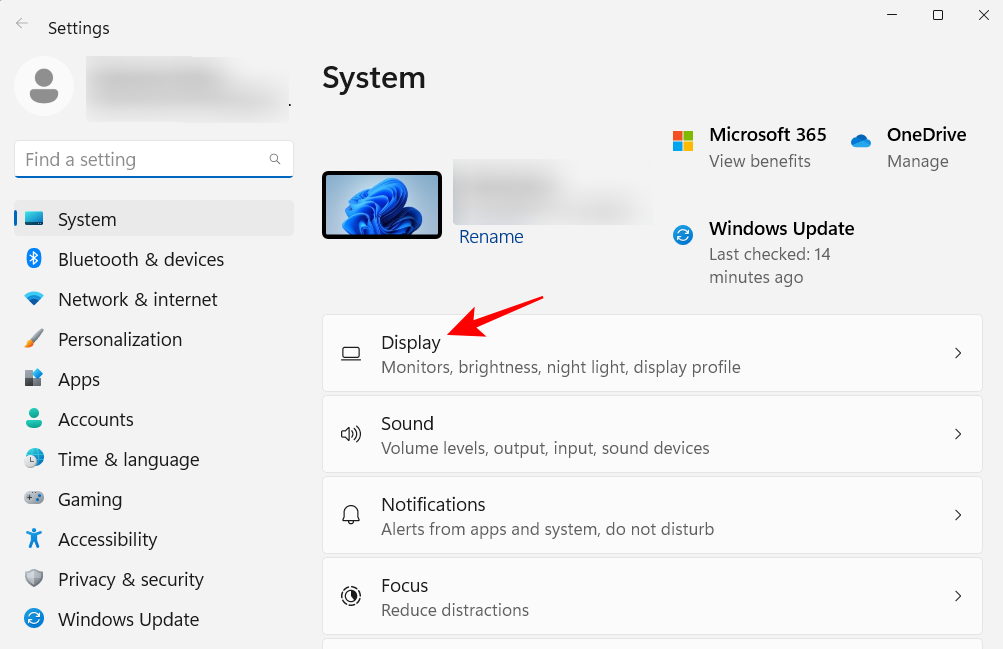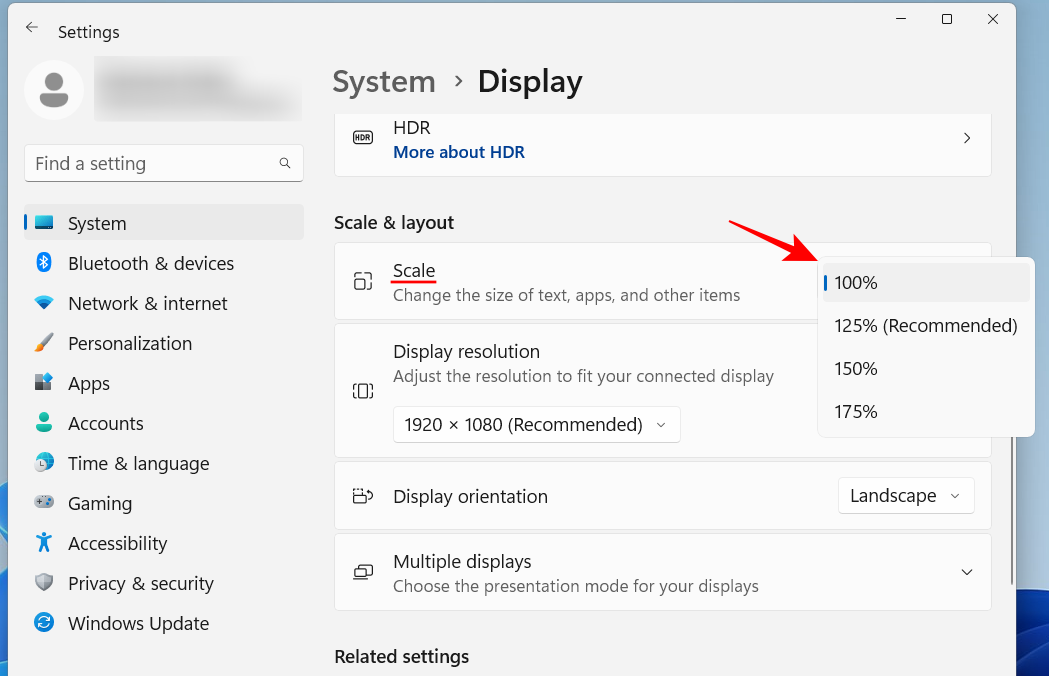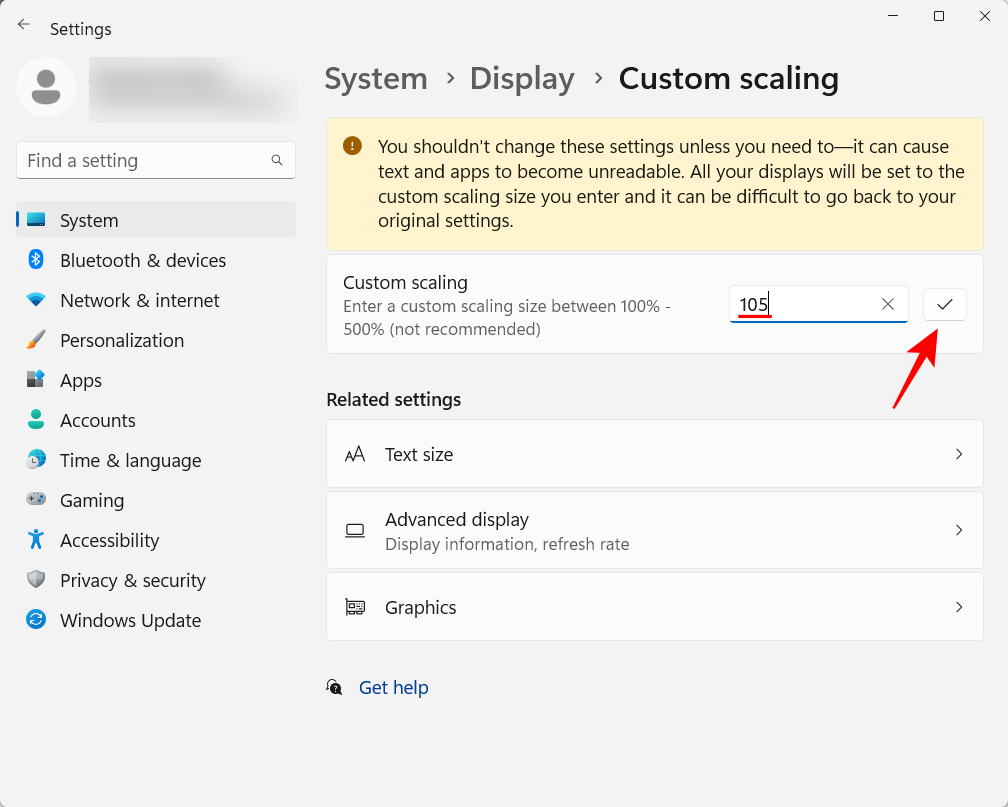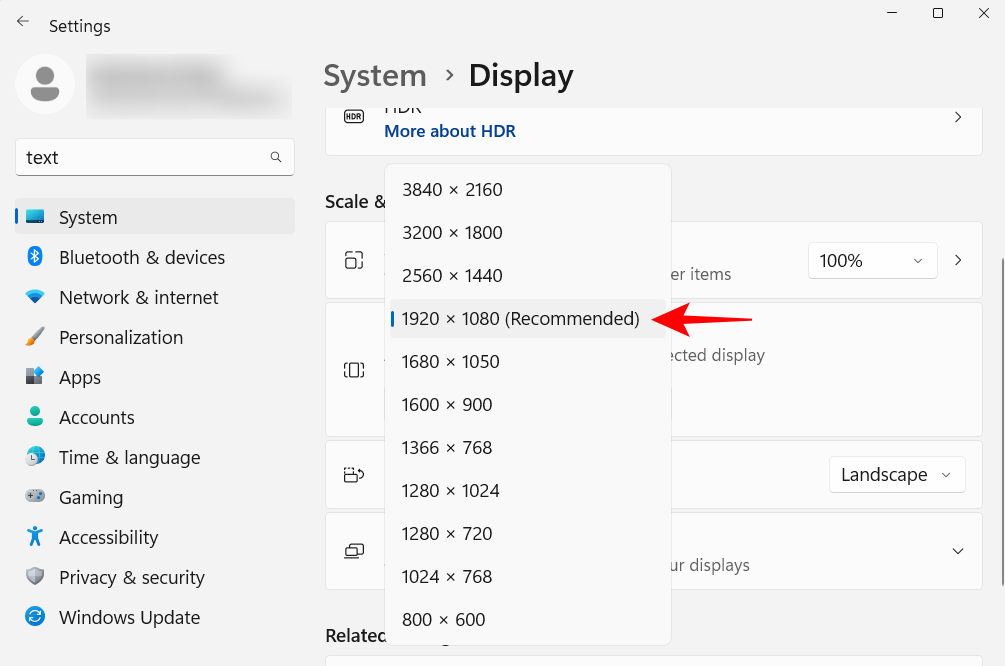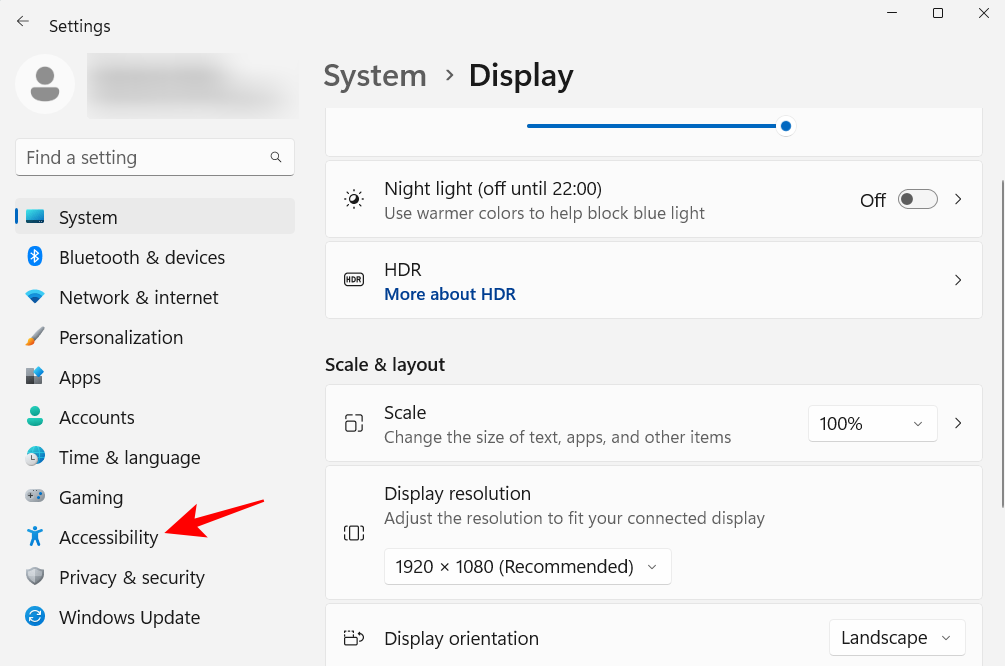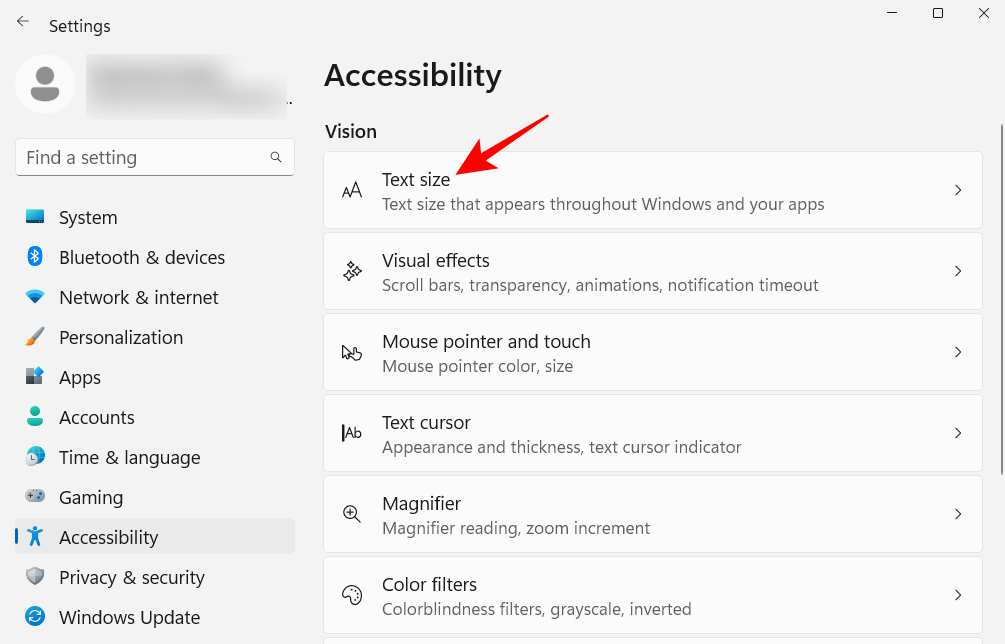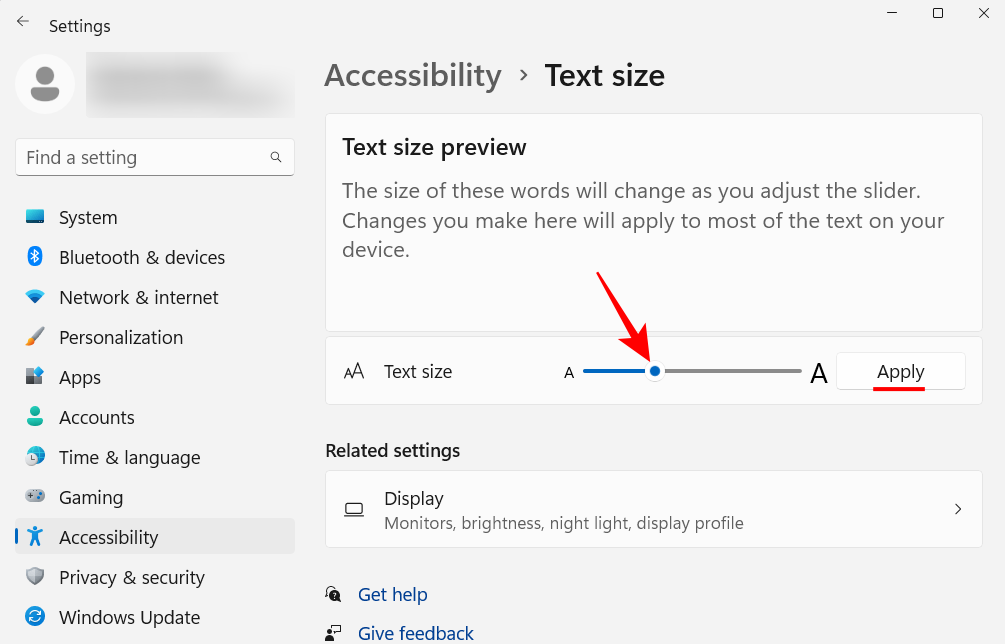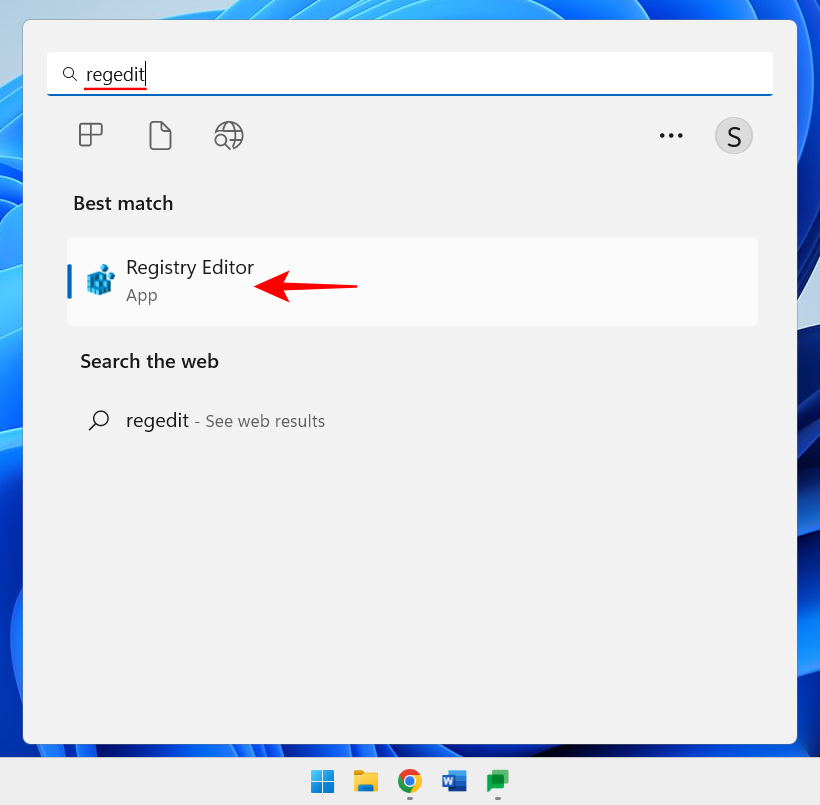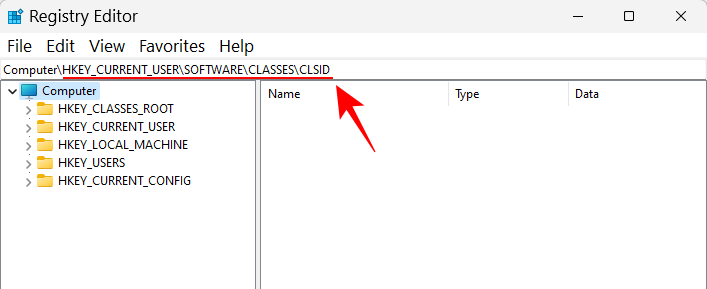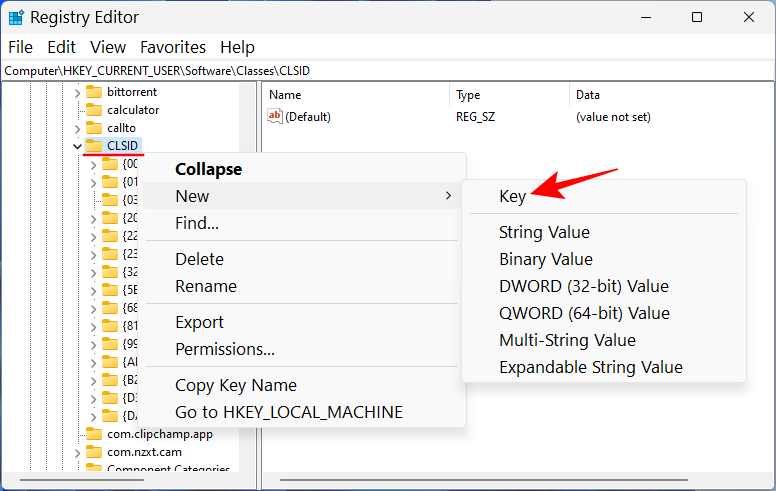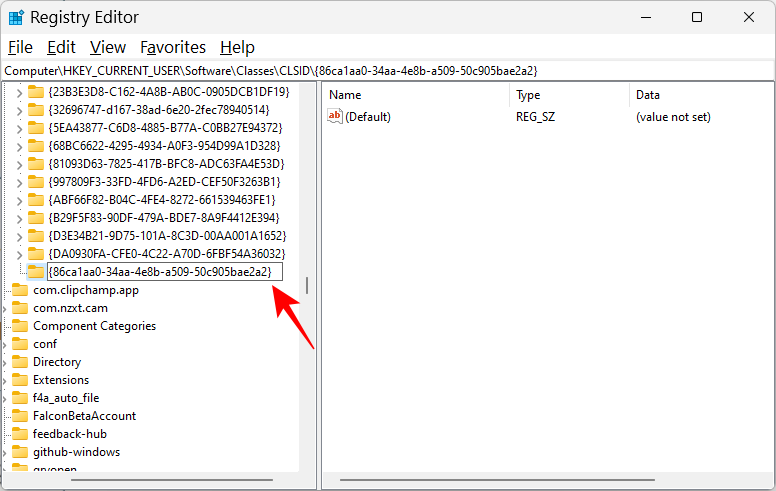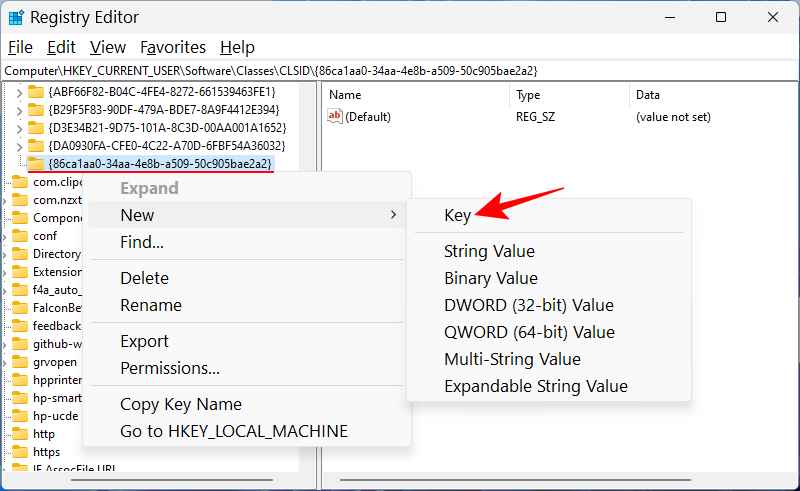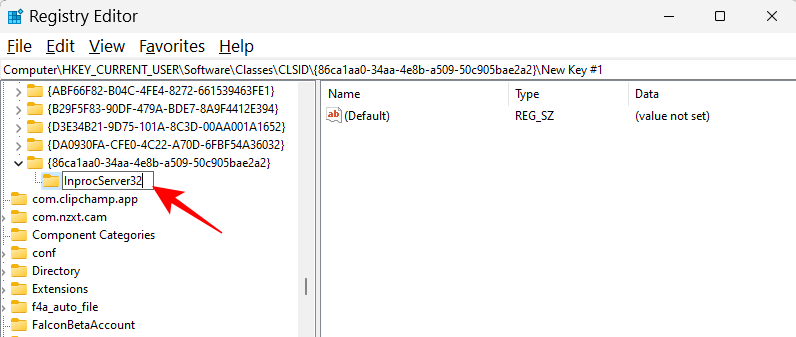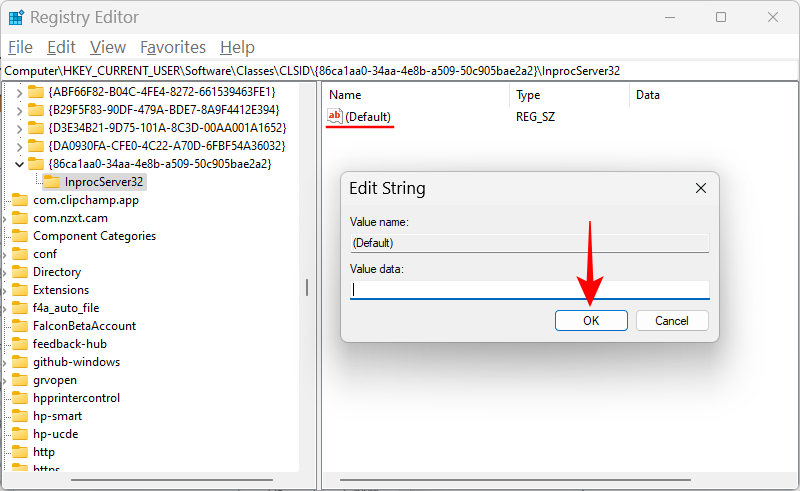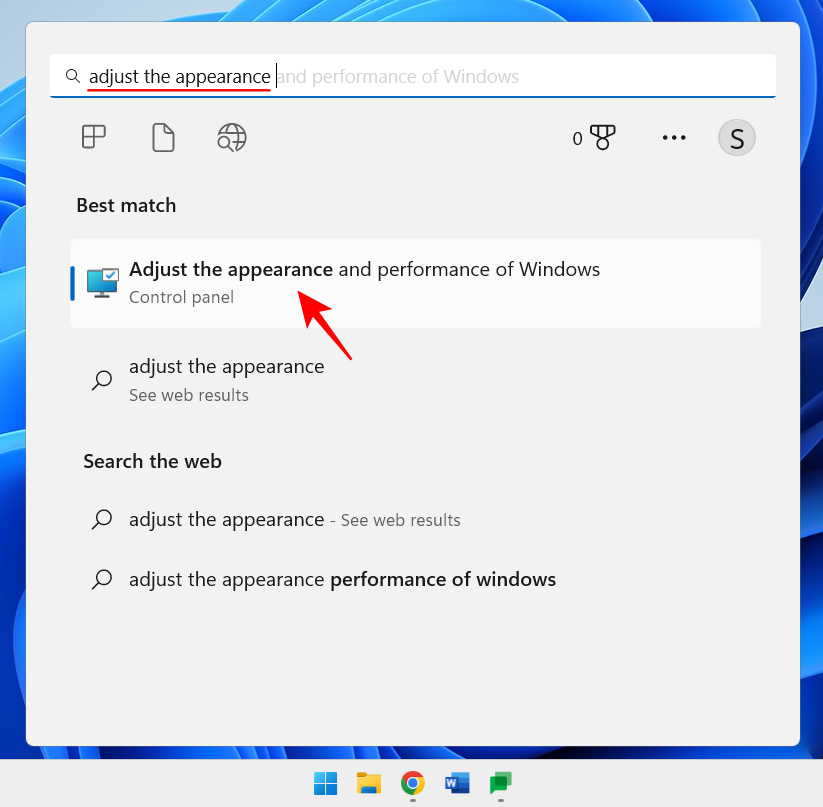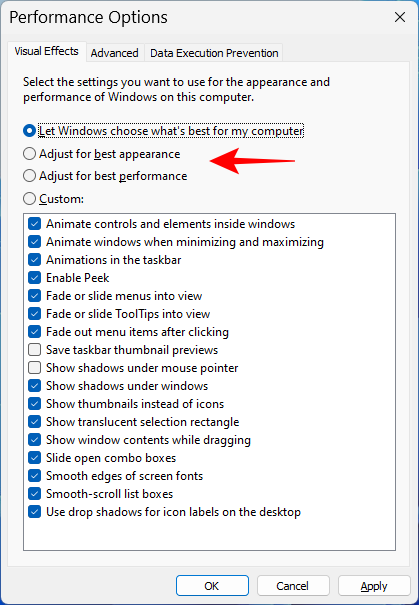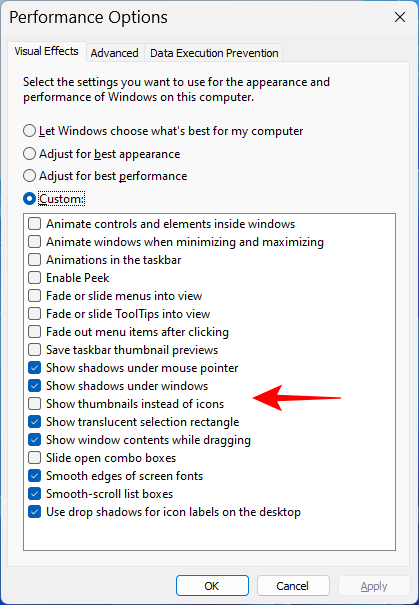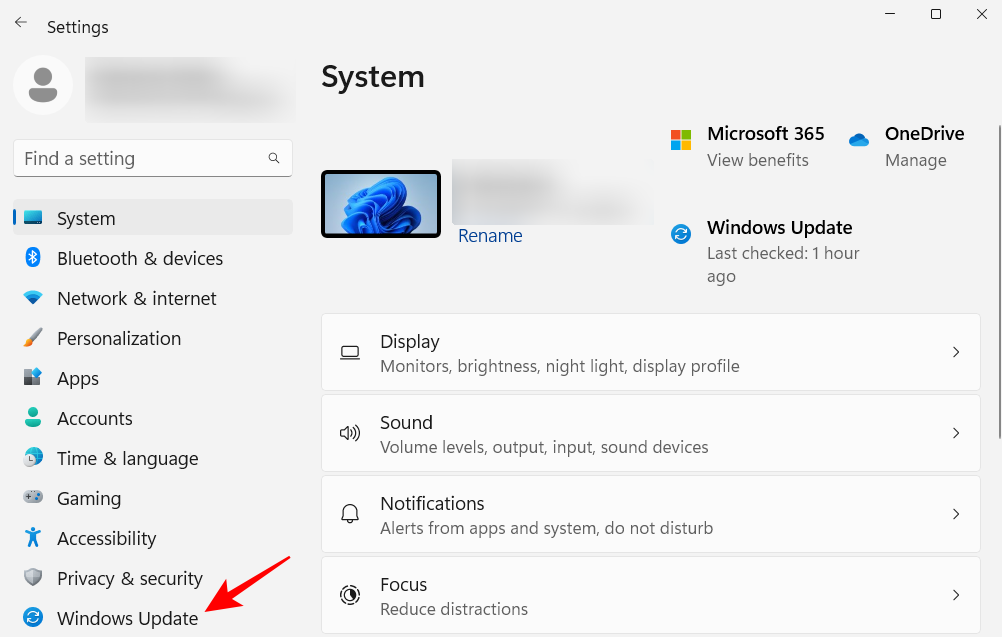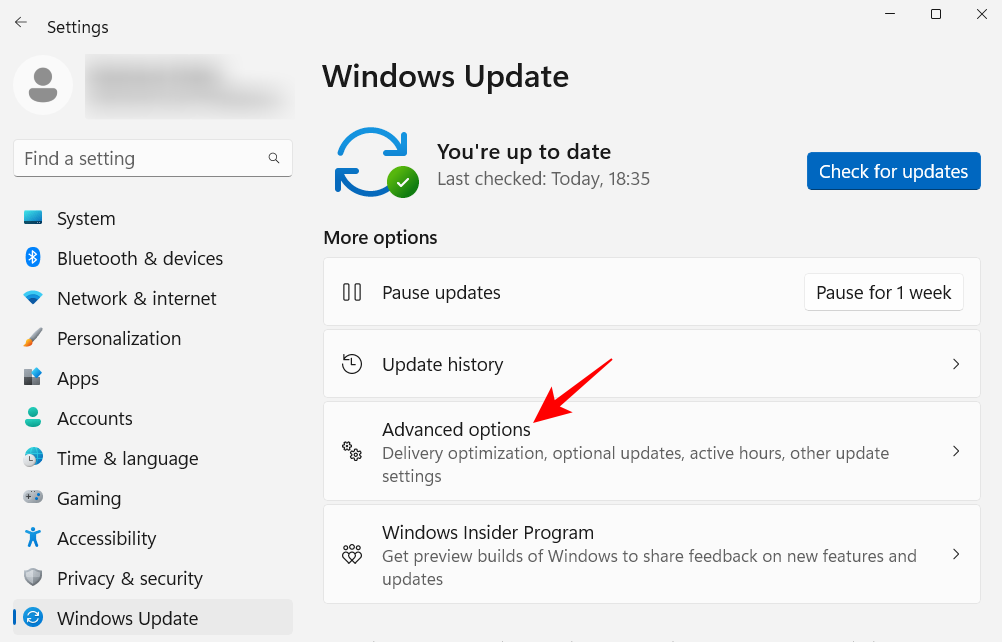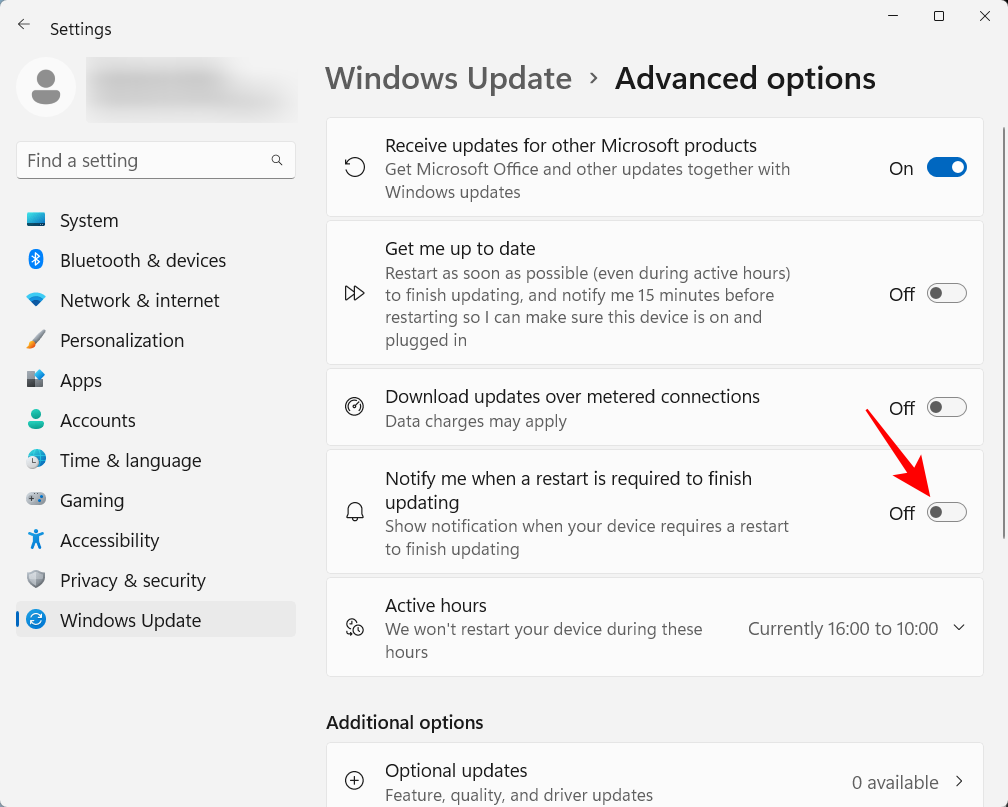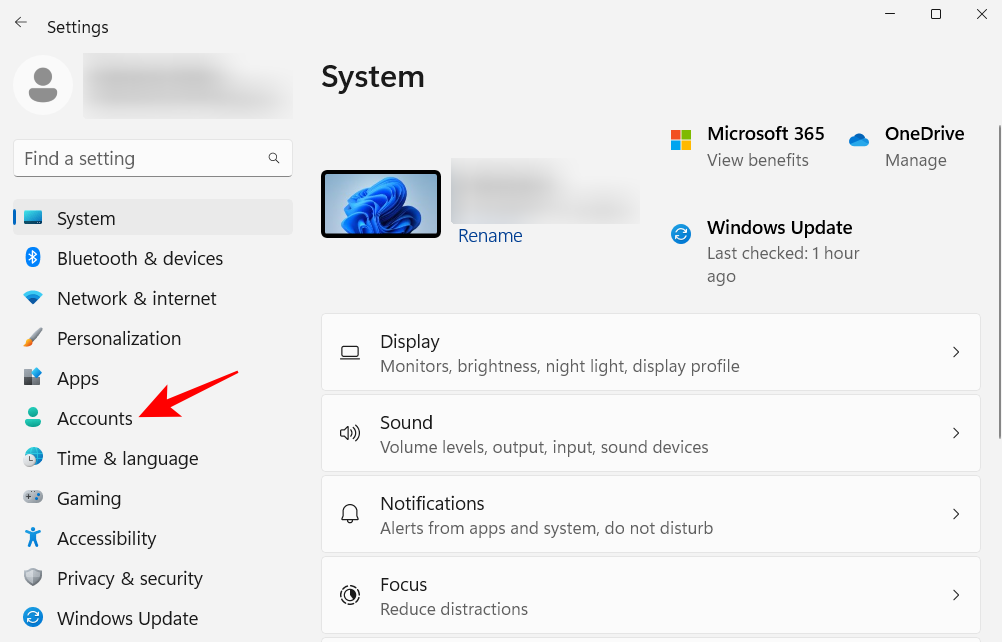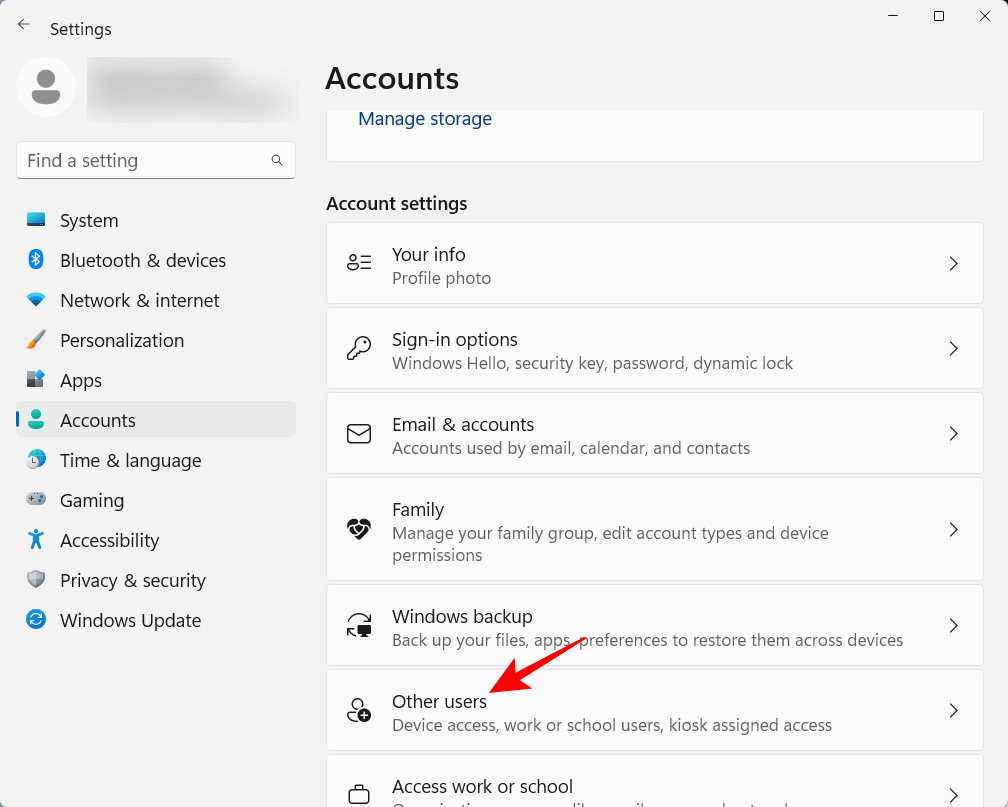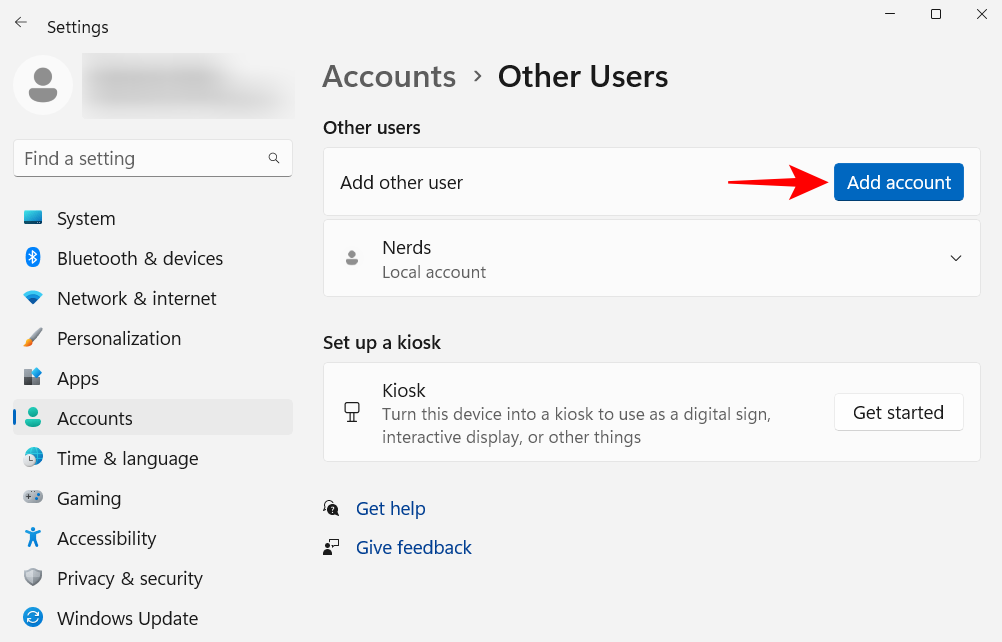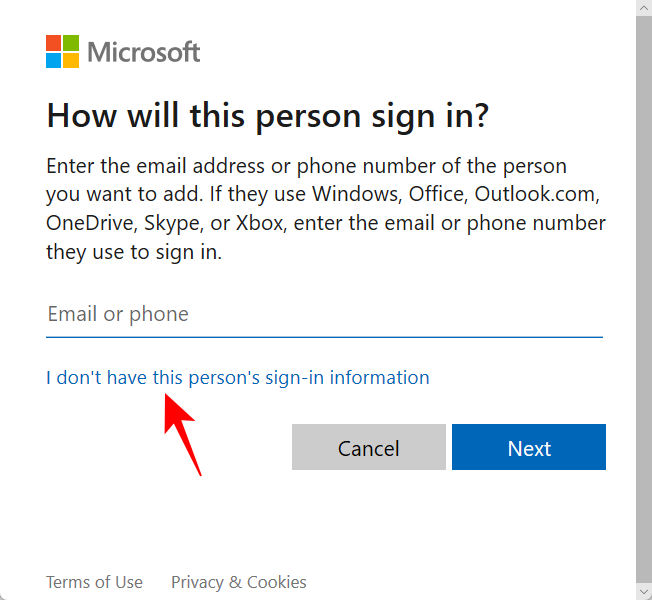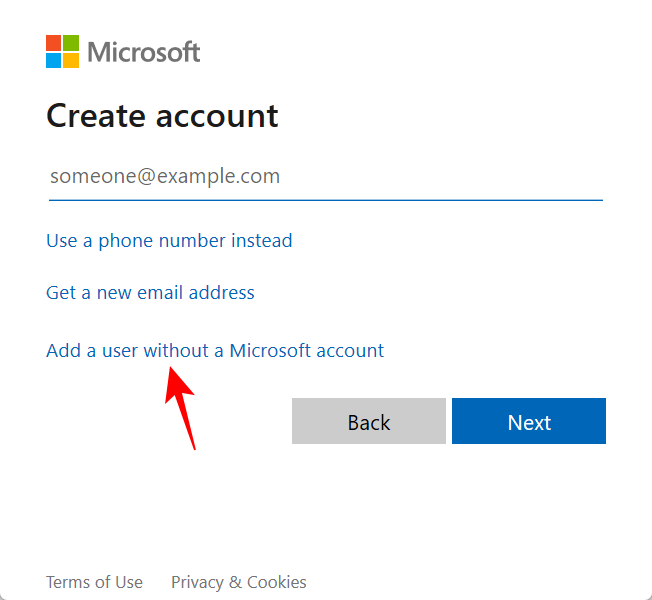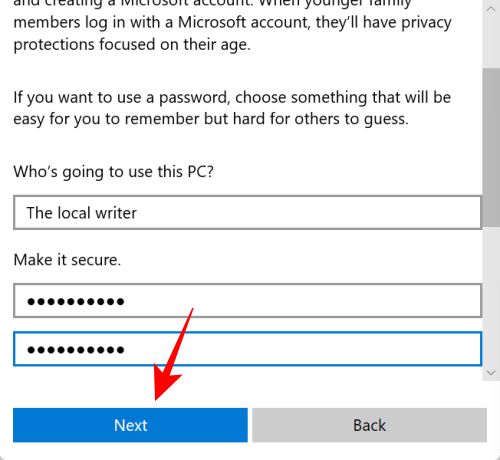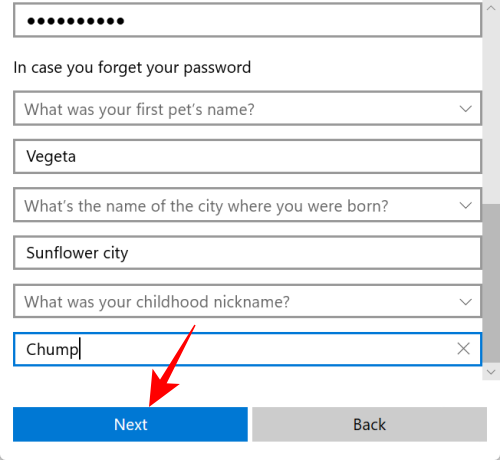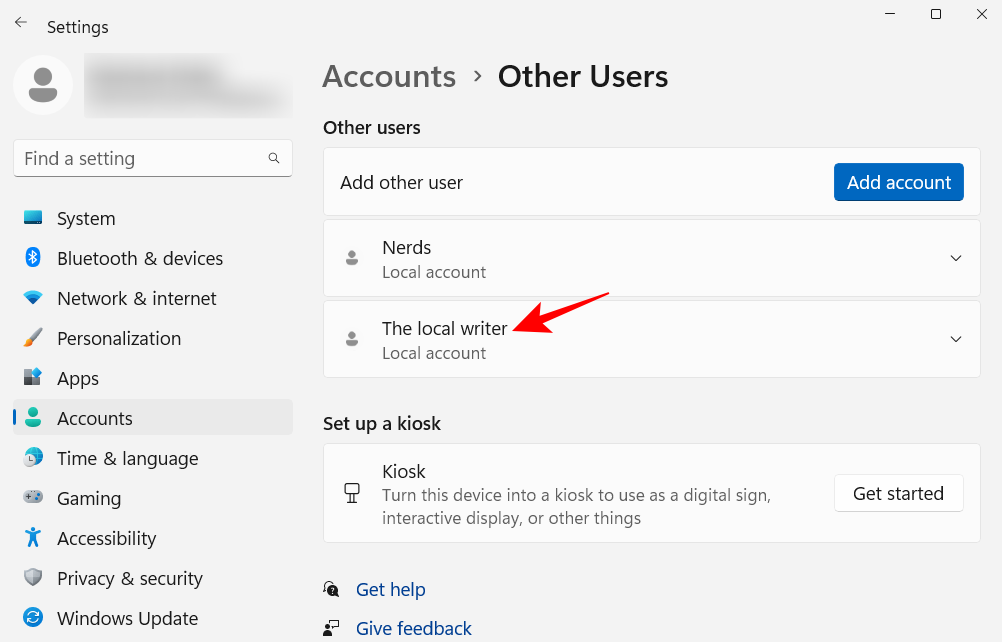Nye år kommer med nye begynnelser. Men også rene tavler må settes opp riktig og i tråd med målene dine for å sikre at du ikke gjentar feilene fra det siste året. Det samme gjelder for Windows 11. En ren installasjon er ikke alltid satt opp riktig for effektiv bruk med en gang.
Microsoft planter mange unødvendige alternativer og innstillinger som de fleste aldri bruker, og det er også en haug med dem som du må konfigurere på egen hånd . I denne veiledningen tar vi en titt på de 20 beste endringene du må gjøre med en gang for en bedre, mer personlig Windows-opplevelse.
Topp 20 innstillinger endres på Windows 11
Mange brukere vil allerede være klar over noen av følgende innstillingsendringer. Men for de som ikke gjør det, vil vi gå gjennom endringene som er mest fordelaktige for Windows-brukere, uavhengig av om de gjør dem på en nyinstallert Windows eller ikke.
1. Tilpass oppgavelinjen
Oppgavelinjen er synlig nederst på skjermen og er et av de første områdene du bør lage dine egne. Det er et par ting du kanskje må endre med en gang:
1.1 Fjern uønskede oppgavelinjeikoner
Det er mange uønskede appikoner og søyler som påtvinges brukere av Microsoft, for eksempel Teams, Microsoft Store, Widgets, etc. Noen av disse, som Microsoft Store og Edge, kan fjernes ganske enkelt. Høyreklikk på dem og velg Løsne fra oppgavelinjen .
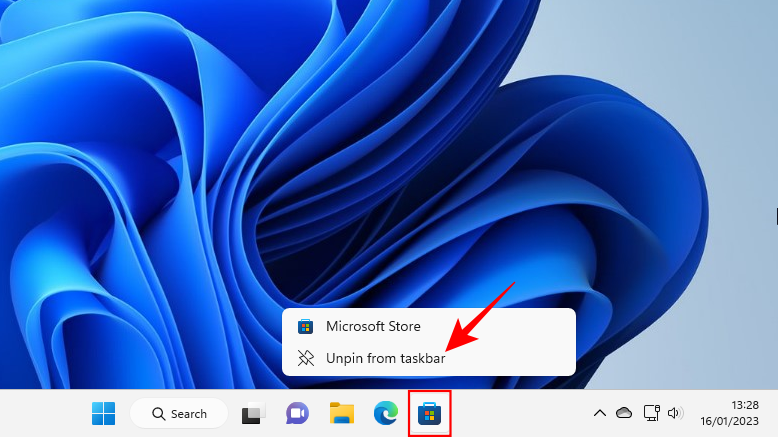
Andre ikoner på oppgavelinjen som Teams Chat, Widgets, Oppgavevisning og Søk vil bli deaktivert fra oppgavelinjeinnstillingene. For å komme dit, høyreklikk på oppgavelinjen og velg Oppgavelinjeinnstillinger .
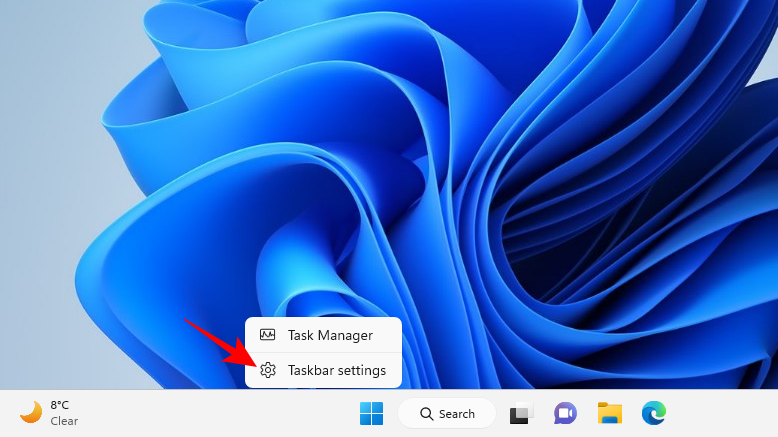
Deaktiver deretter de du ikke vil ha på oppgavelinjen ved å skyve bryteren til av-posisjon.
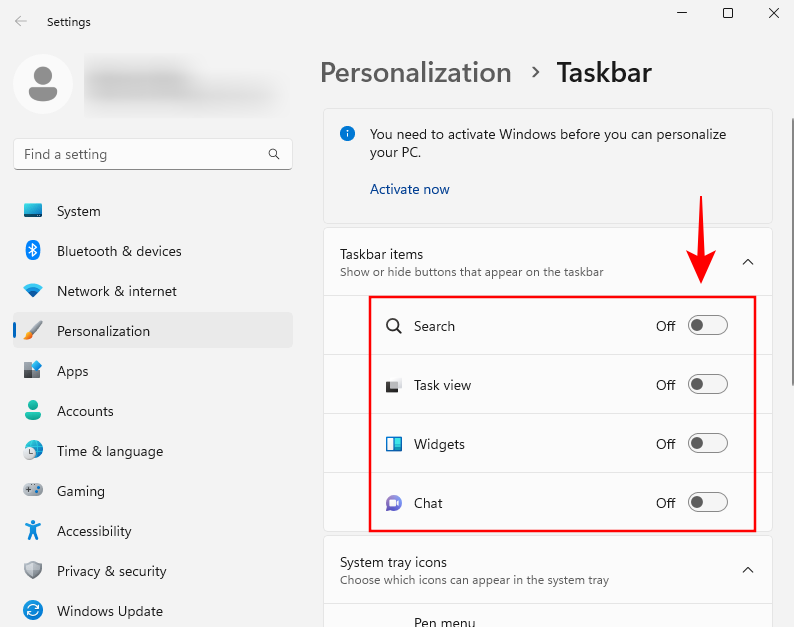
Oppgavelinjen vil allerede begynne å se mye mer minimalistisk ut.
Relatert: Slik bruker du PC Manager-appen på Windows 11
1.2 Legg til ofte brukte apper på oppgavelinjen
Med en ren oppgavelinje kan du legge til de mest brukte appene dine på oppgavelinjen for å få tilgang til dem med ett klikk. For å gjøre det, trykk på Start, høyreklikk på appen din og velg Fest til oppgavelinjen .
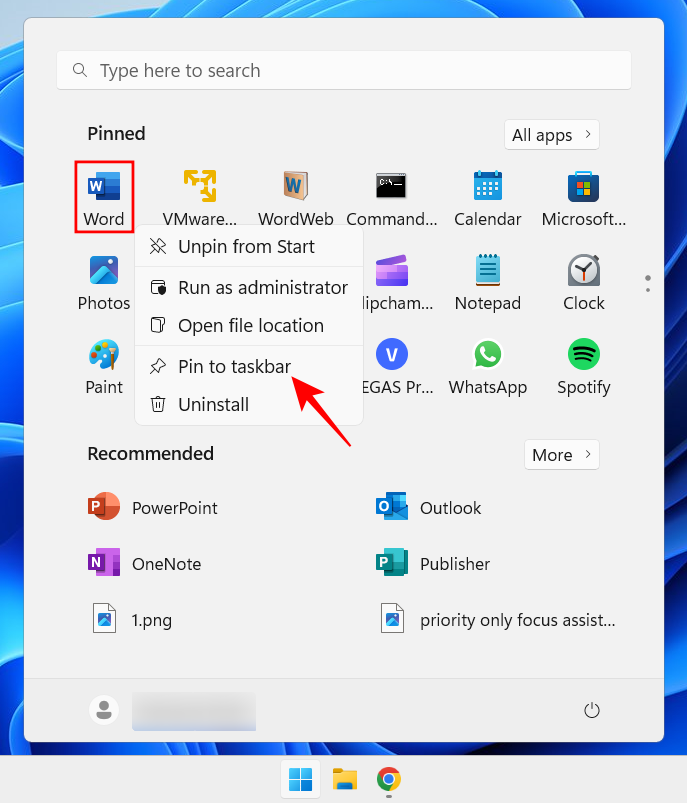
Du kan også velge "Alle apper" i Start-menyen for å finne en liste over alle apper som er installert på PC-en din.
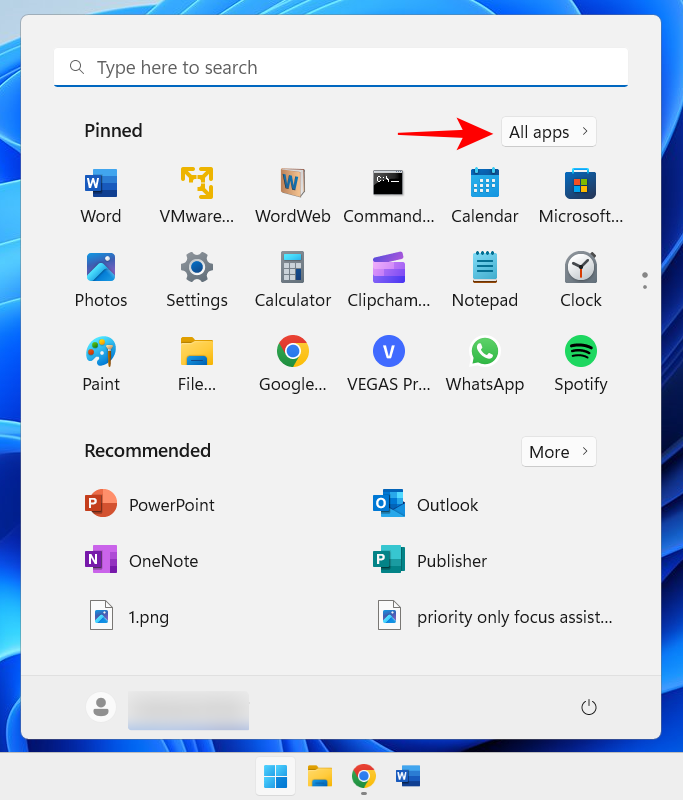
Høyreklikk deretter på appen din, velg Mer, og deretter Fest til oppgavelinjen .
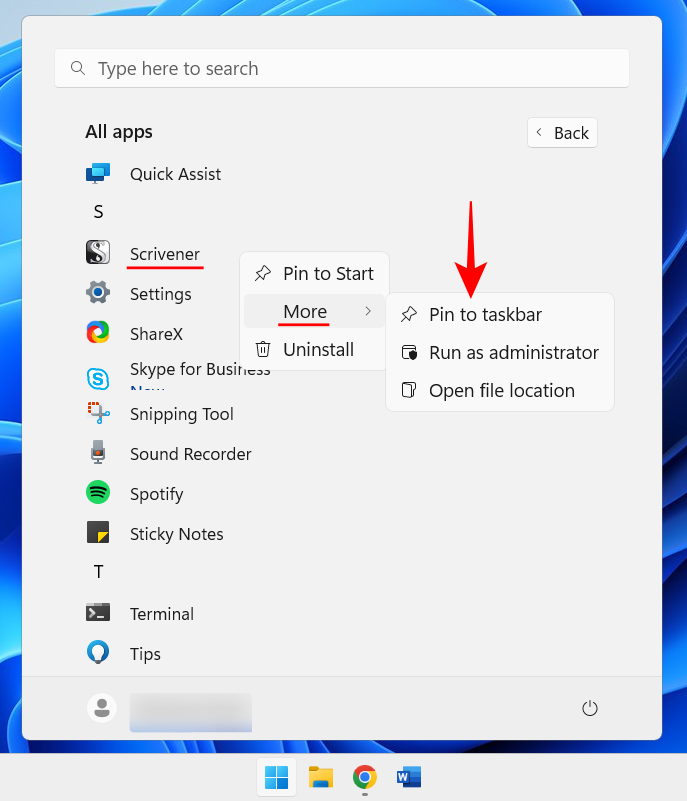
Du kan også legge til apper som allerede er åpne på oppgavelinjen. Høyreklikk på ikonene deres på oppgavelinjen og velg Fest til oppgavelinjen .
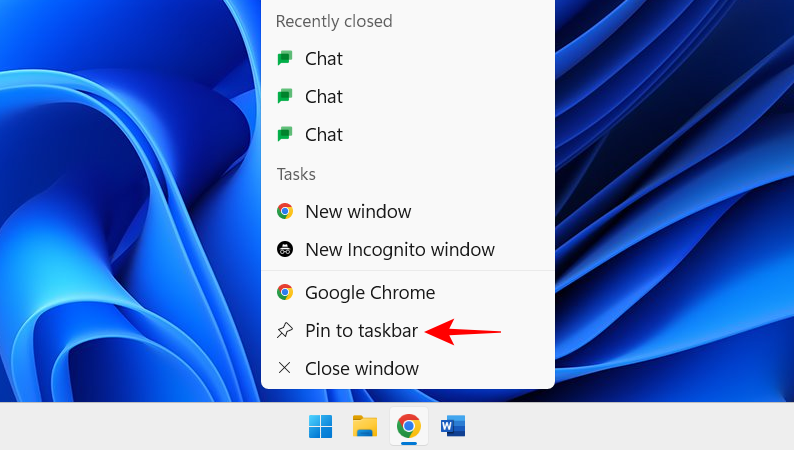
Så selv etter at de er lukket, vil de bare være et klikk unna på oppgavelinjen.
1.3 Vis/skjul systemstatusfeltikoner
Systemstatusfeltet på oppgavelinjen gir rask tilgang til varslings-, språk- og tilkoblingssentrene, samt apper som kjører i bakgrunnen.
Systemstatusfeltet er en svært nyttig eiendom som ikke kan flyttes, og det av gode grunner. Men du kan bestemme hvilke bakgrunnsappikoner du vil se i det skjulte systemstatusfeltet, eller om du i det hele tatt vil ha det.
Disse skjulte systemstatusfeltikonene er tilgjengelige fra pilikonet.
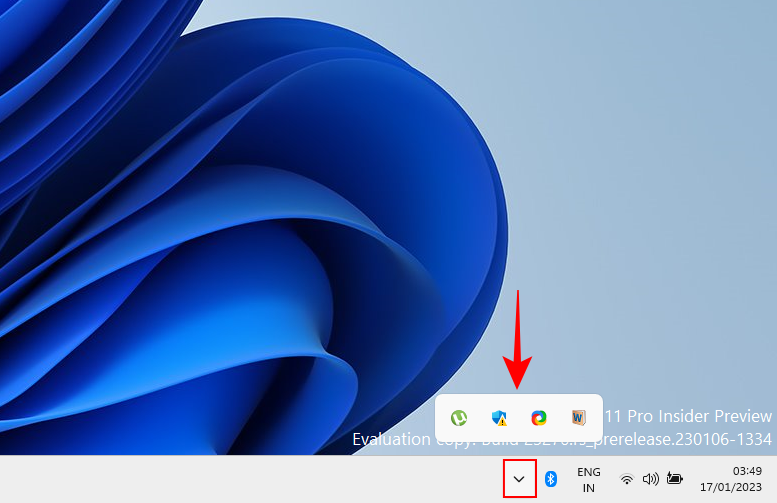
For å endre hvilke apper du ser her, høyreklikk på oppgavelinjen og velg Oppgavelinjeinnstillinger .
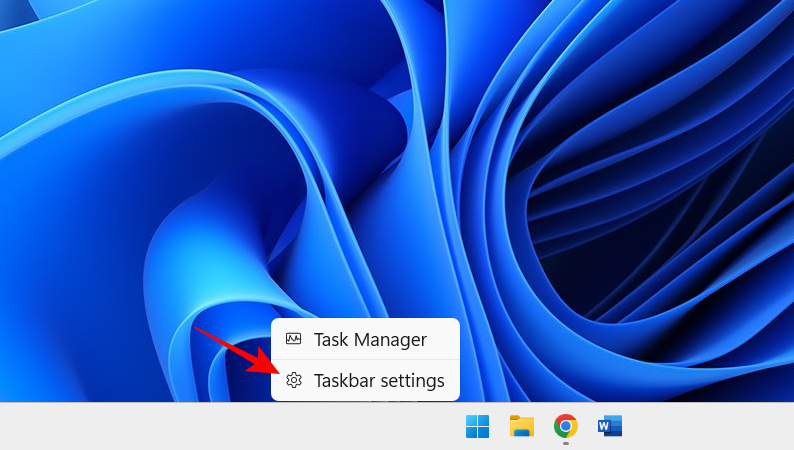
Klikk deretter på "Andre systemstatusfeltikoner".
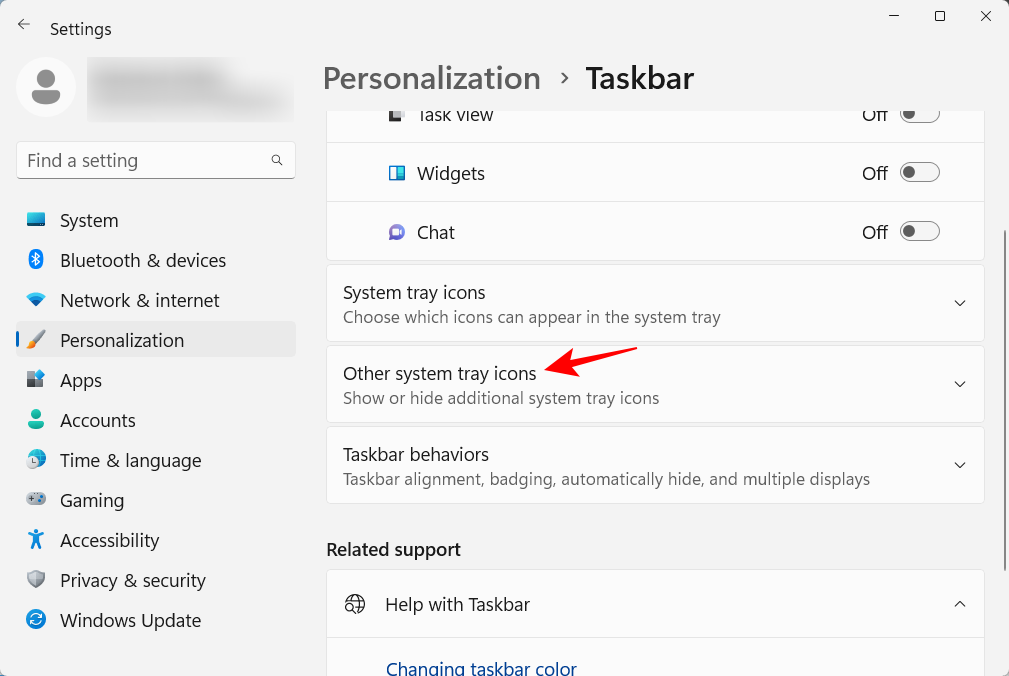
Her aktiverer du appikonene du vil se vises i systemstatusfeltet når de kjører.
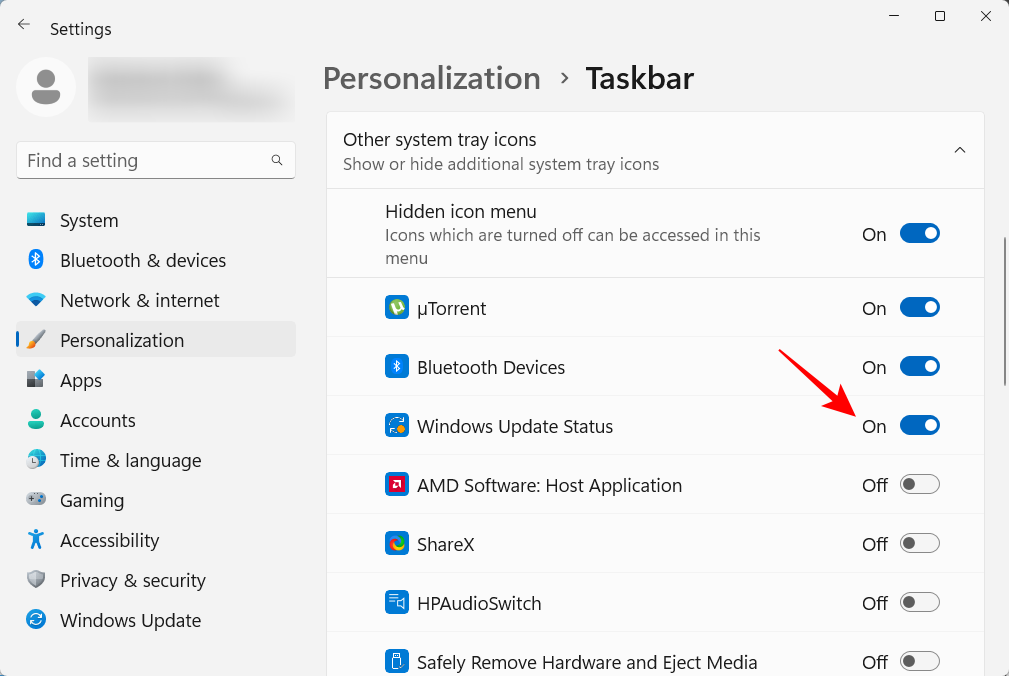
Eller, hvis du ikke vil ha dette andre systemstatusfeltet, slår du av Skjult ikon-menyen .
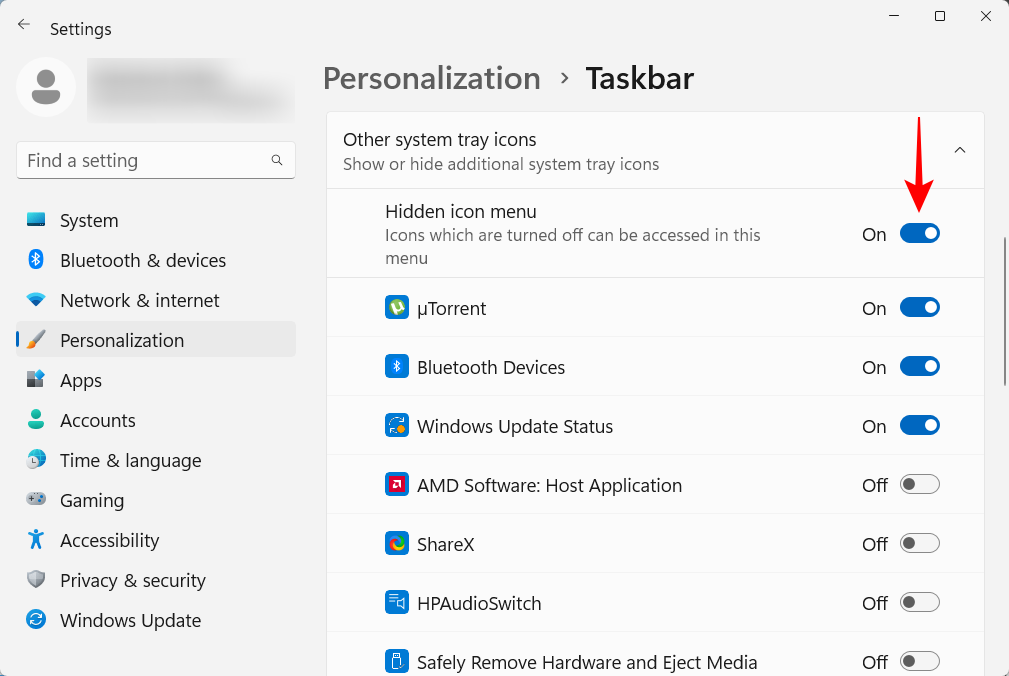
Relatert: Hvordan reparere Windows 11 uten CD: 12 metoder forklart!
Neste, la oss sette opp Start-menyen. Her er noen ting du kan gjøre for å få mest mulig ut av Start-menyens sentraliserte plassering i Windows 11.
2.1 Legg til eller fjern apper og mapper til Start-menyen
Start-menyen gir mye plass til å feste appene du bruker ofte. Noen av appene som allerede er festet kan være til ingen nytte for deg, og kan enkelt erstattes med de du ønsker. Men det er ikke bare apper du kan feste til Start på denne måten. Diskene og mappene du bruker ofte, kan også festes til Start-menyen.
For å feste et element, høyreklikk ganske enkelt på det og velg Fest til Start .
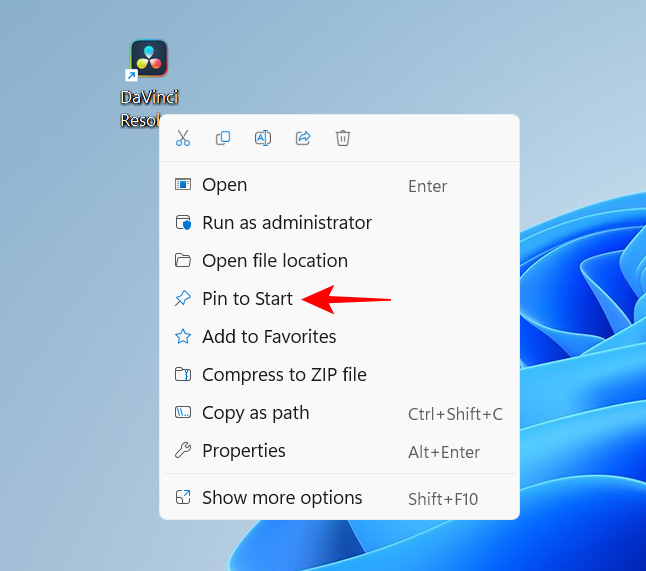
De nylig festede appene dine går inn i Start-menyen nederst på listen over festede elementer. Du må kanskje bla til neste side (ved hjelp av musehjulet) for å komme til den. For å flytte den til forsiden av pakken, høyreklikk på den og velg Flytt til forsiden .
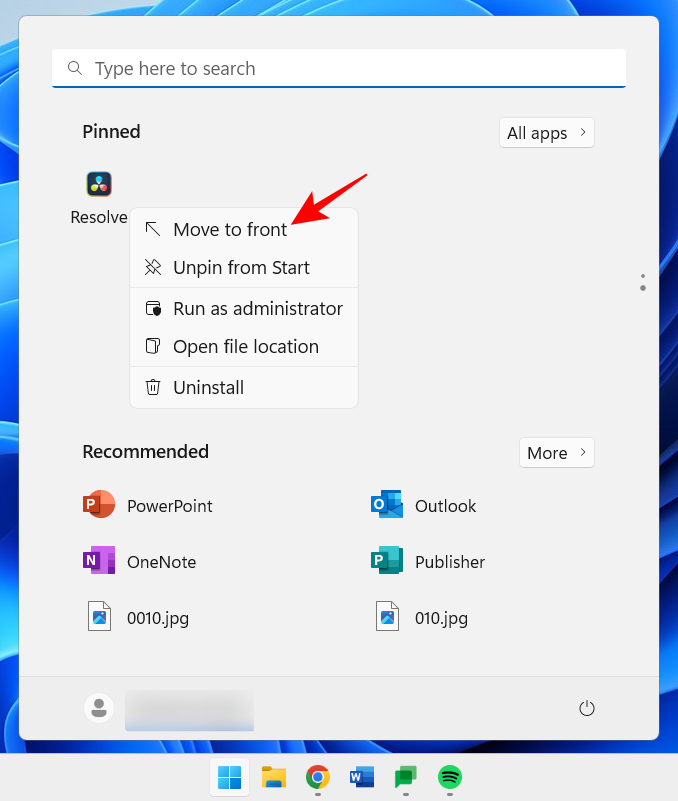
For å fjerne et festet element, høyreklikk på det og velg Løsne fra Start.
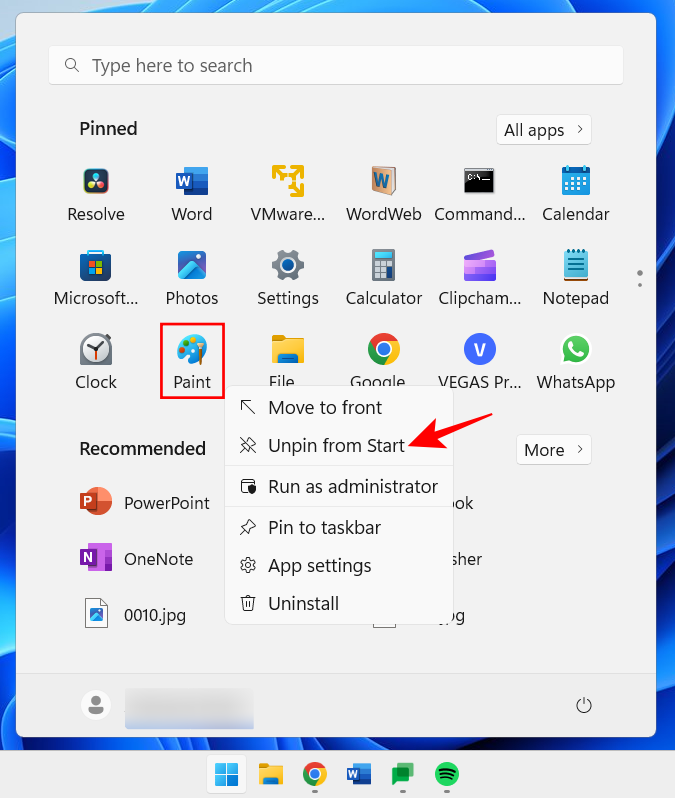
Bruk disse alternativene til å tilpasse de festede Start-menyelementene dine.
Start-menyen har to hovedseksjoner - Festede og anbefalte elementer. Standardoppsettet gir lik plass til begge. Men hvis du vil at en av dem skal få ekstra plass, må en annen layout velges. For å gjøre det, høyreklikk på skrivebordet og velg Tilpass .
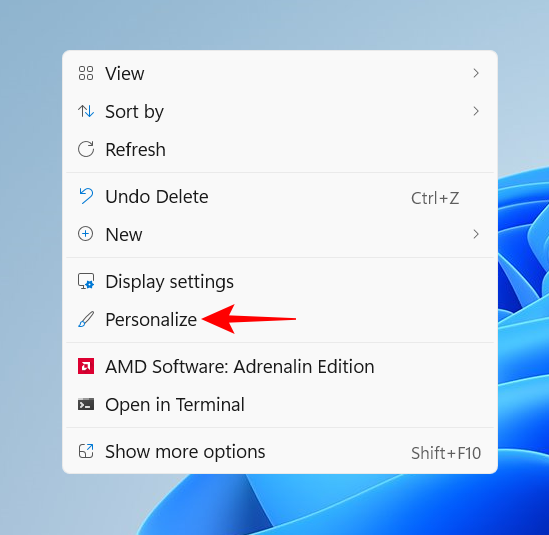
Eller åpne Innstillinger-appen (trykk på Win+I) og velg "Tilpass". Når du er der, bla ned og velg Start .
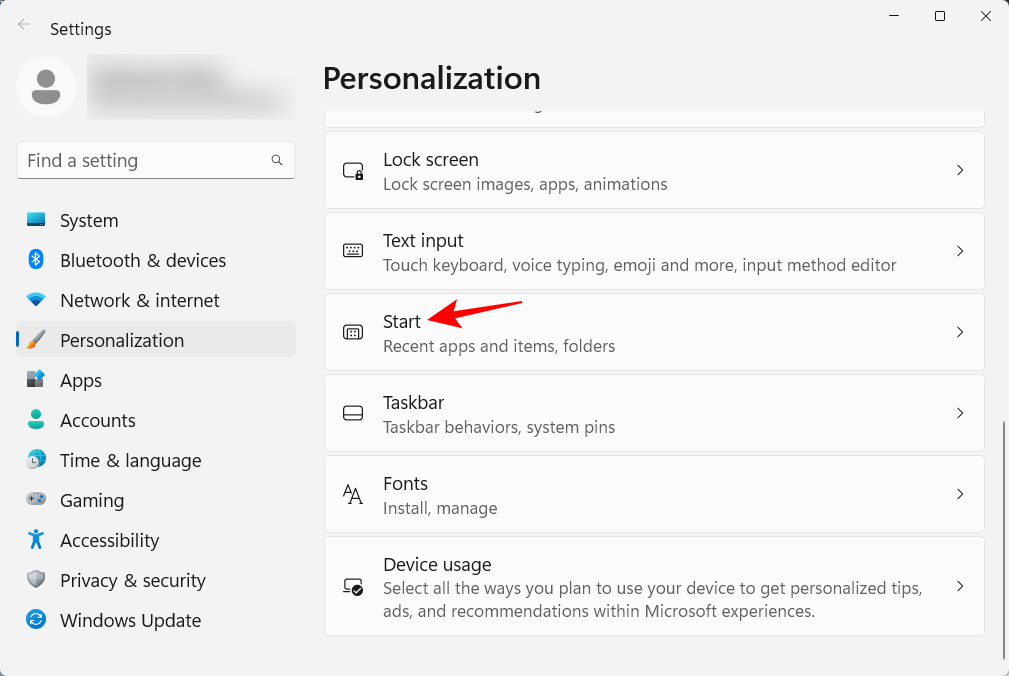
Her velger du om du vil ha "Flere pinner" eller "Flere anbefalinger".
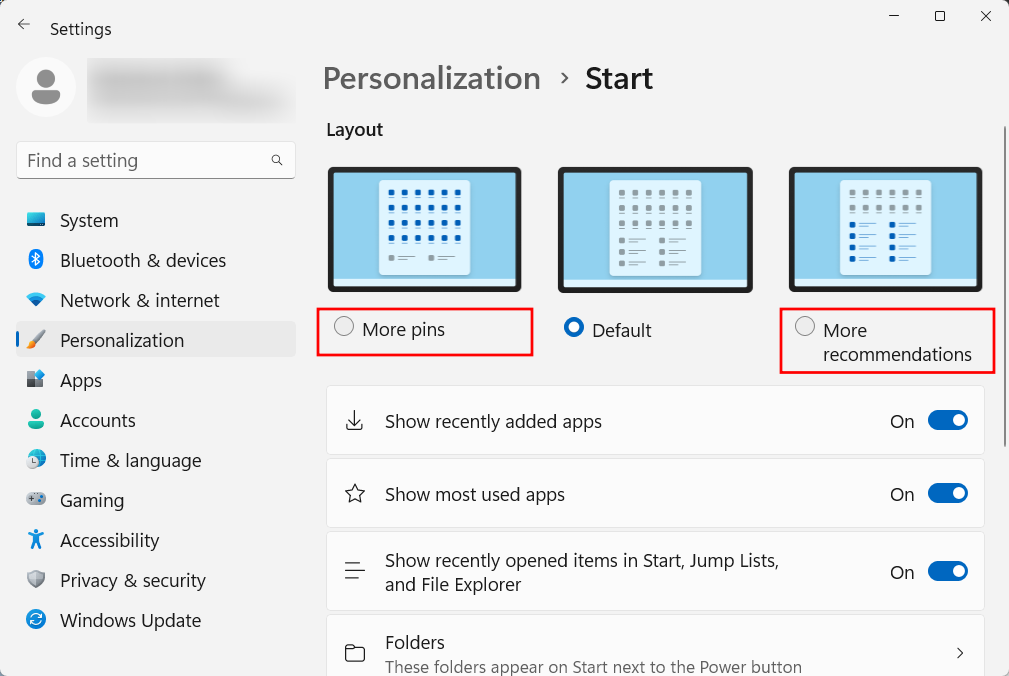
Ingen av disse områdene vil forsvinne helt, men de fleste brukere vil være enige i at "Pinned"-området er mye viktigere enn "Anbefalinger". Slik kan du forhindre at varer vises i delen Anbefalinger:
På samme Start-tilpasningsside slår du av "Vis nylig lagt til apper", "Vis mest brukte apper" og "Vis nylig åpnede elementer ...".
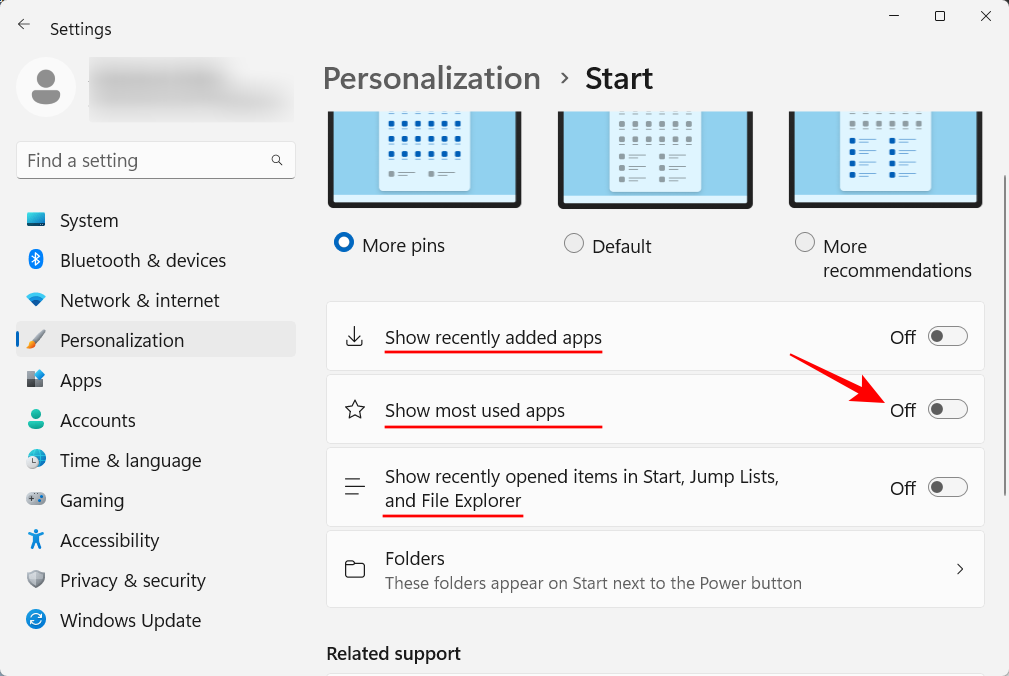
Anbefalingene forsvinner nå.
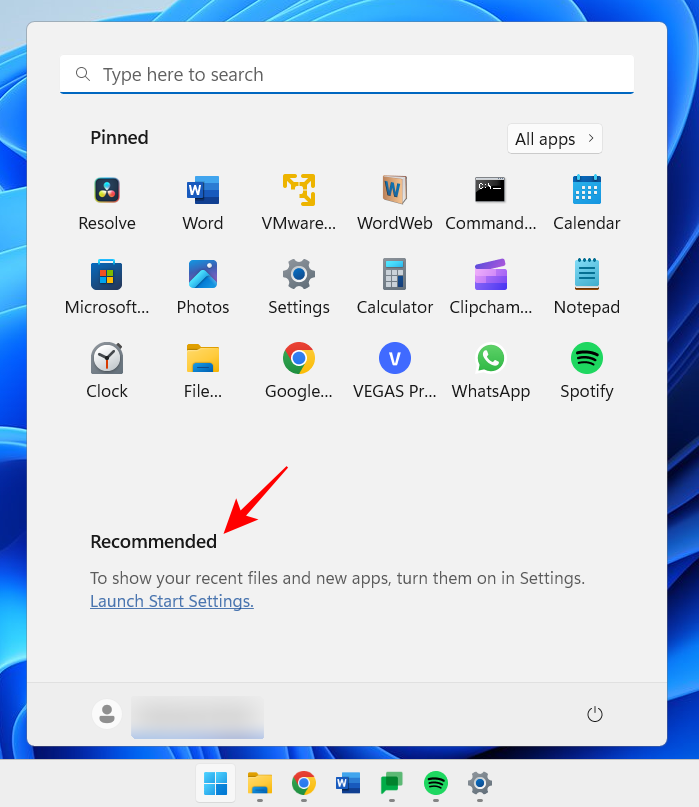
Hvis du vil fjerne "Anbefaling"-delen helt, kan du se vår veiledning om hvordan du fjerner anbefalt fra Windows 11s startmeny .
Start-menyen kan også gi deg rask tilgang til noen systemmapper. På samme Start-tilpasningsside som før, klikk på Mapper .
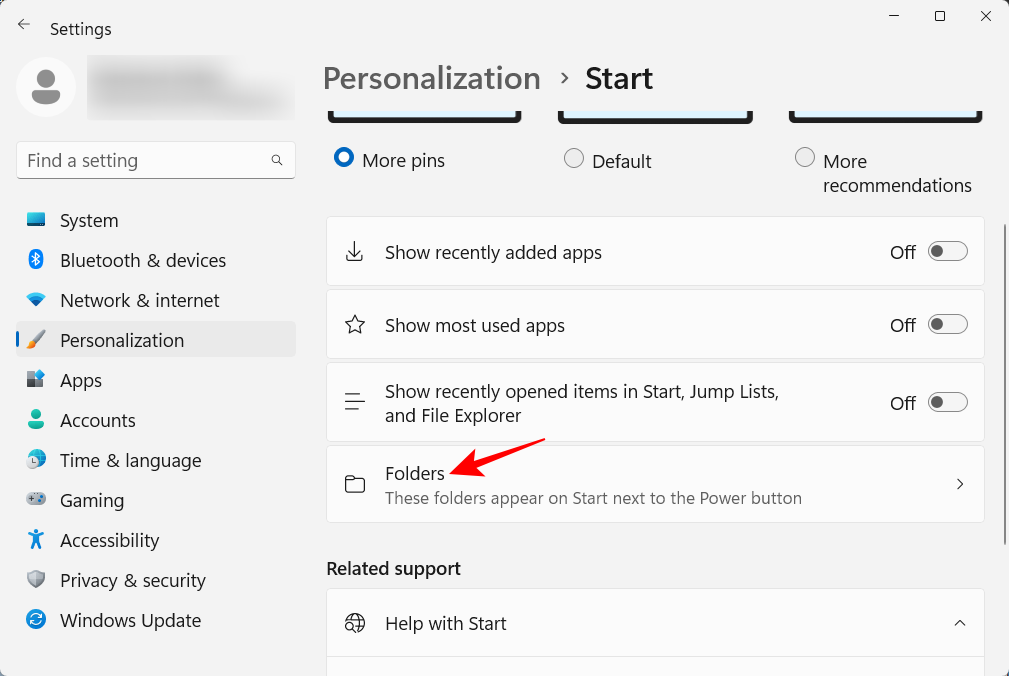
Aktiver deretter mappene du ønsker i Start-menyen.
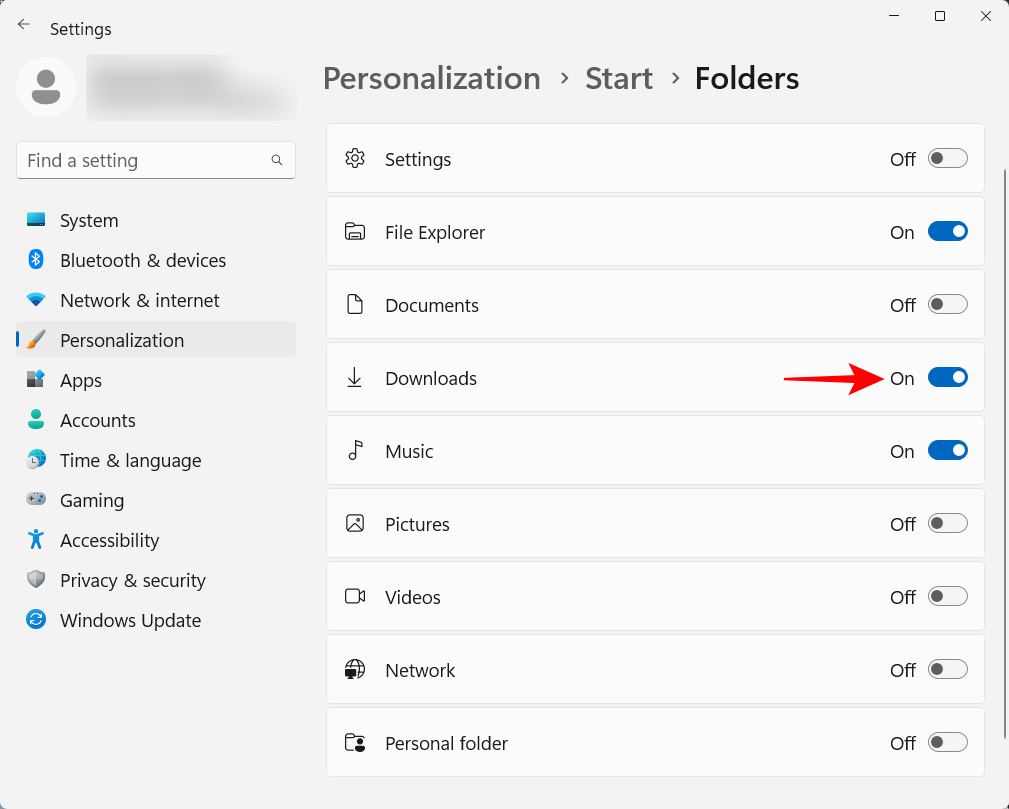
Disse vil vises ved siden av strømknappen.
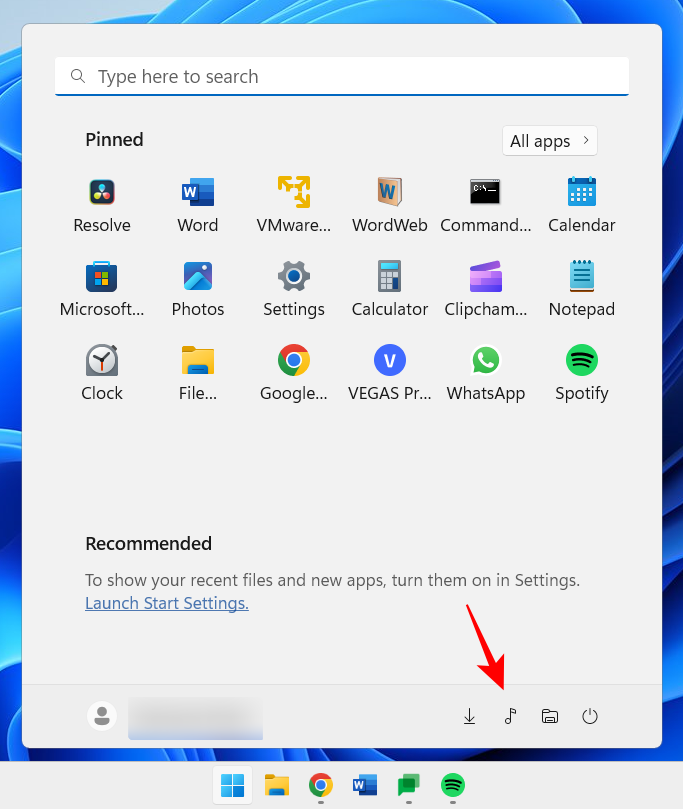
Relatert: Slik tilbakestiller du Windows 11 administratorpassord ved hjelp av kommandoprompt (CMD)
3. Deaktiver UAC
For å holde deg sikret mot skadelig programvare, beskytter User Account Control (UAC) systemet ditt ved å alltid kjøre apper og oppgaver som om de var på en ikke-administratorkonto med mindre administratoren har godkjent det. Men hvis du er en administrator, og de fleste brukere med personlige datamaskiner er det, kan UAC være en smerte i ryggen med ledetekstene som dukker opp konstant når du vil åpne viktige Windows-apper eller installere programvare.
For å slå den av, trykk Start, skriv UAC og trykk Enter.
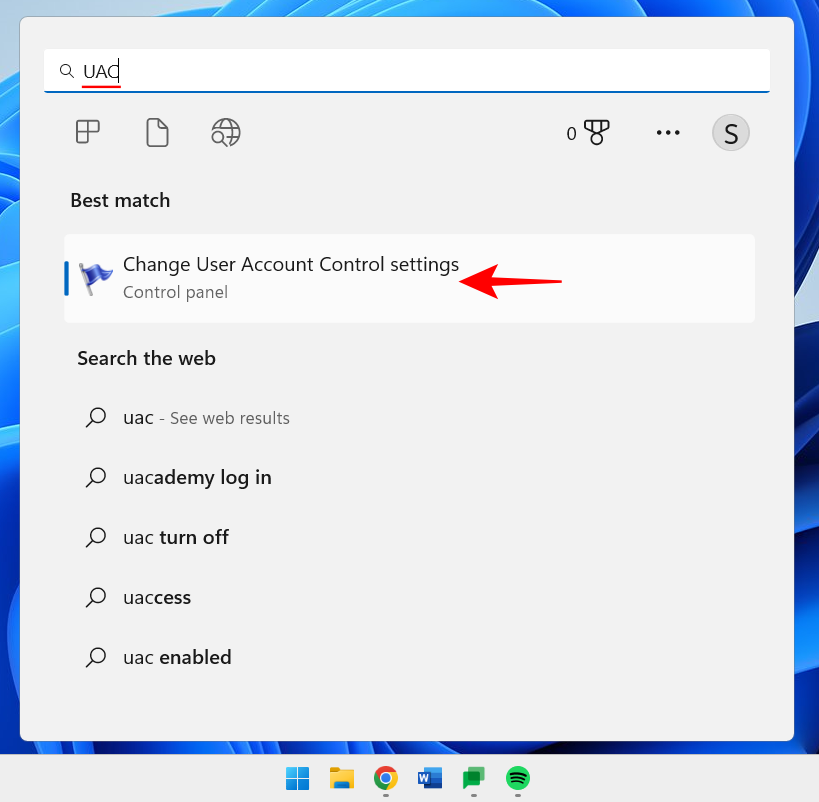
Ta deretter "varsle"-glidebryteren helt til bunnen.
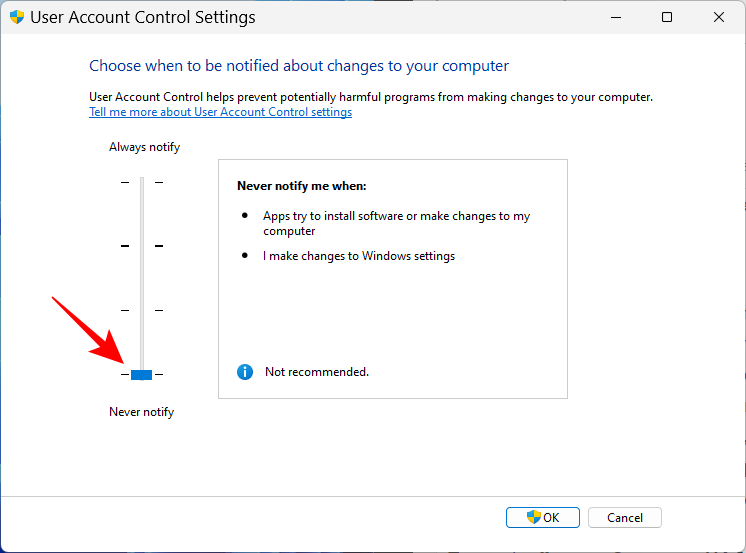
Klikk deretter OK .
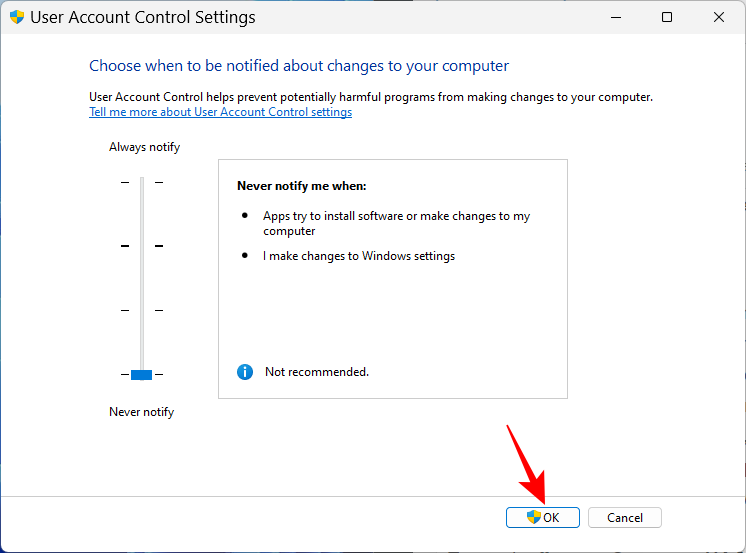
UAC vil ikke plage deg lenger, og du vil spare deg selv for mye tid og klikk.
4. Gi nytt navn til PC-en
PC-en din er din personlige datamaskin. Og det er ikke noe mer personlig enn et navn. Dessuten hjelper det også andre å gjenkjenne systemet ditt på delte nettverk. Slik kan du gi nytt navn til PC-en din:
Trykk Win+Iog åpne Innstillinger. Klikk deretter på Gi nytt navn.
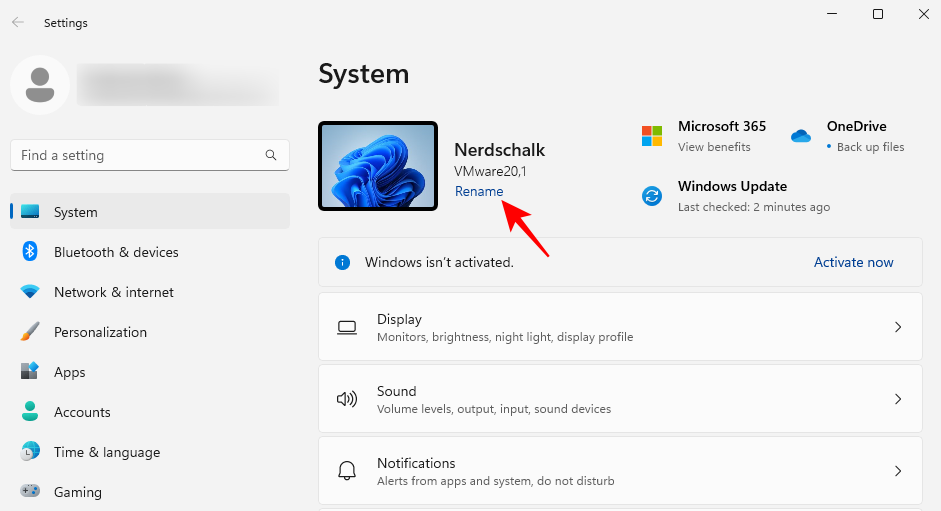
Skriv inn et navn for PC-en og klikk Neste .
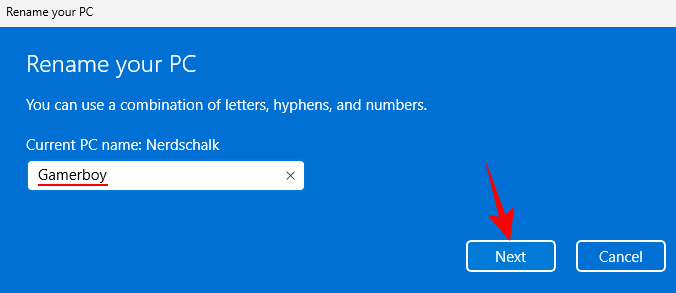
Klikk på Start på nytt nå for å oppdatere endringen.
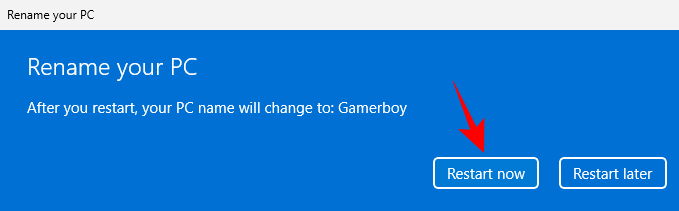
5. Aktiver nattlys
Å jobbe lange timer sent på kvelden på PC-en kan bli slitsomt for øynene, spesielt når lysene er av, og det er derfor det anbefales å ha natt- eller leselyset på automatisk til bestemte tider. Slik stiller du inn nattlyset til å slå seg på og av på forhåndsdefinerte timer:
Åpne Innstillinger-appen som vist før og klikk på Skjerm .
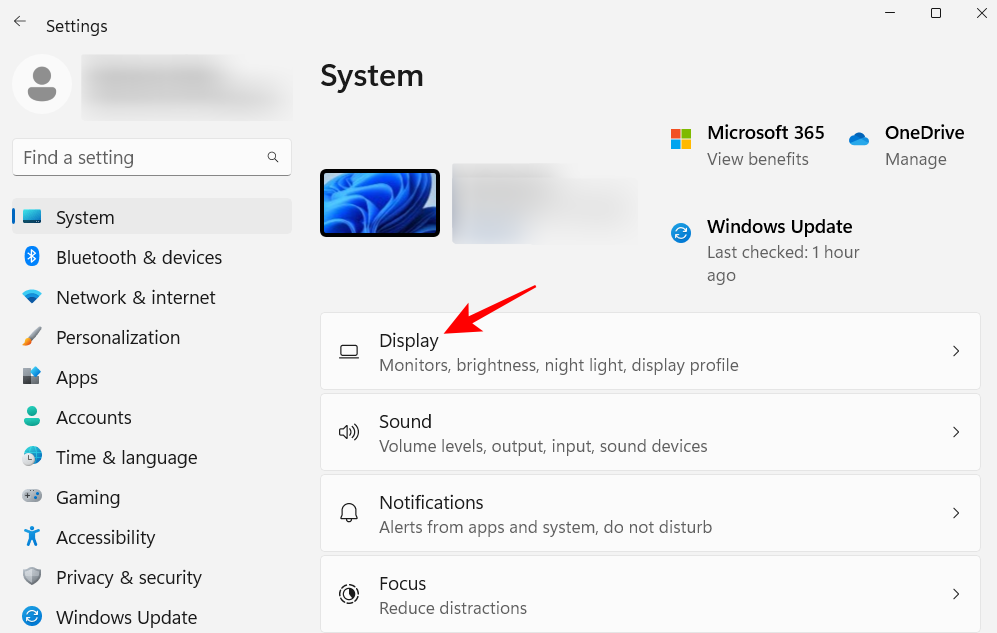
Her kan du slå på nattlyset ved å sette bryteren til På.
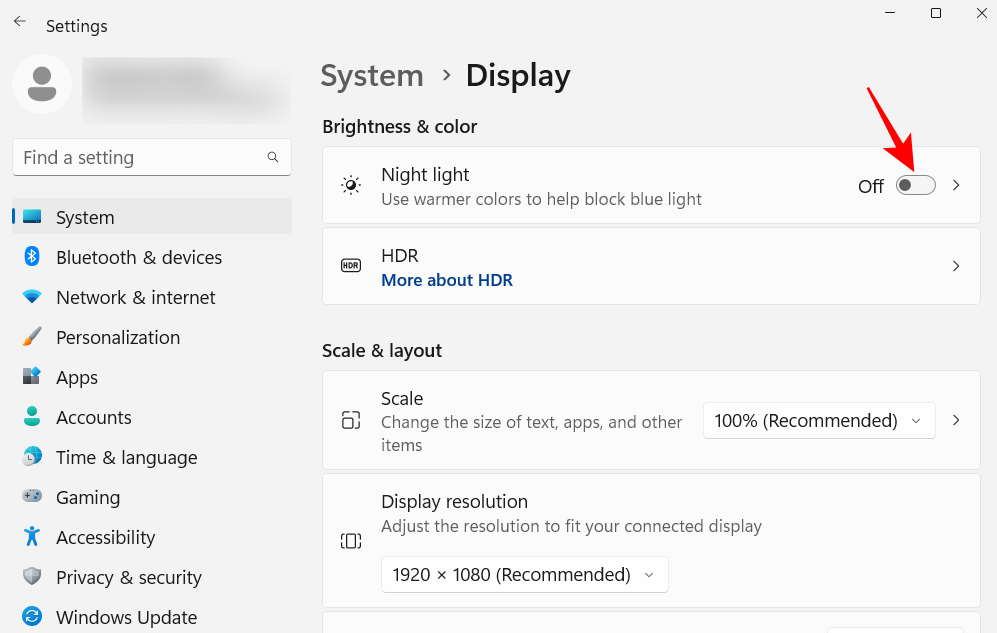
Ellers klikker du på selve Nattlys-alternativet for å angi dens egendefinerte tidsplan så vel som styrken. For å angi en tidsplan, slå på Planlegg nattlys.
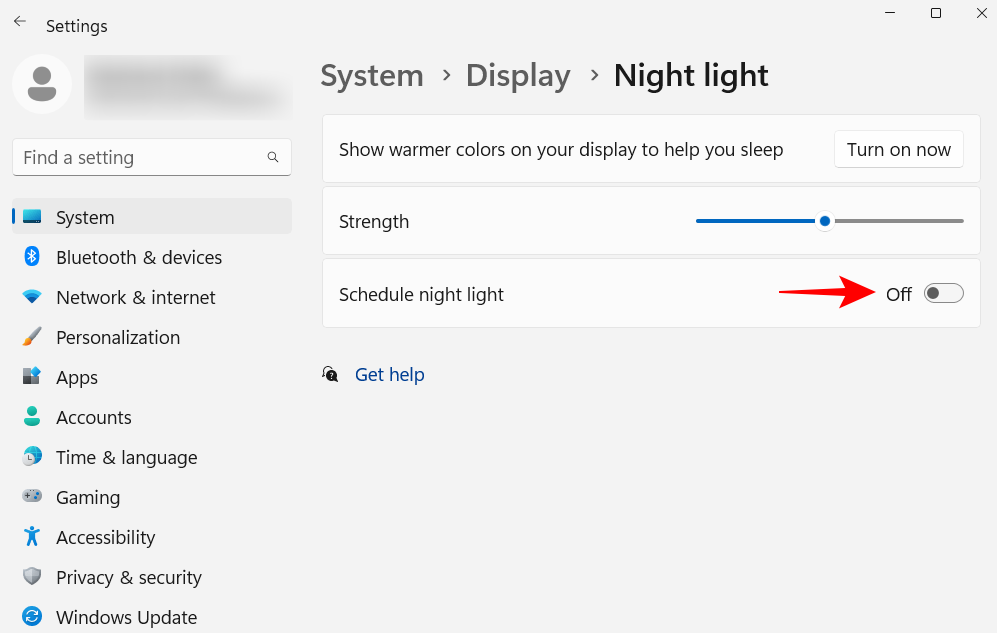
Still inn timene for nattlys. Klikk på sifrene for å endre verdien.
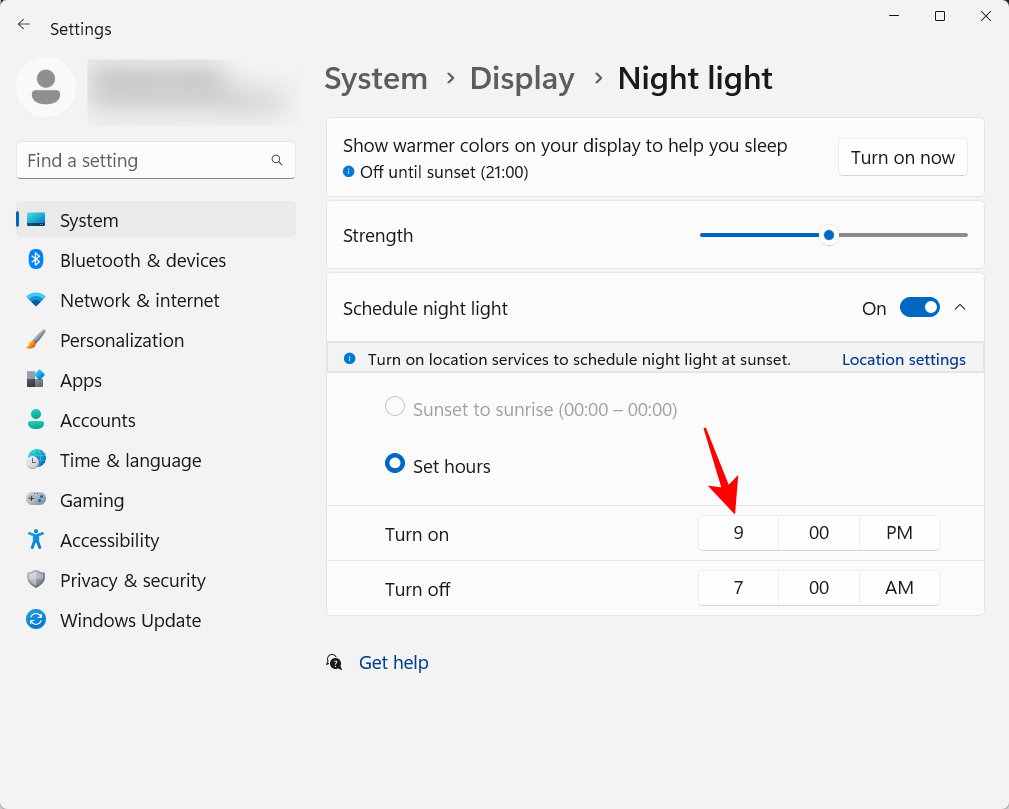
Velg time og minutter, og klikk deretter på haken nederst.
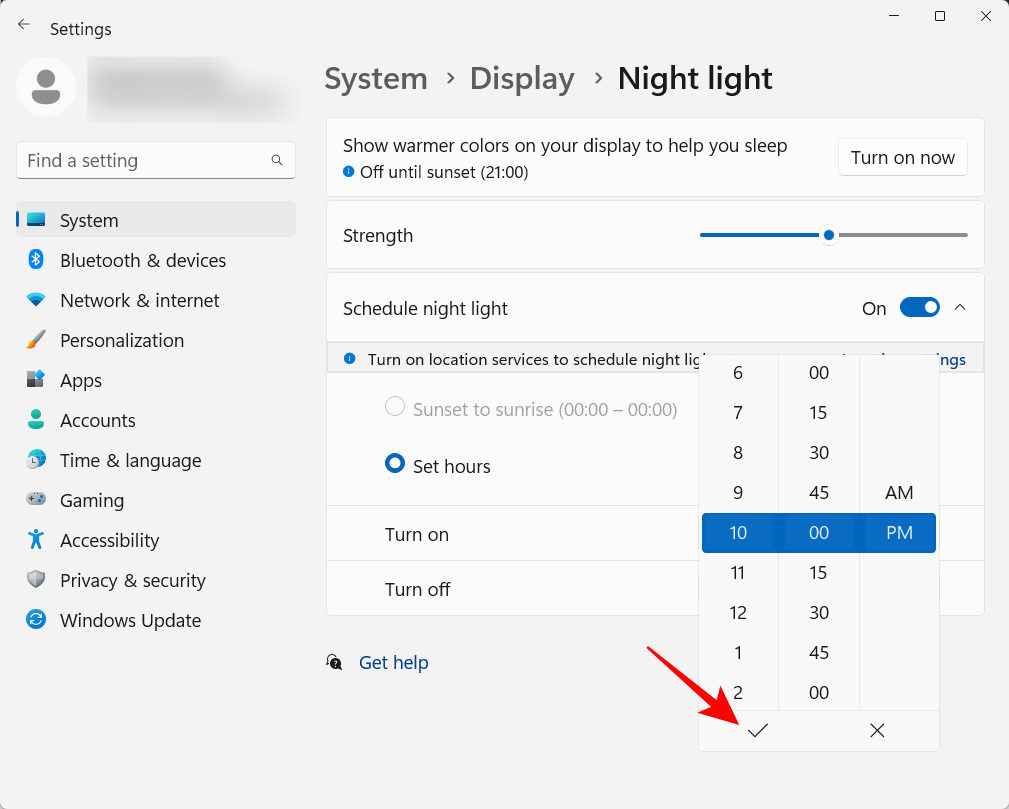
Du kan også stille inn nattlys til å slå seg på og av automatisk ved solnedgang og soloppgang. For dette må du imidlertid ha posisjonsinnstillingene aktivert. Hvis den ikke er det, klikk på Stedsinnstillinger .
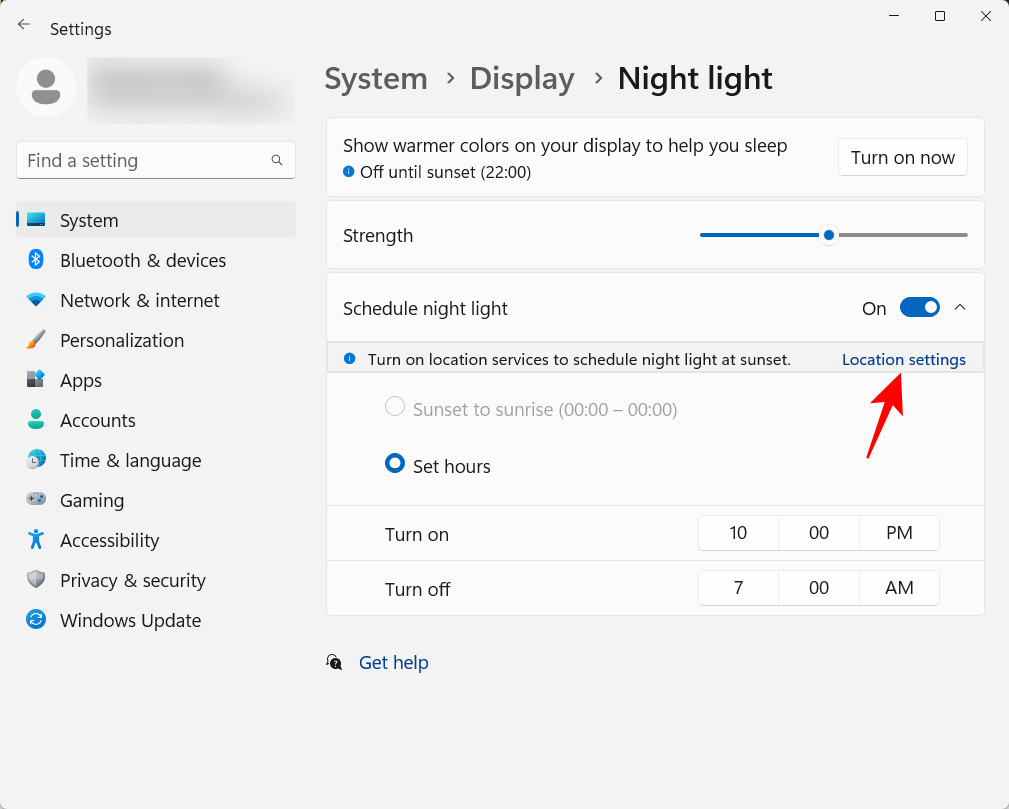
Aktiver den og gå tilbake til nattlysinnstillinger.
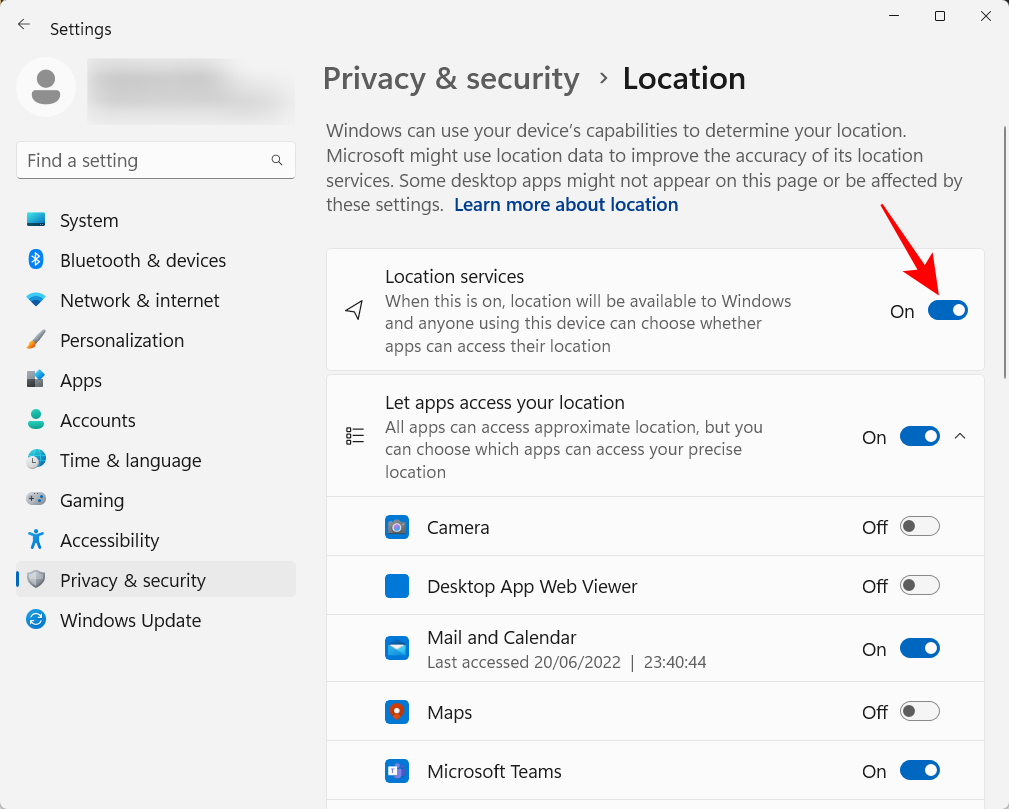
Nattlyset ditt vil stilles til Solnedgang til soloppgang .
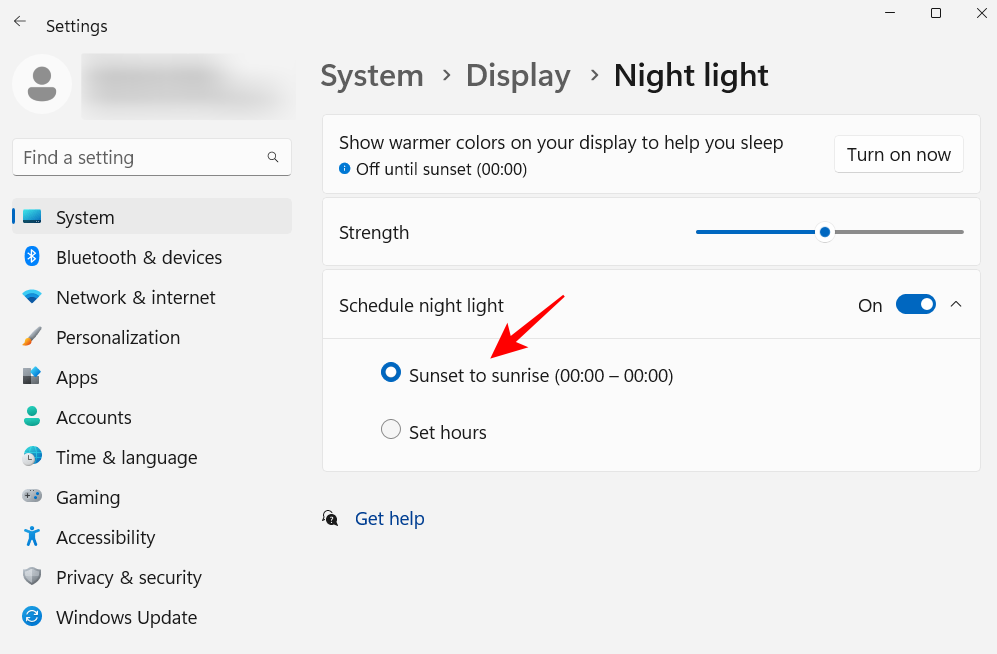
Hvis du ikke har noe imot å gi bort posisjonen din for å få nattlys slått på/av automatisk basert på hvor du er og tiden på året, så velg dette alternativet. Ellers hold deg til en tilpasset tidsplan.
Du kan også bruke glidebryteren til å justere styrken til nattlyset.
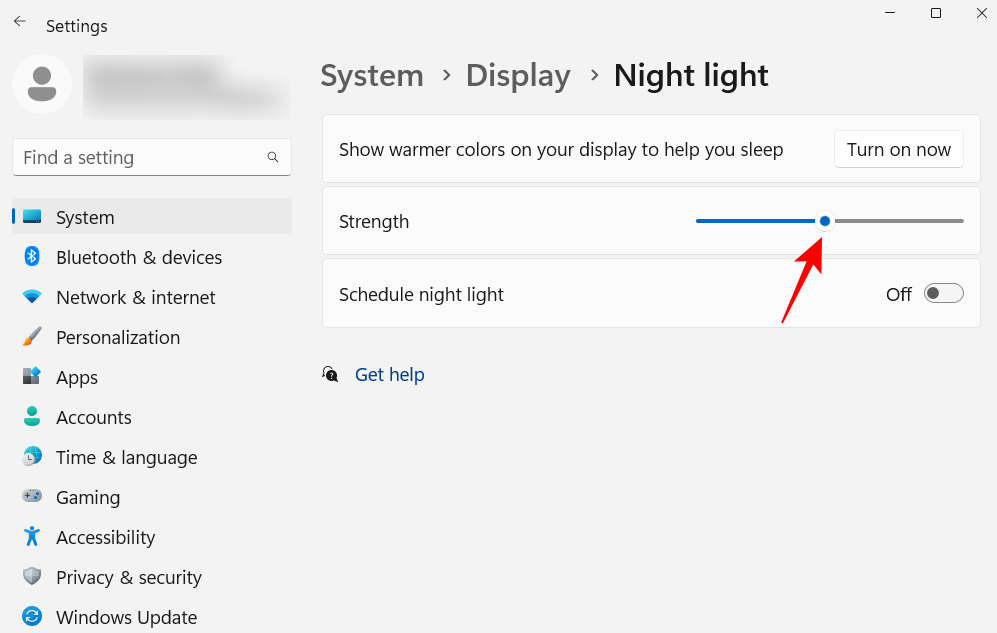
6. Slå av personlig tilpassede annonser og foreslått innhold
Annonser er forbannet på det fokuserte sinnet og bør slås av fra alle mulige steder. Den enkleste måten å slå av de personlig tilpassede annonsene og det foreslåtte innholdet du får fra Windows, er fra Innstillinger-appen. Åpne den og velg Personvern og sikkerhet i venstre rute.
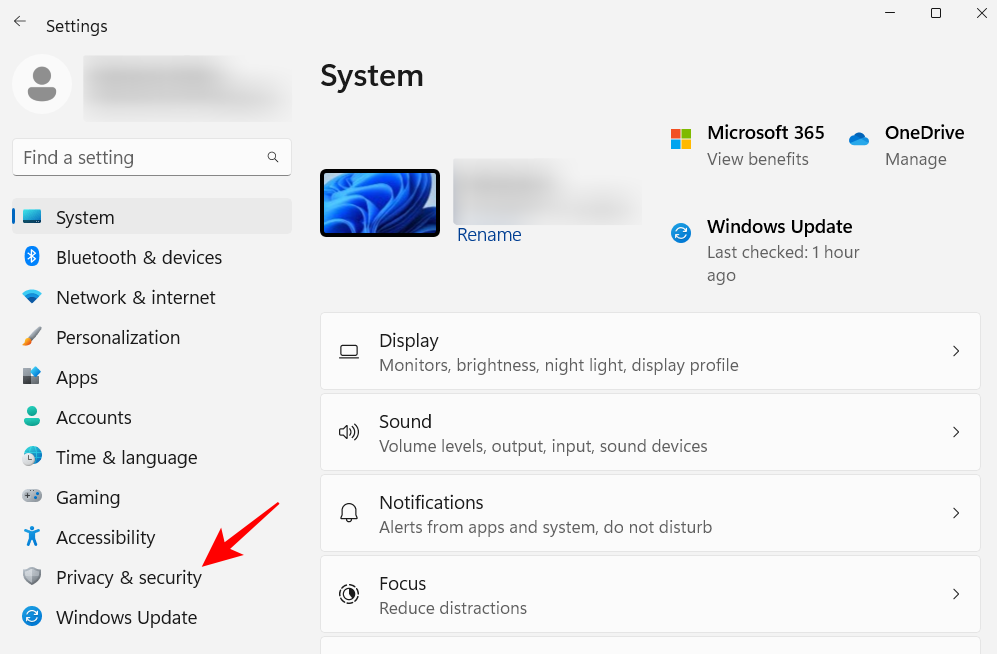
Under "Windows-tillatelser" klikker du på Generelt .
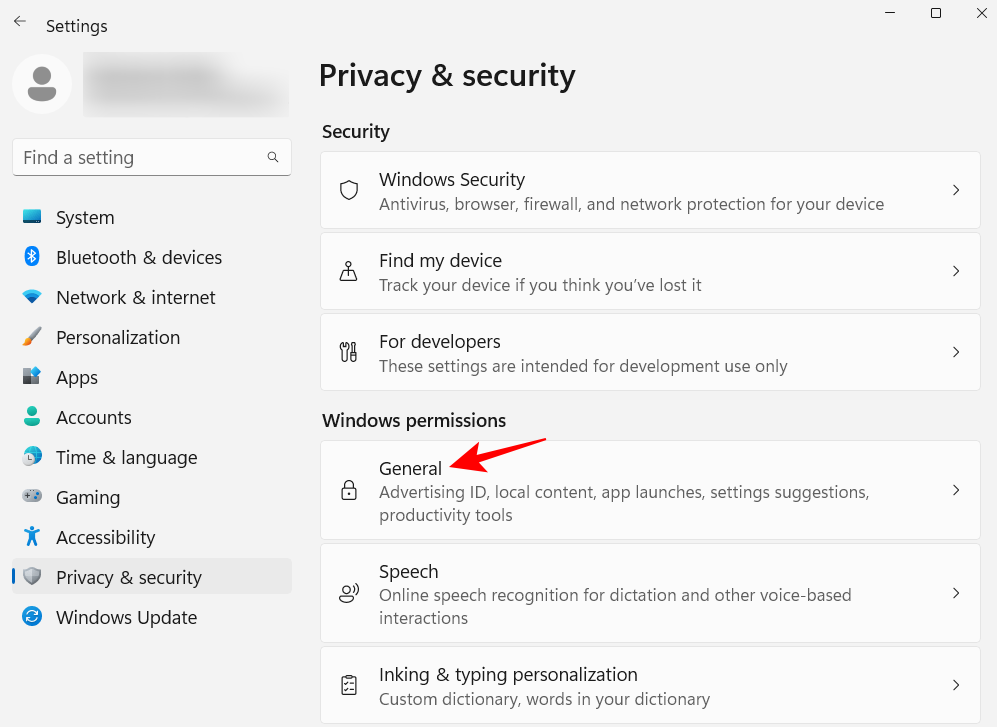
Slå av «La apper vise meg personlig tilpassede annonser ved å bruke min annonserings-ID». Hvis du ikke vil ha lokalt innhold basert på språklisten din, slår du av det andre alternativet også.
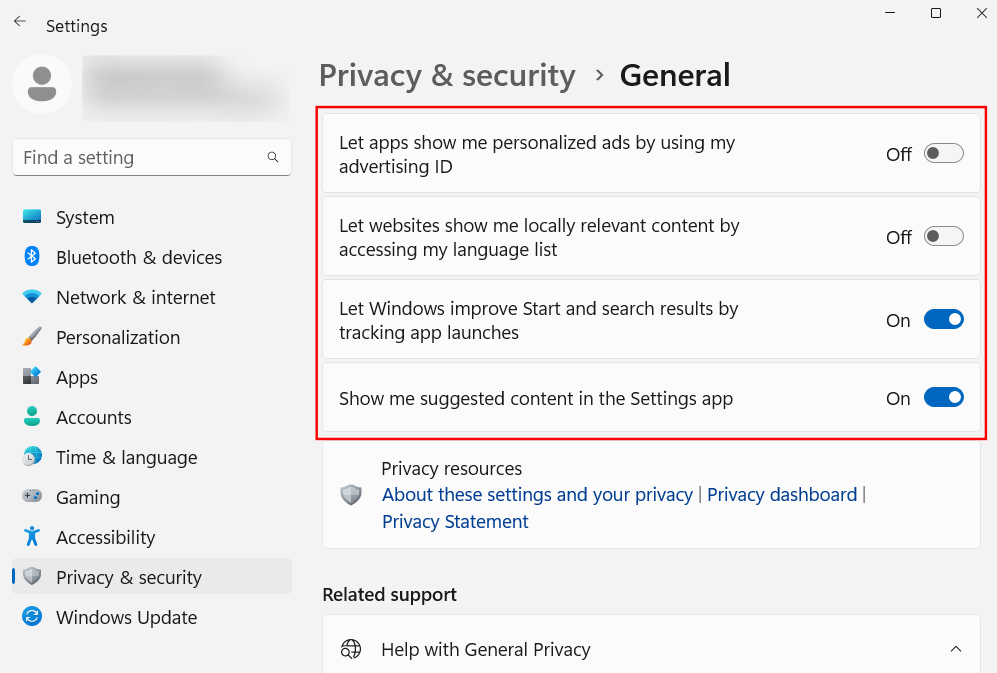
De to siste alternativene hjelper Windows med å gi deg bedre app- og filforslag i Start-menyen, samt innhold som er relevant for alternativene gitt på en bestemt Innstillingsside. Disse er gode å ha og kan stå påslått. Men hvis du heller ikke vil at noe slikt relevant innhold skal vises, så fortsett og deaktiver det.
7. Tilpass Filutforsker-innstillingene
Filutforsker er et av hovedområdene som må settes opp på en måte som gjør det lettere å samhandle med og virkelig utforske filene dine med letthet. Her er noen ting du kan gjøre for å gjøre det mer effektivt å bruke.
7.1 Åpne Filutforsker til "Denne PCen"
Trykk Win+Efor å åpne filutforskeren. Som standard åpnes den til "Hjem". Du kan endre den til "Denne PCen" for enklere tilgang til stasjonene dine. For å gjøre det, klikk på knappen med tre prikker øverst til høyre.
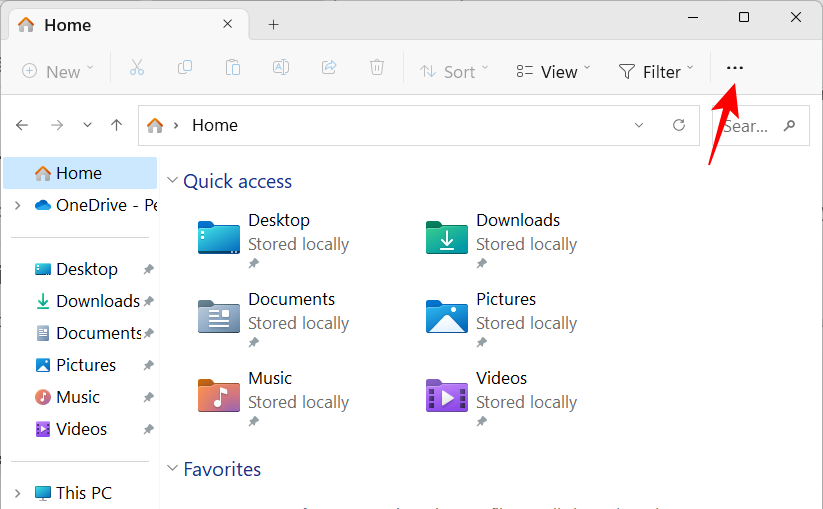
Klikk på Alternativer .

Klikk på rullegardinmenyen ved siden av Åpne filutforsker for å:
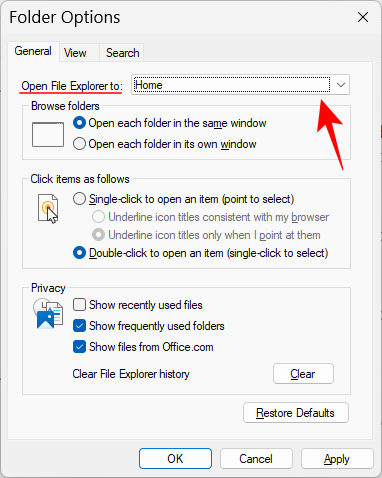
Velg Denne PCen .
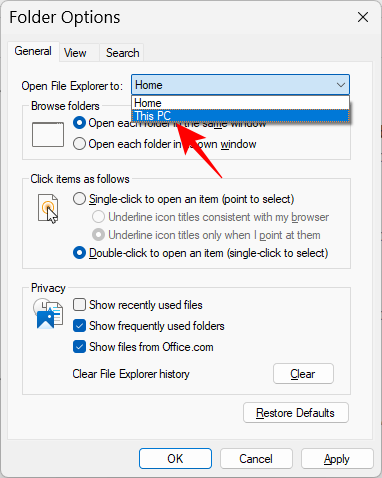
Og klikk på OK .
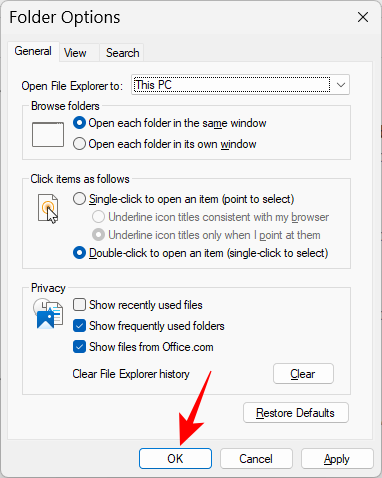
7.2 Vis skjulte filer og filutvidelser i filutforsker
Windows holder filtypene samt enkelte filer og mapper skjult av sikkerhetshensyn og også fordi mange brukere faktisk ikke trenger å bruke dem. Men de som ønsker å få tilgang til dem eller gjøre endringer i dem, kan enkelt se skjulte filer og filutvidelser. Åpne Filutforsker og klikk på Vis .
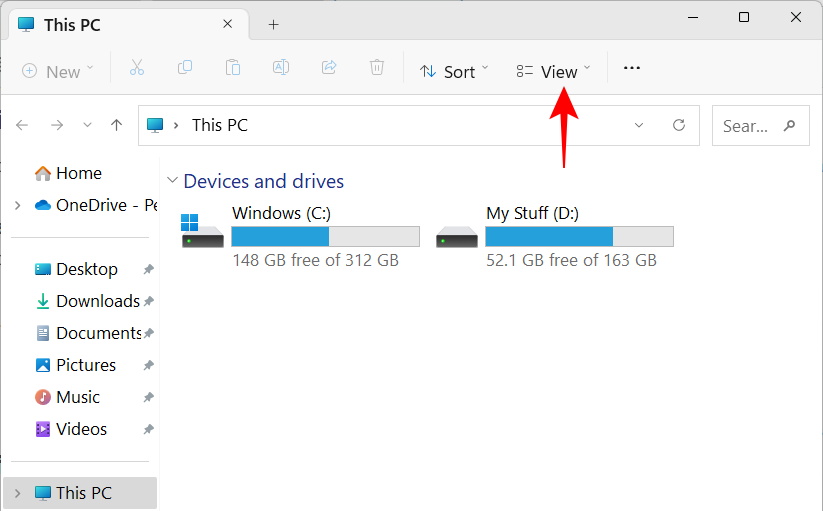
Hold deretter musepekeren over "Vis" og velg filnavn og skjulte elementer slik at det er en hake ved siden av dem.
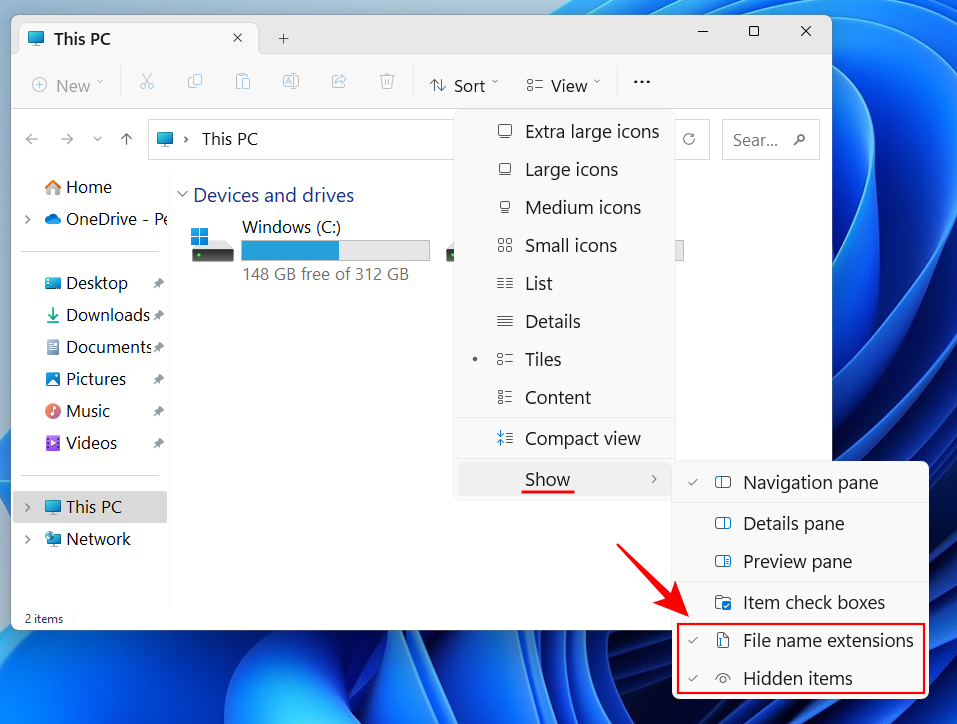
7.3 Slå av annonser i Filutforsker
Enda flere annonser! Ja, annonser i File Explorer fra Windows sin synkroniseringsleverandør, også kalt OneDrive, angående de nye funksjonene er nyttige for de som synkroniserer filene sine ved hjelp av OneDrive. Men det er verdiløst for de som ikke gjør det. For å slå den av, klikk på ikonet med tre prikker i Filutforsker.
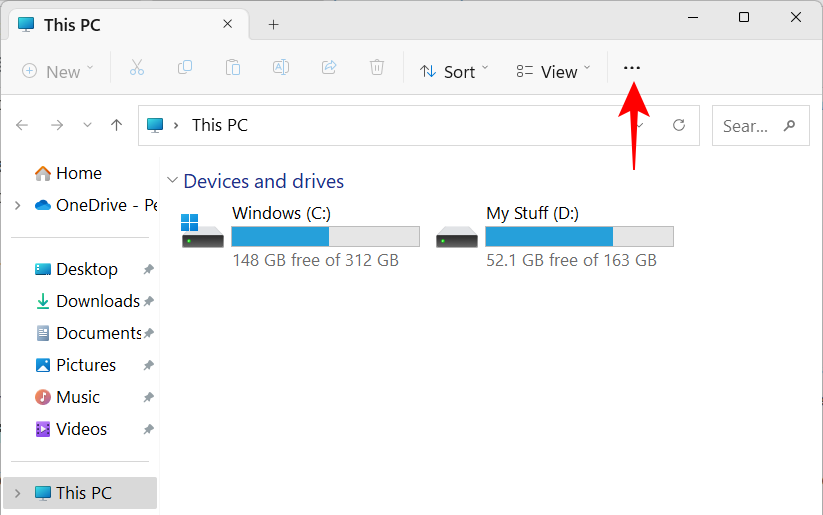
Velg Alternativer .

Klikk deretter på fanen Vis og bytt til den.
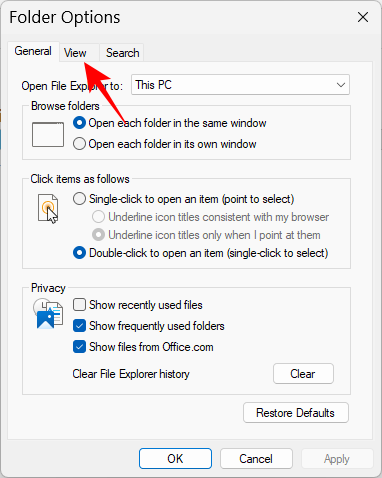
Under «Avanserte innstillinger» blar du ned og fjerner valget av Vis synkroniseringsleverandørvarsler .
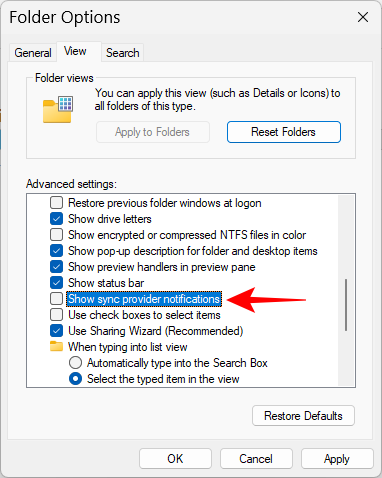
Klikk deretter på OK .
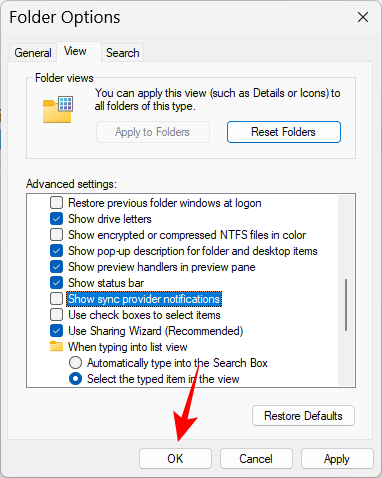
8. Konfigurer strømmodus for batterilevetid eller ytelse
For bærbare og batteridrevne enheter kan strømmodus konfigureres for bedre batterilevetid, ytelse eller en balanse mellom de to. For å gjøre det, åpne Innstillinger-appen ( Win+I) og klikk på Strøm og batteri .
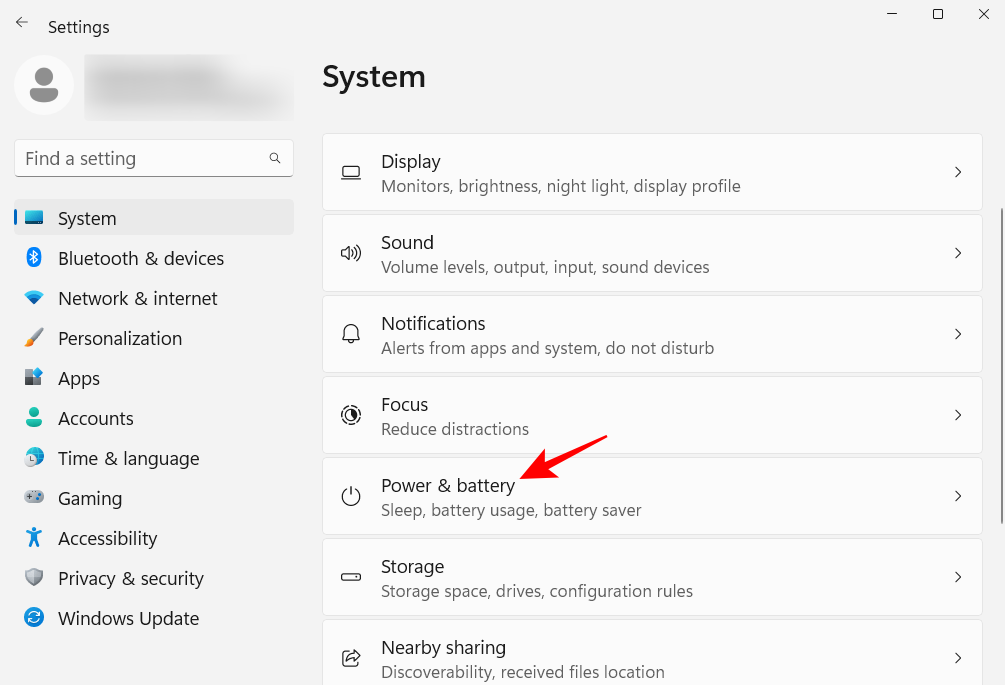
Alternativt kan du også høyreklikke på batteriikonet i systemstatusfeltet og velge Strøm- og dvaleinnstillinger .
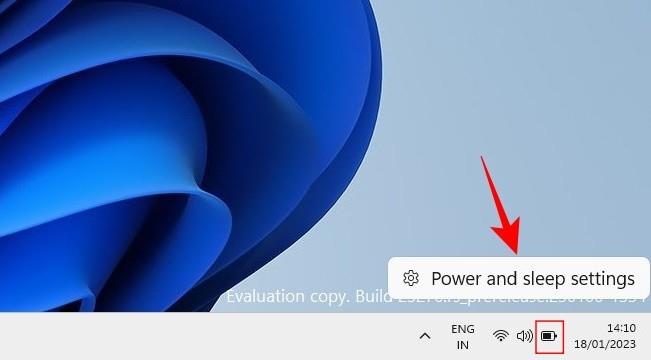
Rull ned og klikk på rullegardinmenyen ved siden av Strømmodus .
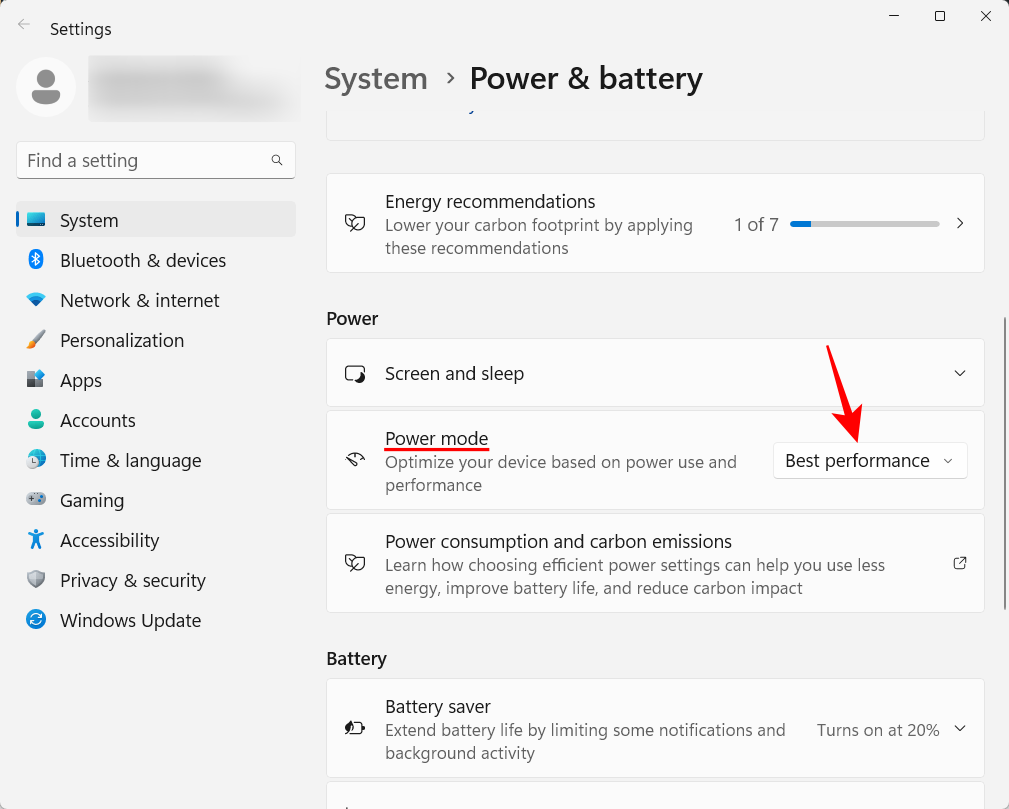
Og velg strømmodusinnstillingen som passer best for dine behov.
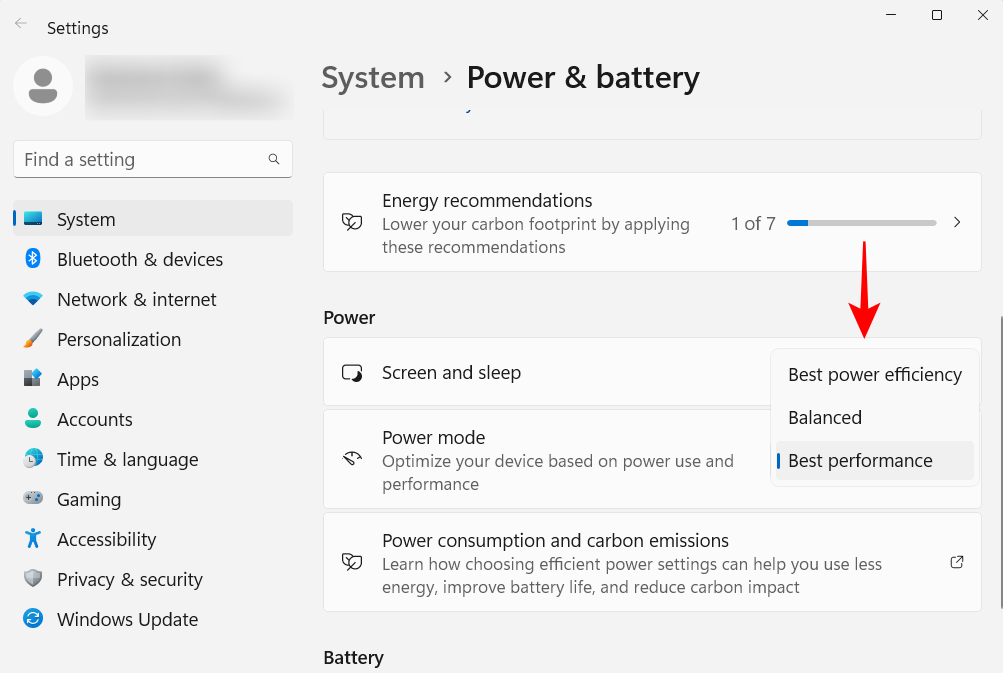
9. Sett opp automatiske systemgjenopprettingspunkter
Gjenopprettingspunkter er skjermbilder av systeminnstillingene og konfigurasjonene som Windows bevarer i tilfelle noe går galt og det trenger et referansepunkt. Som standard opprettes systemgjenopprettingspunkter automatisk. Men fordi deres betydning ikke kan overvurderes, er det greit å sjekke om det er tilfelle. Dessuten vil du bedre kunne konfigurere systemgjenopprettingspunktet på denne måten.
Trykk Start, skriv "Gjenopprettingspunkt" og klikk på Opprett et gjenopprettingspunkt.
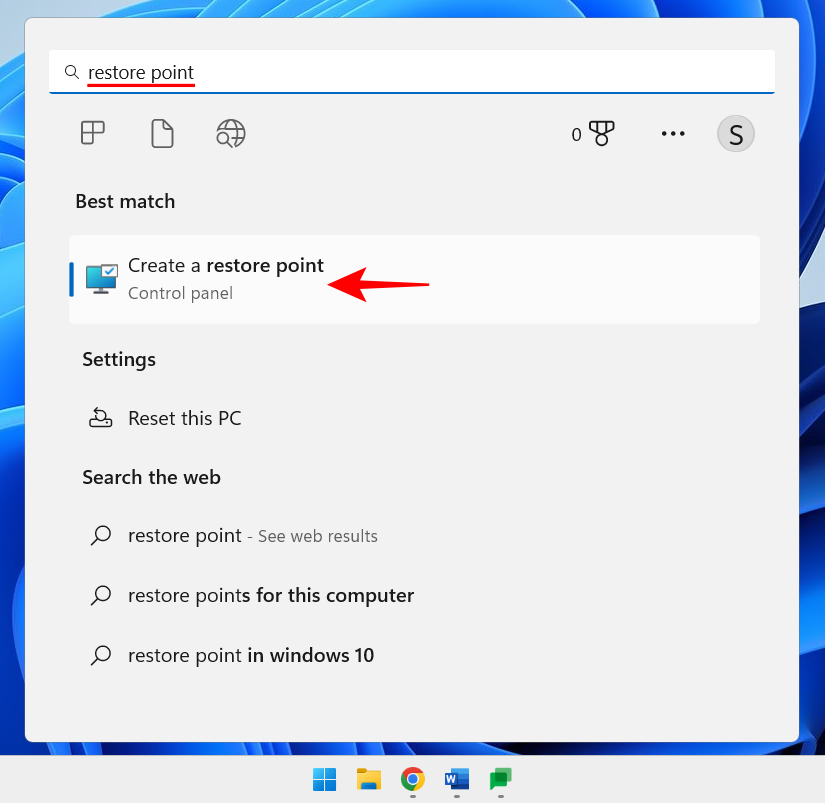
Hvis C-stasjonens beskyttelsesinnstilling er satt til Av, oppretter ikke systemet gjenopprettingspunkter. Velg C-stasjonen og klikk deretter på Konfigurer .
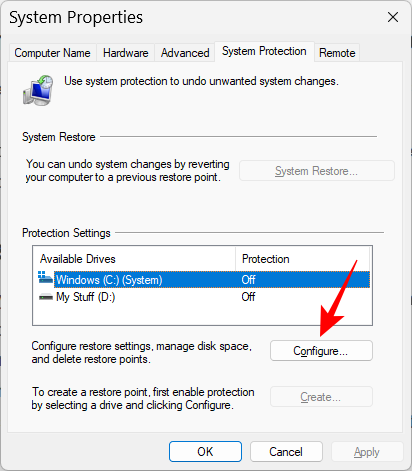
Velg deretter Slå på systembeskyttelse .
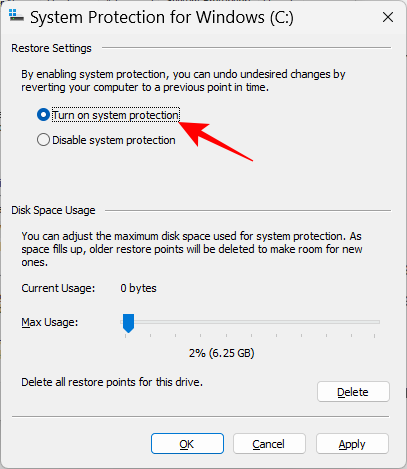
Klikk på OK .
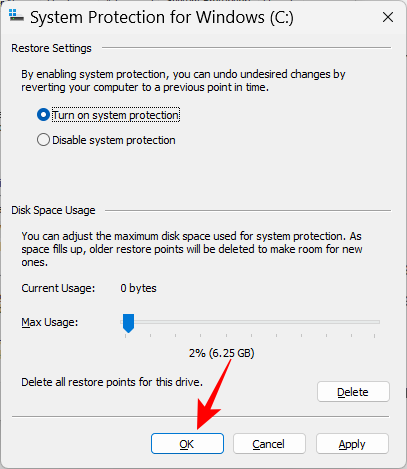
Du kan også slå på beskyttelse for de andre stasjonene dine på samme måte hvis du vil. Men det er fryktelig viktig at du gjør det i det minste for systemstasjonen. Når du er ferdig, klikker du på OK .
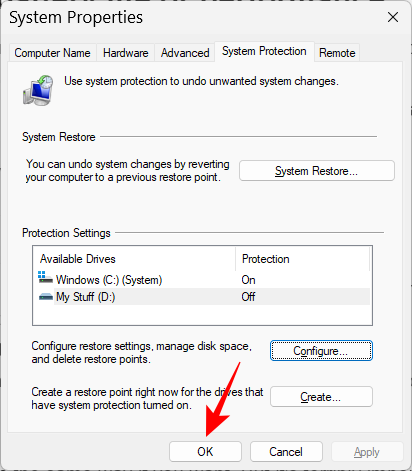
10. Aktiver utklippstavlehistorikk
Alt du kopierer eller klipper ut for å lime inn andre steder, kopieres først til utklippstavlen der det blir liggende til det limes inn. Men utklippstavlen på Windows kan brukes til mye mer. Du kan lagre flere elementer på utklippstavlen og til og med se utklippstavlens historie. Men før det kan skje, må du aktivere det. For å gjøre det, åpne Innstillinger-appen, bla ned til høyre og klikk på Utklippstavlen .
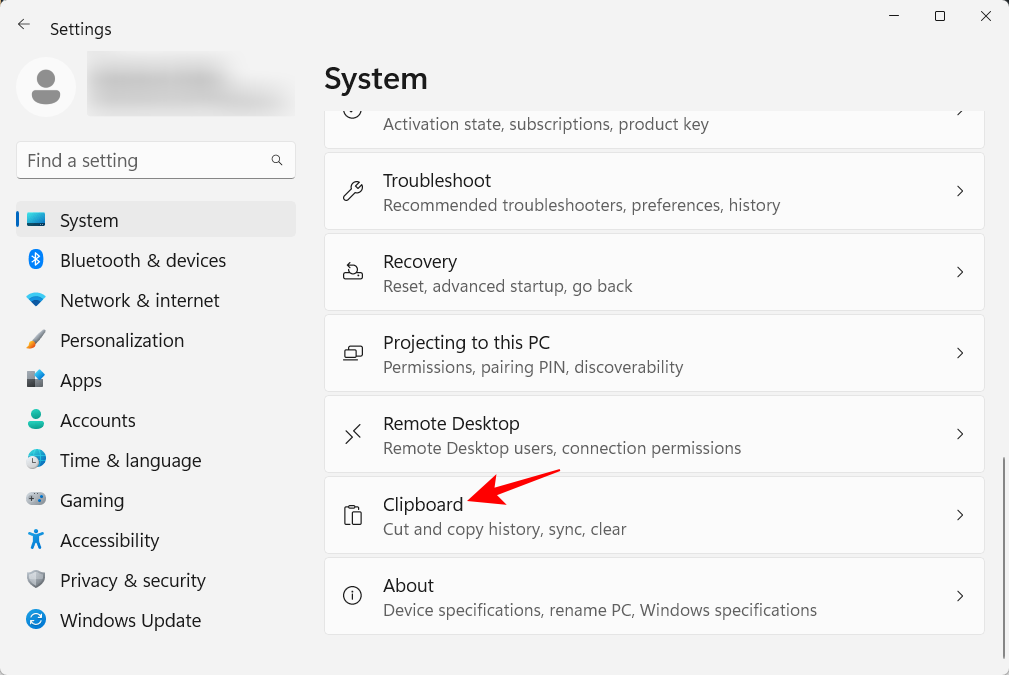
Aktiver deretter utklippstavlehistorikk .
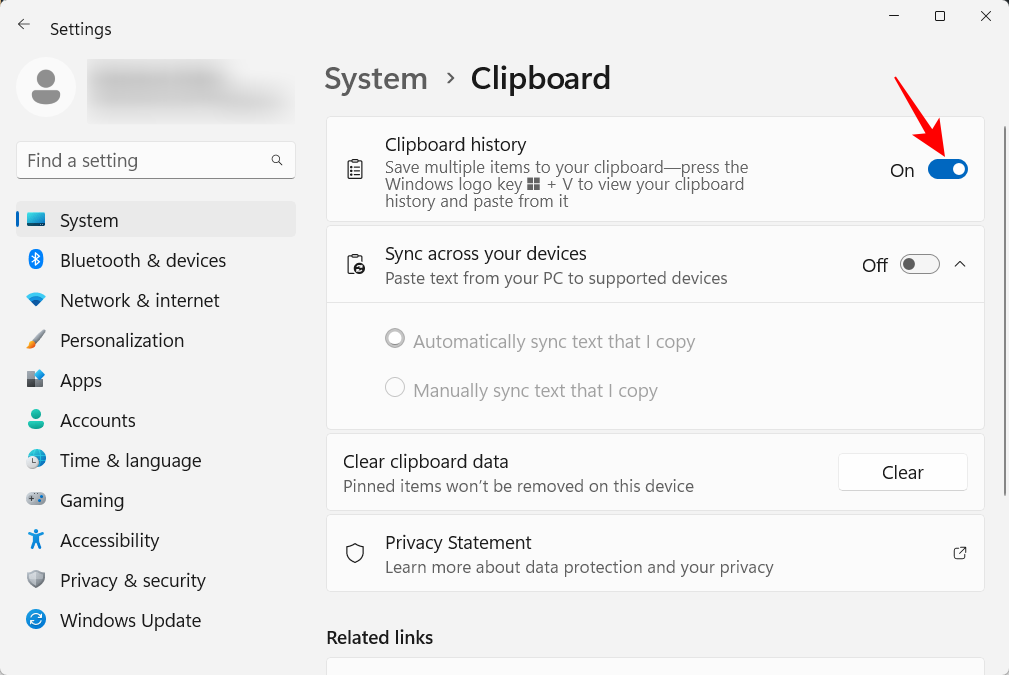
Nå, som gitt i alternativbeskrivelsen, trykk når du trenger å se utklippstavlens historie Win+V.
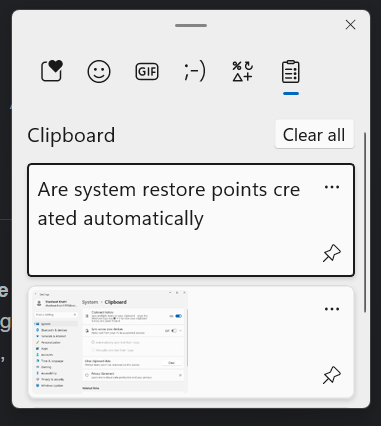
Og hvis du trenger å tømme utklippstavlehistorikken for personvernformål, klikker du bare på Tøm i utklippstavlen eller fra Innstillinger-siden.
11. Slå av varsler fra apper og andre avsendere
Ikke alle varsler krever vår oppmerksomhet. Varsler fra enkelte apper bør slås av helt, spesielt når de ikke gjør annet enn å avbryte tilfeldig hver gang. For å gjøre det, åpne Innstillinger-appen og klikk på Varsler til høyre.
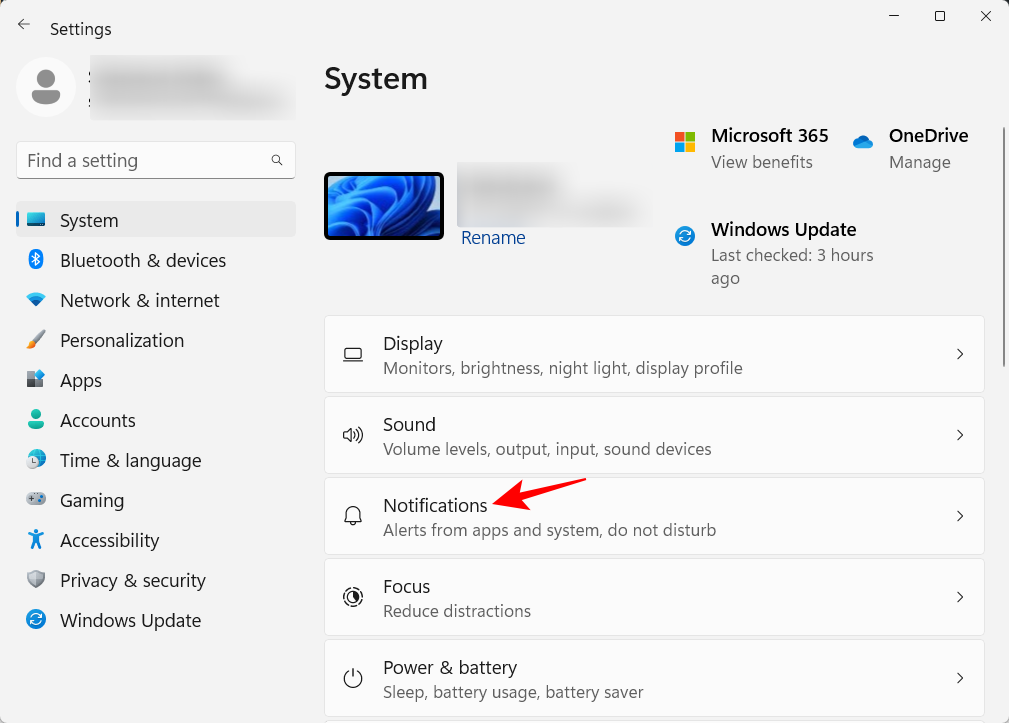
Rull ned til «Varsler fra apper og andre avsendere». Slå deretter av varsler for apper du ikke vil motta varsler fra.
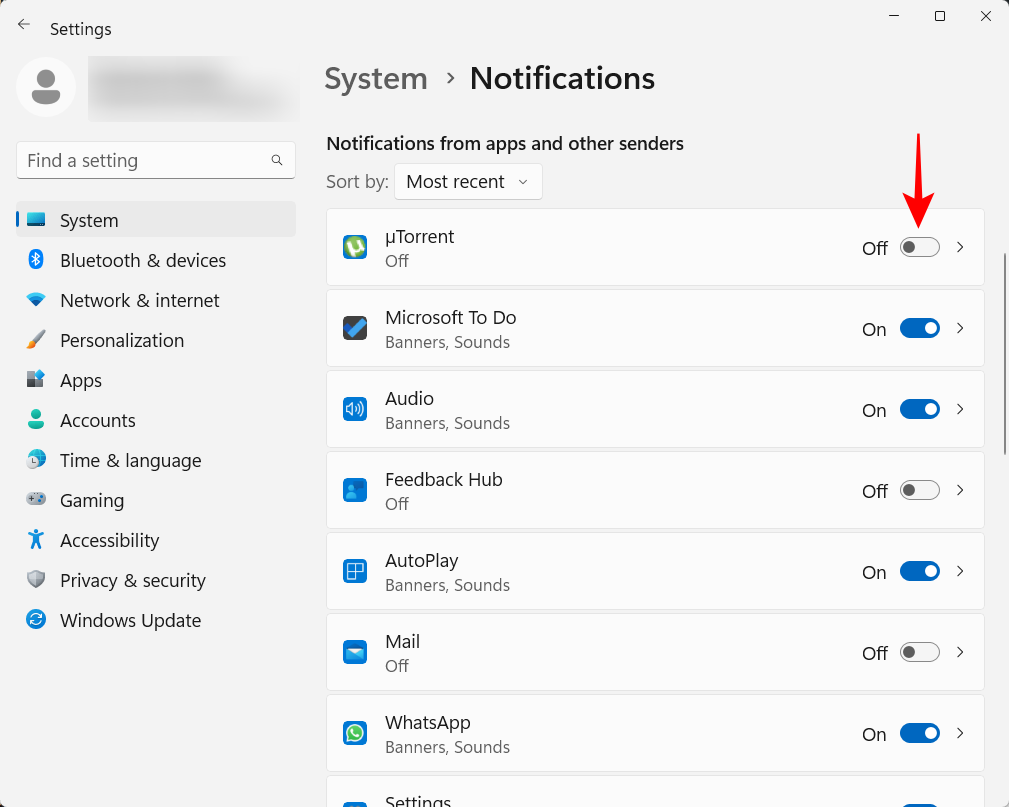
Hvis du ikke vil se noen varsler, slå av varsler helt øverst.
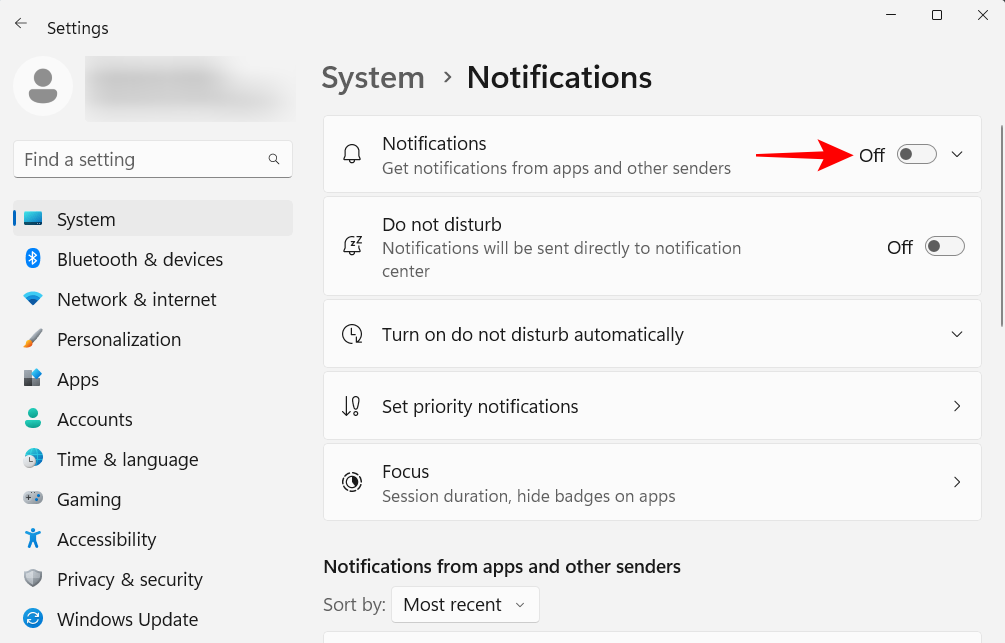
12. Deaktiver oppstartsapper
Windows starter automatisk noen få apper og tjenester i bakgrunnen ved oppstart. Noen av disse er avgjørende. Men mange av disse er bare hjelpetjenester som du kanskje ikke trenger, for eksempel Xbox App-tjenester, eller til og med de du har installert, men glemte å deaktivere for oppstart. For å gjøre det, åpne Oppgavebehandling ved å trykke på Ctrl+Shift+Esc, eller høyreklikke på oppgavelinjen og velge "Oppgavebehandling".
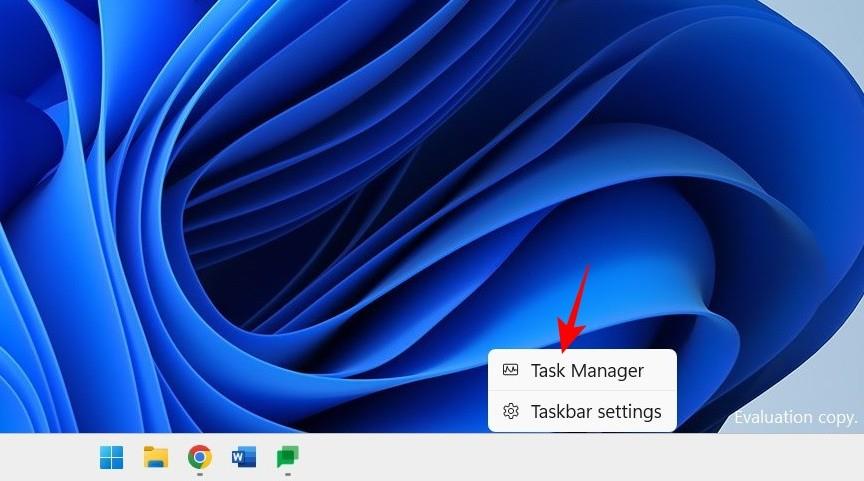
Klikk deretter på hamburgerikonet øverst til venstre.
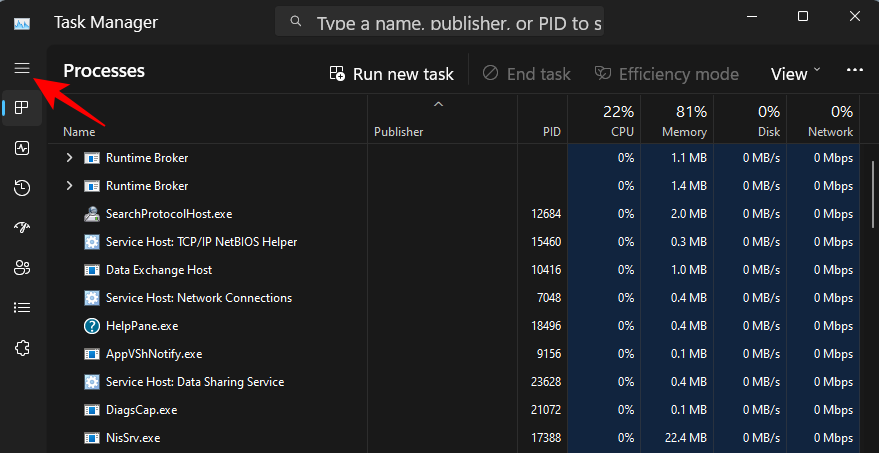
Velg Oppstartsapper .
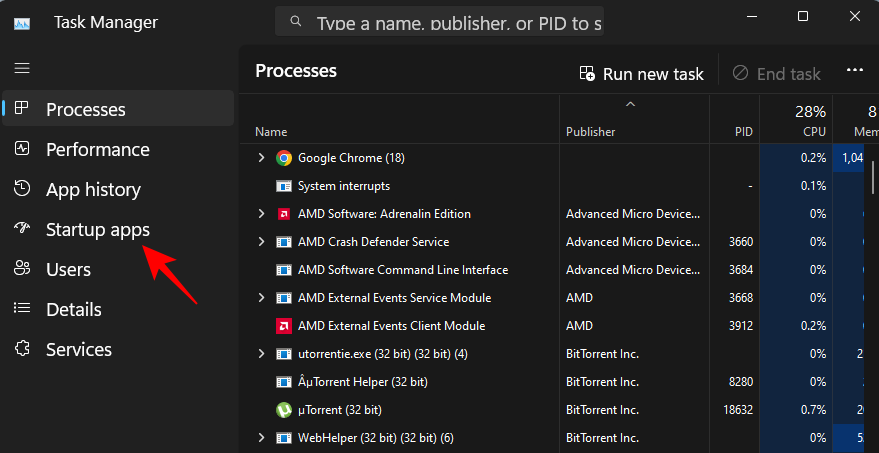
Sjekk statusen til appen i "Status"-kolonnen.
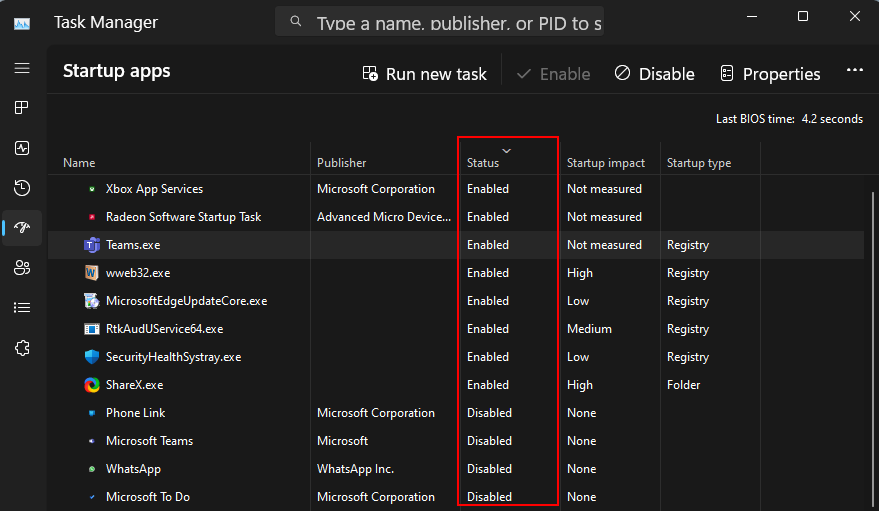
For å deaktivere en, klikk på den for å velge den, og klikk deretter på Deaktiver øverst.
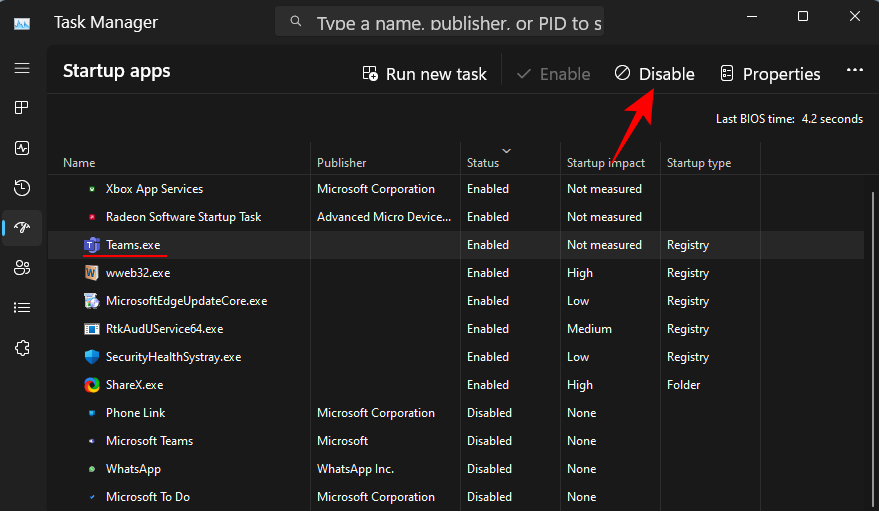
13. Endre standard nettleser
Microsoft har alltid prøvd å presse Edge som standard nettleser. Men det var først nylig at det tillot Windows-brukere å endre standardnettleseren med et enkelt klikk. Slik går du frem:
Installer din nye nettleser. Åpne deretter Innstillinger og klikk på Apper i venstre rute.
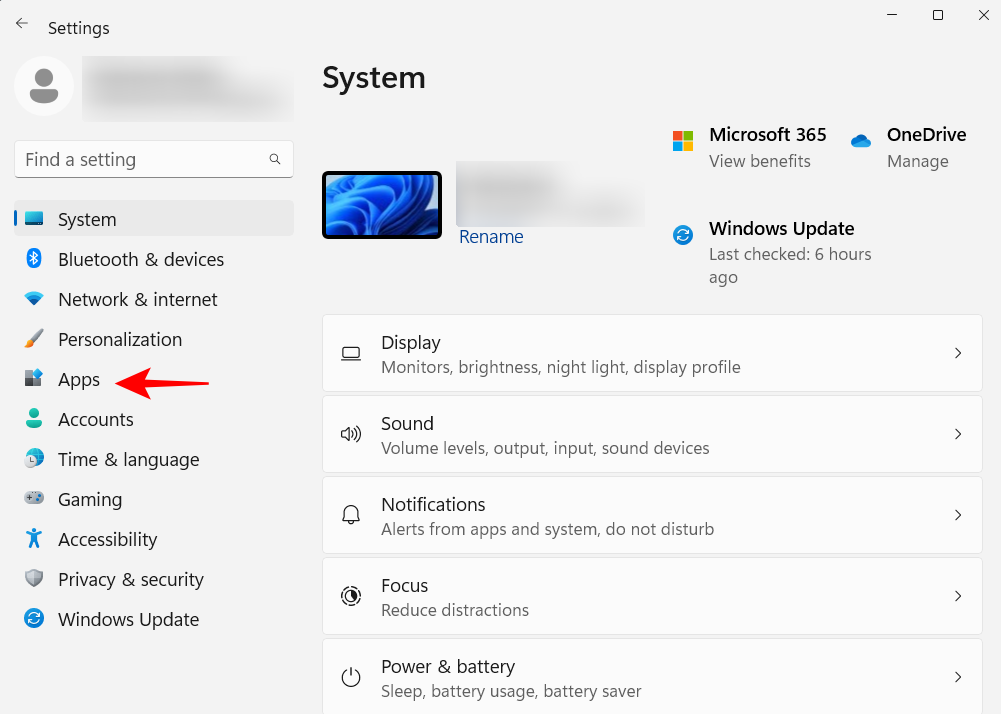
Klikk deretter på Standardapper til høyre.
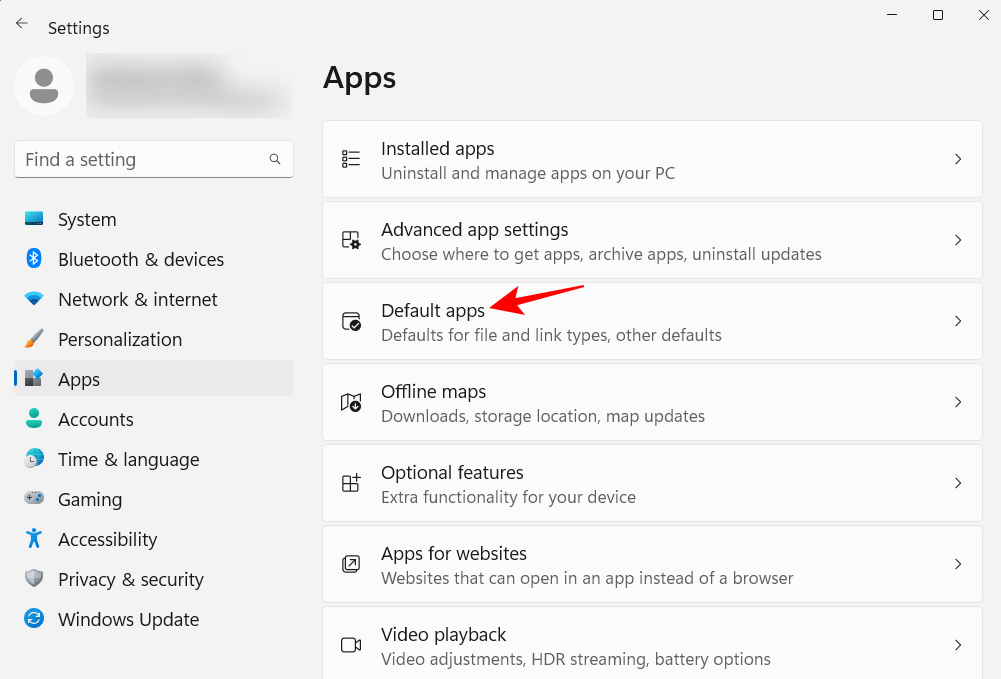
Rull nedover listen over apper og velg nettleseren din.
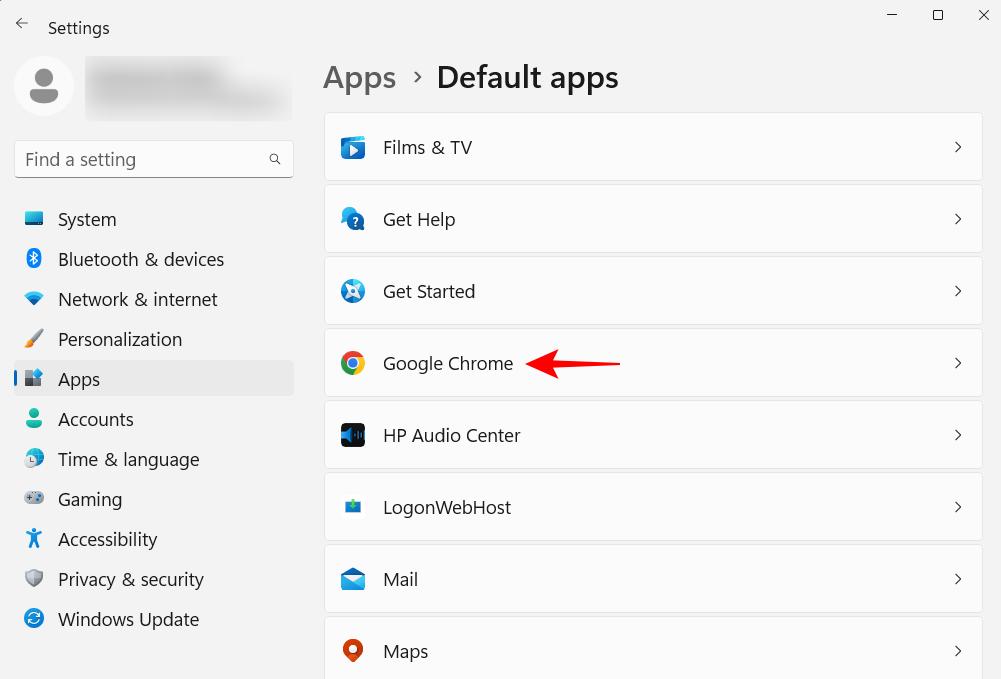
Klikk på Angi standard .
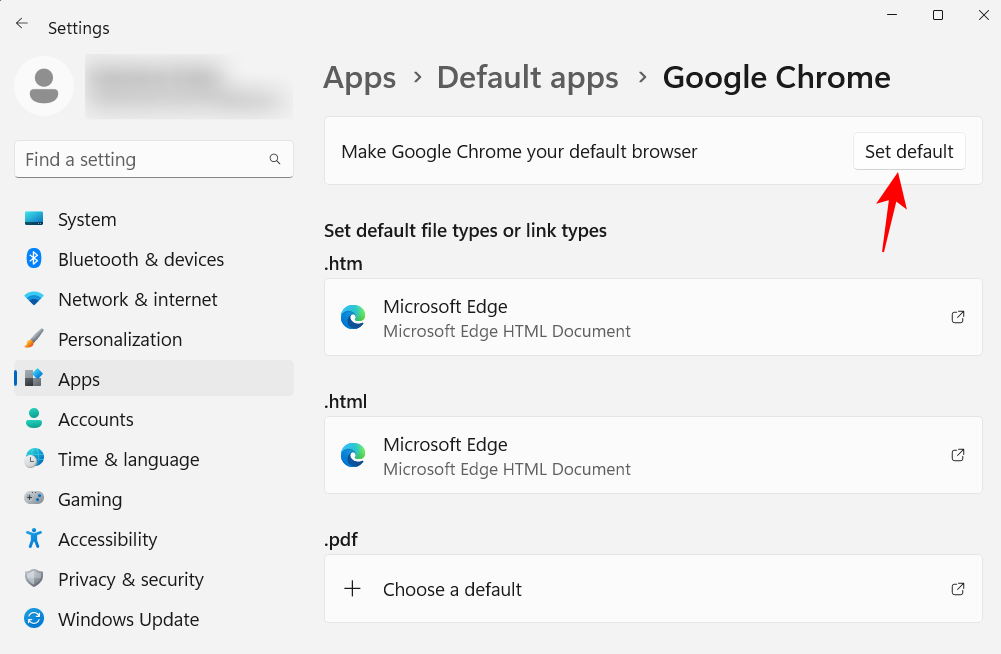
Når du ser en hake ved siden av alternativet, vil du ha endret standardnettleseren din.
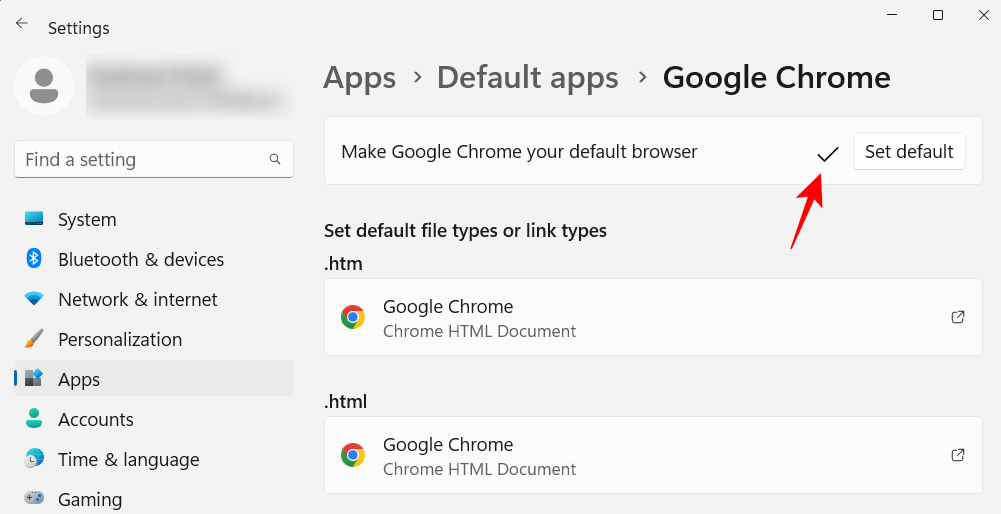
14. Tilpass skrivebordet, låseskjermen og temaet
Dette er en mindre tilpasningsjustering, men en som kan legge til personlighet til din personlige datamaskin. Slik endrer du skrivebordsbakgrunn, låseskjerm og Windows-tema:
Høyreklikk på skrivebordet og velg Personalisering .
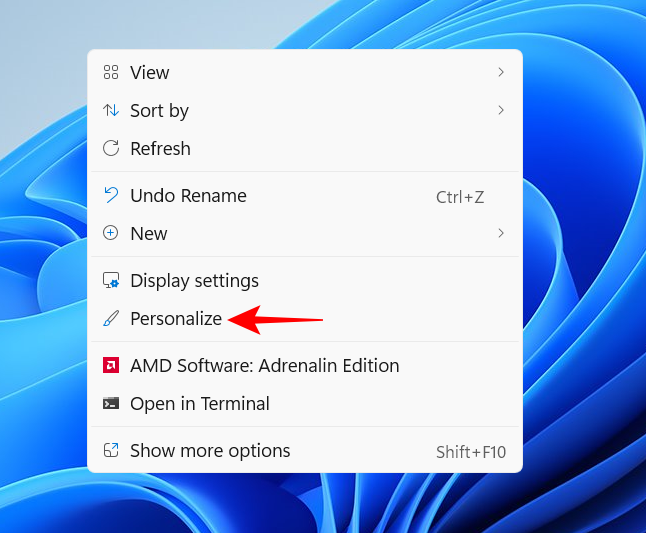
Alternativt kan du åpne Innstillinger-appen og velge det samme fra venstre rute.
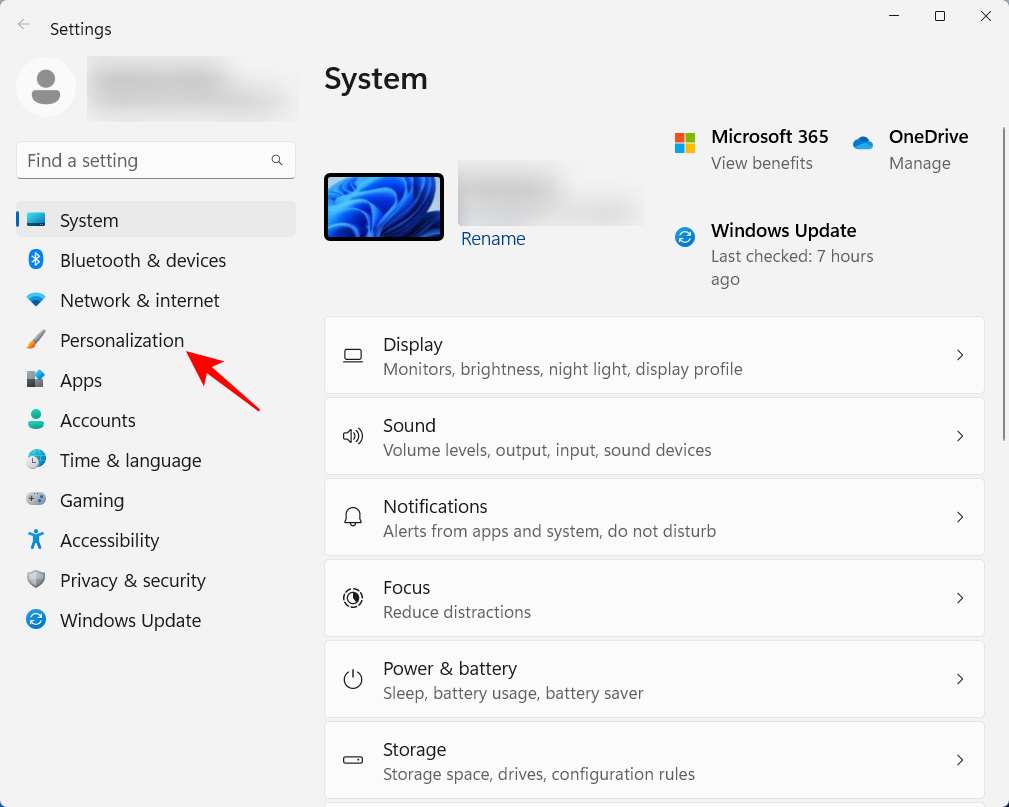
Klikk på Bakgrunn for å endre skrivebordsbakgrunnen.
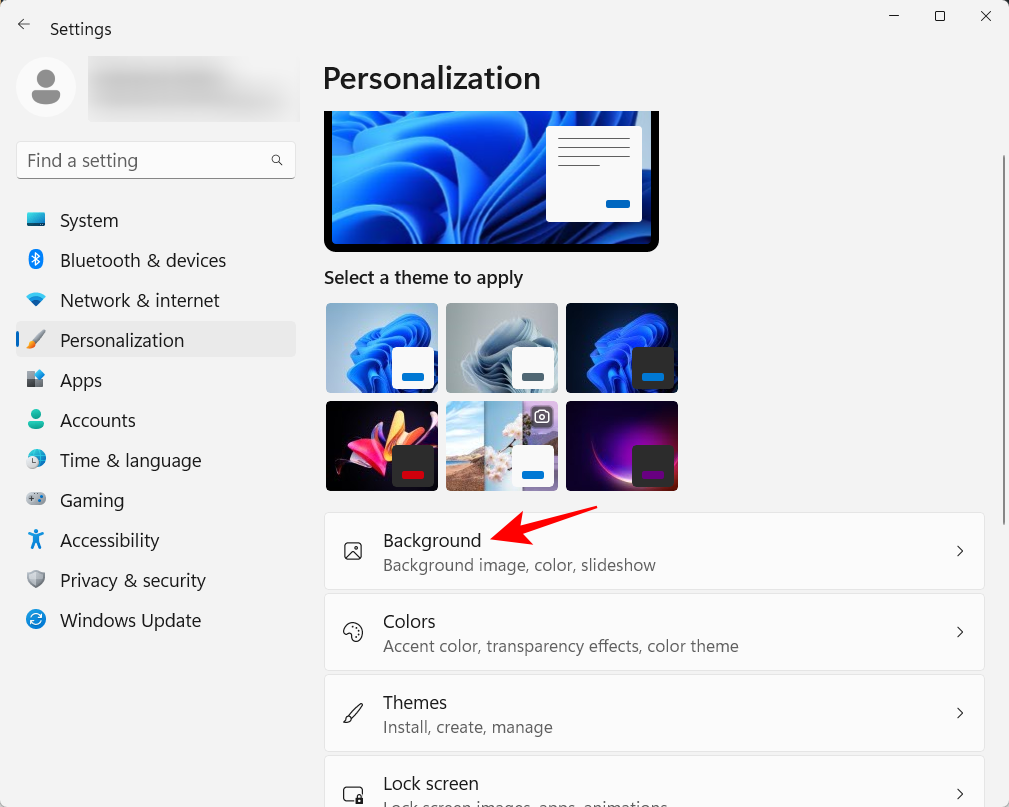
Standardbakgrunnen vil være den som følger med temaet. Men du kan ha et hvilket som helst bilde du liker, en lysbildefremvisning, en enkel solid farge eller Windows-spotlight som bakgrunn. Klikk på rullegardinmenyen ved siden av "Tilpass bakgrunnen din".
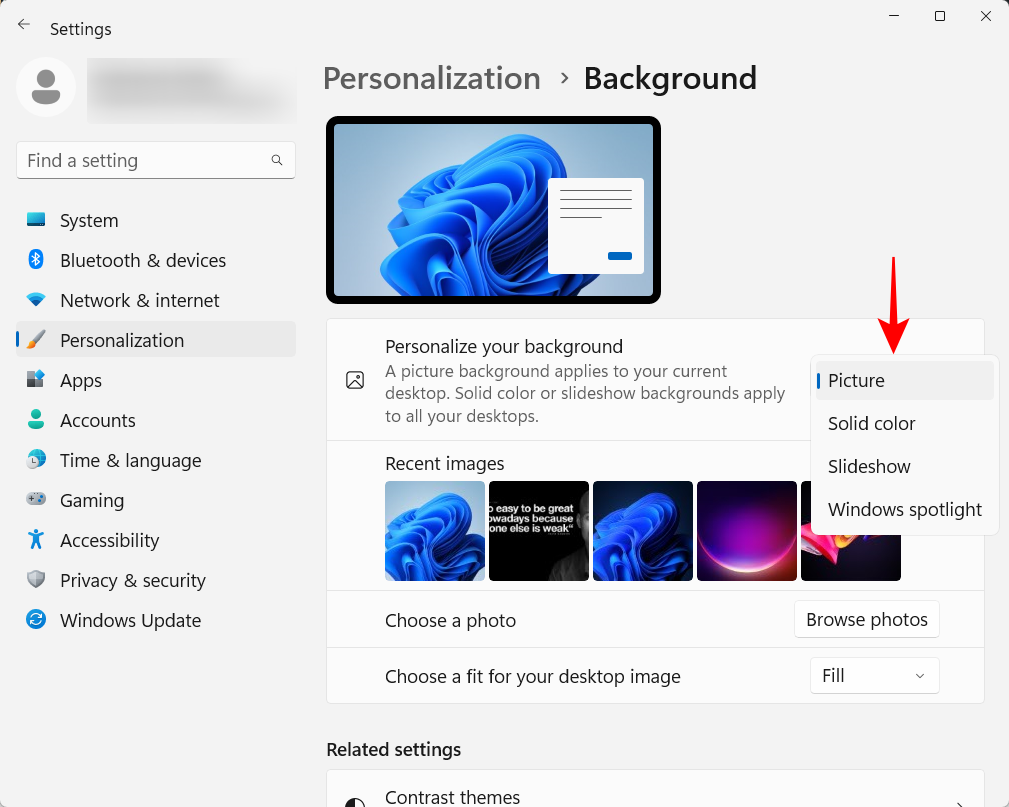
Velg et alternativ for å vise innstillingene, og velg deretter bilde(r), farger eller lysbildefremvisningsinnstillinger.
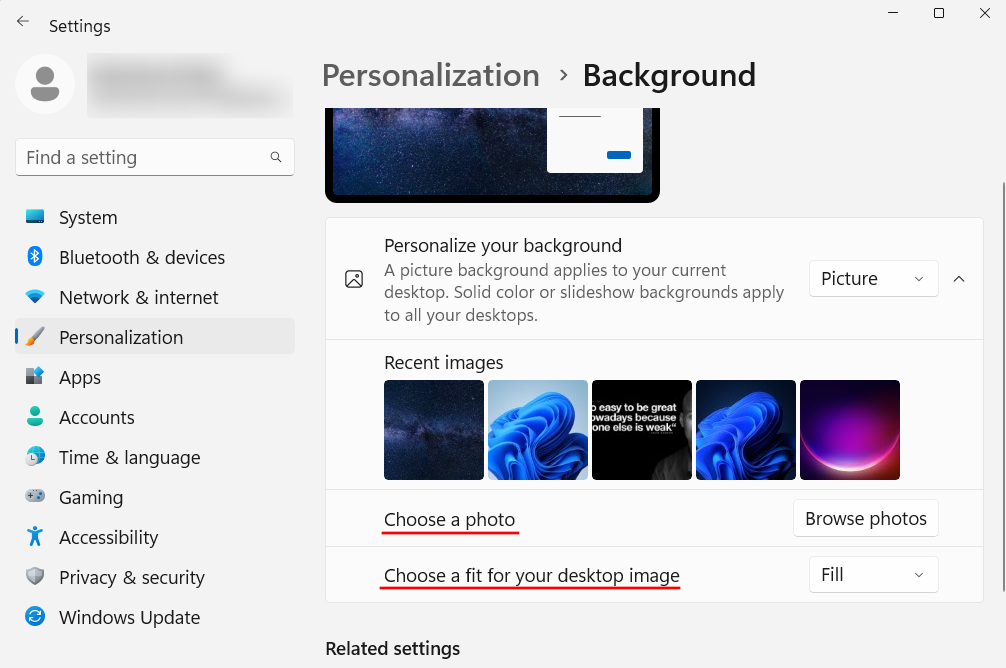
Hvis du ikke vil bry deg med noen av disse, men likevel vil ha vakre bilder som bakgrunn, anbefaler vi å gå med Windows spotlight.
For å endre temaet, velg fra de tilgjengelige alternativene i Tilpasningsinnstillinger. Eller klikk på Temaer for flere alternativer.
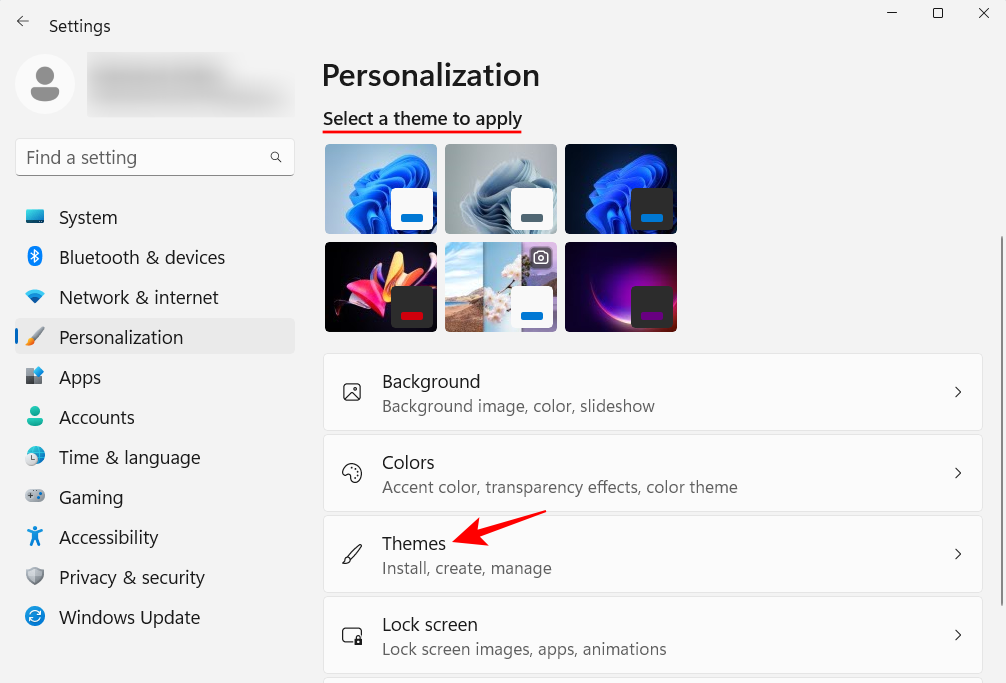
Velg blant temaene som er oppført her, eller klikk på Bla gjennom temaer for å få mer fra Microsoft Store.
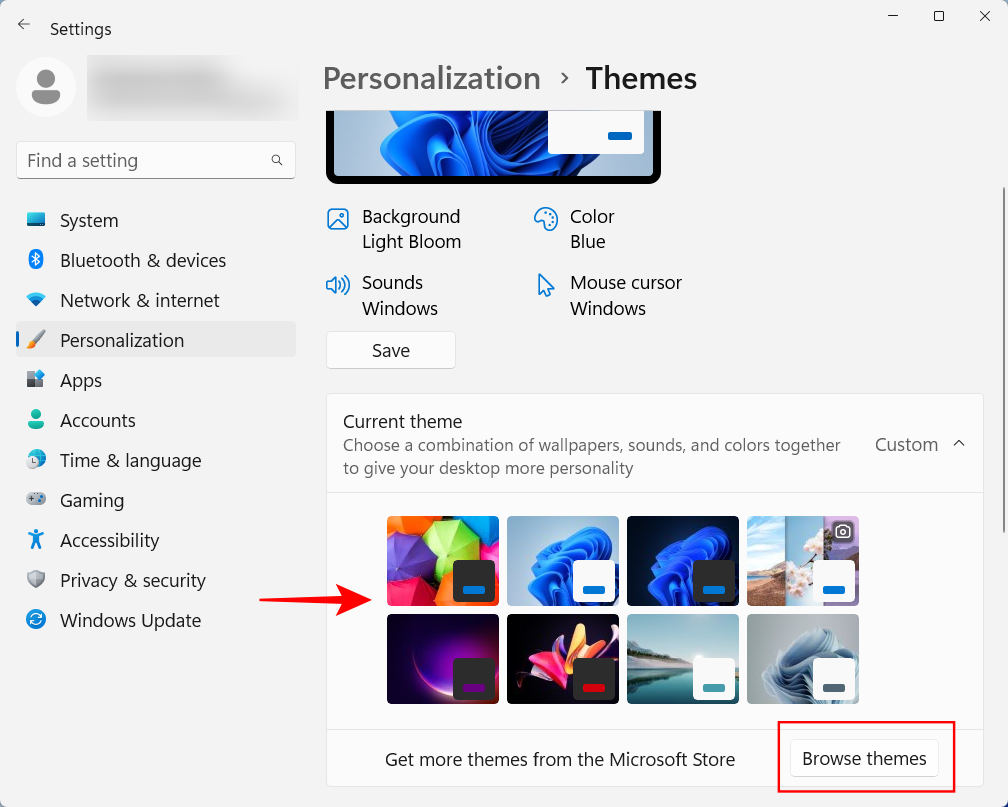
15. Endre skriftstørrelse, skjermoppløsning og skalering
Windows vil gjenkjenne skjermen din og sette opp anbefalt skriftstørrelse, oppløsning og skalering. Hvis disse er for store eller for små for din smak, kan du endre dem slik:
Høyreklikk på skrivebordet og velg Skjerminnstillinger .
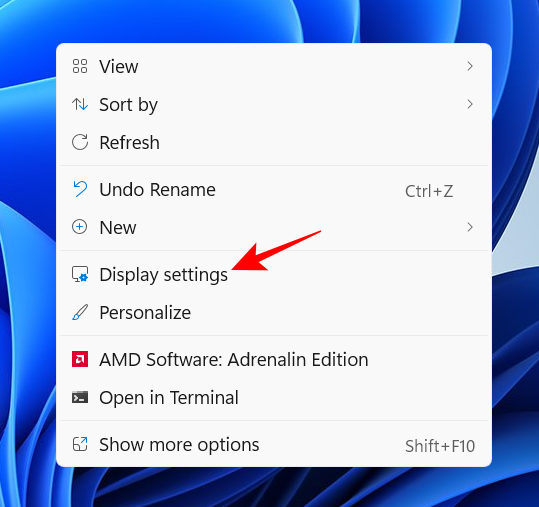
Alternativt kan du åpne Innstillinger-appen og velge Skjerm til høyre.
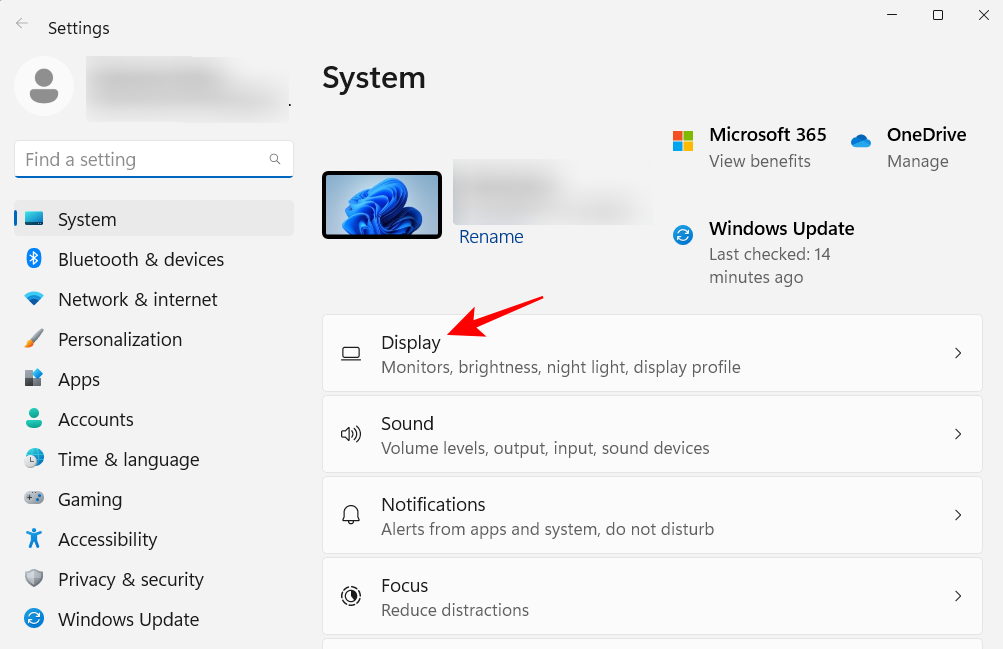
Under "Skaler og layout", klikk på rullegardinmenyen ved siden av "Skaler" og velg et alternativ for å endre størrelsen på tekster, apper og andre elementer.
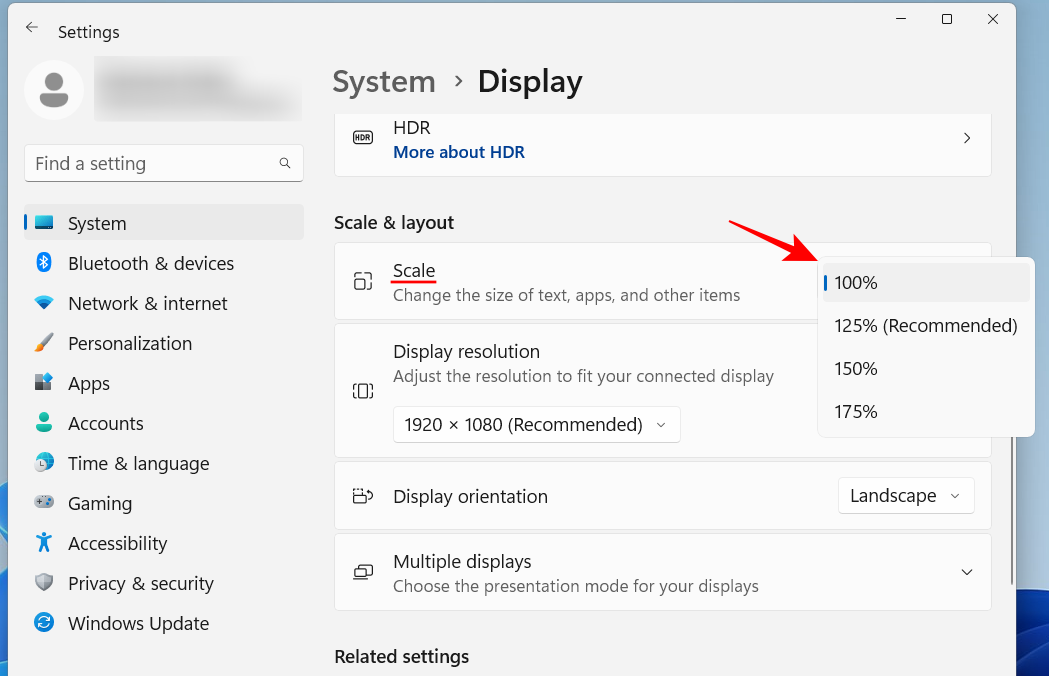
Du kan også velge en egendefinert skala ved å klikke på "Skala"-alternativet og deretter angi "Egendefinert skala"-verdi.
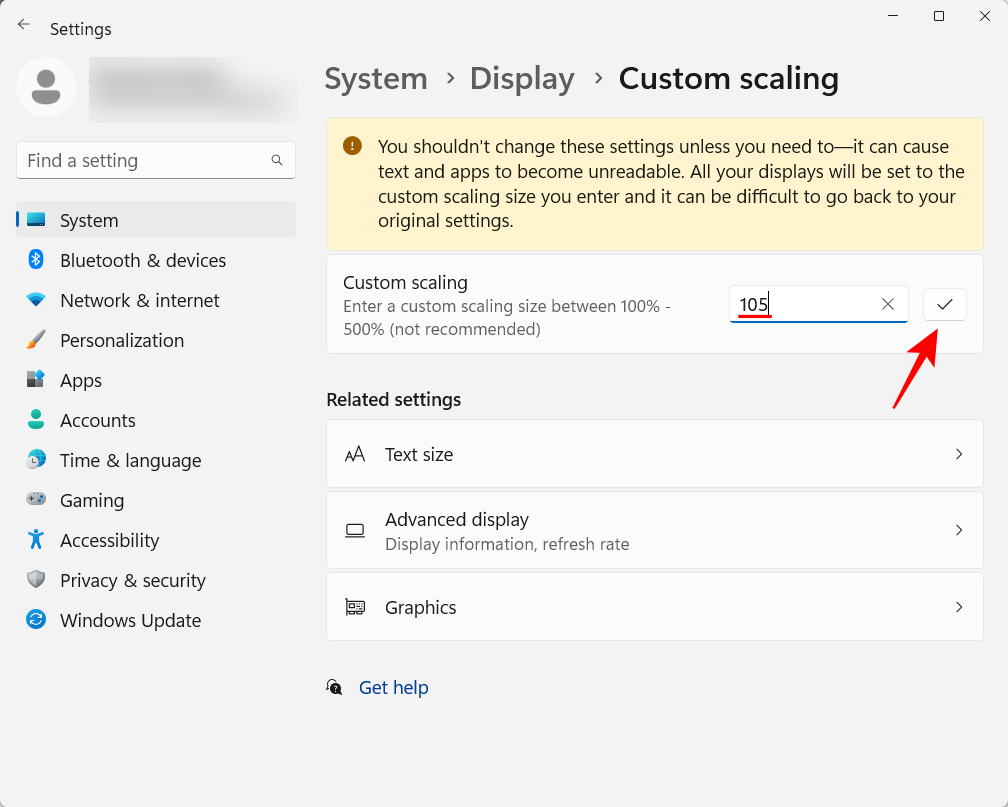
På samme side for skjerminnstillinger, sørg for at den valgte oppløsningen er den maksimale oppløsningen (for mer skjermeiendom) som skjermen gir. Eller, hvis du vil ha en større visning, velg en lavere oppløsning i henhold til dine behov.
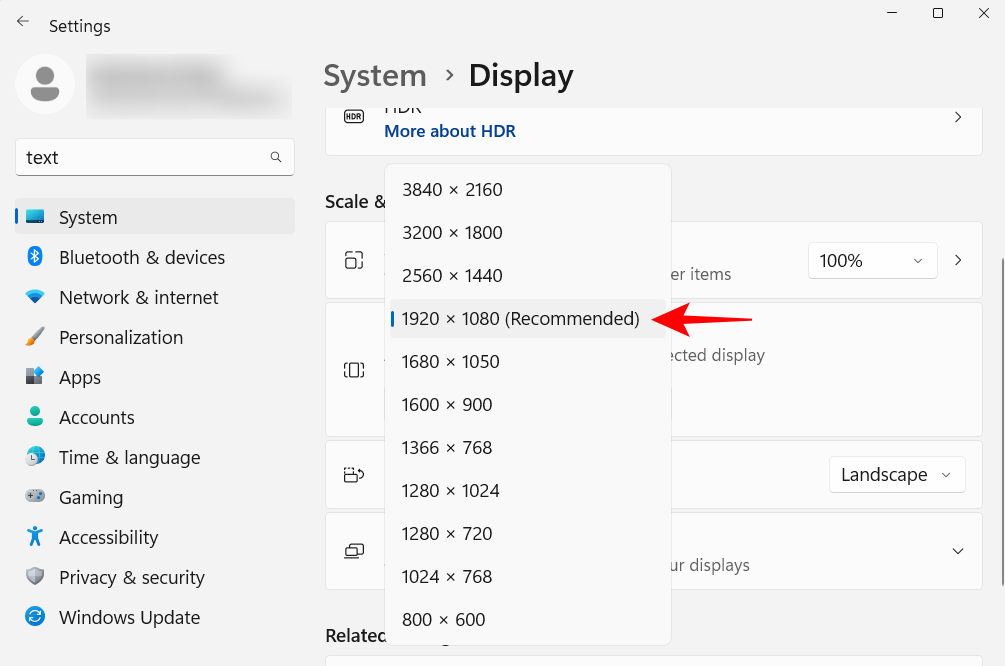
For å endre tekststørrelsen, klikk på Tilgjengelighet i venstre rute.
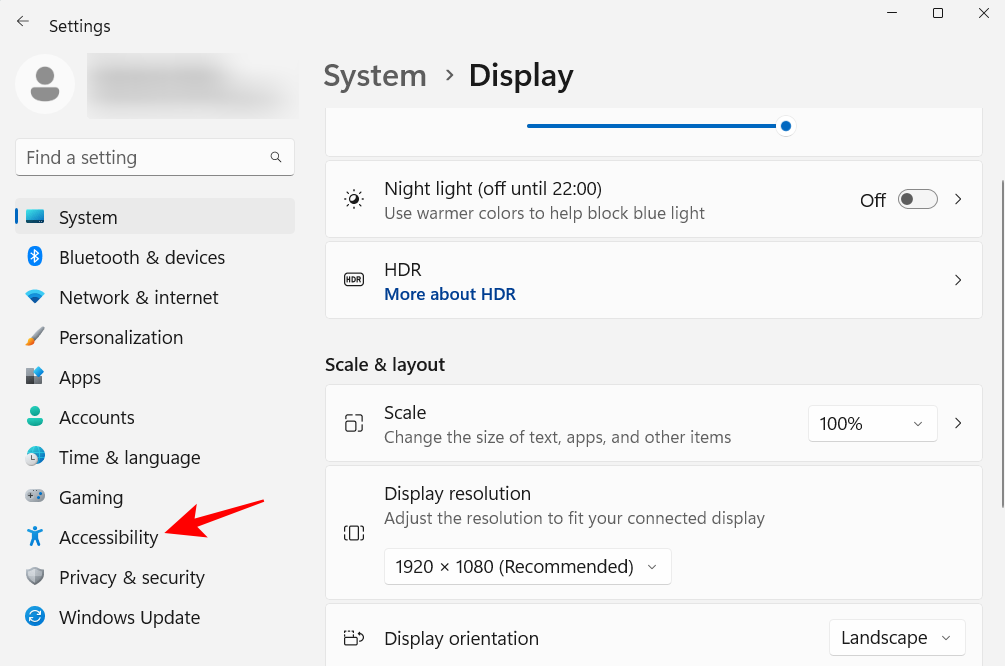
Velg deretter Tekststørrelse til høyre.
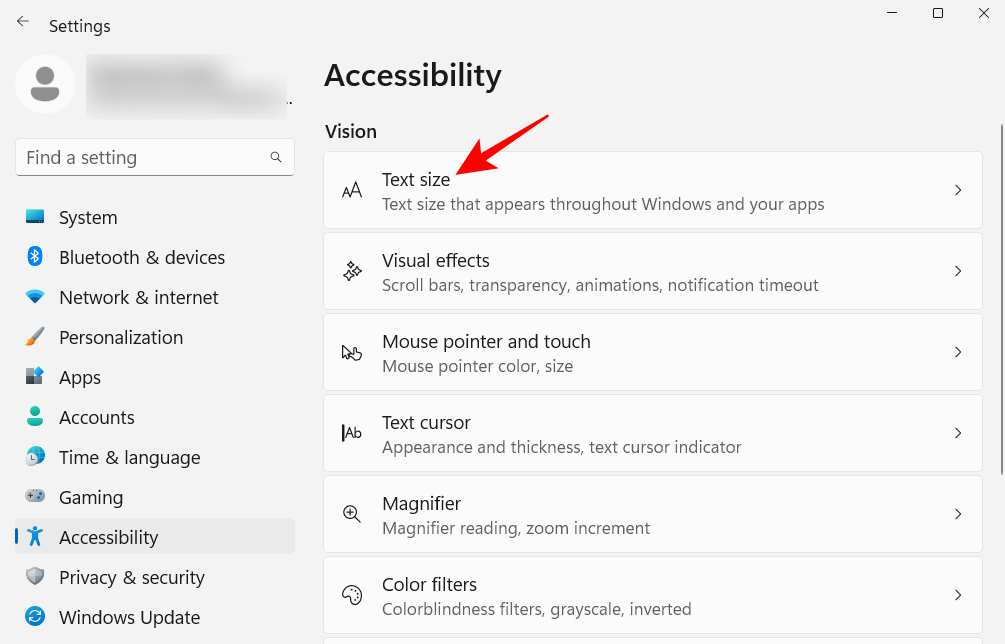
Bruk glidebryteren for å endre tekststørrelsen. Klikk deretter på Bruk .
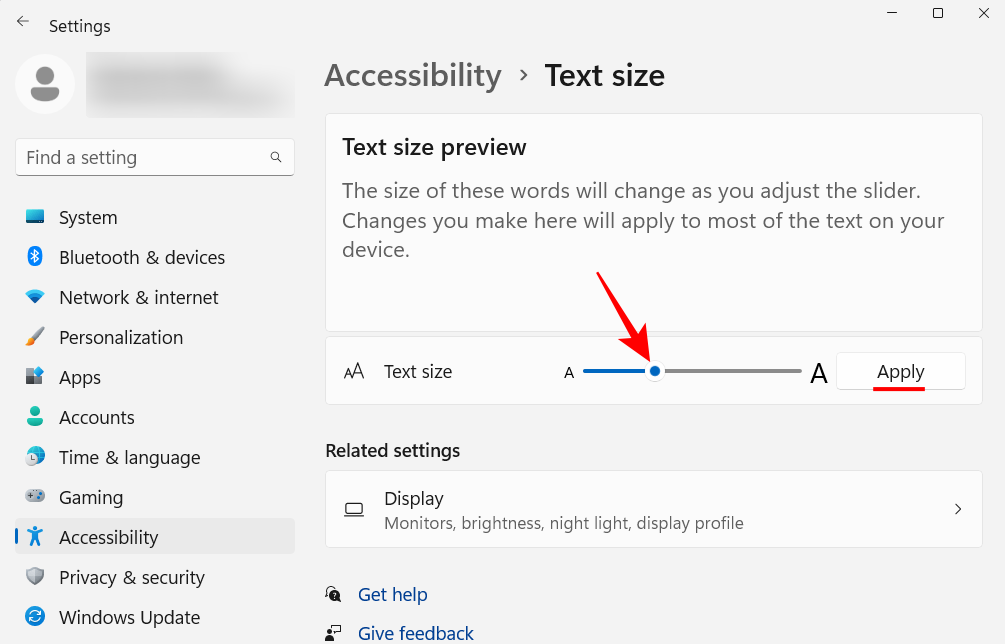
16. Deaktiver uønskede Windows 11-tjenester
Windows kjører en rekke tjenester automatisk, enten det er ved oppstart eller når de kalles i orden. Men ganske mange av dem har ikke bruk for den gjennomsnittlige brukeren. For å lagre systemressursene dine er det best å slå dem av. For å vite mer om det, se vår veiledning om hvilke Windows 11-tjenester som skal deaktiveres trygt og hvordan .
Den nye kontekstmenyen for Windows 11 har i beste fall fått blandede anmeldelser. Selv om den gamle kontekstmenyen fortsatt er tilgjengelig fra "Vis flere alternativer"-knappen, er det ekstra klikket for å komme dit ikke mer enn en unødvendig hindring å overvinne. Å bytte til den gamle høyreklikk-kontekstmenyen er imidlertid ikke så vanskelig. Slik gjør du det:
Trykk Start, skriv regedit og trykk Enter.
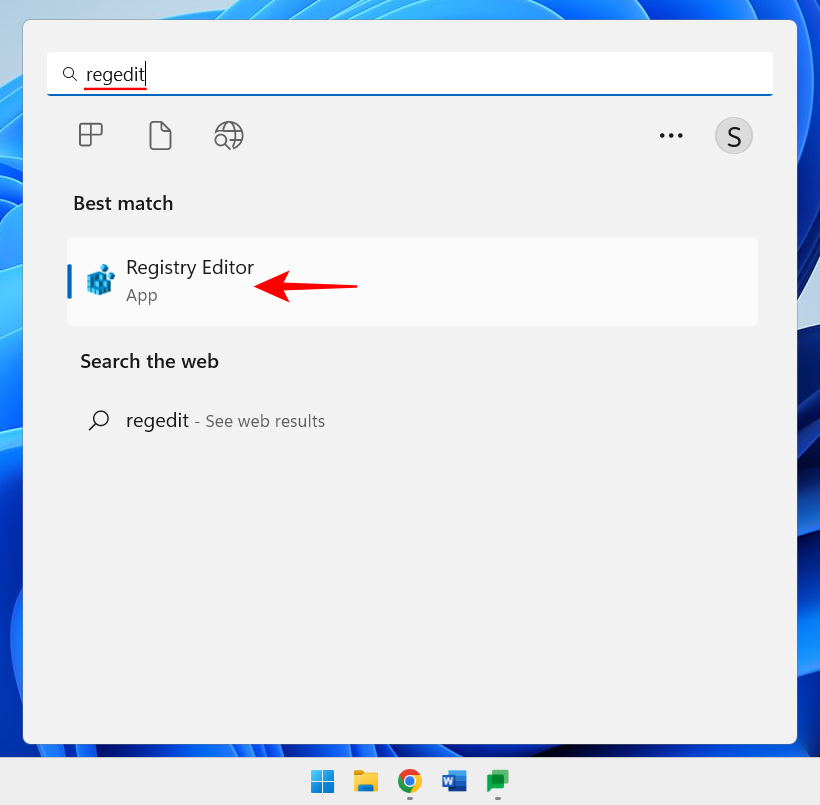
Kopier følgende adresse:
HKEY_CURRENT_USER\SOFTWARE\CLASSES\CLSID
Og lim den inn i adressefeltet til registerredigereren.
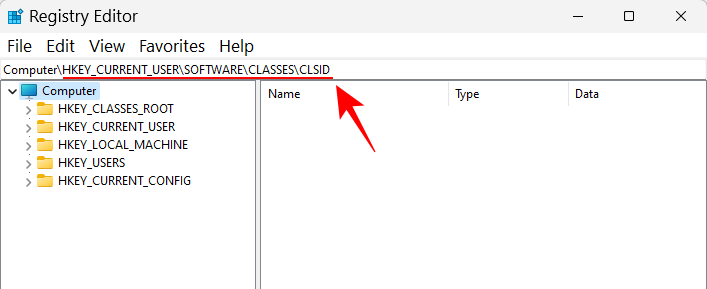
Trykk deretter Enter. Høyreklikk nå på CLSID-nøkkelen i venstre rute, velg New , og deretter Key .
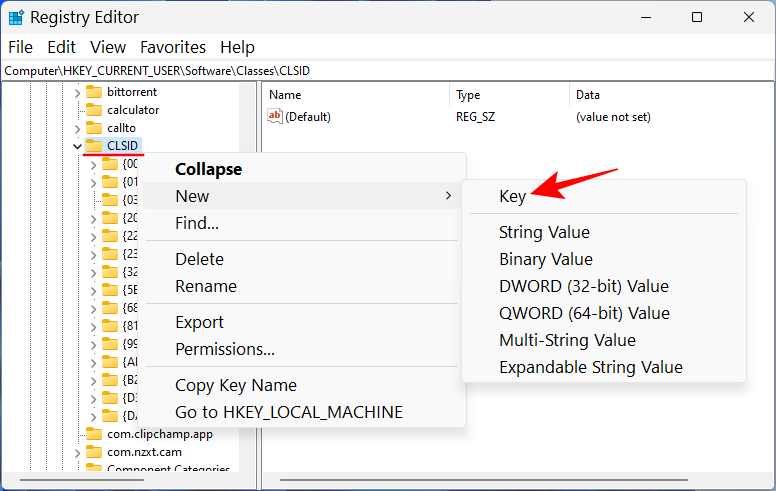
Gi det nytt navn som følger:
{86ca1aa0-34aa-4e8b-a509-50c905bae2a2}
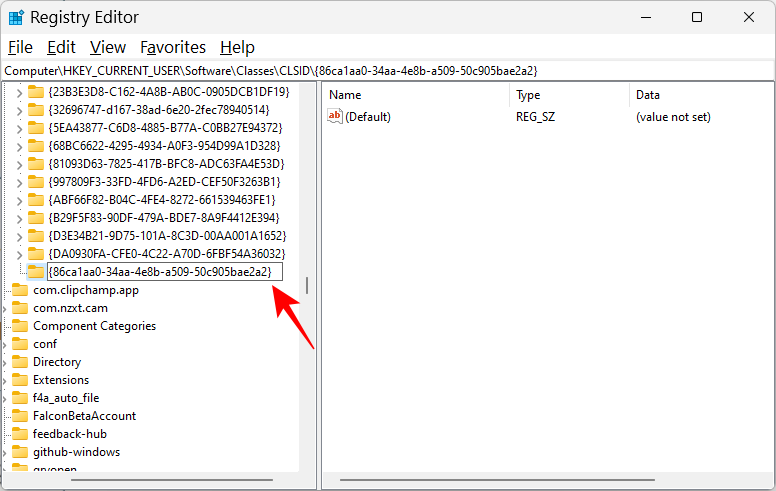
Høyreklikk deretter på denne nøkkelen, velg Ny og deretter Nøkkel for å opprette en undernøkkel.
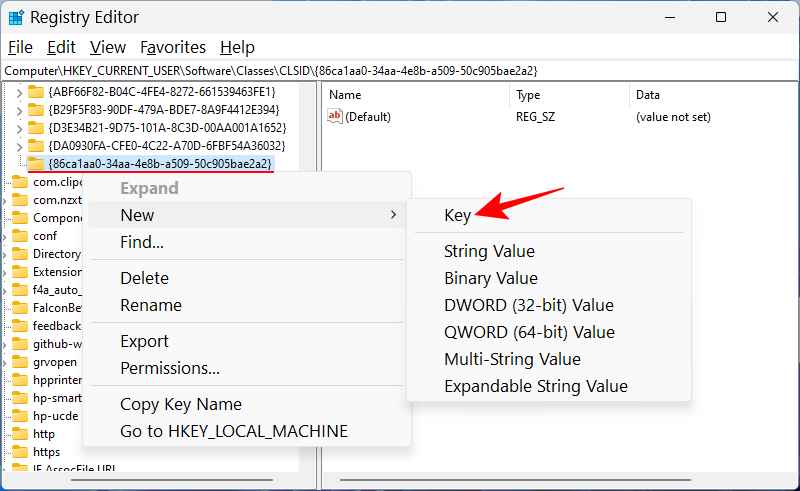
Gi denne nøkkelen et navn InprocServer32.
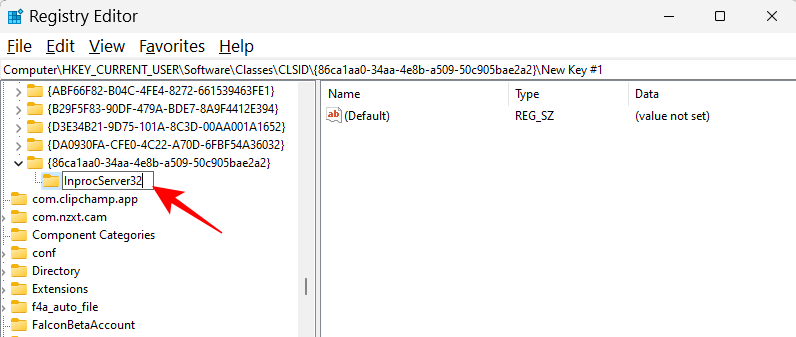
Dobbeltklikk på "Standard" til høyre og sørg for at verdidataene er tomme. Klikk deretter OK .
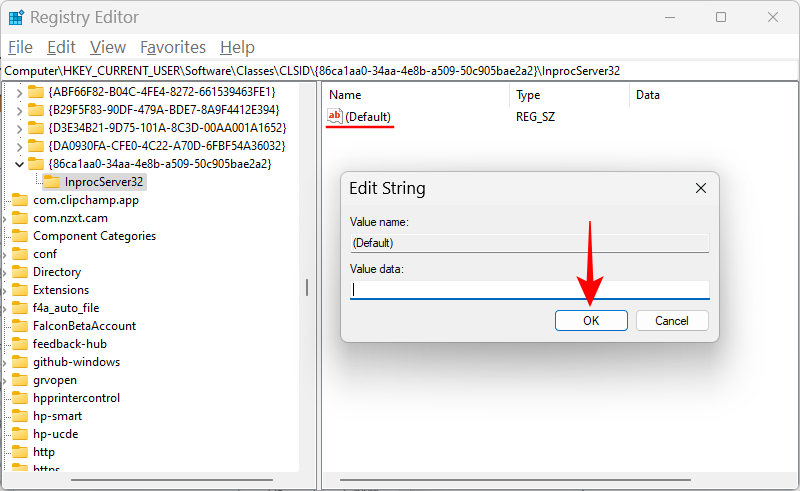
Start nå PC-en på nytt for å få tilbake den gamle kontekstmenyen.
18. Juster visuelle effekter for utseende eller ytelse
Windows 11s nye utseende komplett med animasjoner og effekter kan ta opp en stor del av minnet ditt. Hvis systemet ditt henger og hakker, kan det hjelpe å deaktivere noen av disse effektene.
Trykk Start, skriv "juster utseendet" og trykk Enter.
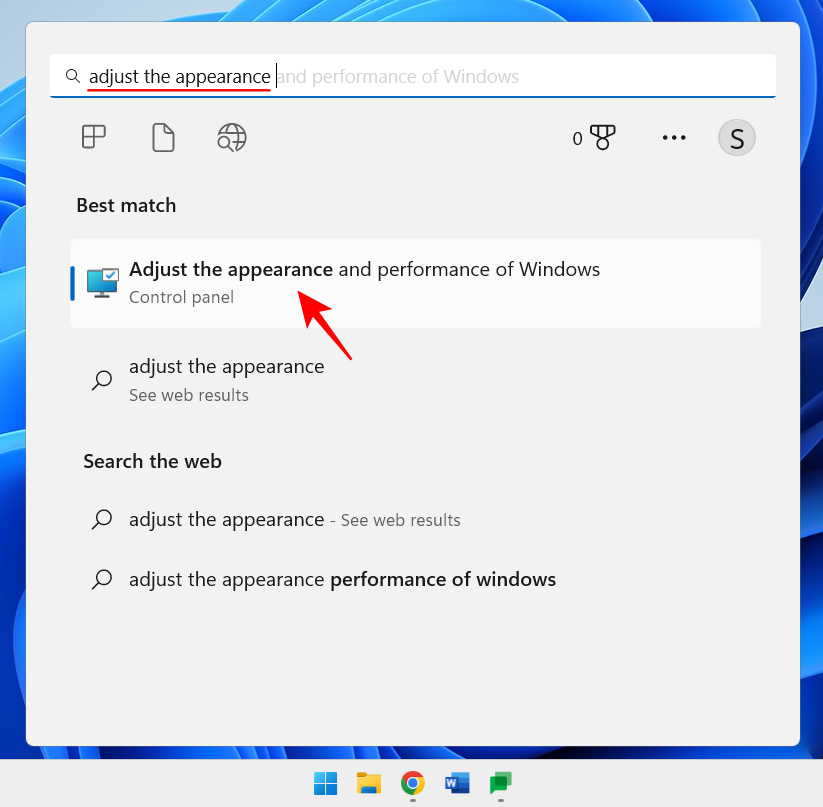
Her kan du "Justere for best utseende", "Justere for best ytelse" eller "La Windows velge det som er best for datamaskinen".
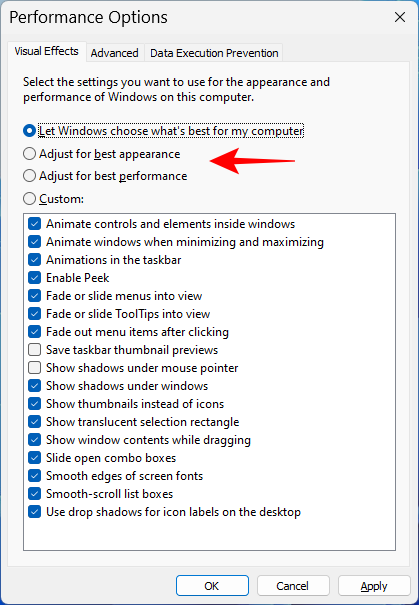
Eller, hvis du ønsker å slå av ressurskrevende effekter mens du opprettholder et anstendig helhetsutseende, velg "Egendefinert" og slå på alternativene som er gitt i bildet nedenfor.
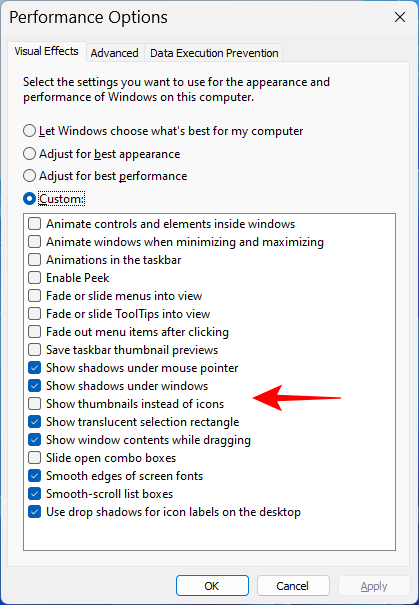
Klikk deretter OK .
19. Endre Windows Update-innstillinger
Windows vil sette opp Windows Update for å varsle deg når en omstart er nødvendig for å fullføre oppdateringen. Men slike varsler kan være forstyrrende, ikke minst fordi enkelte oppdateringer faktisk kan ta litt tid å fullføre, og omstart under arbeidet er kanskje ikke et alternativ. For å fjerne slike oppdateringsvarsler, åpne Innstillinger-appen og klikk på Windows Update i venstre rute.
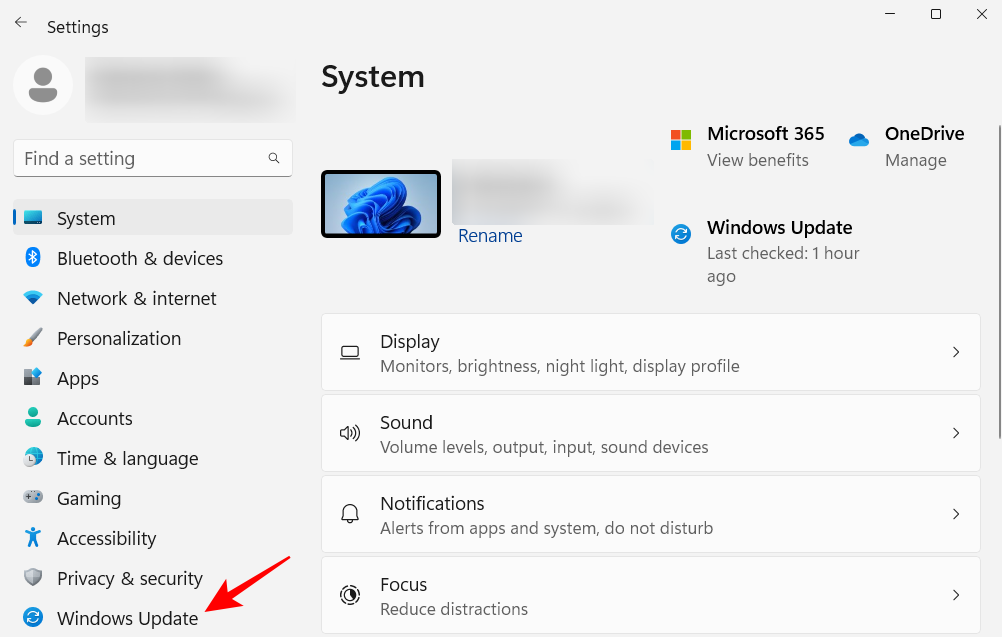
Velg Avanserte alternativer .
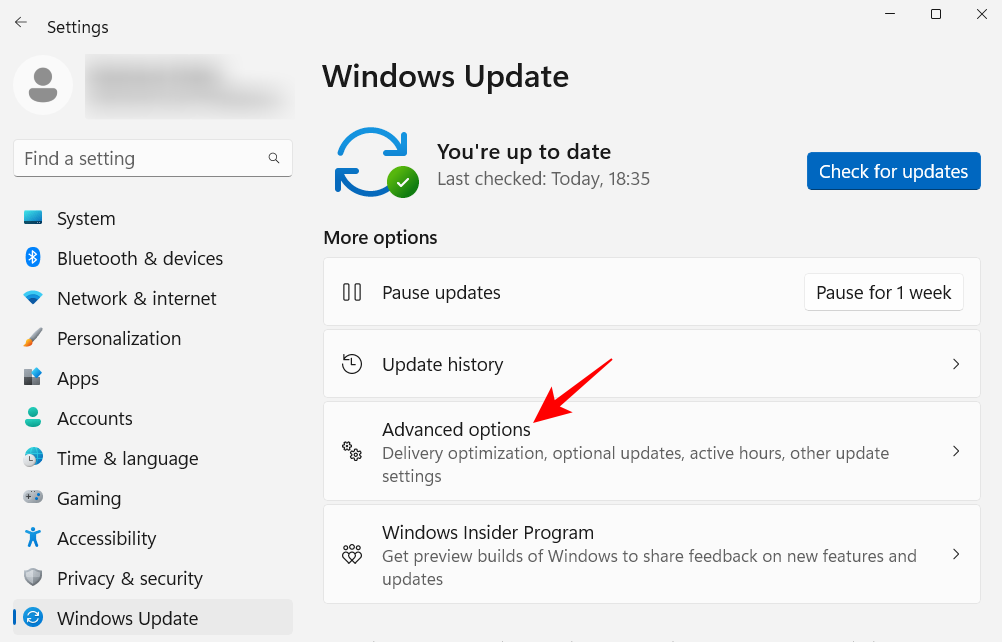
Her slår du av Varsle meg når en omstart kreves for å fullføre oppdateringen .
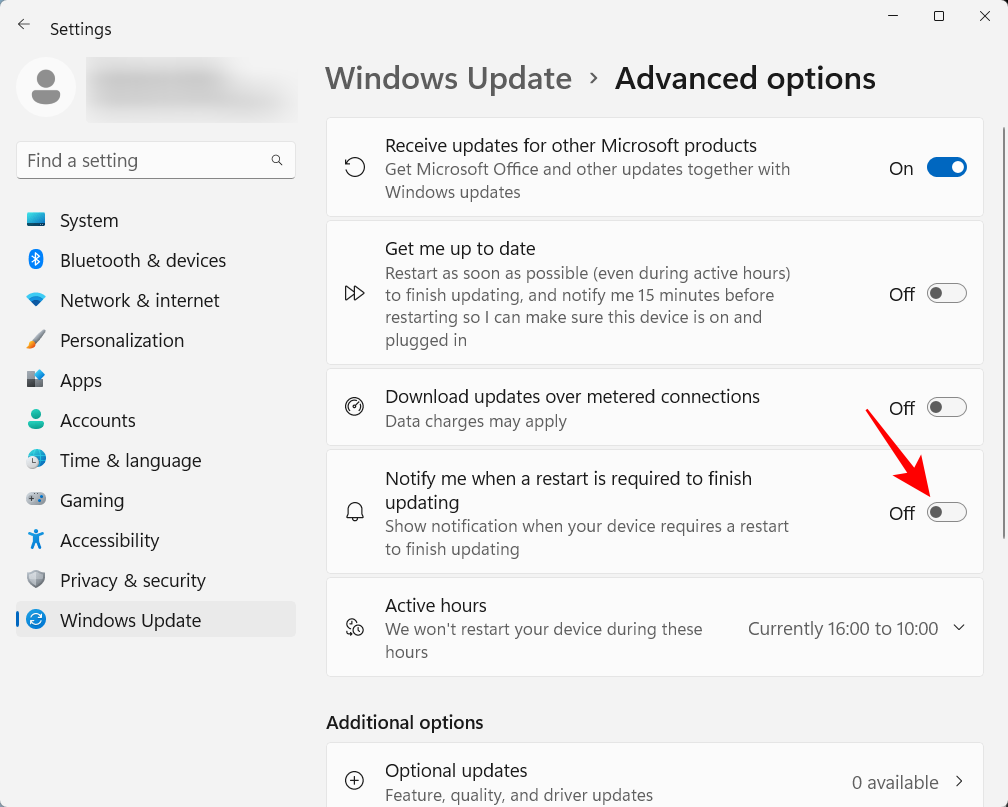
20. Sett opp en lokal konto
Å ha en lokal konto satt opp på systemet ditt kan være nyttig i situasjoner når noen andre trenger å bruke datamaskinen din. Slik gjør du det:
Åpne Innstillinger-appen og klikk på Kontoer i venstre rute.
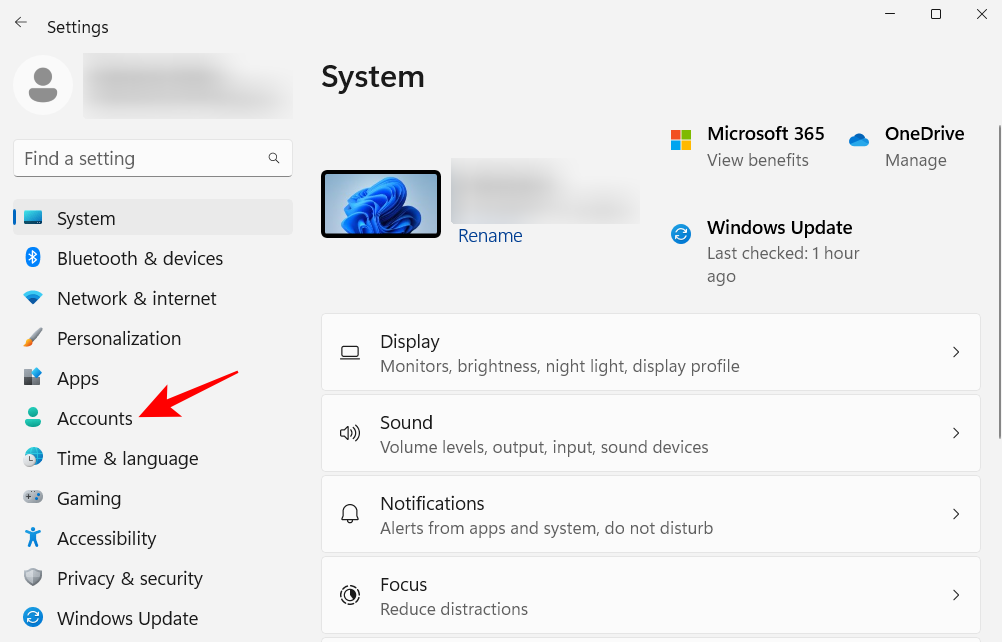
Rull deretter ned og klikk på Andre brukere til høyre.
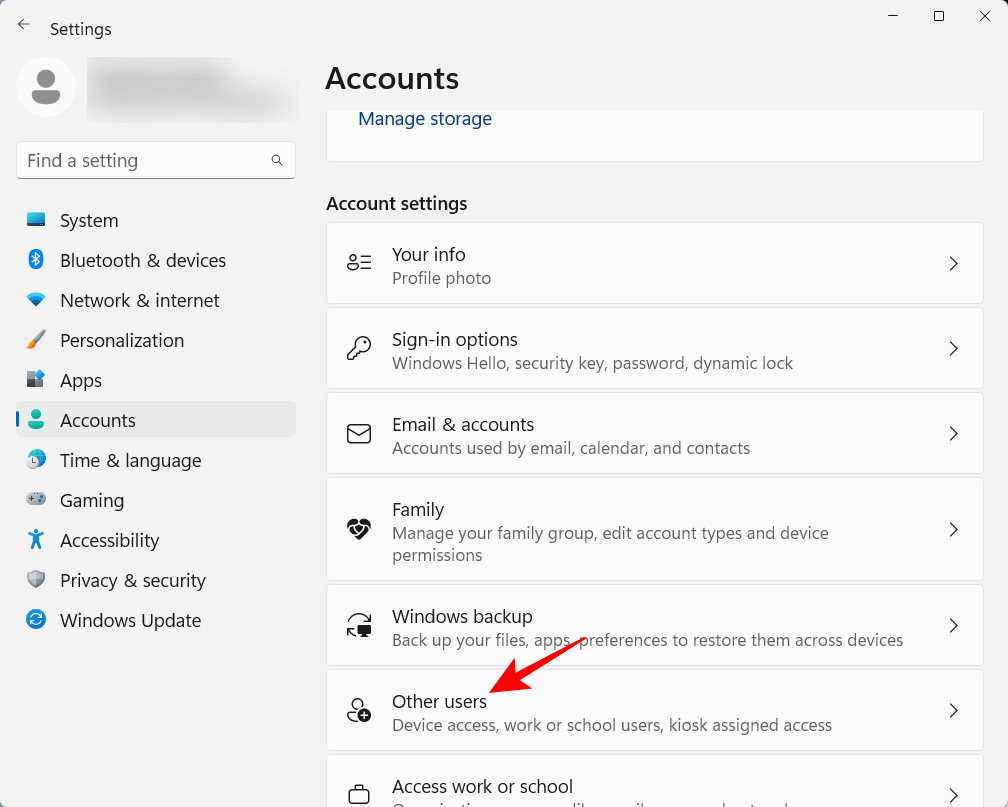
Klikk deretter på Legg til konto .
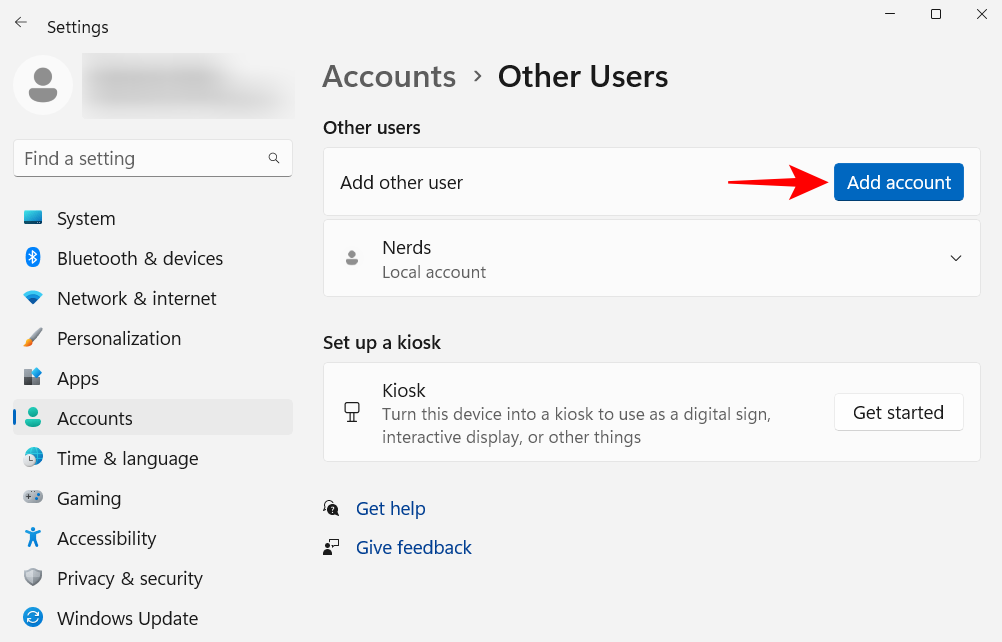
Klikk på Jeg har ikke denne personens påloggingsinformasjon .
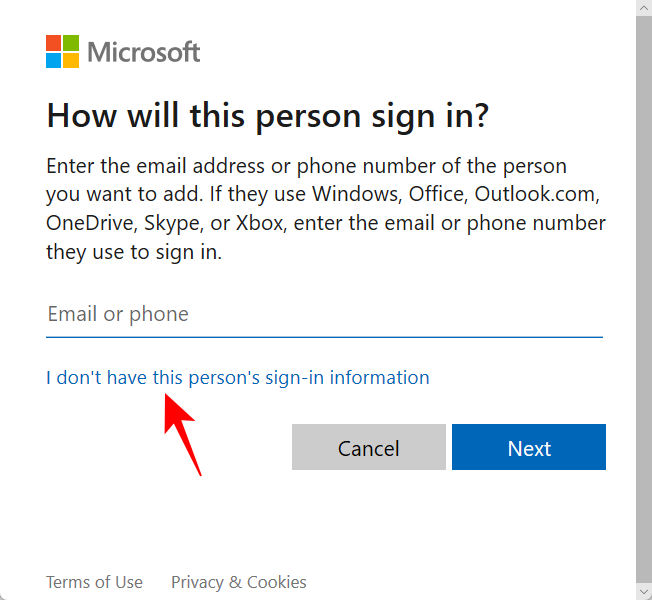
På neste skjermbilde klikker du på Legg til en bruker uten Microsoft-konto .
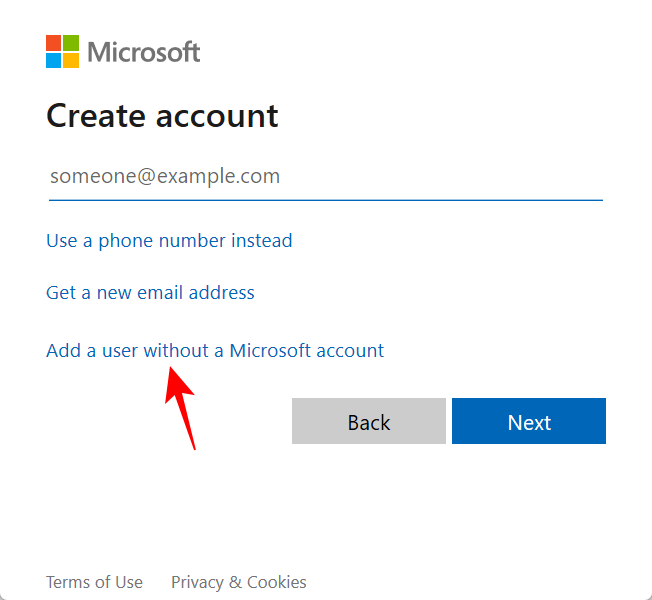
Skriv inn brukernavn og passord og klikk Neste .
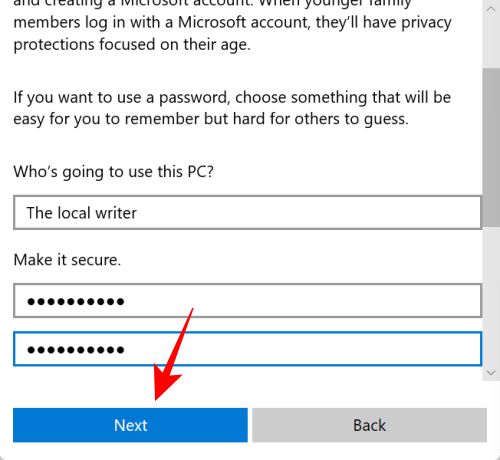
Velg deretter sikkerhetsspørsmålene dine og skriv inn svarene dine. Klikk deretter på Neste .
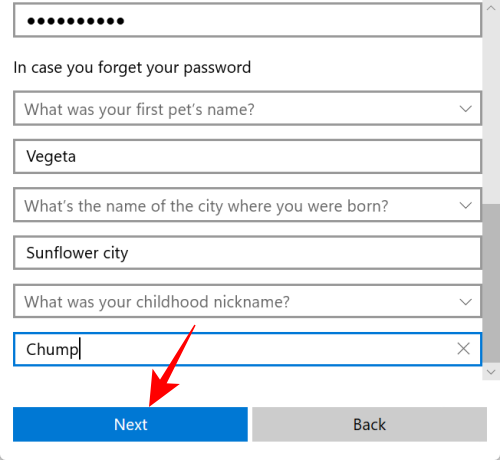
Og akkurat som det har du lagt til en annen lokal konto på datamaskinen din.
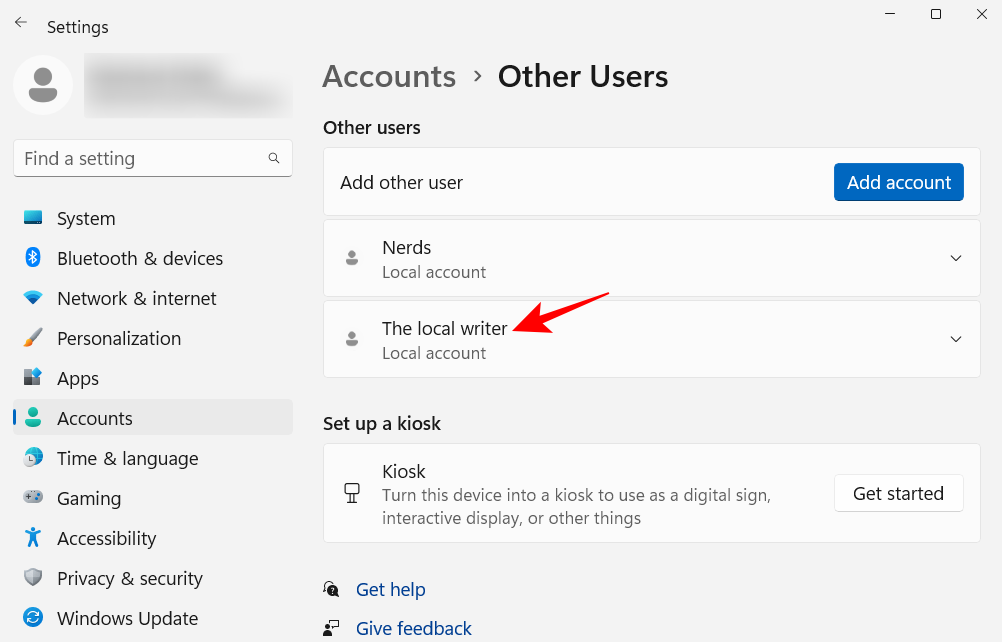
Vanlige spørsmål
La oss ta en titt på noen vanlige spørsmål om innstillingene som man bør endre på Windows 11.
Organisering av Start-menyen kan omfatte å endre oppsettet, endre organiseringen av pinner og anbefalte seksjoner, og legge til pinner og systemmapper for rask tilgang. Se guiden vår ovenfor for å finne ut hvordan du organiserer Start-menyen.
Hvordan får du til å høyreklikke "Vis alltid flere alternativer" Windows 11?
"Vis flere alternativer"-knappen i Windows 11s kontekstmeny åpner den gamle kontekstmenyen. For alltid å få den gamle kontekstmenyen, se vår guide ovenfor.
Hvordan endrer jeg de beste appene i Windows 11?
Appene som vises øverst i Start-menyen kan enkelt erstattes av en annen app. For å gjøre det, høyreklikk på en app i Start-menyen og velg "Flytt til front".
Vi håper du fant denne veiledningen nyttig for å endre Windows-innstillinger etter din smak for bedre effektivitet og personalisering.
I SLEKT