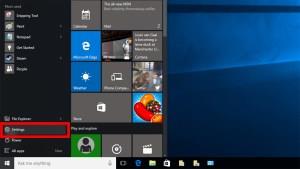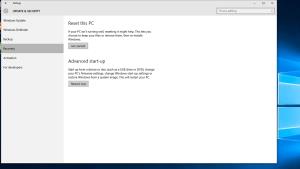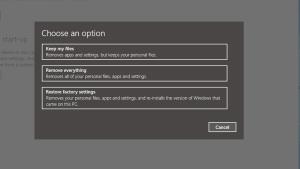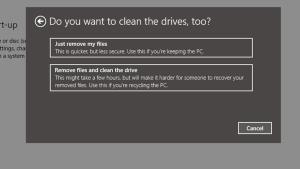Bilde 1 av 7

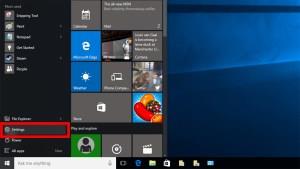

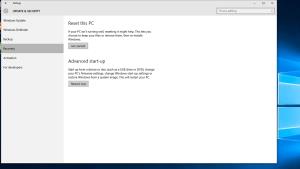
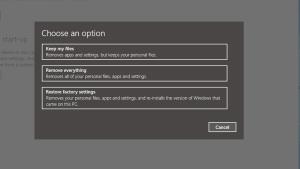

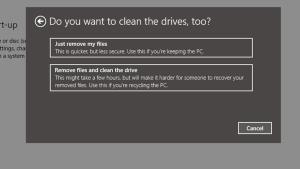

Det er en viktig vane å tilbakestille datamaskinen til fabrikkstandard når du selger eller kaster den , uavhengig av om det er en Mac eller Windows-PC. Det er også best å tilbakestille det fra tid til annen for å fjerne alle feilene, ubrukte data og filkorrupsjon . Enten du bruker PC-en daglig til viktig arbeid eller bare sporadiske bildevisninger, hjelper tilbakestilling å holde systemet raskt og effektivt . Enheten din er også bundet til å ha all slags personlig og sensitiv informasjon.
En av de beste måtene å tørke harddisken ren, uansett årsak, er å tilbakestille Windows-PCen, og hvis du kjører Windows 10, er det relativt enkelt. Bare sørg for å sikkerhetskopiere viktige dokumenter, videoer, spilllagringer, bilder, lisenser og andre viktige data.
Hvis du trenger å tilbakestille den bærbare datamaskinen eller PC-en til fabrikkstandard og få den tilbake til de opprinnelige standardinnstillingene, veileder denne artikkelen deg gjennom tilbakestillingsprosessen, og den fungerer på alle Windows 10-enheter .
Fabrikktilbakestill Windows 10 ved å bruke alternativet "Tilbakestill PCen".
Før du hopper inn i en fabrikktilbakestilling av Windows 10, les denne artikkelen i sin helhet og sjekk ut de viktigste vanlige spørsmålene nederst . Etterpå kan du bestemme om en tilbakestilling av fabrikken er mulig.
Det er viktig å merke seg at tilbakestillingsalternativet kan bruke den originale OEM-lisensen hvis du oppgraderte din versjon av Windows 10, for eksempel fra Home til Pro . Hvis det scenariet gjelder deg, prøv å bytte lisens i Innstillinger-menyen.
Hvis den prosessen ikke fungerer (mest sannsynlig ikke vil), må du utføre en ren installasjon/oppgradering ved å bruke den nyere lisensen og programvaren. Her er trinnene for å tilbakestille Windows 10-enheten.
- Start med å klikke på "Start-menyen -> Innstillinger."

- Velg deretter "Oppdater og sikkerhet."

- Fra " Oppdatering og sikkerhet "-menyen, velg " Gjenoppretting " på venstre side av skjermen .

- Gjenoppretting vil få opp en ny side med flere alternativer. For å gjenopprette PC-en din, vil du velge "Kom i gang" i delen "Tilbakestill denne PCen".

- Nå har du to alternativer: (1) " Behold filene mine " eller (2) " Fjern alt ." Det første valget vil beholde personlige filer og er egnet for generelt å oppdatere innstillinger og fjerne installerte apper. Det andre valget vil fjerne alle filer.

- Hvis du bruker alternativet "Behold filene mine" ovenfor, vil du se et nytt vindu. For Windows med oppdateringen fra mai 2020 eller nyere får du to valg for å installere Windows 10 på nytt: " Skynedlasting " og " Lokal reinstaller ." Skyalternativet installerer Windows 10 på nytt med den nyeste versjonen. Det lokale alternativet bruker eksisterende installasjonsdata fra enheten din.

- Du vil nå se innstillingene for hva tilbakestillingen vil gjøre. Klikk " Neste " når du er klar.

- Deretter vil "Klar ..."-skjermen gi deg muligheten til å se listen over apper som vil bli slettet. Klikk " Tilbakestill " når du er klar.

- Hvis du velger alternativet " Fjern alt ", må du velge " Skynedlasting " eller "Lokal reinstaller" hvis du har Windows May 2020 Update eller nyere.

- Deretter vil du bli presentert med tilbakestillingsinnstillingene. Klikk " Neste " når du er klar.

- Klikk på " Tilbakestill " i neste vindu for å bekrefte avgjørelsen.

Etter tilbakestillingen vil du se en eller flere HTML-filer på Windows-skrivebordet med alle slettede applikasjoner. Du kan bestemme hva du skal installere på nytt fra bunnen av.
Windows 10 lagrer også alle gamle data i "Windows.old" -mappen, slik at du alltid har muligheten til å trekke ut data derfra om nødvendig. Husk at de fleste applikasjoner ikke vil ha lisensinformasjon i Windows Utforsker, men du kan fortsatt søke etter verdifulle data.
Avhengig av valgene dine og systemets hastighet, vil tilbakestillingen ta opptil en time. Du vet at prosessen er fullført når du blir bedt om det med lisensavtalen.
Hvis du ikke er klar til å tilbakestille ennå, men vil være det i fremtiden, kan du stille inn Windows 10 til å sikkerhetskopiere filene dine og automatisk holde dem oppdatert mellom nå og når du vil tilbakestille den bærbare datamaskinen til fabrikkstandard. Alternativet for sikkerhetskopiering er imidlertid ikke for lisenser og programmer, men for personlig lagrede data . Noen tredjeparts sikkerhetskopieringsprogrammer tilbyr uavhengig filvalg for å gjenopprette installerte/lisensierte programmer.
Windows 10 tilbakestilles
Som du har sett, er det ikke mye å tilbakestille Windows 10. Sørg for at du har sikkerhetskopiert viktige filer til et sikkert sted før du starter prosessen. Selv om du beholder filer og installerer operativsystemet på nytt, er det bedre å være trygg enn beklager.
Vanlige spørsmål om Windows 10 Factory Reset
Hva er forskjellen mellom en tilbakestilling av Windows 10 og en ny start?
En tilbakestilling av Windows 10 er laget for å installere Windows 10 OS på nytt i original OEM-tilstand da du kjøpte det. Derfor vil alle FORHÅNDSINSTALLERTE tredjepartsapplikasjoner og lisenser som fulgte med enheten, installeres på nytt. En ny start på Windows 10 ligner på en tilbakestilling, bortsett fra at den IKKE bevarer OEM og forhåndsinstallert tredjepartsprogramvare og -lisenser – den installerer Windows 10 på nytt fra bunnen av.
Merk: Windows versjon 2004 (ikke et år) og nyere slo sammen alternativet " Fresh Start " til alternativet " Reset my PC ".
Er det god praksis å tilbakestille Windows 10?
Ja, det er en god idé å tilbakestille Windows 10 hvis mulig, helst hver sjette måned. De fleste brukere tyr bare til en Windows-tilbakestilling hvis de har PC-problemer. Imidlertid blir tonnevis av data lagret over tid, noen med din intervensjon, men de fleste uten.
De mest innsamlede dataene inkluderer dine OS-aktiviteter og din personlige informasjon. Handlinger som nettleserhistorikk, sosiale liker/delinger, nyhetsvisninger, søkehistorikk, sett videoer, automatisk lagring av dokumenter, midlertidige sikkerhetskopieringsfiler, feilrapporter, PDF-visningshistorikk og mer blir lagret på systemet og brukt til spesifikke formål.
Data kan akkumuleres raskt og rotere regelmessig, noe som bremser systemet ned jo mer du bruker PC-en. Hvis de forlates uten tilsyn, kan dataene hentes fra skadelig programvare, spyware og andre måter. Tilbakestilling av PC-en (som du kanskje gjør med Android-smarttelefonen) sikrer kontinuerlig optimal ytelse og stabilitet. Det bidrar også til å opprettholde personvern og sikkerhet.
Lagrer en tilbakestilling av Windows 10 dokumenter, musikk, bilder og kontakter?
Windows 10 bevarer personlige mapper som "Mine dokumenter", "Mine videoer" og "Mine kontakter" når du utfører en tilbakestilling av Windows 10. DU MÅ imidlertid spesifisere at du vil lagre disse dataene når du blir bedt om det. Ellers vil tilbakestillingen slette alt unntatt OEM/forhåndsinstallert programvare og starte fra bunnen av.
Beholder tilbakestilling av Windows 10 spilldata?
Vanligvis lagrer en tilbakestilling av Windows 10 IKKE spilldata eller spill. Prosessen er ment å gi et rent Windows-operativsystem, men den tilbyr et alternativ for å lagre noen av dataene dine, for eksempel dokumenter, bilder, osv. Uavhengig installerte eller installerte tredjeparts spill vil ikke bli sikkerhetskopiert, men noen lagrer nå til skyen på deres servere.
Hvis du har spill fra Microsoft Store, kan de lagrede dataene bli hentet når du installerer det på nytt, men det avhenger av spillets funksjonalitet og alternativer. Microsoft håndterer ikke personlig lagring av filer i Microsoft Store.
Uansett er det alltid best å sikkerhetskopiere alle verdifulle spilldata før du tilbakestiller PC-en, og dette vil kreve forskning og unike metoder basert på spilllagringene og innstillingene du trenger å bevare.
Lagrer en tilbakestilling av Windows 10 tilpassede drivere?
Nei, en tilbakestilling av Windows 10 bevarer ingen drivere. OS reinstallerer standarddriverne eller de som Microsoft har i databasen sin, så du må installere tredjepartsdrivere eller egendefinerte drivere på nytt selv.
Krever tilbakestilling av PC-en min i Windows 10 oppdateringer igjen?
Ja, en tilbakestilling av Windows 10 bevarer ikke oppdateringer, så du må installere dem på nytt. Den siste oppdateringen inkluderer imidlertid alle tidligere oppdateringer, så det vil ikke være så ille.