Slik går du inn i BIOS (UEFI) på Windows 10, hvordan fikse feilen med at du ikke kan gå inn i BIOS i Windows 10

Instruksjoner for hvordan du går inn i BIOS på Windows 10, med videoillustrasjon.
.MOV-filer, en type videoformat utviklet av Apple, er høyt ansett for den høye kvaliteten på video og lyd. Det er så bra at profesjonelle videoprodusenter stoler på formatet også. Men noen ganger kan det hende at en .MOV-fil mislykkes i å spille av på Windows fordi ikke alle mediespillere støtter formatet. Men med litt justeringer kan .MOV-videoer lages for å spilles av på en Windows-datamaskin.

Denne artikkelen vil diskutere ulike måter å spille av .MOV-filer på Windows ved å bruke en mediespiller som er laget eksklusivt for slike formater, eller ved å konvertere filen til et annet format. Fortsett å lese for å oppdage de enkleste og mest effektive metodene for å se .MOV-videoer på en Windows-datamaskin.
Slik spiller du .MOV på Windows
Noen av måtene du kan se .MOV-videoer på inkluderer å bruke spesifikke mediespillere, konvertere filene til et kompatibelt format eller bruke visse mediespilleres innebygde funksjoner. Når du vet hvilken tilnærming du skal bruke, kan slikt innhold sees og nytes med letthet.
Nedenfor er en veiledning for å spille av .MOV-filer på Windows:
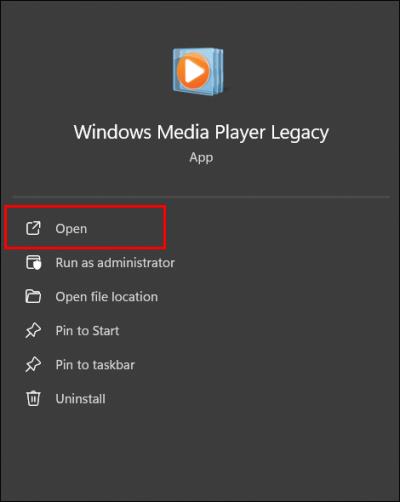

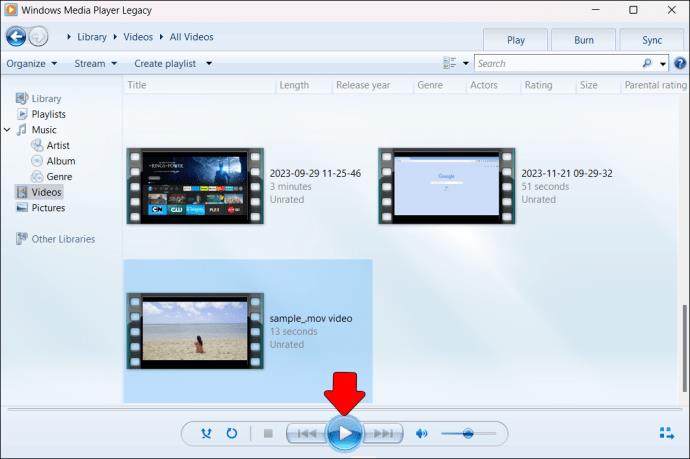
Last ned en dedikert .MOV-mediespiller
Det er flere tilgjengelige mediespillere som lar deg spille av en .MOV-fil sømløst. Og som en bonus er mange av dem gratis å laste ned og bruke. MiniTool MovieMaker er en gratis .MOV-spiller for Windows som lar deg importere og spille av .MOV-filer enkelt.
Følg disse trinnene for å bruke MiniTool MovieMaker:
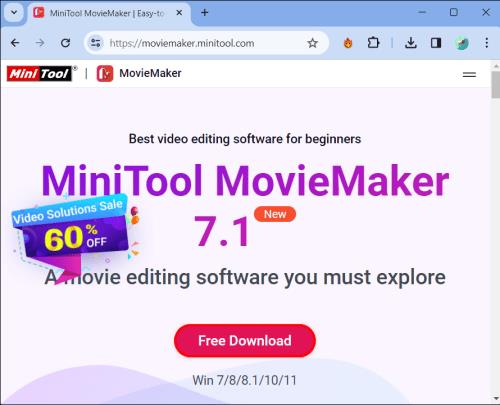


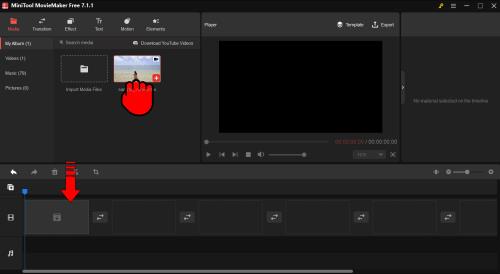
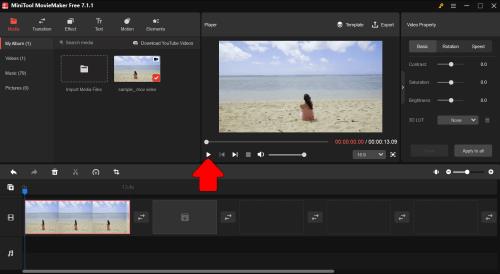
Du kan enkelt spille av .MOV-filer på Windows, samt redigere og konvertere .MOV-videoene dine med denne programvaren. Effekter, undertekster, lyd osv. kan legges til. Kort sagt, det er en utmerket gratis dedikert .MOV-spiller for Windows-brukere som vil ha det enkelt å spille .MOV-filer.
Bruk Windows Media Player
Windows Media Player (WMP) er standard mediespiller for Windows-operativsystemer som leveres forhåndsinstallert i alle versjoner av Windows. Imidlertid er tilleggsprogramvare nødvendig for å la WMP spille av .MOV-filene. For å spille av .MOV-filer på WMP, bør 3ivx-kodeken også lastes ned og installeres.
Nedenfor er måter å spille av .MOV-filer på Windows Media Player:
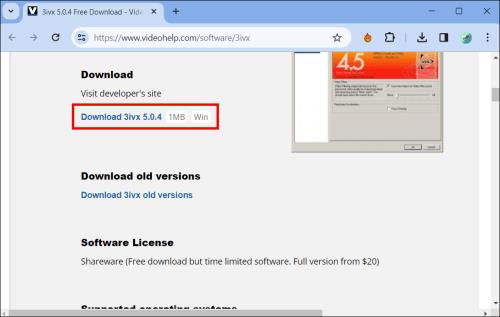
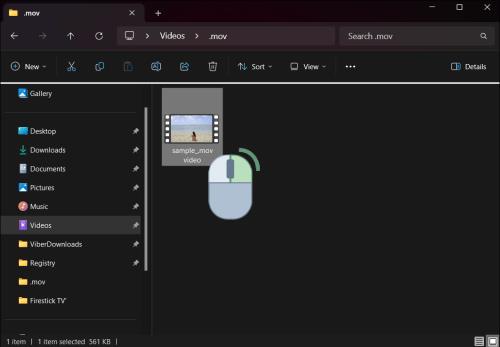

Installering av 3ivx-kodeken øker antallet filformater som støttes av WMP, som blant annet .MOV. Ved å installere kodeken kan du fortsatt bruke det foretrukne WMP-grensesnittet når du vil se .MOV-filer.
Bruk VLC Media Player
VLC -mediespilleren er en gratis multimediaspiller som støtter mange lyd- og videoformater, inkludert .MOV-filer. Det er et åpen kildekode-program på tvers av plattformer.
Slik spiller du av .MOV-filer på VLC Media Player på Windows:
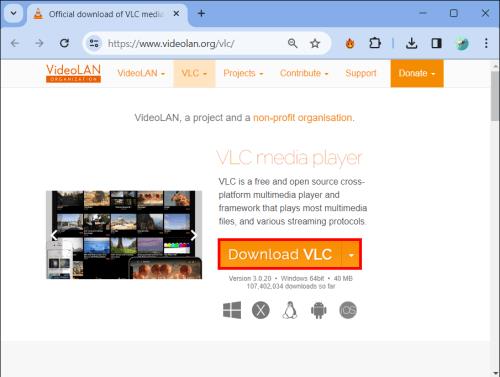

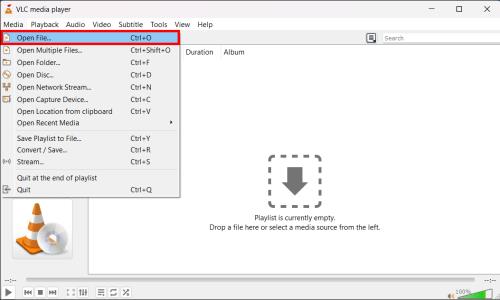
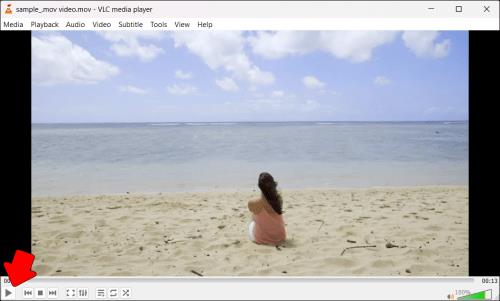
VLC er en enkel mediespiller for enkeltpersoner som ønsker å spille .MOV-filer via Windows-baserte enheter. Dessuten, fordi den er åpen kildekode og kan kjøres på forskjellige plattformer, er den en favoritt blant mange medieutviklere.
Bruk 5KPlayer
5KPlayer støtter vanlige formater som .MOV, MP4, AVI, MKV, FLV, WMV, MP3 og mer, noe som gjør den til en utmerket gratis mediespiller for Windows.
For å spille av .MOV-filer på Windows ved hjelp av 5KPlayer.
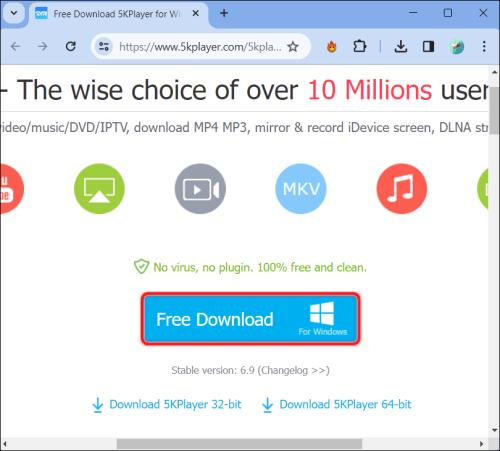
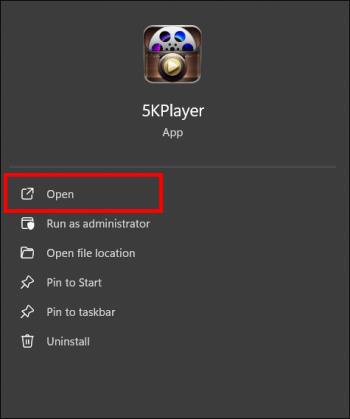
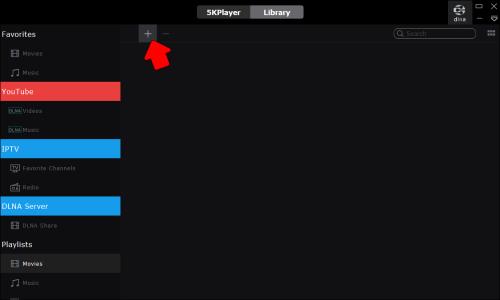
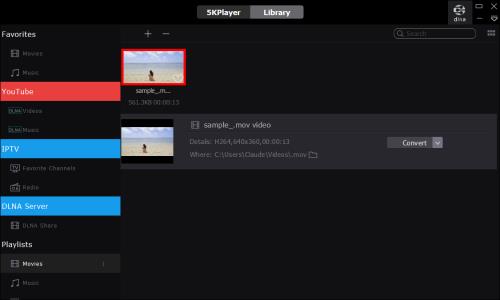
Kontrollene på bunnen av vinduet lar deg pause, gå fremover og bakover, og heve og senke volumet. Neste gang du trenger å se en .MOV-video, starter du bare 5KPlayer, åpner biblioteket og dobbeltklikker på filmen.
Det er enkelt å spille av .MOV-filer og andre medietyper på Windows ved å bruke 5KPlayer på grunn av det intuitive grensesnittet og maskinvareakselerasjonen med AirPlay-støtte.
Bruk Media Player Classic
Du kan bruke Media Player Classic (MPC) , en gratis mediespiller med åpen kildekode som støtter avspilling av .MOV-filer og mange andre video- og lydformater.
Slik spiller du av .MOV-filer på Windows med MPC:
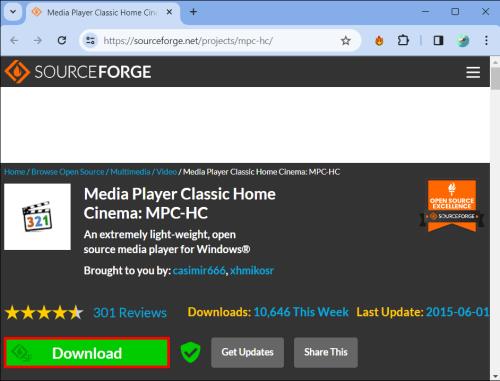
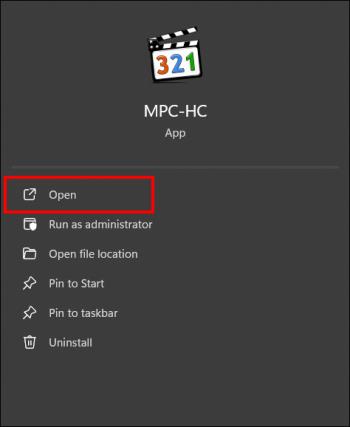
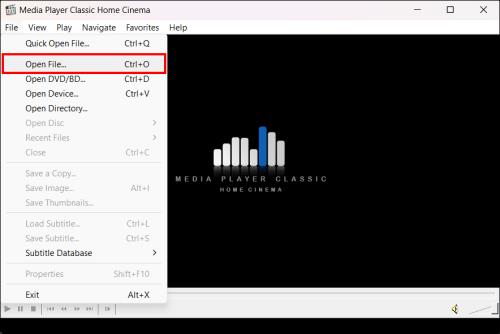
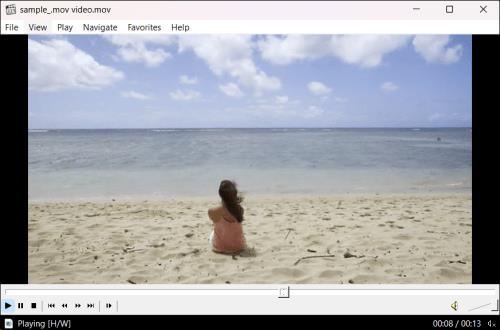
MPC er et lett, bare-bones-alternativ for de som ønsker å spille .MOV og andre mediefiler i Windows. Fordi det er en åpen kildekode-programvare, har den en tendens til å bli oppdatert ofte med nye kodeker og funksjoner.
Vanlige spørsmål
Hvordan kan jeg spille av .MOV-filer på Windows ved hjelp av MiniTool MovieMaker?
Last ned og installer programmet, importer filen din, dra den til tidslinjen og trykk Spill av i forhåndsvisningsvinduet.
Hva er andre .MOV-spillerfunksjoner?
Ved å bruke .MOV-spilleren kan du redigere videoene dine ved å legge til undertekster, slutttekster og titler, eller foreta fargekorrigeringer.
Støtter Windows Media Player innebygd avspilling av .MOV-videoformater?
Windows Media Player kan ikke spille av .MOV-filer direkte med mindre du legger til en annen programvareutvidelse som 3ivx-kodek.
Hvorfor bør jeg velge 5KPlayer for å spille av .MOV-filer?
Noen av de beste tingene med å ha 5KPlayer på Windows er det brukervennlige grensesnittet, maskinvareakselerasjonen og AirPlay-støtten. Disse gjør det til et av de beste alternativene for å spille av ulike medieformater, inkludert .MOV.
.MOV Videresend med videovisning
Å spille av .MOV-filer på Windows bør ikke være en bekymring lenger. Bare følg disse trinnene og bruk de riktige verktøyene for å kunne spille av .MOV-videoene dine uten problemer i det hele tatt. Du kan bruke en av flere forskjellige mediespillere som har gode funksjoner, eller du kan konvertere filene til mer akseptable former ved hjelp av flere konverterere.
Har du prøvd disse metodene for å spille av .MOV-filer på din Windows-PC? Hva fungerte best for deg? Del dine erfaringer og anbefalinger i kommentarfeltet nedenfor.
Instruksjoner for hvordan du går inn i BIOS på Windows 10, med videoillustrasjon.
Clipchamp er standard videoredigerer i Windows 11, men hvis du bare trenger å lage et raskt klipp, dele et enkelt bilde eller legge til musikk i et klipp, er den klassiske redigereren i Photos Legacy-appen et mye bedre valg.
Lagre bilder fra påloggingsskjermen, last ned bilder fra låseskjermen i Windows 10 for å beholde bildene du liker, eller bruk dem som bakgrunnsbilde på datamaskinen. Her er den mest detaljerte måten å laste ned bilder fra Windows Spotlight for deg.
I stedet for å betale 30 dollar for et år med sikkerhetsoppdateringer, kan du holde Windows 10 trygg frem til 2030 med denne enkle løsningen.
Når det gjelder Windows, er det alltid nyttig å vite noen triks for når datamaskinen begynner å krasje. Mange har nylig opplevd en lignende situasjon, og har startet datamaskinene sine på nytt med dette superenkle trikset.
Selv om det er ganske praktisk, liker mange ikke Autokjør på grunn av sikkerhetsproblemer. I denne veiledningen lærer du noen måter å aktivere eller deaktivere Autokjør i Windows 11.
Dell tilbyr brukere en oppdateringsløsning fra TPM 1.2 til TPM 2.0.
Mange anså aldri det mørke nettet som en reell trussel før en av favoritttjenestene deres utstedte en advarsel om et datainnbrudd.
På Windows må du noen ganger også tilbakestille Windows-sikkerhetsinnstillingene til standardinnstillingen for å fikse noen tilkoblingsfeil, slutte å virke eller bare vil gå tilbake til den opprinnelige tilstanden ...
Hvis du lurer på hvordan du fester et hvilket som helst vindu slik at det alltid er oppå andre vinduer (alltid på toppen), les denne artikkelen med en gang!








