Windows 11 22H2: Moment 1-oppdatering med mange bemerkelsesverdige funksjoner

Etter lang ventetid har den første store oppdateringen av Windows 11 offisielt blitt utgitt.
Hvis du har konfigurert en taleposttjeneste for å dekke de tidspunktene du ikke kan ta telefonsamtaler, må du kanskje vite hvordan du sletter talepostmeldingene.
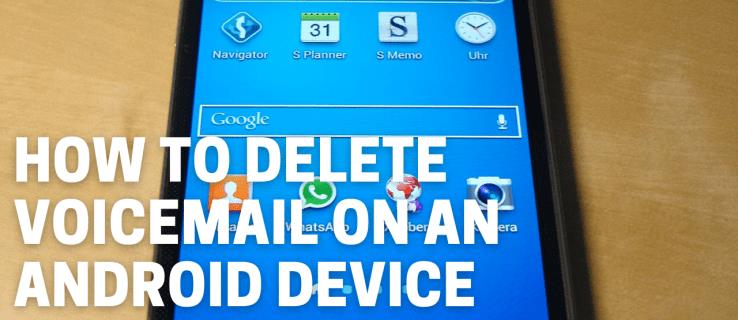
I denne artikkelen vil vi diskutere den enkleste måten å slette talepostmeldinger fra Android-telefonen din. I tillegg inkluderer våre vanlige spørsmål måter å gjenopprette korrupte eller utilsiktet slettede meldinger.
Hvordan få tilgang til talepost på Android?
Den enkleste måten å lytte til taleposten på er å ringe postkassen. Du kan enten slå mobilnummeret ditt fra telefonen eller bruke hurtigvalgtilgang:
Hvis du aldri konfigurerer passordet for taleposten, eller ikke husker det, kan du prøve de siste syv eller de fire siste sifrene i telefonnummeret ditt. Eller kontakt mobiloperatøren din for å tilbakestille passordet ditt.
Hver operatør har forskjellige meldinger når de ringer til talepost. Du kan trykke på ledeteksten for å spille av meldingen på nytt, lagre den eller slette den.
Hvordan sjekke visuell talepost
Visuell talepost er et relativt nytt konsept. I stedet for å ringe telefonsvareren din, kan du åpne en dedikert app og se alle meldinger. Denne appen lar deg lytte til, slette eller lese meldingene dine.
For å hente taleposten din ved hjelp av Visual Voicemail, gjør du dette:
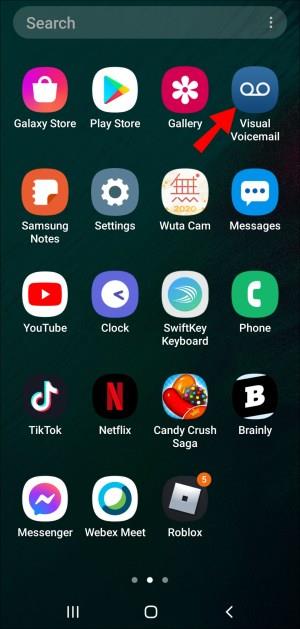
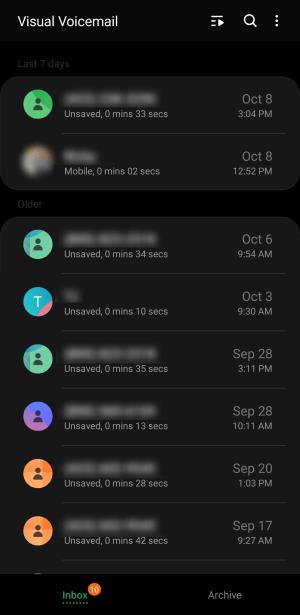
Kontakt mobilleverandøren din hvis du ikke ser Visual Voicemail-appen. Visuell talepost er operatørspesifikk, så den kan være tilgjengelig for deg eller ikke.
Slik sletter du talemeldinger på en Android-enhet
Slik sletter du en talemelding eller flere talemeldinger på telefonen:
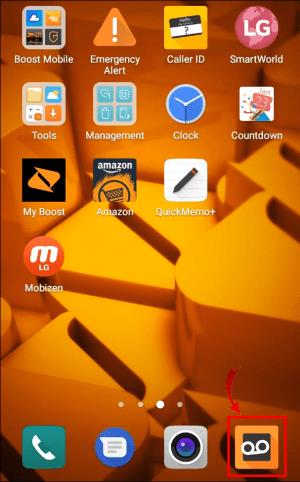

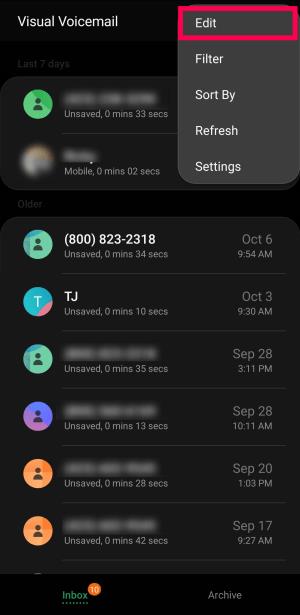
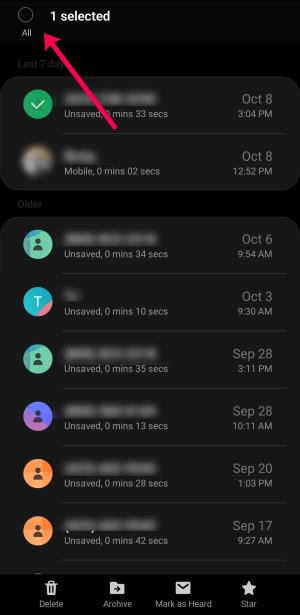
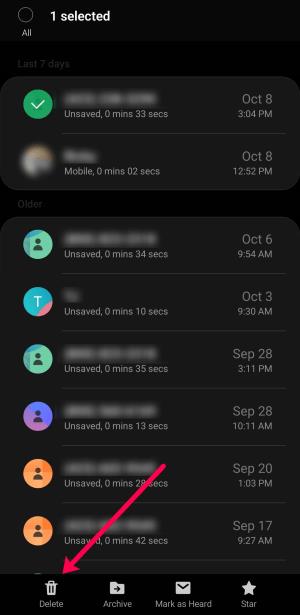
Vær oppmerksom på at når du sletter en talepost, kan du ikke gjenopprette den.
Ytterligere vanlige spørsmål
Her er svarene på flere spørsmål om Voicemail på Android.
Hvilket nummer trykker du for å slette en talepost?
Nummeret du trykker for å slette en talepost avhenger av mobiloperatøren din. For å bekrefte nummeret, gå til taleposten og lytt til den automatiske meldingen.
De fleste operatører krever å ringe '1' og trykke på ringeknappen.
Hvordan tømmer jeg taleposten min?
Slik sletter du alle talepostene dine fra Android-telefonen din:
1. Start stemmeappen din.
2. Velg «Talepost» fra bunnen.
3. Velg menyen med tre prikker.
4. For å slette flere taleposter, velg og hold den første taleposten, klikk deretter på «Flere elementer».
5. Velg «Slett», og merk av for «Jeg forstår»-boksen > «Slett».
Hvorfor kan jeg ikke slette taleposter?
Som med de fleste teknologier og applikasjoner, er det normalt å oppleve feil til tider. Vi kan kanskje ikke finne årsaken til hvorfor du ikke kan slette talepostmeldingene dine, men her er tre ting du kan prøve via Android-telefonen din for å løse problemet:
Prøv å starte telefonen på nytt
Alle slags morsomme problemer kan oppstå når telefonen din ikke har hatt en omstart på en stund. Ved omstart kan telefonen rydde ut og fikse eventuelle problemer. Så prøv å slå den av i minst fem minutter, og se om problemet er løst.
Prøv å rense Voicemail-applikasjonene
Årsaken kan skyldes telefonen eller talepostprogrammet. Slik sletter du telefonens appdata:
1. Fra startskjermen, naviger til "Innstillinger".
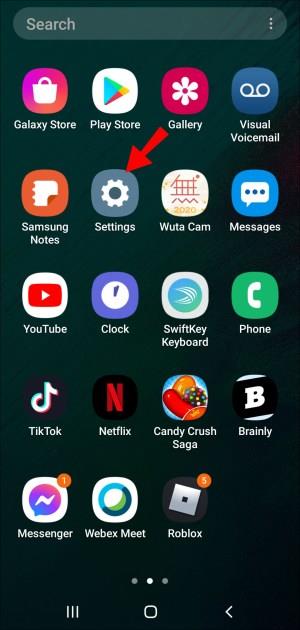
2. Velg «Generelt» > «Apper».
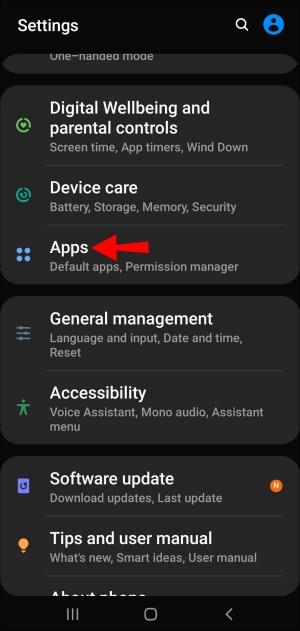
3. Finn og velg talepostappen din.

4. Velg «Lagring» > «Tøm buffer» og deretter «Tøm data». Bekreft for å slette alt for begge alternativene.
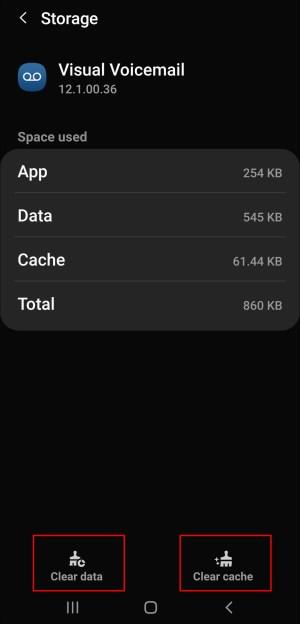
5. Naviger tilbake til talepostappen.
· Siden alle dataene er fjernet, vil du se neste gang du starter appen, at den viser skjermer og alternativer som om den ble åpnet for første gang.
6. Prøv nå å slette talepostene dine igjen.
Hvis problemet fortsatt er tilstede på dette tidspunktet:
Prøv å tilbakestille telefonen til fabrikkstandard
Problemet kan skyldes et virus eller programvarefeil på telefonen. Før du tilbakestiller telefonen til fabrikkinnstillingene, må du sikkerhetskopiere all informasjon som er lagret på den til en annen enhet, slik at du kan sette den tilbake på telefonen etter tilbakestillingen.
Hvis problemet er med telefonen din, har tilbakestillingen til fabrikkstandard en god sjanse til å løse det. Hvis ikke, kontakt mobilleverandøren din for å utføre noe feilsøking for å hjelpe deg med å løse problemet fra deres side.
Din talepostmelding tømmes
Din taleposttjeneste svarer på anrop og lagrer meldinger når du ikke kan eller vil. Meldinger kan bygges opp ganske raskt; Heldigvis kan vi lytte til og/eller slette dem fra telefonene våre, noe som gir plass til flere.
Nå som du har lært hvor enkelt det er å administrere talepostmeldingene dine fra Android-telefonen din, vil vi vite, har det noen gang vært tider da du ved et uhell har slettet en melding? Hvilken gjenopprettingsmetode brukte du? Gi oss beskjed i kommentarfeltet nedenfor.
Etter lang ventetid har den første store oppdateringen av Windows 11 offisielt blitt utgitt.
Nå til dags dukker det opp stadig flere ondsinnede lenker, og deles via sosiale nettverk i et svimlende tempo. Bare det å klikke på en ondsinnet lenke kan medføre potensielle farer for deg.
Windows Sikkerhet gjør mer enn bare å beskytte mot vanlige virus. Det beskytter mot phishing, blokkerer ransomware og forhindrer at skadelige apper kjører. Disse funksjonene er imidlertid ikke lette å få øye på – de er skjult bak lag med menyer.
Instruksjoner for hvordan du går inn i BIOS på Windows 10, med videoillustrasjon.
Clipchamp er standard videoredigerer i Windows 11, men hvis du bare trenger å lage et raskt klipp, dele et enkelt bilde eller legge til musikk i et klipp, er den klassiske redigereren i Photos Legacy-appen et mye bedre valg.
Lagre bilder fra påloggingsskjermen, last ned bilder fra låseskjermen i Windows 10 for å beholde bildene du liker, eller bruk dem som bakgrunnsbilde på datamaskinen. Her er den mest detaljerte måten å laste ned bilder fra Windows Spotlight for deg.
I stedet for å betale 30 dollar for et år med sikkerhetsoppdateringer, kan du holde Windows 10 trygg frem til 2030 med denne enkle løsningen.
Når det gjelder Windows, er det alltid nyttig å vite noen triks for når datamaskinen begynner å krasje. Mange har nylig opplevd en lignende situasjon, og har startet datamaskinene sine på nytt med dette superenkle trikset.
Selv om det er ganske praktisk, liker mange ikke Autokjør på grunn av sikkerhetsproblemer. I denne veiledningen lærer du noen måter å aktivere eller deaktivere Autokjør i Windows 11.
Dell tilbyr brukere en oppdateringsløsning fra TPM 1.2 til TPM 2.0.








