Windows 11 22H2: Moment 1-oppdatering med mange bemerkelsesverdige funksjoner

Etter lang ventetid har den første store oppdateringen av Windows 11 offisielt blitt utgitt.
Har du dupliserte bilder i fotosamlingen din på Flash Drive?
Har du hoppet over noen få gjentatte bilder mens du ser på dine dyrebare minner?
Føler du at uansett hvor mange Flash-stasjoner du kjøper, har du alltid lite lagringsplass?
Vel, dette er noen spørsmål som plaget meg for noen måneder siden. To av de største utfordringene i livet er å organisere fotobiblioteket ditt og alltid ha den ekstra lagringsplassen du kanskje trenger. Jeg fant ut at hvis du organiserer fotobiblioteket ditt og sletter duplikatene, lignende og nesten identiske bilder, får du automatisk lagringsplass. Husk at å kjøpe nye SD-kort, penn-stasjoner og flash-disker er ikke alltid løsningen, og jeg vil heller se, oppdage og slette duplikatene for å få plass. Med det i tankene fokuserer denne veiledningen på hvordan du sletter dupliserte bilder på en flash-stasjon.

En flash-stasjon eller penn-stasjon er en liten, hendig og flyttbar lagringsenhet som kan brukes til å lagre data inkludert bilder. Det er imidlertid vanskelig å identifisere om dupliserte bilder har samlet seg på flash-disken. Dette kan bare gjøres ved å bruke et tredjeparts duplikatfotorenserverktøy som Duplicate Photos Fixer Pro.
Slik sletter du dupliserte bilder på Flash-stasjonen min i Windows 11/10?
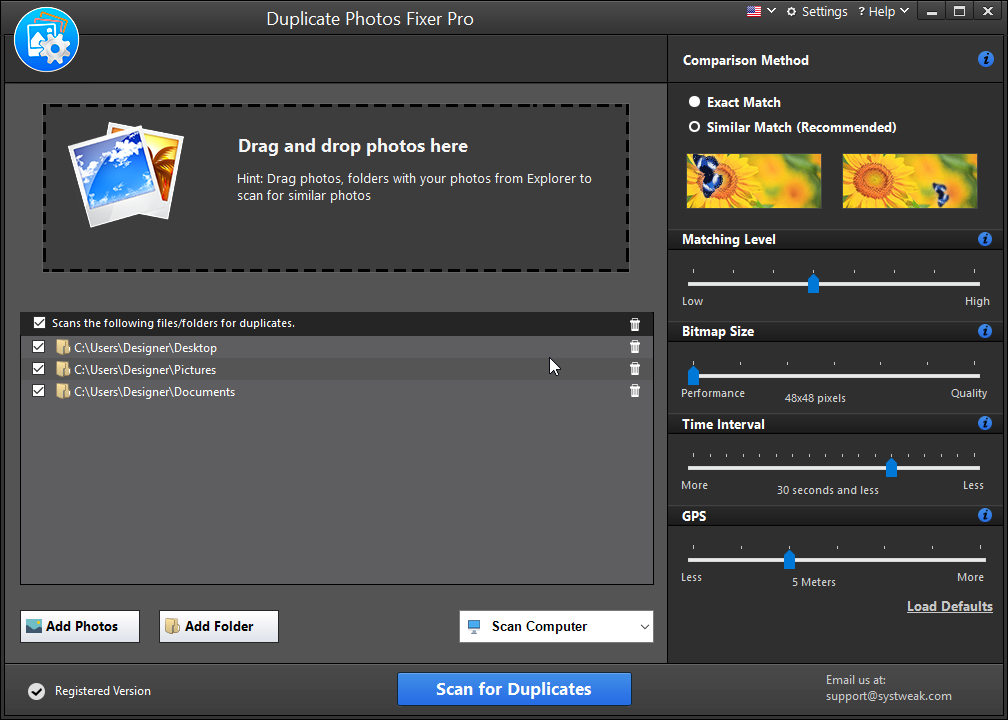
For å slette dupliserte bilder fra datamaskinen din, trenger du et program som skanner PC-en din, identifiserer alle bildefiler og sammenligner dem. Denne applikasjonen vil da presentere en liste over duplikater basert på innholdet i bildefilen i stedet for bare å sammenligne filnavn, størrelse og format. Siden denne oppgaven ikke er mulig å utføre manuelt, har jeg bestemt meg for å bruke Duplicate Photos Fixer Pro som vil hjelpe til med å fjerne dupliserte, lignende og nesten identiske bilder raskt og enkelt.
Her er trinnene for å finne og slette dupliserte filer på Flash Drive:
Trinn 1 : Last ned og installer Duplicate Photos Fixer Pro fra den offisielle lenken nedenfor.
Trinn 2 : Koble Flash-stasjonen til datamaskinen og sørg for at den kan åpnes/leses som en flyttbar lagringsenhet/disk.
Trinn 3 : Åpne programmet og klikk på Legg til bilder eller Legg til mapper-knappen for å velge bilder fra datamaskinen din. Naviger gjennom Windows Utforsker for å finne Flash Drive (Flyttbar disk) og velg bildene i.
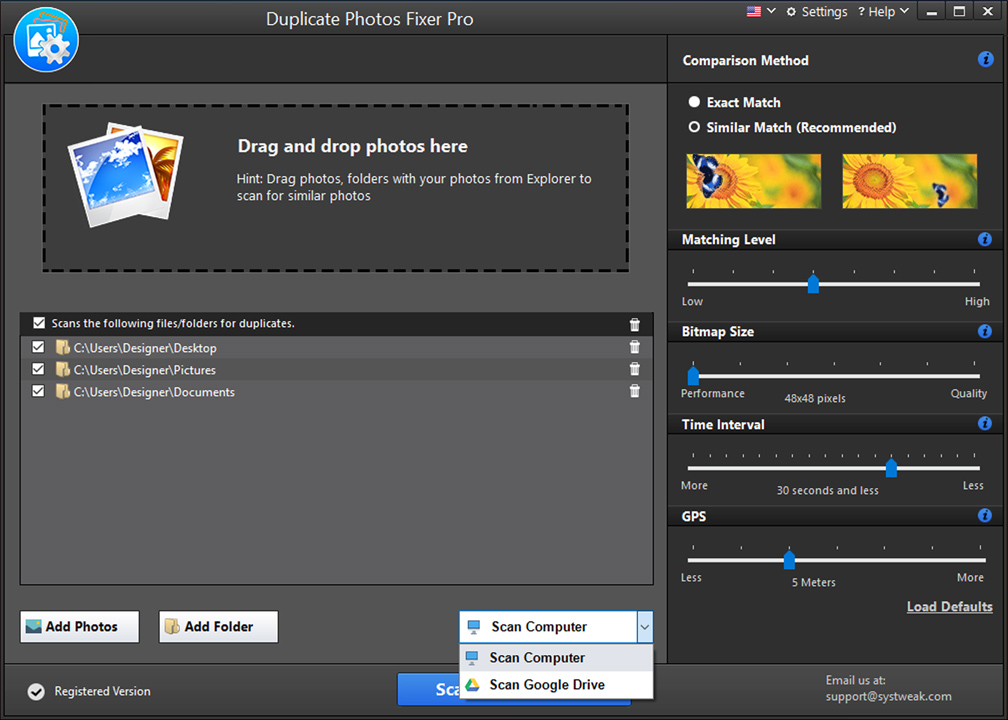
Trinn 4 : Klikk på Skann etter duplikater-knappen for å starte skanneprosessen.
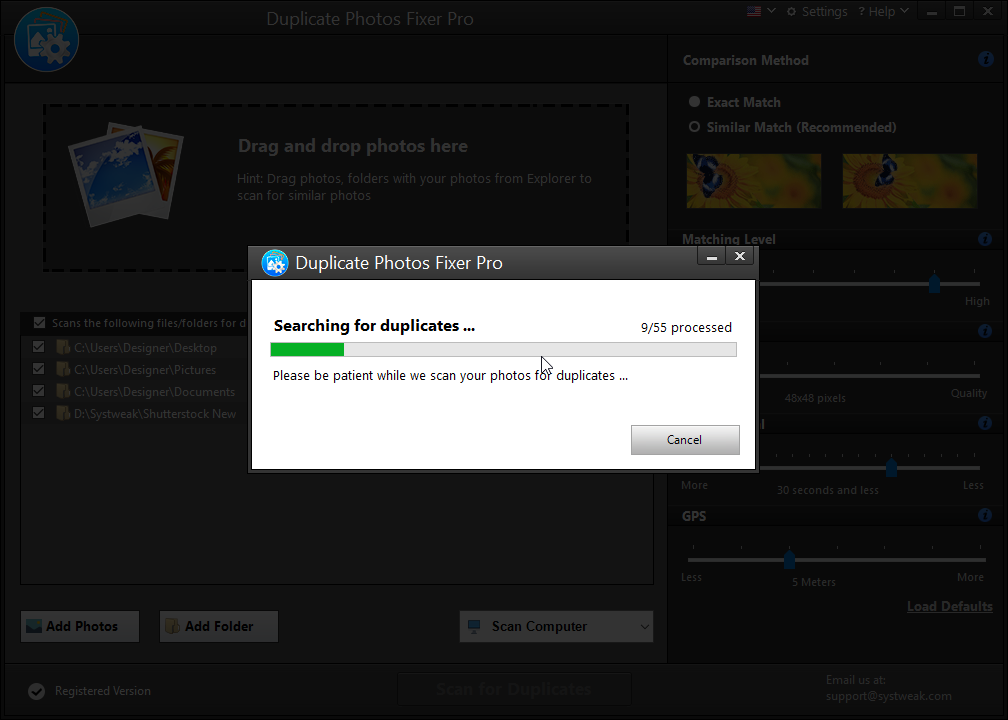
Trinn 5 : Når duplikatene er oppdaget, vil de bli listet opp og sortert i forskjellige grupper.
Trinn 6 : Velg bildet i hver gruppe du vil slette fra listen.
Merk : Du kan bruke Automerk-funksjonen til å merke duplikatene automatisk uten å måtte velge hver enkelt.
Trinn 7: Klikk på Slett merket-knappen.
Dette vil slette dupliserte bilder og organisere bildebiblioteket ditt.
Hvorfor velge Duplicate Photos Fixer Pro fremfor annen Duplicate Photo Finder-programvare?
Duplicate Photos Fixer Pro (DPF) er bemerkelsesverdig programvare som kan installeres på alle større plattformer som Windows, Android, macOS og iOS. Denne dupliserte fotosøker-programvaren er enkel å bruke med et praktisk grensesnitt, og noen av de andre funksjonene inkluderer:
1. Identifiser nøyaktige duplikater
Duplicate Photos Fixer Pro skanner datamaskinen din og identifiserer duplikater selv om filnavnene, formatene og størrelsene er forskjellige.
2. Identifisere lignende bilder
Denne programvaren oppdager også lignende og nesten identiske bilder som klikkes i påfølgende klikk når mobilkameraet ditt brukes i seriemodus.
Du vil kanskje lese: Hva er dupliserte og lignende bilder og forskjellen mellom dem?
3. Støtte for både interne og eksterne enheter
Duplicate Photos Fixer Pro er et av få duplikatfotosøkerverktøy som fungerer feilfritt på både interne og eksterne lagringsenheter. Dette lar brukere skanne Flash Drive, SD-kort, pennestasjoner og eksterne harddisker for lignende og dupliserte bilder.
4. Auto-merk dupliserte bilder for å spare tid og krefter
Denne applikasjonen tilbyr en automerkingsfunksjon som kan brukes til å velge hundrevis av dupliserte bilder med et enkelt klikk. De automatisk merkede bildene slettes så nesten umiddelbart ved å trykke på Slett merket-knappen. Valget av duplikater utføres ved hjelp av en kraftig algoritme som tar hensyn til ulike faktorer som opprettelsesdato, filstørrelse, etc.
5. Effektive moduser for filsammenligning
Duplicate Photo Fixer Pro lar brukere bytte mellom ulike skannemoduser ved å endre filtrene som matchende nivåer, tidsintervaller og GPS.
Duplicate Photo Fixer Pro: Fordeler og begrensninger
Fordeler:
Ulemper:
Se videoopplæring:
Det siste ordet om hvordan du sletter dupliserte bilder på flash-stasjonen min i Windows 11/10?
Duplicate Photos Fixer Pro er et eksepsjonelt program som kan hjelpe deg med å finne dupliserte bilder på flash-stasjoner og fjerne dem. Den har forskjellige avanserte funksjoner som er basert på avanserte algoritmer som opererer i bakgrunnen. Med denne appen kan du alltid fjerne dupliserte bilder på flash-stasjoner og datamaskinen din raskt og enkelt.
Følg oss på sosiale medier – Facebook, Instagram og YouTube. For spørsmål eller forslag, vennligst gi oss beskjed i kommentarfeltet nedenfor. Vi vil gjerne komme tilbake til deg med en løsning. Vi legger jevnlig ut tips og triks, sammen med svar på vanlige problemer knyttet til teknologi.
NESTE LES:
Etter lang ventetid har den første store oppdateringen av Windows 11 offisielt blitt utgitt.
Nå til dags dukker det opp stadig flere ondsinnede lenker, og deles via sosiale nettverk i et svimlende tempo. Bare det å klikke på en ondsinnet lenke kan medføre potensielle farer for deg.
Windows Sikkerhet gjør mer enn bare å beskytte mot vanlige virus. Det beskytter mot phishing, blokkerer ransomware og forhindrer at skadelige apper kjører. Disse funksjonene er imidlertid ikke lette å få øye på – de er skjult bak lag med menyer.
Instruksjoner for hvordan du går inn i BIOS på Windows 10, med videoillustrasjon.
Clipchamp er standard videoredigerer i Windows 11, men hvis du bare trenger å lage et raskt klipp, dele et enkelt bilde eller legge til musikk i et klipp, er den klassiske redigereren i Photos Legacy-appen et mye bedre valg.
Lagre bilder fra påloggingsskjermen, last ned bilder fra låseskjermen i Windows 10 for å beholde bildene du liker, eller bruk dem som bakgrunnsbilde på datamaskinen. Her er den mest detaljerte måten å laste ned bilder fra Windows Spotlight for deg.
I stedet for å betale 30 dollar for et år med sikkerhetsoppdateringer, kan du holde Windows 10 trygg frem til 2030 med denne enkle løsningen.
Når det gjelder Windows, er det alltid nyttig å vite noen triks for når datamaskinen begynner å krasje. Mange har nylig opplevd en lignende situasjon, og har startet datamaskinene sine på nytt med dette superenkle trikset.
Selv om det er ganske praktisk, liker mange ikke Autokjør på grunn av sikkerhetsproblemer. I denne veiledningen lærer du noen måter å aktivere eller deaktivere Autokjør i Windows 11.
Dell tilbyr brukere en oppdateringsløsning fra TPM 1.2 til TPM 2.0.








