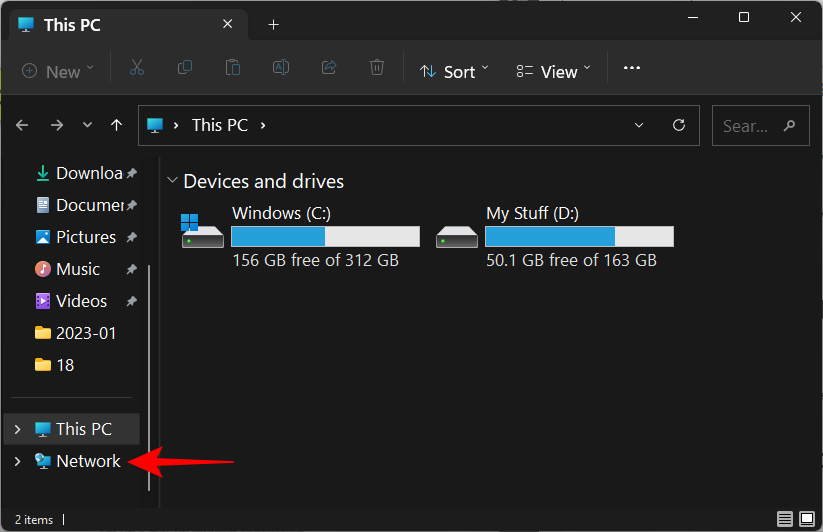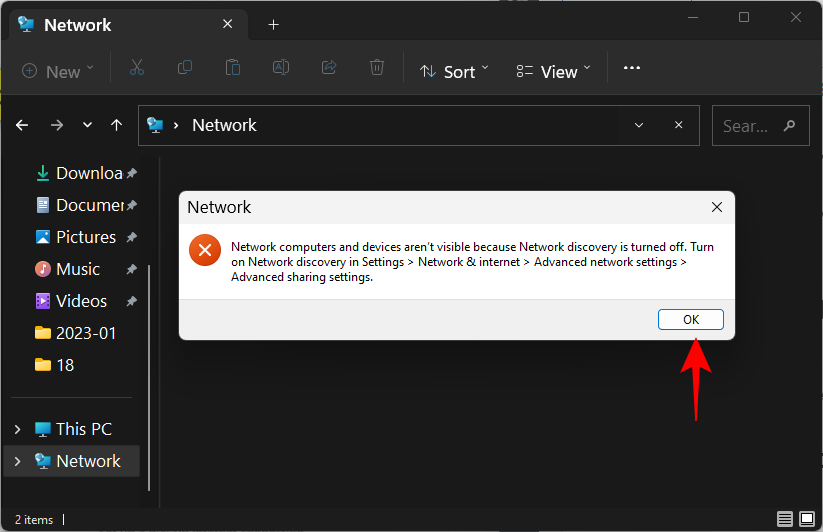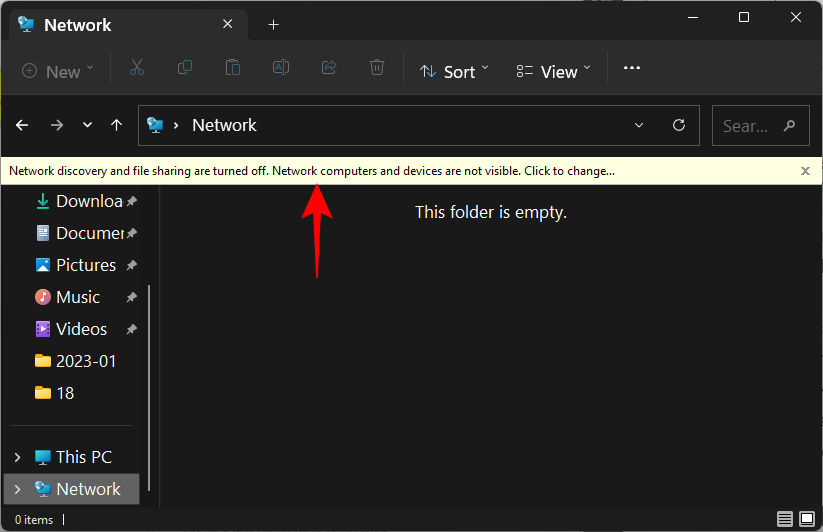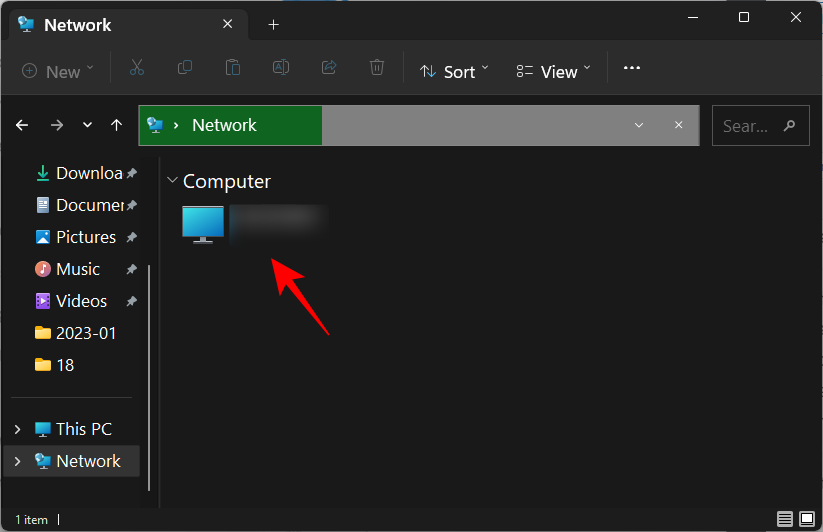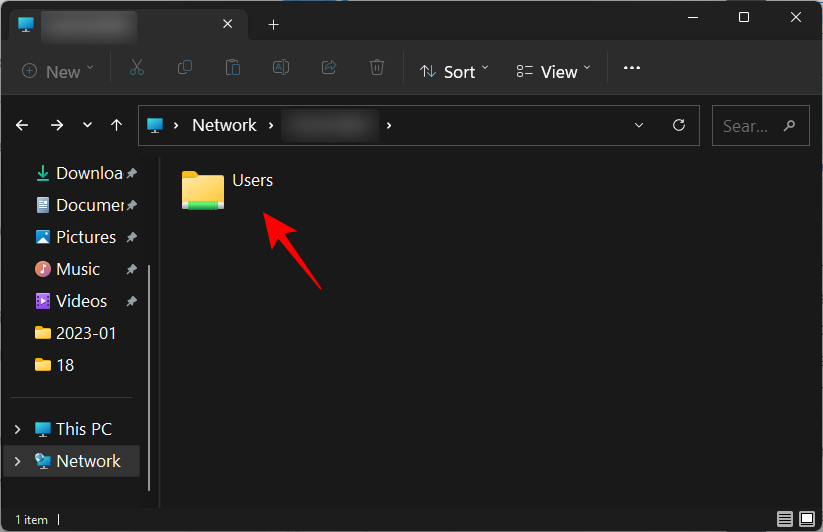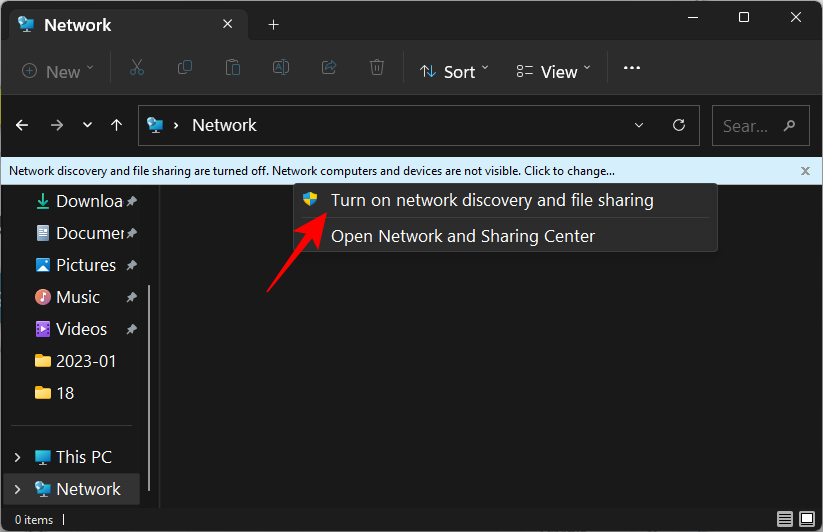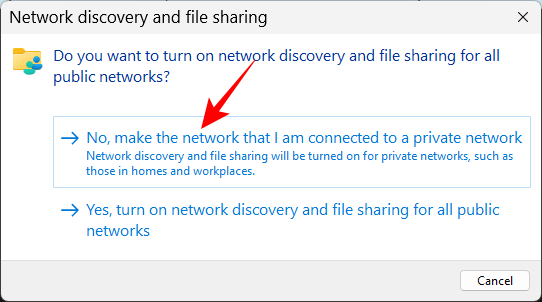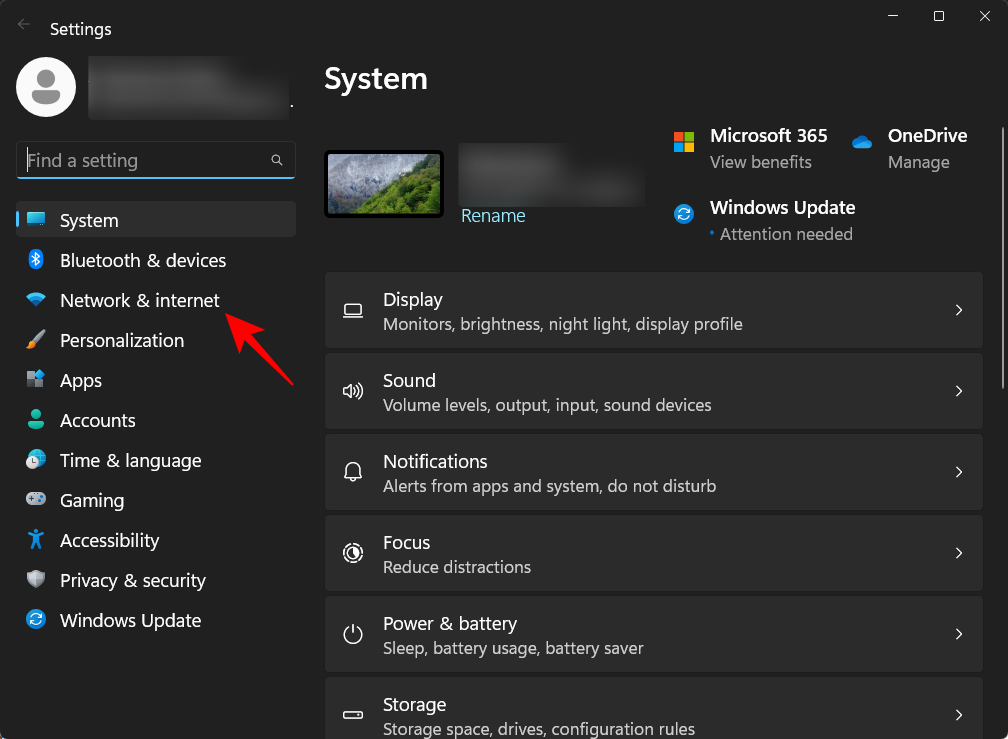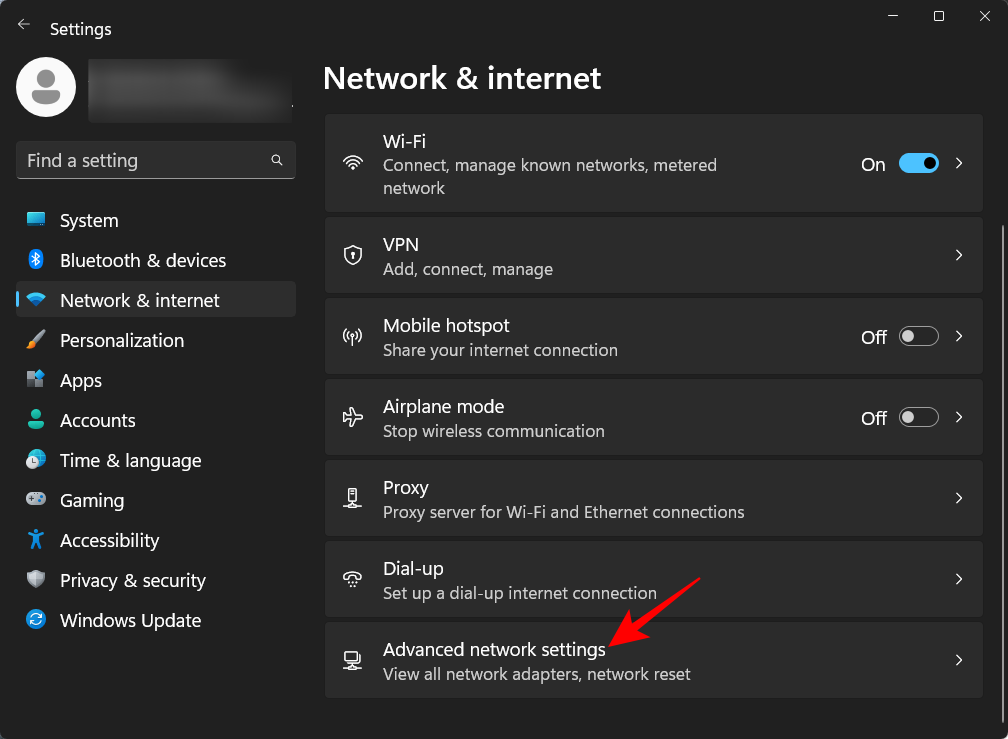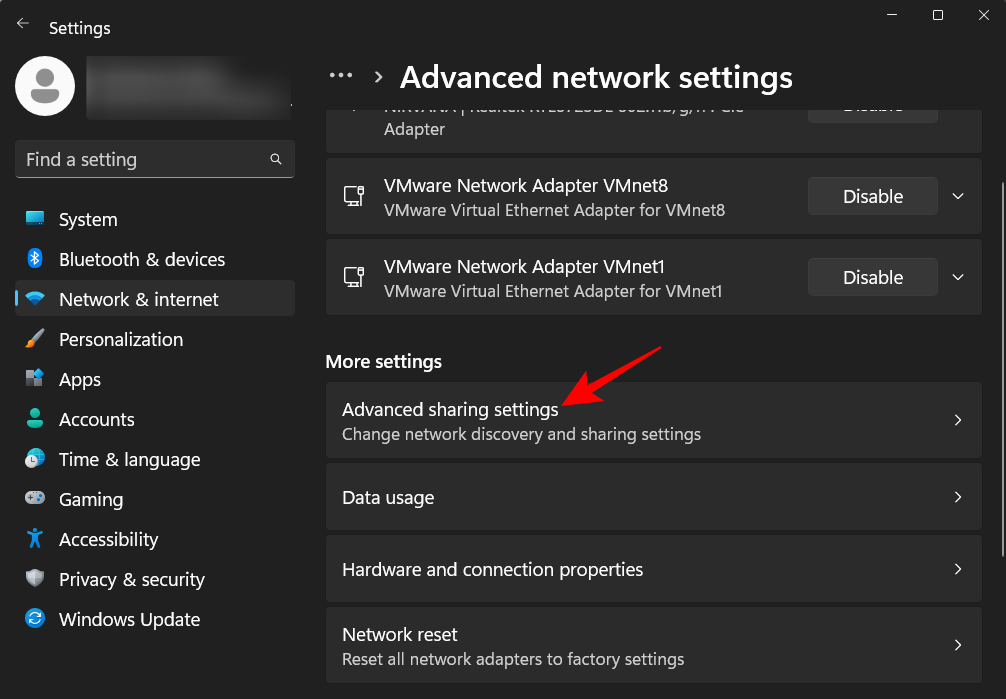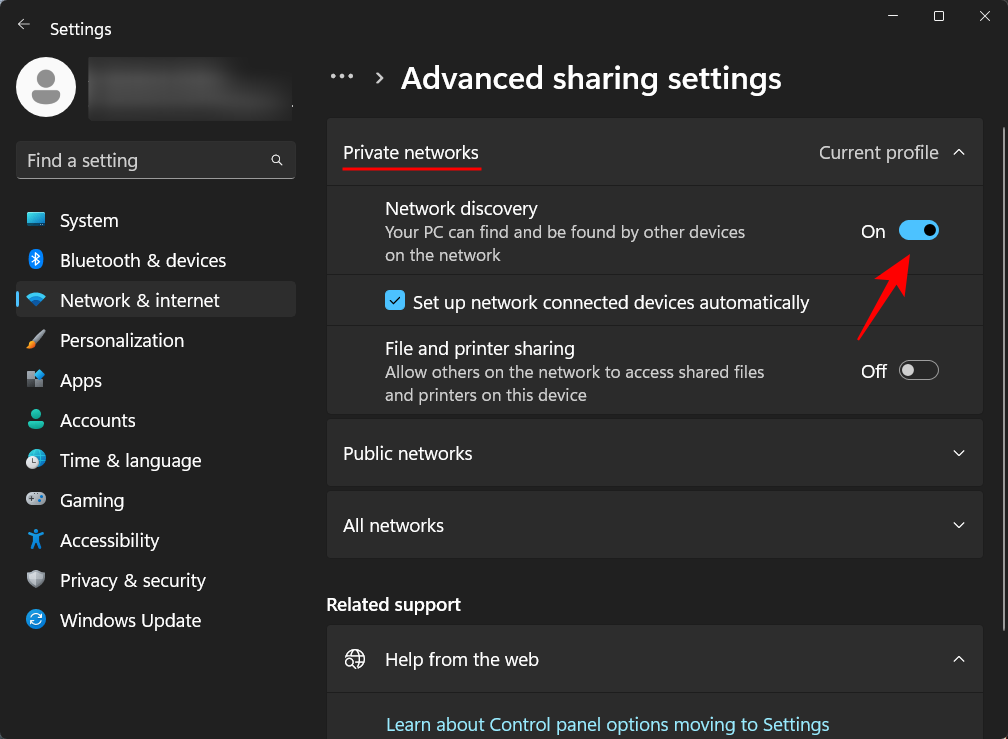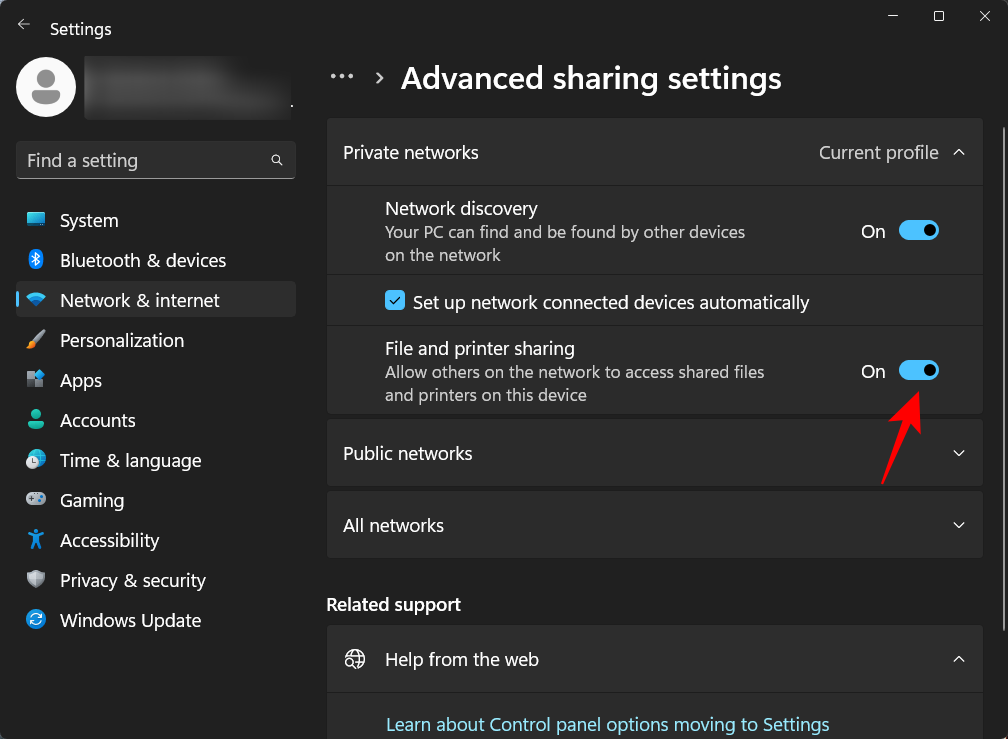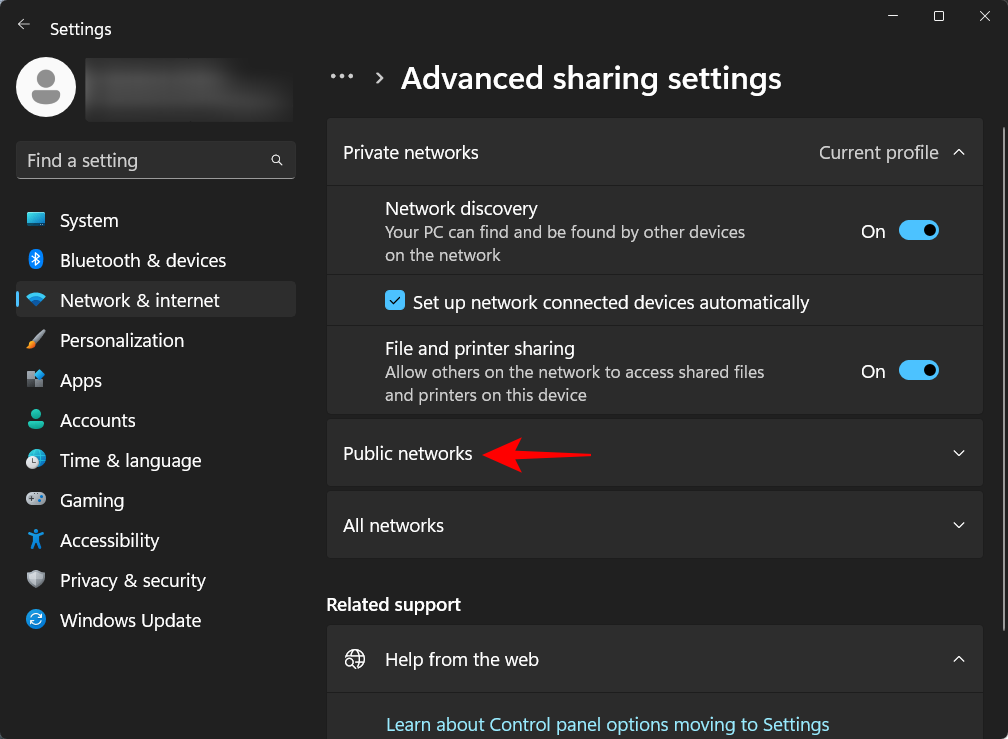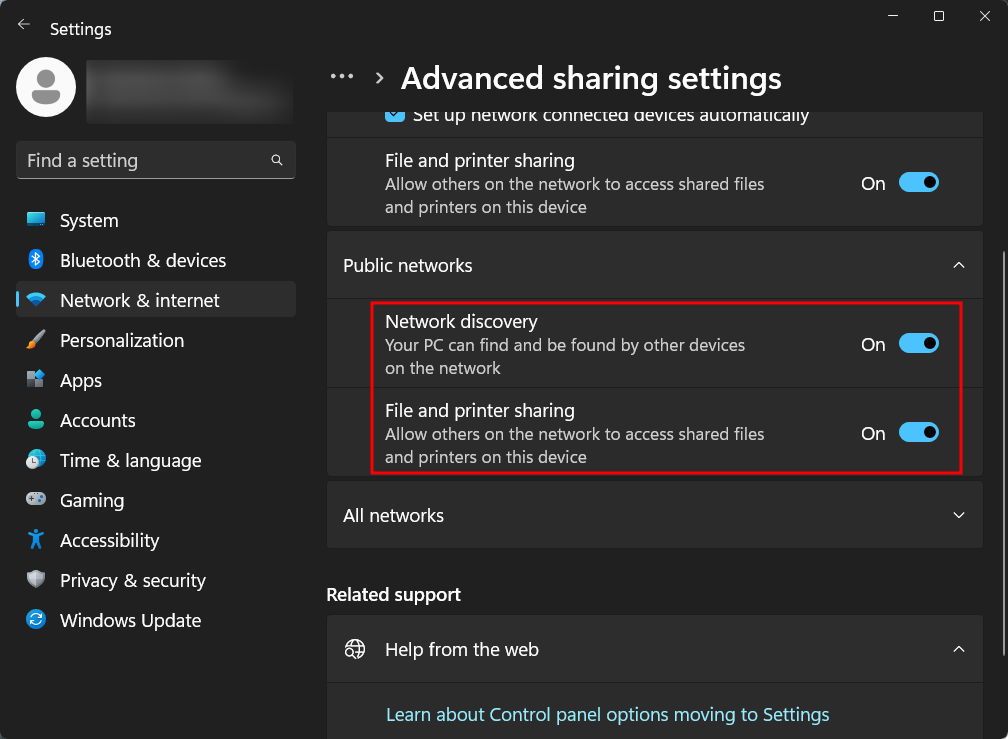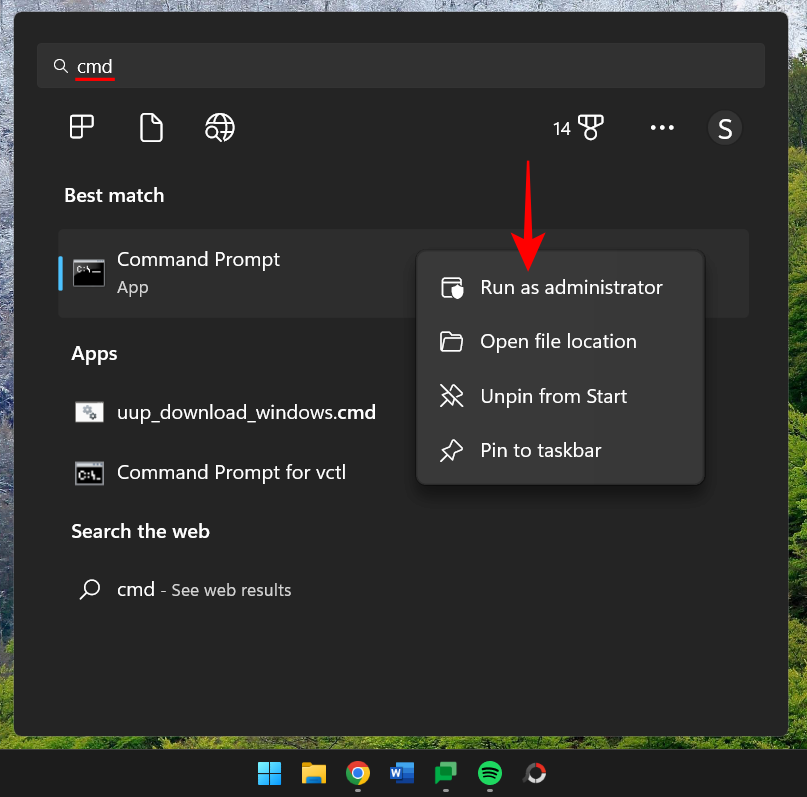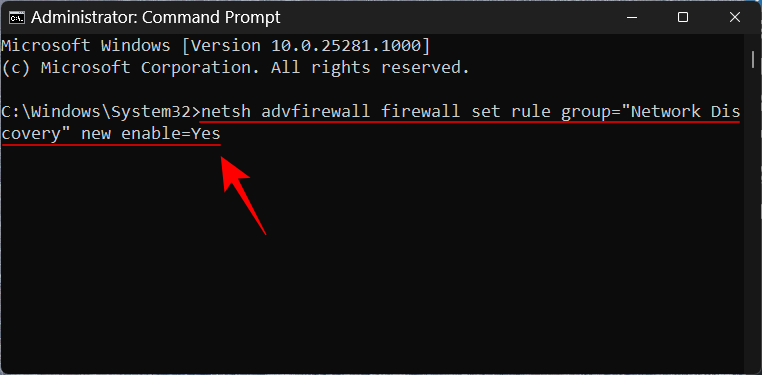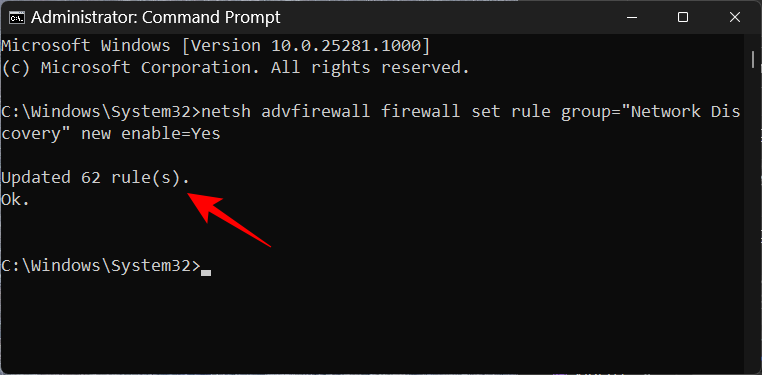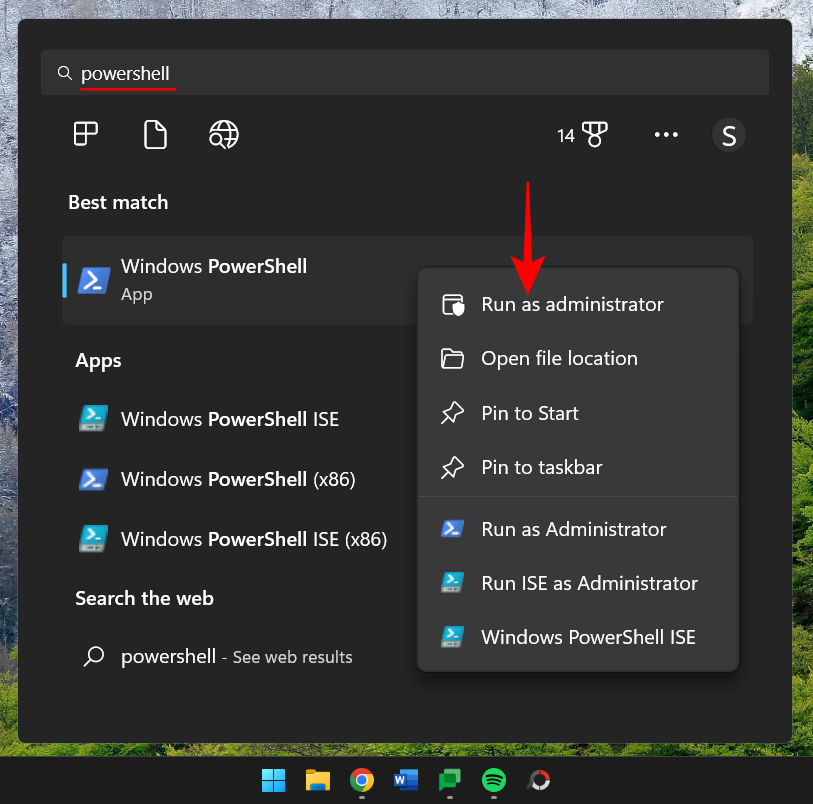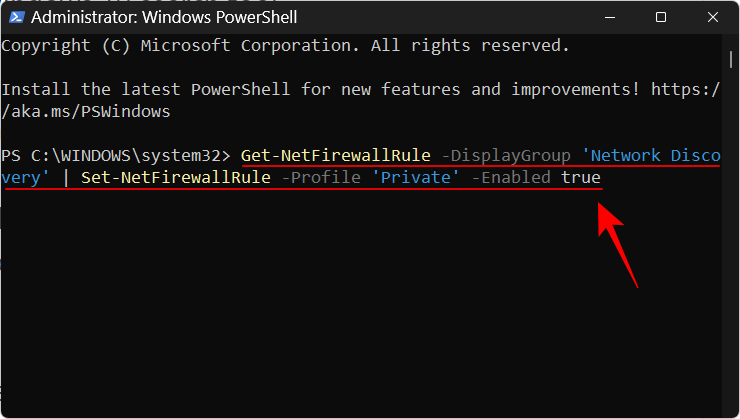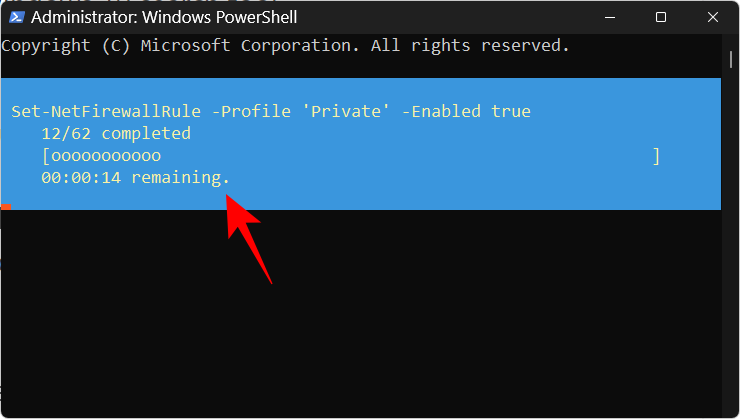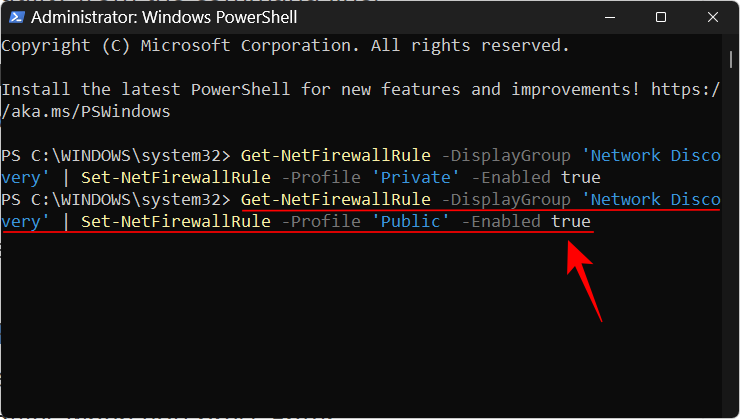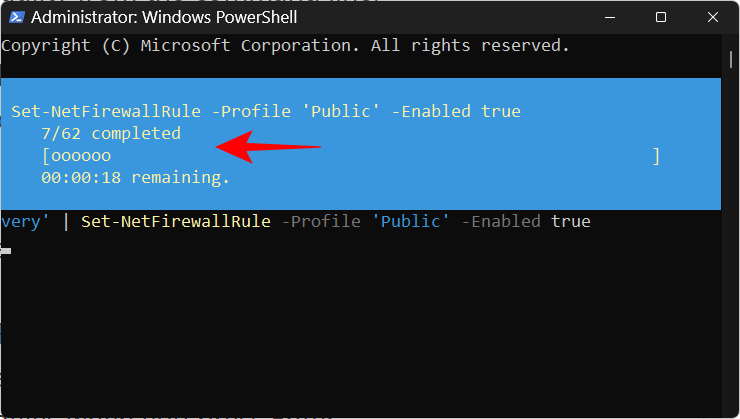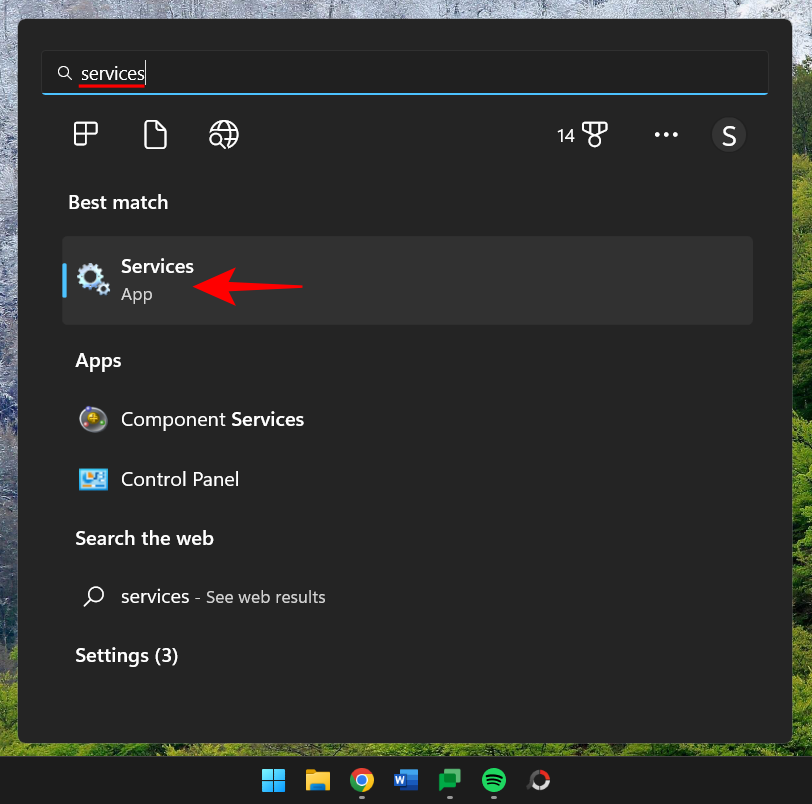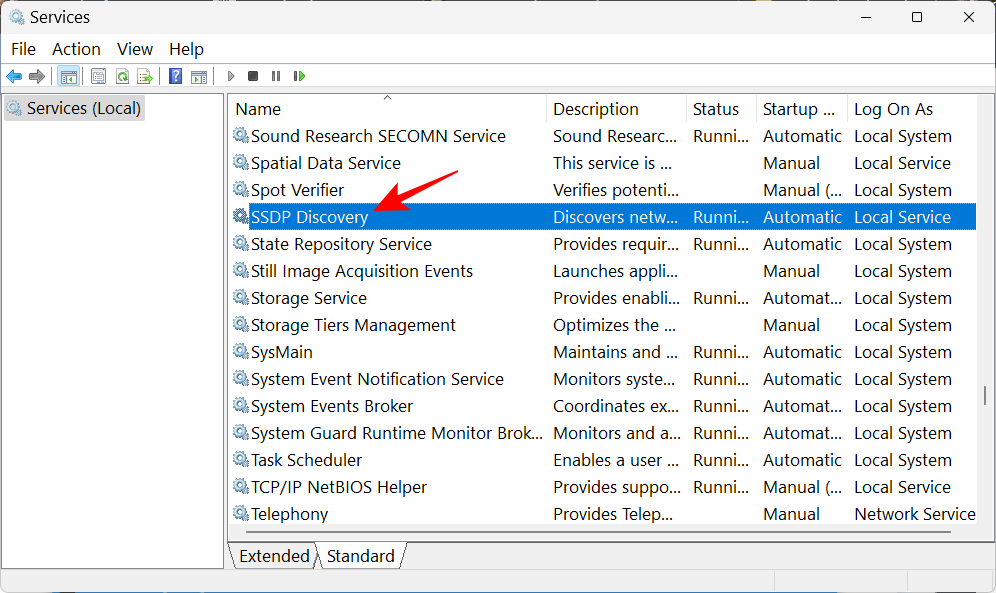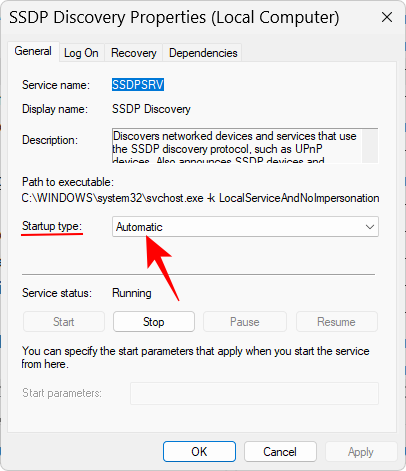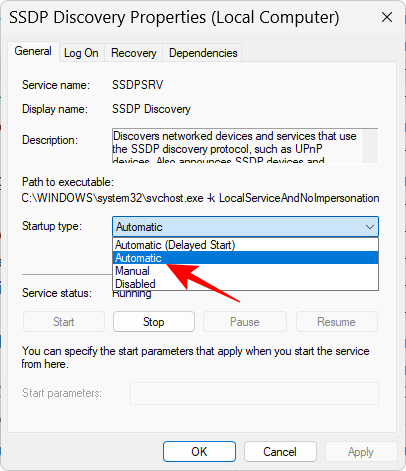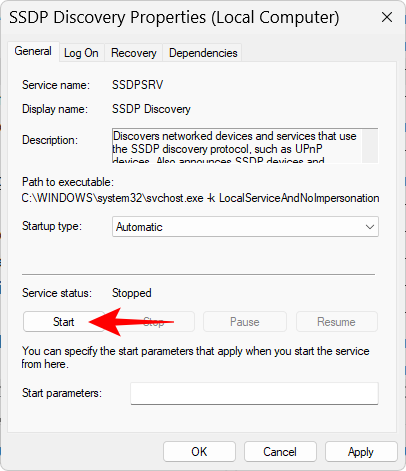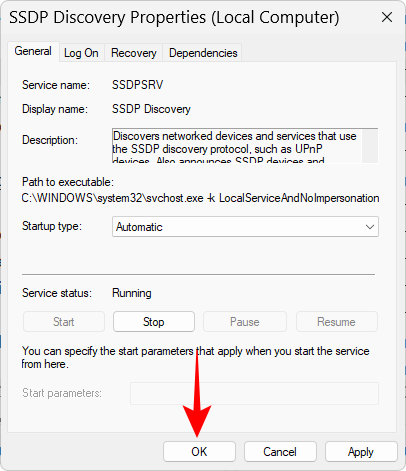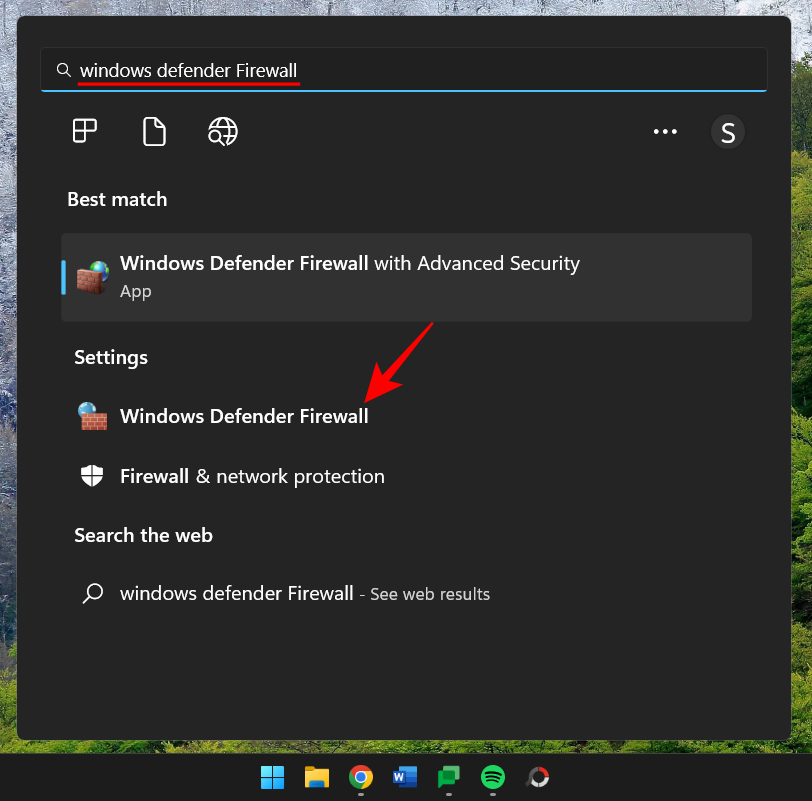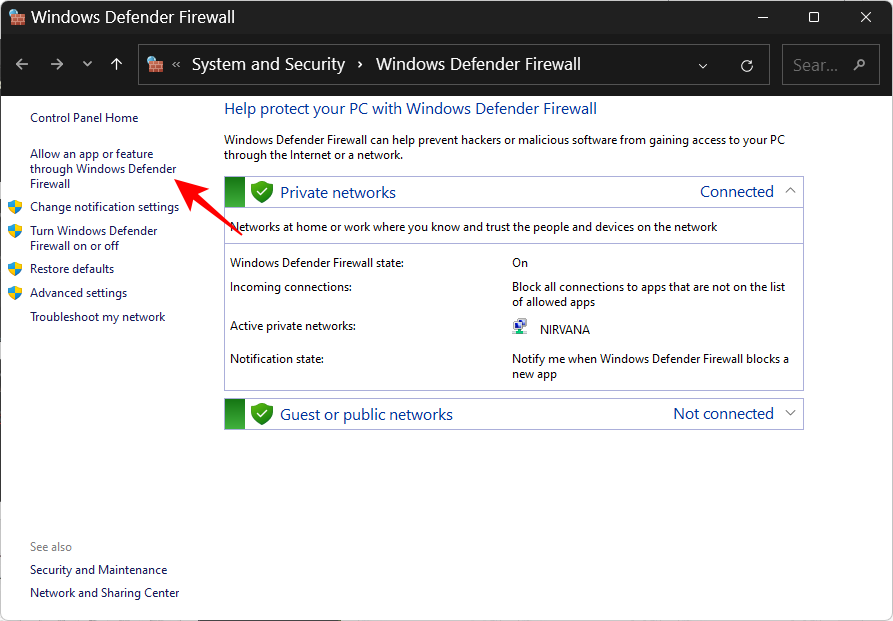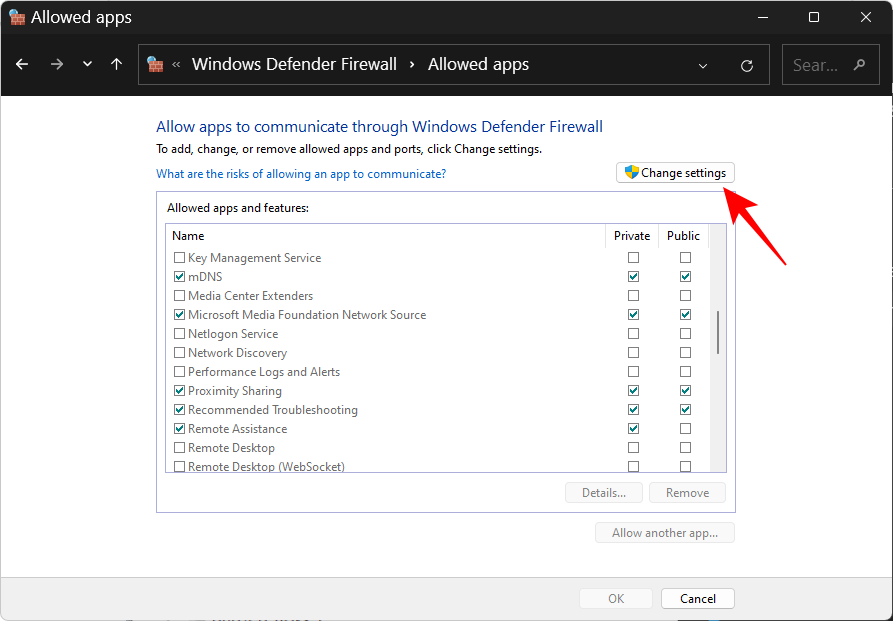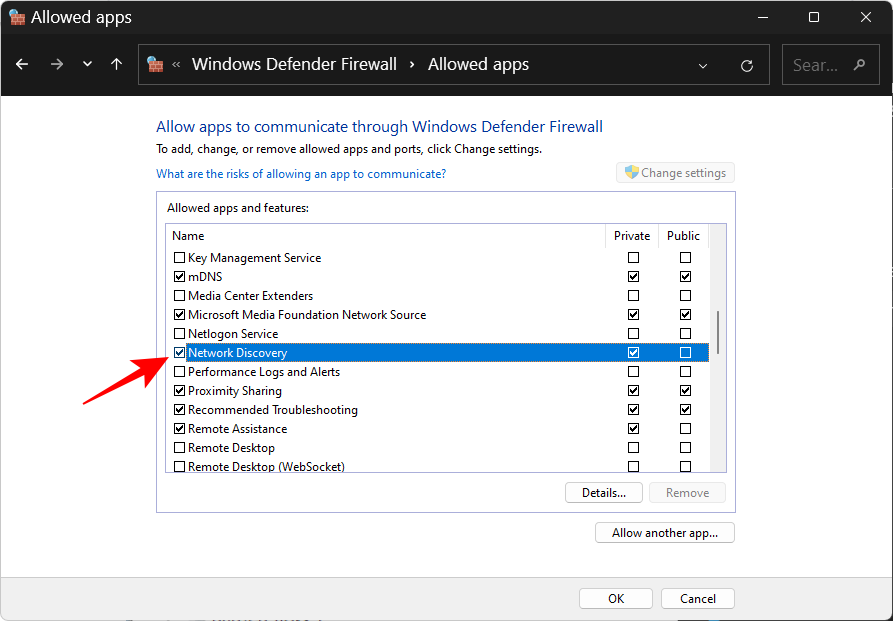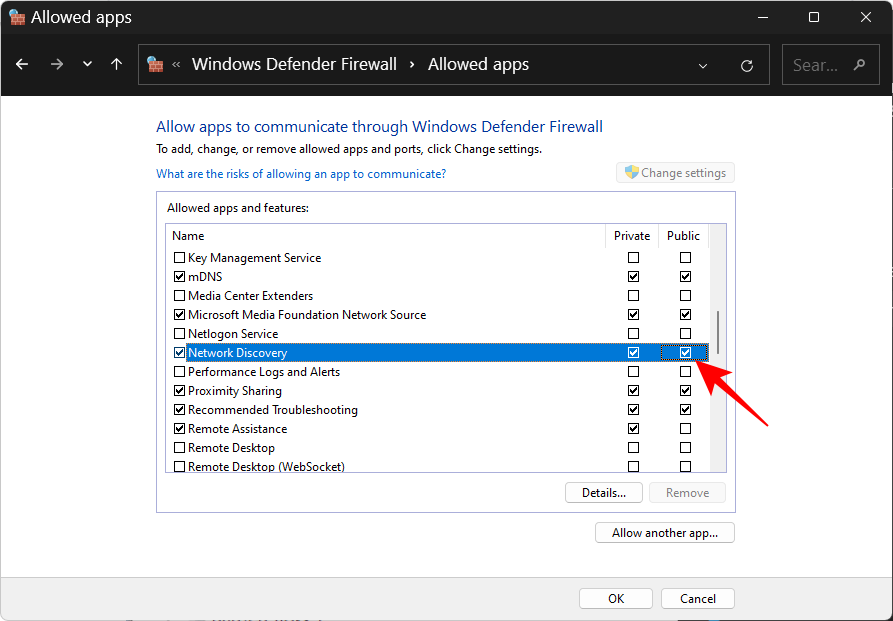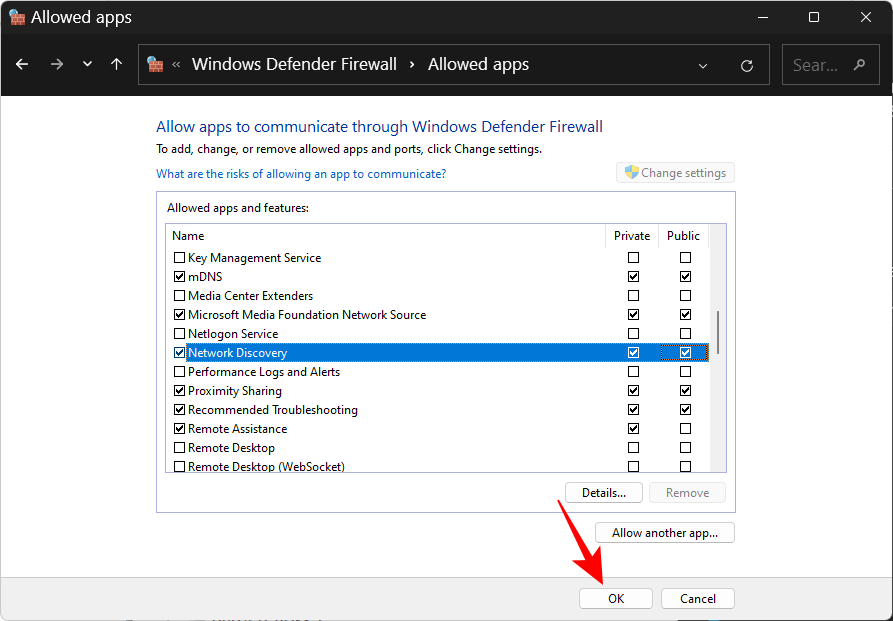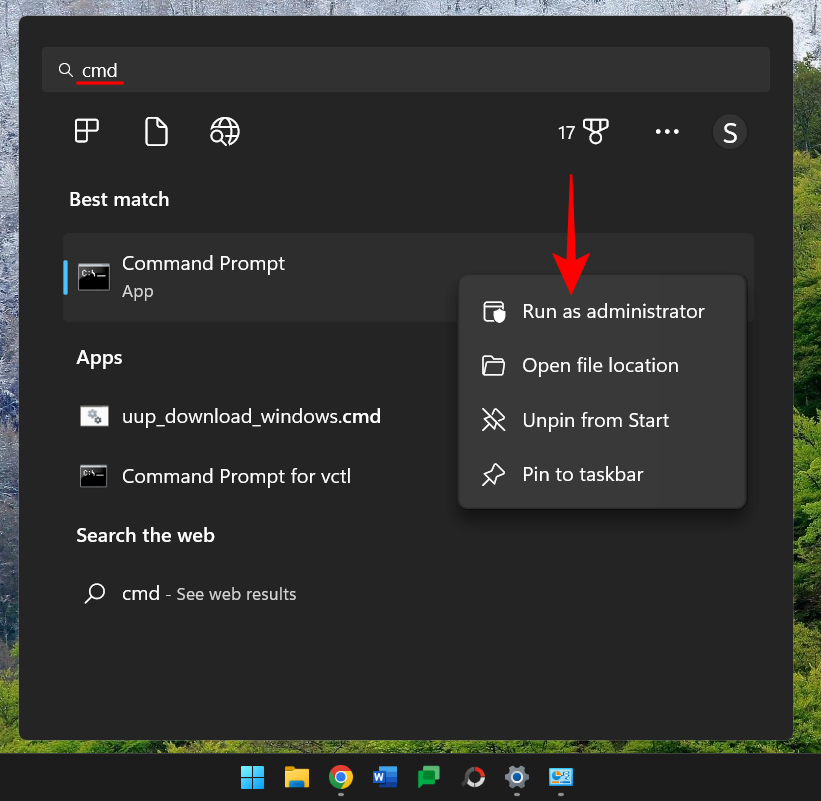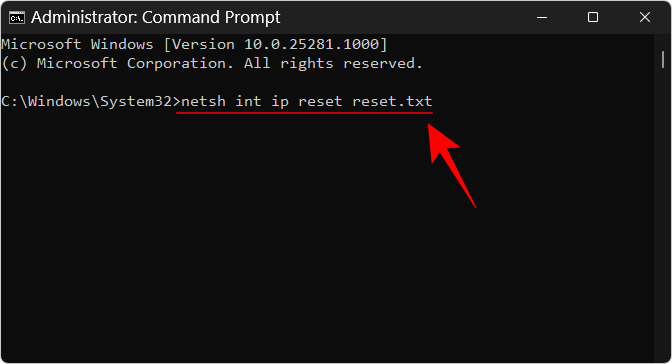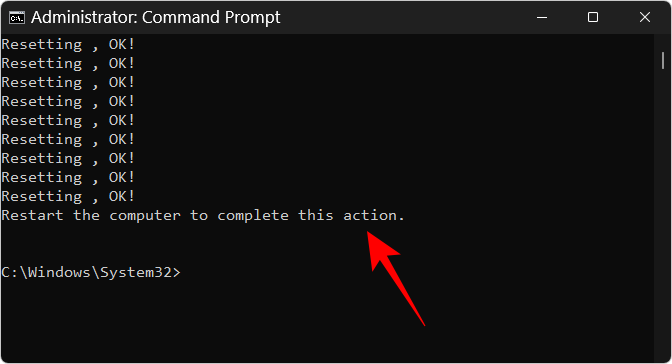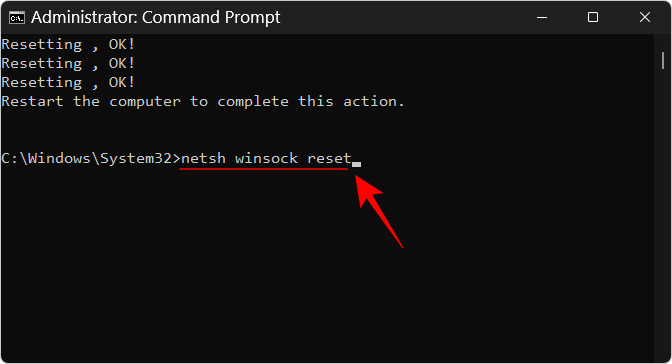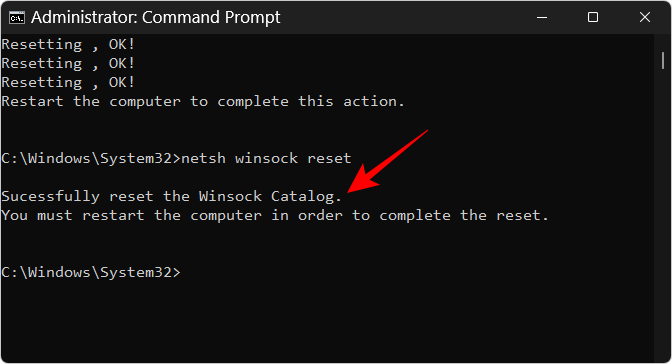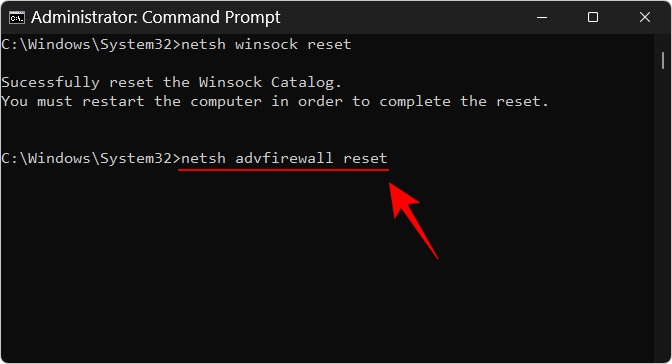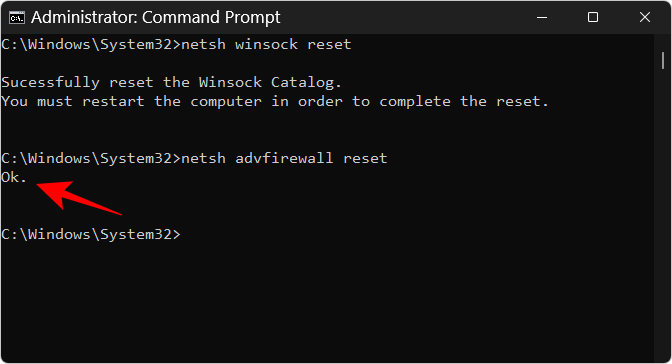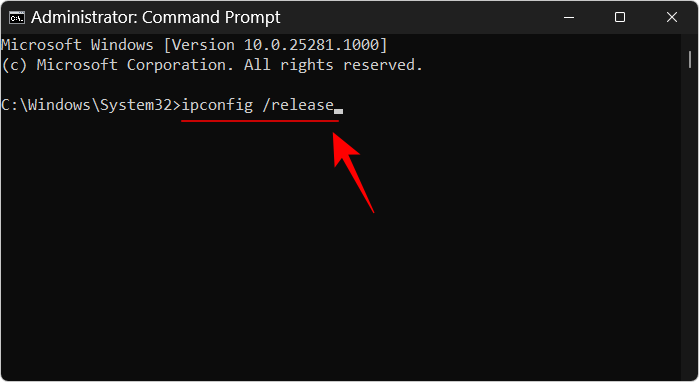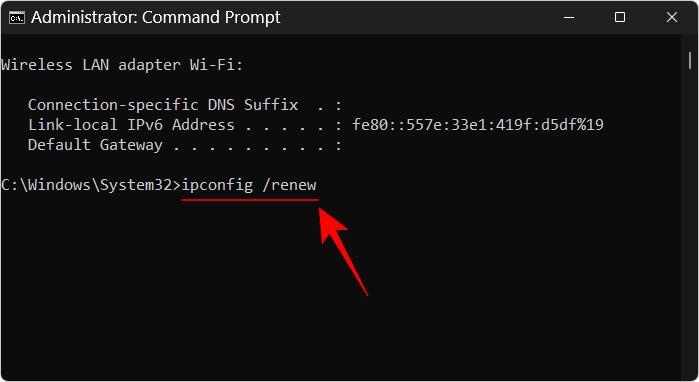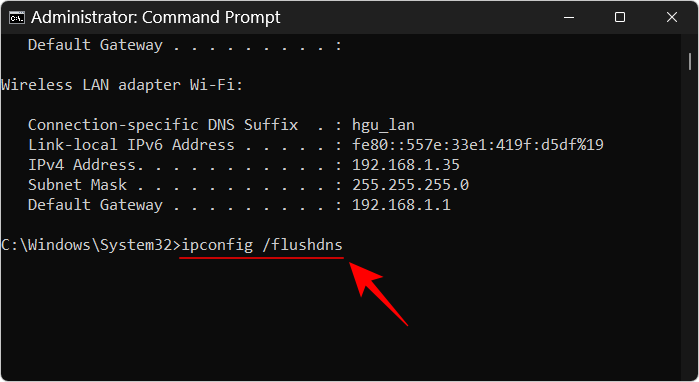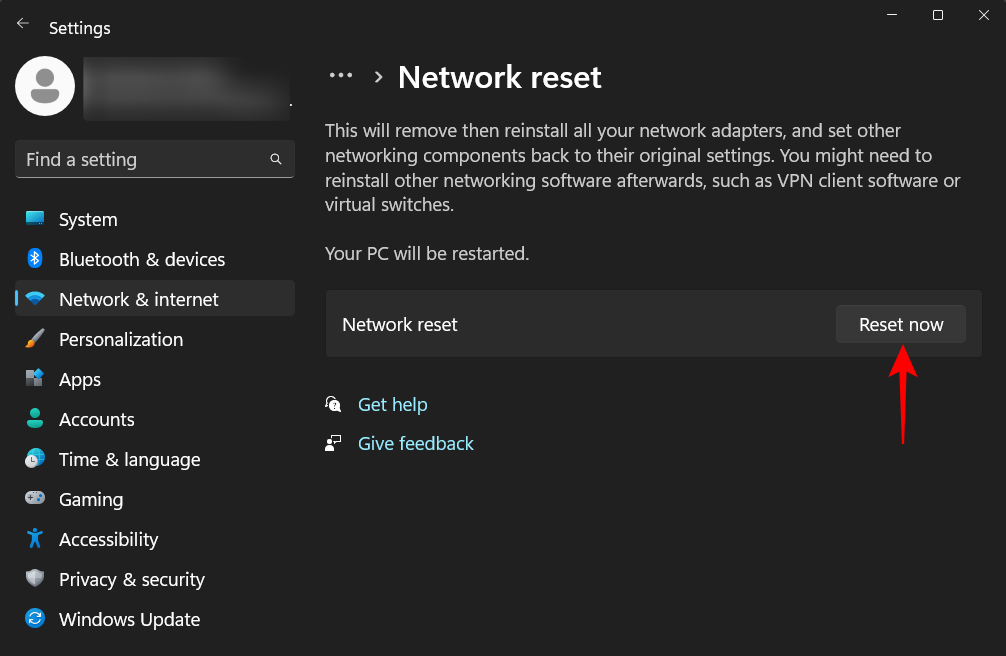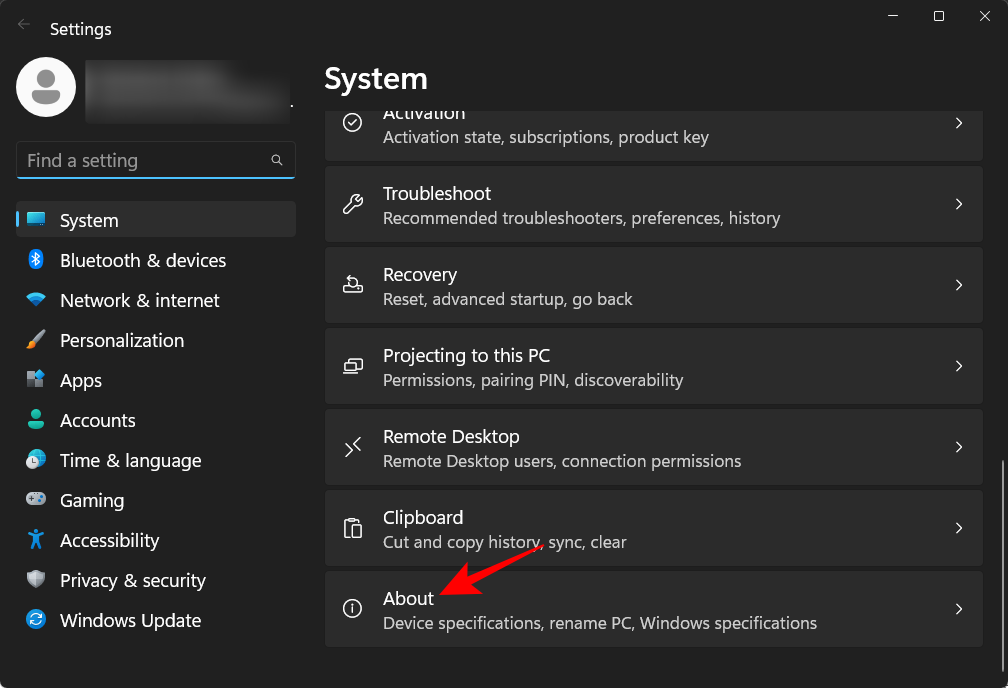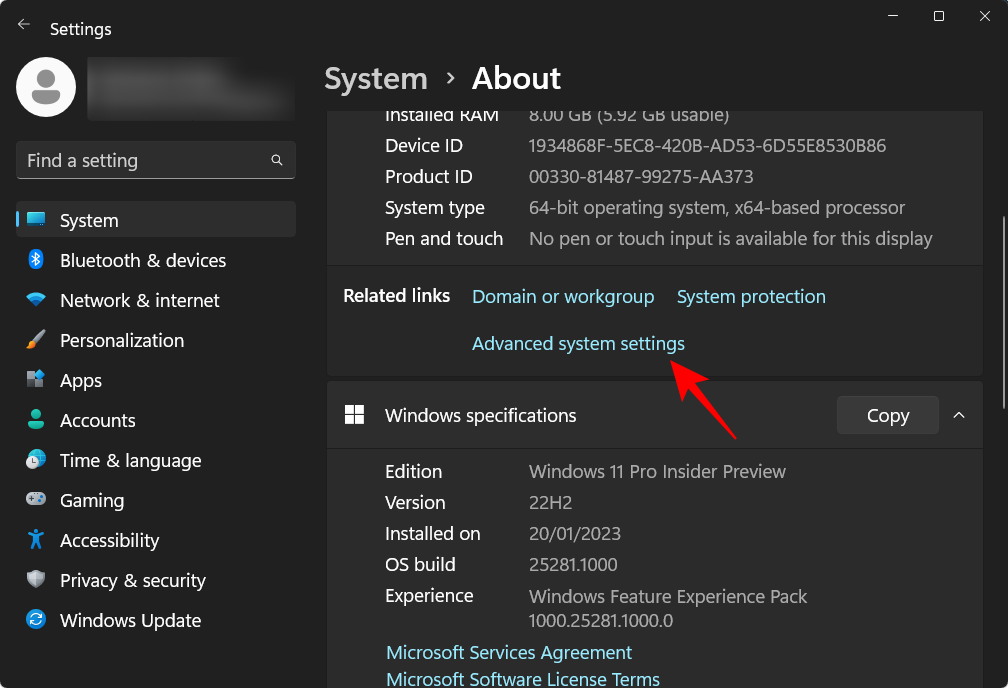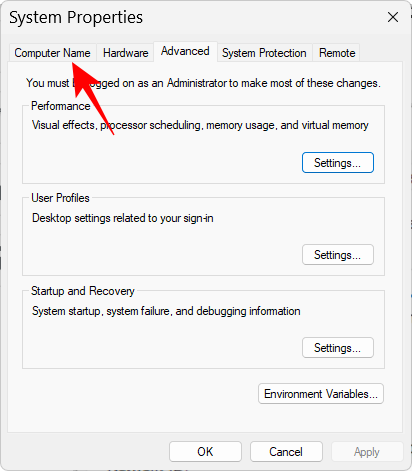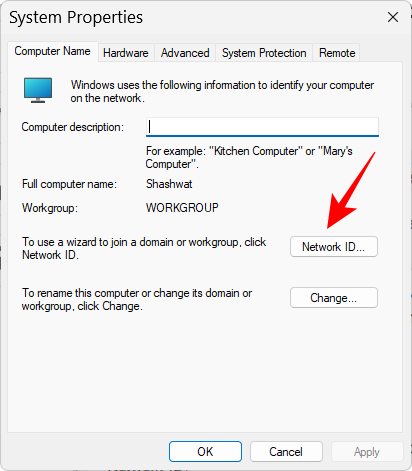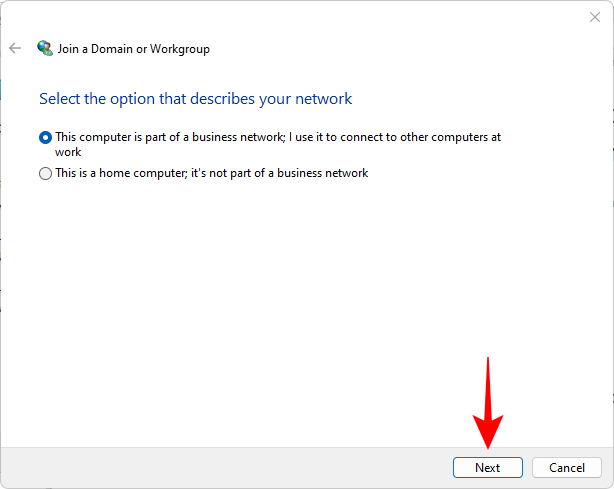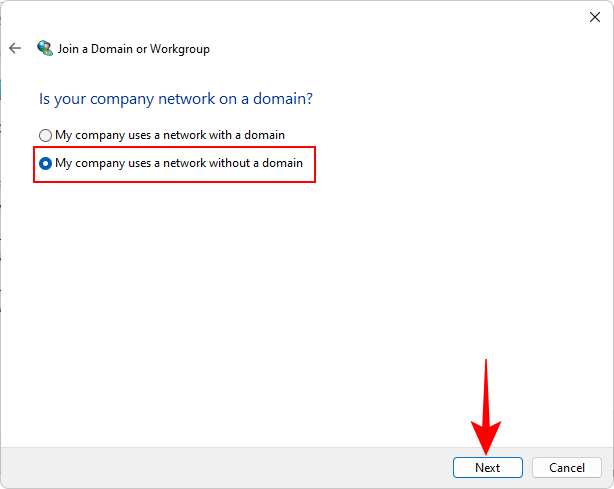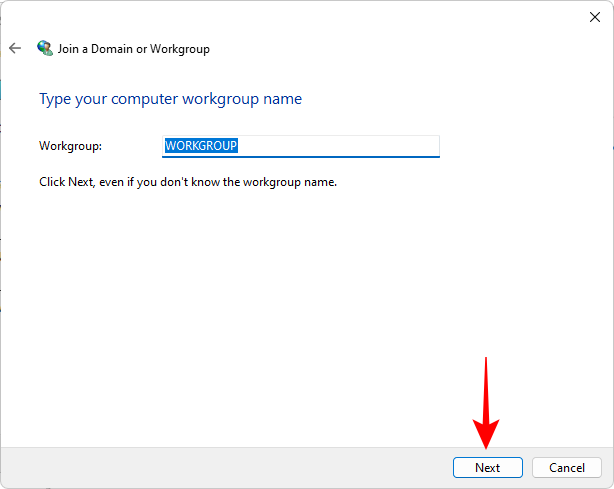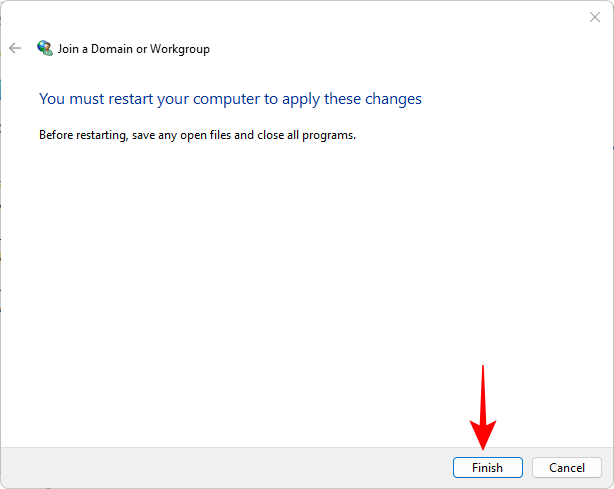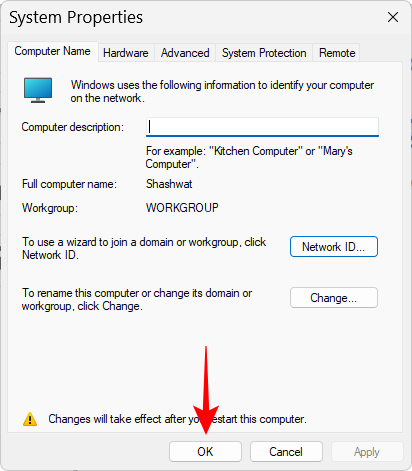Nettverksoppdaging er en viktig Windows-innstilling for de som ønsker å dele filer og mapper på et nettverk. Når den er aktivert, blir datamaskinen din synlig for andre på et nettverk og samtidig de for deg.
Å vite hvordan du slår på nettverksoppdaging er avgjørende for de som jobber i grupper og moderne arbeidsplasser, så vel som de som bare ønsker å dele filer mellom datamaskiner uten en ekstern stasjon. Les videre for å vite alt om nettverksoppdagelse – hvordan du slår det på, når bør du gjøre det, og hvordan du kan omgå noen problemer knyttet til det.
Er det trygt å slå på Network Discovery?
Sikkerhet, som mange ting, er relativ. Hvis du og dine jevnaldrende på jobb eller skole er koblet til et delt privat nettverk, kan du slå på nettverksoppdaging til å bli med på festen og dele filer og mapper fritt rundt. Men hvis du er på en kafé eller en terminal med andre pendlere som deler det samme Wi-Fi-nettverket, er det kanskje ikke så lurt å slå på nettverksoppdagelse, spesielt hvis du fortsatt har viktige filer satt til å dele. Alt koker ned til din plassering og nettverkstype. Og litt tillit.
Hvordan sjekke om Network Discovery er slått på?
Å kjenne statusen til nettverksoppdaging på datamaskinen din kan være nyttig når du feilsøker problemer knyttet til den (mer om dette senere). Men det er også en god måte å sikre at datamaskinen og dens delte filer ikke er synlige for andre på offentlige nettverk eller nettverk som du ikke stoler på. Det er en annen sak om du vil sjekke om andres datamaskin er synlig på et nettverk, som du også må slå på din egen nettverksoppdagingsinnstilling for og bekrefte det samme.
Uansett årsak, er den raskeste måten å sjekke om nettverksoppdaging er slått på fra filutforskeren.
Åpne Filutforsker (trykk Win+E) og klikk på Nettverk i venstre rute.
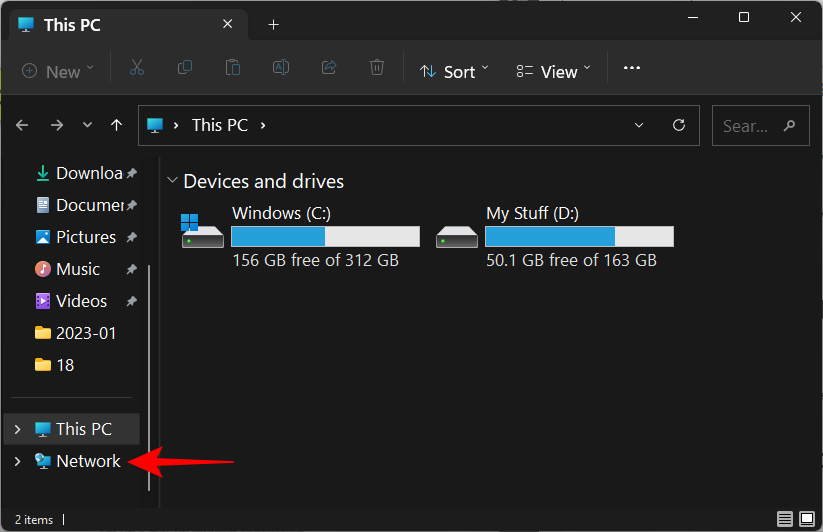
Hvis nettverksoppdaging er slått av, vil du få en melding som forteller deg det samme.
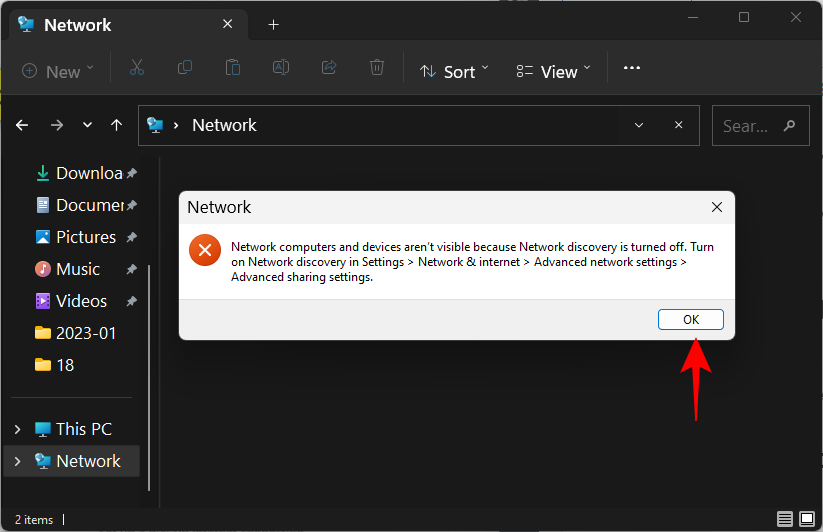
Og få det samme som et bannervarsel.
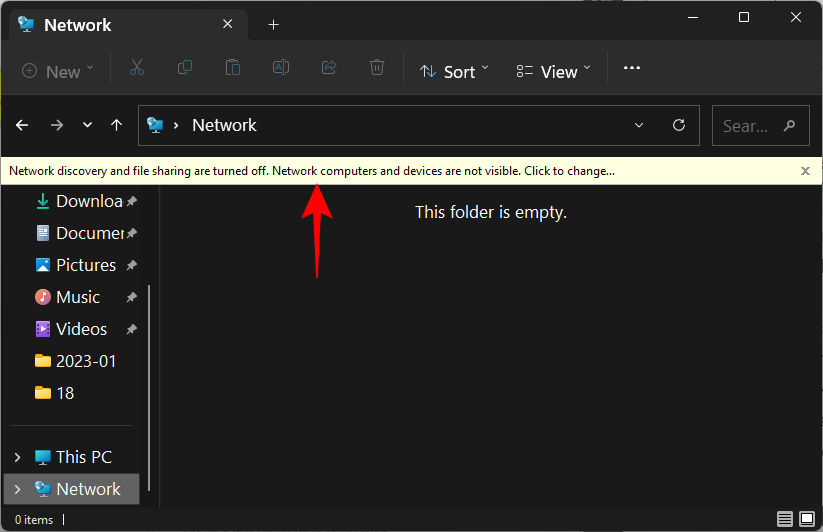
Hvis den er slått på, vil du se en mappe med datamaskinens navn på.
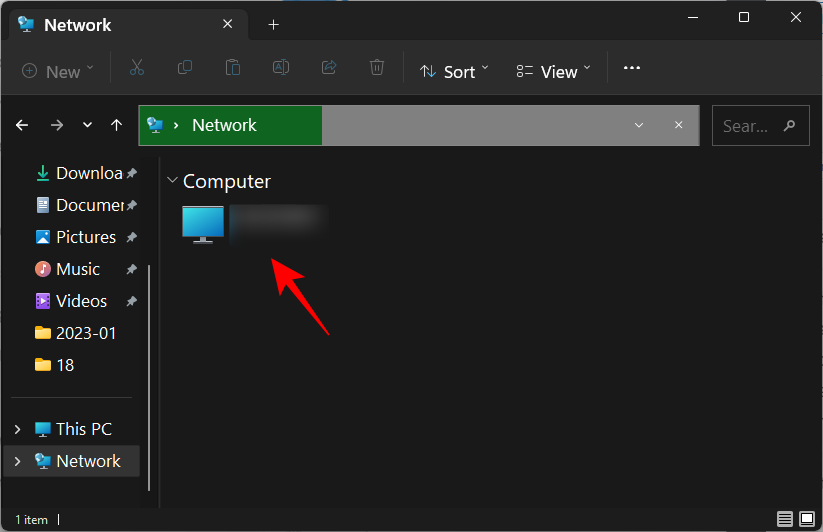
Inne i den finner du mappene som er satt til å dele på datamaskinen din.
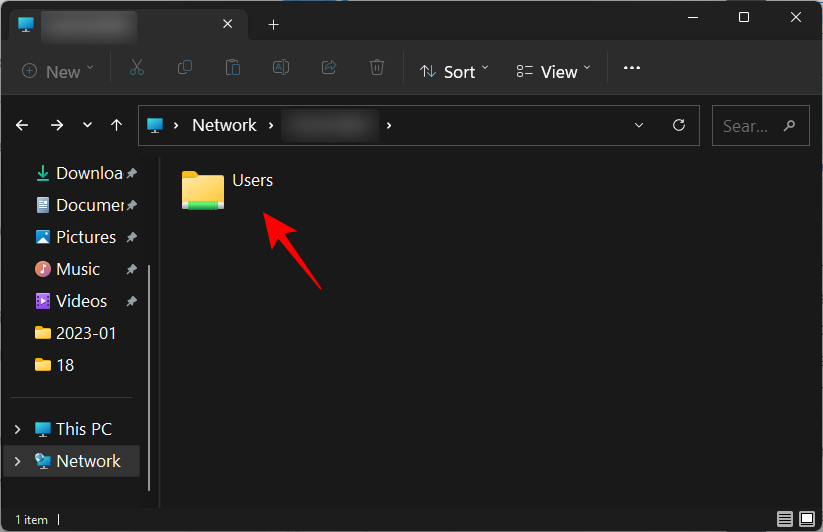
Slik slår du på Network Discovery på Windows 11
Det er noen måter å slå på nettverksoppdagelse på Windows 11. La oss gå gjennom dem trinn for trinn, slik at du kan bestemme hvilken som fungerer best for deg.
1. Fra filutforskeren
Husker du filutforsker-banneret som varslet deg om at nettverksoppdaging var av? Bare klikk på den for å endre nettverksoppdagbarheten fra av til på. Velg deretter Slå på nettverksoppdaging og fildeling .
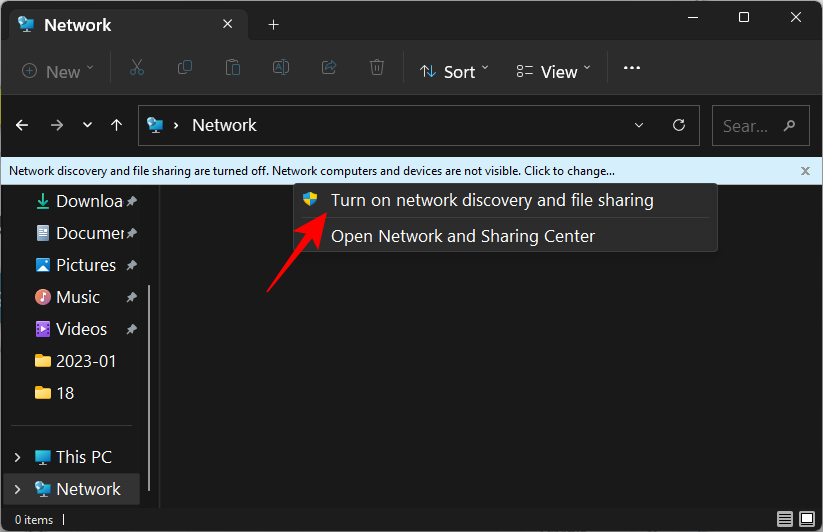
Og akkurat som det har du slått på nettverksoppdaging.
Som standard vil Windows slå på synbarhet bare for nettverk som er merket med "privat". Men hvis du er koblet til et nettverk som er angitt som "offentlig", vil du få en ekstra melding.
Her kan du enten gjøre nettverket til et privat nettverk og beholde standardinnstillingene uendret. Eller la det forbli et offentlig nettverk og slå på nettverksoppdagelse for alle offentlige nettverk. Med tanke på sikkerhetsårsakene som er nevnt tidligere, er det bedre å velge førstnevnte og gjøre nettverket du er koblet til et privat nettverk i stedet for å slå på synbarhet for alle offentlige nettverk. Kort sagt, klikk på Nei .
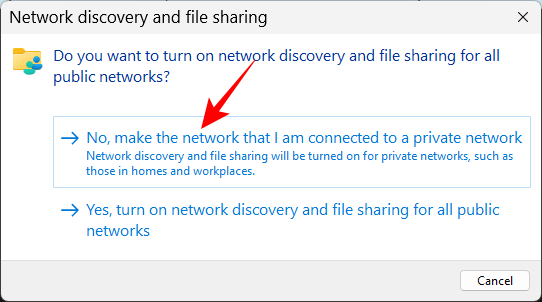
Du har nå slått på nettverksoppdagelse for ditt private nettverk.
2. Fra Innstillinger
Etter å ha subsumert en rekke kontrollpanelalternativer, har Innstillinger-appen blitt enestående hette for alle Windows-innstillingene dine, inkludert de som hjelper til med å administrere nettverk. Slik bruker du den til å slå på Network Discovery.
Trykk Win+Ifor å åpne Innstillinger-appen. Klikk deretter på Nettverk og internett i venstre rute.
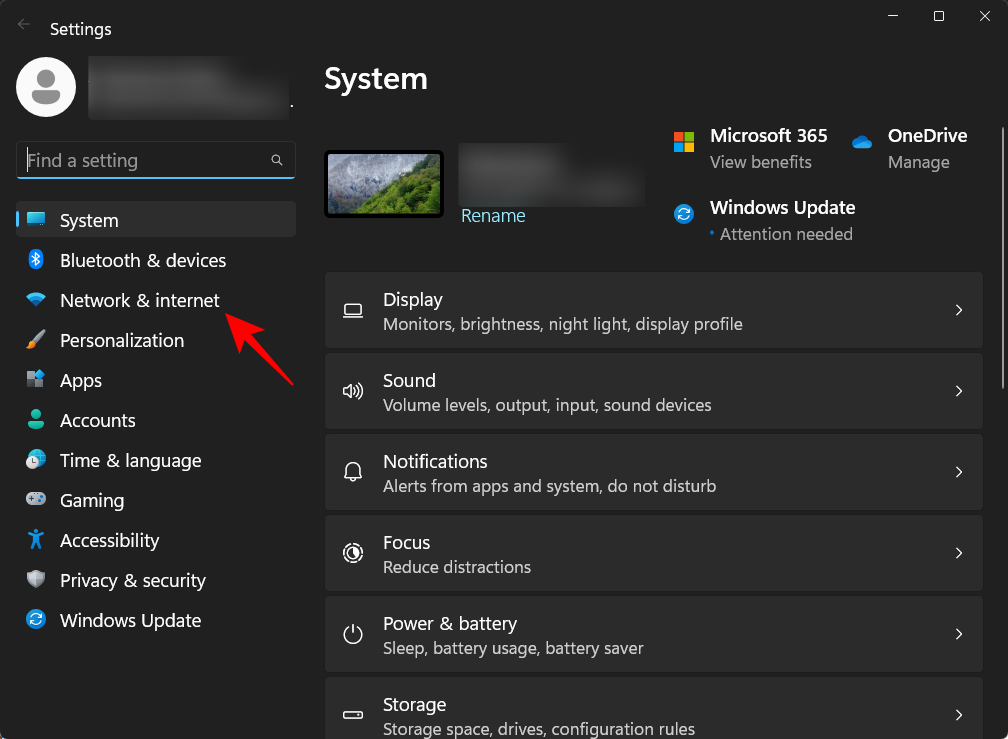
Klikk på Avanserte nettverksinnstillinger nederst.
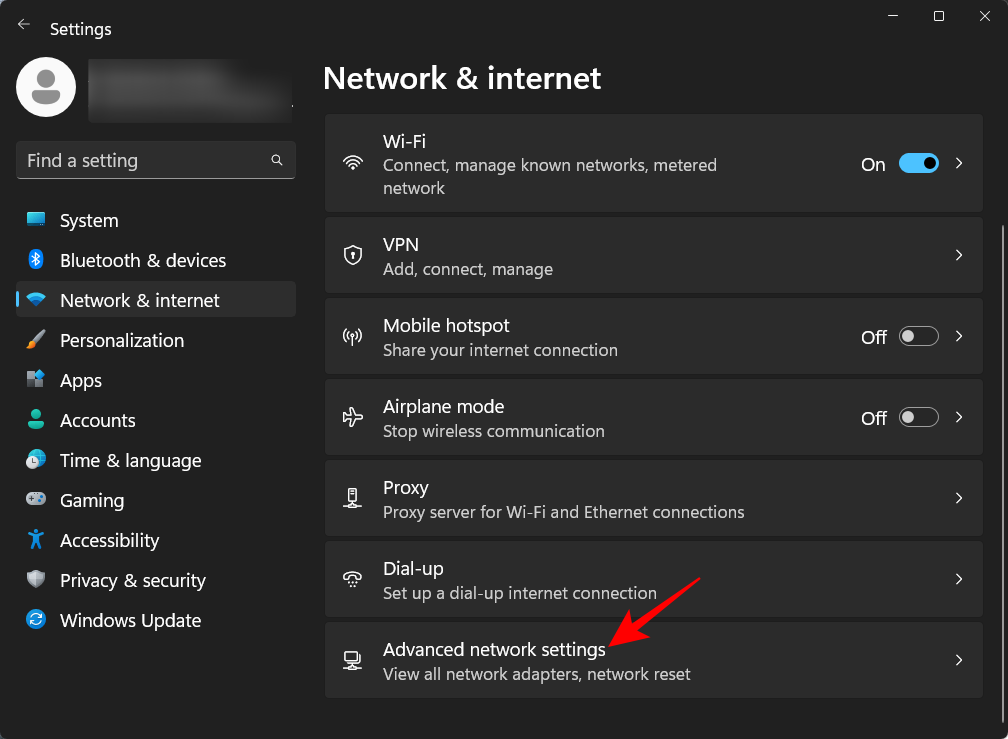
Klikk på Avanserte delingsinnstillinger under "Flere innstillinger".
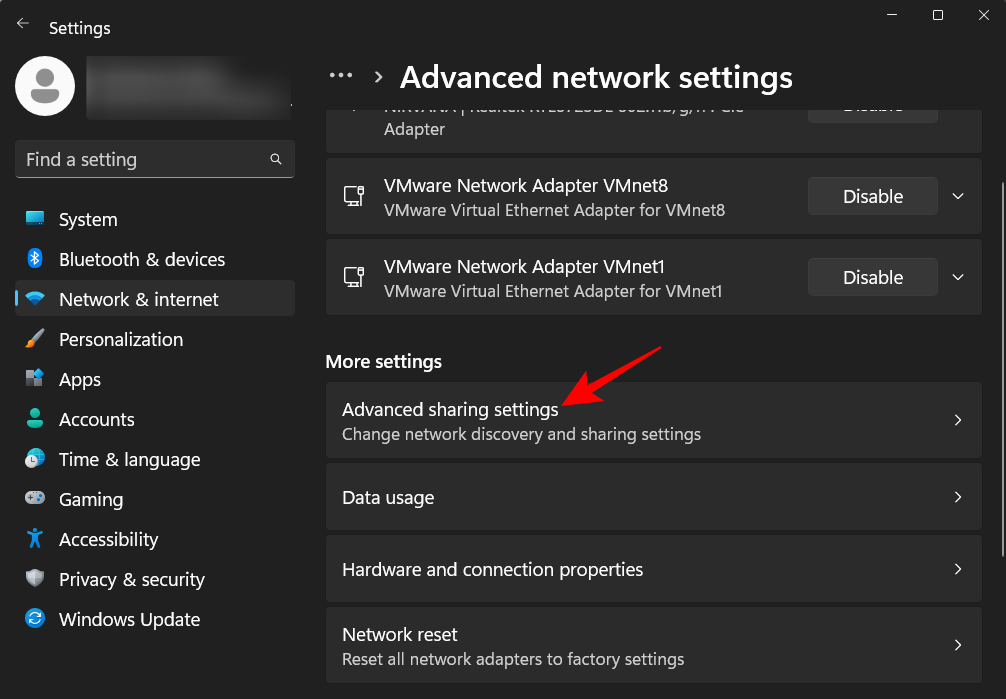
Slå nå på Nettverksoppdagelse under "Private nettverk".
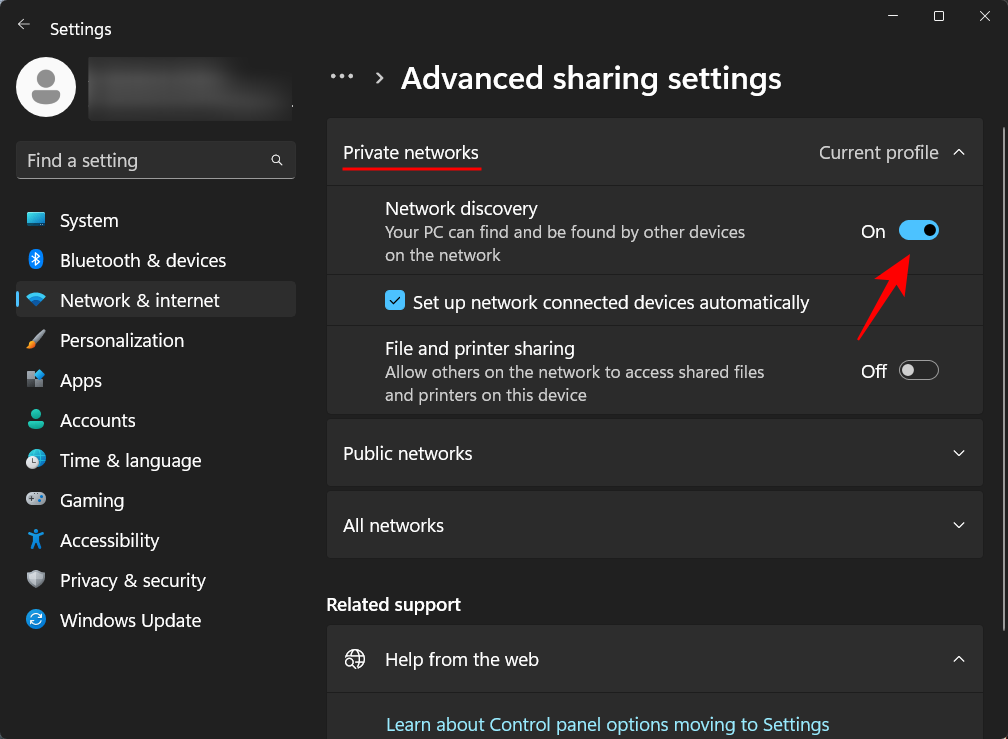
Aktiver også fil- og skriverdeling .
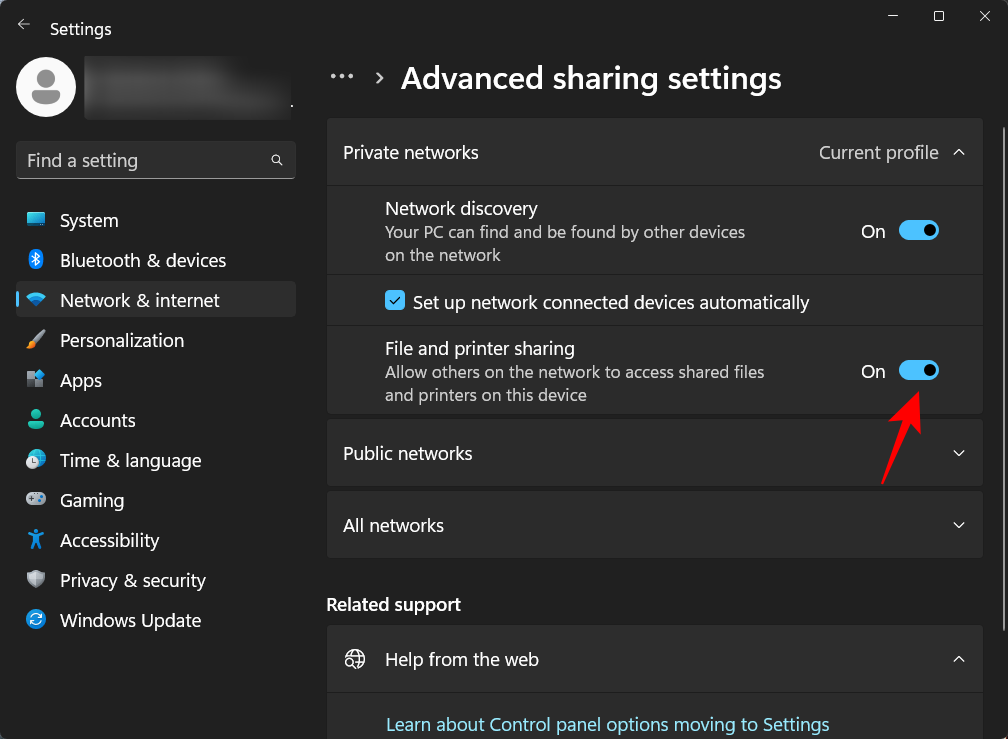
Hvis du vil aktivere nettverksoppdagelse for offentlige nettverk, kan det samme gjøres ved å utvide delen Offentlige nettverk ...
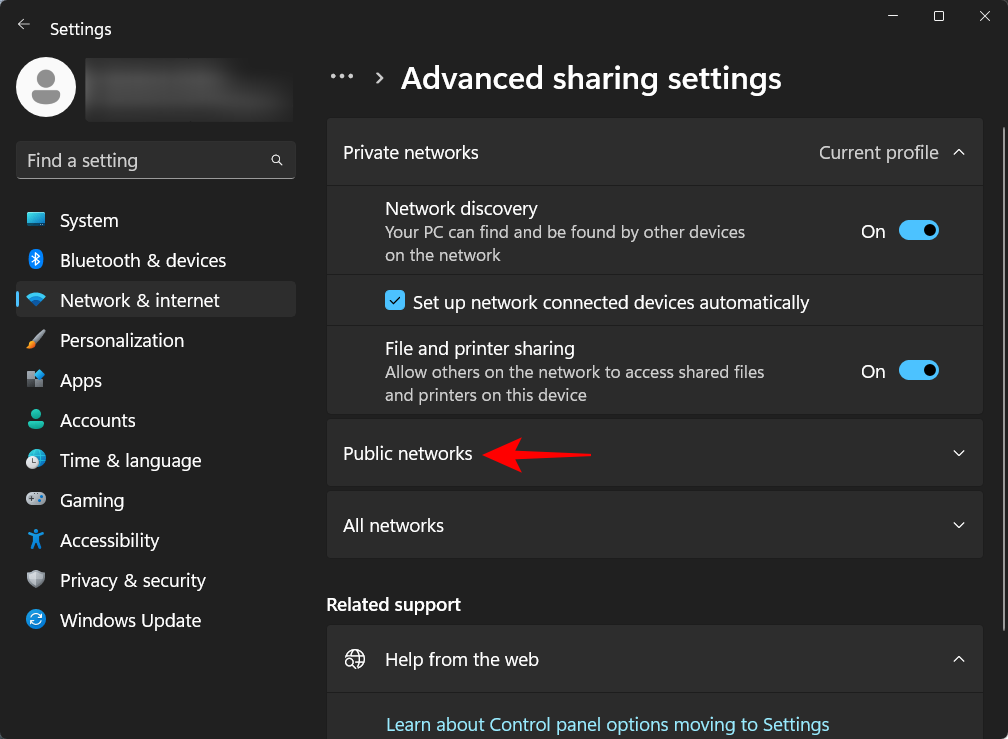
Og deretter slå på "Nettverksoppdaging" og "Fil- og skriverdeling".
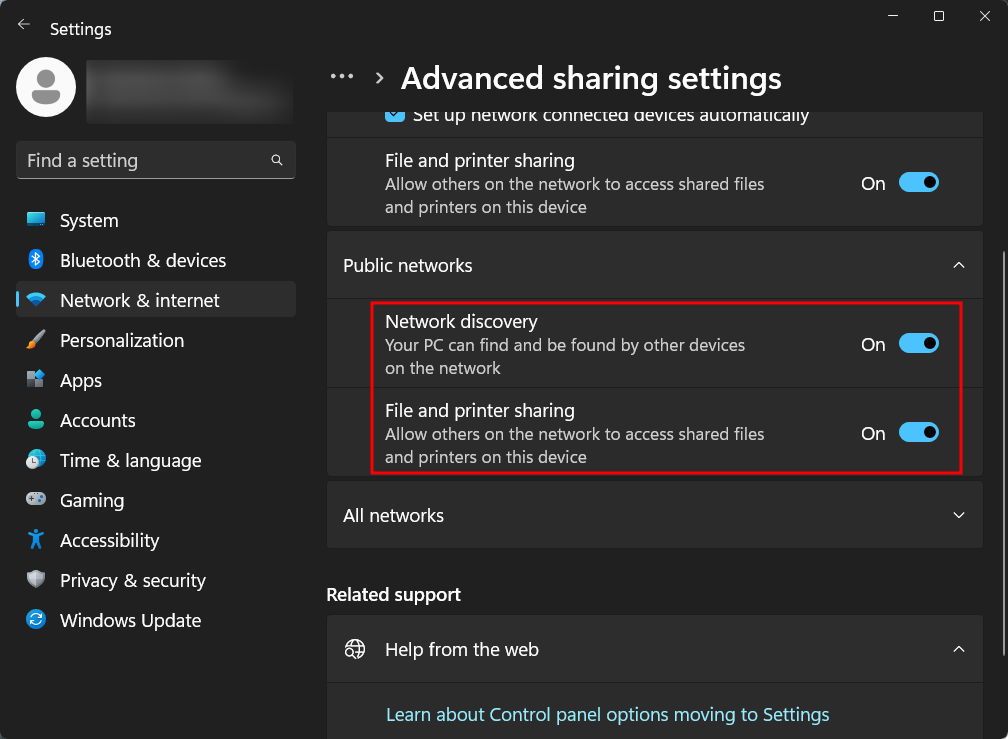
3. Bruke ledeteksten
Slik kan du bruke ledeteksten for å aktivere nettverksoppdagelse:
Først åpner du ledeteksten fra Start-menyen.
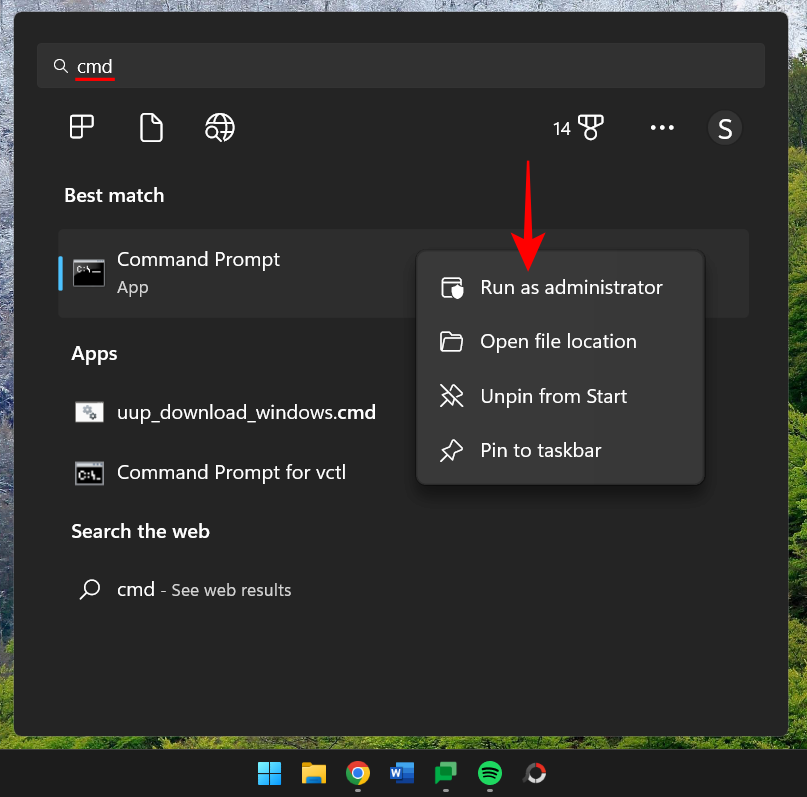
Skriv nå følgende kommando:
netsh advfirewall firewall set rule group="Network Discovery" new enable=Yes
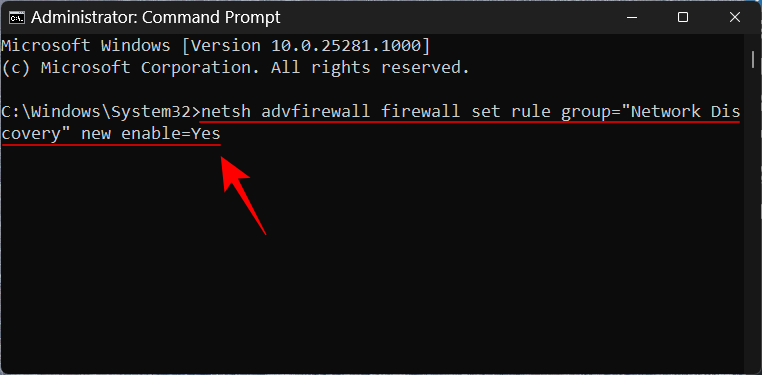
Trykk deretter Enter. Når du mottar meldingen "oppdatert regel", vil nettverksoppdaging slås på.
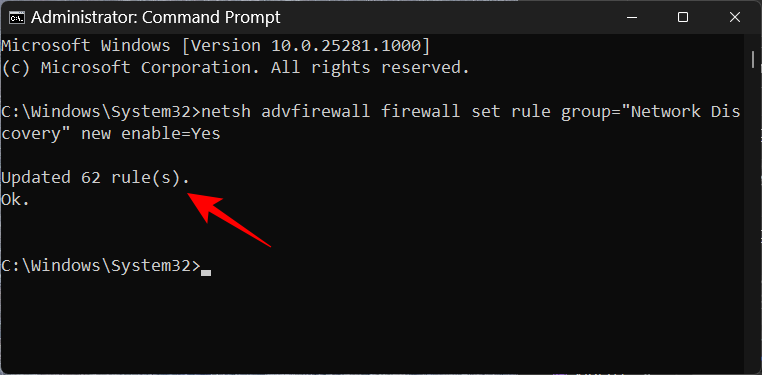
4. Bruke PowerShell
For de som foretrekker PowerShell, her er hvordan du bruker det for å aktivere nettverksoppdagelse:
Trykk Start, skriv powershell , høyreklikk på den og kjør den som administrator.
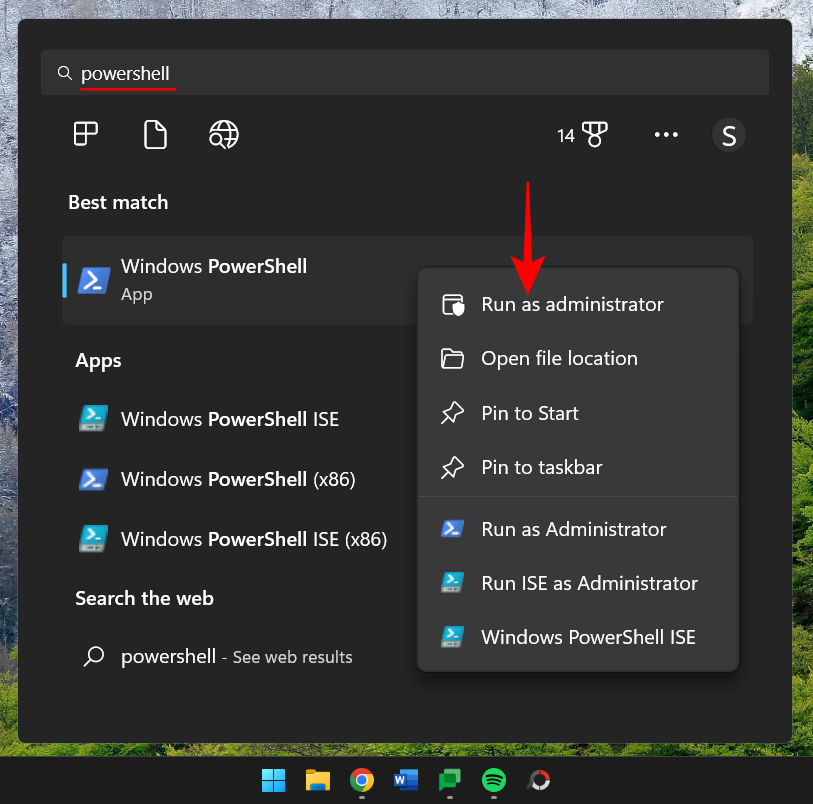
Skriv nå inn følgende kommando for å aktivere nettverksoppdagelse for private nettverk:
Get-NetFirewallRule -DisplayGroup 'Network Discovery' | Set-NetFirewallRule -Profile 'Private' -Enabled true
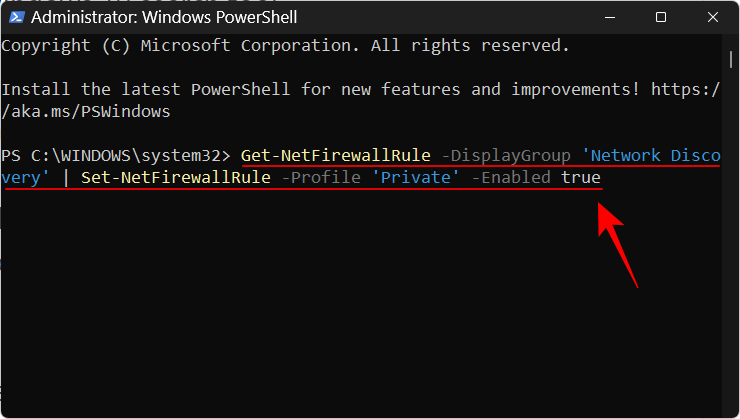
Trykk deretter Enter. Vent til regelen gjelder.
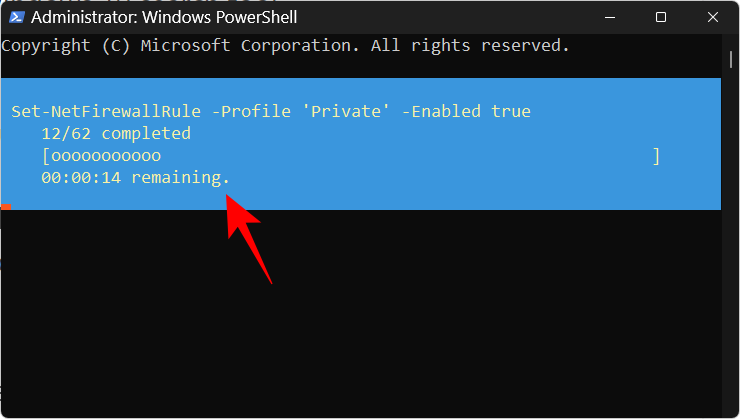
Når du er ferdig, vil nettverksoppdaging være på for private nettverk.
For å aktivere nettverksoppdaging for offentlige nettverk, skriv inn følgende:
Get-NetFirewallRule -DisplayGroup 'Network Discovery' | Set-NetFirewallRule -Profile 'Public' -Enabled true
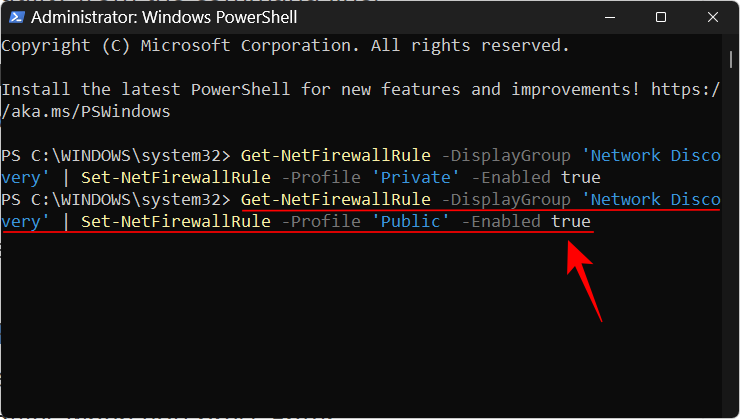
Trykk enter. Som før, vent til regelen gjelder.
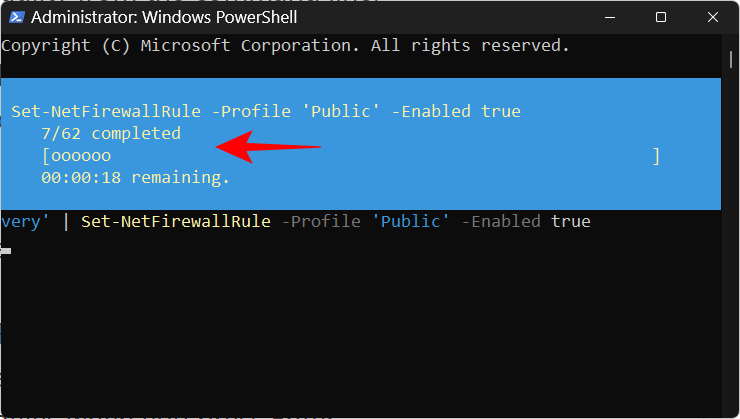
Datamaskinen din vil nå være synlig på offentlige nettverk.
FIKSET: Network Discovery slår seg stadig av i Windows 11
Innstillingene for nettverksoppdagelse er ikke bare avhengig av den lille knappen som aktiverer eller deaktiverer den. Det er noen få tjenester som må kjøres (eller settes til å kjøre automatisk når det er nødvendig), og Windows Defender-brannmuren må også gi den klarsignal. I de fleste tilfeller trenger man ikke blande seg inn i disse. Men hvis du opplever problemer med innstillinger for nettverksoppdagelse, er noen få endringer på sin plass.
1. Angi Network Discovery-tjenester til å kjøre "Automatisk"
Det er fem tjenester som må settes til å kjøre automatisk når nettverksoppdaging aktiveres. Disse er som følger:
- SSDP-oppdagelse
- DNS-klient
- Funksjon Discovery Resource Publication
- Funksjon Discovery Provider Host
- UPnP-enhetsvert
Hvis de ikke er det, kan du oppleve problemer med nettverksoppdagbarhet på et nettverk. Slik sikrer du at disse tjenestene kjører:
Trykk Start, skriv tjenester og trykk Enter.
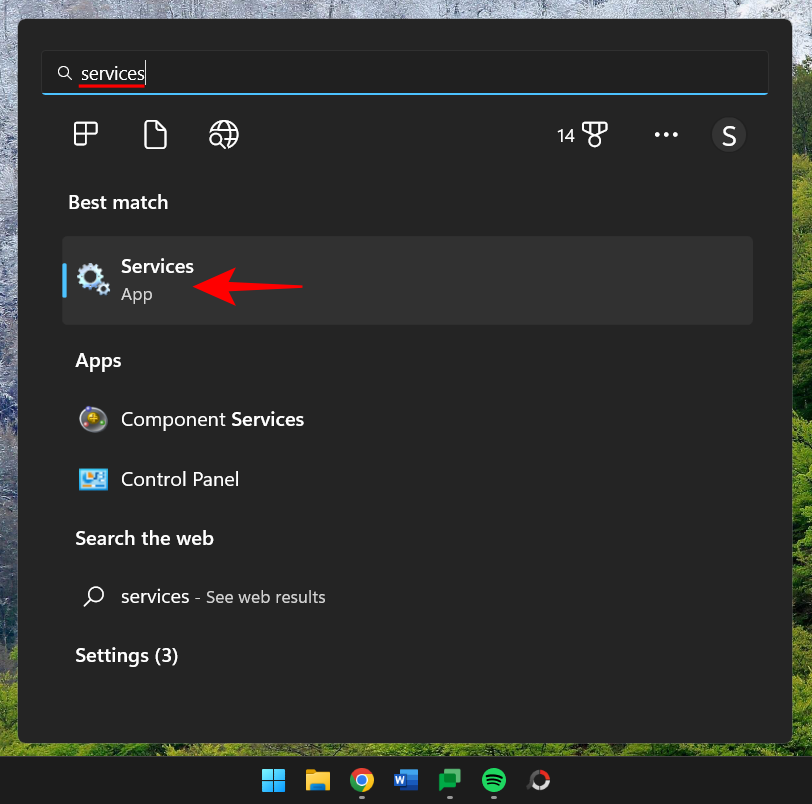
Finn en tjeneste, for eksempel SSDP Discovery, og dobbeltklikk på den.
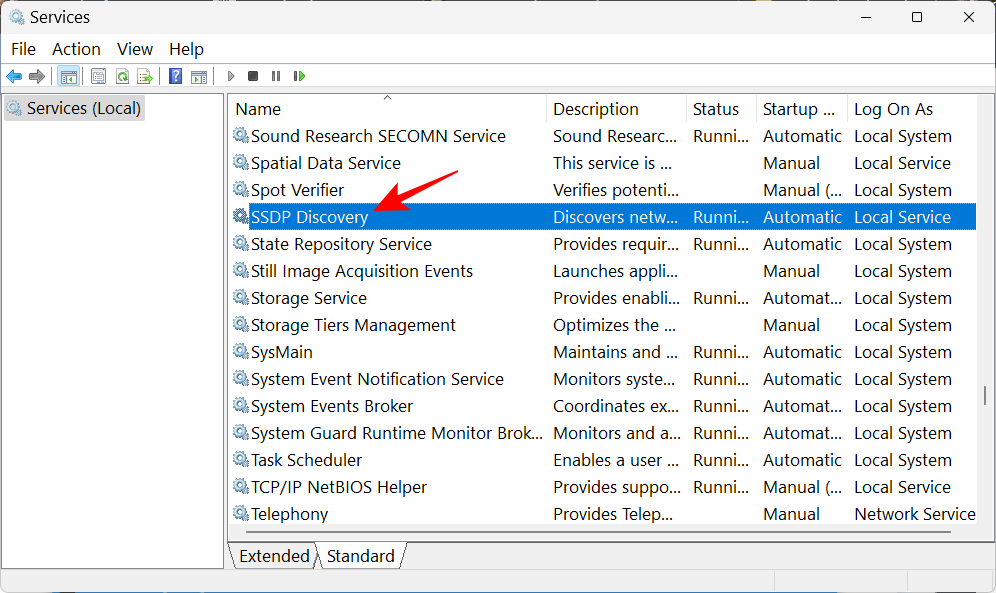
Pass på at "Oppstartstype" er satt til Automatisk .
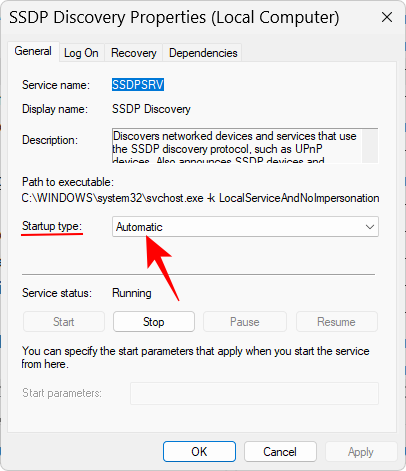
Hvis den ikke er det, velg "Automatisk" fra rullegardinmenyen.
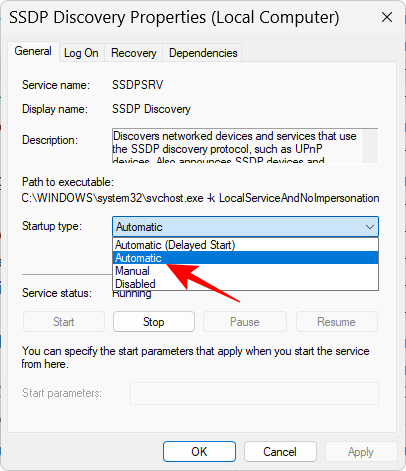
Sørg også for at tjenestestatusen er "Kjører". Hvis den ikke er det, klikk på "Start".
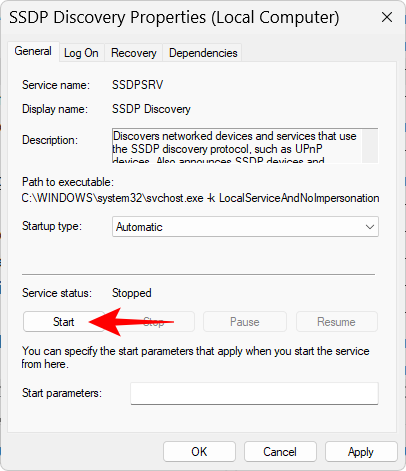
Du kan også starte tjenesten på nytt ved å klikke på "Stopp" og deretter "Start". Når du er ferdig, klikker du på OK .
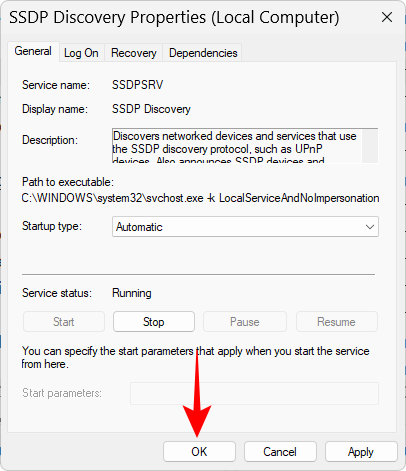
Gjør det for alle tjenestene nevnt ovenfor, og slå deretter på nettverksoppdaging som nevnt ovenfor.
2. Sørg for at Network Discovery er tillatt på brannmuren
Aktivering av nettverksoppdaging vil ikke føre til mye hvis brannmuren din ikke er enig. Hvis nettverksoppdaging ikke slås på, må du kanskje justere brannmurinnstillingene. Slik går du frem:
Aktiver nettverksoppdagelse som vist ovenfor. Trykk deretter på Start, skriv inn windows defender brannmur og velg det fra resultatene.
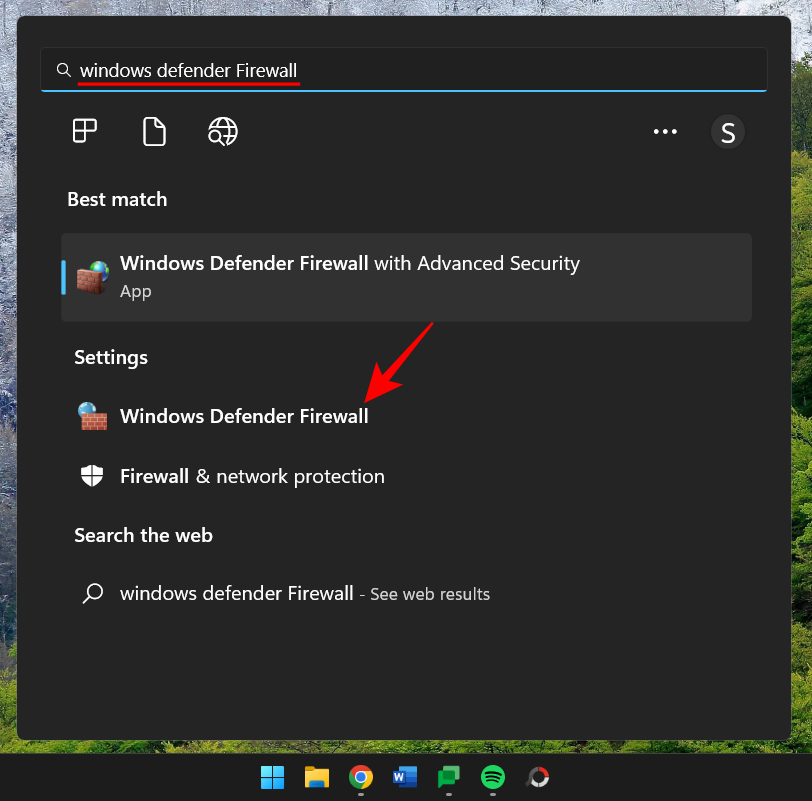
Når den åpnes, klikker du på Tillat en app eller funksjon gjennom Windows Defender-brannmuren til venstre.
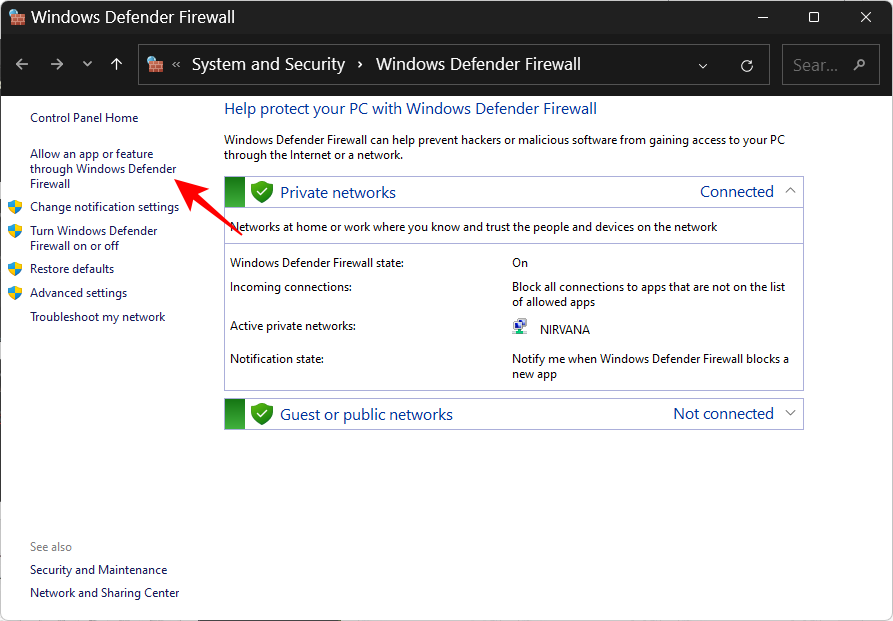
Rull ned og finn "Nettverksoppdagelse". Hvis det ikke er aktivert, klikk på Endre innstillinger .
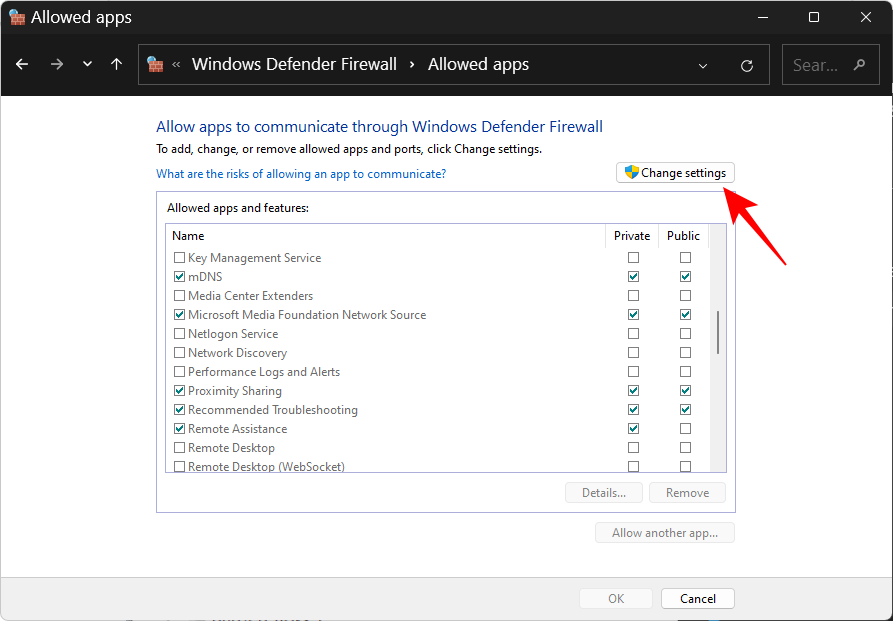
Sett deretter et hake før "Nettverksoppdaging". Dette vil tillate nettverksoppdagelse for private nettverk.
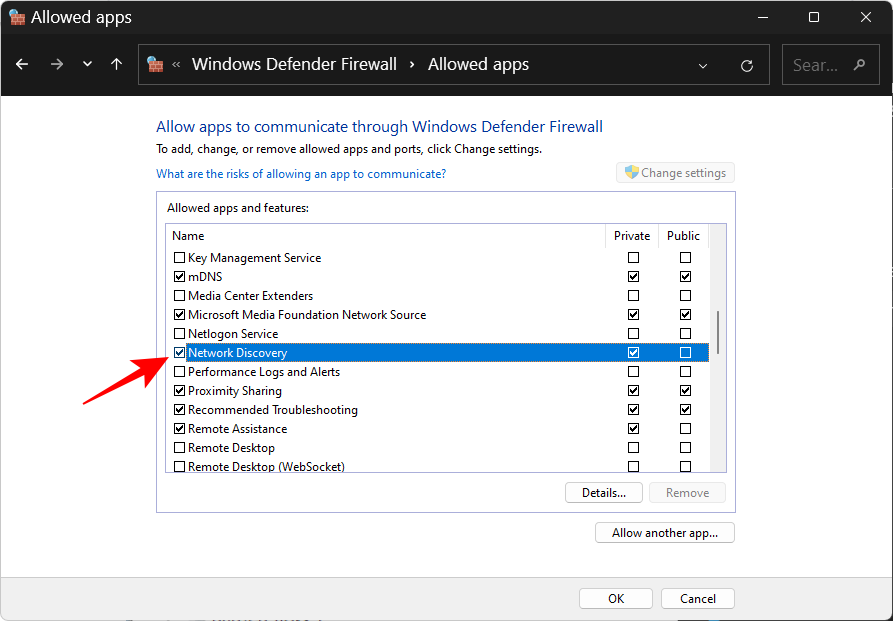
For å tillate nettverksoppdagelse for offentlige nettverk, sett et hake under "Offentlig"-kolonnen også.
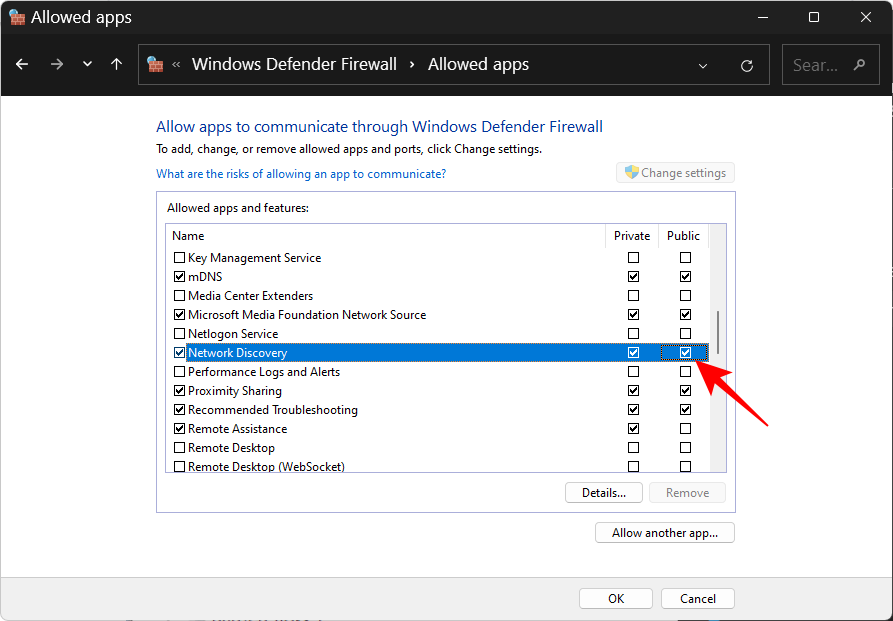
Klikk deretter OK .
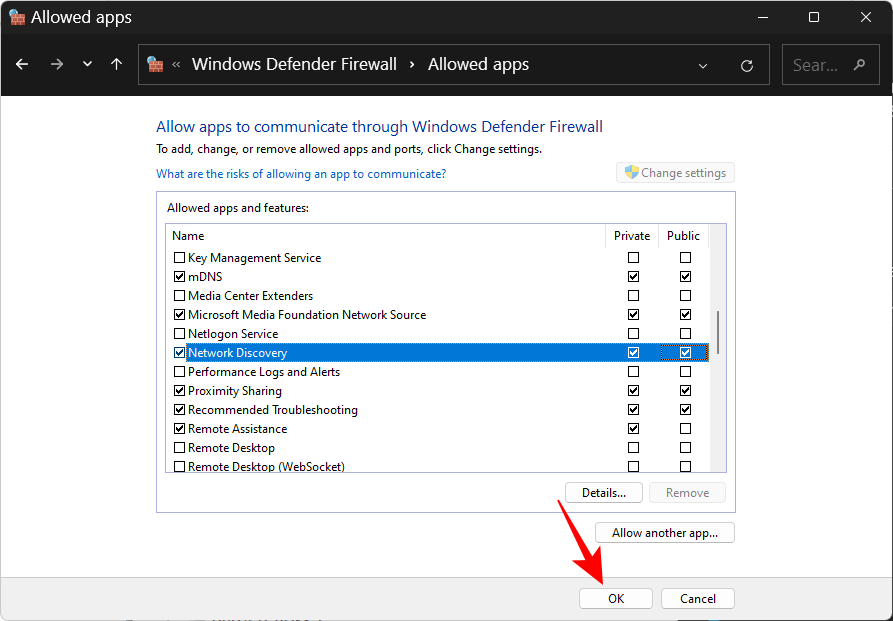
3. Tilbakestill nettverk, forny IP, tøm DNS
Hvis nettverksoppdagelse fortsatt slår seg av av seg selv, kan det hjelpe å tilbakestille nettverksinnstillingene, fornye IP og tømme DNS. Disse vil tillate Windows å tilbakestille nettverksinnstillingene til standard. Slik går du frem:
Trykk på Start, skriv inn cmd , høyreklikk på den og velg Kjør som administrator .
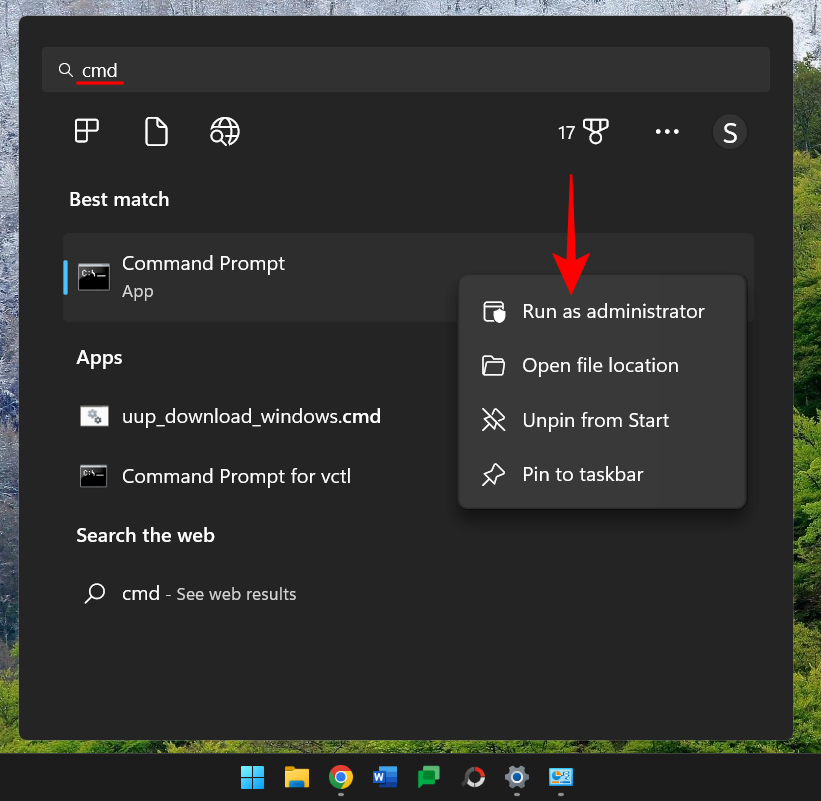
Skriv nå inn følgende kommandoer for å tilbakestille nettverket:
netsh int IP reset reset.txt
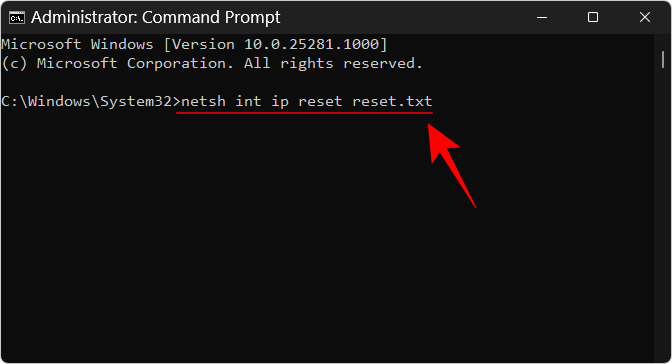
Trykk Enter.
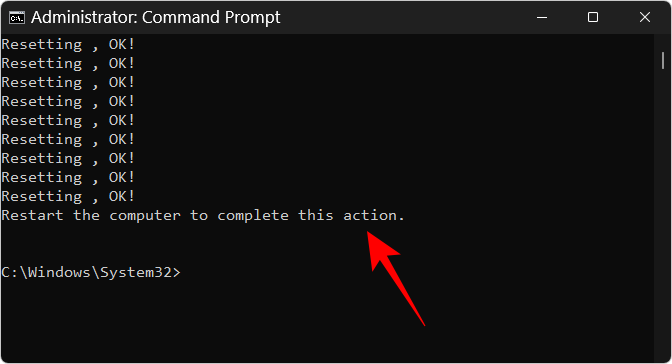
Skriv nå følgende:
netsh winsock reset
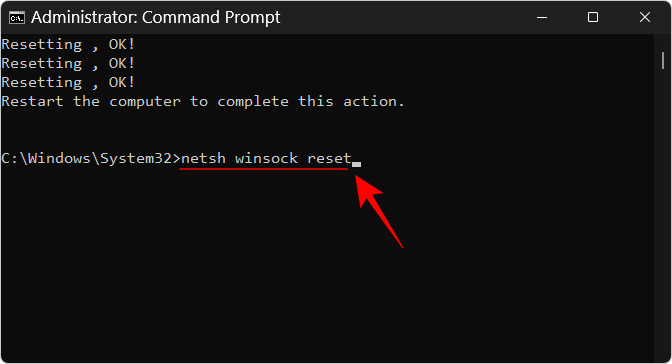
Trykk Enter.
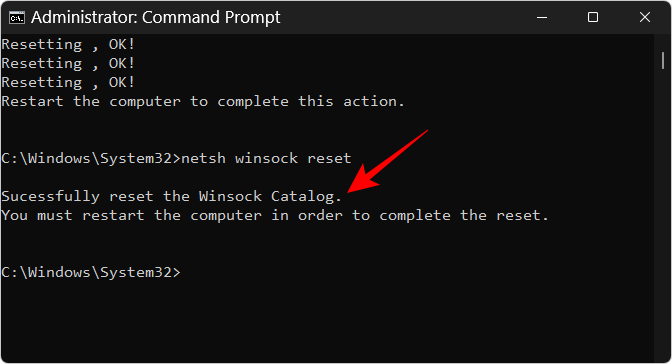
Deretter skriver du inn følgende for å tilbakestille brannmurreglene:
netsh advfirewall reset
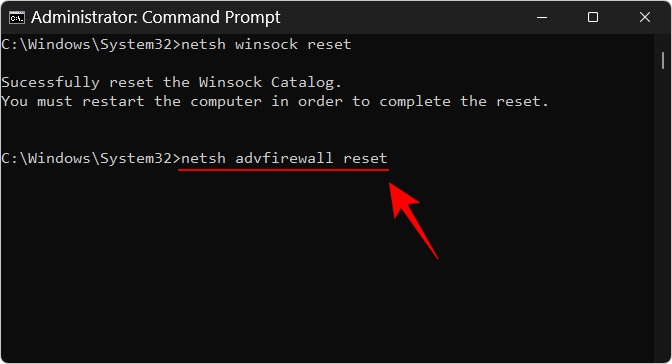
Trykk Enter.
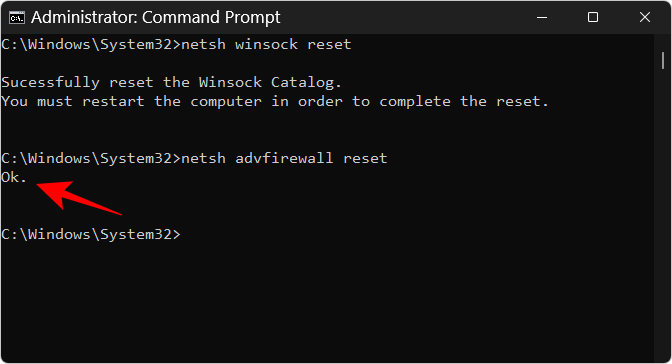
Skriv deretter inn følgende tre kommandoer for å fornye IP og tømme DNS og trykk Enter etter hver:
ipconfig /release
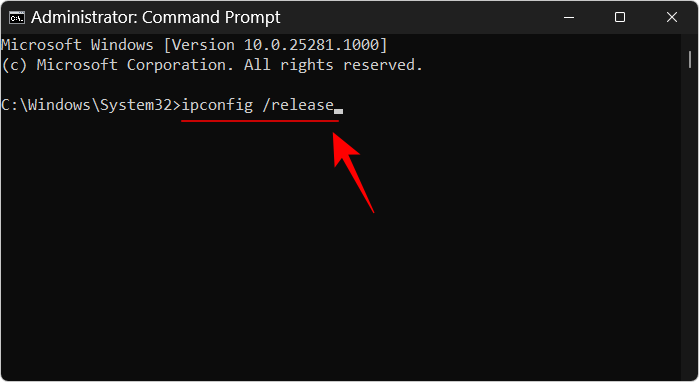
ipconfig /renew
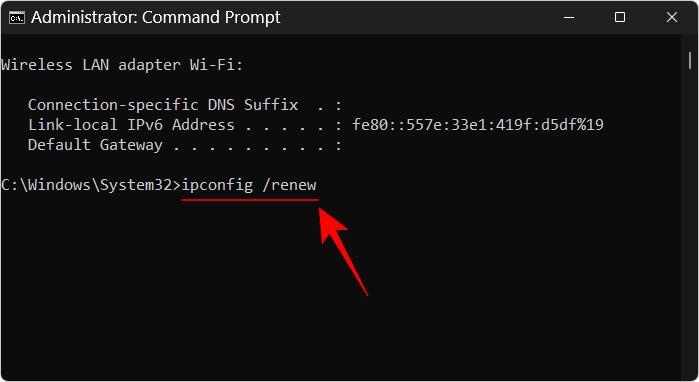
ipconfig /flushdns
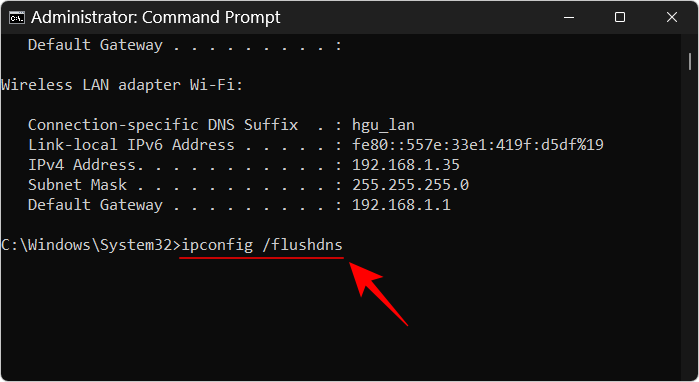
Når du er ferdig, start datamaskinen på nytt. Du kan også tilbakestille nettverket fra siden med innstillinger for nettverk og Internett. Velg "Avanserte nettverksinnstillinger", deretter "Nettverkstilbakestill", og klikk på Tilbakestill nå .
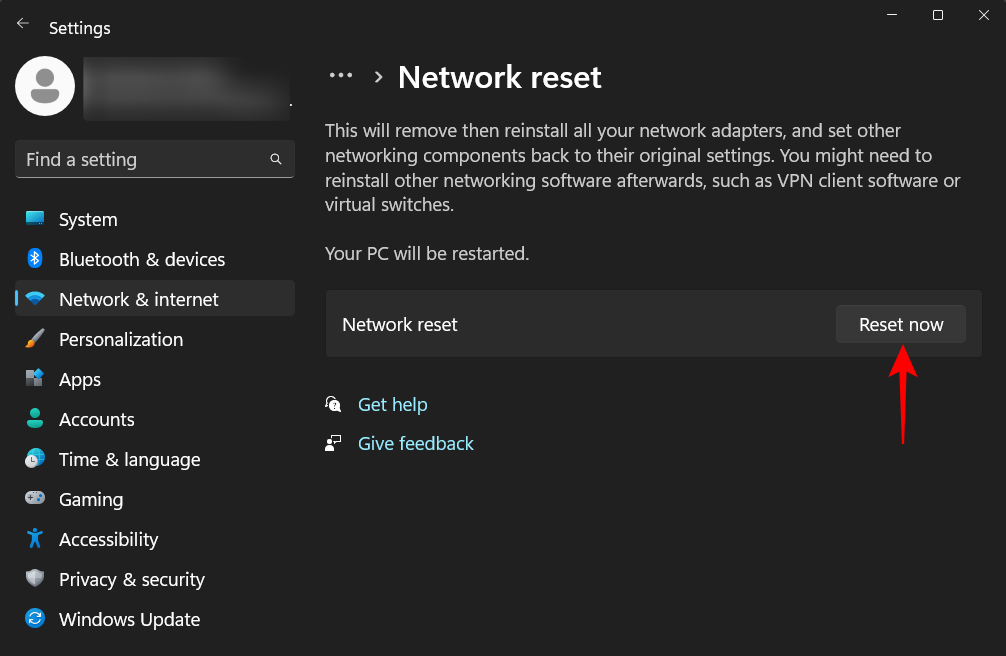
Når alt dette er gjort, slå på nettverksoppdaging og deretter tillate det samme i brannmuren. Du skal ikke ha noe problem med å holde nettverksoppdagelse på.
Hvordan se alle datamaskiner på et delt nettverk
Hvis arbeidsgruppeinnstillingene ikke er riktige, kan det hende du ikke kan se datamaskiner som kan oppdages på nettverket selv om din egen nettverksoppdagelse er slått på. Men du kan alltid omdirigere PC-en din mot dem ved å legge dem til i arbeidsgruppen. Slik går du frem:
Trykk Win+Iog åpne Innstillinger-appen. Bla deretter ned til høyre og velg Om .
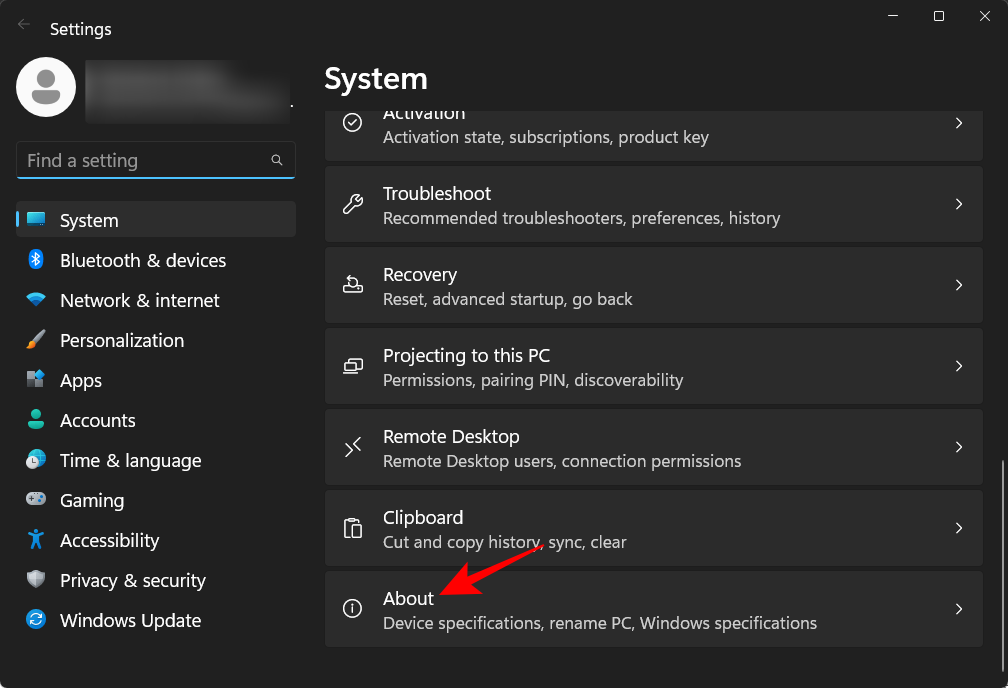
Klikk på Avanserte systeminnstillinger .
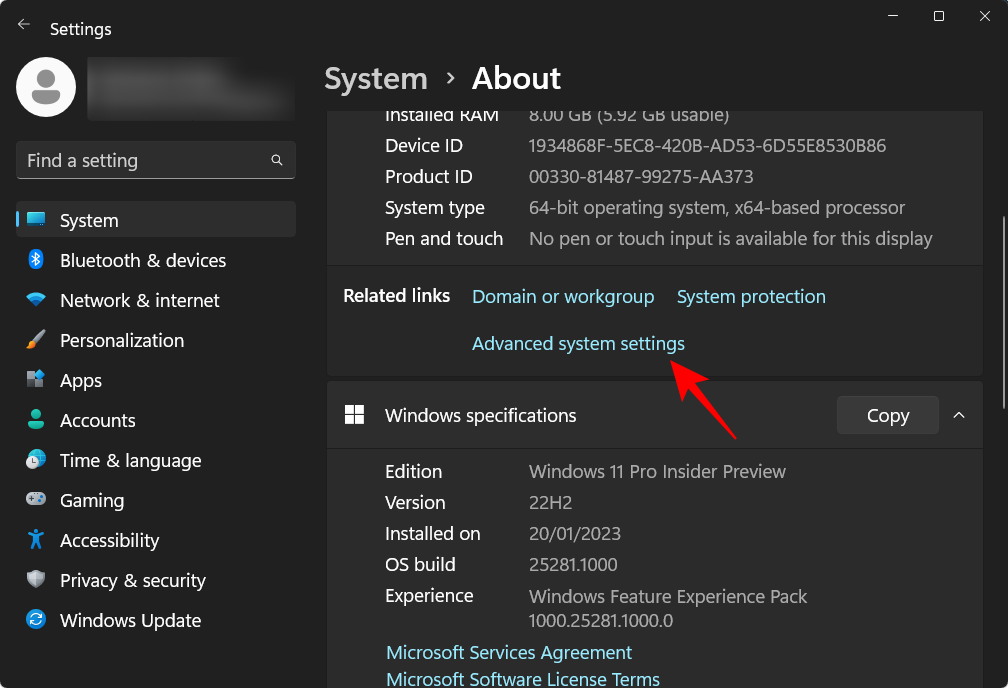
Velg kategorien Datamaskinnavn .
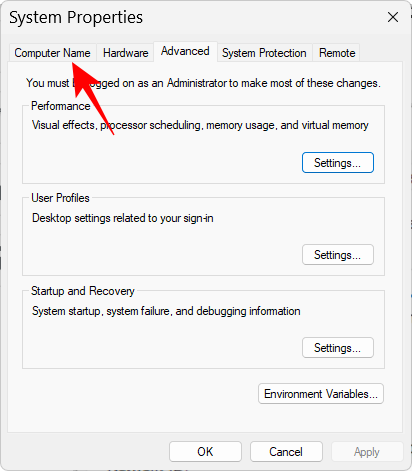
Klikk på Nettverks-ID...
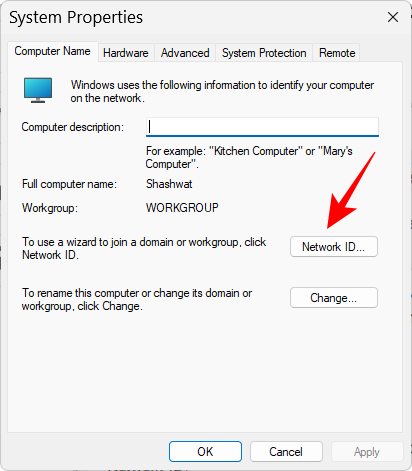
Velg "Denne datamaskinen er en del av et forretningsnettverk; Jeg bruker den til å koble til andre datamaskiner på jobben». Klikk deretter på Neste .
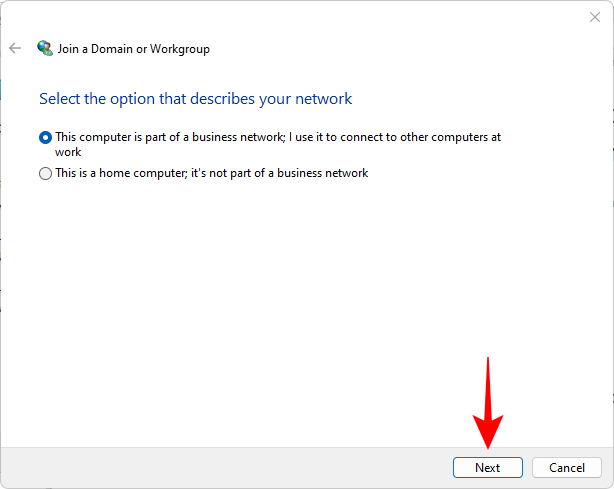
Velg Mitt firma bruker et nettverk uten domene . Klikk deretter på Neste .
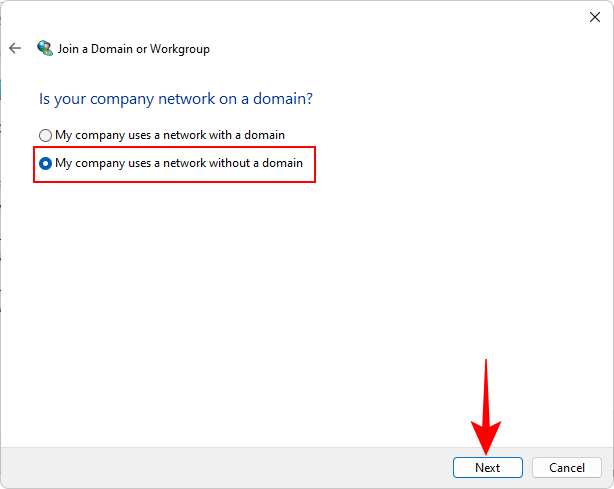
Skriv inn arbeidsgruppenavnet ditt, eller klikk på Neste .
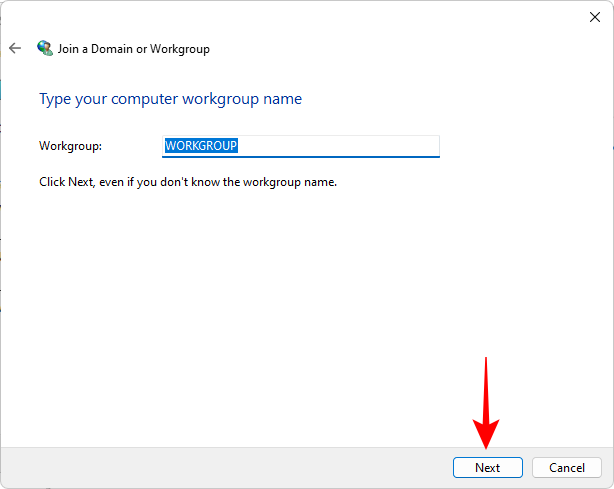
Klikk til slutt på Fullfør .
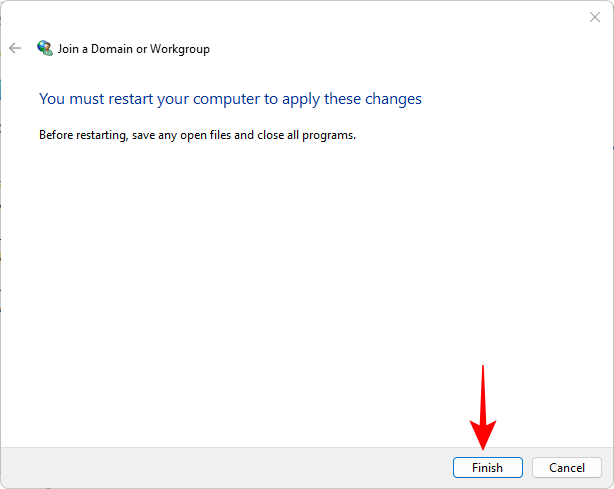
Klikk OK .
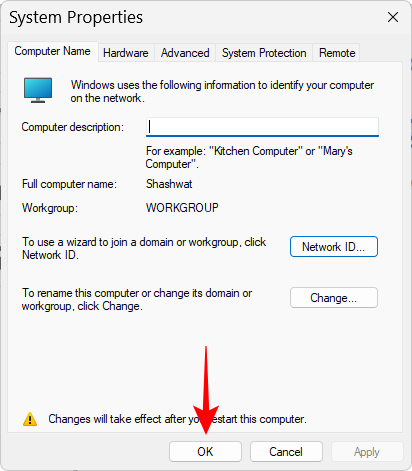
Start datamaskinen på nytt, og se etter oppdagbare PC-er i nettverksmiljøet.
Vanlige spørsmål
I denne delen tar vi en titt på noen vanlige spørsmål angående nettverksoppdagelse på Windows 11.
Hvordan slår du på nettverksoppdagelse?
Du kan slå på nettverksoppdagelse på en rekke måter – fra "Nettverk"-delen i filutforskeren, fra "Avanserte nettverksinnstillinger" på siden for nettverks- og internettinnstillinger, eller ved å bruke kommandolinjeterminaler. Se vår guide ovenfor for å sjekke ut trinn-for-trinn-prosedyren.
Hvorfor kan jeg ikke se alle datamaskinene på nettverket mitt Windows 11?
Hvis du ikke kan se alle datamaskinene på et nettverk, kan det være på grunn av feil arbeidsgruppeinnstillinger. Se den siste delen i veiledningen ovenfor for å finne ut hvordan du legger dem til på nytt i nettverket.
Hvordan aktiverer jeg fil- og skriverdeling i Windows 11?
Alternativet for å aktivere fil- og skriverdeling er tilgjengelig rett under nettverksoppdagelse i Innstillinger-appen. Se veiledningen ovenfor for å vite hvordan du aktiverer fil- og skriverdeling for private så vel som offentlige nettverk.
Vi håper du var i stand til å slå på nettverksoppdaging på din Windows-PC. I tilfelle nettverksoppdaging slås av automatisk så snart du forlater Innstillinger-appen, må du kanskje tilbakestille nettverksinnstillingene og/eller tillate nettverksoppdagelse i Windows Defender-brannmuren. Det var alt folkens! Hold deg trygg.