Slik viser du klokken på Windows 11-skjermen

I tillegg til å vise klokken på oppgavelinjen, kan du i Windows 11 justere visningen av klokken på dataskjermen.
Utklippstavler lar deg raskt få tilgang til elementer du har kopiert og limt inn i tekster, notater og e-poster. Mens noen Android-telefoner lar deg få tilgang til utklippstavlens historie, viser andre bare det sist kopierte elementet.

Heldigvis er det flere måter å se utklippstavlen på, selv på Android-telefoner som ikke har denne funksjonen.
Visning av utklippstavlehistorikken avhenger av hvilken Android-telefon du bruker. Selv om Android-enheter deler samme eller lignende operativsystemer (tilpasset av produsenter), er de forskjellige i mange funksjoner, en av dem er tastaturet.
De fleste Android-telefoner har innebygde utklippstavler. Men bare noen få lar deg se historien.
Få tilgang til utklippstavleloggen
Slik kan du prøve å se utklippstavleloggen på enheten din:
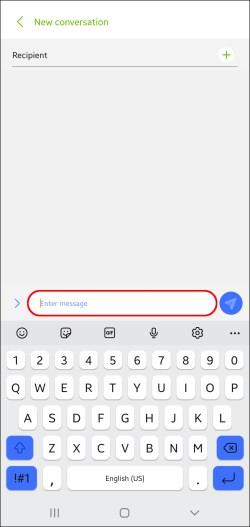
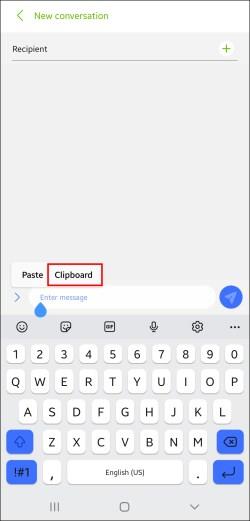
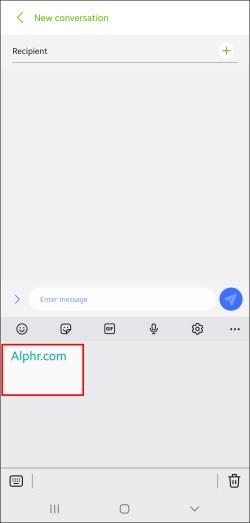
Dessverre har de fleste Android-telefoner ikke denne funksjonen. I stedet lar de deg bare lime inn det siste elementet du har kopiert. Likevel er det måter å se og administrere utklippstavlen på, men det krever installasjon av tredjepartsapper.
Bruk tredjeparts tastaturapper for å se utklippstavlehistorikk
Selv om alle Android-telefoner kommer med innebygde tastaturer, velger mange brukere å installere en tredjeparts tastaturapp. Denne handlingen skjer ofte fordi tastaturapper generelt tilbyr mer spennende funksjoner, inkludert utklippstavleadministratorer.
Gboard
En av de mest populære tastaturappene er Gboard , som er Googles offisielle tastatur. Den er pålitelig og enkel å bruke. Mer enn én milliard nedlastinger beviser sin popularitet i Play Store. Mange nyere Android-telefoner kommer med Gboard forhåndsinstallert.
Slik bruker du Gboard til å konfigurere og se utklippstavleloggen på Android-telefonen din:
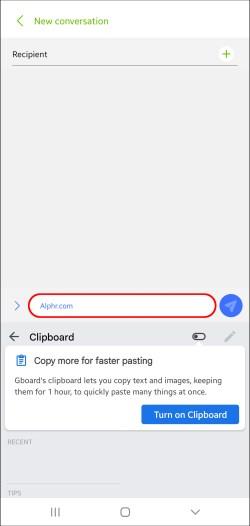
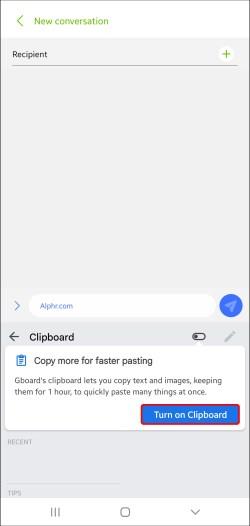
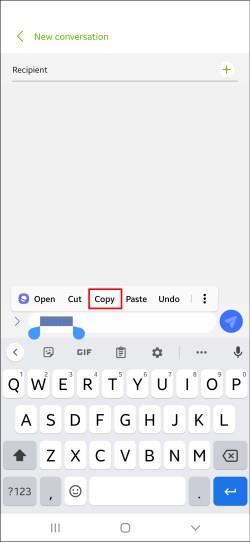
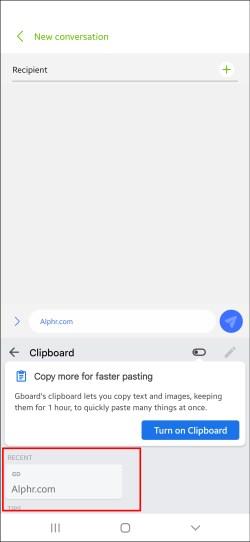
Gboard lar deg lagre alle kopierte elementer for alltid ved å feste dem. Trykk og hold på klippet, og Gboard vil beholde det under Festet .
Husk at denne funksjonen ikke vil fungere hvis du har deaktivert utklippstavlebehandling. Hvis den er slått av, vil ikke Gboard lagre noen av elementene du har kopiert, og det vil ikke være mulig å hente dem.
SwiftKey
SwiftKey er en annen utmerket tastaturapp som har alternativer for utklippstavle. Slik får du tilgang til utklippstavlen og viser historikken:
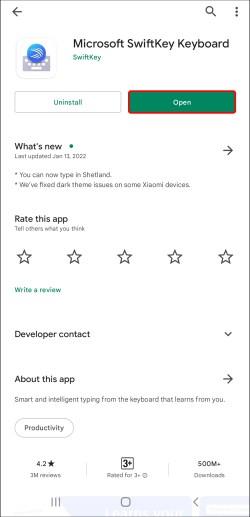
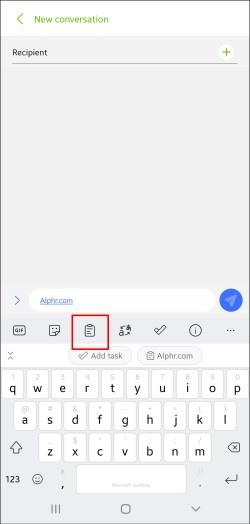
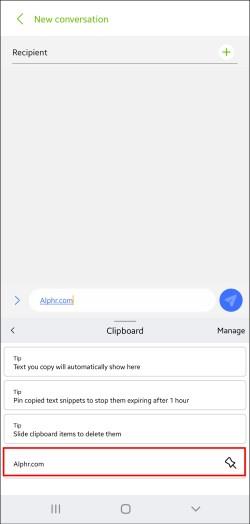
Denne appen lar deg også feste visse elementer for å forhindre utløpsdato. Trykk på knappenålsikonet til høyre for hver av dem du vil lagre.
Andre apper
Mange andre tastaturapper har utklippstavleadministratorer. Selv om de er forskjellige i funksjoner, har de fleste av dem gode utklippstavlealternativer som gir deg mer kontroll over elementene du har kopiert.
Vi anbefaler Chrooma og Ai.type , men mange tilbyr utmerkede funksjoner.
Bruk utklippstavleapper for å se utklippstavlehistorikken din
Frittstående utklippstavle-apper er en annen effektiv måte å se utklippstavlens historie på. Hvis du ofte kopierer og limer inn forskjellig innhold og leter etter en løsning for å organisere det, er utklippstavle-apper et utmerket alternativ.
Noen utklippstavleapper tilbyr flere funksjoner enn populære tastaturapper som Gboard. De lar deg organisere kopierte elementer i kategorier, gjøre dem om til QR-koder, oversette dem til forskjellige språk, etc.
Clipper
Clipper er en av de mest populære utklippstavleadministratorene i Play Store. Den tilbyr mange verdifulle funksjoner som gjør utklippstavlen mye enklere å kontrollere.
Slik viser du utklippstavlehistorikken i Clipper:
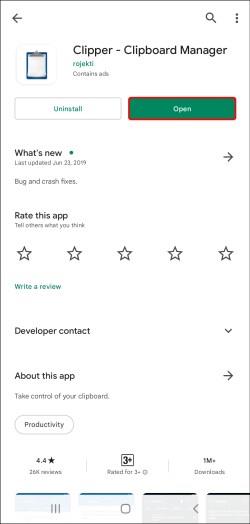
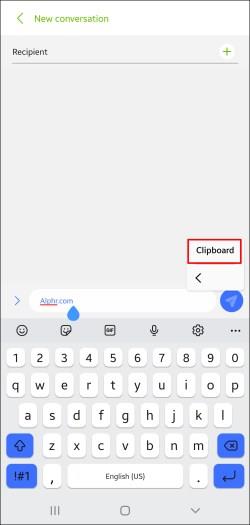
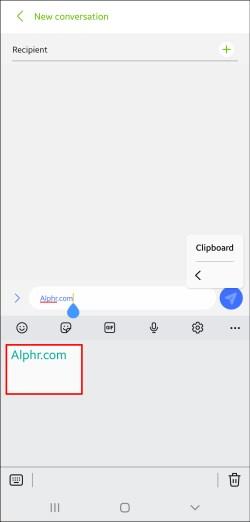
Clipper er utmerket fordi den automatisk lagrer alt du kopierer og lar deg legge til utklippene manuelt. Du kan gjøre dette ved å trykke på plusstegnet nederst til høyre og skrive inn klippet.
Dessuten kan du raskt få tilgang til Clipper gjennom statuslinjen og spare tid hvis du trenger å se utklippstavlens historie. Clipper lar deg også feste gjenstander du bruker ofte og sortere dem i forskjellige kategorier.
Utklippstavlebehandler
Clipboard Manager er en annen nyttig app som kan gjøre utklippstavlen til en lek. Den har over én million nedlastinger i Play Store, noe som beviser sin popularitet.
Slik viser du utklippstavlehistorikken ved å bruke Clipboard Manager:

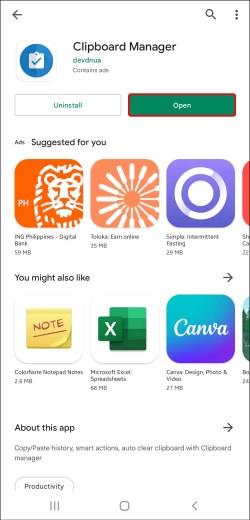

Clipboard Manager synkroniseres med Android-telefonen din så snart du installerer den. Hver gang du kopierer en tekst på telefonen, vises den automatisk i appen. Appen lar deg også administrere utklippstavlen manuelt, dvs. legge til tekst.
Dessuten kan du legge til favorittutklippstavler, lage utallige utklippstavlekategorier, bruke søkealternativet for mer enkel navigering, slå sammen notater, etc.
Du kan enkelt få tilgang til Clipboard Manager direkte fra statuslinjen. Du kan bruke Smart Actions- funksjonen som gjør at denne appen skiller seg ut fra resten. Dette alternativet lar deg legge til nye notater, kjøre et Google- eller Wikipedia-søk eller oversette annet innhold på utklippstavlen.
Andre apper som administrerer utklippstavlen
Andre apper som Clip Stack og Clipboard Actions & Notes tilbyr også imponerende funksjoner for å administrere utklippstavler. Begge er gratis.
Frittstående utklippstavle-apper er utmerket hvis du ofte bruker kopier og lim-funksjoner, men ikke vil endre standardtastaturet.
Tips for utklippstavle
Mens utklippstavler forenkler kopiering og liming, har mange mennesker en tendens til å gjøre feil som kan kompromittere personvernet deres. Her er noen tips for å hjelpe deg å bruke utklippstavlefunksjoner på en sikker måte:
Til slutt er utklippstavler enkle og verdifulle verktøy som hjelper deg med å kopiere og lime inn elementer uten å måtte skrive dem gjentatte ganger. Når du først har blitt vant til dem, vil du lure på hvorfor du ikke hadde installert en tidligere.
I tillegg til å vise klokken på oppgavelinjen, kan du i Windows 11 justere visningen av klokken på dataskjermen.
Det er skummelt å se et rødt lys på hovedkortet ditt mens systemet ikke starter opp, spesielt hvis hovedkortet nekter å fortelle deg hvorfor lyset lyser.
Hvis du bruker Windows Filutforsker med hurtigtaster daglig, kan du utføre operasjoner raskere enn med tradisjonelle operasjoner.
Mange beholder datamaskinene sine i årevis. De kan oppdatere noen komponenter og håndtere vedlikeholdsproblemer for å holde datamaskinene i toppform. Det kommer imidlertid en tid da det ikke er noe du kan gjøre for å øke hastigheten eller fikse problemer med den gamle datamaskinen din.
Musepekeren har forsvunnet fra Windows-enheten din, og du lurer på: Hvordan får jeg musepekeren tilbake? Eller musepekeren bestemmer seg alltid for å forsvinne når du skriver.
Windows Filutforsker gjør jobben, men så vidt. Ingen raske forhåndsvisninger, klumpete skytilgang og kjedelige batchoperasjoner gjør den daglige filhåndteringen vanskeligere enn den trenger å være.
Hva er PowerShell? Microsoft PowerShell er et kommandolinjeverktøy og skriptspråk som er et kraftig verktøy for administratorer, som lar deg automatisere et bredt spekter av oppgaver for datamaskiner og nettverk.
Du kan slå av bakgrunnsapper i Windows 11 for å optimalisere ytelsen, spare batteri og redusere RAM-forbruket.
De fleste IT-administratorer bruker PowerShell til skripting og automatisering, men det er ikke bare for IT-eksperter – alle som har med rotete mapper å gjøre trenger disse kommandoene.
Ved å sjekke lagringsbruken din, slette gamle gjenopprettingspunkter og sette rimelige lagringsgrenser, kan du holde lagringen under kontroll uten å ofre beskyttelsen.








