Slik går du inn i BIOS (UEFI) på Windows 10, hvordan fikse feilen med at du ikke kan gå inn i BIOS i Windows 10

Instruksjoner for hvordan du går inn i BIOS på Windows 10, med videoillustrasjon.
Du lever et travelt liv. Det siste du trenger er salgssamtaler eller, enda verre, samtaler fra svindlere. Men de kan skje fra tid til annen.

Derfor er blokkeringsfunksjonen på telefonen din til stor hjelp. Den filtrerer ut uønskede samtaler uten at du trenger å sette livet ditt på pause for å håndtere dem igjen og igjen. Men hva skjer hvis du har blokkert et nummer ved et uhell eller du vil oppheve blokkeringen av et nummer? Du må utvilsomt vite hvor du skal se på telefonen din for å se den blokkerte kontaktlisten.
Denne artikkelen viser deg hvordan du finner og fjerner blokkering av telefonnumre på Android-telefonen din.

Vise blokkerte numre fra Telefon/Kontakter-appen
Det er noen måter å sjekke ut blokkerte numre-listen på en Android-telefon. Hvert telefongrensesnitt kan ha en litt annen versjon av disse instruksjonene. Men generelt er en av de enkleste måtene å se blokkeringslisten din på å følge instruksjonene nedenfor:
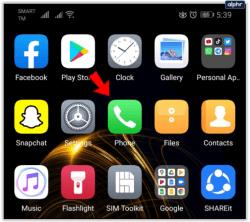
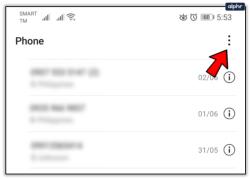
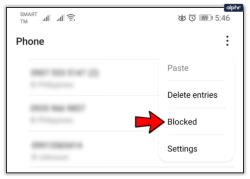
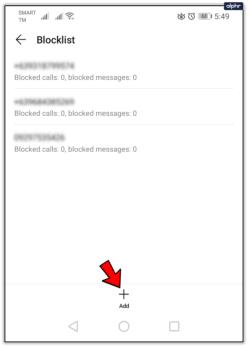
Som du kan se, kan du også legge til tall i listen manuelt ved å trykke på alternativet Legg til. Du vil ikke motta anrop eller tekstmeldinger fra noe nummer som vises på denne listen. Men hvis du ser et tall som ble lagt til ved et uhell, er det en enkel løsning for det.
Hvis du vil fjerne et telefonnummer fra blokkeringslisten, trykker du på "X" til høyre for telefonnummeret for å fjerne dem fra listen over blokkerte numre eller trykker og holder nede nummeret, og velger deretter Fjern nederst. Telefonen din kan be deg om å bekrefte blokkeringen først. Bekreft fjerningen, og du vil begynne å motta anrop og tekstmeldinger fra det nummeret igjen.
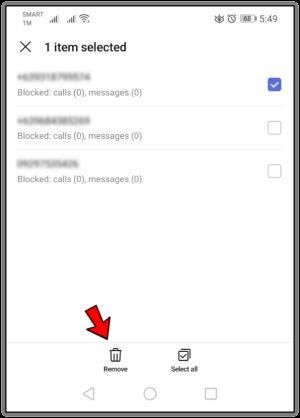
Vise blokkerte numre fra tekstappen
En annen måte å se blokkerte numre på er gjennom tekstappen. Her er hva du skal gjøre:
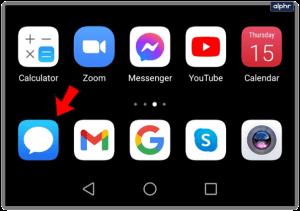
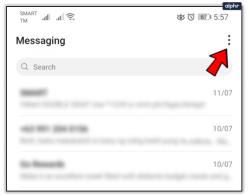
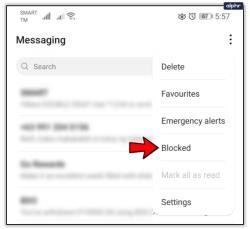
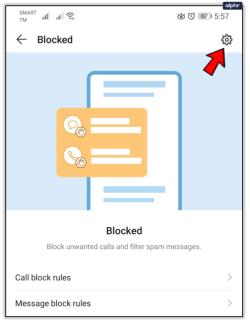
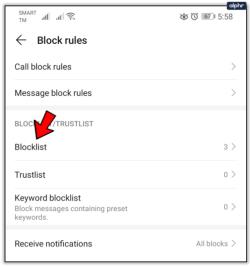
Nå kan du se hvilke numre du har blokkert fra å sende tekstmeldinger.
Hvordan se blokkerte meldinger
Noen Android-brukere har funksjoner for automatisk blokkering av søppelpost. Heldigvis er det ganske enkelt å sjekke disse. Alt du trenger å gjøre er å følge disse trinnene:
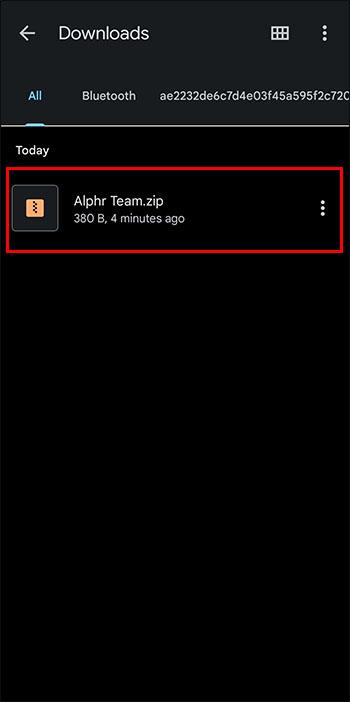
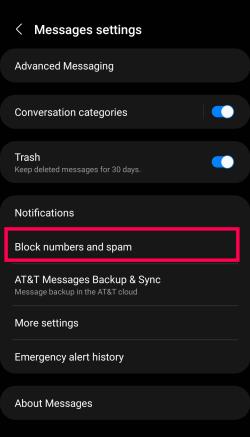
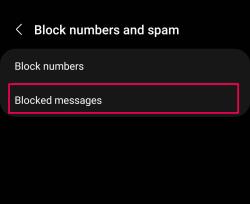
Nå vil du se alle meldinger som automatisk blokkeres av telefonens anti-spam-programvare.
ofte stilte spørsmål
Muligheten til å blokkere telefonnumre er en utmerket funksjon. Hvis du har flere spørsmål om det, fortsett å lese.
Kan jeg blokkere et retningsnummer fra å ringe Android-telefonen min?
Det kan være lettere å blokkere hele retningsnummeret hvis du mottar anrop (spesielt spam) fra et bestemt retningsnummer. Dessverre er det ikke et innebygd alternativ for å blokkere retningskoder på Android. Du kan imidlertid laste ned en tredjepartsapp fra Google Play Store.
Hvordan legger jeg til nye numre på blokkeringslisten min?
Hvis du vil legge til flere numre på blokkeringslisten din, er det flere måter. Instruksjonene kan også variere litt avhengig av hvilken telefonmodell du bruker eller hvilken versjon av Android du kjører.
Først kan du legge til et nummer direkte fra ringeappen. Trykk på nummeret du vil blokkere og trykk på i-ikonet. Herfra vil du se muligheten for å blokkere nummeret.

Et annet alternativ er å blokkere nummeret fra selve blokkeringslisten. Som nevnt kort kan du legge til tall til blokkeringslisten fra innstillingene. Trykk på + -ikonet, eller trykk på Legg til , og skriv deretter inn telefonnummeret.
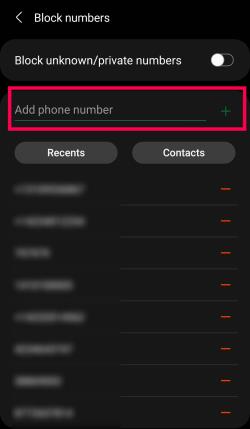
Til slutt kan du blokkere numre fra tekstappen. Ofte vil du motta tekstmeldinger fra numre som ikke er telefonnumre. Heldigvis er det ganske enkelt å blokkere tall fra tekstappen. Åpne meldingen og trykk på de tre vertikale prikkene i øvre høyre hjørne. Trykk deretter på Blokker kontakt .
Kan jeg fjerne et telefonnummer fra blokkeringslisten?
Absolutt! Du kan enkelt fjerne et telefonnummer fra blokkeringslisten ved å bruke instruksjonene ovenfor for å finne telefonnummeret. Trykk deretter på –-tegnet ved siden av.
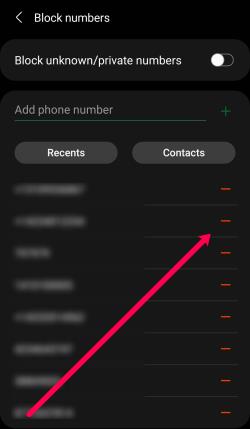
Med stor kraft...
Et siste ord om å sette tall på blokkeringslisten din:
Den kontakten kan ikke ringe eller sende deg tekstmeldinger, men det fungerer begge veier.
Du kan heller ikke ringe eller sende tekstmeldinger til dem.
Før du bestemmer deg for å forvise noen fra listen over blokkerte numre, tenk deg nøye om. Er du sikker på at nummeret hører hjemme på den listen?
Å forvise noen kan være en enkel løsning for øyeblikket. Men du kan gå glipp av potensielt viktige samtaler i fremtiden.
Har du noen gang måttet blokkere et nummer på Android? Brukte du metodene beskrevet ovenfor? Gi oss beskjed i kommentarfeltet nedenfor.
Instruksjoner for hvordan du går inn i BIOS på Windows 10, med videoillustrasjon.
Clipchamp er standard videoredigerer i Windows 11, men hvis du bare trenger å lage et raskt klipp, dele et enkelt bilde eller legge til musikk i et klipp, er den klassiske redigereren i Photos Legacy-appen et mye bedre valg.
Lagre bilder fra påloggingsskjermen, last ned bilder fra låseskjermen i Windows 10 for å beholde bildene du liker, eller bruk dem som bakgrunnsbilde på datamaskinen. Her er den mest detaljerte måten å laste ned bilder fra Windows Spotlight for deg.
I stedet for å betale 30 dollar for et år med sikkerhetsoppdateringer, kan du holde Windows 10 trygg frem til 2030 med denne enkle løsningen.
Når det gjelder Windows, er det alltid nyttig å vite noen triks for når datamaskinen begynner å krasje. Mange har nylig opplevd en lignende situasjon, og har startet datamaskinene sine på nytt med dette superenkle trikset.
Selv om det er ganske praktisk, liker mange ikke Autokjør på grunn av sikkerhetsproblemer. I denne veiledningen lærer du noen måter å aktivere eller deaktivere Autokjør i Windows 11.
Dell tilbyr brukere en oppdateringsløsning fra TPM 1.2 til TPM 2.0.
Mange anså aldri det mørke nettet som en reell trussel før en av favoritttjenestene deres utstedte en advarsel om et datainnbrudd.
På Windows må du noen ganger også tilbakestille Windows-sikkerhetsinnstillingene til standardinnstillingen for å fikse noen tilkoblingsfeil, slutte å virke eller bare vil gå tilbake til den opprinnelige tilstanden ...
Hvis du lurer på hvordan du fester et hvilket som helst vindu slik at det alltid er oppå andre vinduer (alltid på toppen), les denne artikkelen med en gang!








