Windows 11 22H2: Moment 1-oppdatering med mange bemerkelsesverdige funksjoner

Etter lang ventetid har den første store oppdateringen av Windows 11 offisielt blitt utgitt.
Står du overfor lydproblemer på datamaskinen din der du ikke kan høre noe?
Eller
Har du problemer med forvrengt lyd eller noe du ikke kan se?
Eller
Står du overfor problemer der du har maksert volumet, men kan høre så lite som en knappenål?
Bortsett fra problemene nevnt ovenfor, hvis det er noe annet som plager deg, relatert til lyd, er sannsynligvis det første trinnet du bør ta å oppdatere lyddriverne.
Det er ganske mange måter å oppdatere lyddrivere på, og jeg har listet opp fire av de enkleste måtene å gjøre det på. Hver metode er forskjellig og fungerer kanskje ikke med hver datamaskin forutsatt at hver datamaskin også er forskjellig fra den neste. La oss begynne med nedlastingsprosessen for Windows 10 lyddriver.
Les også: Hvordan utdaterte drivere ville skade PC-en din
Trinn for hvordan du oppdaterer lyddrivere i Windows 10
Metode 1: Oppdater driveren via Enhetsbehandling
Enhetsbehandlingen i Windows 10 er et systemverktøy som opprettholder informasjon om alle driverne som er installert i systemet vårt. Den lar brukerne se, slette, installere på nytt og til og med skanne etter den nyeste driveren som er tilgjengelig . Følg disse trinnene for å bruke enhetsbehandlingen til å oppdatere drivere:
Trinn 1 . Skriv " Enhetsbehandling " i søkeboksen på oppgavelinjen og klikk på det øverste resultatet. Et nytt vindu åpnes med en liste over alle driverne i systemet ditt.
Steg 2 . Siden vi står overfor problemer med lyddriveren, må vi se etter alternativet merket som " Lyd-, video- og spillkontroller " og klikke på det for å utvide det og avsløre listene under det.
Trinn 3 . Velg lyddriveren og dobbeltklikk på den. Et nytt vindu åpnes. Klikk på fanen Driver.
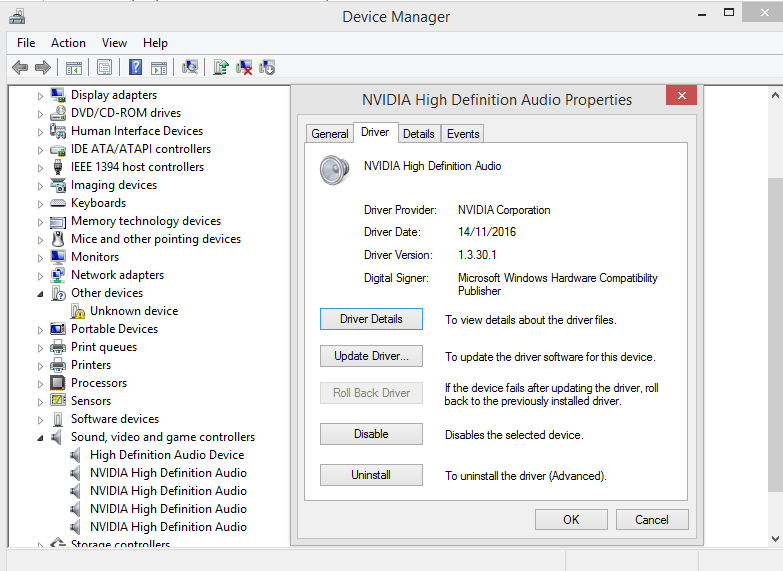
Trinn 4 . Klikk på Oppdater-knappen og velg deretter " Søk automatisk etter oppdatert driverprogramvare ".
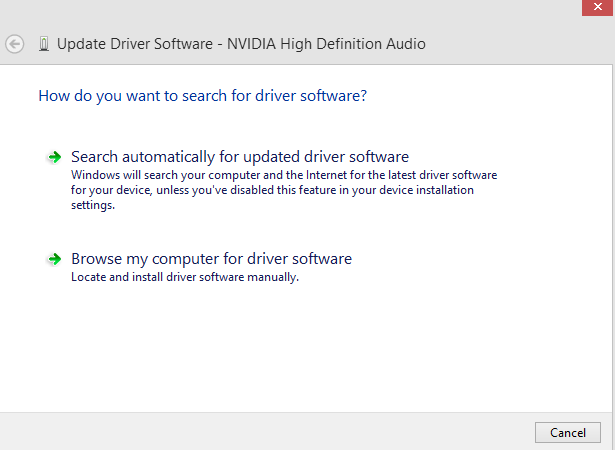
Trinn 5 . Dette vil skanne Internett for oppdaterte drivere med hensyn til produktet ditt og installere dem.
Merk : Enhetsbehandlingen søker bare innenfor kilder som er tildelt den av Microsoft, og hvis den finner den riktige filen, vil den installere lyddriveren for Windows 10 (64 bit eller 32 bit). Den ser ikke etter oppdateringsdriverne på OEM-nettstedene eller andre tredjepartsnettsteder som ikke er hvitelistet.
Les også: Slik løser du feilen "Ingen lydutgangsenhet er installert" på Windows 10 PC
Metode 2: Last ned og installer driveren fra produsenter
Windows-datamaskinen består av forskjellige komponenter, og noen ganger blir det vanskelig å oppdatere alle driverne til systemet fra én kilde og samtidig. Ulike OEM-produsenter produserer forskjellige deler av datamaskinen din, og når en oppdatering utgis, kan den lastes ned fra den respektive produsentens nettsted.
Hvis du for eksempel brukte et Creative-lydkort, kan du besøke det offisielle nettstedet https://support.creative.com for de nyeste driverne knyttet til produktet ditt.
Når du finner nedlastingen av Windows 10-lyddriveren, kan du installere den. Driveren vil være i form av et kjørbart skjema som kan pakkes ut og installeres, og erstatter de eksisterende driverne.
Les også: 6 rettelser for "Ingen lydutgangsenhet er installert"-feil i Windows 10
Metode 3: Windows Update kan også brukes til å oppdatere lyddrivere
En av de enkleste måtene å oppdatere alle driverne i systemet på er å kjøre Windows Update og la alle drivere, appoppdateringer, nye apper og OS-funksjoner installeres automatisk i systemet. Det er en enkel metode da brukeren ikke trenger å velge noe modellnummer eller ta seg av versjonen. Windows 10 vil velge riktig oppdatering og installere lyddriveren for Windows 10 (64 bit eller 32 bit).
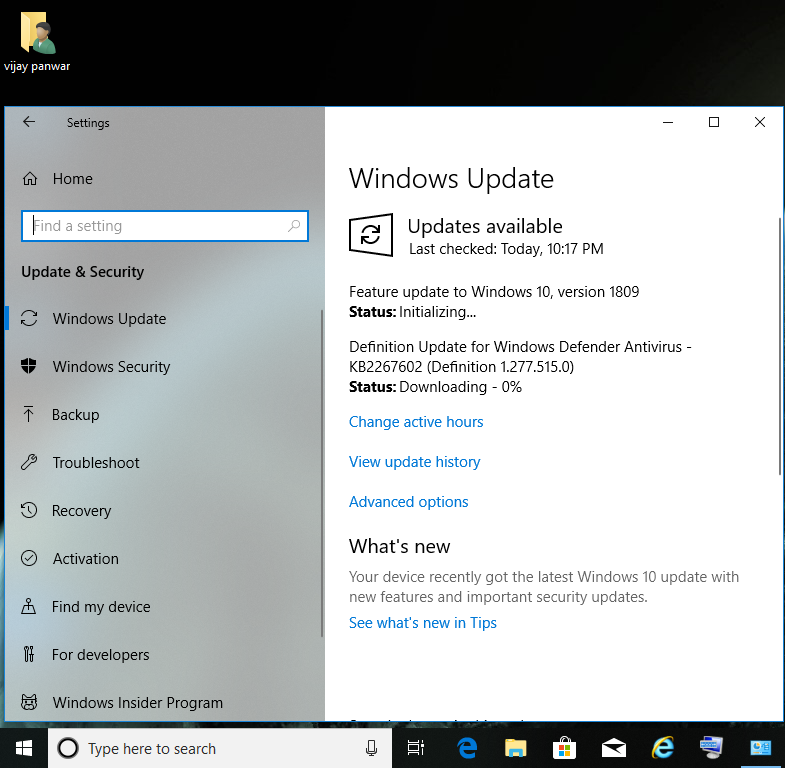
Metode 4: Oppdater lyddriveren i Windows 10 med Smart Driver Care
Den siste metoden, som er enkel og enkel, er å installere en profesjonell programvare som tar seg av dine driverbehov. Denne typen programvare har ingen begrensninger som Windows Device Manager og kan til og med søke etter de siste oppdateringene på OEM-produsentens nettsted. Når driveroppdateringsprogrammet skanner hele internett for den nyeste tilsvarende driveren, vil den finne den nyeste versjonen, laste den ned og erstatte den eksisterende driveren som er installert på datamaskinen din.
Det er mange driveroppdateringsprogramvare tilgjengelig på markedet, men den beste blant dem som jeg har brukt i et par år er Smart Driver Care . Klikk på lenken nedenfor for å laste ned Smart Driver Care og følg trinnene for å oppdatere lyddriverne i Windows 10.
Trinn 1. Klikk på lenken for å laste ned Smart Driver Care på datamaskinen.
Trinn 2. Når filen er lastet ned, dobbeltklikker du på den for å starte installasjonen. Følg instruksjonene på skjermen og gi positive svar.
Trinn 3 . Når SDC er installert, dobbeltklikker du på snarveien for å starte programmet.
Trinn 4. Når den er lansert, vil du oppdage at grensesnittet er enkelt og lett å bruke. Bare klikk på Start Scan Now- knappen og vent.
Trinn 5 . Etter at skanningen er fullført, klikker du på Oppdater alle -knappen, og prosessen for å oppdatere lyddriverne starter.
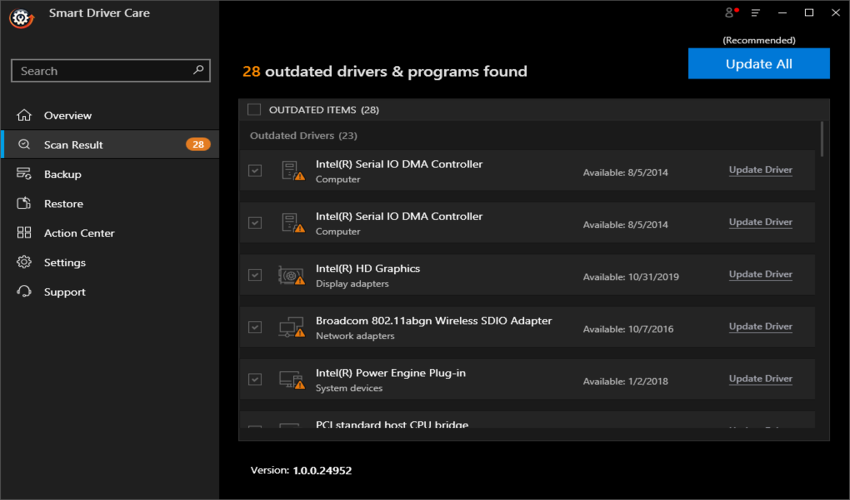
Trinn 6 . Len deg nå tilbake og slapp av og vent på at prosessen skal fullføres. Det beste er at du ikke trenger å vite noen driver- eller maskinvarenavn, modellnumre, versjoner eller noe i det hele tatt. La SDC ta seg av alle driverproblemer med et par klikk.
Les også: 14 beste driveroppdateringsprogramvare for å oppdatere drivere.
Dine tanker om hvordan du oppdaterer lyddrivere på Windows 10
De fire ovennevnte metodene fungerer garantert og kan oppdatere lyddrivere på datamaskinen din. Men hver metode har en spesifikk begrensning bortsett fra den siste hvor Smart Driver Care kan få jobben gjort uten noen begrensninger eller begrensninger. Den nest enkleste metoden ville være å kjøre Windows-oppdateringene, og hvis en oppdatering for driveren blir funnet, vil Windows OS automatisk installere lyddriveren for Windows 10 (64 bit eller 32 bit).
Nevn i kommentarfeltet nedenfor hvilken metode du syntes var nyttig, og hvis du har et annet teknisk problem på datamaskinen din, så skriv inn et notat. Vi legger jevnlig ut tips og triks sammen med løsninger på vanlige problemer knyttet til teknologi.
Etter lang ventetid har den første store oppdateringen av Windows 11 offisielt blitt utgitt.
Nå til dags dukker det opp stadig flere ondsinnede lenker, og deles via sosiale nettverk i et svimlende tempo. Bare det å klikke på en ondsinnet lenke kan medføre potensielle farer for deg.
Windows Sikkerhet gjør mer enn bare å beskytte mot vanlige virus. Det beskytter mot phishing, blokkerer ransomware og forhindrer at skadelige apper kjører. Disse funksjonene er imidlertid ikke lette å få øye på – de er skjult bak lag med menyer.
Instruksjoner for hvordan du går inn i BIOS på Windows 10, med videoillustrasjon.
Clipchamp er standard videoredigerer i Windows 11, men hvis du bare trenger å lage et raskt klipp, dele et enkelt bilde eller legge til musikk i et klipp, er den klassiske redigereren i Photos Legacy-appen et mye bedre valg.
Lagre bilder fra påloggingsskjermen, last ned bilder fra låseskjermen i Windows 10 for å beholde bildene du liker, eller bruk dem som bakgrunnsbilde på datamaskinen. Her er den mest detaljerte måten å laste ned bilder fra Windows Spotlight for deg.
I stedet for å betale 30 dollar for et år med sikkerhetsoppdateringer, kan du holde Windows 10 trygg frem til 2030 med denne enkle løsningen.
Når det gjelder Windows, er det alltid nyttig å vite noen triks for når datamaskinen begynner å krasje. Mange har nylig opplevd en lignende situasjon, og har startet datamaskinene sine på nytt med dette superenkle trikset.
Selv om det er ganske praktisk, liker mange ikke Autokjør på grunn av sikkerhetsproblemer. I denne veiledningen lærer du noen måter å aktivere eller deaktivere Autokjør i Windows 11.
Dell tilbyr brukere en oppdateringsløsning fra TPM 1.2 til TPM 2.0.








