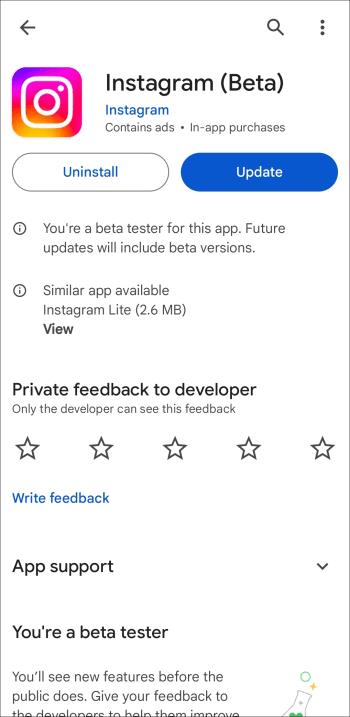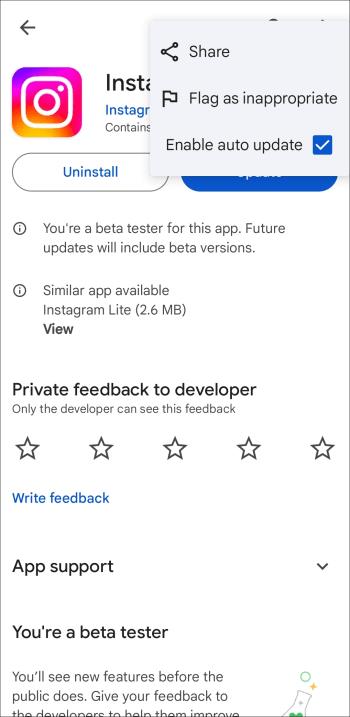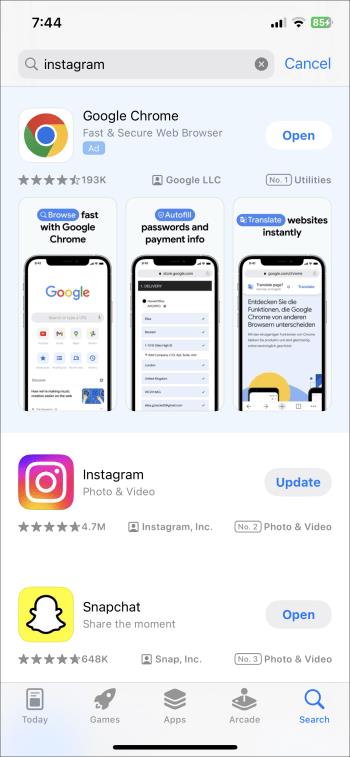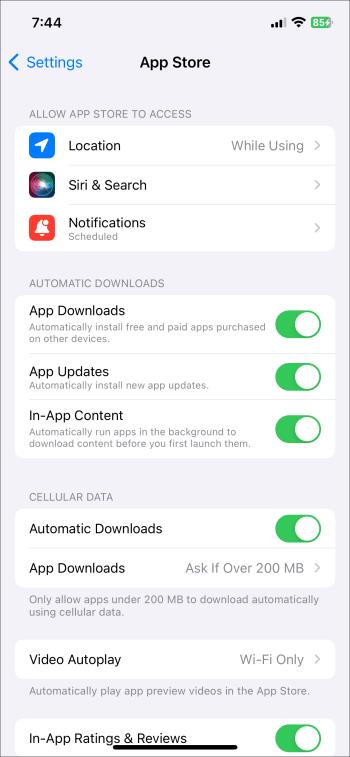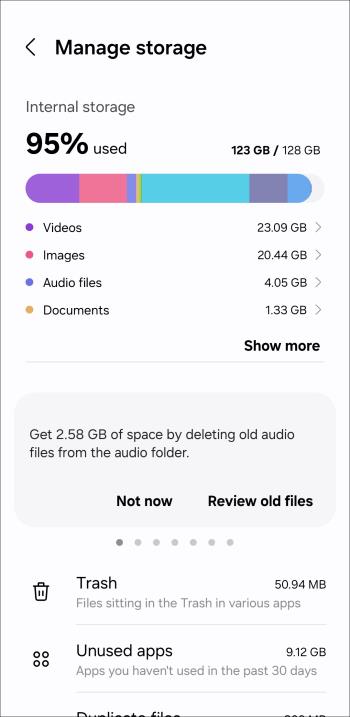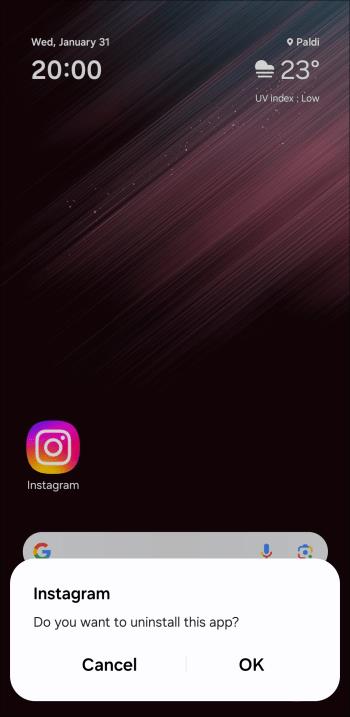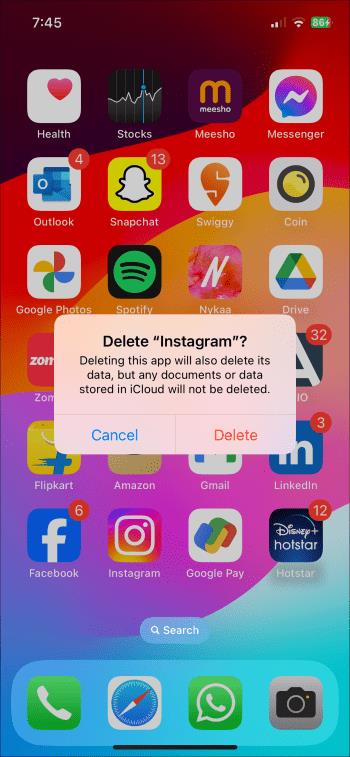Enhetskoblinger
Som alle andre apper på Android eller iPhone, mottar Instagram regelmessige oppdateringer, legger til nye funksjoner, fikser feil og forbedrer ytelsen. Derfor er det alltid en god idé å installere disse appoppdateringene for en optimal opplevelse. Slik kan du oppdatere Instagram-appen på Android eller iPhone.

Hvordan oppdatere Instagram på Android
Å oppdatere Instagram-appen er ikke forskjellig fra å oppdatere alle andre apper på Android-telefonen din. Her er trinnene du kan følge.
- Åpne Play Store på Android-telefonen din.
- Skriv Instagram i søkefeltet øverst.
- Trykk på Instagram fra søkeresultatet. Du kan også se en Oppdater- knapp ved siden av appen i resultatet.
- Trykk på Oppdater- knappen. Hvis du ser Åpne -knappen, indikerer det at appen allerede er oppdatert.
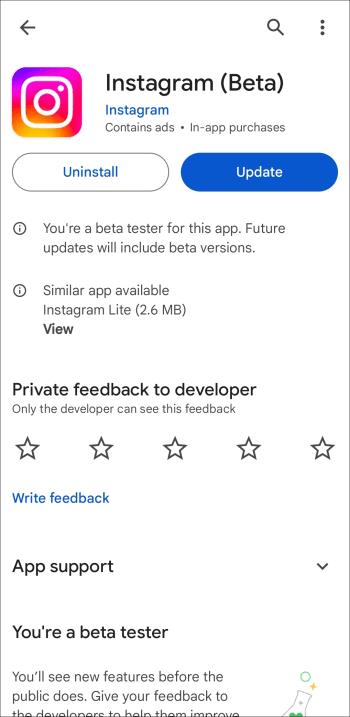
Når den er oppdatert, kan du se seerloggen din på Instagram Reels for å dele et morsomt hjul du tidligere har savnet å dele.
Som standard vil Android-telefonen din automatisk oppdatere Instagram til den nyeste versjonen som er tilgjengelig. Men hvis du hadde slått av automatisk oppdatering, kan du aktivere den igjen.
- Åpne Instagram-oppføringen i Play Store.
- Trykk på menyikonet med tre prikker øverst til høyre
- Merk av for Aktiver automatisk oppdatering .
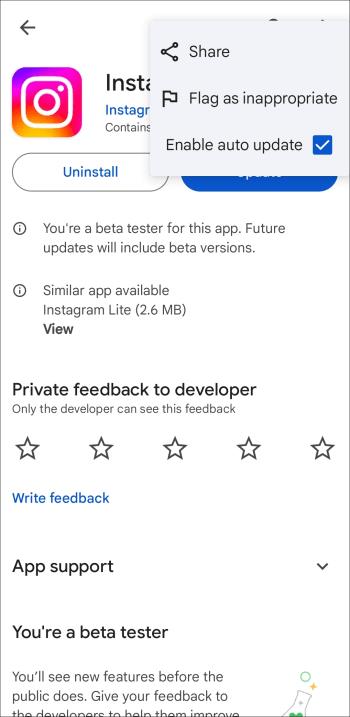
Slik oppdaterer du Instagram på iPhone
Det er enkelt å oppdatere Instagram-appen på iPhone fra iOS App Store.
- Åpne App Store på iPhone.
- Trykk på Søk -ikonet nederst til høyre.
- Skriv Instagram i søkefeltet.
- Trykk på Oppdater- knappen ved siden av Instagram.
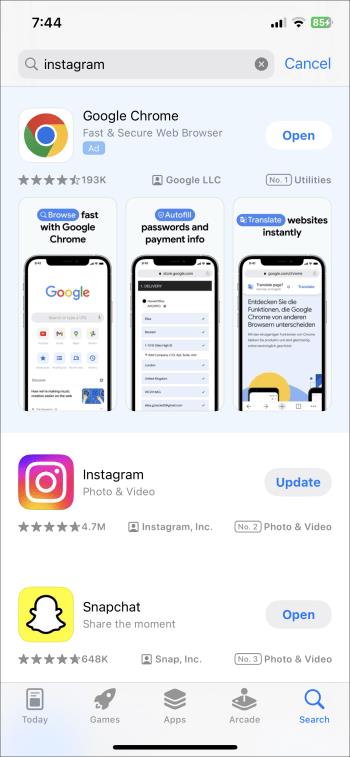
- Vent til iPhone laster ned og installerer oppdateringen.
I motsetning til Android kan du ikke aktivere automatiske oppdateringer for spesifikke apper på iPhone. Så hvis du vil at iPhone skal oppdatere Instagram-appen automatisk, må du aktivere automatiske oppdateringer for alle appene.
- Åpne Innstillinger- appen på iPhone.
- Rull ned og trykk på App Store .
- Slå på bryteren ved siden av Appoppdateringer .
- Aktiver appoppdateringer under Mobildata for å tillate automatiske appoppdateringer på mobildata (valgfritt).
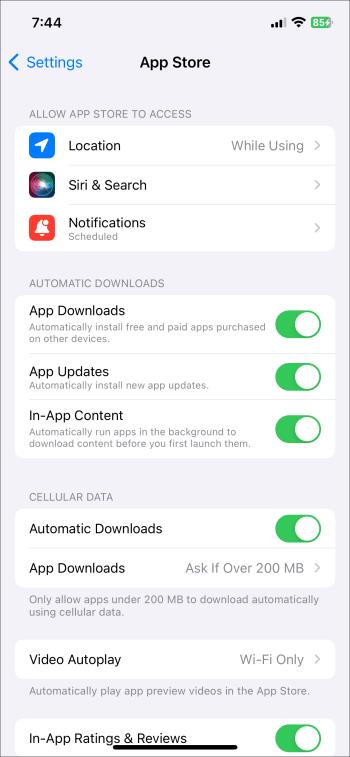
Hva du skal gjøre hvis Instagram ikke oppdateres
Selv om det vanligvis går raskt og smertefritt å oppdatere Instagram-appen, kan du få problemer av og til. Hvis du ikke klarer å oppdatere Instagram-appen på Android eller iPhone, her er noen tips som kan hjelpe.
1. Sjekk Internett-tilkoblingen din
En svak eller inkonsekvent internettforbindelse kan hindre deg i å oppdatere apper på telefonen. For å sjekke påliteligheten til tilkoblingen din, besøk et nettsted som Fast.com for å kjøre en internetthastighetstest.
Hvis det er et problem, bytt til en annen nettverkstilkobling og prøv å oppdatere Instagram-appen igjen.
2. Frigjør lagringsplass
Mangel på ledig lagringsplass er en annen grunn til at Instagram kanskje ikke klarer å oppdatere på Android eller iPhone. For å overstyre denne muligheten kan du sjekke telefonens lagringsplass ved å gå over til Innstillinger > Enhetspleie > Lagring (på Android) eller Innstillinger > Generell iPhone-lagring (på iPhone).
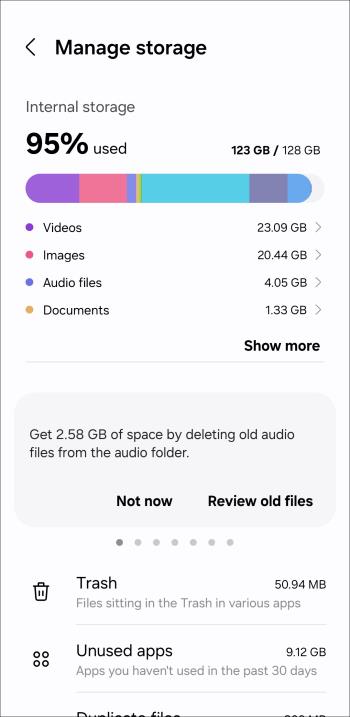
Hvis den tilgjengelige lagringsplassen er for lav, bør du vurdere å frigjøre Android- eller iPhone-lagringsplass før du prøver å oppdatere Instagram-appen igjen.
3. Tøm bufferen for Google Play-butikken
Bufferproblemer kan forhindre at Instagram automatisk oppdaterer Android-telefonen din. Hvis det er tilfelle, bør det å tømme telefonens eksisterende Google Play Store-bufferdata hjelpe å løse problemet.
4. Installer appen på nytt
Hvis problemet vedvarer, kan du prøve å avinstallere Instagram-appen og deretter installere den på nytt på telefonen. På Android, trykk lenge på Instagram- appikonet og velg alternativet Avinstaller . Velg deretter OK for å bekrefte.
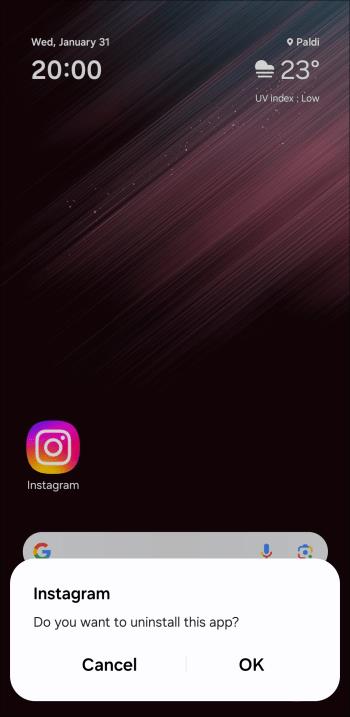
Hvis du har en iPhone, trykk lenge på Instagram- appen og velg Slett fra menyen som vises. Velg Slett app når bekreftelsesmeldingen vises.
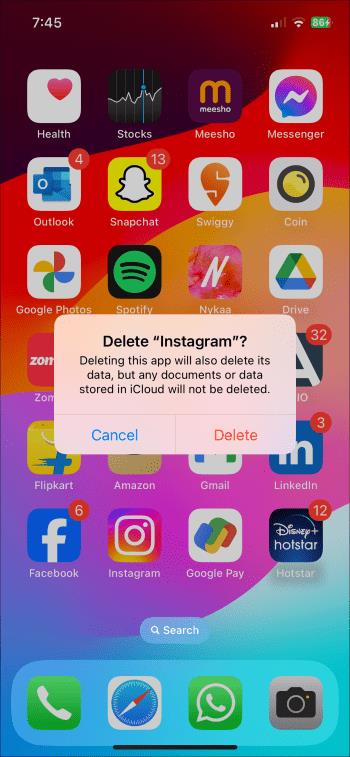
Når den er fjernet, kan du laste ned og installere Instagram-appen fra Play Store eller App Store.
Oppgrader Instagram-opplevelsen din
Ved å holde Instagram-appen oppdatert sikrer du at du alltid nyter det beste plattformen har å tilby. Avhengig av dine preferanser, kan du oppdatere Instagram-appen manuelt eller sette den til å oppdatere automatisk på Android eller iPhone ved å bruke trinnene ovenfor. Og når du er ferdig med å oppdatere appen, vil du kanskje lære hvordan du kan se hva noen liker på Instagram .
Vanlige spørsmål