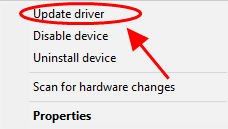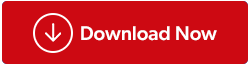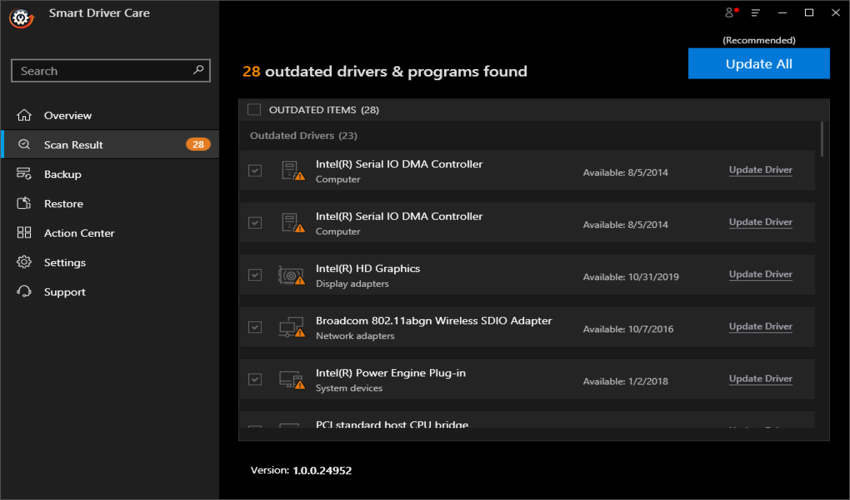Behovet for å oppdatere enhetsdrivere oppstår når den ene eller andre enheten eller systeminnstillingene ikke fungerer. Det er mye viktighet av enhetsdrivere på Windows-PCen. Hvis du har problemer med skjermer eller mens du spiller videoer og spill på datamaskinen, er det i stor grad på grunn av utdaterte enhetsdrivere. Så spørsmålet er hvordan du oppdaterer grafikkdrivere i Windows 10 PC. Vel, vi vil gi deg svaret med den komplette løsningen i dette innlegget. Fortsett å lese for å lære hvordan du kan gjøre det manuelt og ved hjelp av et tredjepartsverktøy som automatisk holder alle enhetsdrivere på en datamaskin oppdatert regelmessig.
Hva er et grafikkort og en grafikkdriver?
Først, la oss starte med grunnleggende informasjon om hva som er grafikkortet og grafikkdriverne og hva som er formålet.
1. Grafikkort
Grafikkort er en integrert del av systemet. Det er nyttig å spille av alt det visuelle på datamaskinen sammen med skjermen. All videovisning på datamaskinen for bilder, videoer, animasjoner osv. er mulig på grunn av grafikkortet. Hvis det er noen form for problemer med skjermen, må man sjekke grafikkortet. Grafikkort settes ofte fysisk inn i sporet på hovedkortet. Andre ganger er dette allerede en del av hovedkortet, noe som betyr at det allerede er innebygd på det.
2. Grafikk driver
Enhetsdrivere er settet med filer som er ansvarlige for at maskinvaren kommuniserer med systemet. Derfor har hver enhetsdriver en utpekt driver. Grafikkdriveren er enhetsdriveren for grafikkortet. Uten grafikkdriveren kan ikke datamaskinen sende eller motta korrekte data fra grafikkortet.
Selv om driveroppdatering for datamaskinen lastes ned automatisk med Windows-oppdateringen. Vanlige oppdateringer inkluderer nedlasting og installering når du oppdaterer Windows, og det er derfor du må ha de siste oppdateringene for alle enhetene og driverne. Hvis det er visse drivere som ble igjen med oppdateringen, kan man følge den tradisjonelle metoden for å oppdatere den.
Metode 1: Slik oppdaterer du grafikkdriver ved hjelp av Enhetsbehandling
Følg instruksjonene for å få grafikkdriveroppdateringen for Windows 10 PC-
Trinn 1: For å få de nyeste driverne må du først bekrefte om du har oppdatert Windows. For å gjøre det, gå til Start-menyen og klikk på Innstillinger-ikonet.
Trinn 2: Klikk her på Oppdater og sikkerhet. Klikk nå på det første alternativet Windows Update.
På høyre panel vil du se knappen for å se etter oppdateringer. Klikk på den, og du vil finne om noen oppdateringer venter for systemet. Hvis ja, kan du klikke på den og vente til den fullfører installasjonen. Når du er ferdig, kan du starte datamaskinen på nytt for å bruke endringene.
Trinn 3: Dessuten kan du få driverne til å oppdatere manuelt ved å gå til Enhetsbehandling. Åpne Start-menyen, klikk på søkefeltet og skriv inn Enhetsbehandling.
Trinn 4: Åpne Enhetsbehandling fra søkeresultatene.

Trinn 5: Gå til skjermadaptere for at grafikkortet skal oppdateres. Grafikkortet kan navngis som Intel eller AMD eller NVIDIA. Velg den.
Trinn 6: Høyreklikk på den valgte enhetsdriveren og alternativer vises på boksen.
Trinn 7: Klikk på Oppdater driver.
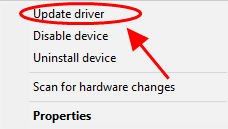
Nå åpnes et annet vindu og ber deg se etter driveroppdateringen på systemet eller over internett. Velg alternativet ditt og vent til oppdateringen er fullført. Start datamaskinen på nytt for å bruke endringene.
Metode 2: Slik oppdaterer du grafikkdriver ved hjelp av tredjepartsverktøy-
Denne metoden krever at du gjør det minste da programvaren automatisk holder driverne oppdatert på din Windows-PC. Først må du laste ned en tredjepartsprogramvare for driveroppdatering, og vi anbefaler bruk av Smart Driver Care . Det er en komplett løsning for enhetsdriveren din på Windows-PC, da den gir alternativer for sikkerhetskopiering og tilbakerulling. Dette vil hjelpe Windows 10-PCen med å fikse de ødelagte, inkompatible og manglende enhetsdriverne. Det er nødvendig at utdaterte drivere oppdateres. for at programmene på systemet skal fungere skikkelig. La oss lære hvordan du oppdaterer grafikkdriveren i Windows 10 PC.
Trinn 1: Få verktøyet fra lenken nedenfor
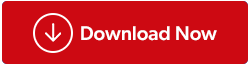
Trinn 2: Installer Smart Driver Care.
Trinn 3: Den første skanningen viser gjeldende situasjon for systemenhetsdriverne. En liste over alle utdaterte drivere vil vises i verktøyet under overskriften Utdaterte programmer.
Les også: - Grafikkenhetsdrivere feilkode 43
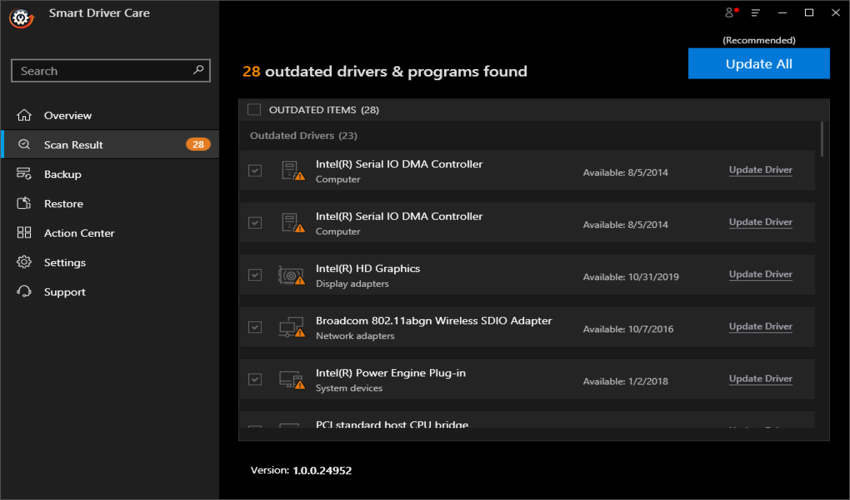
Trinn 4: Klikk på Oppdater alle, da det er fordelaktig å holde alle enhetsdriverne oppdatert på Windows 10.
Når driverne er oppdatert, må du starte datamaskinen på nytt for å bruke endringene.
Ved hjelp av Smart Driver Care tar man også en sikkerhetskopi av enhetsdriverne. Dette verktøyet består av en tilbakestillingsfunksjon, som kan brukes til å gå tilbake til forrige versjon av enhetsdriverne. Dette for å lette prosessen for brukeren ettersom enkelte driveroppdateringer noen ganger ikke fungerer sammen med systemene.
Les mer: Slik ruller du tilbake NVIDIA-driveren på Windows 10.
Kjennelse:
Grafikkdriveren er en viktig del av systemet, og hvis den er ødelagt, kan det hende at enheten ikke fungerer. Derfor må vi oppdatere grafikkdriverne på Windows 10 PC. Vi anbefaler å bruke Smart Driver Care slik at driverne oppdateres med ett klikk. Når vi avslutter innlegget, vil vi gjerne vite dine synspunkter. Dine forslag og kommentarer er velkomne i kommentarfeltet nedenfor. Del informasjonen med vennene dine og andre ved å dele artikkelen på sosiale medier.
Vi elsker å høre fra deg!
Vi er på Facebook , Twitter , LinkedIn og YouTube . For spørsmål eller forslag, vennligst gi oss beskjed i kommentarfeltet nedenfor. Vi elsker å komme tilbake til deg med en løsning. Vi legger jevnlig ut tips og triks sammen med løsninger på vanlige problemer knyttet til teknologi. Abonner på vårt nyhetsbrev for å få jevnlige oppdateringer om teknologiverdenen.
Relaterte temaer:
Hvordan løse kompatibilitetsproblemer med grafikkdriver på Windows.
Hvordan fikse systemkomprimert minnefeil i Windows 10.
Reparer mikrofon som ikke fungerer på Windows 10 .
Slik løser du ingen lydproblemer på Windows 10.