Windows 11 22H2: Moment 1-oppdatering med mange bemerkelsesverdige funksjoner

Etter lang ventetid har den første store oppdateringen av Windows 11 offisielt blitt utgitt.
Enhetskoblinger
Mange Gmail-brukere foretrekker å være logget på flere kontoer samtidig fordi det lar dem administrere personlige og jobbsamtaler uten å måtte logge inn og ut av hver konto når de ønsker å bytte.

Uansett trenger du kanskje ikke en spesifikk Google-konto på én eller flere enheter, så å logge ut er den beste løsningen.
Det er to måter å logge ut av én Google-konto i Windows, Mac eller Linux, som inkluderer følgende:
Logg av én Google-konto på en PC med Mac/Windows/Linux
Ved å bruke Chrome eller en annen nettleser kan du dykke inn i "Sikkerhet"-innstillingene for den påloggede Google-kontoen for å logge ut av andre enheter. Legg merke til bruken av «andre enheter». Hvis du ikke ser alternativet for å logge av en bestemt enhet, bruker du for øyeblikket den enheten, noe som betyr at Google-kontoen din kjører i bakgrunnen. Du trenger ganske enkelt en annen PC for å få tilgang til Google-kontoen og logge ut av ønsket Mac-, Windows- eller Linux-maskin. Slik gjør du det.
Du bør nå være logget ut av den spesifikke Google-kontoen på den valgte enheten. Husk at du må være logget på riktig Google-konto på den sekundære PC-en for å logge ut av andre PC-er.
Logg av én Google-konto på PC-en din med Android/iPhone
Bortsett fra å bruke en nettleser på en annen PC, kan du også bruke Android/iPhone-enheten til å logge ut av en bestemt Google-konto på PC-en. Du må bruke Gmail-appen for Android eller iPhone. Slik logger du ut av én konto på din Mac-, Windows- eller Linux-PC ved hjelp av mobilappen:
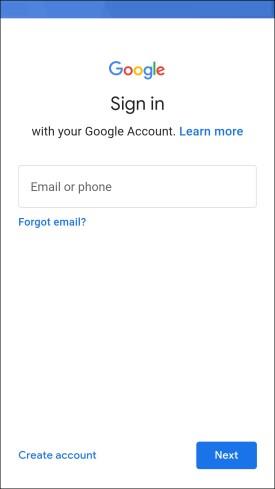
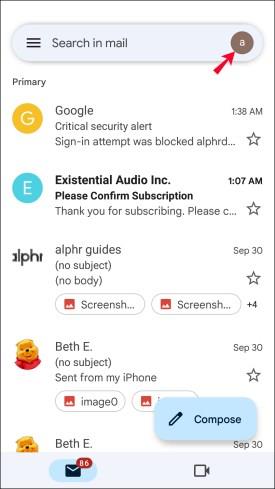
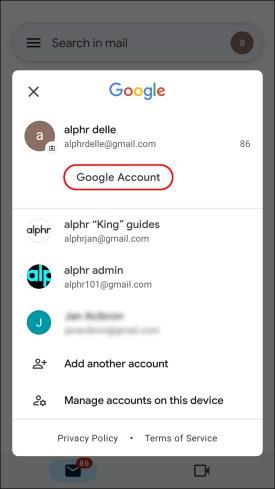
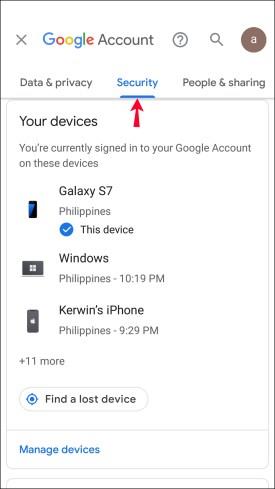
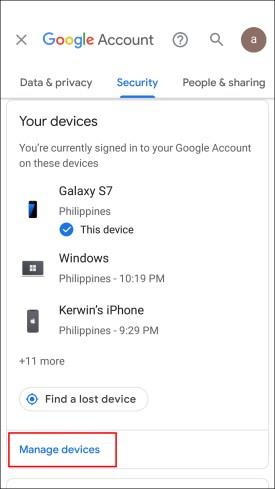
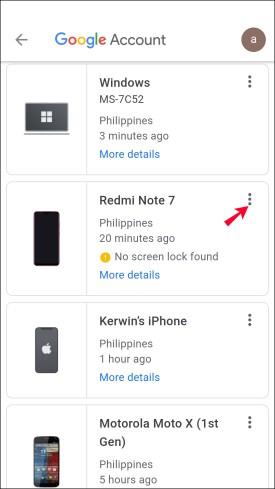

Vanlige spørsmål: Fjerning av Gmail-konto på en PC
Kan du logge av bare én Google-konto i nettleseren?
Ja, men som nevnt ovenfor, må du bruke en annen enhet for å logge av en individuell Google/Gmail-konto på ønsket PC.
Kan jeg logge av én Google-konto i appen?
Du kan ikke logge av én konto på en hvilken som helst PC ved å bruke Gmail-appen, hovedsakelig fordi det ikke finnes noen innebygd Google-kontoapp for macOS, Windows eller Linux. Du kan imidlertid bruke appen på Android eller macOS/iPhone/iPad.
Konklusjon
Å være logget ut av alle kontoer når du bare ønsker å logge ut av én er et skritt du ikke bør måtte ta. Det er grunnen til at mange brukere har byttet fra Gmail-skrivebord til mobilappen helt. På en mobilenhet trenger du bare å logge ut av en bestemt Google-konto for å deaktivere den. Uansett ville det utvilsomt vært bedre om Google fikset problemet i desktopversjonen, så la oss håpe det vil skje i fremtidige oppdateringer.
Etter lang ventetid har den første store oppdateringen av Windows 11 offisielt blitt utgitt.
Nå til dags dukker det opp stadig flere ondsinnede lenker, og deles via sosiale nettverk i et svimlende tempo. Bare det å klikke på en ondsinnet lenke kan medføre potensielle farer for deg.
Windows Sikkerhet gjør mer enn bare å beskytte mot vanlige virus. Det beskytter mot phishing, blokkerer ransomware og forhindrer at skadelige apper kjører. Disse funksjonene er imidlertid ikke lette å få øye på – de er skjult bak lag med menyer.
Instruksjoner for hvordan du går inn i BIOS på Windows 10, med videoillustrasjon.
Clipchamp er standard videoredigerer i Windows 11, men hvis du bare trenger å lage et raskt klipp, dele et enkelt bilde eller legge til musikk i et klipp, er den klassiske redigereren i Photos Legacy-appen et mye bedre valg.
Lagre bilder fra påloggingsskjermen, last ned bilder fra låseskjermen i Windows 10 for å beholde bildene du liker, eller bruk dem som bakgrunnsbilde på datamaskinen. Her er den mest detaljerte måten å laste ned bilder fra Windows Spotlight for deg.
I stedet for å betale 30 dollar for et år med sikkerhetsoppdateringer, kan du holde Windows 10 trygg frem til 2030 med denne enkle løsningen.
Når det gjelder Windows, er det alltid nyttig å vite noen triks for når datamaskinen begynner å krasje. Mange har nylig opplevd en lignende situasjon, og har startet datamaskinene sine på nytt med dette superenkle trikset.
Selv om det er ganske praktisk, liker mange ikke Autokjør på grunn av sikkerhetsproblemer. I denne veiledningen lærer du noen måter å aktivere eller deaktivere Autokjør i Windows 11.
Dell tilbyr brukere en oppdateringsløsning fra TPM 1.2 til TPM 2.0.








