Slik fikser du feilen «Ethernet har ikke en gyldig IP-konfigurasjon»

Noen ganger kan ikke DHCP hente en gyldig IP-adresse fra nettverkskortet, og det vises feilmeldingen «Ethernet har ikke en gyldig IP-konfigurasjon».
Å slå av PC-en kan noen ganger være skadelig for helsen, spesielt hvis du eier en bærbar PC eller et nettbrett. Det er her Sleep-funksjonen til enheten din kommer godt med. Dvale er en strømmodus tilgjengelig for de fleste Windows-PCer som hjelper deg med å lagre gjeldende data i RAM-en.
De andre komponentene til PC-en din blir deretter slått av og vil bare våkne avhengig av oppvåkningstidtakerne. Oppstartstidene vil bli redusert når du våkner fra dvale og kan til og med føles øyeblikkelig på enkelte maskiner. Men hva hvis PC-en din ikke klarer å våkne fra dvale? Hva kan du gjøre i slike tilfeller? La oss finne det ut!
Relatert: 3 beste måter å aktivere eller deaktivere dvalemodus på Windows 11
Hvordan fikse et system som ikke våkner fra dvale
PC-en din kan nekte å våkne fra hvilemodus på grunn av ulike årsaker. Disse kan være relatert til strømforsyningen på PC-en din, eksterne drivere, strømplaninnstillinger og mye mer. Diskfeil og Windows-bakgrunnskonflikter kan også forårsake dette problemet på mange systemer.
Vi anbefaler at du starter med den første løsningen nevnt nedenfor og går gjennom listen til problemet er løst for deg. La oss komme i gang.
Metode 1: Bruk Windows Power Troubleshooter
Trykk Windows + iog klikk Feilsøk .
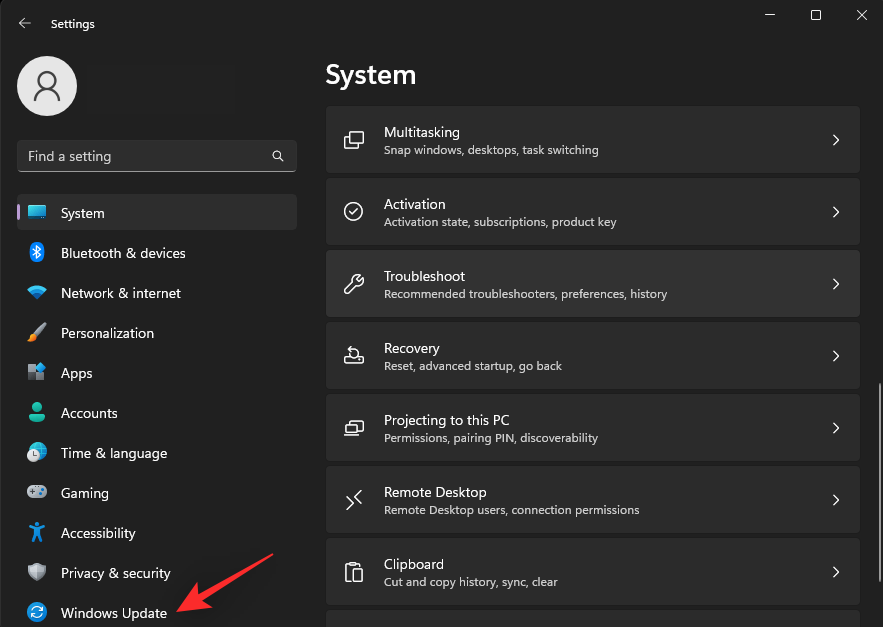
Klikk på Andre feilsøkere .
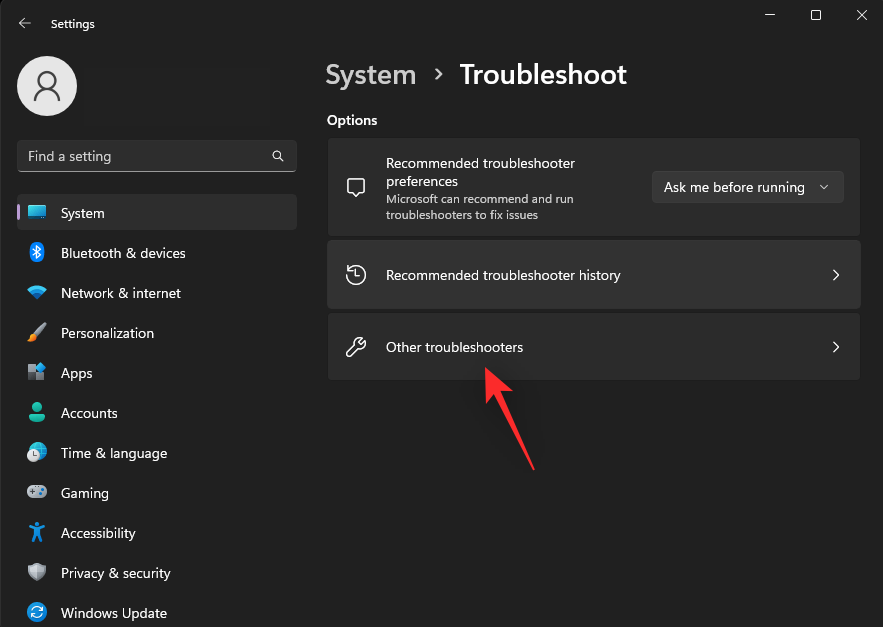
Bla gjennom listen for å finne Power . Klikk Kjør ved siden av den når den er funnet.
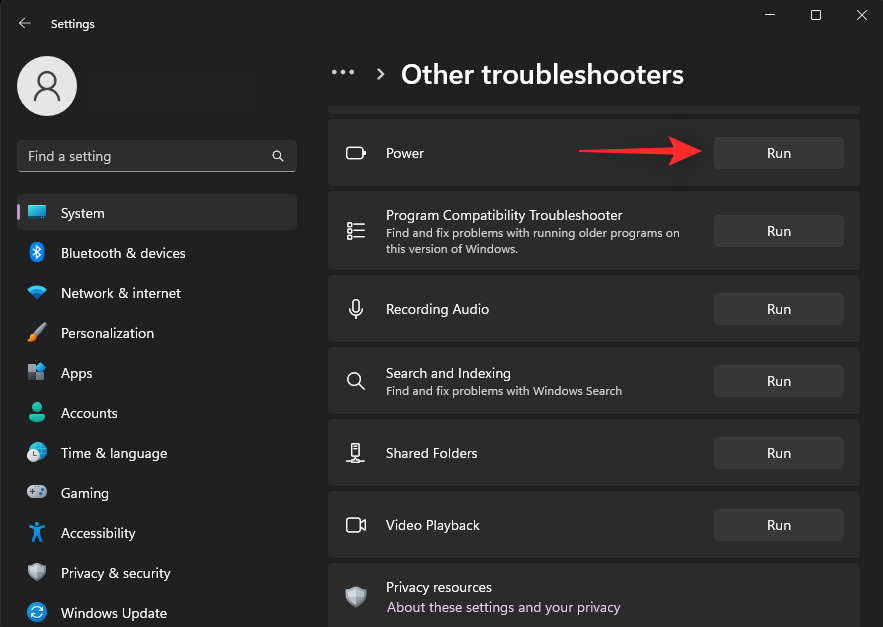
Windows vil nå automatisk se etter strømrelaterte problemer og foreslå den nødvendige løsningen basert på ditt nåværende oppsett. Klikk Bruk denne løsningen .
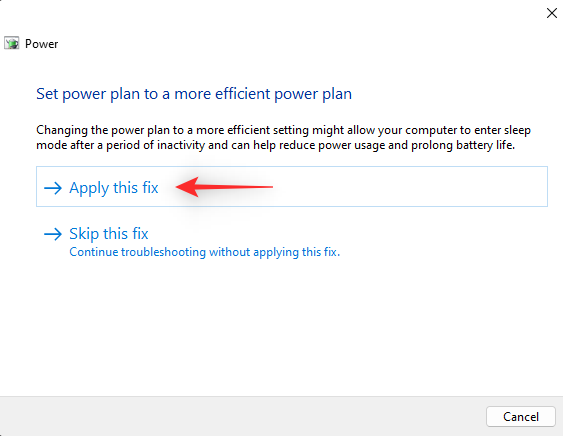
Klikk Lukk når du er ferdig.
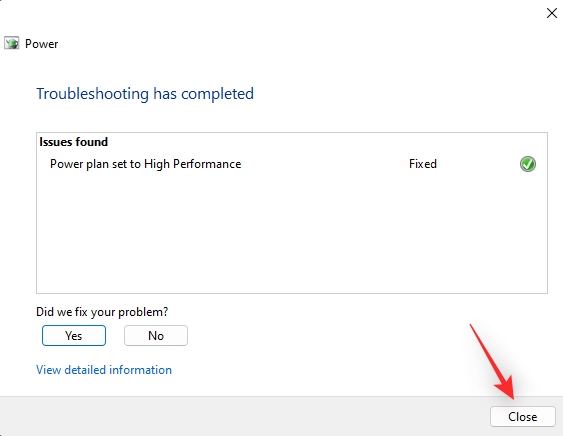
Hvis Power Plan-innstillingene eller Windows-konfigurasjonen hindret PC-en i å våkne fra hvilemodus, burde problemet nå ha blitt løst.
Metode 2: Sørg for at tastaturet og musen kan vekke PC-en
De fleste tastaturer og mus som produseres i dag kommer med muligheten til å vekke PC-en fra dvale. Selv om dette kan ende opp med å forbruke mer strøm i bakgrunnen, er det en fin måte å få tilgang til PC-en på, spesielt hvis du jobber borte fra hovedstasjonen.
Men i noen tilfeller må du kanskje aktivere denne funksjonen manuelt for tastaturet og musen. Hvis eksterne inngangsutstyr som mus og tastatur ikke kan vekke PC-en fra dvale, anbefaler vi at du sjekker enhetsegenskapene ved å bruke trinnene nedenfor.
Trykk Windows + Xog klikk Enhetsbehandling .
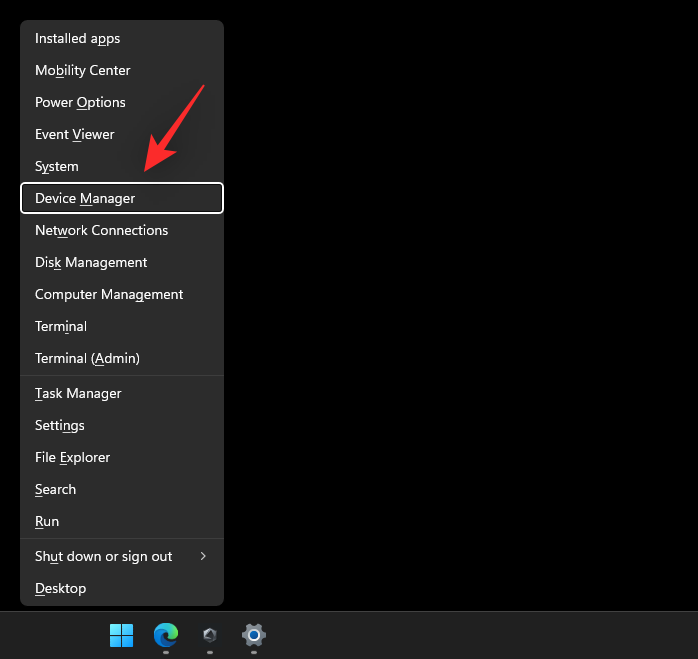
Finn og dobbeltklikk den aktuelle inndataenheten fra listen på skjermen. Vi vil bruke et tastatur for denne veiledningen.
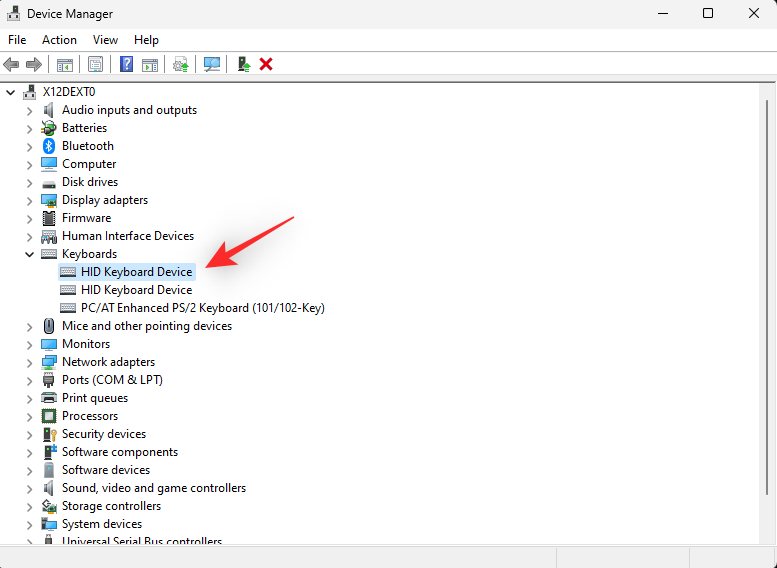
Klikk og bytt til fanen Strømstyring øverst.
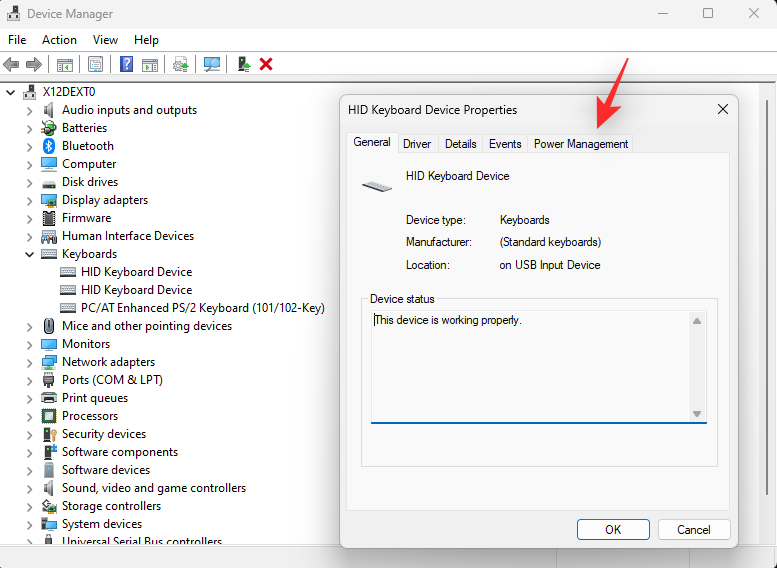
Merk av for Tillat denne enheten å vekke datamaskinen øverst.
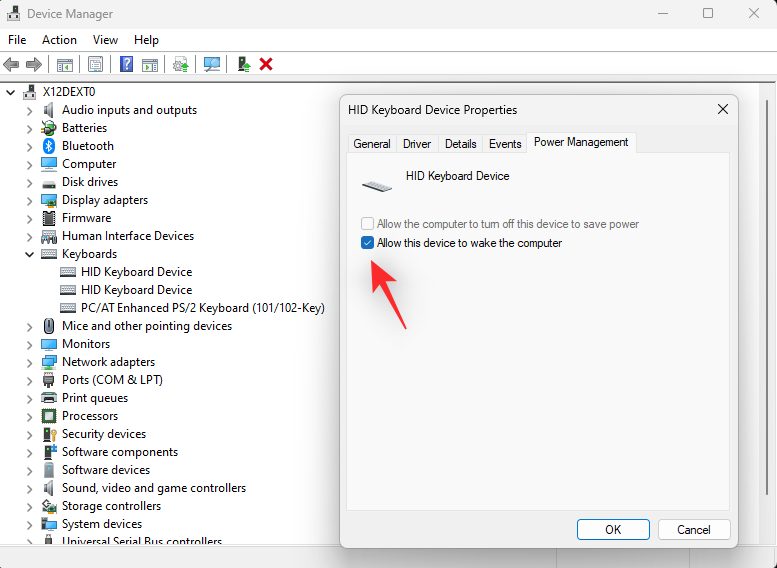
Hvis dette alternativet allerede er merket, fjerner du merket og klikker OK . Dobbeltklikk nå på enheten og aktiver på nytt Tillat denne enheten å vekke datamaskinen .
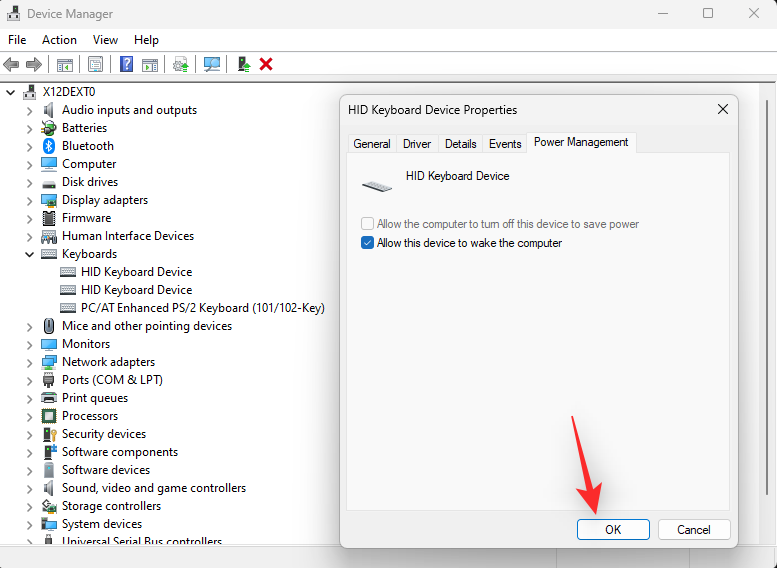
Når du er ferdig, start PC-en på nytt for godt mål. Når den er startet på nytt, test hvilemodus på PC-en på nytt. Hvis feilaktige strømstyringsinnstillinger hindret deg i å vekke PC-en, bør problemet nå ha blitt løst.
Metode 3: Slå av Hybrid sleep & Wake-timere
Hybrid timer for søvn og vekking er innebygde Windows-funksjoner som bidrar til å gi maksimal strømsparing samtidig som de sikrer at PC-en din holder seg oppdatert med den nyeste informasjonen. De lar til og med PC-en din selektivt våkne fra dvale for å motta de siste oppdateringene og varslene.
Disse funksjonene kan imidlertid møte bakgrunnskonflikter som kan forhindre at PC-en din våkner fra dvale som tiltenkt. Du kan deaktivere hybride søvn- og vekketimere for PC-en din for å se om dette løser problemet for deg. Bruk trinnene nedenfor for å hjelpe deg med prosessen.
Trykk Windows + Rfor å starte Kjør .

Skriv nå inn følgende og trykk Enter.
powercfg.cpl
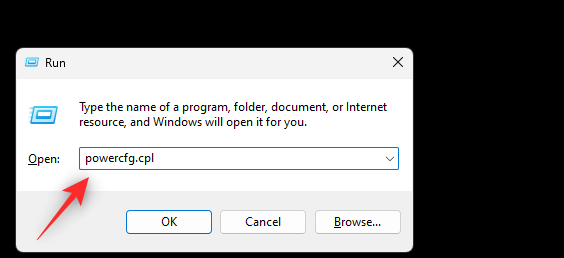
Klikk på Endre planinnstillinger ved siden av gjeldende strømplan.
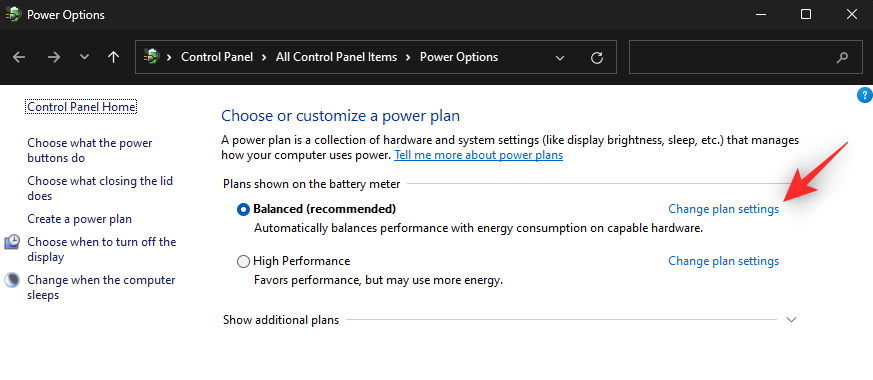
Klikk Endre avanserte strøminnstillinger .
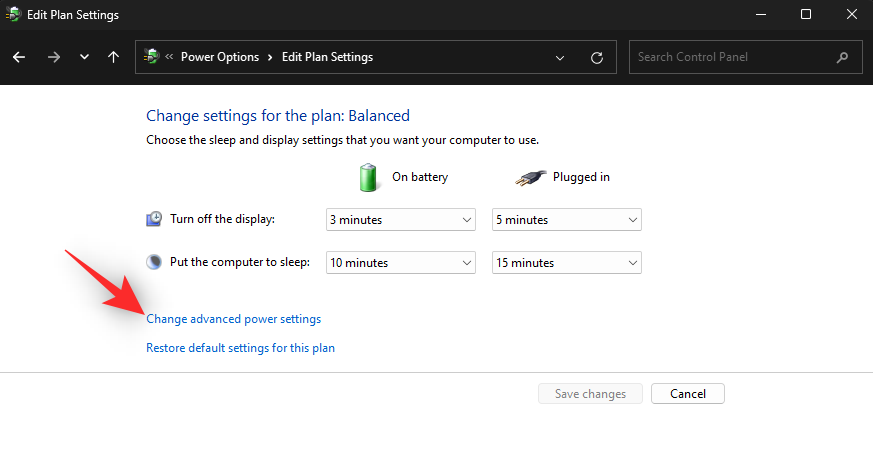
Rull gjennom alternativene og dobbeltklikk på Sleep .
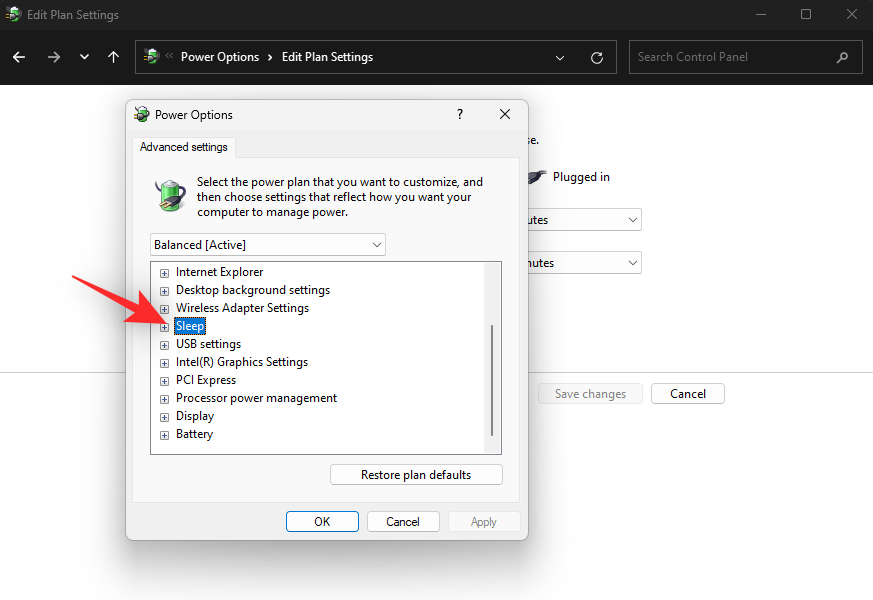
Dobbeltklikk Tillat hybrid søvn .
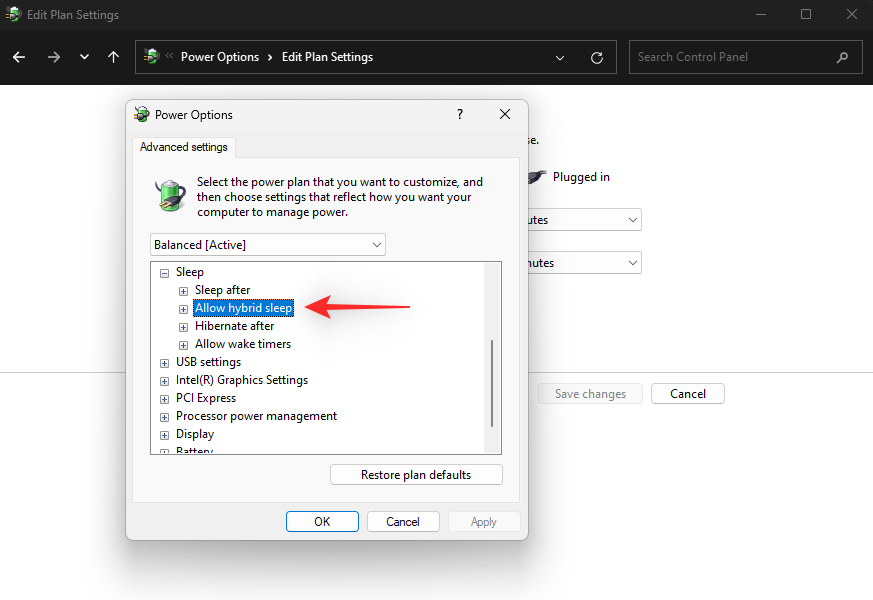
Klikk og velg På batteri . Velg nå Av fra rullegardinmenyen.
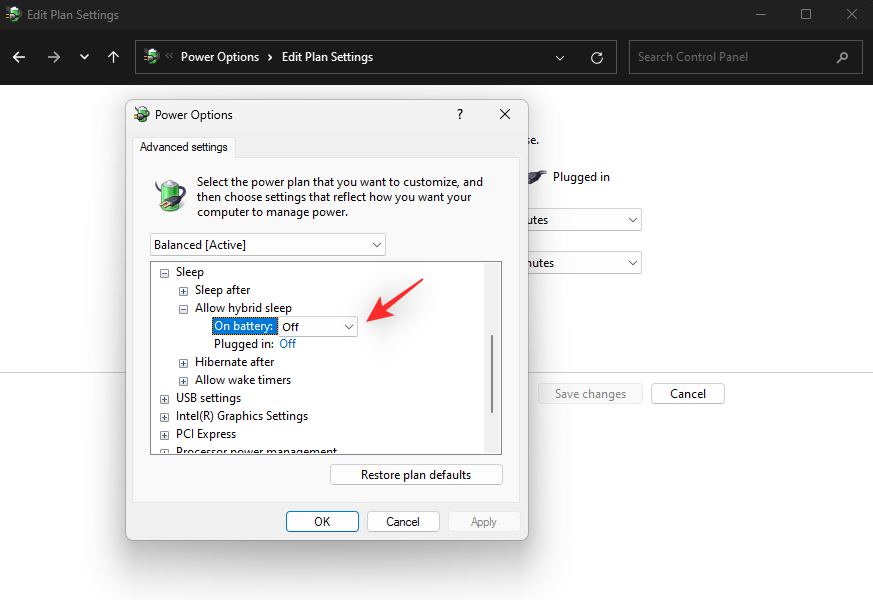
Sett Hybrid hvilemodus til Av for når PC-en er tilkoblet også.
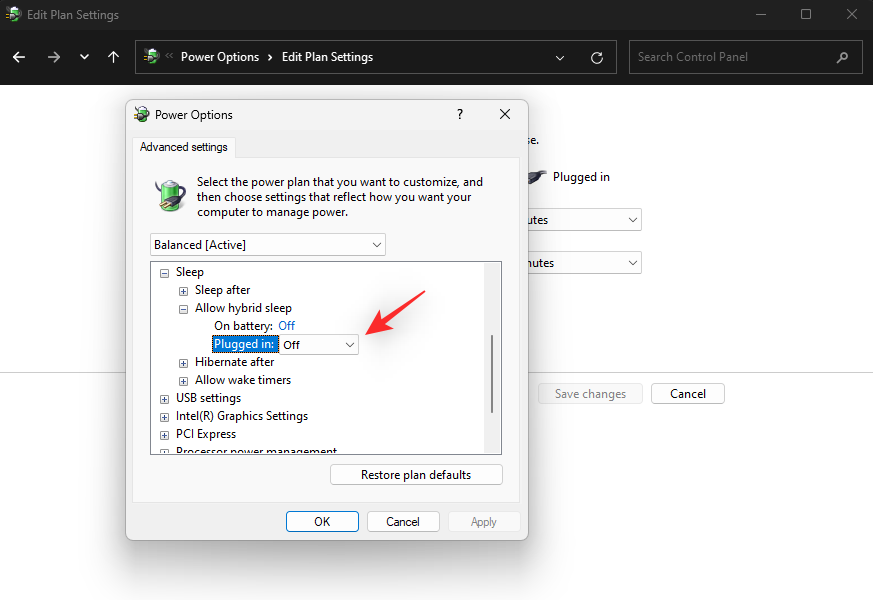
Dobbeltklikk nå Tillat oppvåkningstidtakere .
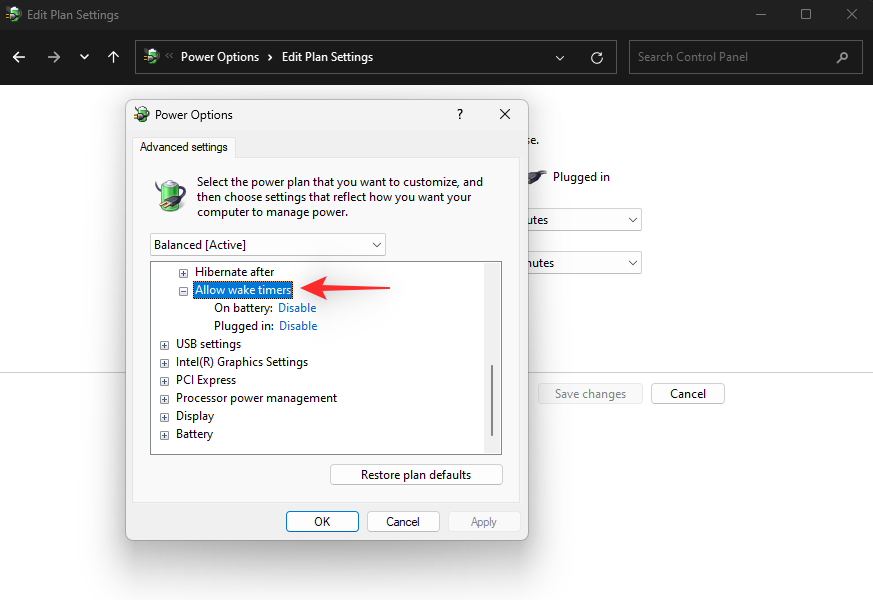
Sett På batteri og Tilkoblet til Deaktiver ved hjelp av de respektive rullegardinmenyene.
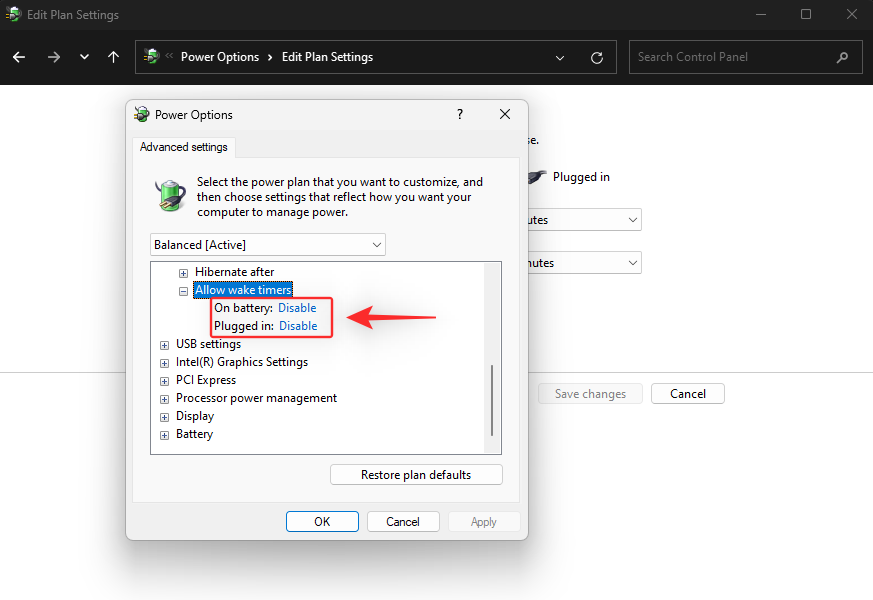
Klikk på Bruk . Klikk nå OK .
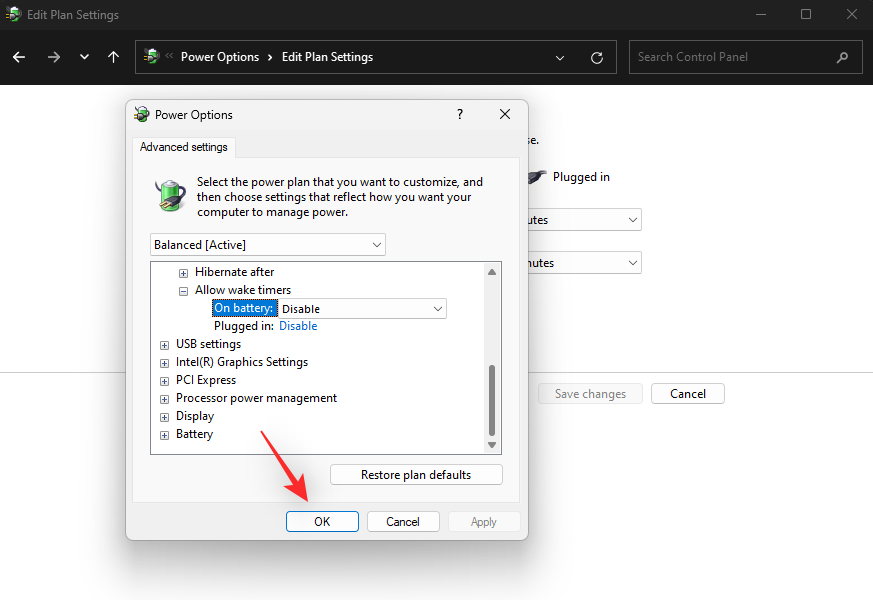
Prøv å bruke hvilemodus på PC-en igjen. Hvis hybride søvn- og vekketimere hindret PC-en din i å våkne, bør problemet nå være løst på systemet ditt.
Metode 4: Slå av rask oppstart
Rask oppstart er en ganske ny funksjon i Windows som reduserer oppstartstiden for PC-en din. Dette oppnås ved å sette PC-en i dvalemodus i stedet for hvilemodus, noe som gir raskere datagjenoppretting og i sin tur raskere oppstartstider. Rask oppstart kan imidlertid forstyrre hviletilstanden til PC-en din på grunn av strømstyringen til visse maskinvarekomponenter.
Dette kan føre til at enkelte komponenter aldri går i dvale eller aldri våkner fra dvale, avhengig av oppsettet ditt. Deaktivering av rask oppstart kan bidra til å løse dette problemet på de fleste systemer. Bruk trinnene nedenfor for å deaktivere rask oppstart på PC-en.
Trykk Windows + Rfor å starte Kjør .

Skriv inn følgende og trykk Enter.
powercfg.cpl
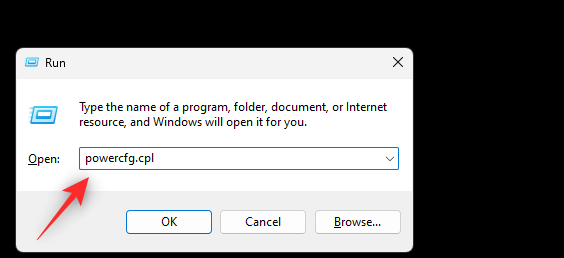
Klikk på Velg hva strømknappene gjør til venstre.
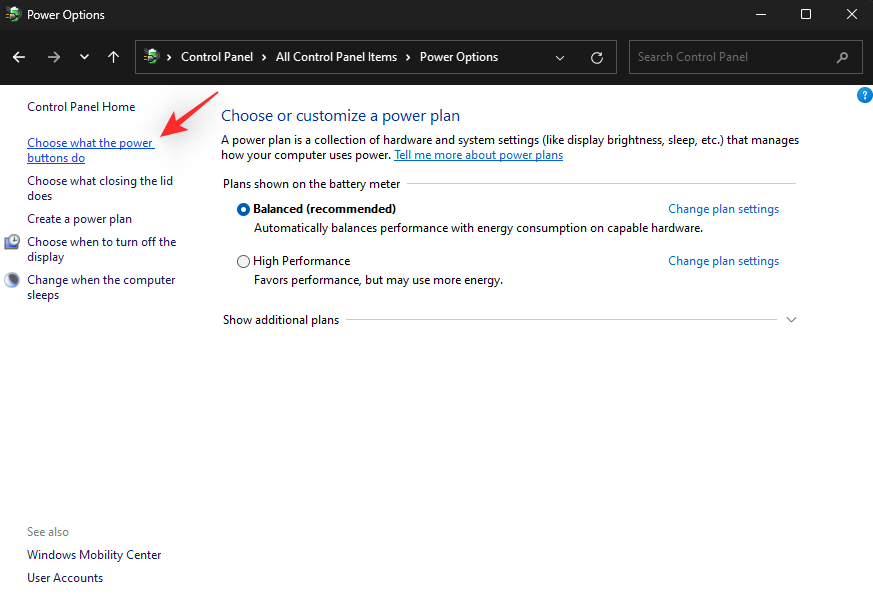
Klikk på Endre innstillinger som for øyeblikket ikke er tilgjengelige øverst.
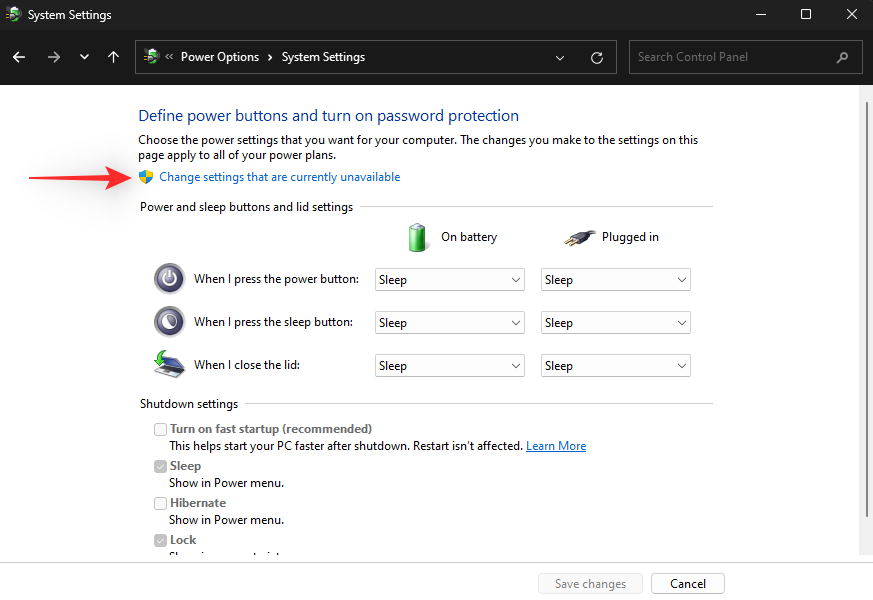
Fjern nå merket for Slå på rask oppstart (anbefalt) øverst.
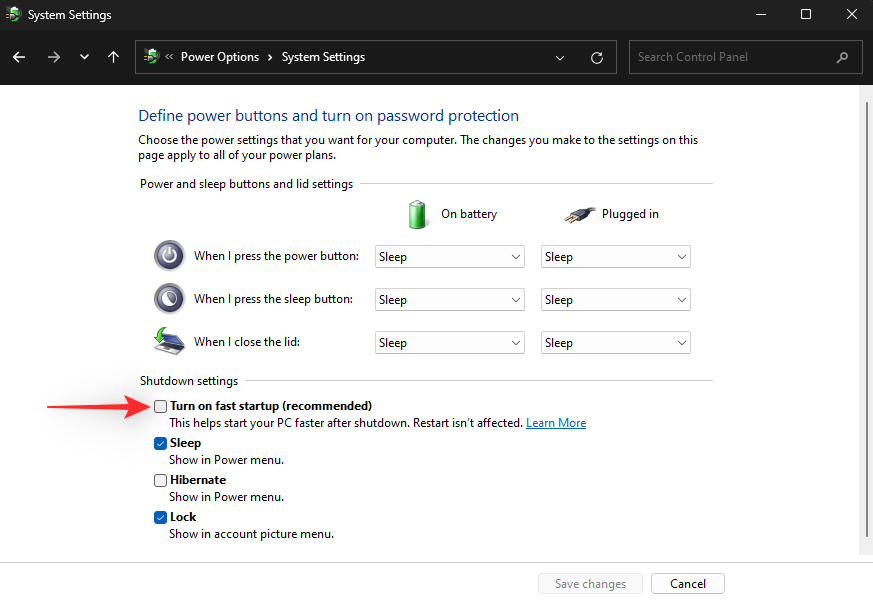
Klikk Lagre endringer .
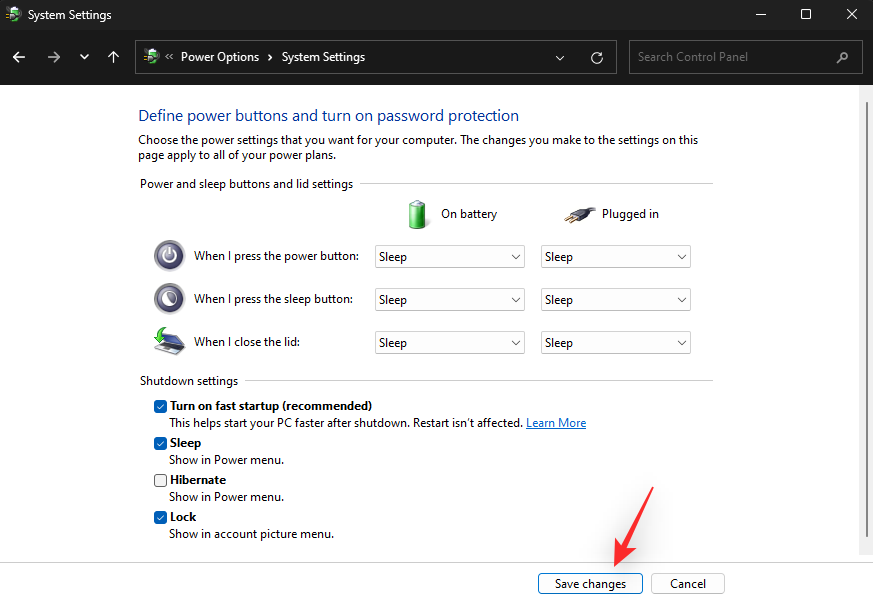
Start PC-en på nytt nå og prøv å bruke Sleep igjen når den starter opp. Hvis rask oppstart hindret PC-en i å våkne fra dvale, bør problemet nå være løst på systemet ditt.
Metode 5: Oppdater drivere for tastaturet og musen
Du kan nå prøve å oppdatere tastatur- og musdriverne. Windows 11 er et ganske nytt OS som mange OEM-er fortsatt tilpasser seg ved å utstede regelmessige driveroppdateringer for komponentene deres. Det kan være at tastaturet og musen krever spesifikke Windows 11-drivere for å vekke PC-en fra dvale som tiltenkt.
Vi anbefaler at du først ser etter oppdateringer ved å bruke Enhetsbehandling og deretter sjekker den relevante produktstøttesiden for de nyeste driverne. Følg trinnene nedenfor for å hjelpe deg med prosessen.
Trykk Windows + Xog velg Enhetsbehandling .
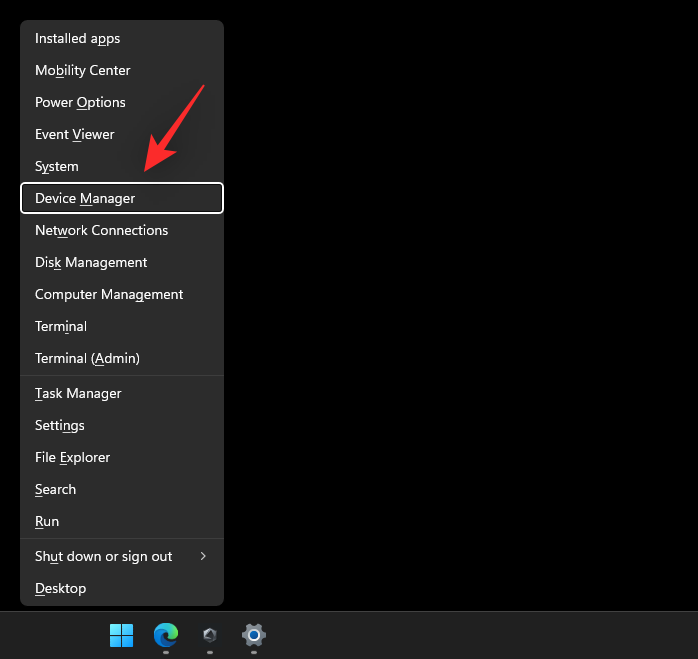
Finn og høyreklikk det aktuelle tastaturet eller musen fra listen på skjermen.
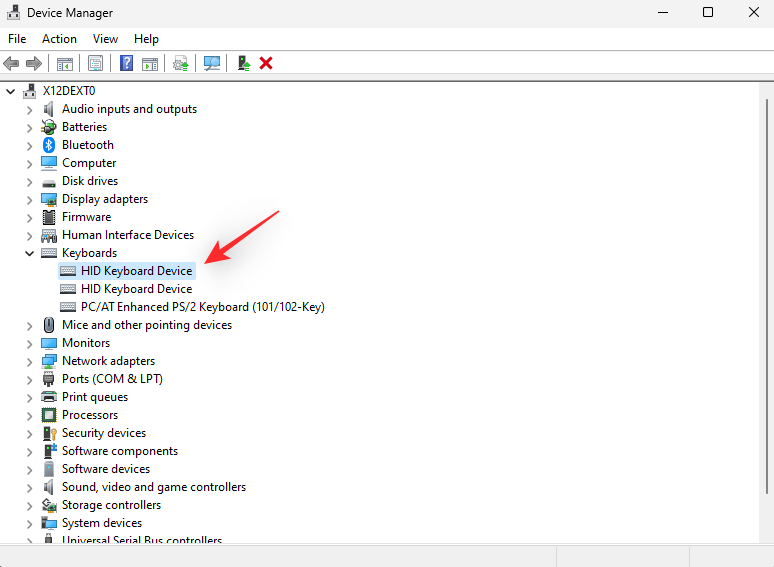
Velg Oppdater driver .
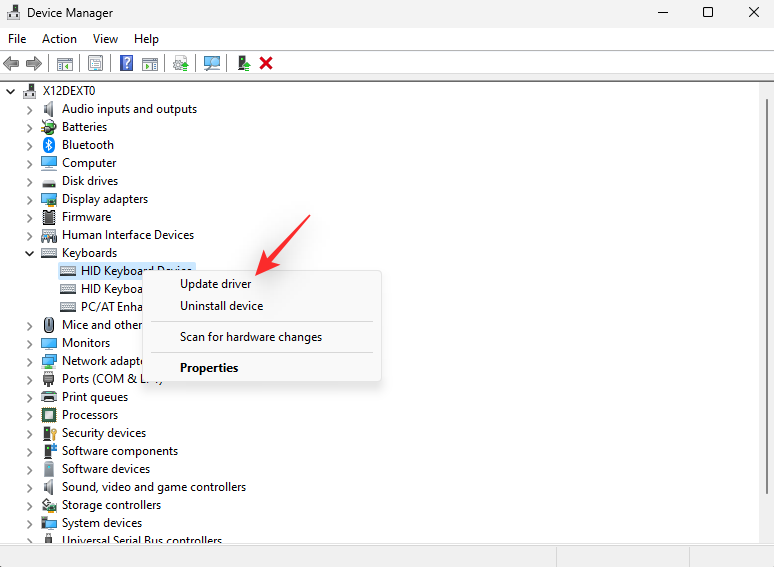
Klikk Søk automatisk etter drivere .
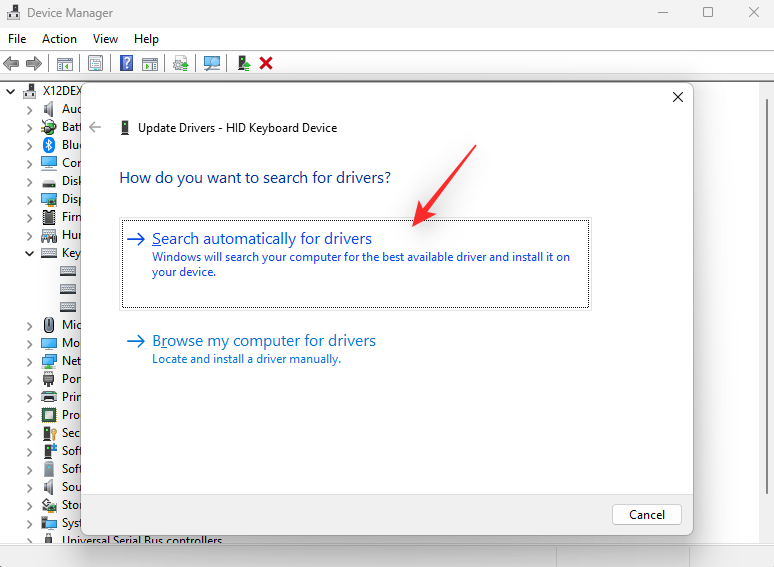
Windows vil nå søke og installere alle oppdaterte drivere som er tilgjengelige for den valgte komponenten. Når du er ferdig, klikker du Lukk .
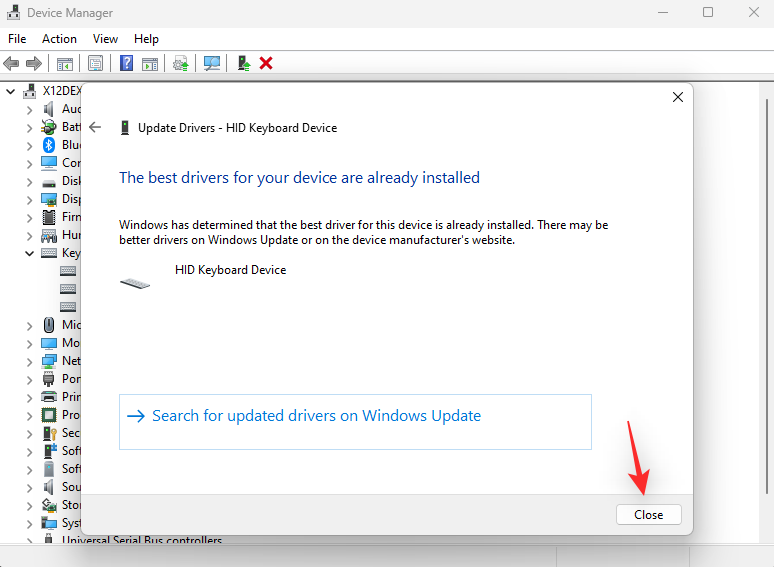
Start PC-en på nytt på dette tidspunktet hvis driverne dine ble oppdatert i trinnet ovenfor. Hvis ikke, anbefaler vi at du besøker din OEM-støtteside som er relevant for produktet ditt for å laste ned og installere de nyeste tilgjengelige driverne. Du finner støttesidene til vanlige produsenter av periferutstyr lenket nedenfor.
Metode 6: Sjekk og reparer diskfeil
Hvis PC-en din fortsatt ikke er i stand til å våkne fra dvale, kan det hende du står overfor et problem med stasjonene på systemet ditt. Oppstartsstasjonen kan svikte eller ha dårlige sektorer som hindrer PC-en i å våkne fra dvale.
Vi anbefaler at du kjører en chkdsk og SFC-skanning på systemet ditt for å bekrefte og fikse det samme. Følg trinnene nedenfor for å hjelpe deg med prosessen.
Trykk Windows + iog klikk Gjenopprett .
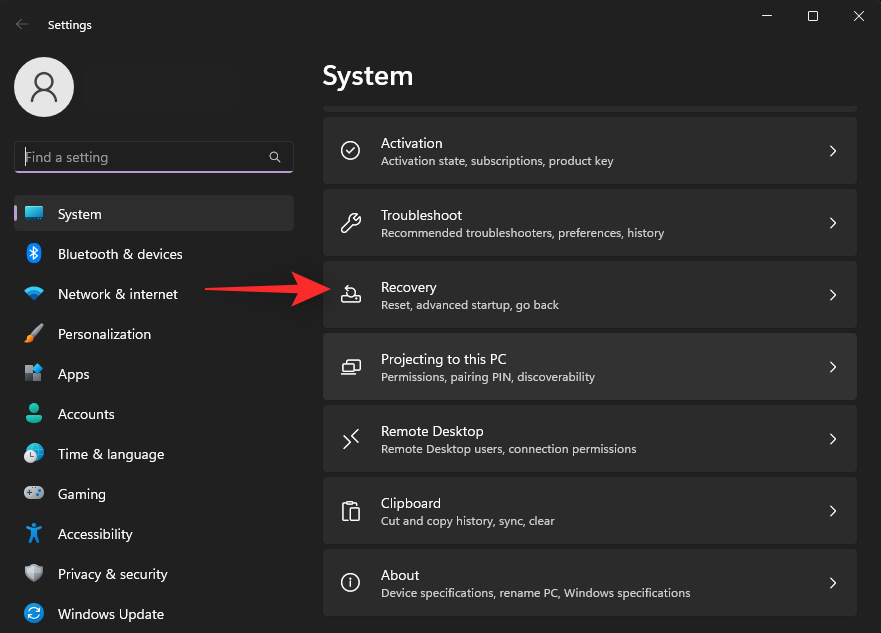
Klikk Start på nytt nå ved siden av Avansert oppstart .
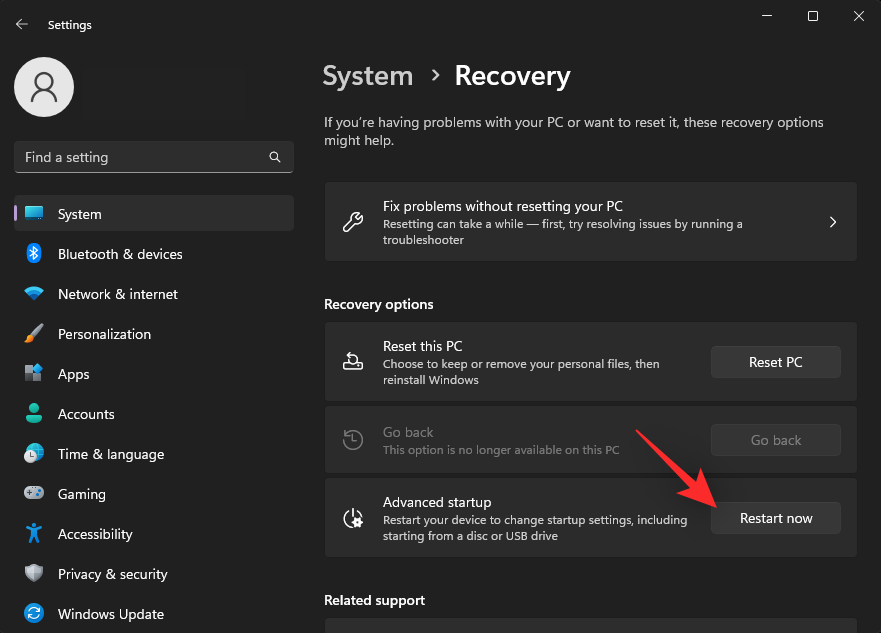
PC-en din vil nå starte opp med avanserte gjenopprettingsalternativer. Klikk på Feilsøk .
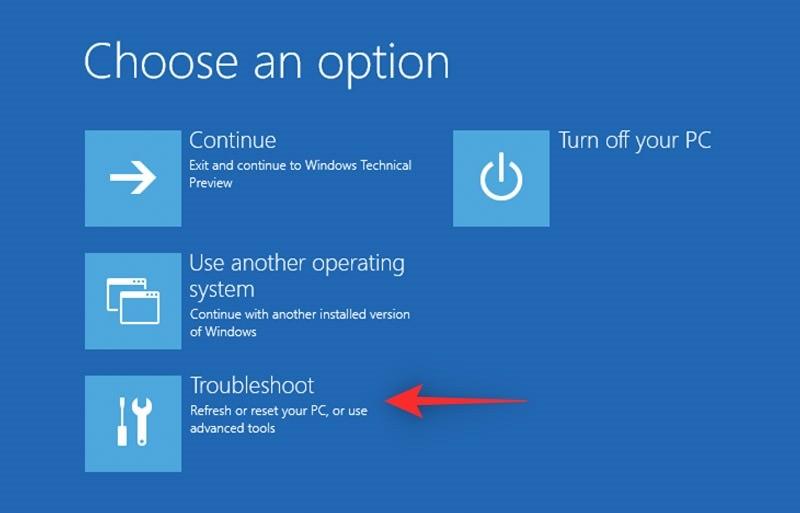
Klikk nå på Kommandoprompt .
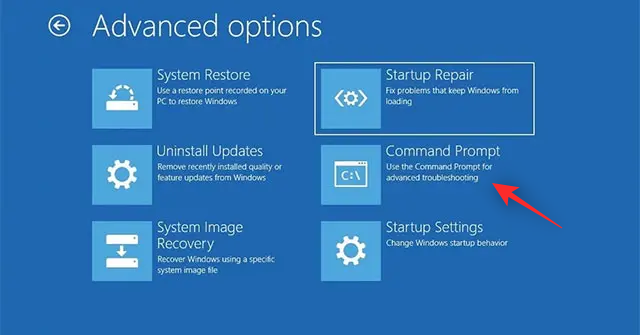
CMD vil nå starte på skjermen din. Bruk følgende kommando for å skanne den primære oppstartsstasjonen. Erstatt C: med stasjonsbokstaven for oppstartsstasjonen, hvis aktuelt.
chkdsk c: /x /r
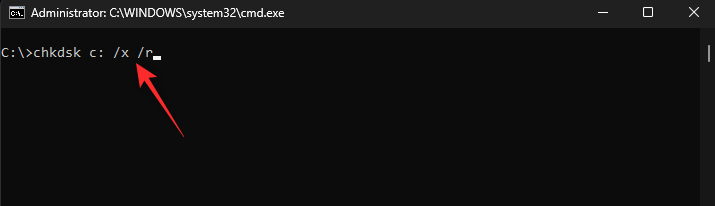
Vent til skanningen er ferdig, når du er ferdig, kjør følgende kommando for å se etter feil.
sfc /scannow
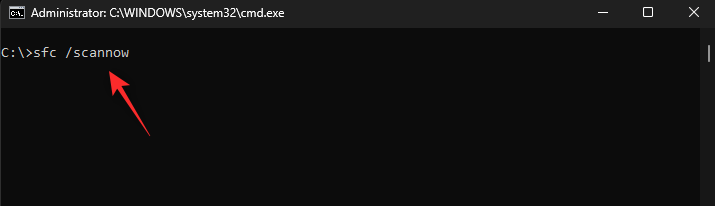
Bruk nå følgende kommando for å lukke CMD.
exit
Start PC-en på nytt og prøv å bruke hvilemodus igjen som vanlig. Hvis diskfeil hindret PC-en din i å våkne, skal problemet nå ha blitt løst på systemet ditt.
Metode 7: Sjekk og reparer Windows-bilde
Du kan også se etter feil i Windows-bildet ditt og fikse det samme ved å bruke CMD. Dette kan bidra til å løse problemer med Windows 11-installasjonen som kan hindre PC-en i å våkne fra dvale. Bruk trinnene nedenfor for å hjelpe deg med prosessen.
Trykk Windows + Rfor å starte Kjør .
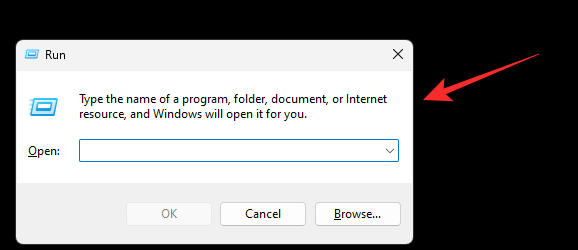
Skriv nå inn følgende og trykk Ctrl + Shift + Enter.
cmd
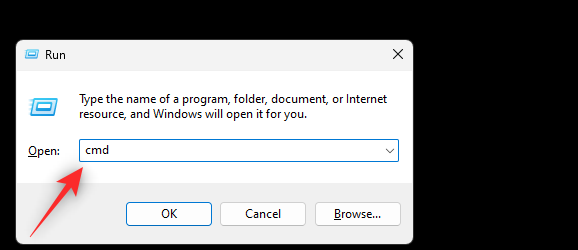
Bruk følgende kommando for å sjekke og reparere Windows-bildet.
DISM /Online /Cleanup-Image /RestoreHealth
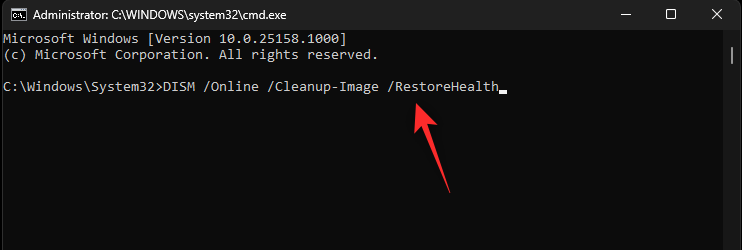
Windows-bildet ditt vil nå bli sjekket og reparert under denne prosessen. Dette kan ta litt tid avhengig av nettverkets båndbredde og tilgjengelige ressurser. Når bildet er reparert, start PC-en på nytt for godt mål og prøv å bruke hvilemodus igjen. Hvis PC-en din ikke klarte å våkne på grunn av et ødelagt Windows-bilde, skal problemet nå ha blitt løst på systemet ditt.
Metode 8: Oppdater dvalemodusfilen
Dvalemodus er en annen strømmodus for Windows-PCer som gir flere strømbesparelser sammenlignet med hvilemodus. Som diskutert ovenfor bruker Rask oppstart dvalemodus i bakgrunnen selv om du ikke har aktivert det manuelt. Dvalemodus bruker en egendefinert fil for å lagre dataene dine fra alle åpne programmer og mer.
Denne filen kan bli ødelagt og forårsake problemer med hvilemodus på mange Windows 11-systemer. Oppdatering av hiberfil.sys-filen kan hjelpe med å fikse det samme på PC-en. Følg trinnene nedenfor for å hjelpe deg med prosessen.
Trykk Windows + Rfor å starte Kjør .

Skriv inn følgende og trykk Ctrl + Shift + Enterpå tastaturet.
cmd
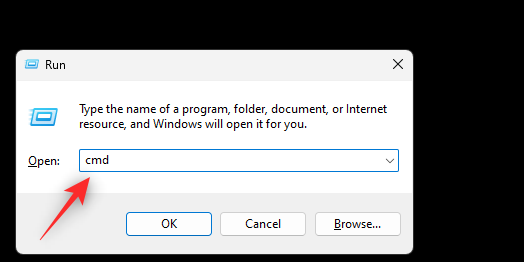
Bruk nå følgende kommando for å deaktivere dvalemodus for PC-en. Dette vil igjen automatisk slette hiberfil.sys-filen.
powercfg -h off
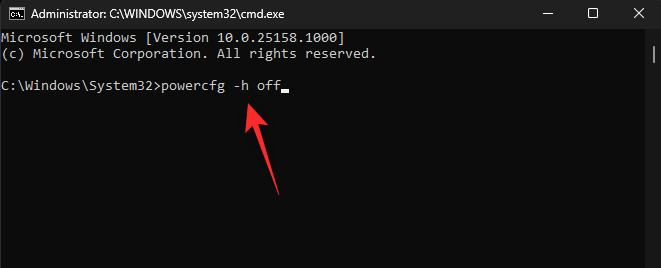
Bruk følgende kommando for å lukke CMD.
exit
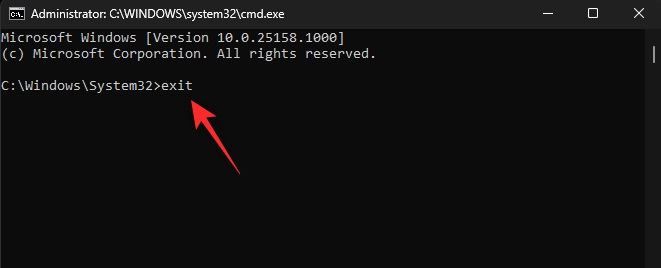
Start nå PC-en på nytt for godt mål. Når du har startet på nytt, start CMD som administrator ved å bruke trinnene ovenfor og bruk kommandoen nedenfor for å aktivere dvalemodus på nytt. Dette vil opprette en ny hiberfil.sys-fil for systemet ditt.
powercfg -h on
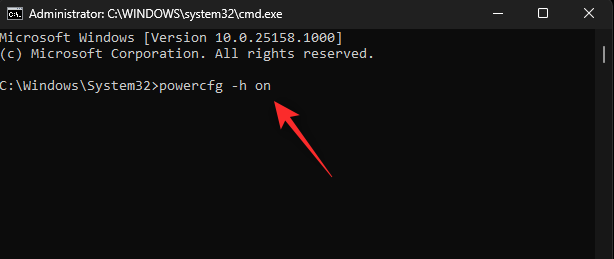
Når du er ferdig, lukk CMD ved å bruke følgende kommando.
exit
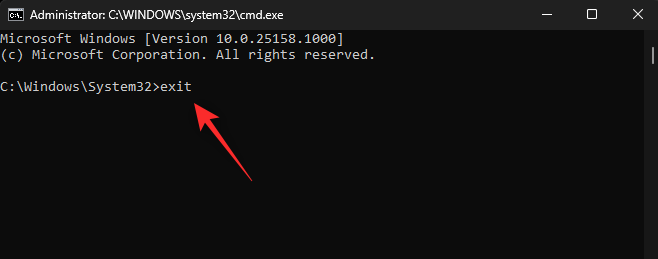
Start PC-en på nytt for godt mål igjen og prøv å bruke Sleep som vanlig. Hvis en ødelagt hiberfil.sys-fil hindret PC-en din i å våkne, skal problemet nå ha blitt løst på systemet ditt.
Metode 9: Oppdater BIOS
Windows 11 bringer ikke bare kosmetiske endringer og nye funksjoner, men også tonnevis av endringer i bakgrunnstjenestene og kjernen. Dette krever igjen en oppdatert BIOS for å dra full nytte av alle maskinvarekomponentene som er installert på systemet ditt.
Det kan være at Windows 11 ikke klarer å administrere strømforsyningen til en av komponentene dine som tiltenkt på grunn av en utdatert BIOS. Dette kan igjen forårsake problemer som hindrer PC-en i å våkne fra dvale. Vi anbefaler at du oppdaterer BIOS til den nyeste tilgjengelige versjonen for å se om det løser problemet for deg.
De fleste OEM-er leverer i dag BIOS-oppdateringer ved hjelp av Windows-oppdateringer. Du kan bruke det samme for å se etter eventuelle ventende oppdateringer som er tilgjengelige for systemet ditt. BIOS-oppdateringer vil vises som fastvareoppdateringer. Bruk trinnene nedenfor for å hjelpe deg med prosessen.
Trykk Windows + iog klikk på Windows Update .
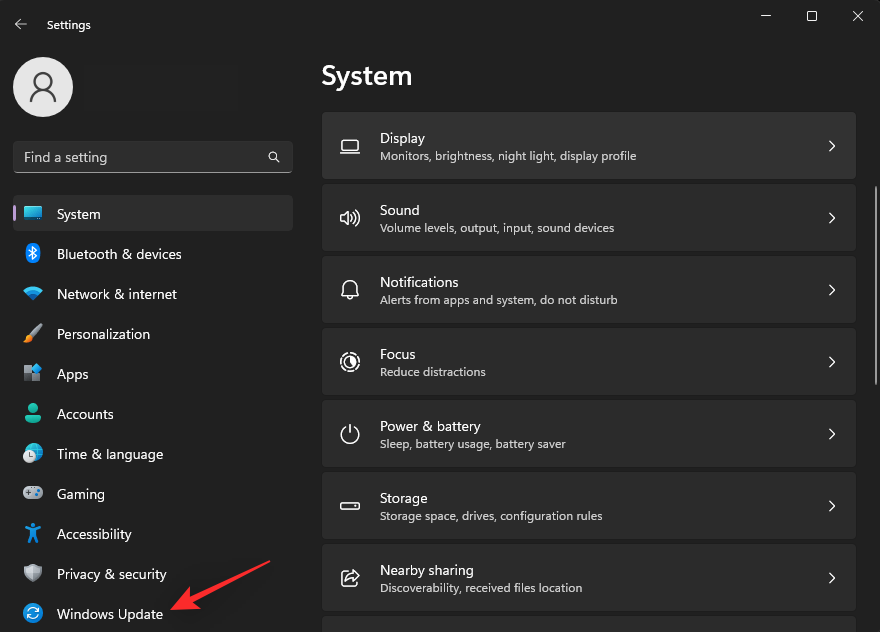
Klikk Se etter oppdateringer .
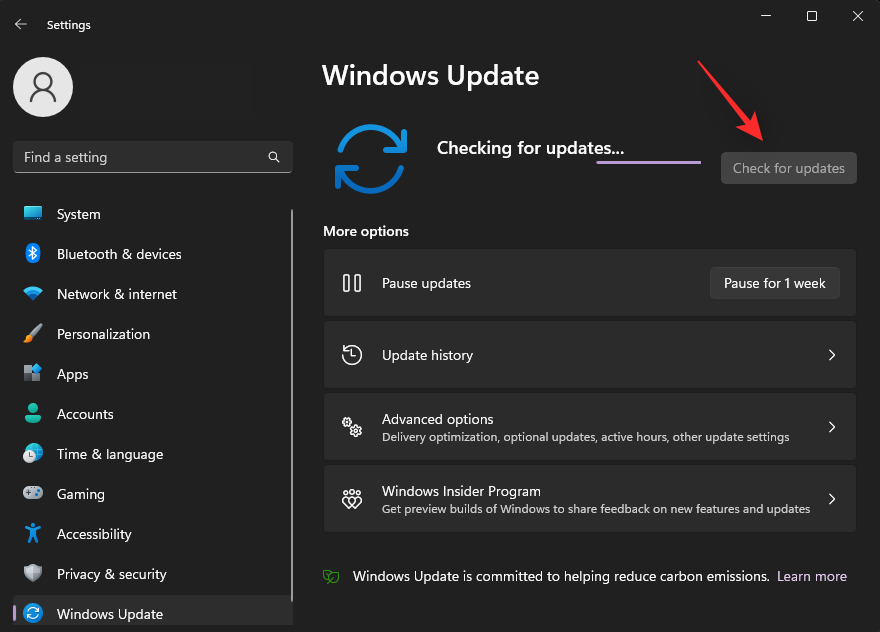
Windows vil nå sjekke og liste opp alle tilgjengelige oppdateringer for systemet ditt. Hvis en fastvareoppdatering vises i denne listen, anbefaler vi at du laster ned og installerer den på din PC tidligst. Hvis ingen oppdateringer vises for PC-en din, klikker du på Avanserte alternativer .
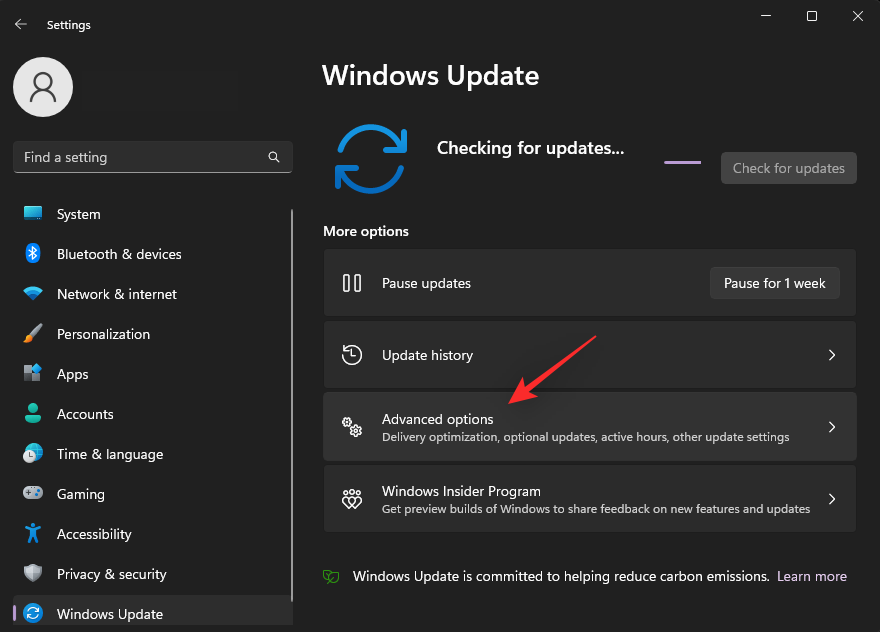
Rull ned og klikk på Valgfrie oppdateringer .
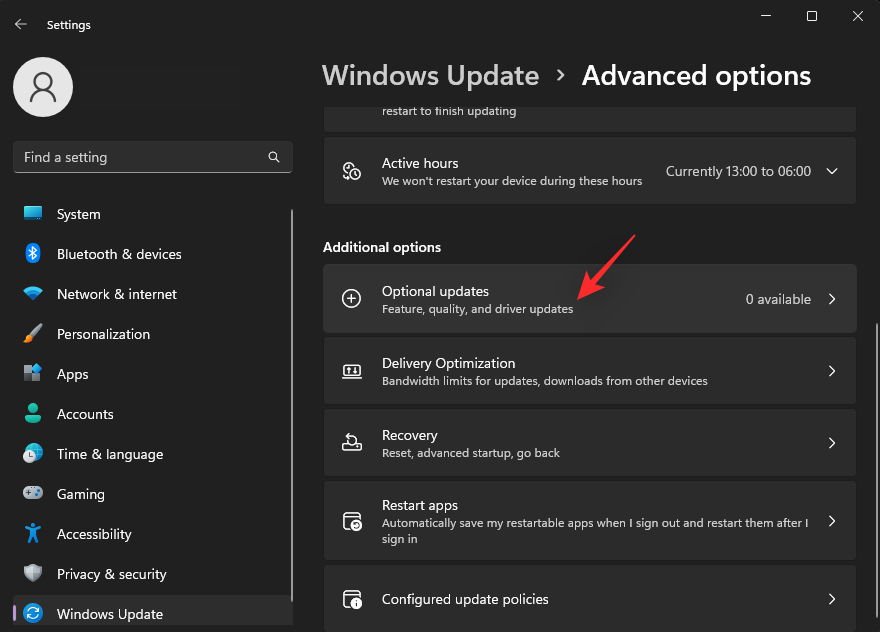
Sjekk og installer eventuelle fastvareoppdateringer som er tilgjengelige i dine valgfrie oppdateringer . Når du er ferdig, start PC-en på nytt for godt mål. Hvis en utdatert BIOS hindret PC-en i å våkne fra dvale, bør problemet nå være løst.
Metode 10: Rengjør oppstart og se etter problemer
Windows har også avanserte oppstartsalternativer som kan hjelpe deg med å feilsøke mange problemer på systemet ditt. Oppstart av PC-en uten noen brukerinstallerte tjenester kan hjelpe deg med å diagnostisere problemer med tredjepartsprogrammer som kan hindre PC-en i å våkne fra dvale. Bruk veiledningen nedenfor for å hjelpe deg med å rense oppstarten og se etter det samme på PC-en.
Trykk Windows + Rfor å starte Kjør .

Skriv nå inn følgende og trykk Enter. Du kan også klikke OK om nødvendig.
msconfig
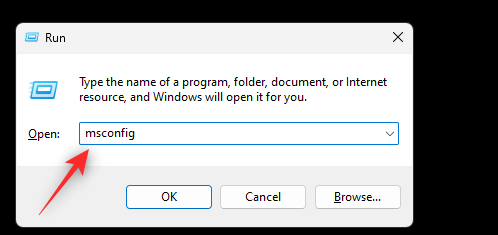
Klikk og velg Tjenester øverst.
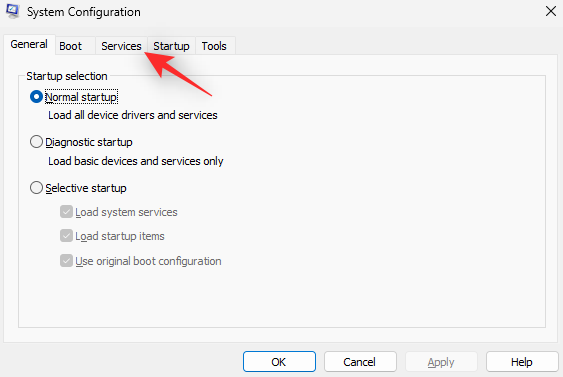
Merk av i boksen for Skjul alle Microsoft-tjenester .
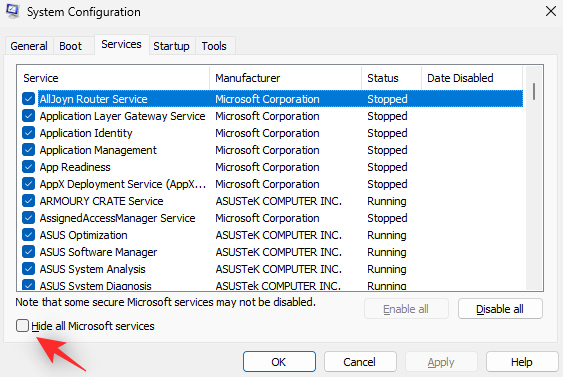
Klikk Deaktiver alle .
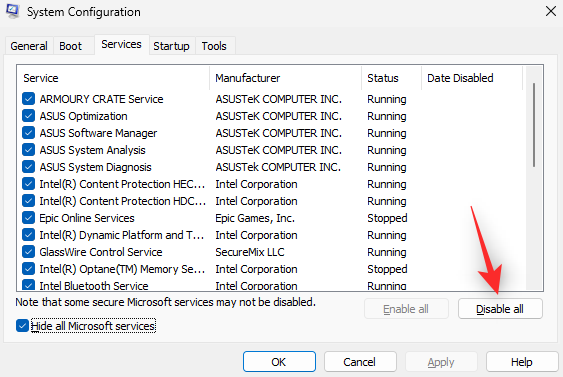
Klikk på Bruk .
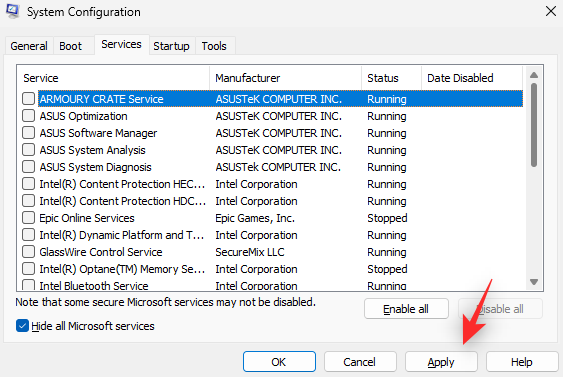
Klikk OK .
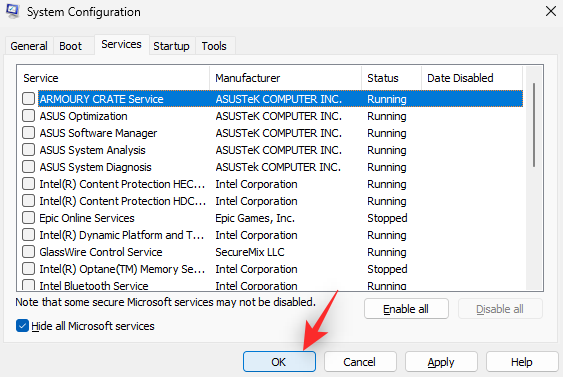
Til slutt klikker du Start på nytt når du blir bedt om det.
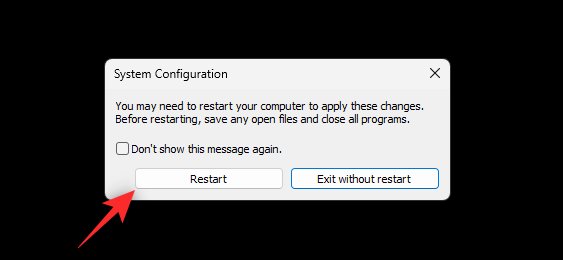
Når PC-en starter på nytt, prøv å bruke hvilemodus på nytt. Hvis PC-en din kan våkne fra hvilemodus som tiltenkt, forårsaker et tredjepartsprogram eller -tjeneste problemer under normal oppstart på systemet. Vi anbefaler at du prøver å fjerne mistenkte tjenester og programmer fra systemet én etter én for å finne den skyldige.
Hvis du likevel ender opp med problemer med søvn, kan du gå tilbake til normal oppstart ved å bruke trinnene nedenfor og fortsette med de andre rettelsene som er oppført i denne veiledningen.
Trykk Windows + Rfor å starte Kjør .

Skriv inn følgende og trykk Enter.
msconfig
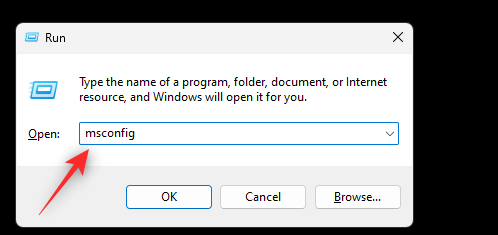
Klikk på Normal oppstart .
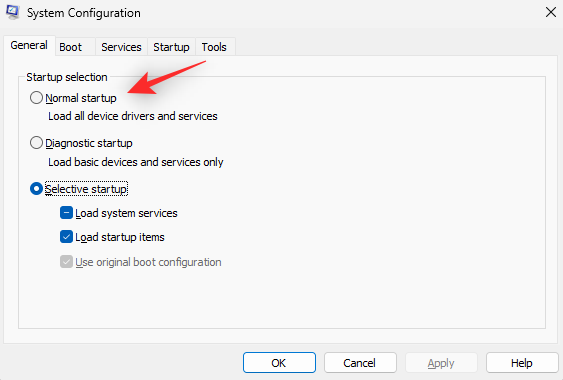
Klikk på Bruk .
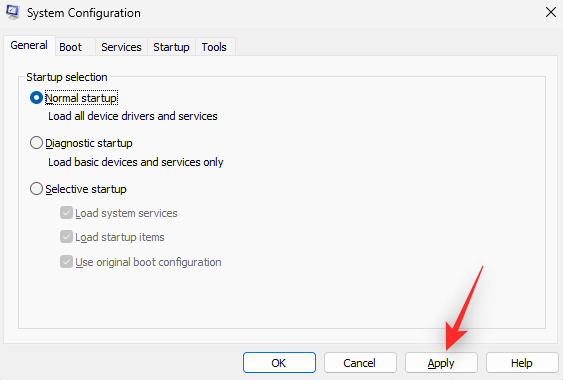
Klikk nå OK .
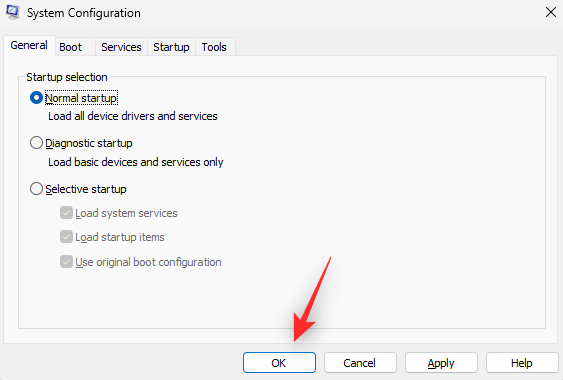
Klikk Start på nytt når du blir bedt om det.
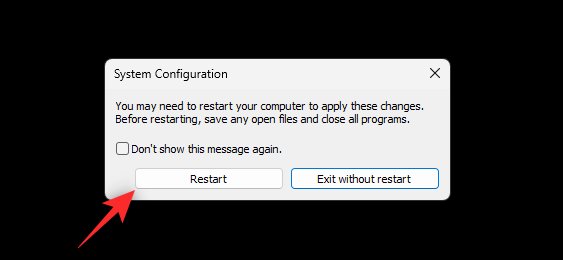
PC-en din vil nå starte på nytt med alle bakgrunnstjenestene som tiltenkt. Du kan nå fortsette med rettelsene nedenfor for å se hvilken som fungerer best for deg.
Metode 11: Test med en ny brukerprofil
På dette tidspunktet kan det være verdt det å prøve noen drastiske tiltak for å identifisere årsaken til problemet. Vi anbefaler at du oppretter en ny lokal konto og sjekker om du har søvnproblemer med den samme. Hvis søvnproblemer vedvarer i den nye kontoen din, kan det hende du ser på en maskinvarefeil. Bruk trinnene nedenfor for å hjelpe deg med prosessen.
Trykk Windows + iog klikk på Kontoer .
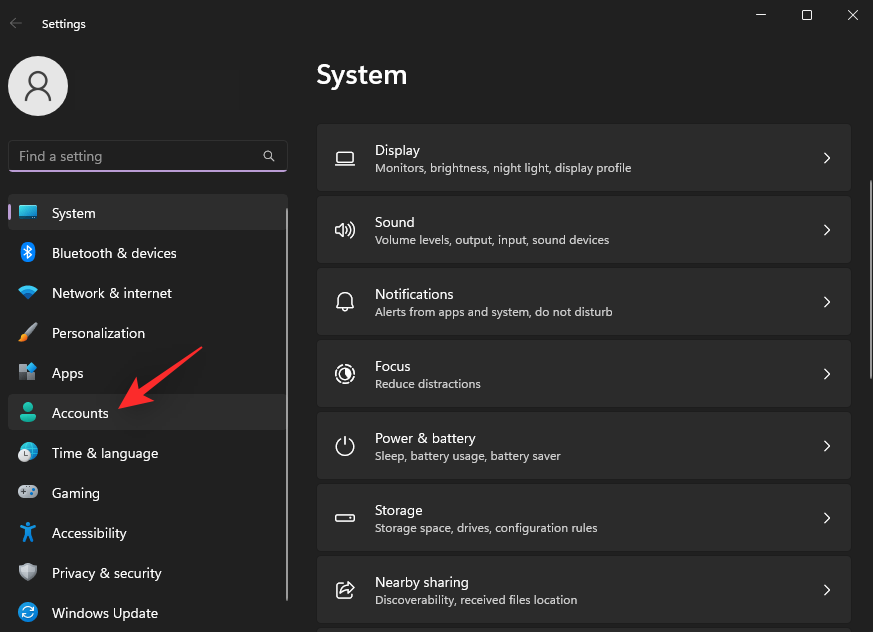
Rull ned til høyre og klikk på Andre brukere .
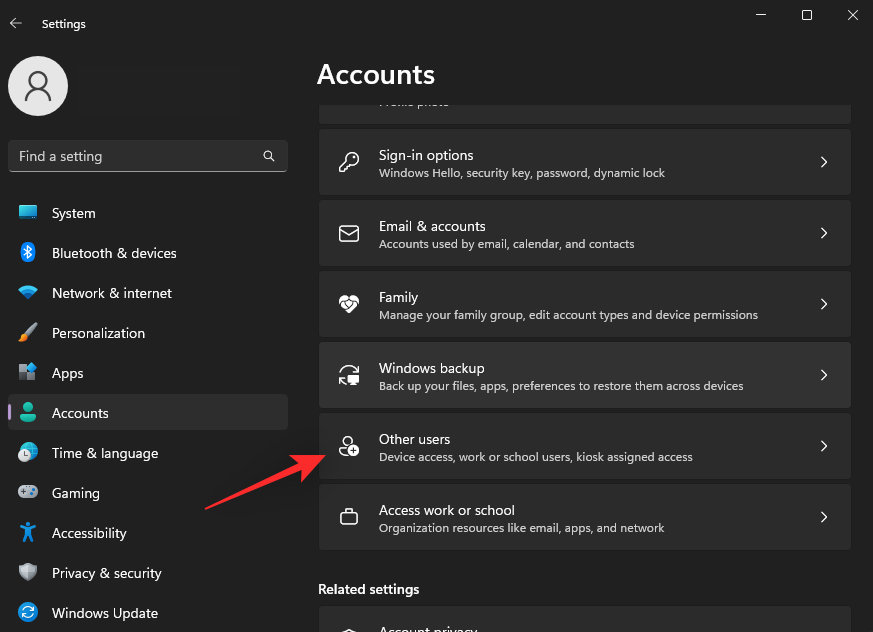
Klikk nå på Legg til konto øverst.
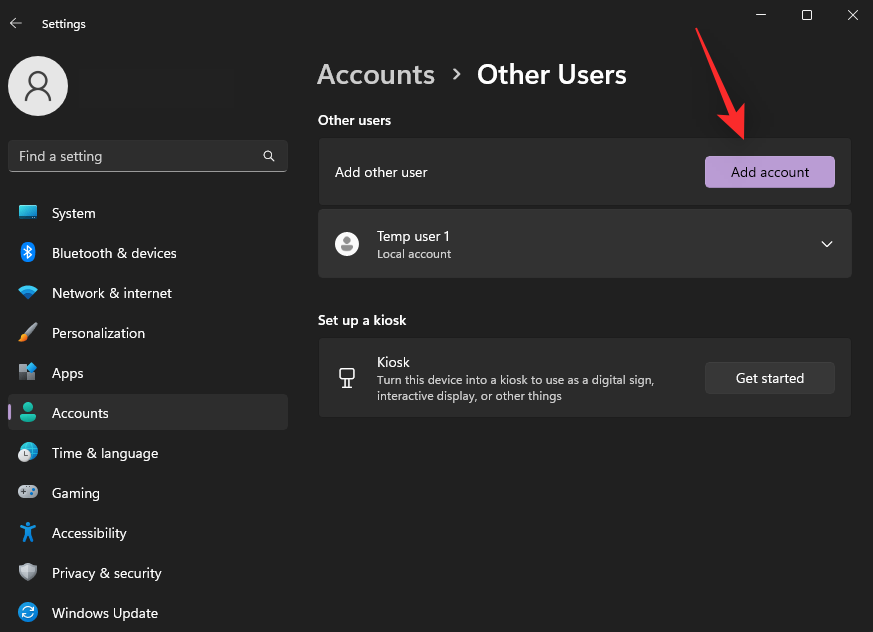
Klikk Jeg har ikke denne personens påloggingsinformasjon .
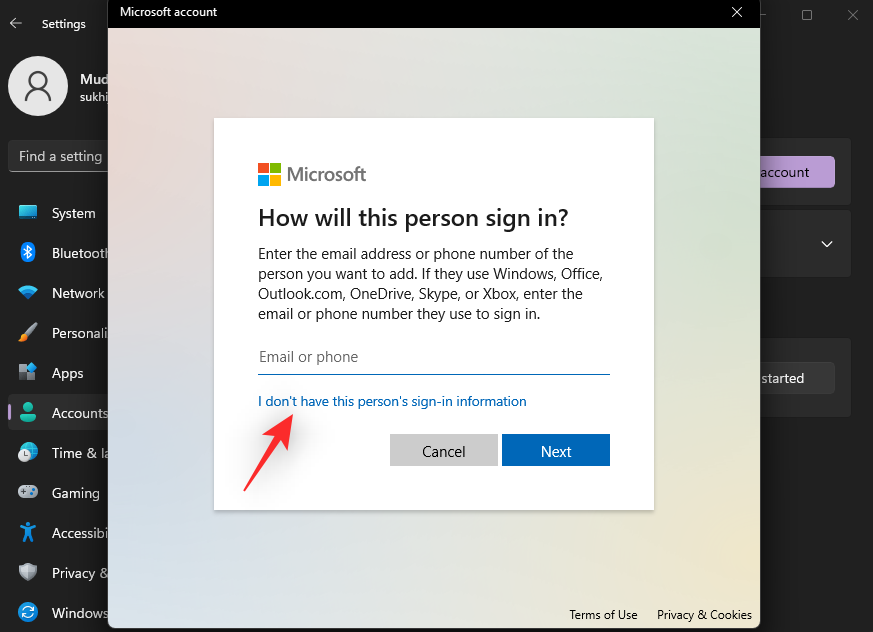
Klikk på Legg til en bruker uten en Microsoft-konto .
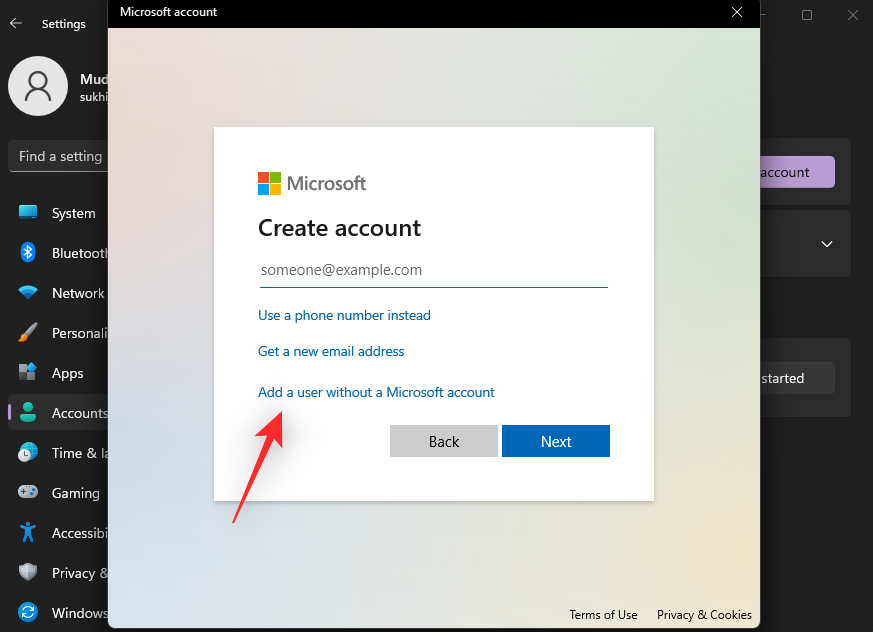
Skriv inn et navn for den midlertidige brukerkontoen din øverst og velg et passord om nødvendig. Hvis du lar passordfeltene stå tomme, kan du sette opp den nye kontoen uten passord.
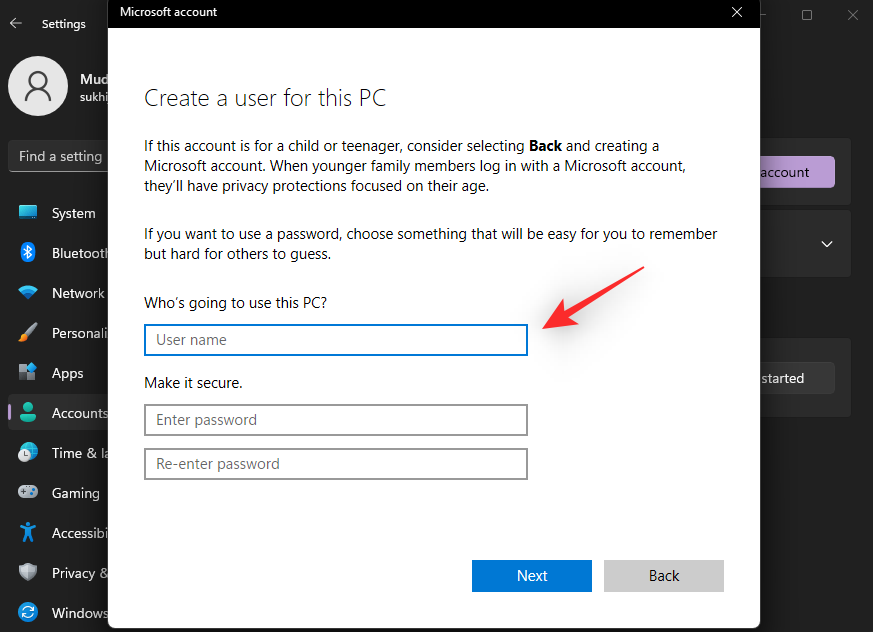
Klikk på Neste når du er ferdig.
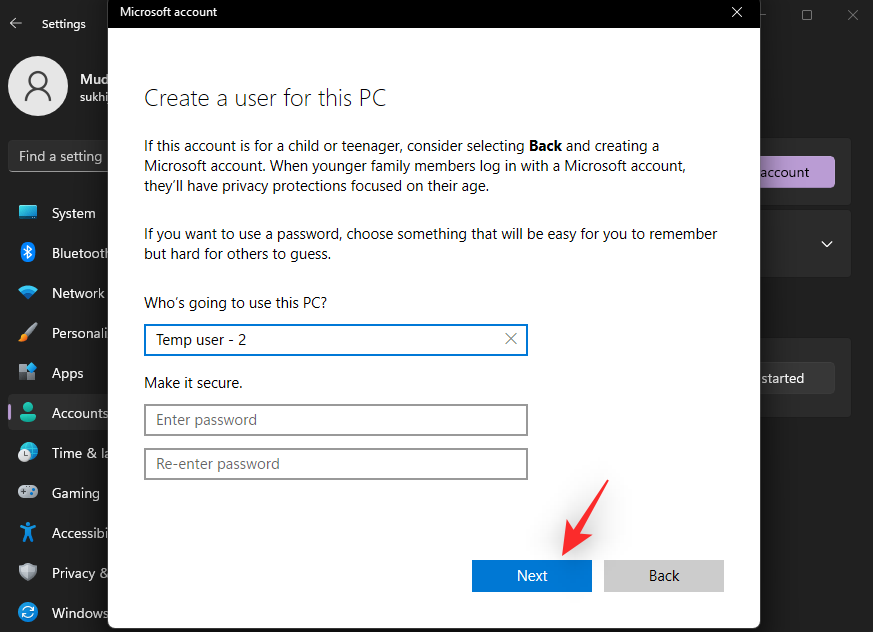
Den nye brukerkontoen vil nå opprettes på din PC. Start Start-menyen og klikk på navnet ditt nederst i venstre hjørne.
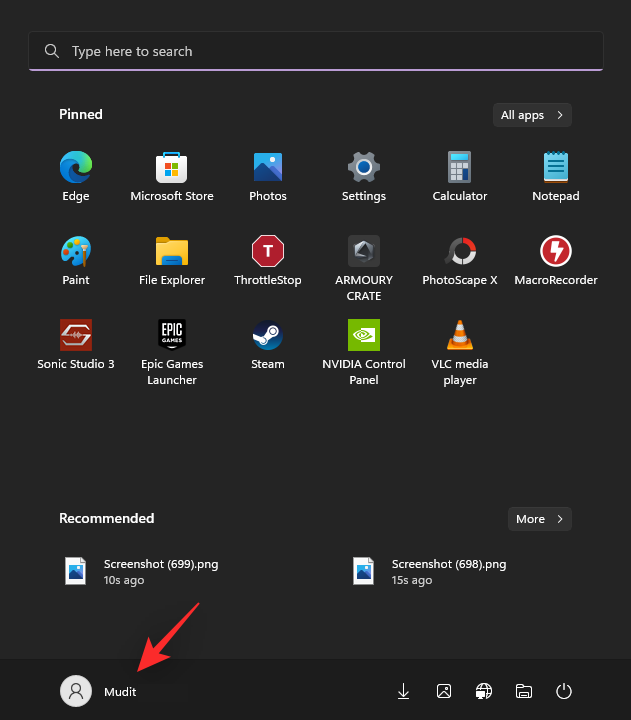
Velg Logg av .
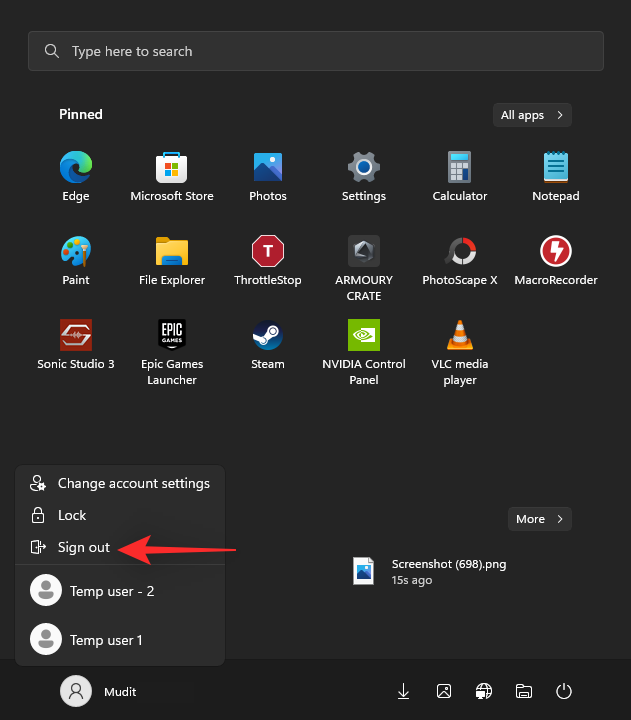
Logg på med den nye brukerkontoen din og prøv å bruke Sleep igjen. Hvis PC-en din nå kan våkne fra dvale, står du sannsynligvis overfor et problem med din nåværende brukerkonto. Vi anbefaler at du sikkerhetskopierer viktige data og sletter gjeldende brukerkonto og bytter til en ny for å fikse dette problemet.
Metode 12: Bruk dvalemodus
Som en annen siste utvei kan du prøve å bytte til dvalemodus helt ved å deaktivere hvilemodus på din Windows 11-PC. Selv om dette vil kreve at du aktiverer dvalemodus manuelt hver gang du er borte fra PC-en, vil det sikre at du kan komme tilbake til arbeidet ditt som tiltenkt uten å utføre en hard tilbakestilling. Bruk trinnene nedenfor for å deaktivere hvilemodus og bytte til dvalemodus på PC-en.
Trykk Windows + Rfor å starte Kjør .

Skriv nå inn følgende og trykk Enter.
powercfg.cpl
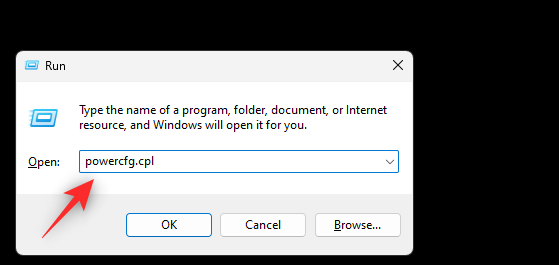
Klikk på Endre planinnstillinger ved siden av gjeldende strømplan.
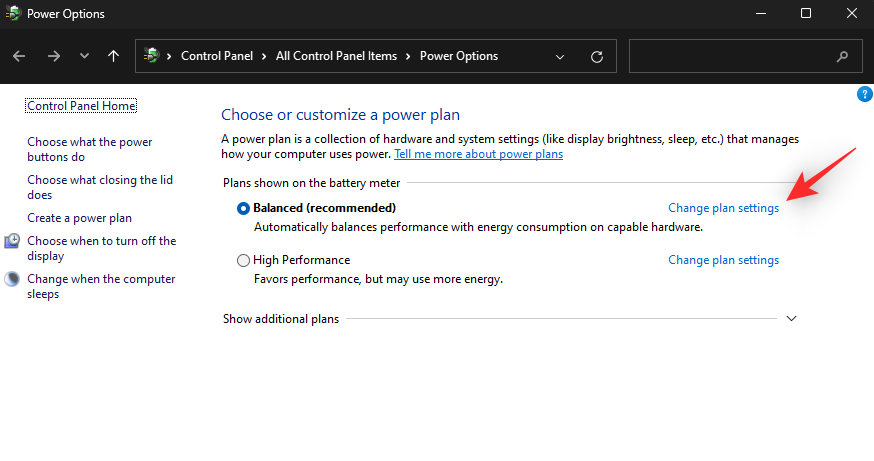
Klikk Endre avanserte strøminnstillinger .
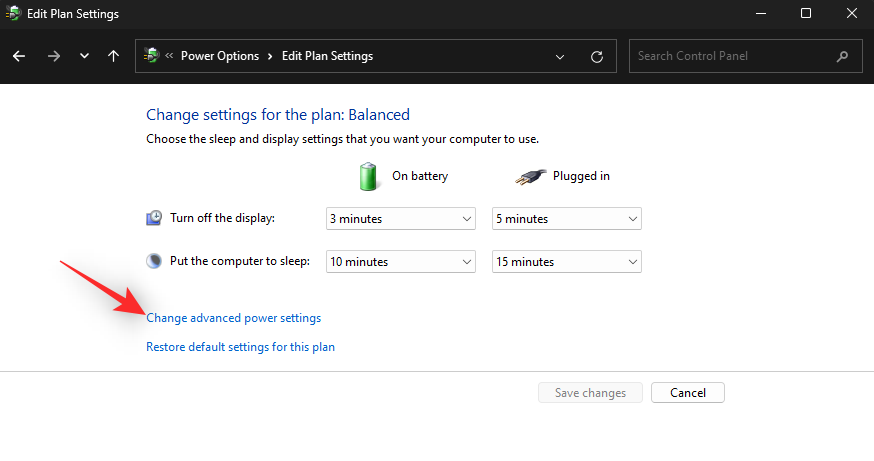
Dobbeltklikk nå Sleep .
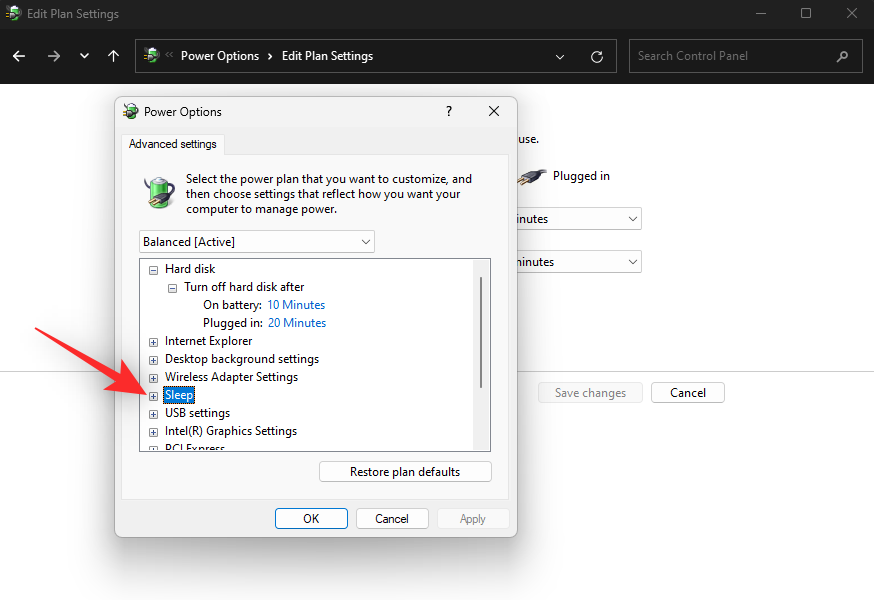
Utvid Sleep after og Hibernate after ved å dobbeltklikke på det samme.
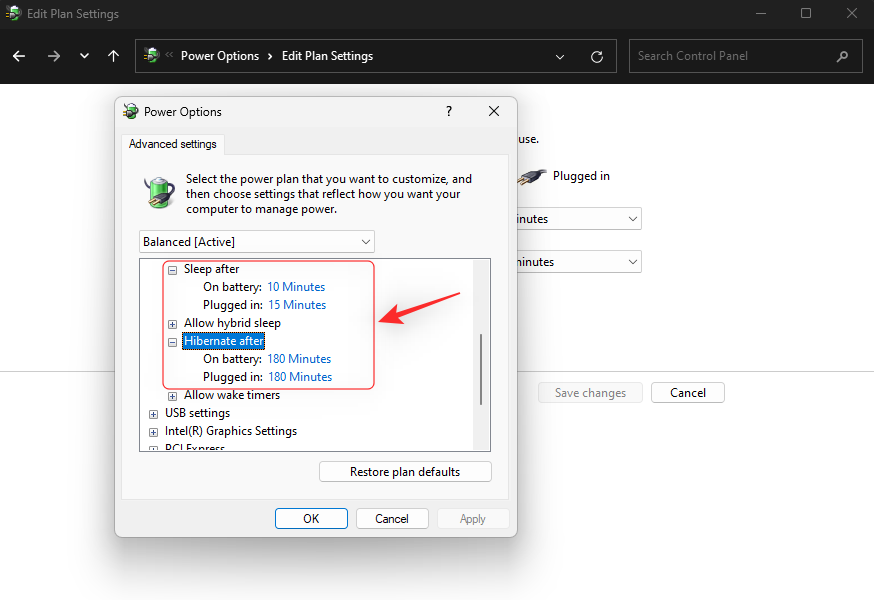
Nå er ideen å sette PC-en i dvalemodus før den automatisk går i hvilemodus. Start derfor med å angi en egendefinert tid for dvalemodus etter, basert på dine preferanser for både På batteri og Tilkoblet .
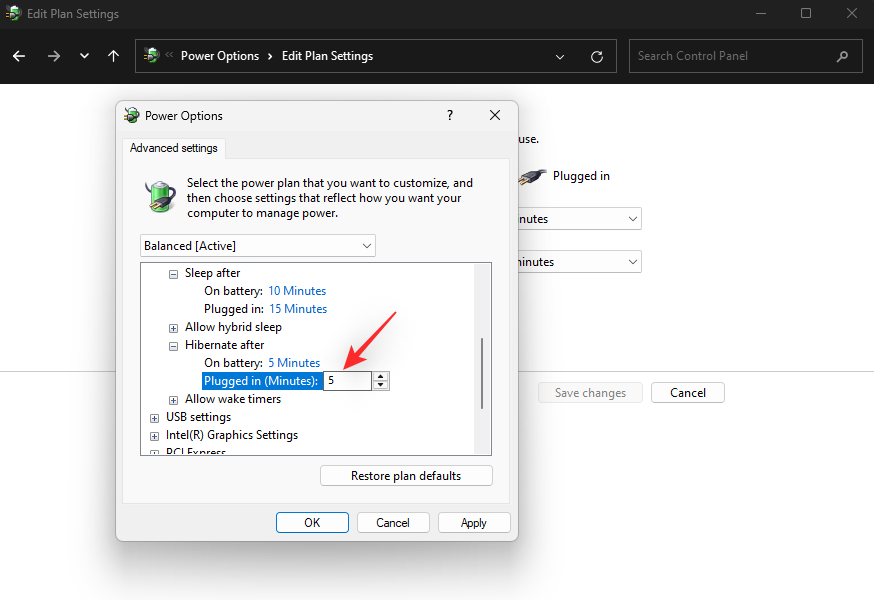
Angi på samme måte en tid for dvalemodus etter , men angi den høyere enn tiden du angir for dvalemodus etter .
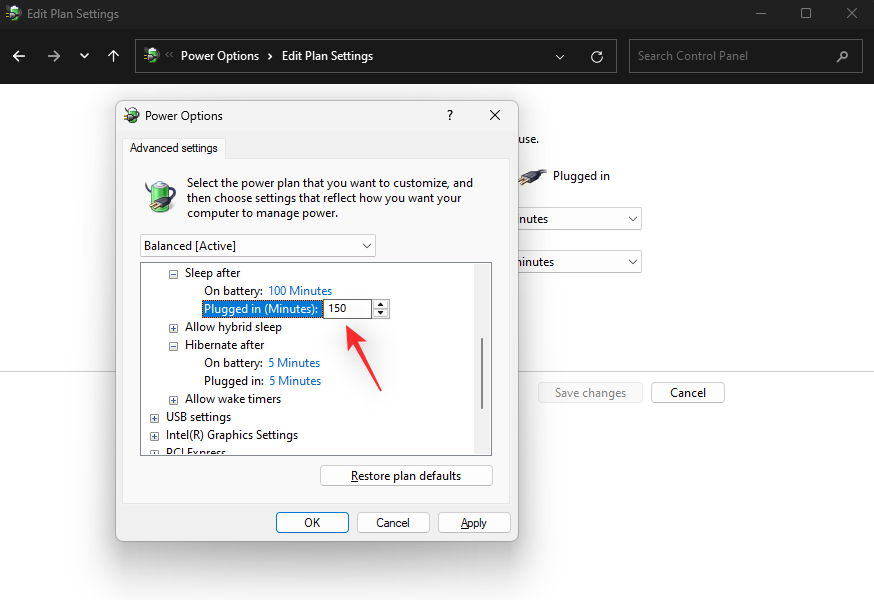
Tilpass andre strømplaninnstillinger om nødvendig, og klikk OK .
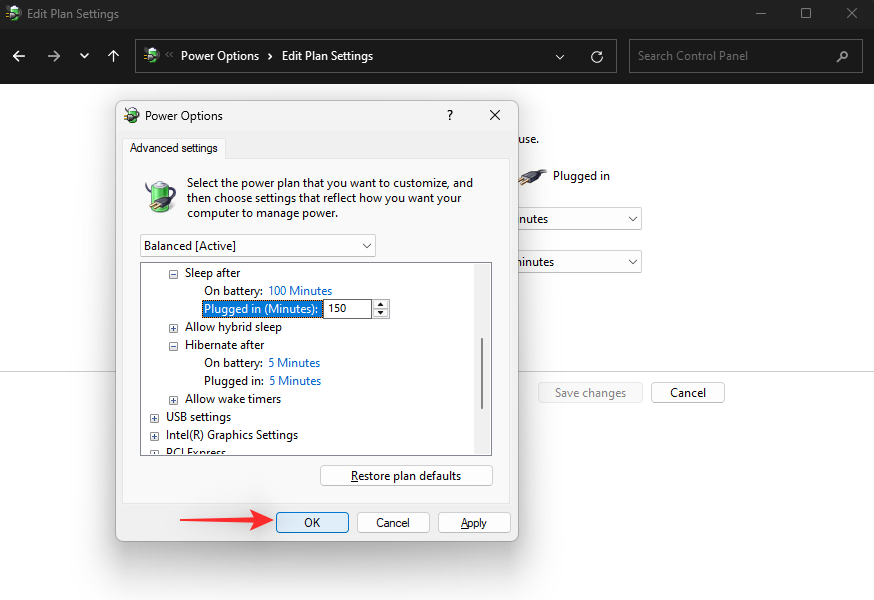
Gå nå tilbake til Strømalternativer og klikk Velg hva strømknappene gjør til venstre.
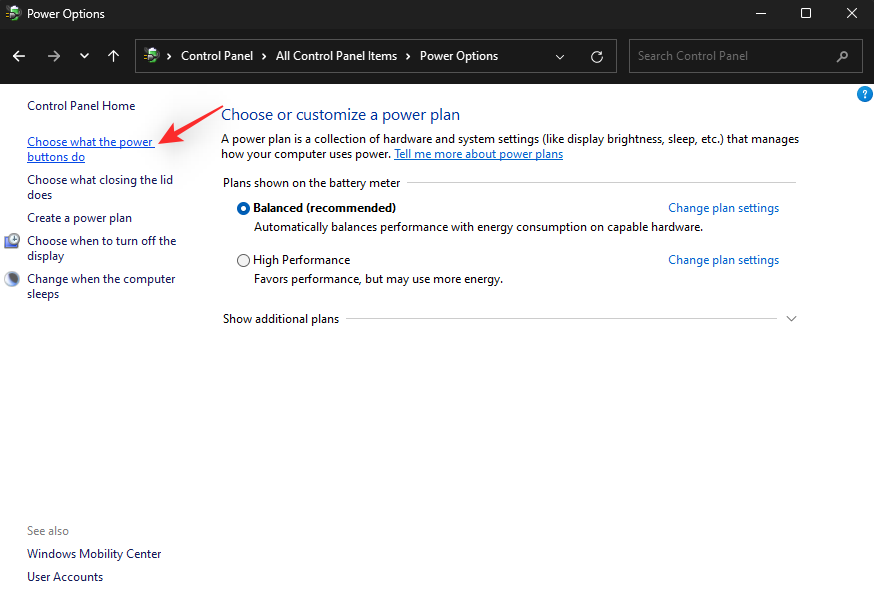
Klikk på den første rullegardinmenyen og velg Hibernate .
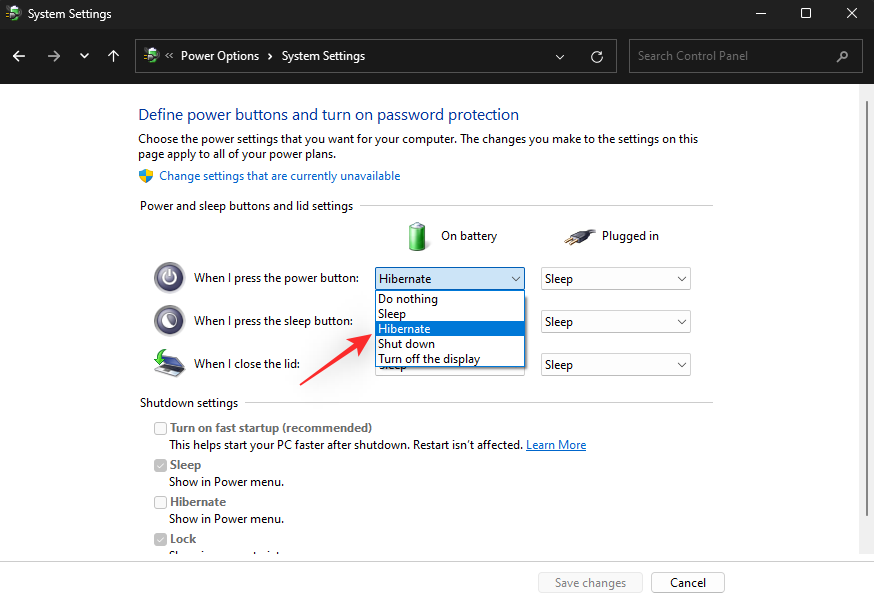
Gjenta trinnet ovenfor og velg Hibernate for alle rullegardinmenyer.
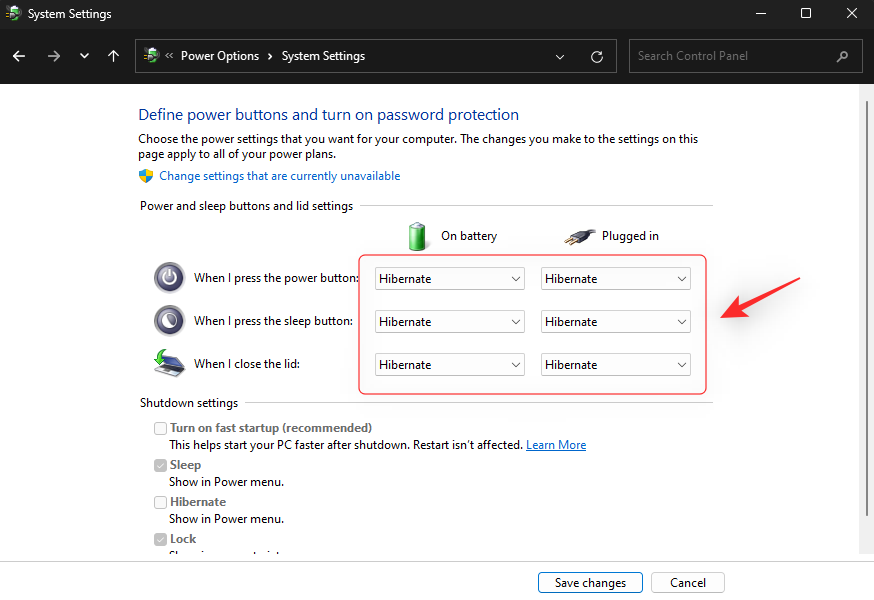
Klikk Lagre endringer .
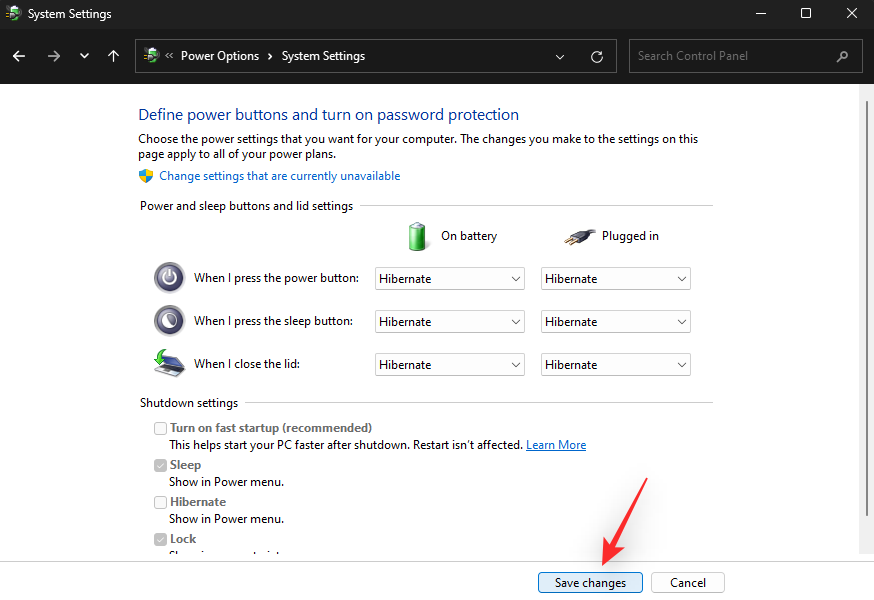
Prøv nå å sette PC-en i dvale. Den bør gå i dvale i stedet, og du skal nå kunne vekke den etter hensikten.
Metode 13: Tilbakestill BIOS til standardinnstillinger
Dette kan være et langt skudd, men tilbakestilling av BIOS-innstillingene kan også hjelpe med å fikse hvilemodus på Windows 11. Vi anbefaler at du starter PC-en på nytt og går inn i BIOS-menyen. Du bør kunne finne et alternativ for å tilbakestille innstillingene dine i Avansert eller en lignende seksjon avhengig av OEM.
Når du har tilbakestilt BIOS-innstillingene, kan du prøve å starte Windows på nytt og sette den i hvilemodus. Hvis feil BIOS-innstillinger var årsaken til at PC-en din ikke våknet, bør det samme nå være fikset.
Siste feriesteder
Hvis din Windows 11-PC på dette tidspunktet fortsatt ikke er i stand til å våkne fra hvilemodus, er det noen siste utveier du kan prøve. Vi anbefaler at du sikkerhetskopierer alle viktige data til en ekstern stasjon eller et annet trygt sted før du fortsetter med ett av alternativene nedenfor.
Metode 14: Tilbakestill Windows 11
På dette tidspunktet kan du prøve å tilbakestille Windows 11 hvis du er sikker på at ingen av maskinvarekomponentene dine har problemer. Bruk denne omfattende veiledningen fra oss for å tilbakestille Windows 11.
Trinn-for-trinn guide: Slik tilbakestiller du Windows 11
Når du er tilbakestilt, kan du prøve Sleep-funksjonen som vanlig. Hvis det fungerer, kan du fortsette å sette opp systemet og installere de nødvendige driverne.
Men hvis PC-en din fortsatt ikke kan våkne fra dvale, står du sannsynligvis overfor et maskinvareproblem. I slike tilfeller anbefaler vi at du tar kontakt med en sertifisert tekniker for å vurdere alternativene dine.
Metode 15: Gå tilbake til Windows 10
Hvis PC-en din våknet fra dvale som tiltenkt på Windows 10, kan du prøve å gå tilbake til det samme. Det kan være at en av driverne dine har kompatibilitetsproblemer og krever at Windows 10 fungerer etter hensikten.
Du kan fortsatt gå tilbake til Windows 10 og bruke den til Microsoft slutter å utstede oppdateringer i oktober 2025. Du kan bruke denne veiledningen fra oss for å gå tilbake til Windows 10. Bare bytt ut Windows 11 ISO med Windows 10 ISO, og du bør kunne start på nytt med Windows 10 på systemet ditt.
Vi håper du var i stand til å fikse søvnproblemer på Windows 11-systemet ditt ved å bruke lenken ovenfor. Hvis du møter noen problemer eller har flere spørsmål, slipp gjerne en kommentar nedenfor.
I slekt:
Noen ganger kan ikke DHCP hente en gyldig IP-adresse fra nettverkskortet, og det vises feilmeldingen «Ethernet har ikke en gyldig IP-konfigurasjon».
Bare hold nede Alt-tasten og skriv inn det tilsvarende tallet for å sette inn et spesialtegn. Hvis du har memorert koden til ditt favorittspesialtegn, kan du sette det inn på under et sekund.
Hvis innstillingene du har endret påvirker innholdet på datamaskinen din, eller hvis det er et problem, kan du tilbakestille Windows-innstillingene ved å følge instruksjonene nedenfor.
Windows 11 har ikke en spesifikk knapp for å lukke alle apper, men det finnes noen metoder for å lukke alle åpne apper samtidig i Windows 11.
Etter lang ventetid har den første store oppdateringen av Windows 11 offisielt blitt utgitt.
Nå til dags dukker det opp stadig flere ondsinnede lenker, og deles via sosiale nettverk i et svimlende tempo. Bare det å klikke på en ondsinnet lenke kan medføre potensielle farer for deg.
Windows Sikkerhet gjør mer enn bare å beskytte mot vanlige virus. Det beskytter mot phishing, blokkerer ransomware og forhindrer at skadelige apper kjører. Disse funksjonene er imidlertid ikke lette å få øye på – de er skjult bak lag med menyer.
Instruksjoner for hvordan du går inn i BIOS på Windows 10, med videoillustrasjon.
Clipchamp er standard videoredigerer i Windows 11, men hvis du bare trenger å lage et raskt klipp, dele et enkelt bilde eller legge til musikk i et klipp, er den klassiske redigereren i Photos Legacy-appen et mye bedre valg.
Lagre bilder fra påloggingsskjermen, last ned bilder fra låseskjermen i Windows 10 for å beholde bildene du liker, eller bruk dem som bakgrunnsbilde på datamaskinen. Her er den mest detaljerte måten å laste ned bilder fra Windows Spotlight for deg.







