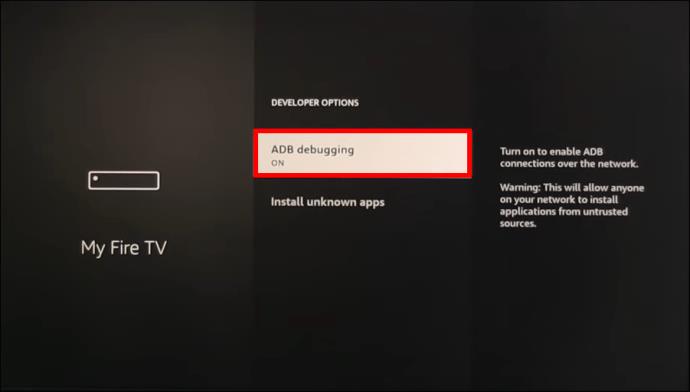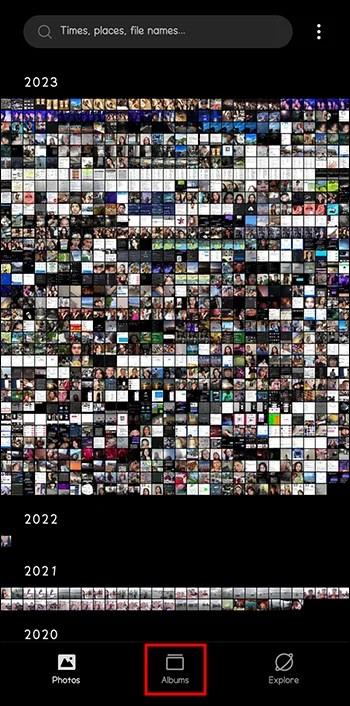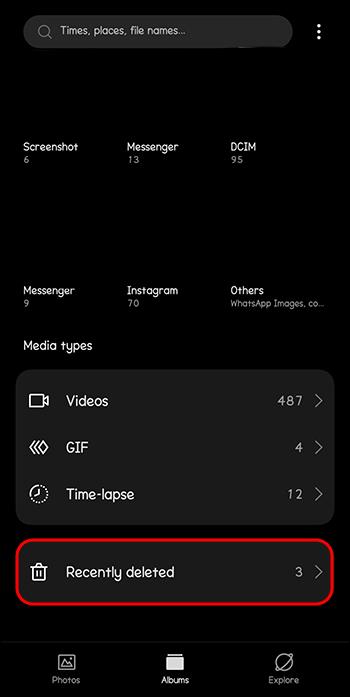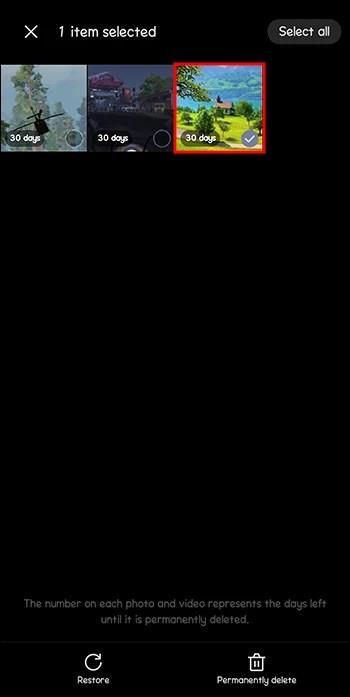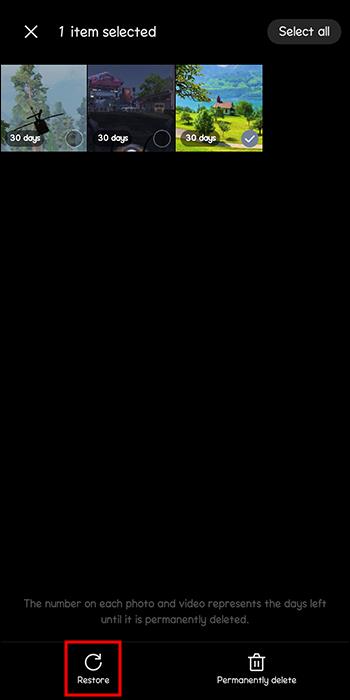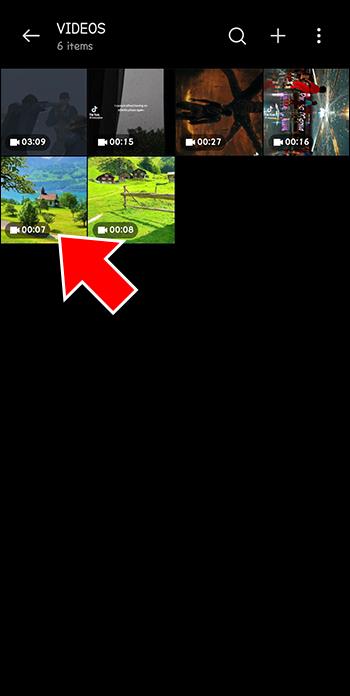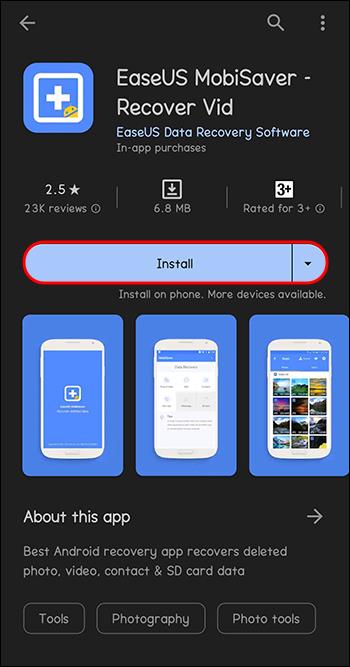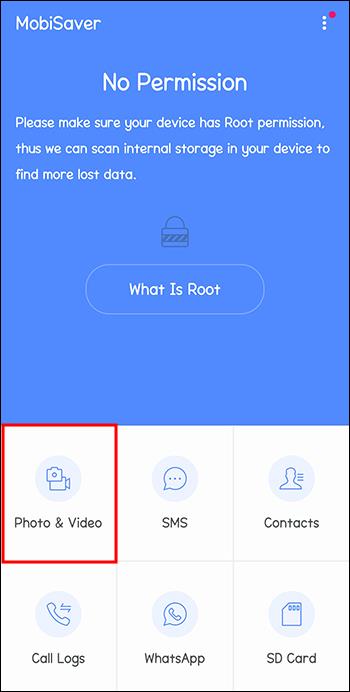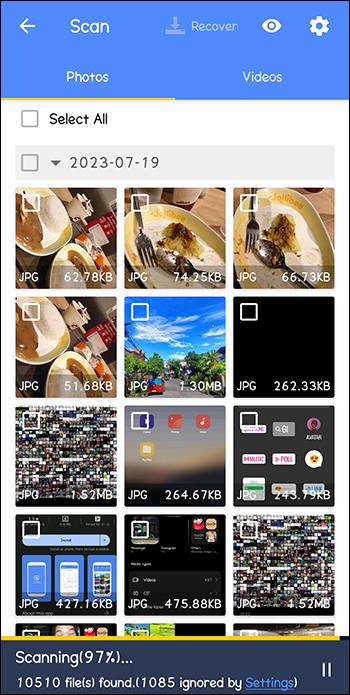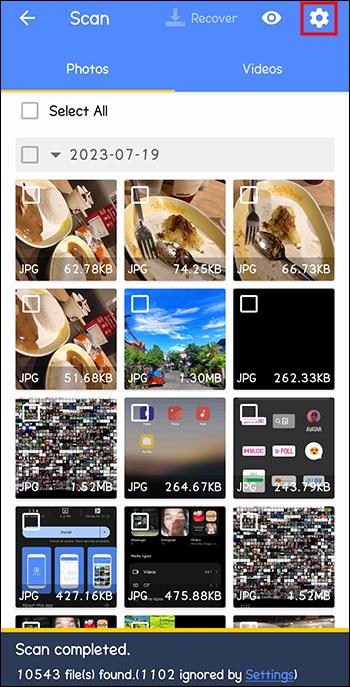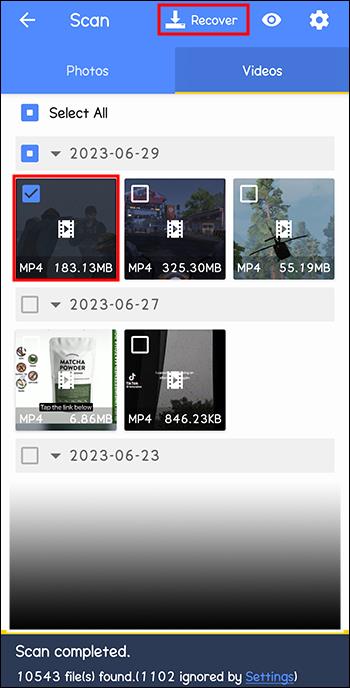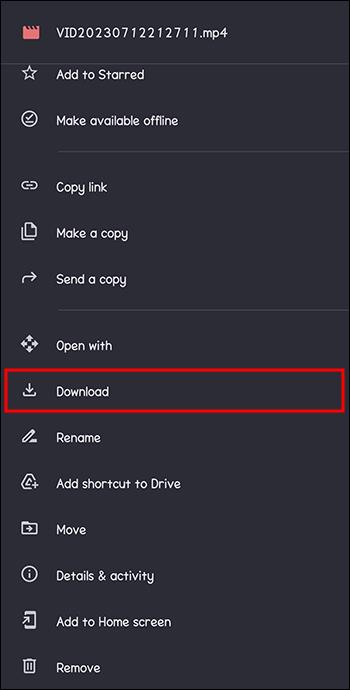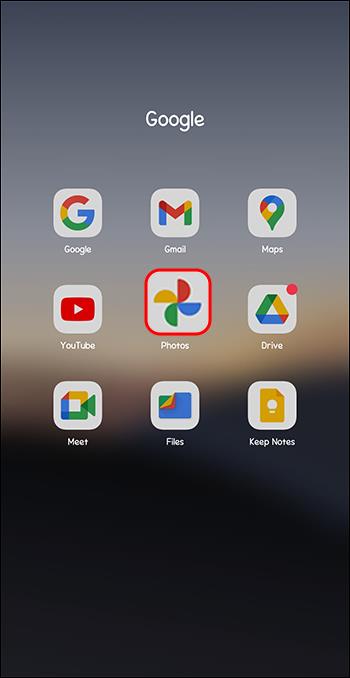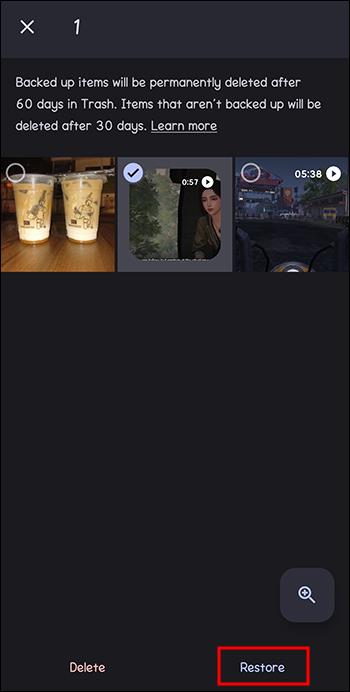Android-telefoner er flotte videoopptaks- og redigeringsenheter. De kan fange noen av de mest minneverdige livsøyeblikkene dine – et barns bursdagsfest, bryllup eller jubileum, eksamen eller kontorprosjekt. Men utilsiktet tap av et klipp kan frustrere deg. Heldigvis er det relativt enkelt å gjenopprette slettede Android-videoer.
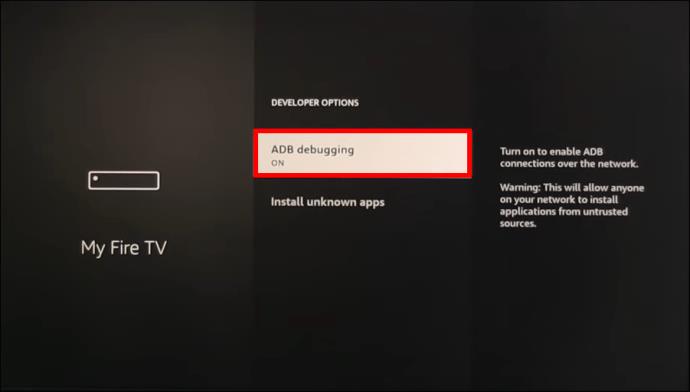
Denne artikkelen vil forklare hvordan du henter slettede Android-videoer med eller uten datamaskin.
Slik gjenoppretter du slettede Android-telefonvideoer uten en PC
I likhet med andre smarttelefoner, lagrer Android-telefonen filer i intern lagring eller SD-kort. Du kan hente hvilken som helst av videoene dine fra en av disse lagringsstedene. Imidlertid vil slettede videoklipp naturligvis ikke vises noe sted i disse lagringsalternativene. Din eneste mulighet for å gjenopprette dem er via en av følgende teknikker:
Hent fra den nylig slettede mappen
Når du sletter videoene eller bildene dine fra Androids Galleri-app, flytter de til mappen «Nylig slettet». Klippene dine blir værende i denne mappen i opptil 30 dager. Hvis du ikke gjenoppretter dem innen denne fristen, vil enheten automatisk fjerne dem permanent. Så, handle raskt og gjenopprett slettede videoer fra mappen "Nylig slettet" slik:
- Åpne «Galleri»-appen på telefonen og velg «Album».
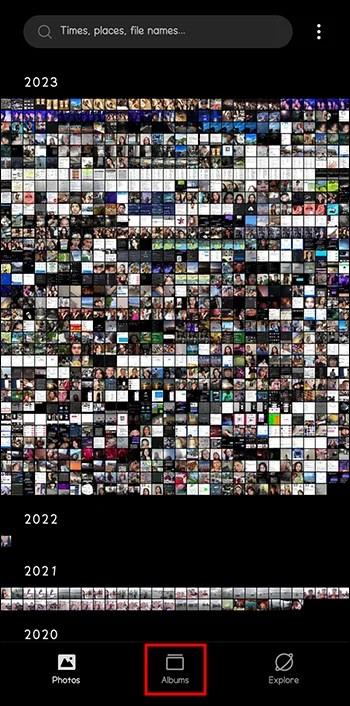
- Flytt til bunnen og trykk på alternativet "Nylig slettet".
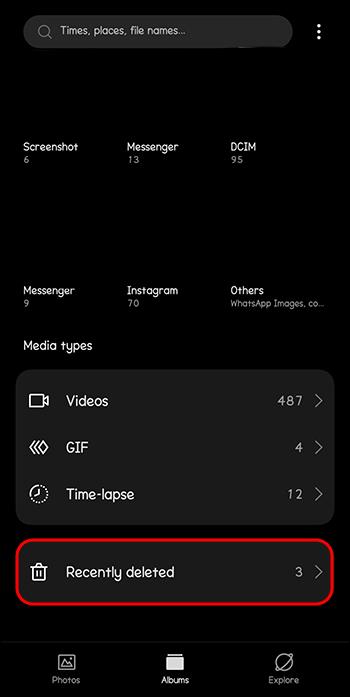
- Identifiser videoklippene du vil gjenopprette. Trykk og hold på én video. Trykk deretter for å markere resten av videoene.
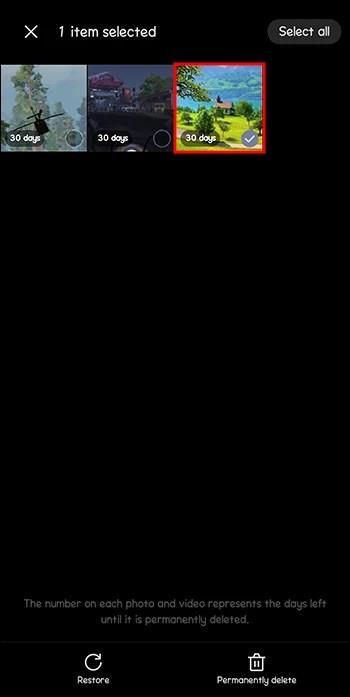
- Trykk på "Gjenopprett"-knappen for å få tilbake videoene dine.
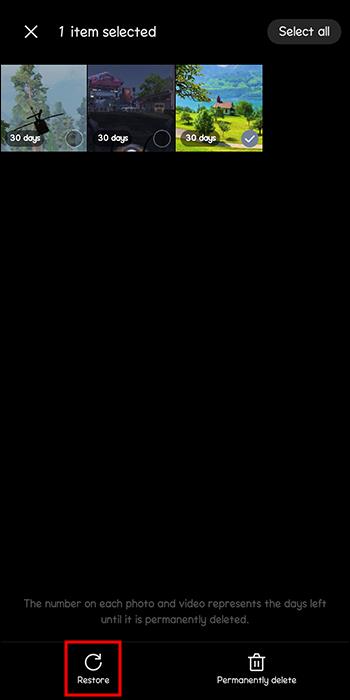
- Gå tilbake til "Galleri"-appen og sjekk om de gjenopprettede videoene er der.
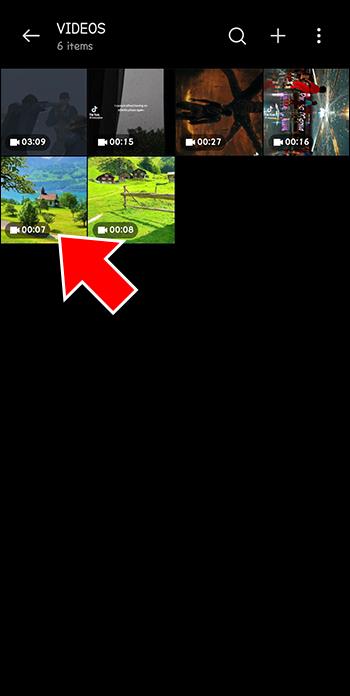
Bruk en datagjenopprettingsapp
Hvis mappen "Nylig slettet" ikke inneholder videoene dine, kan du gjenopprette dem med en datagjenopprettingsapp. Denne appen tilbyr den mest hensiktsmessige måten å hente permanent slettede mediefiler. Mange Android-apper for datagjenoppretting finnes, så velg en for å gjenopprette videoer og andre typer Android-innhold.
Den beste tredjeparts appen for datagjenoppretting for Android i denne sammenhengen er EaseUS MobiSaver . Last ned denne appen på Android-enheten din for å fullføre følgende trinn:
- Installer den nedlastede EaseUs MobiSaver-appen og start den.
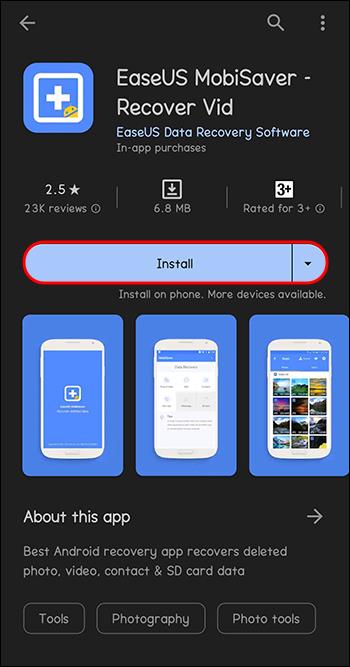
- Trykk på «Foto og video» og trykk på «START SKANNING»-ikonet.
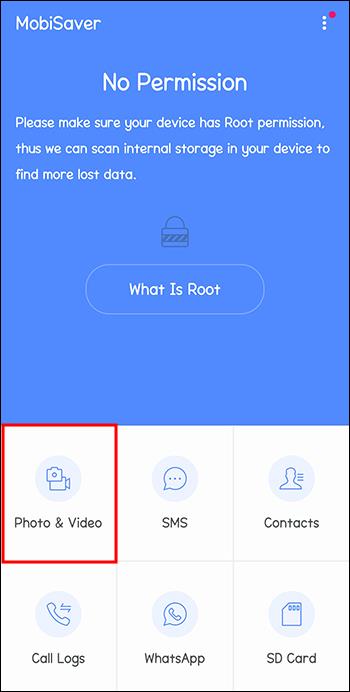
- "Skann"-vinduet som viser bilder på venstre side og videoer på høyre side vises.
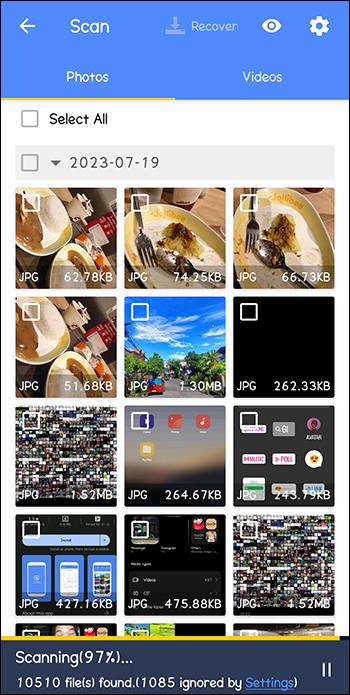
- Trykk på "Innstillinger"-ikonet øverst til høyre på skjermen for å velge dine foretrukne videoformater og filstørrelser. Appen vil kun skanne og vise videoklippene som samsvarer med dine preferanser.
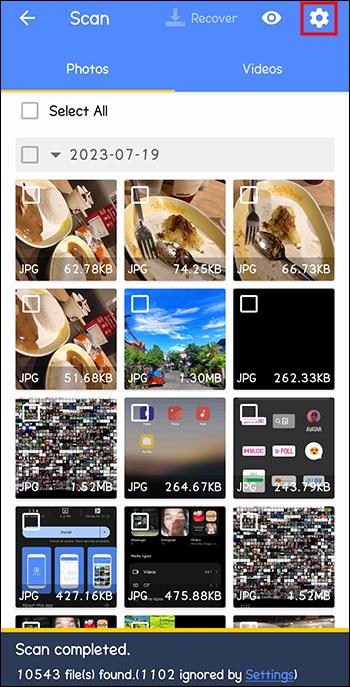
- Når skanneren stopper, velg Android-videoene du ønsker å hente og trykk på "Gjenopprett"-ikonet på den øverste menylinjen.
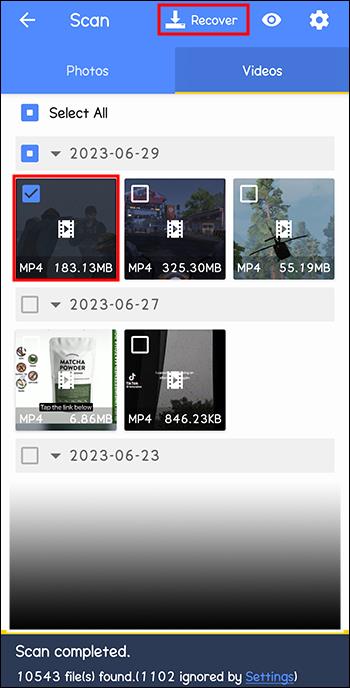
Gjenopprett slettede Android-videoer fra Google Drive
Som du kanskje gjetter, kan du bare gjenopprette videoer fra Google Disk hvis du har tatt en sikkerhetskopi før tapet. Du trenger ikke en datamaskin for å gjøre dette, siden trinnene er enkle:
- Last inn "Google Drive"-appen på Android-telefonen din. Alternativt kan du starte den samme e-posten du brukte til å sikkerhetskopiere mediefilene dine på Google Disk.

- Utforsk «Google Disk» for å se hvert videoklipp du har lagret der. Marker og velg videoene du ønsker å gjenopprette.

- Last dem ned på vanlig måte til Android-telefonen din.
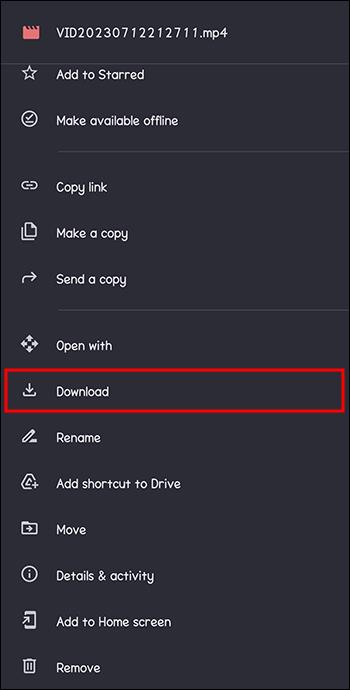
Gjenopprett slettede Android-videoer med Googles fotoapp
Hvis du hadde laget en sikkerhetskopi på Googles Foto-app før du mistet videoene dine, kan du gjenopprette dem uten PC-en eller en datagjenopprettingsapp. Her er enkle trinn for å få tilbake videoklippene dine:
- Last inn Google Foto-appen på smarttelefonen.
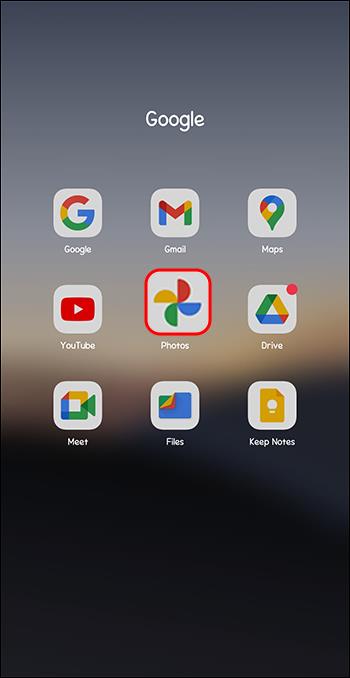
- Velg alternativet "Trash" og finn videoene du ønsker å gjenopprette.

- Trykk på "Gjenopprett"-knappen.
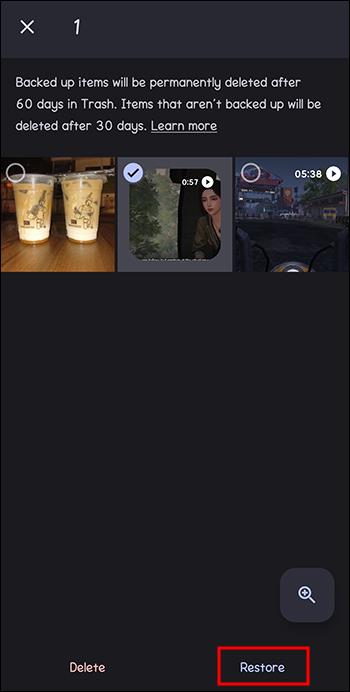
Vanlige spørsmål
Hvordan kan jeg gjenopprette slettede videoer uten å rote?
Den beste løsningen er Googles Foto-app. Bruk denne appen i henhold til instruksjonene beskrevet ovenfor.
Hvordan kan jeg hente videoene mine på Android hvis jeg tilbakestiller telefonen til fabrikkstandard?
Åpne "Innstillinger"-menyen og velg "Sikkerhetskopiering og gjenoppretting." Trykk på "Gjenopprett"-knappen og se om dine permanent slettede filer er her.
Forsøk på å hente slettede videoer
Du vet hvor viktige Android-videoene dine er for deg. Hvis noen av videoene dine mangler, kan du gjenopprette dem med eller uten datamaskin. Hvor raskt du kan gjenopprette videoene dine vil avhenge av om du har sikkerhetskopier i Google Disk, Google Photo App eller Gallery-appen. Hvis du har noen av disse, vil det gå raskt å hente slettede filer. Hvis ikke, bør du bruke et spesifikt datagjenopprettingsverktøy.
Har du ved et uhell slettet Android-videoer? Har du prøvd å gjenopprette dem ved å bruke noen av metodene i denne artikkelen? Gi oss beskjed i kommentarfeltet nedenfor.