Slik viser du klokken på Windows 11-skjermen

I tillegg til å vise klokken på oppgavelinjen, kan du i Windows 11 justere visningen av klokken på dataskjermen.
Det er sjelden en verre følelse enn å åpne Galleri-appen din bare for å finne ut at et dyrebart bilde du har holdt på er borte. Enten du ved et uhell slettet det eller noe skjedde med telefonen din og bildene dine ikke er der, gir Android oss flere måter å lagre og gjenopprette bilder.
I denne artikkelen vil du se hvordan du gjenoppretter slettede Android-bilder på forskjellige måter for å sikre at du har flere sjanser til å gjenopprette dem. La oss komme i gang.
Merk: Bruk prosessene nedenfor på egen risiko. Selv om de følgende metodene fungerer og har mindre sjanse for å forårsake problemer, kan Google oppdatere funksjonaliteten når som helst. Hvis du mangler et trinn, kan det permanent slette et bilde i papirkurven eller gjøre det vanskeligere å gjenopprette.
Google Fotos versgalleri for bildegjenoppretting
Google byttet ut den lagrede «Galleri»-appen med «Google Photos» for lenge siden. Likevel har noen produsenter forhåndsinkludert sine unike galleriapper, som Samsung Gallery, HTC Gallery og Moto Gallery, eller inkorporert Google Gallery-appen i deres tilpassede OS for eiere som er vant til originalen.
Google tilbyr og oppdaterer fortsatt Galleri-appen i Play-butikken , men de fleste telefoner inkluderer nå «Bilder» som standard bildenettleser og -administrator. Du kan også bruke den forhåndsinstallerte Files by Google-appen, som administrerer internt lagrede bilder og bilder som den gamle Galleri-appen. Dette alternativet lar deg slette bilder på enheten bare i stedet for overalt, som i Google Foto.
Den originale Google Gallery-appen ble designet for offline visning og redigering, men kan enkelt synkroniseres til Google Disk eller Bilder og bli inkludert i Google-sikkerhetskopiene dine. Bilder var imidlertid en logisk erstatning fordi den ga langt flere muligheter, integrasjon og kompatibilitet. Deling, redigering og enhetstilgang ga flere muligheter, for eksempel å dele eller få tilgang til bilder på Mac, sende bilder via e-post, gruppere bilder, søke etter bilder basert på bildeinnhold (ikke filnavn) og mer.
Enten du har en galleriapp eller bruker Google Foto, her er de enkleste metodene for å finne og gjenopprette slettede bilder/bilder.
Måter å gjenopprette slettede bilder på Android
Det er flere måter å gjenopprette slettede bilder på Android potensielt.
1. Sjekk søppelmappene dine
Du vil først sjekke den interne papirkurv-mappen, og deretter gå til Google Fotos papirkurv-mapp. Sletting av et bilde fra telefonens galleri lagres i papirkurven i minst 30 dager med mindre du først har slettet det gjennom Google Foto, som holder det i "skyen"-papirkurven i 60 dager.
Nye telefoner lagres fortsatt i et internt galleri, men du får ikke tilgang til bildene i appform med mindre du åpner forhåndsvisningen i kameraappen, bruker Googles Filer-app eller bruker en tredjeparts galleriapp. Bilder og bilder blir lagret i "/lagring/emulert/0/DCIM/Kamera/" eller noe lignende.
Selv når du bruker kameraets forhåndsvisningsalternativ, er alle redigeringshandlinger relatert til Google Foto. Videre blir alle enhetsbilder på spesifikke eller egendefinerte steder synkronisert til Google Foto ved hjelp av Bilder-appen. Forutsatt at du nylig kastet bildet ved hjelp av alt annet enn Google Photos, bør det være i enhetens "Trash"-mappe.
Merk: Sletting av et bilde/bilde gjennom Bilder-appen sletter det fra alt og kan ikke gjenopprettes etter 60 dager. Sletting av et bilde/bilde gjennom Filer eller Kamera-appen sletter det internt og kan ikke gjenopprettes etter minst 30 dager.
Slik får du tilgang til Androids interne papirkurv for å gjenopprette bilder/bilder

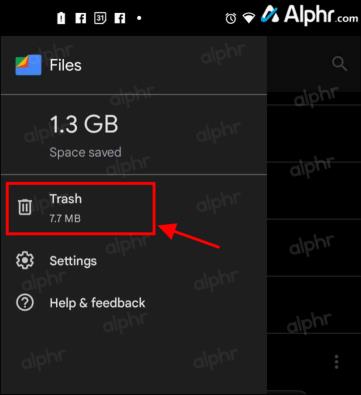
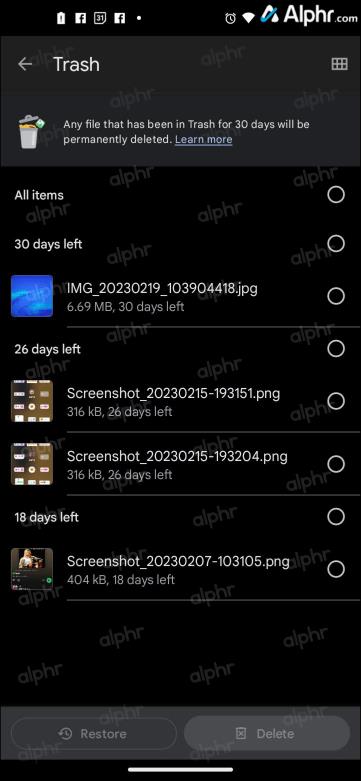
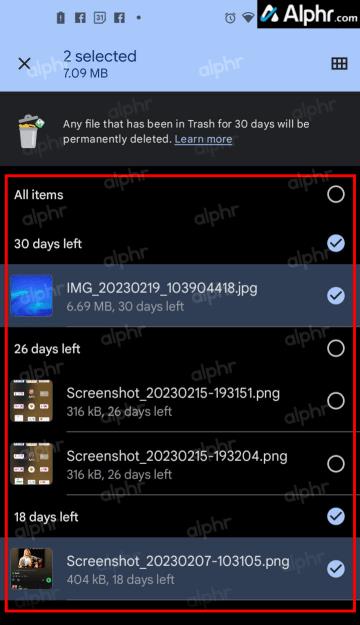
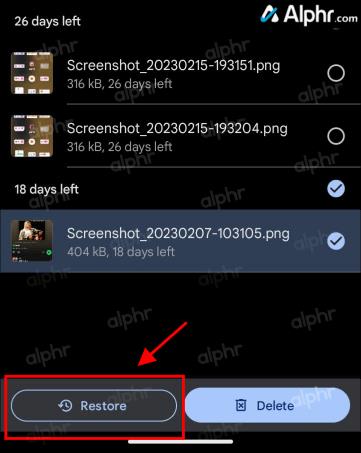
Dine valgte tapte bilder skal nå gå tilbake til den opprinnelige plasseringen for enkel arkivering, sikkerhetskopiering eller synkronisering.
Slik sjekker du papirkurven for Google Photos for å gjenopprette bilder
Når du logger på Gmail-kontoen din, logger du også på Google Suite (telefonens opprinnelige Google-apper). Dette betyr at det er en utmerket sjanse for at bildene dine ble lagret gjennom Google Foto-appen. Hvis et bilde ble slettet ved hjelp av Google Photos, bør det ligge i «Trash»-mappen i skyen.
Merk: Eventuelle gjenopprettede bilder fra papirkurven for Google Foto blir automatisk returnert til enhetens lagring. Gjenopprettede interne bilder som ikke er synkronisert med Bilder, må imidlertid synkroniseres med Bilder-appen for å lagre dem i skyen.
Slik sjekker du papirkurven for Google Foto:
2. Sjekk produsentens skysikkerhetskopiering for å gjenopprette bilder i papirkurven
De fleste telefonprodusenter har en separat sky-sikkerhetskopi for å lagre bildene, videoene, tekstene, filene dine osv. LG har for eksempel «LG backup» og Samsung har «Samsung Cloud». Så la oss sjekke produsentens sky for de manglende bildene våre.
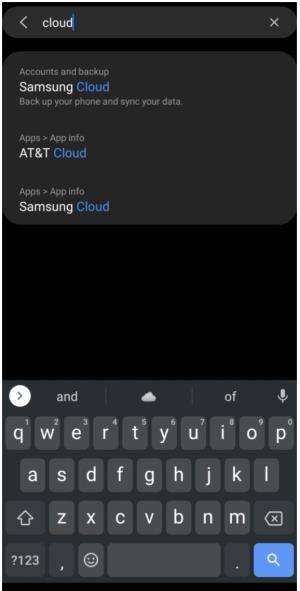
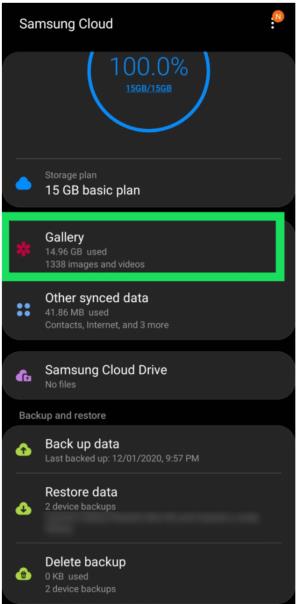
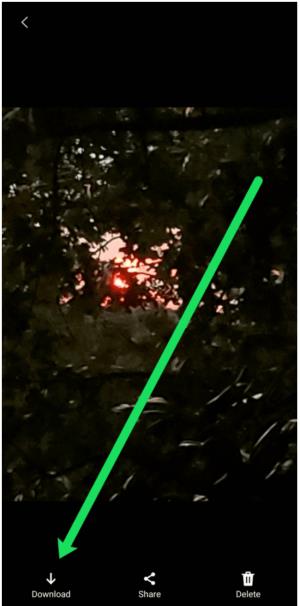
Et av de vanligste problemene med metoden ovenfor er å huske påloggingsinformasjonen din. Hver produsent ber deg om å opprette en konto når du setter opp telefonen. Dette kan bli et problem hvis du ikke følger med eller har hatt telefonen i lang tid.
Det beste rådet er å søke etter 'LG', 'Samsung', 'HTC' eller hvilken som helst produsent du bruker i e-postkontoene dine. Når du registrerer deg for tjenesten, får du en bekreftelse på e-post. Det vil bidra til å begrense brukernavnet ditt. Deretter kan du tilbakestille passordet ditt.
Forhåpentligvis har du funnet og gjenopprettet de manglende bildene dine, men du er ikke ferdig ennå. Fortsett å lese for andre metoder for å gjenopprette tapte bilder som ikke finnes i produsentens skylagring.
3. Sjekk mappen Mine filer og SD-kortet ditt
En ting alle elsker med Android er muligheten til å tilpasse; de fleste modeller vil godta et eksternt lagringskort for mer plass. Hvis du har en, forhåpentligvis er de slettede bildene dine der. Men hvordan sjekker du? Følg trinnene nedenfor.
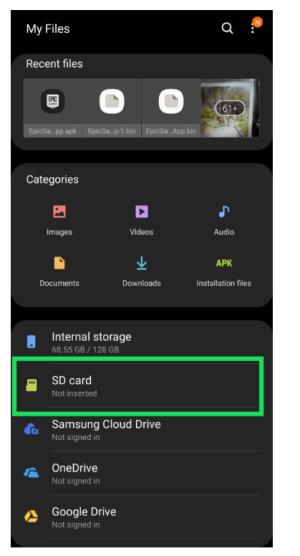
4. Sjekk Google Play
Så denne kan virke rar, men den fungerer nesten alltid for å gjenopprette slettede bilder/bilder. Hvis du fortsatt leser, betyr det at du ennå ikke har gjenopprettet bildene dine, så det er en annen ting å prøve.
Du må søke etter tredjepartsapper som lagrer bilder du tidligere har lastet ned. Her er hva du skal gjøre:

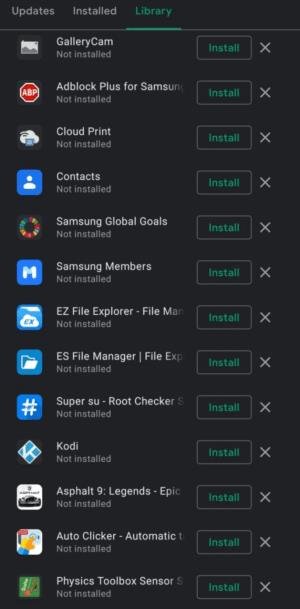
Hvis du synes denne metoden er kjedelig, er den det. Hvis det er den eneste måten å gjenopprette bilder av barndommens hund eller favorittcampingtur, er det absolutt verdt et forsøk. Selvfølgelig, etter at du har gjenopprettet fotoappen, må du logge på. Utfør et raskt søk gjennom e-postkontoene dine for bekreftelses-e-poster ved å skrive inn appens navn for å begrense brukernavnet.
5. Prøv gjenopprettingstjenester fra tredjeparter
Hvis du noen gang har søkt på « Hvordan gjenopprette slettede bilder på Android », har du utvilsomt sett en rekke annonser for tredjepartstjenester som lover å gjenopprette bildene dine. Du vil ikke se for mye i å vurdere disse tjenestene her fordi det virkelig er en "kjøper pass på"-situasjon.
Vi har testet ulike datagjenopprettingsverktøy for Windows og Mac , men noen fungerer for Android-enheter. Imidlertid er det mange nettsteder som lover å hente de tapte bildene dine, men som ikke fungerer som lovet. Det er derfor denne metoden utvilsomt er en "kjøper pass opp"-situasjon.
Hvis et bilde virkelig er borte, er det ingen måte å gjenopprette det, uansett hva du er lovet. Så husk at hvis det høres for godt ut til å være sant, er det sannsynligvis det.
Forhåpentligvis har du gjenopprettet de manglende bildene dine nå. Hvis ikke, ta det fra ekspertene; noen ganger må du være super kreativ for å gjenopprette slettede filer.
Har du gjenopprettet de slettede bildene dine ved hjelp av en annen metode? Gi oss beskjed i kommentarene nedenfor!
Vanlige spørsmål om Android Photo Recovery
Hva gjør jeg hvis galleriappen min mangler?
Anta at du åpner telefonens app-skuff, og galleriappen mangler. Før du får panikk, er det ikke borte for alltid. Enhetens innfødte fotoapp er en fast inventar på enheten.
1. Gå over til enhetens innstillinger for å få appen tilbake til appskuffen.
2. Trykk på «Apper» og filtrer deretter ved å velge «Standardapper».
3. Bla gjennom listen og trykk på galleriappen din.
4. Deretter trykker du på "Aktiver", så er du klar.
Lagrer SIM-kortet mitt bilder?
Dessverre ikke. På en gang lagret SIM-kort telefonens kontakter, men ikke bilder. Du vil imidlertid ikke finne mye data lagret på et SIM-kort i dag.
Som nevnt ovenfor, kan det hende du har et SD-kort som lagrer bildene dine så lenge det er konfigurert til å gjøre det.
I tillegg til å vise klokken på oppgavelinjen, kan du i Windows 11 justere visningen av klokken på dataskjermen.
Det er skummelt å se et rødt lys på hovedkortet ditt mens systemet ikke starter opp, spesielt hvis hovedkortet nekter å fortelle deg hvorfor lyset lyser.
Hvis du bruker Windows Filutforsker med hurtigtaster daglig, kan du utføre operasjoner raskere enn med tradisjonelle operasjoner.
Mange beholder datamaskinene sine i årevis. De kan oppdatere noen komponenter og håndtere vedlikeholdsproblemer for å holde datamaskinene i toppform. Det kommer imidlertid en tid da det ikke er noe du kan gjøre for å øke hastigheten eller fikse problemer med den gamle datamaskinen din.
Musepekeren har forsvunnet fra Windows-enheten din, og du lurer på: Hvordan får jeg musepekeren tilbake? Eller musepekeren bestemmer seg alltid for å forsvinne når du skriver.
Windows Filutforsker gjør jobben, men så vidt. Ingen raske forhåndsvisninger, klumpete skytilgang og kjedelige batchoperasjoner gjør den daglige filhåndteringen vanskeligere enn den trenger å være.
Hva er PowerShell? Microsoft PowerShell er et kommandolinjeverktøy og skriptspråk som er et kraftig verktøy for administratorer, som lar deg automatisere et bredt spekter av oppgaver for datamaskiner og nettverk.
Du kan slå av bakgrunnsapper i Windows 11 for å optimalisere ytelsen, spare batteri og redusere RAM-forbruket.
De fleste IT-administratorer bruker PowerShell til skripting og automatisering, men det er ikke bare for IT-eksperter – alle som har med rotete mapper å gjøre trenger disse kommandoene.
Ved å sjekke lagringsbruken din, slette gamle gjenopprettingspunkter og sette rimelige lagringsgrenser, kan du holde lagringen under kontroll uten å ofre beskyttelsen.








