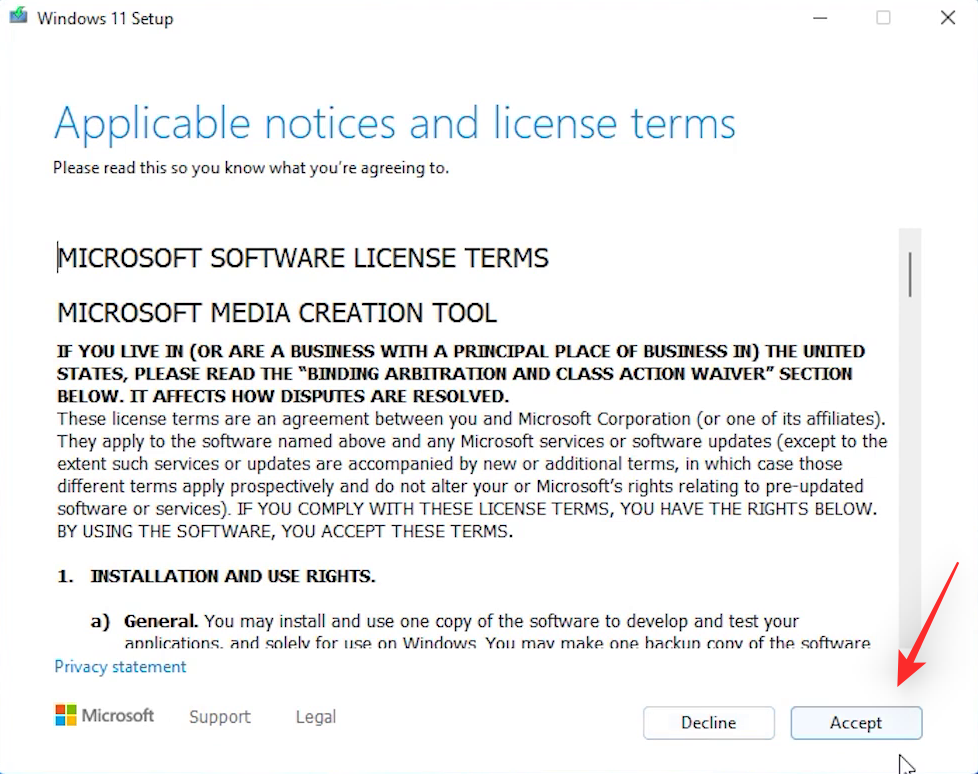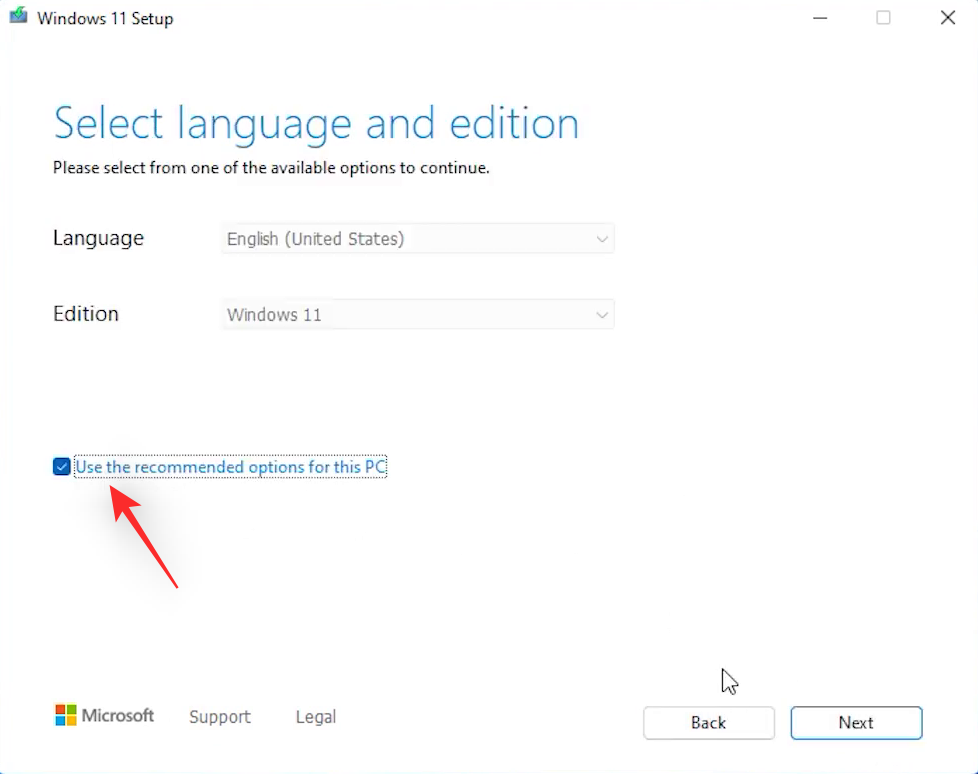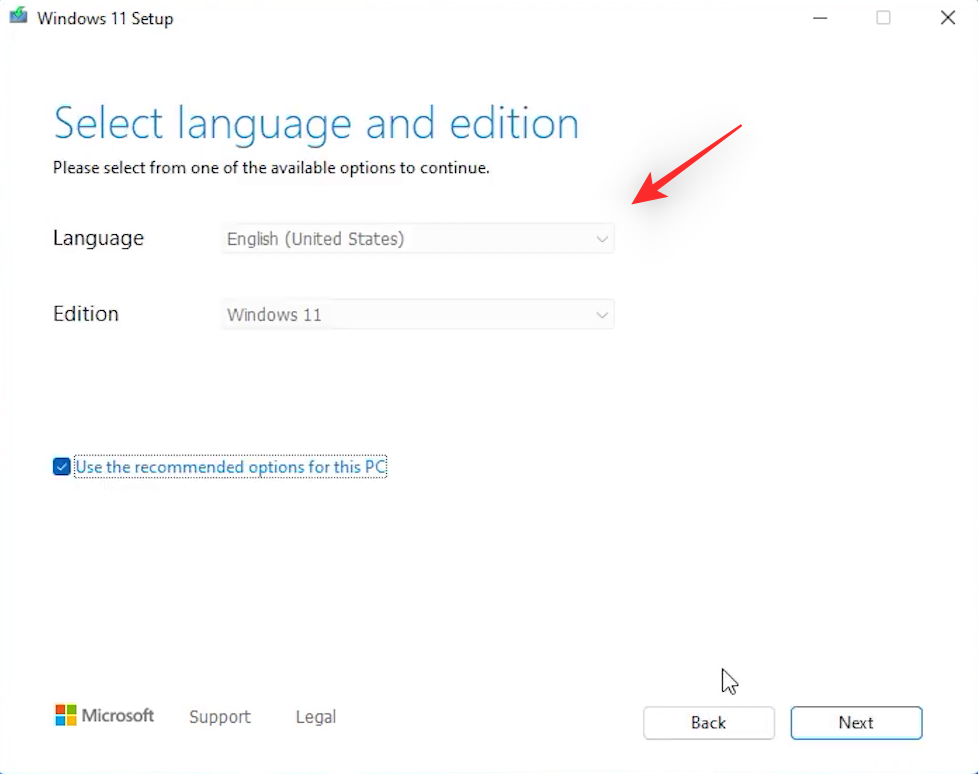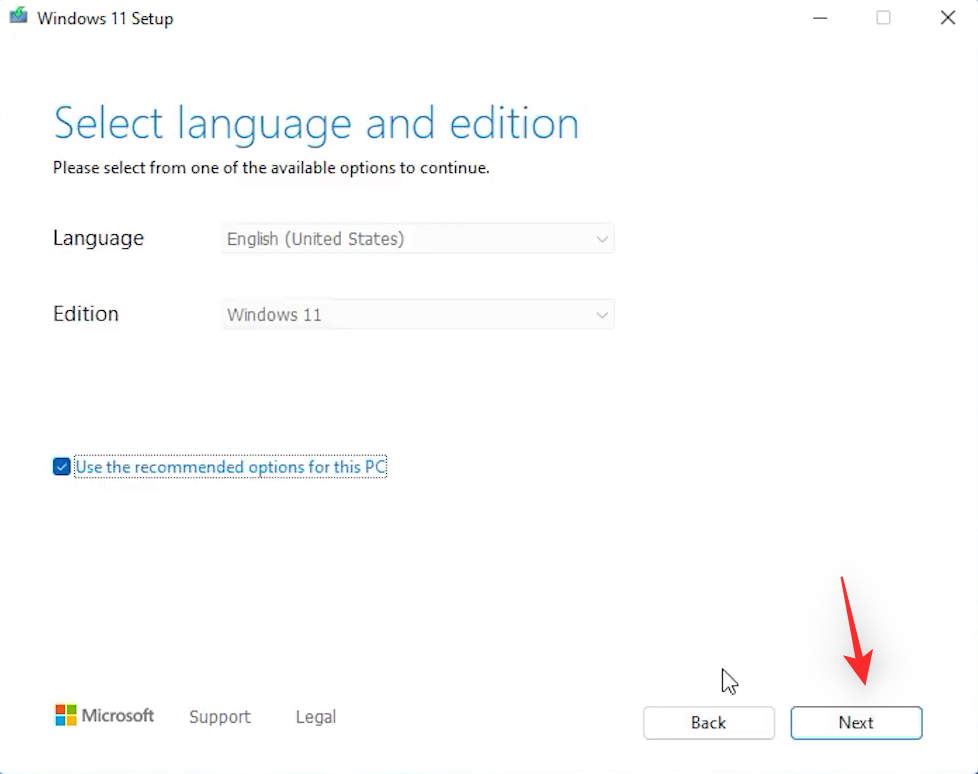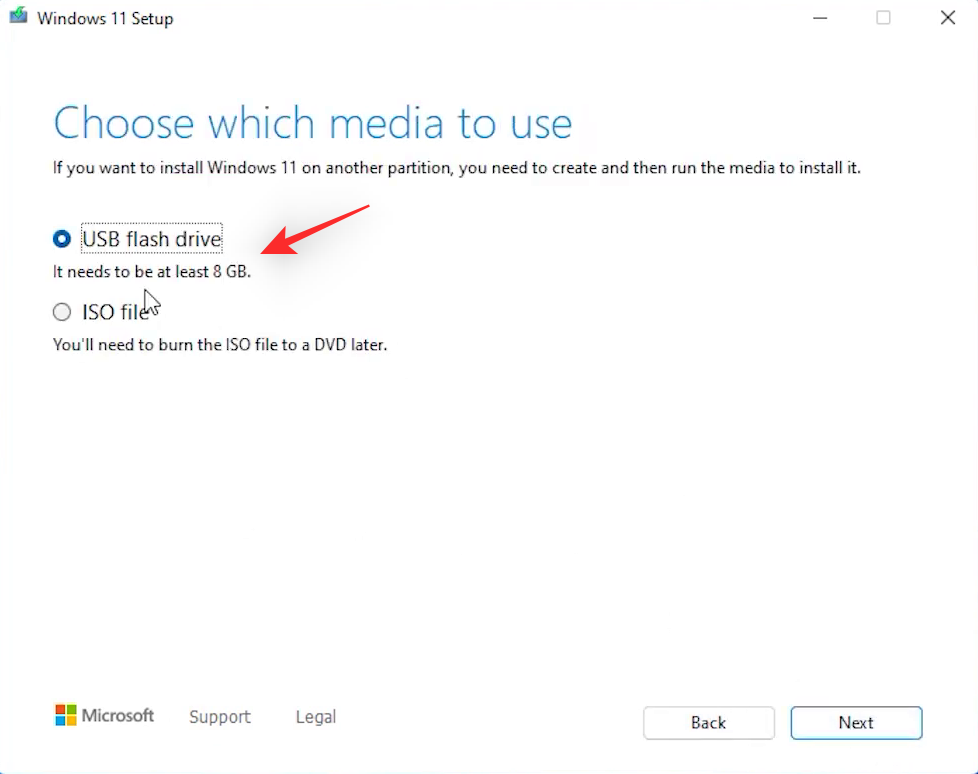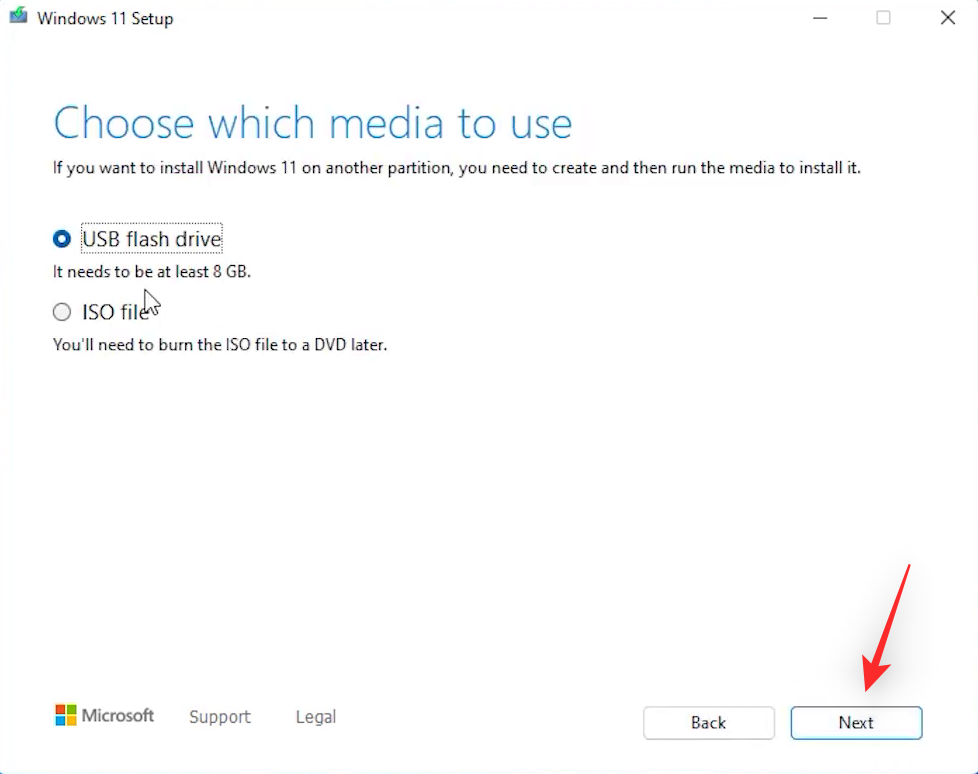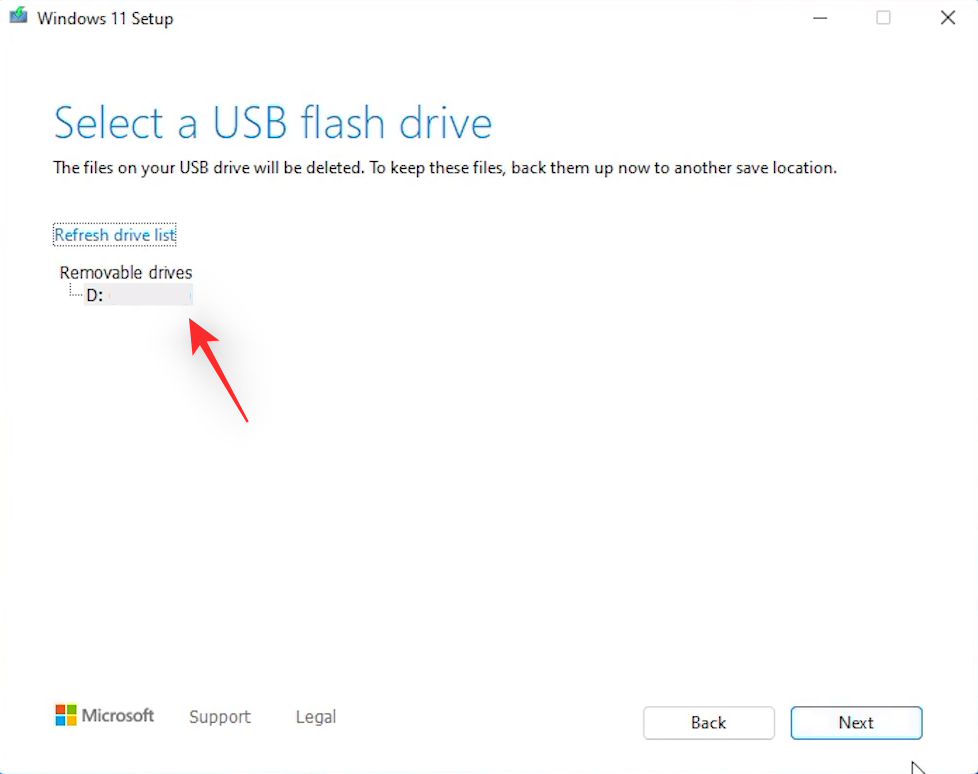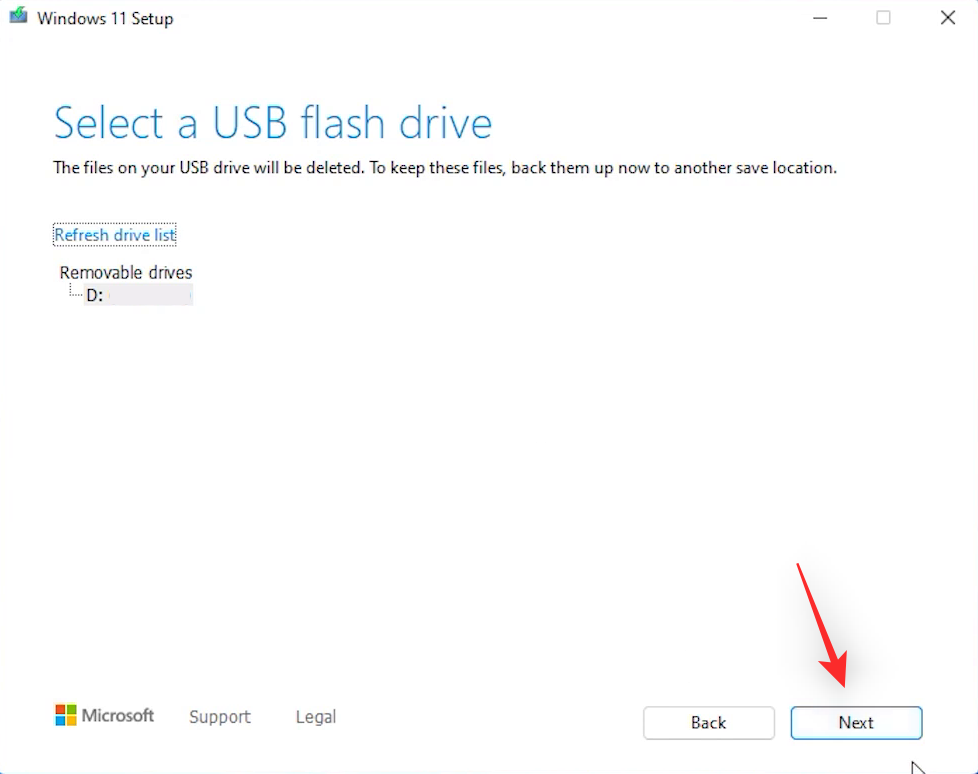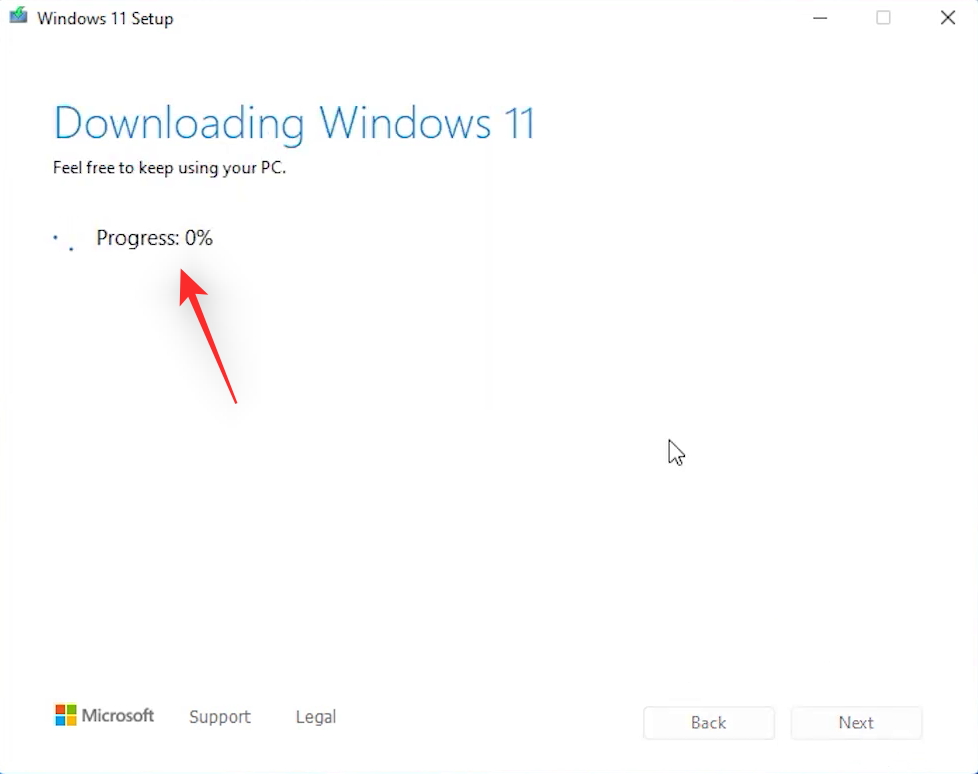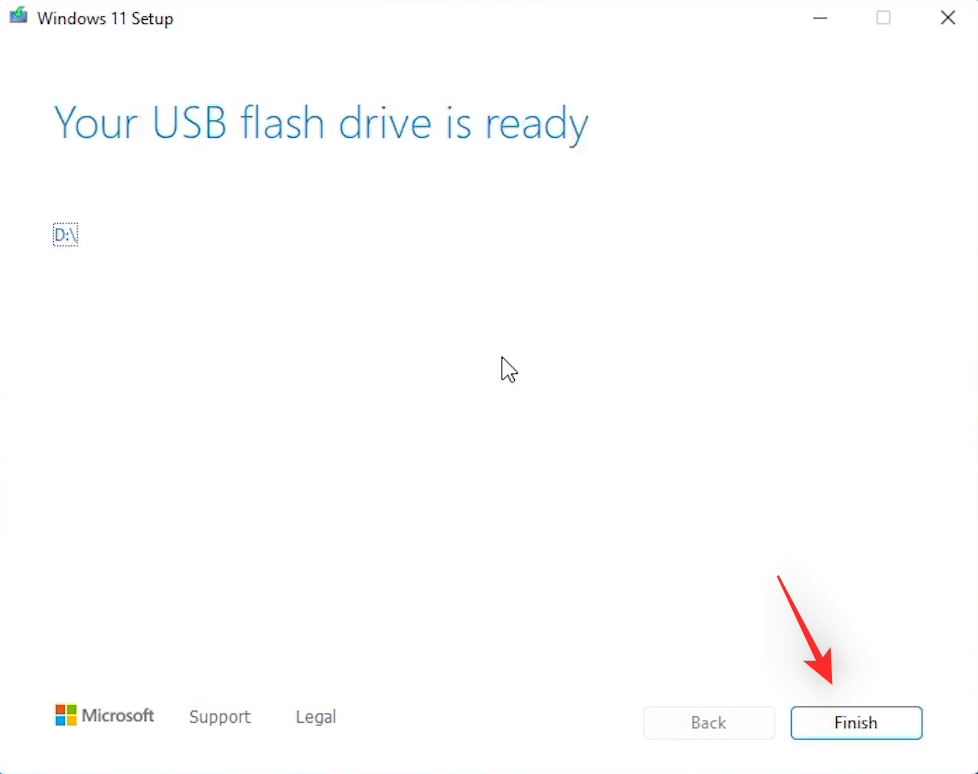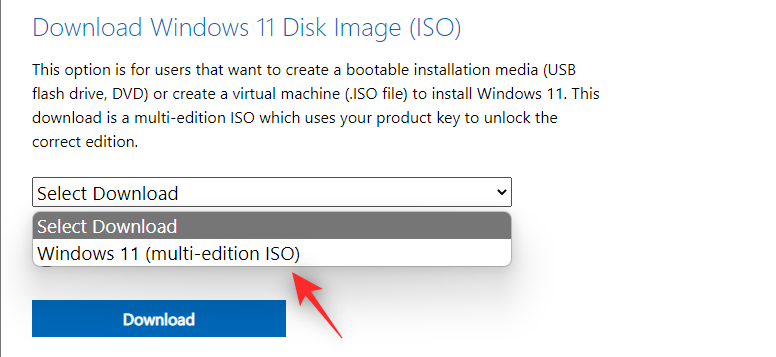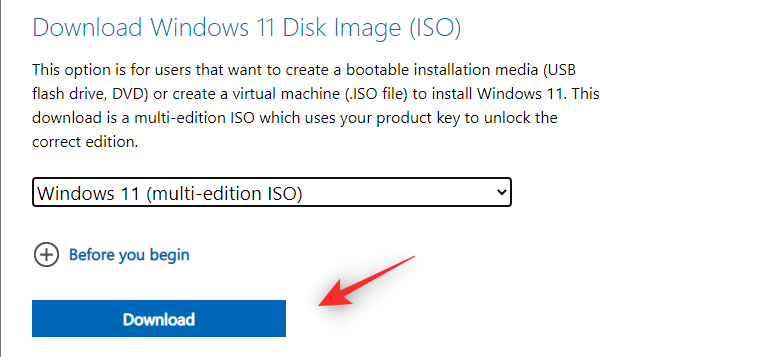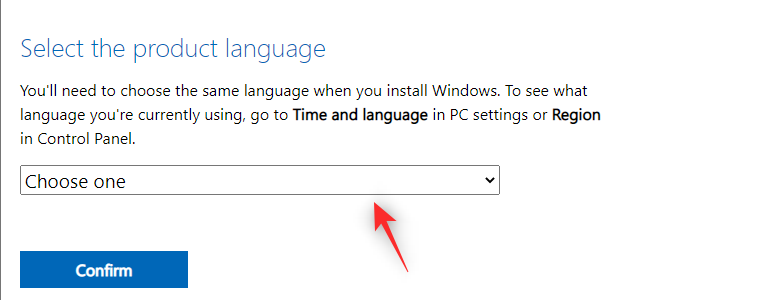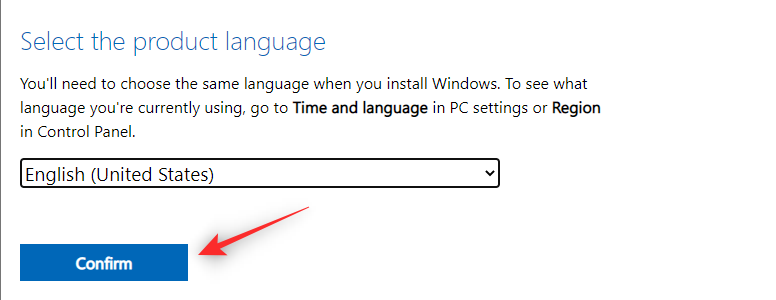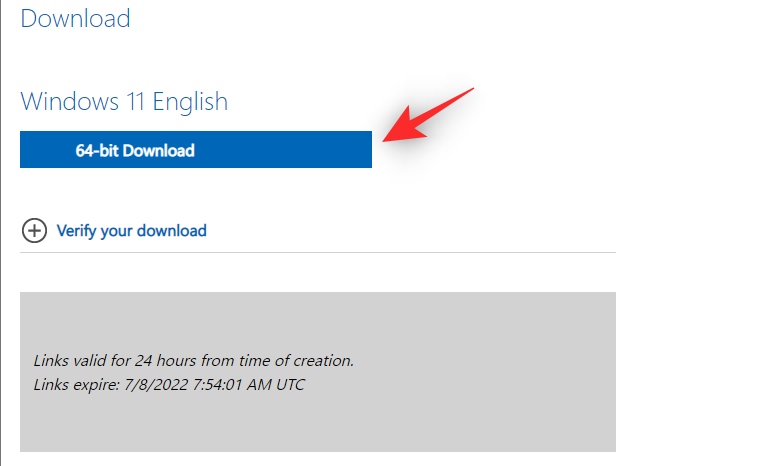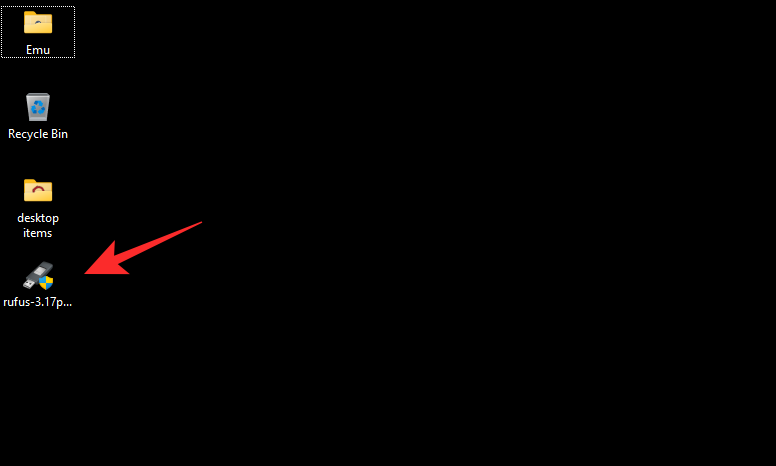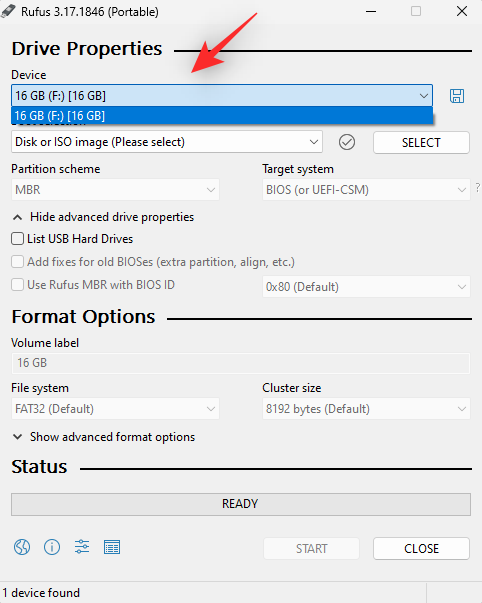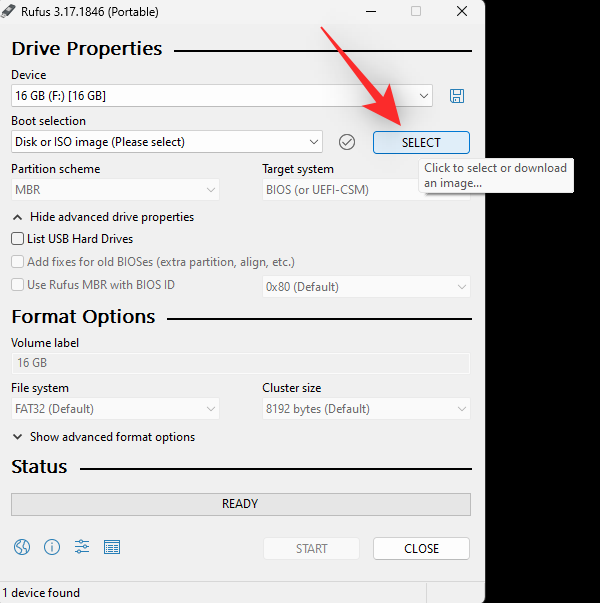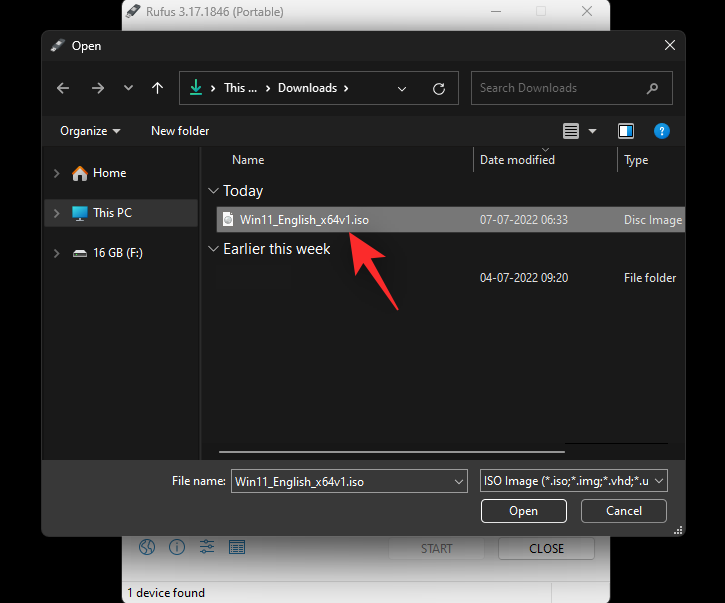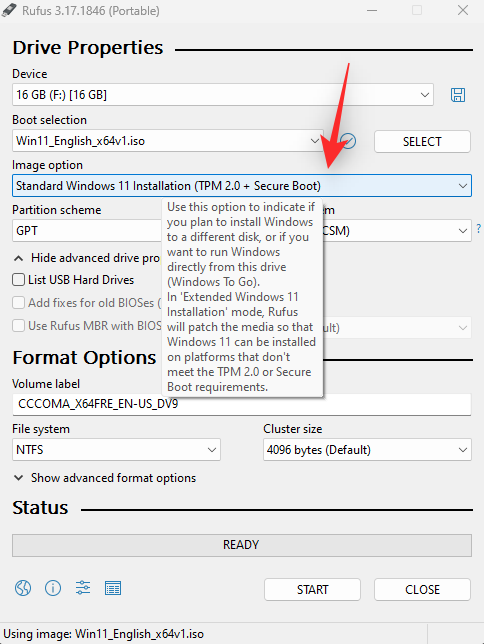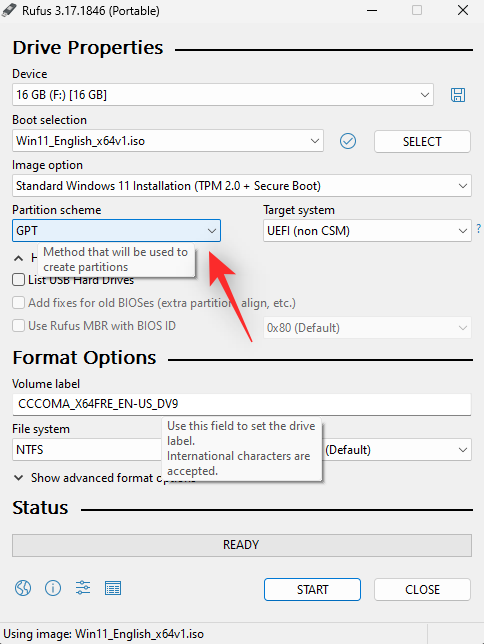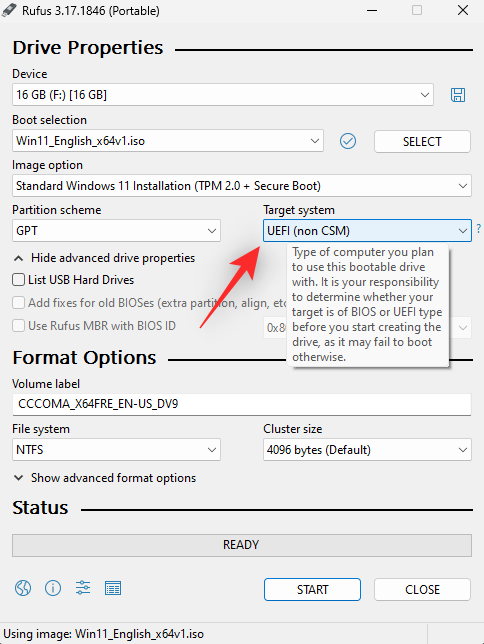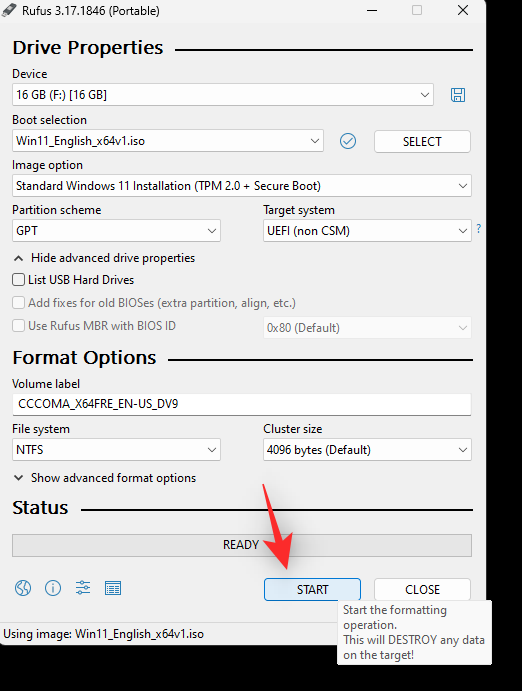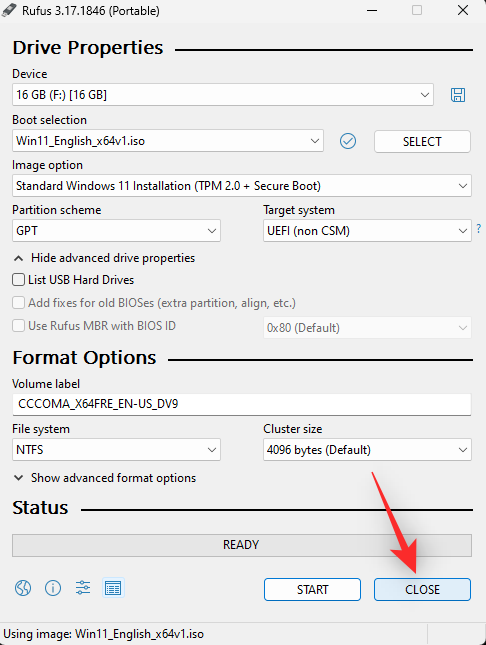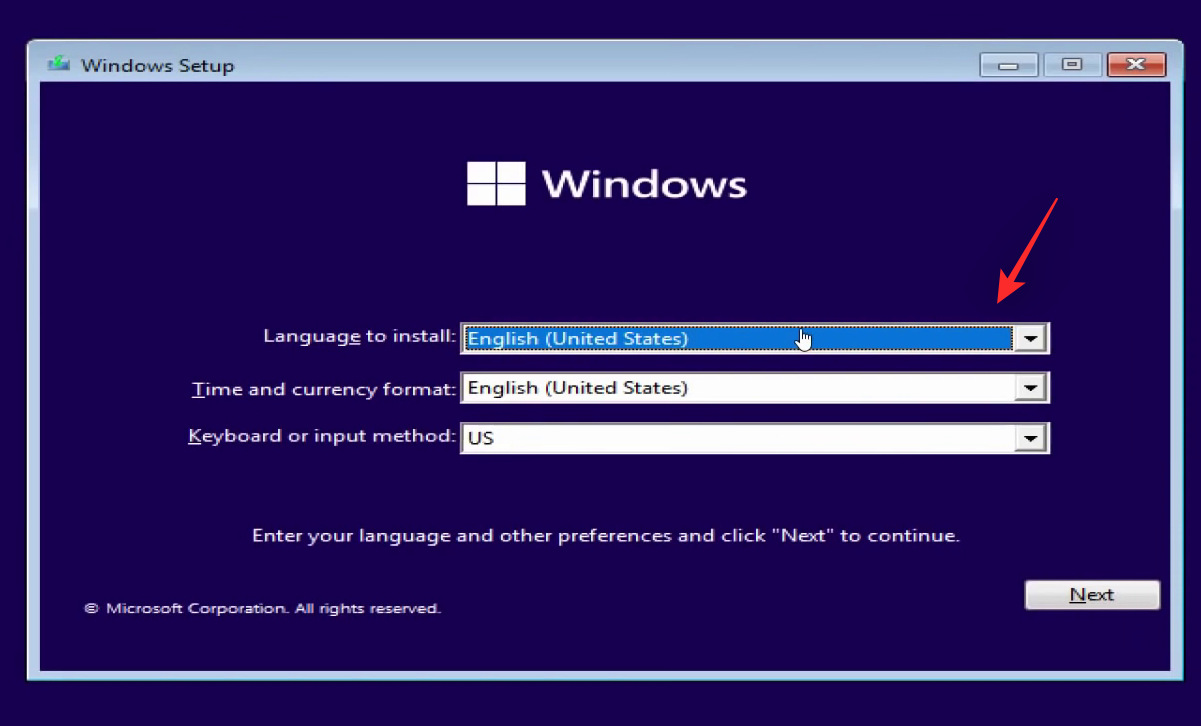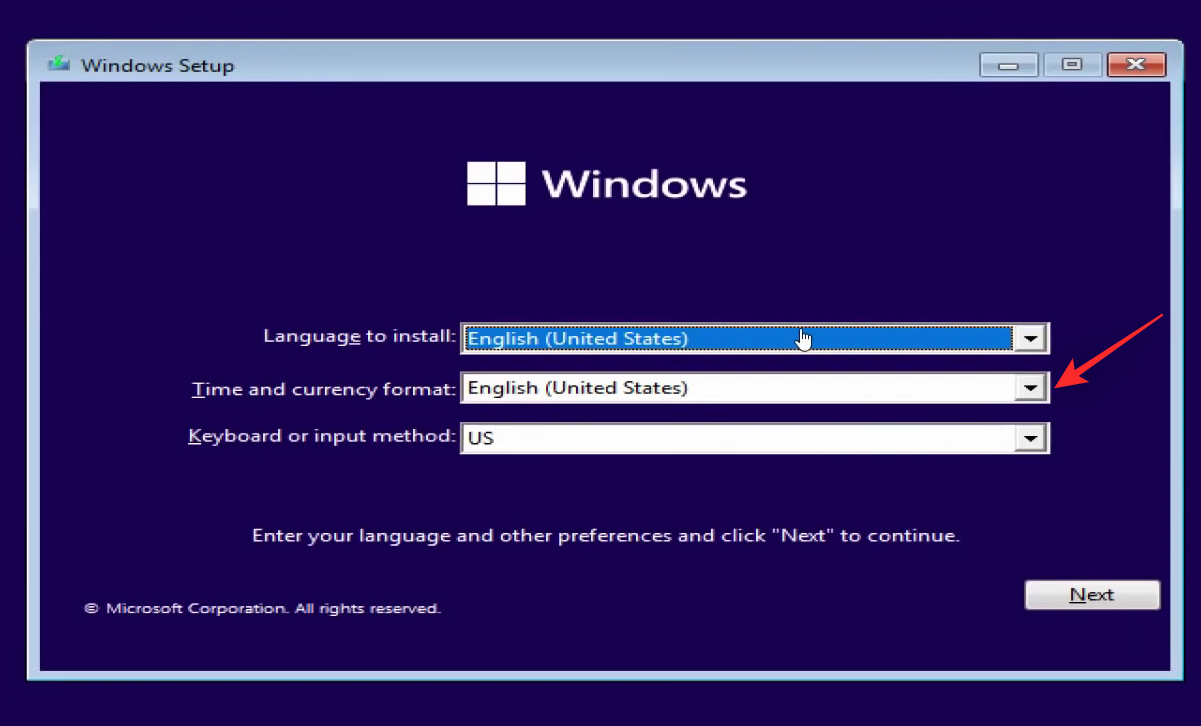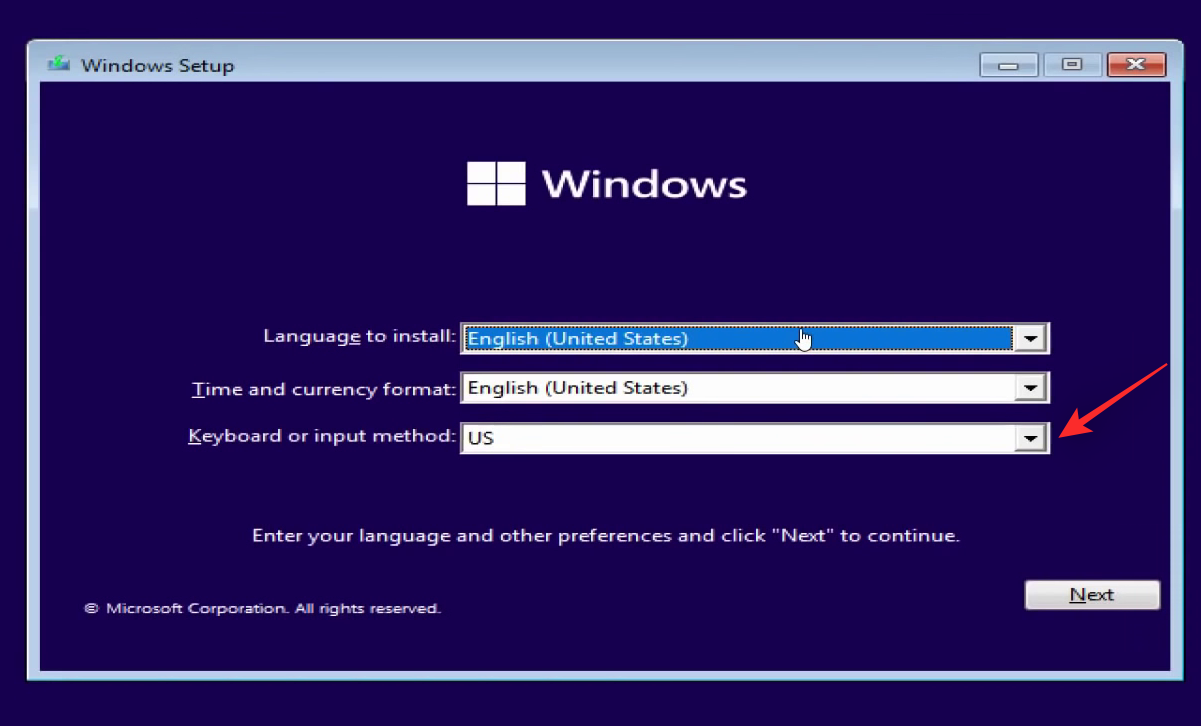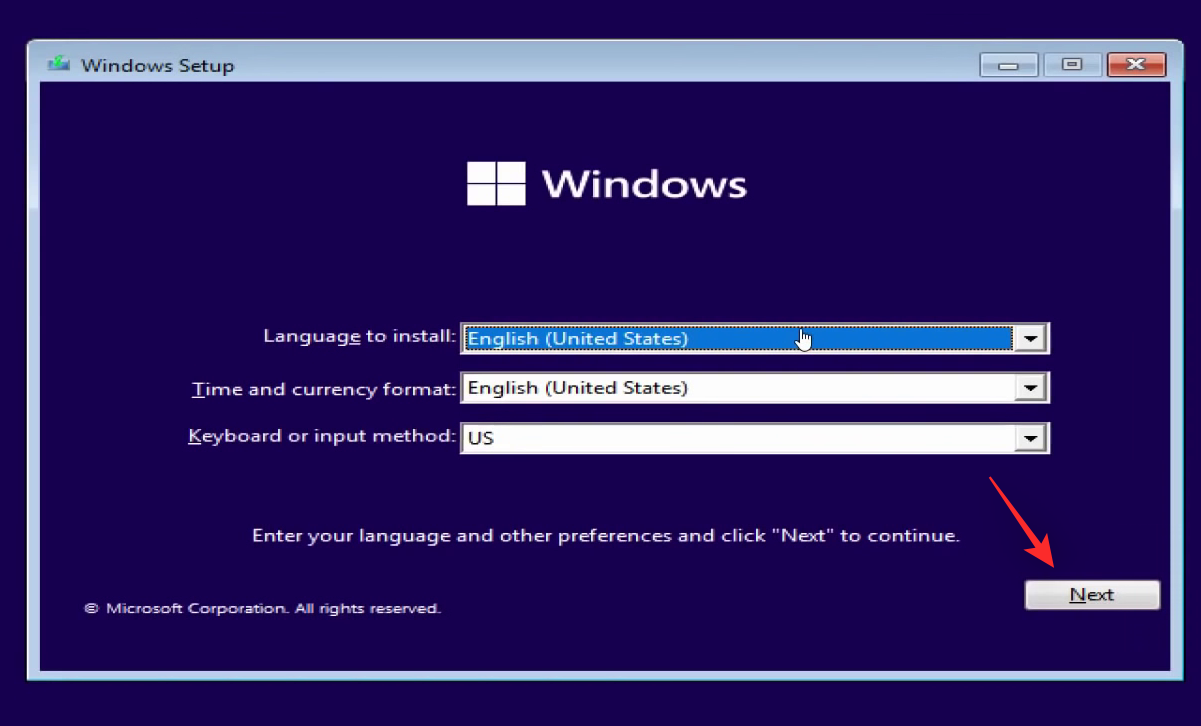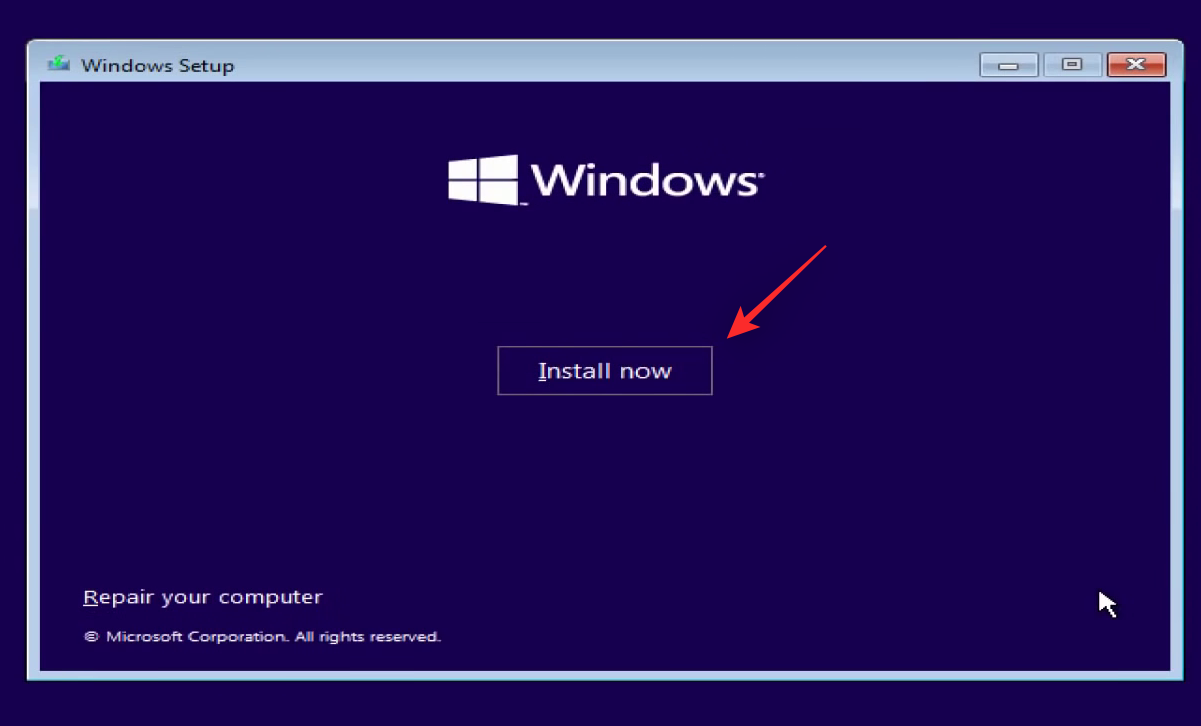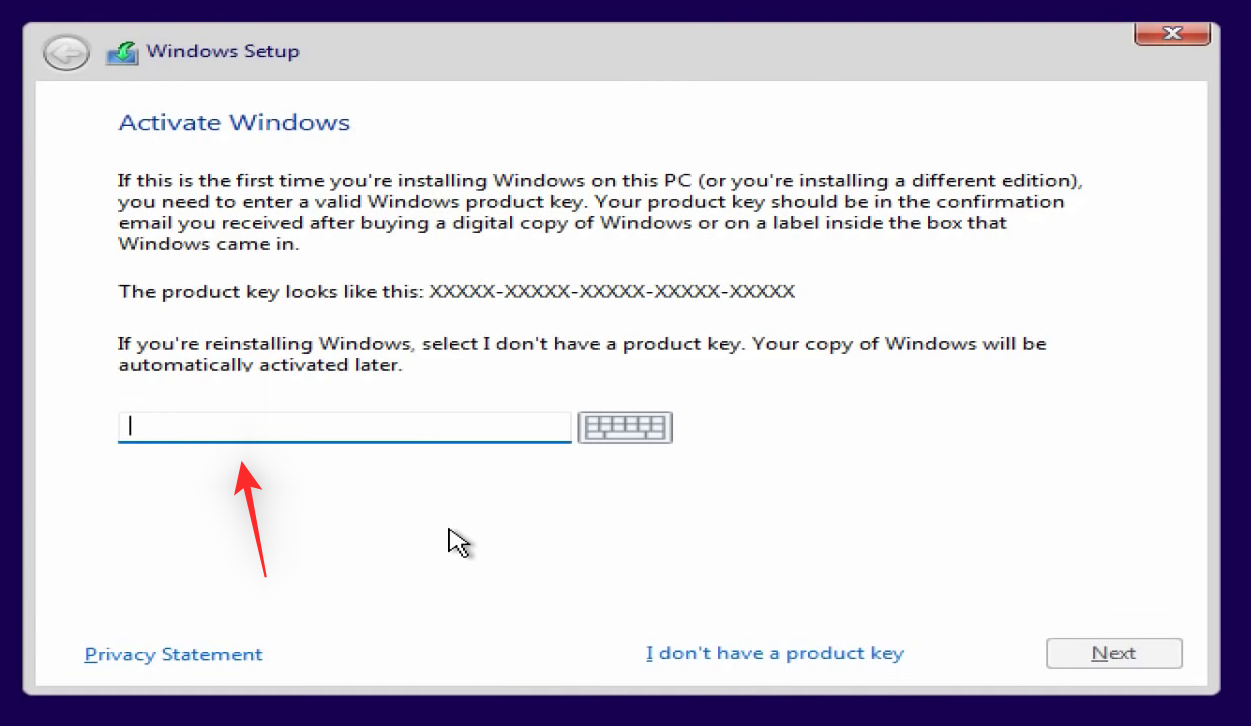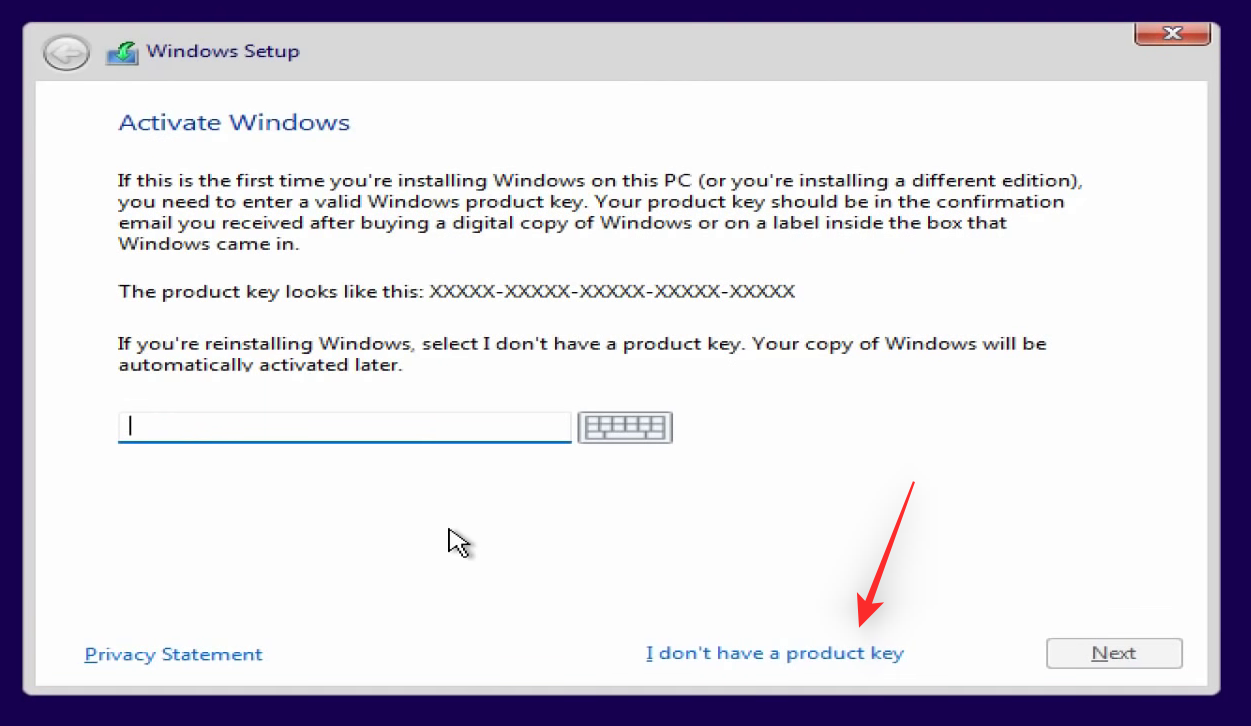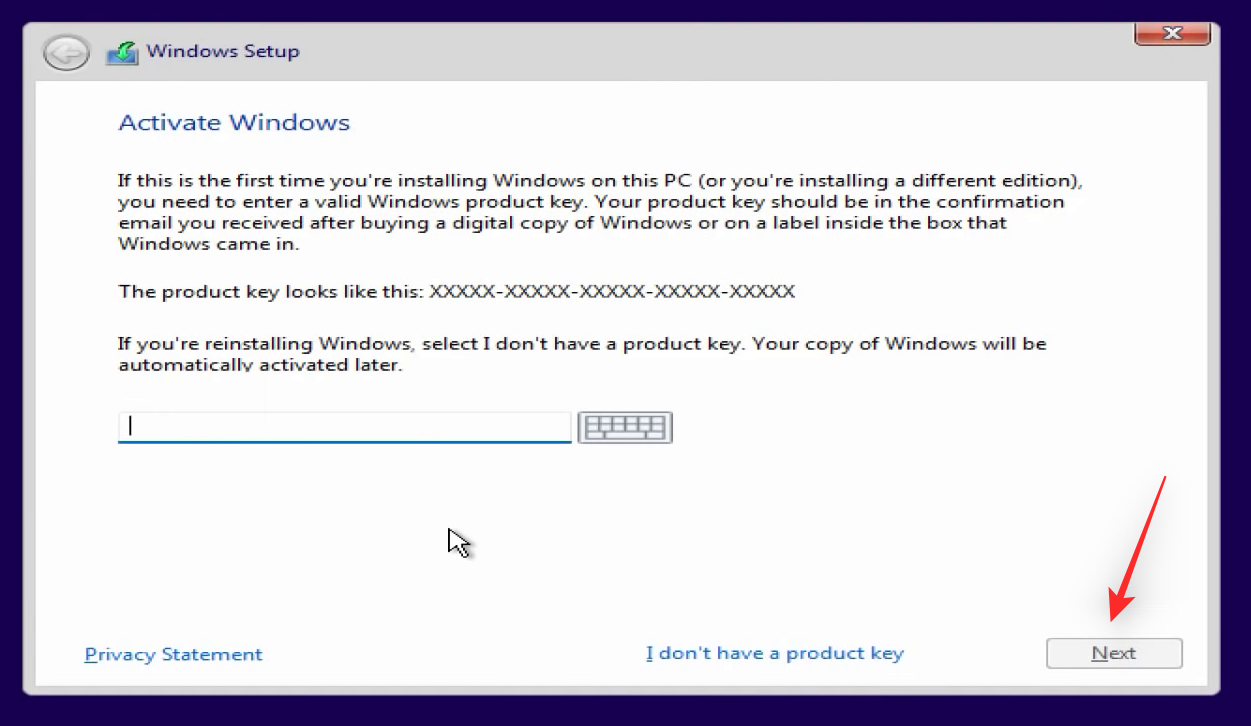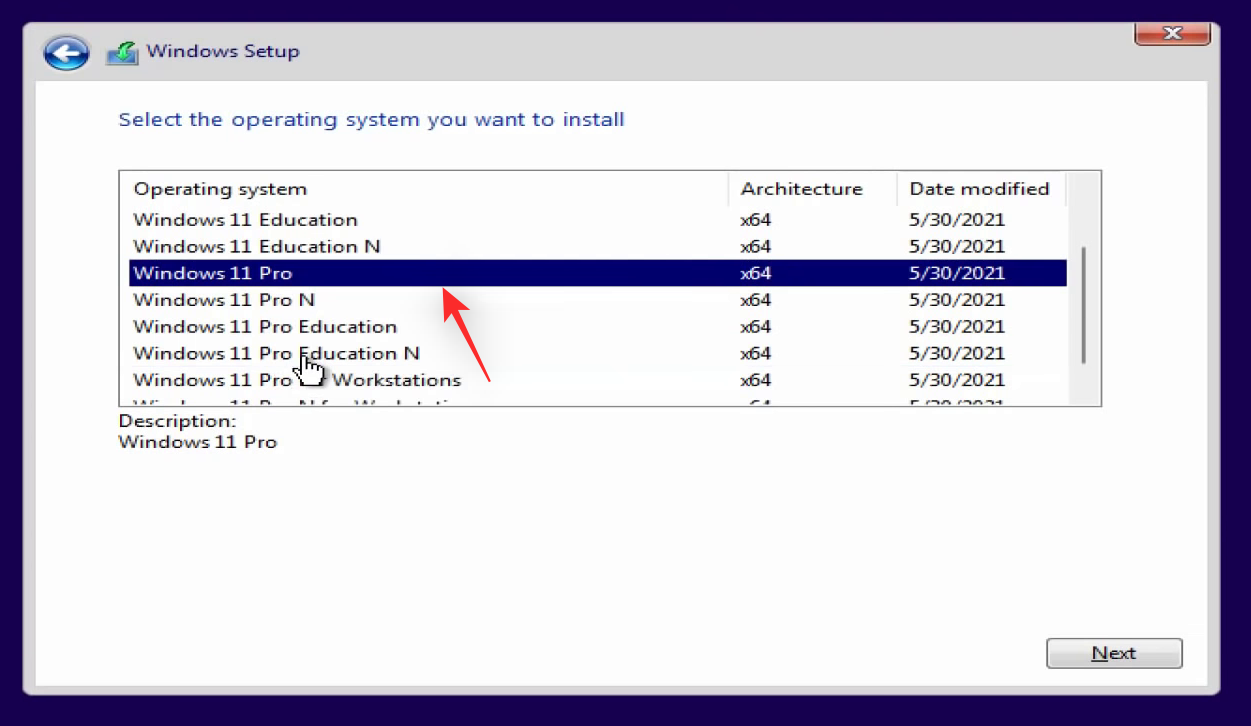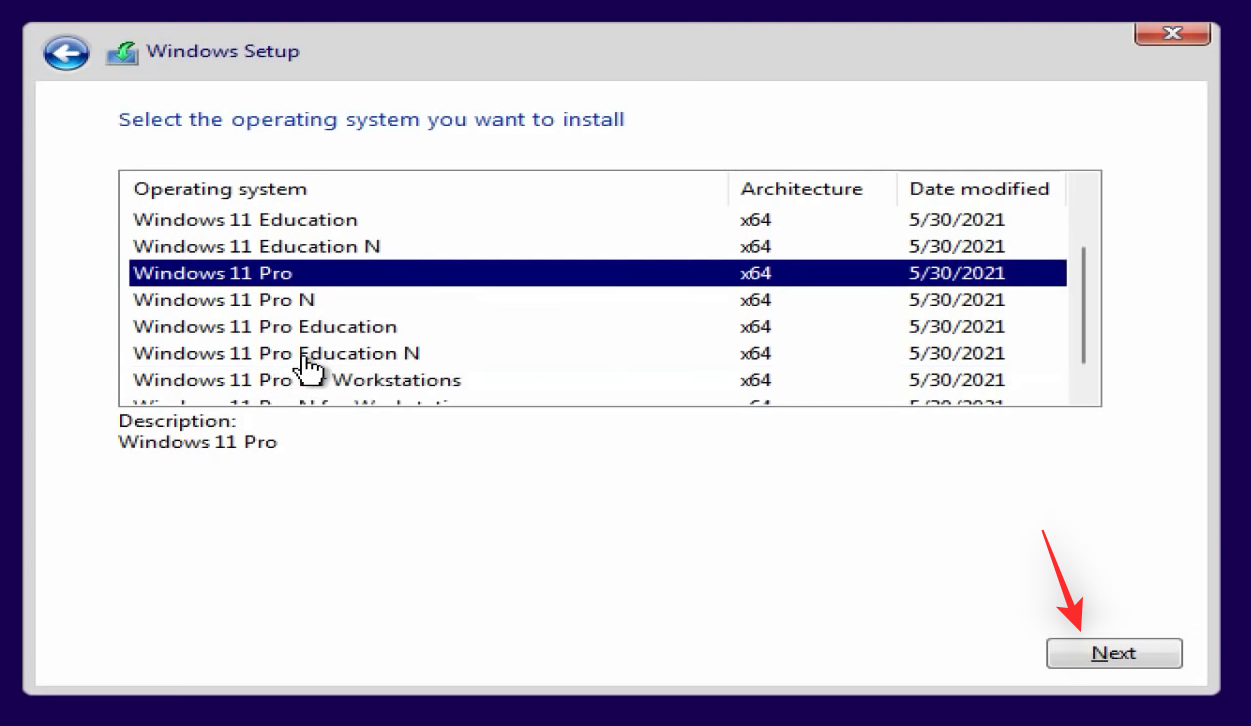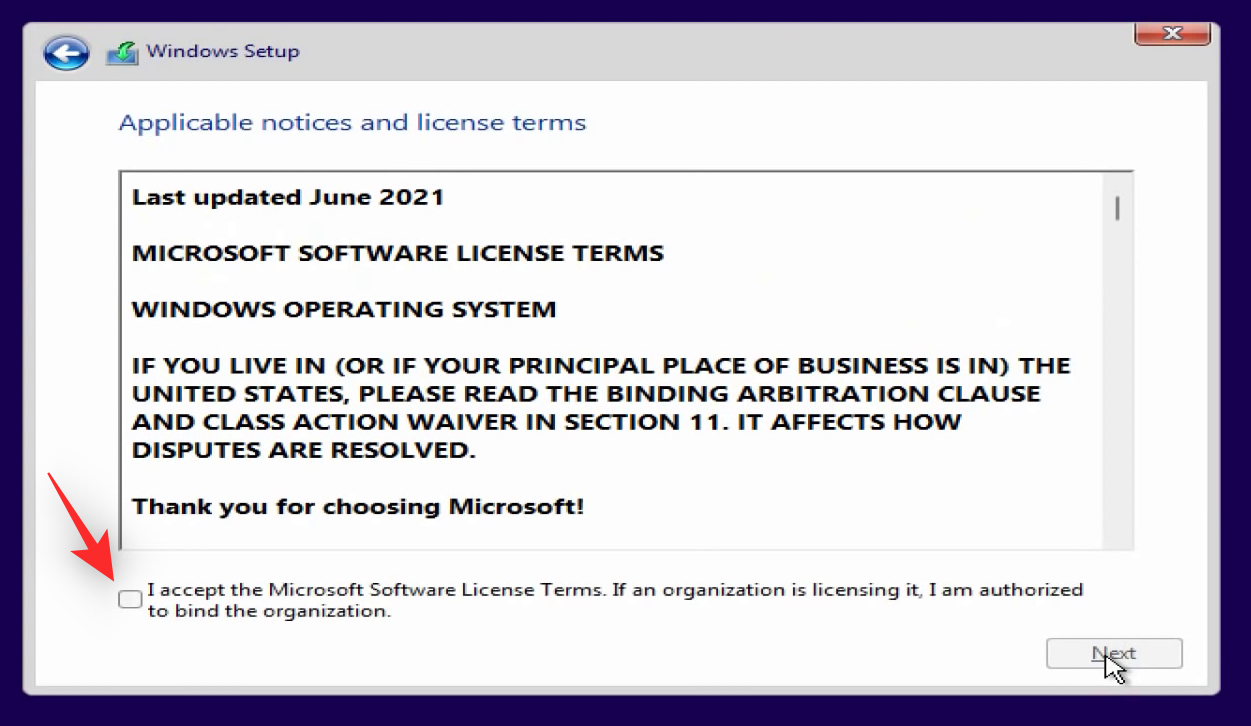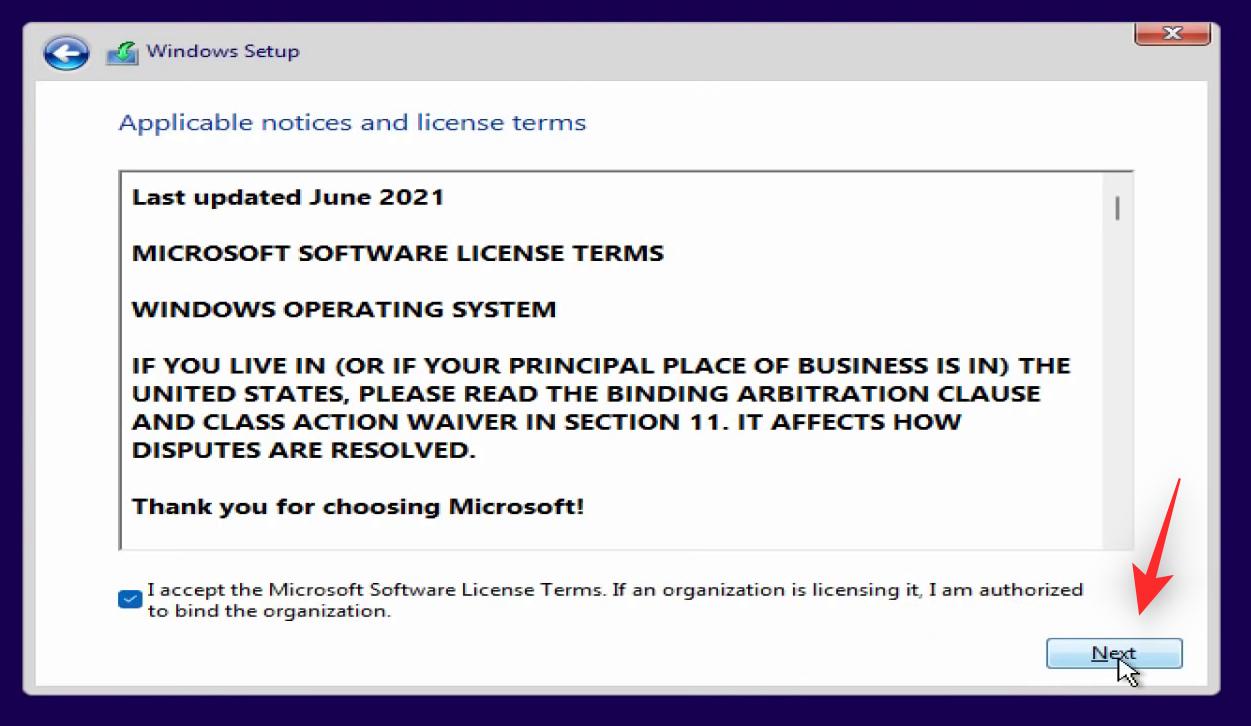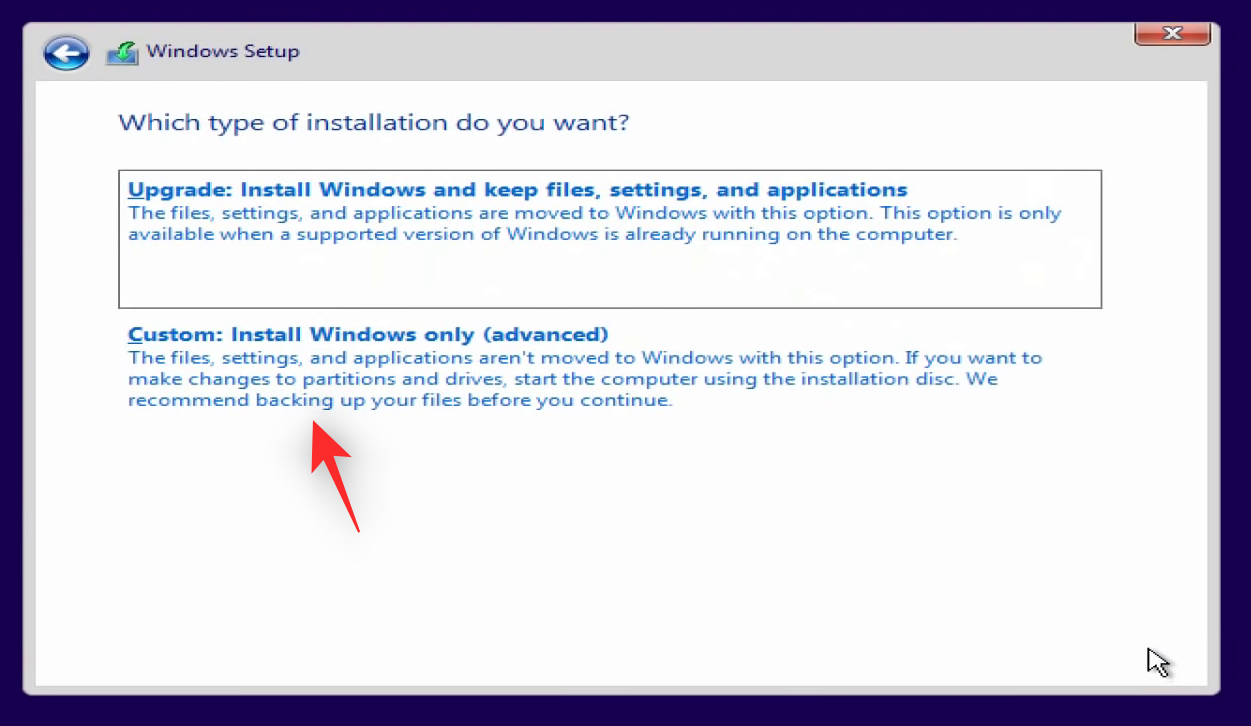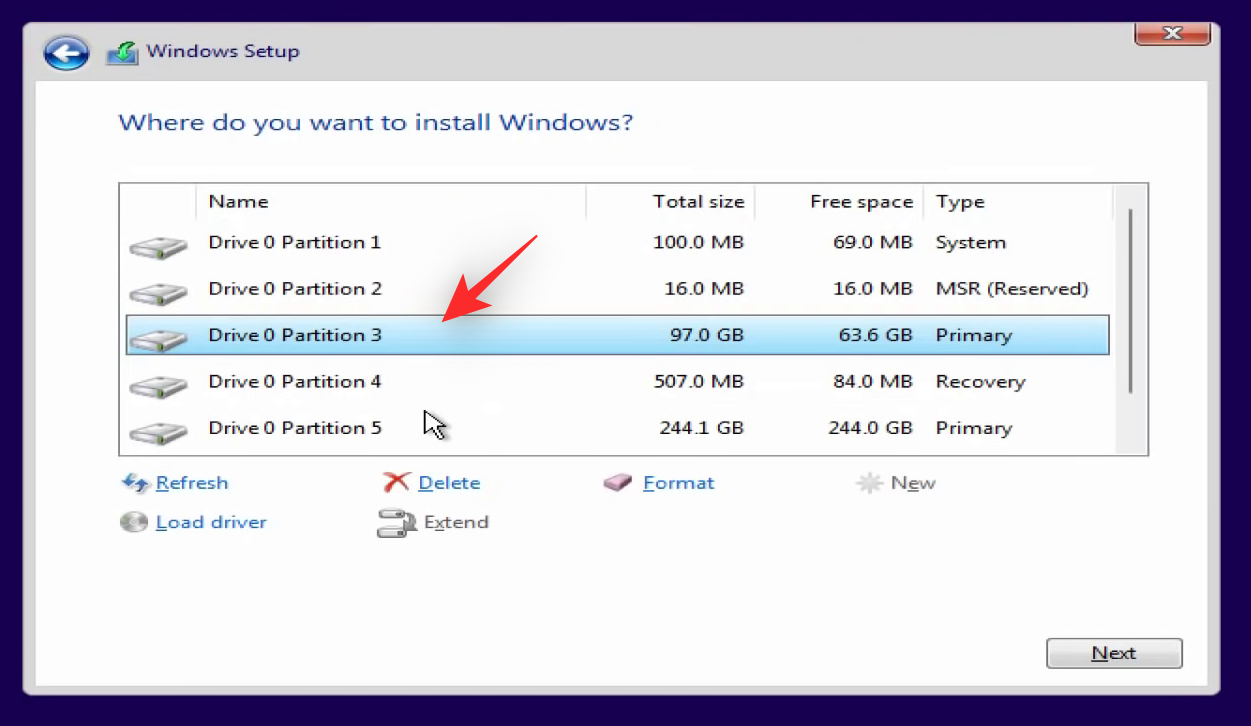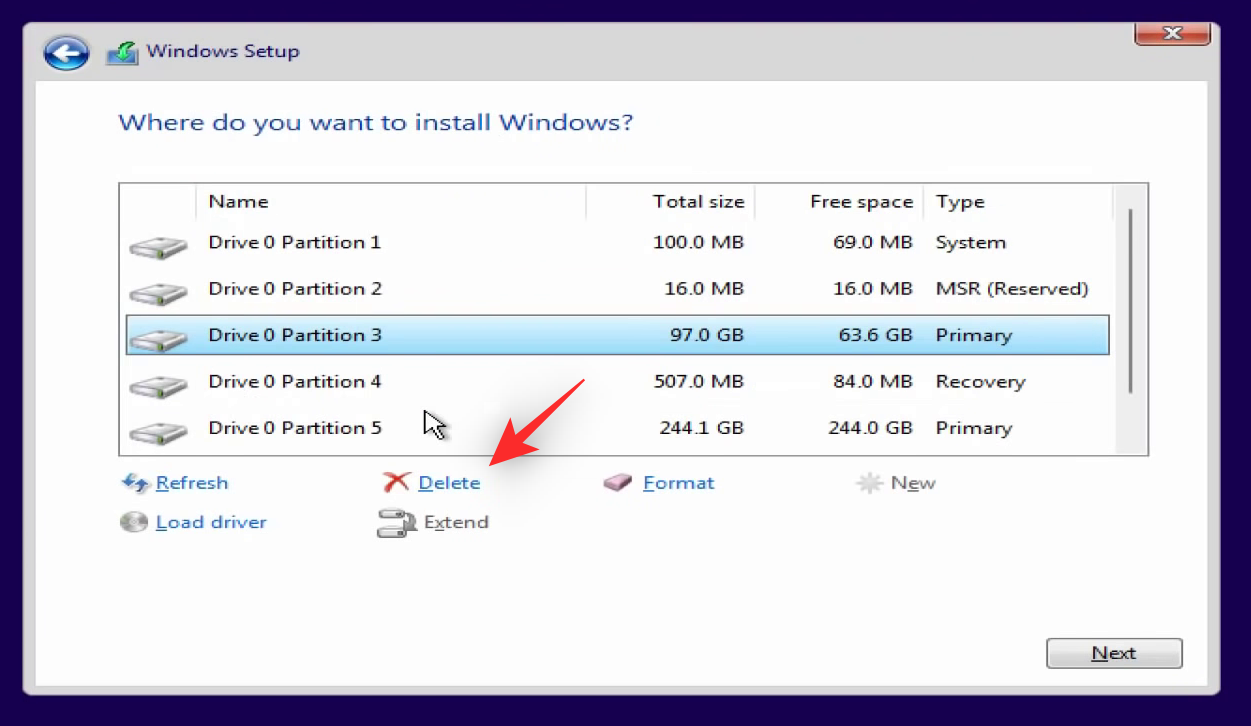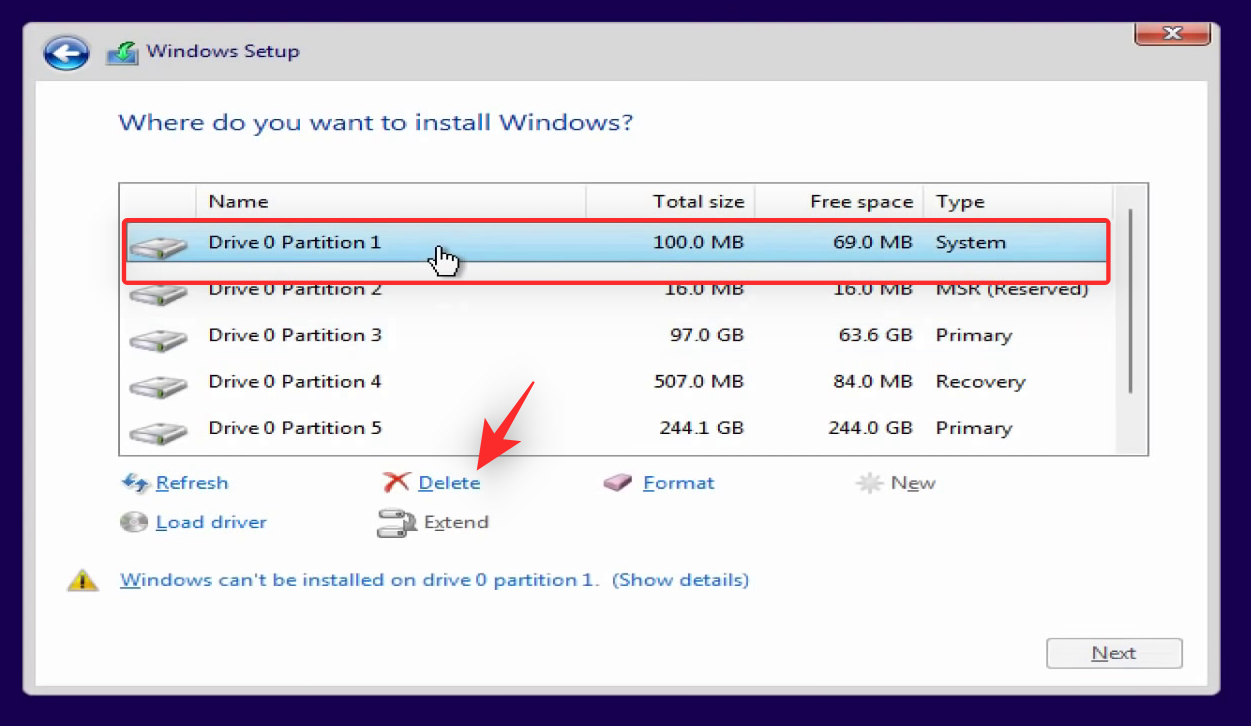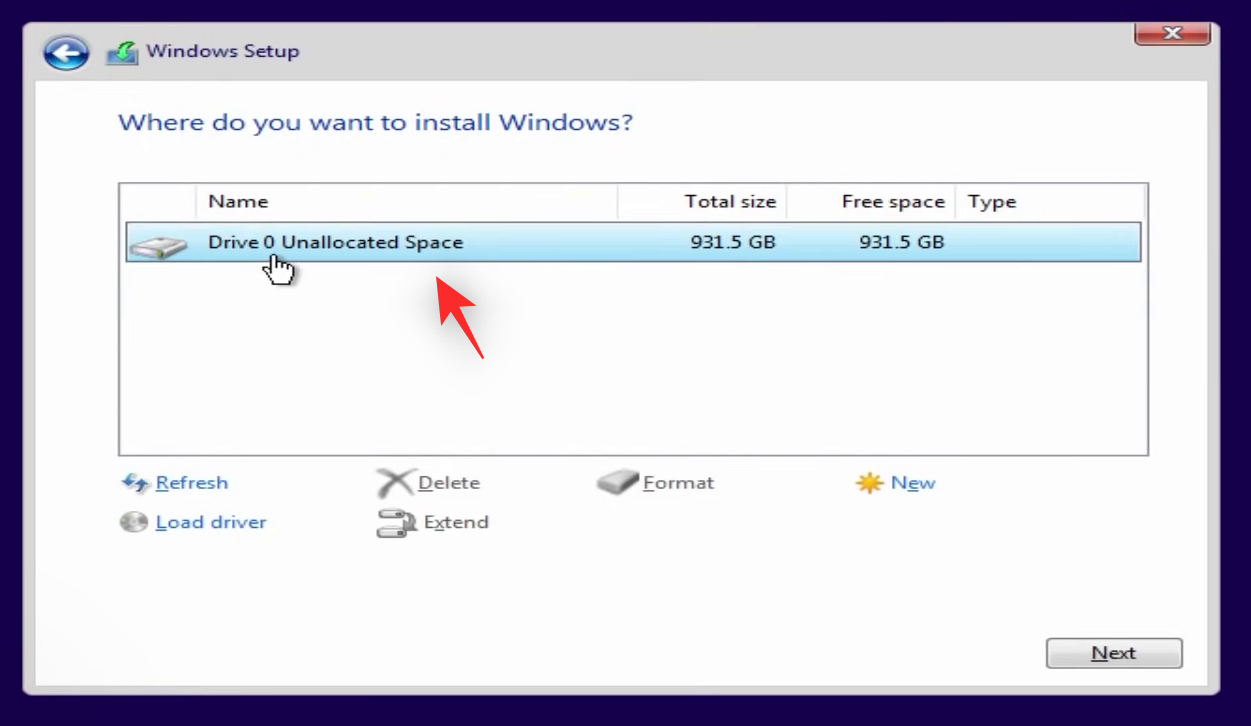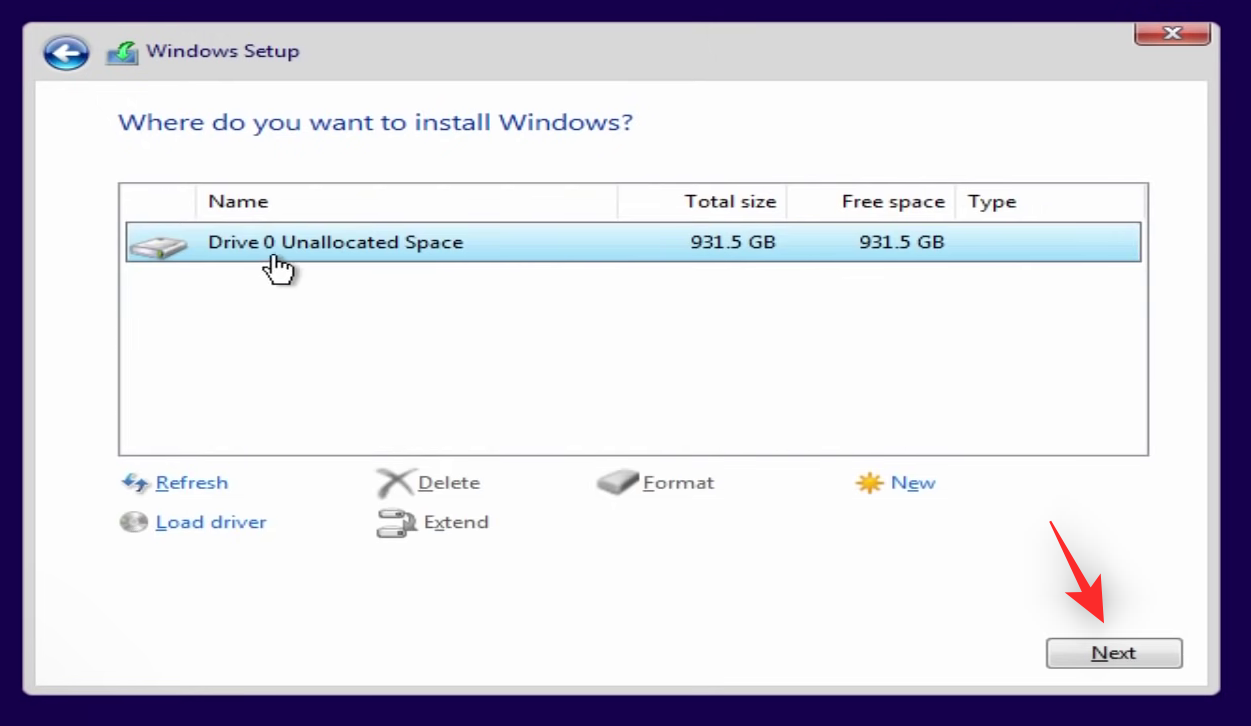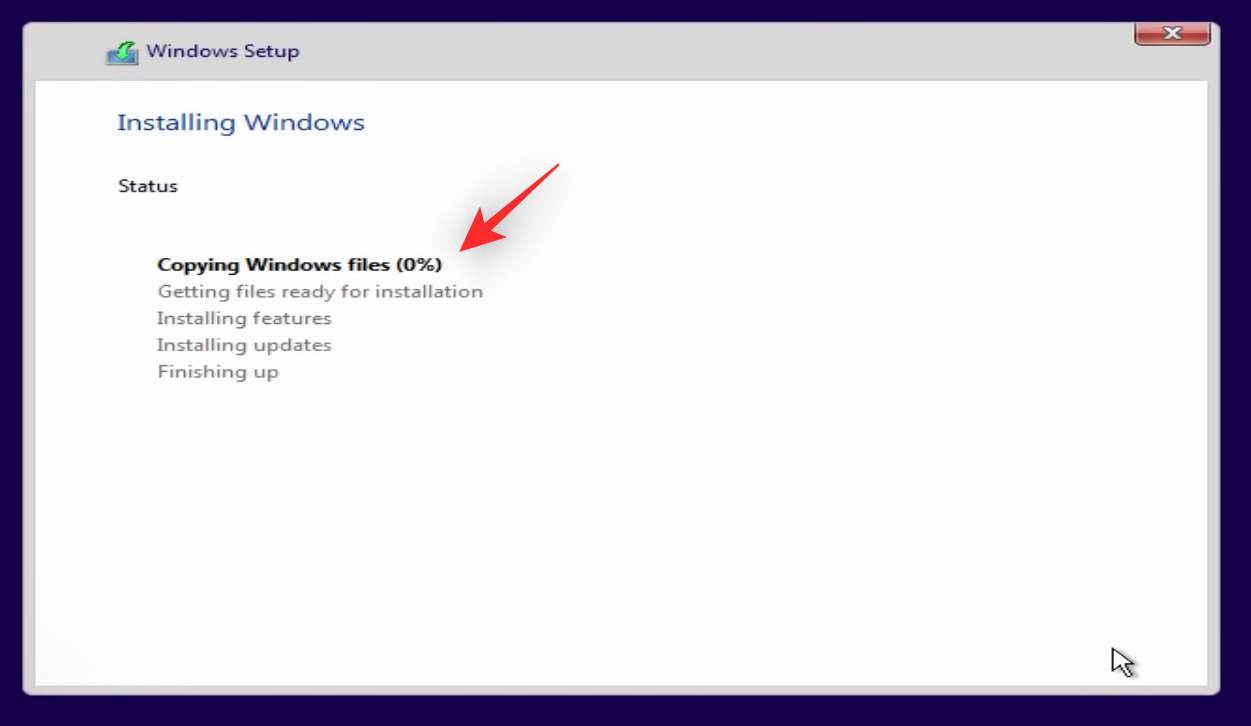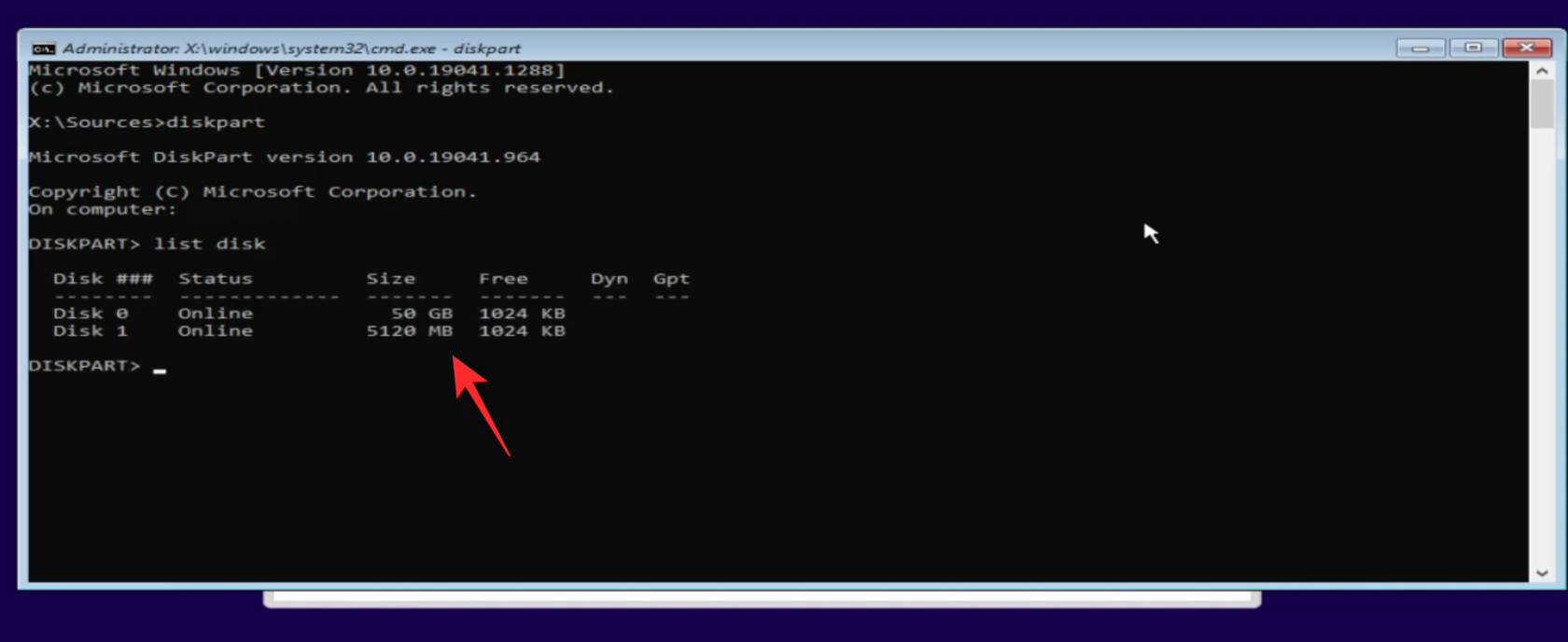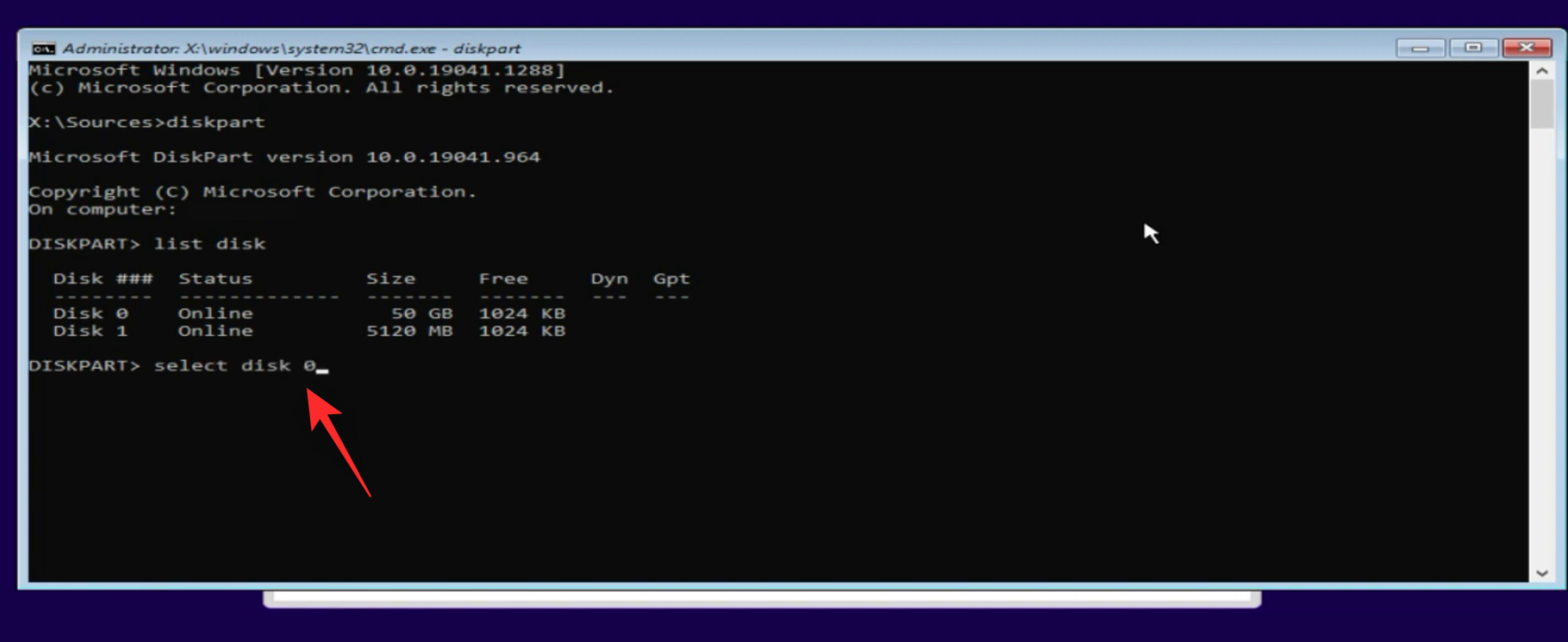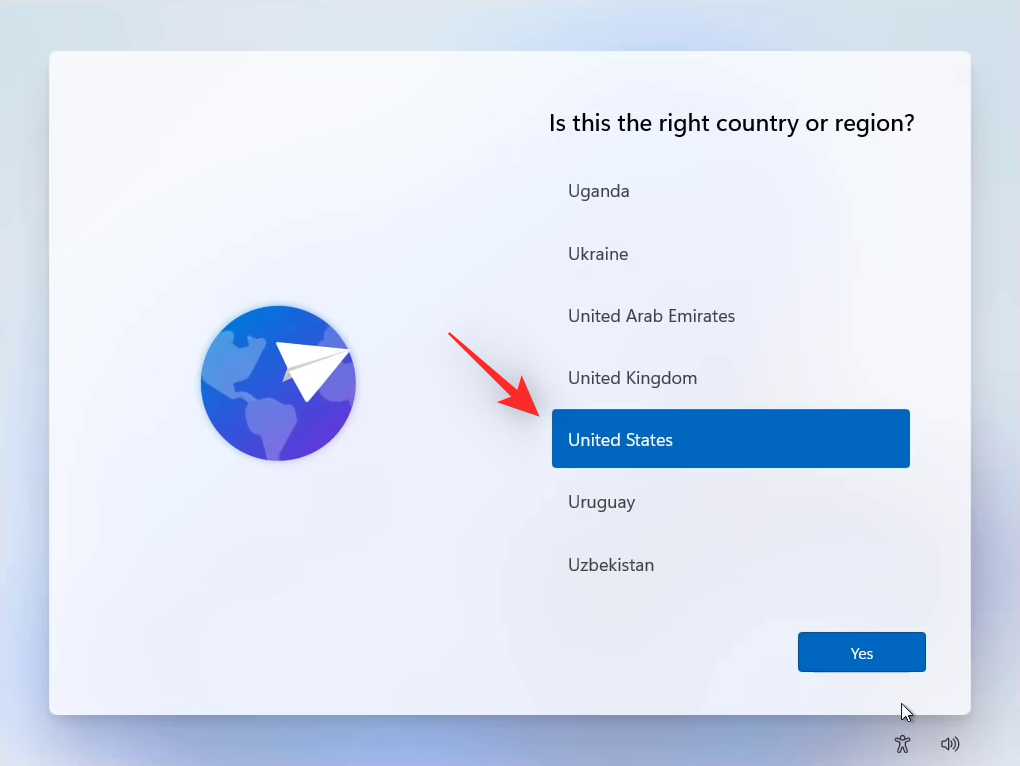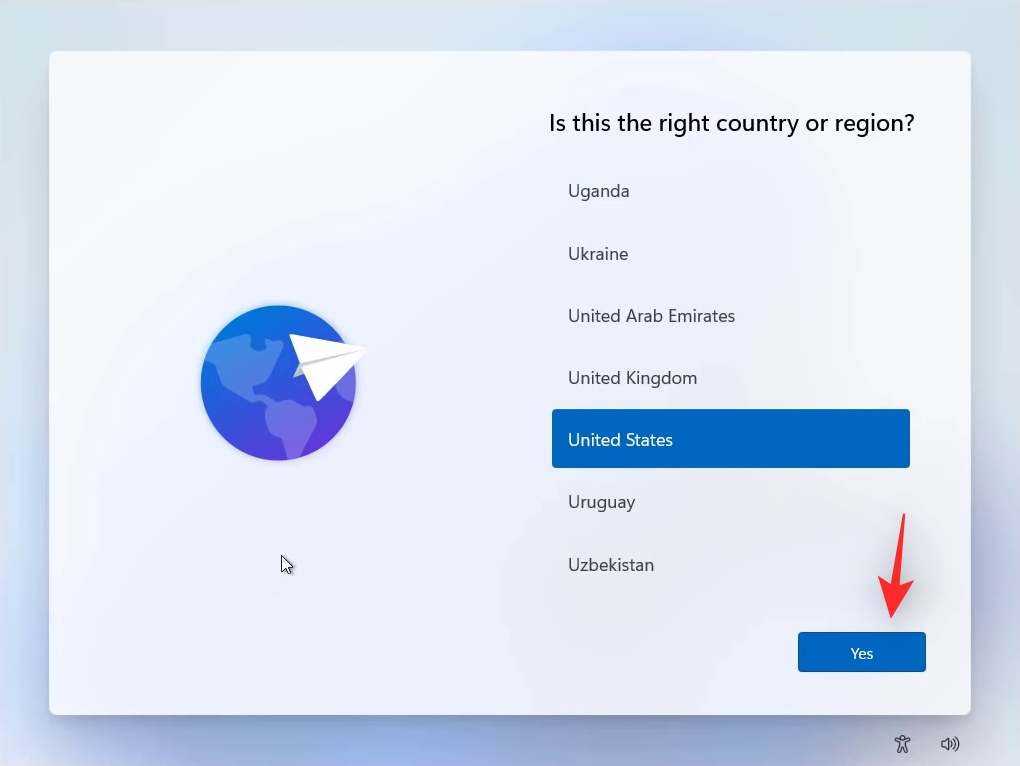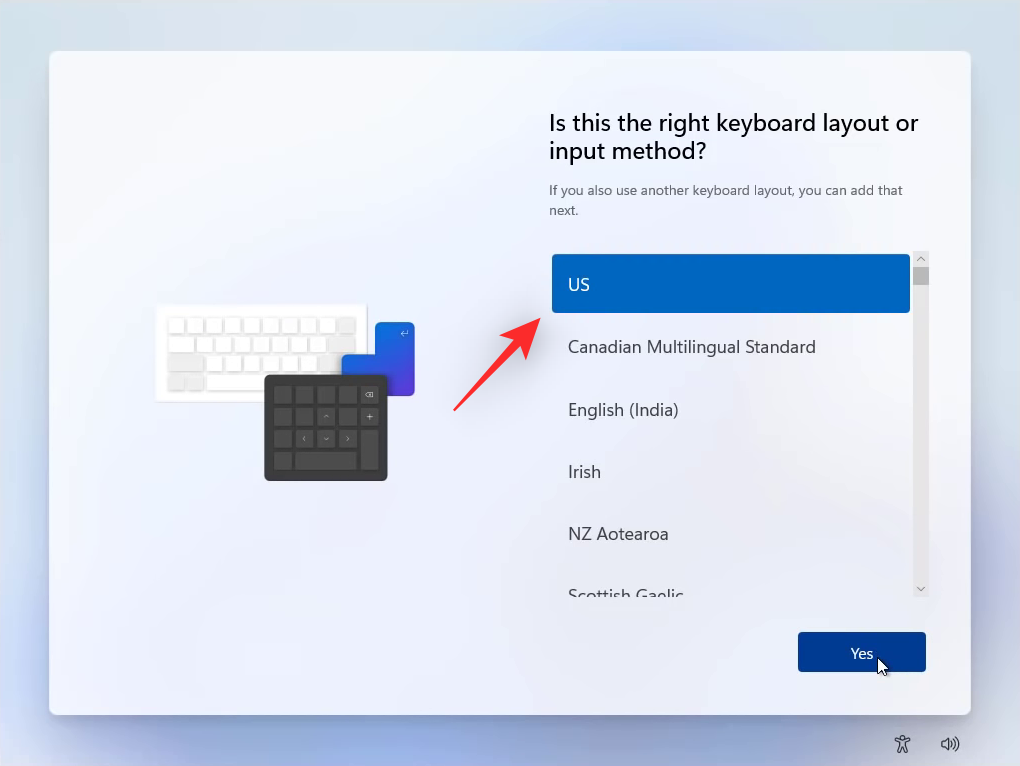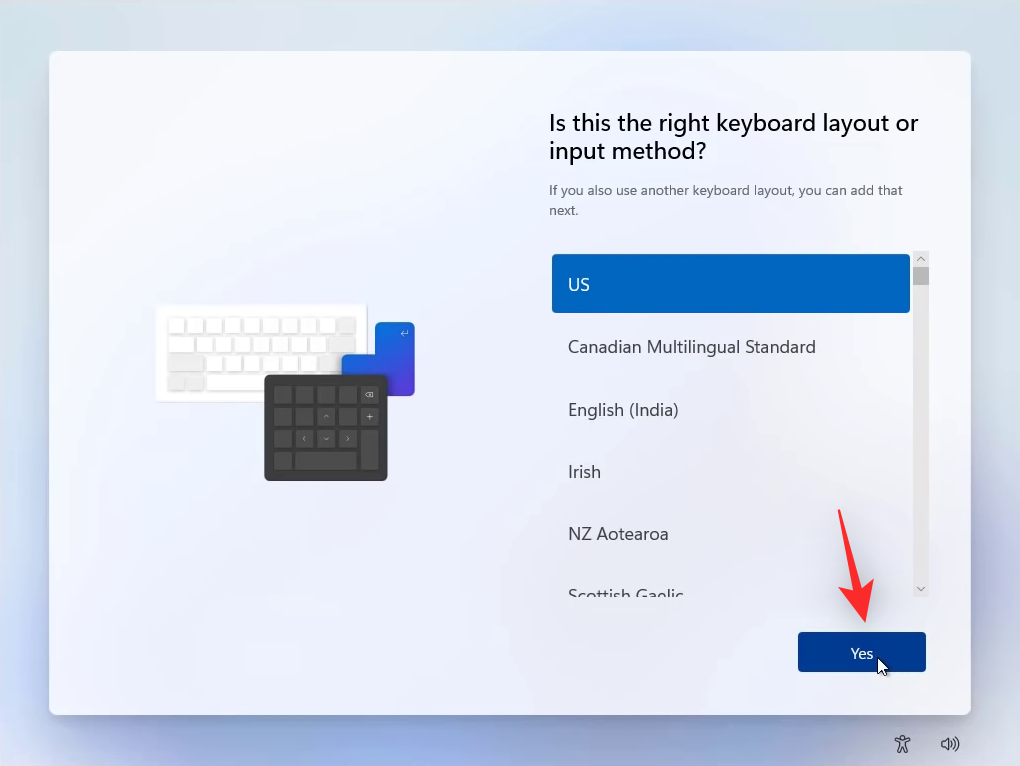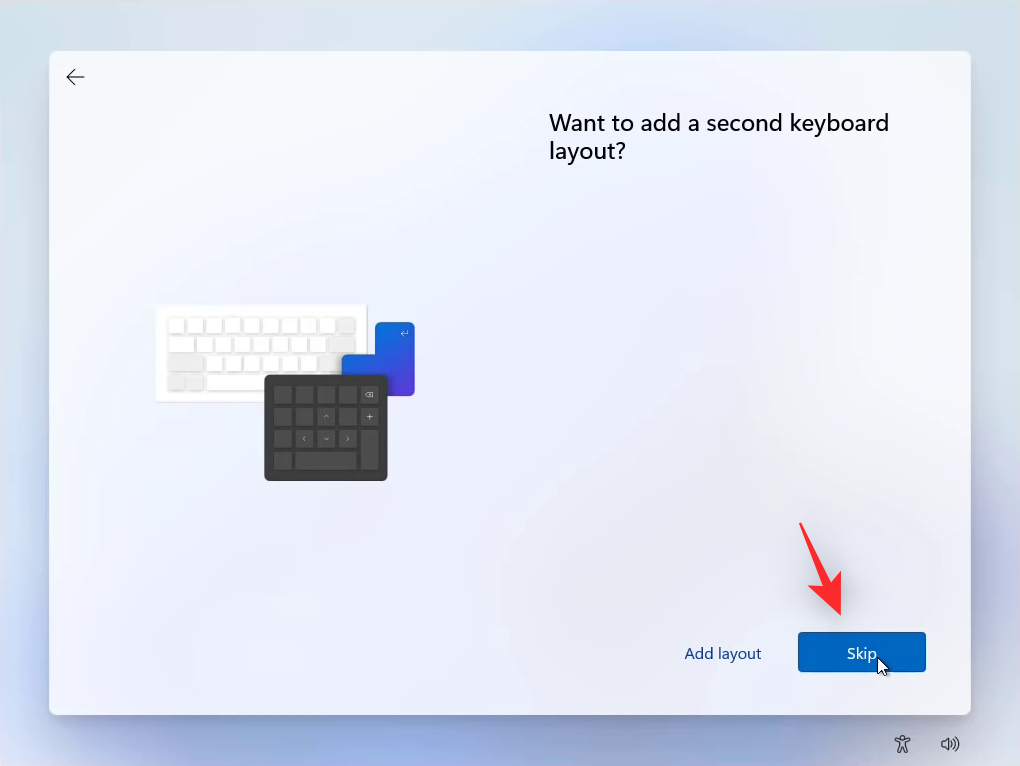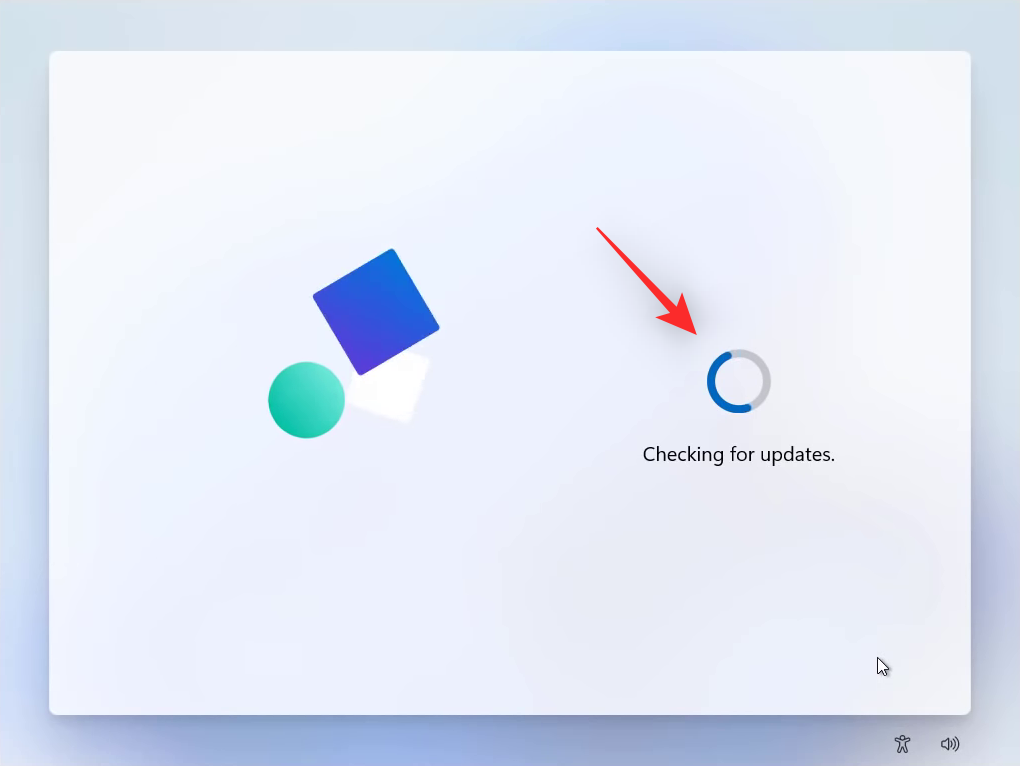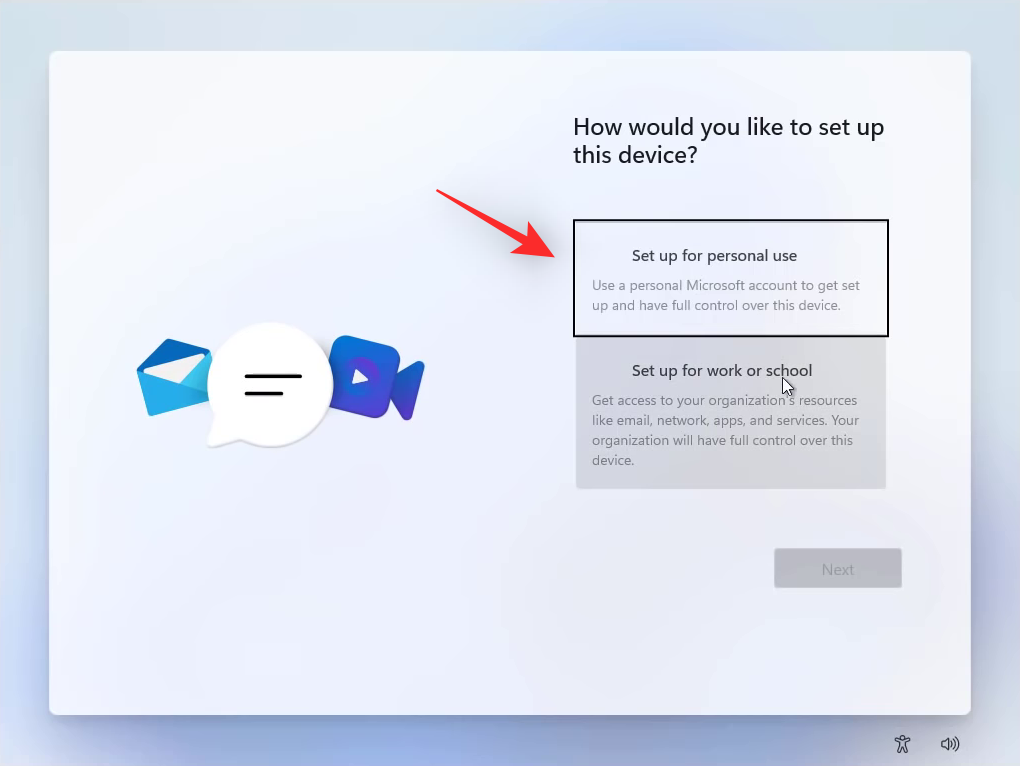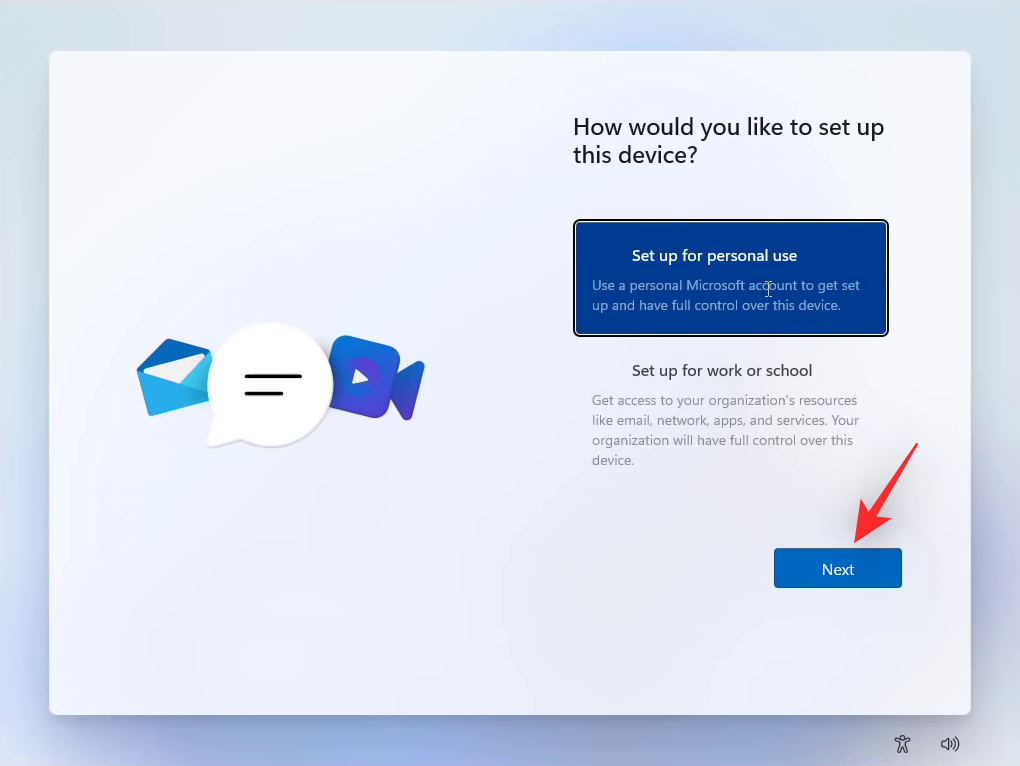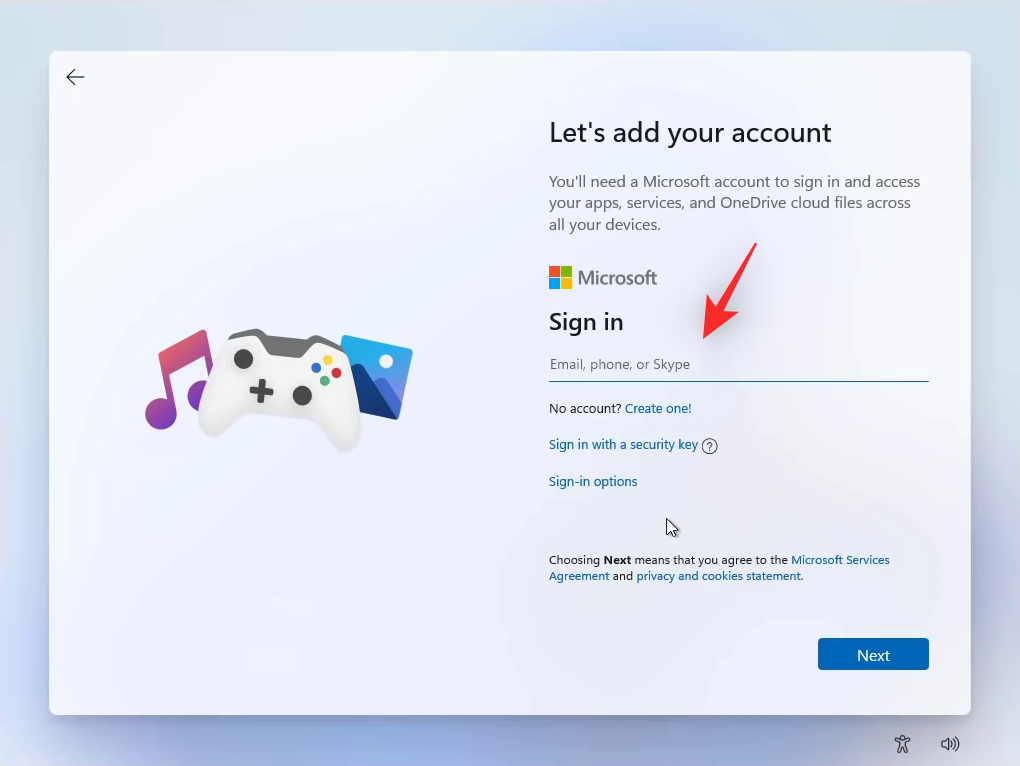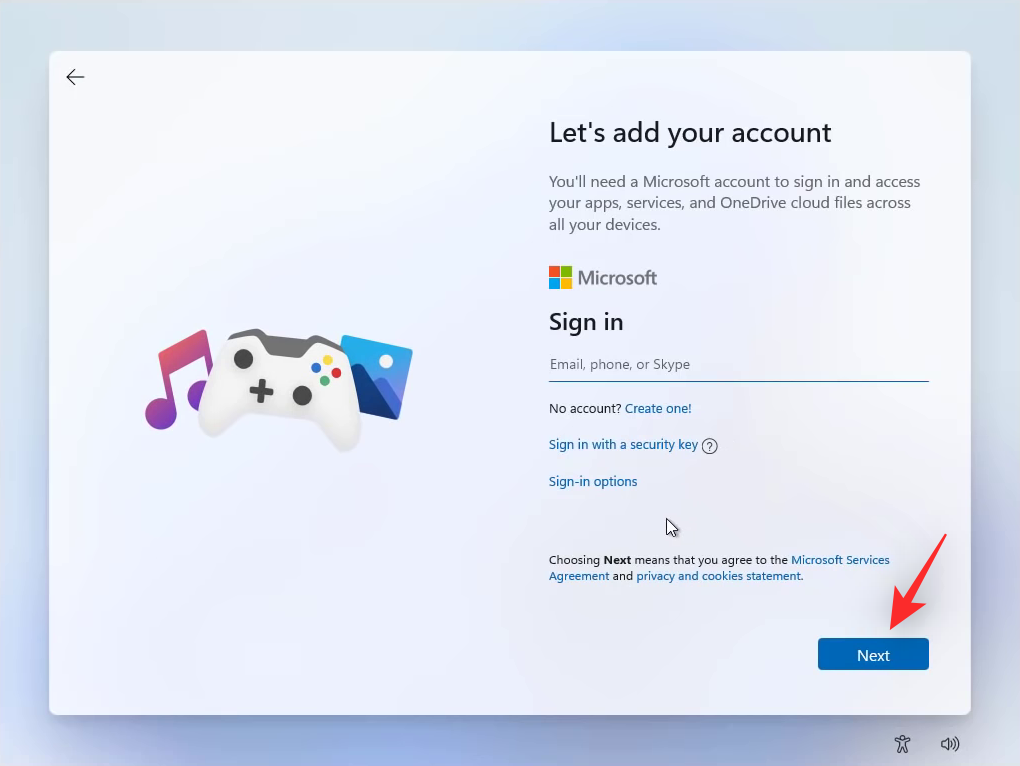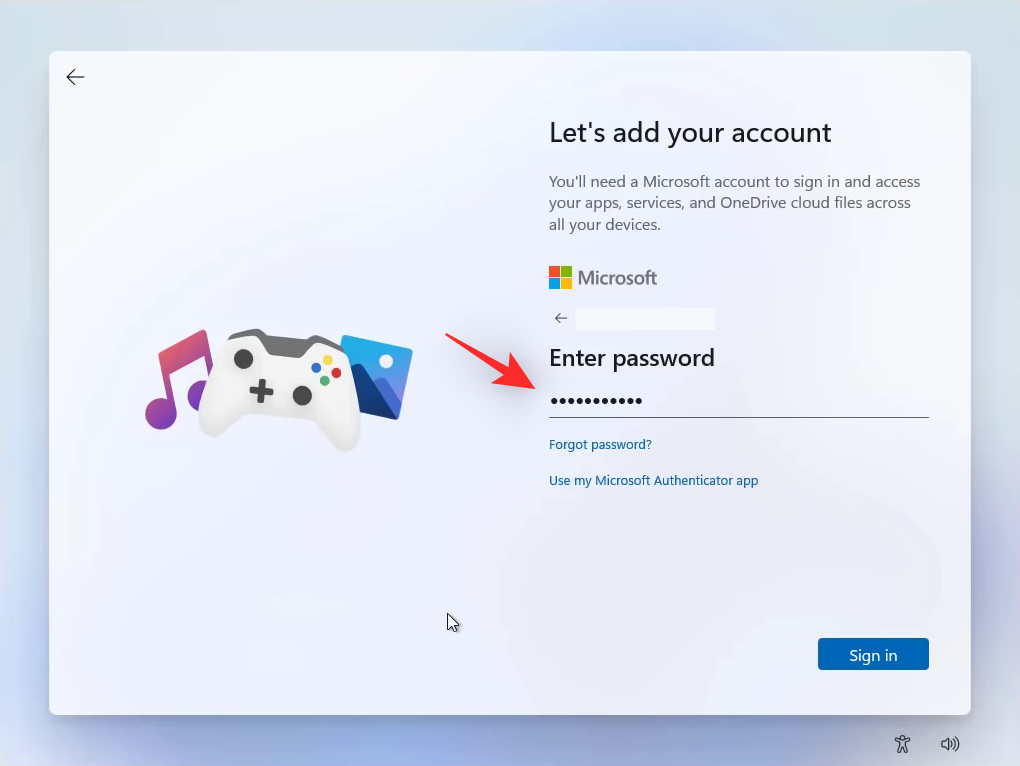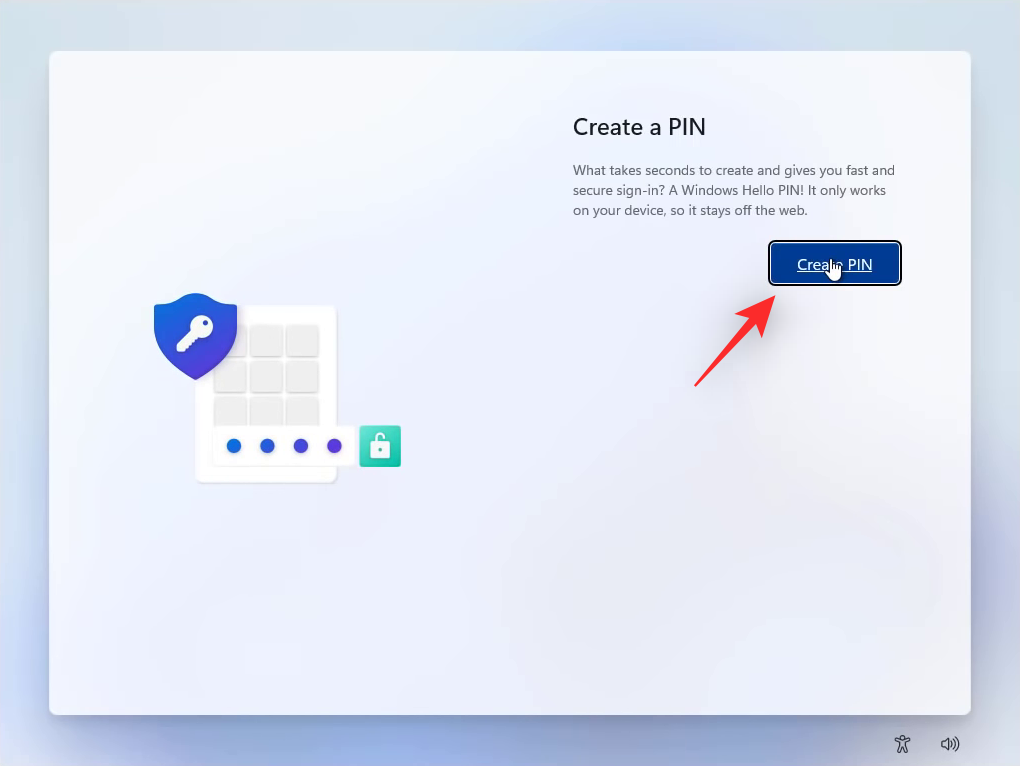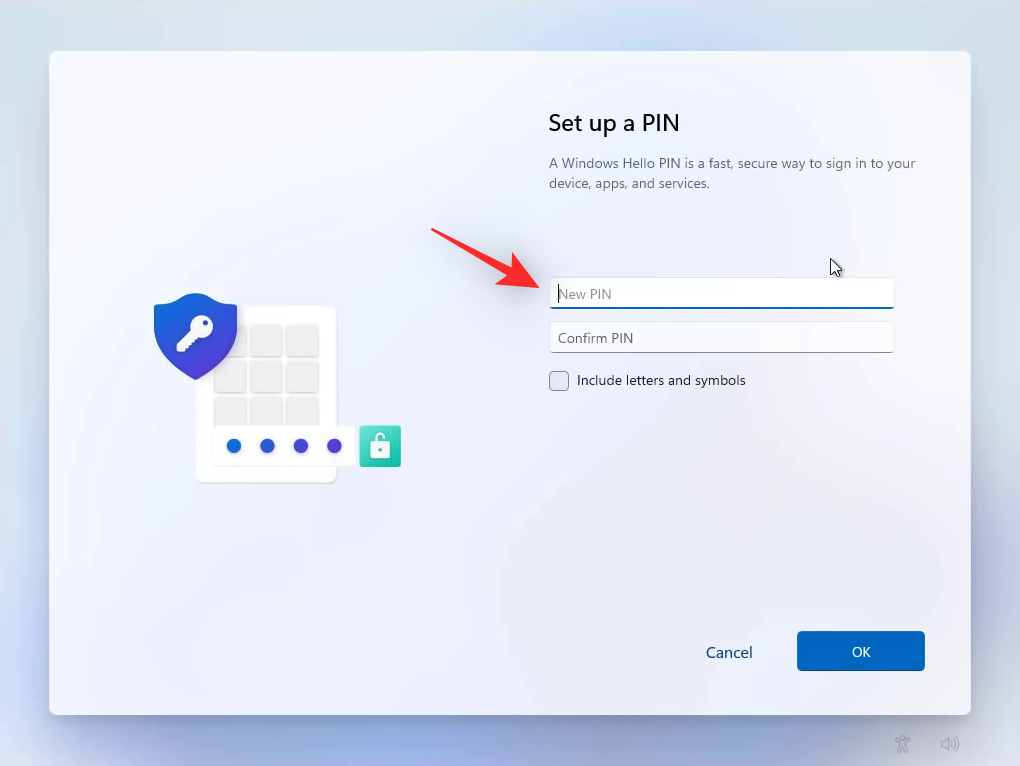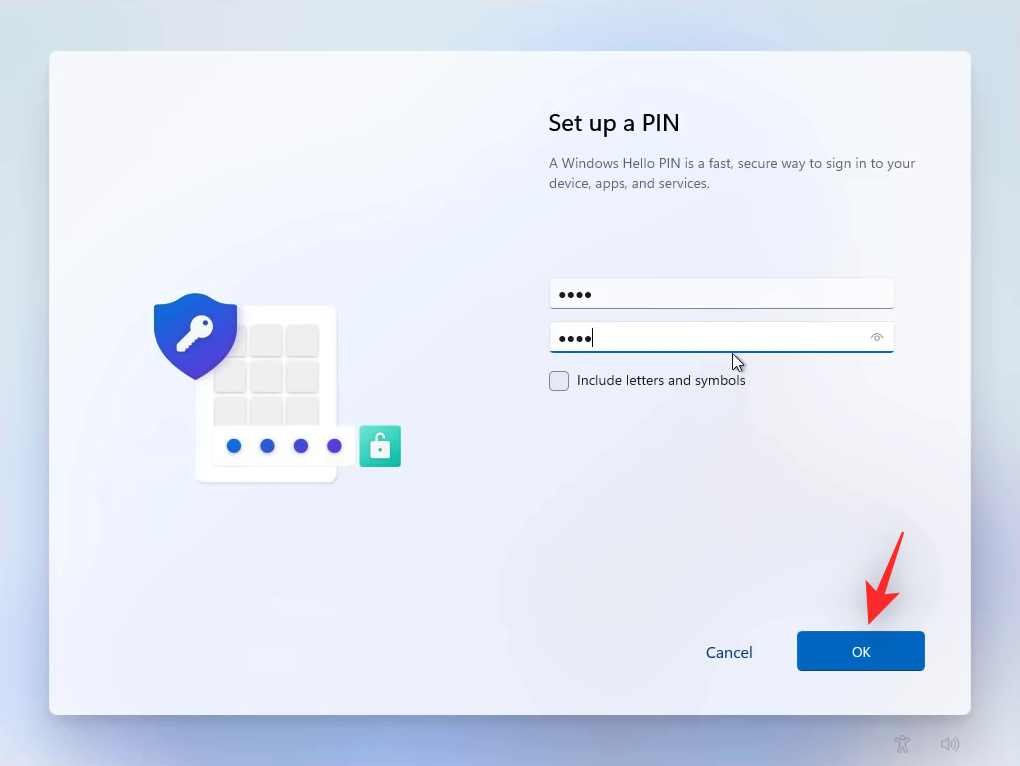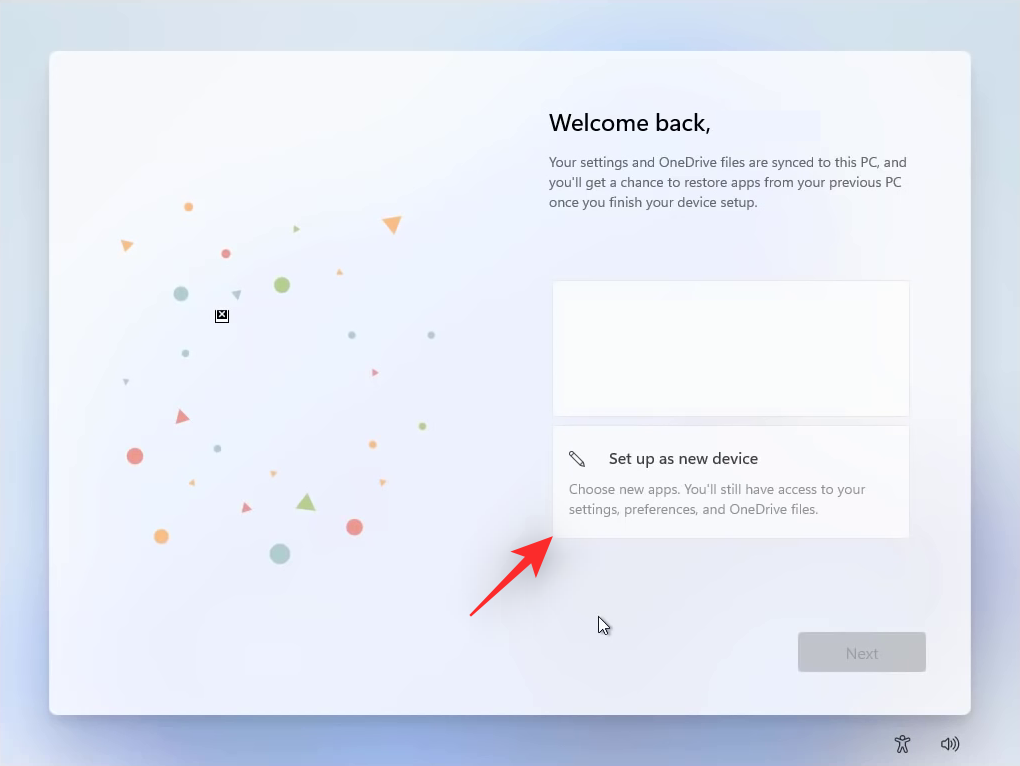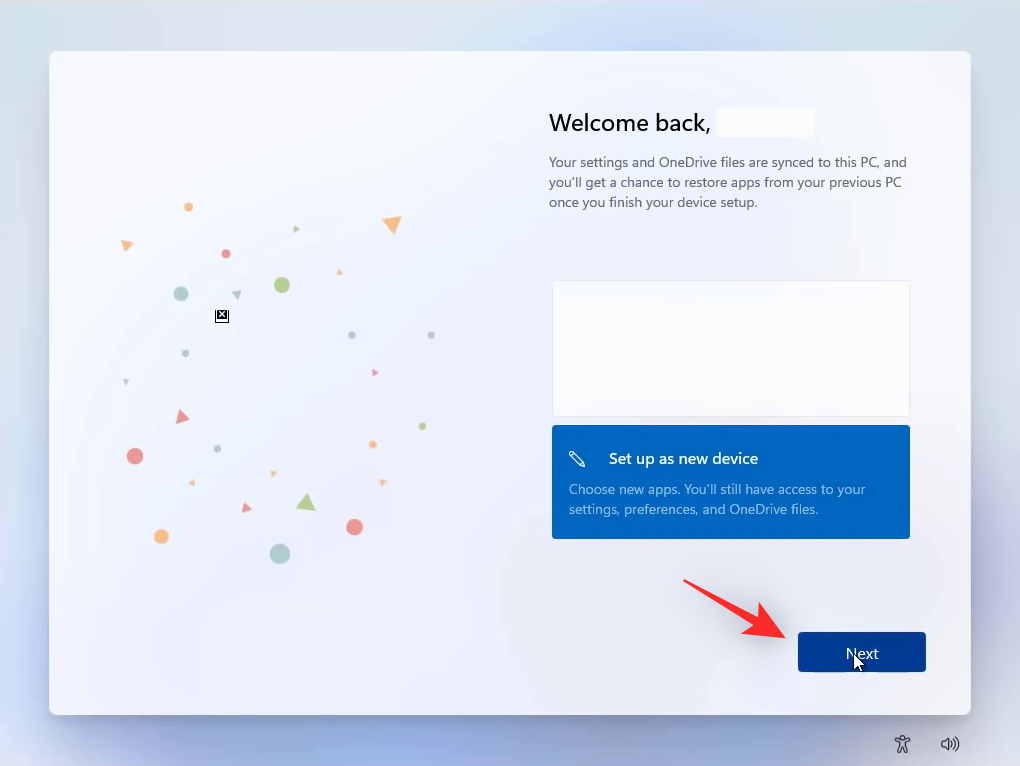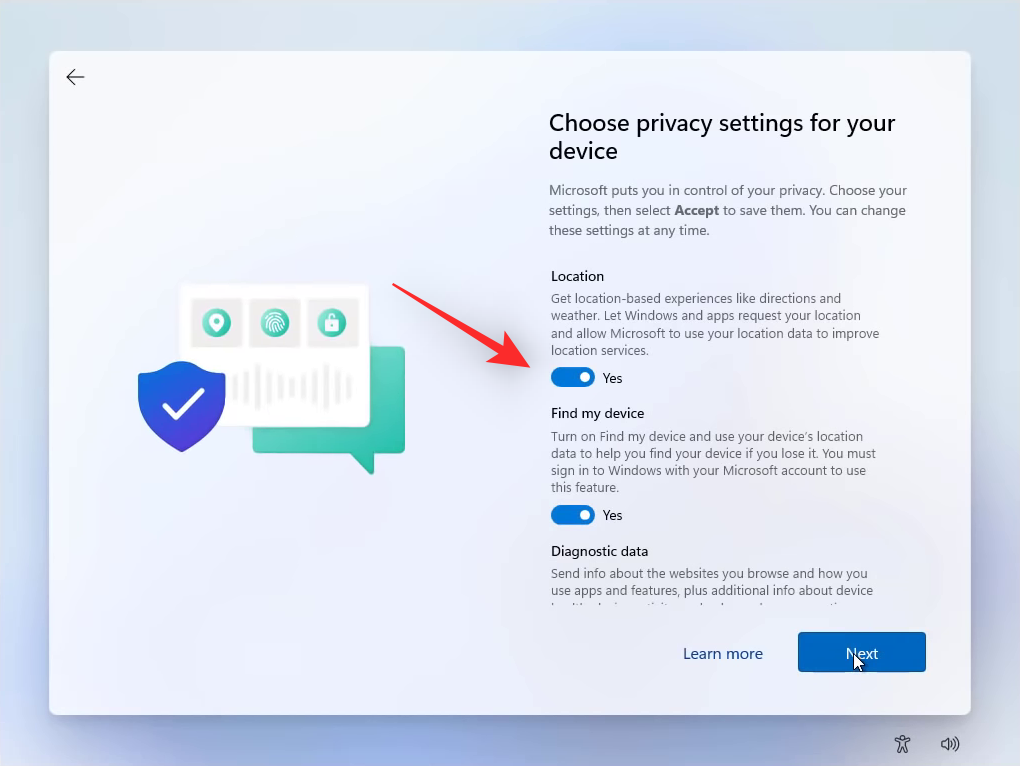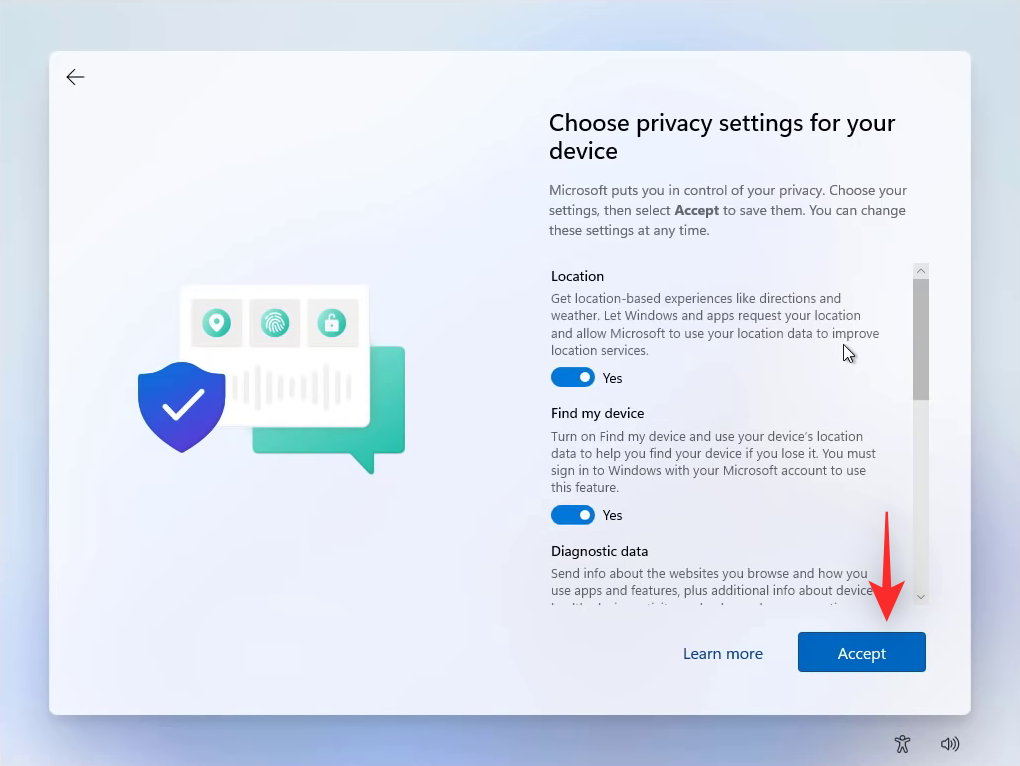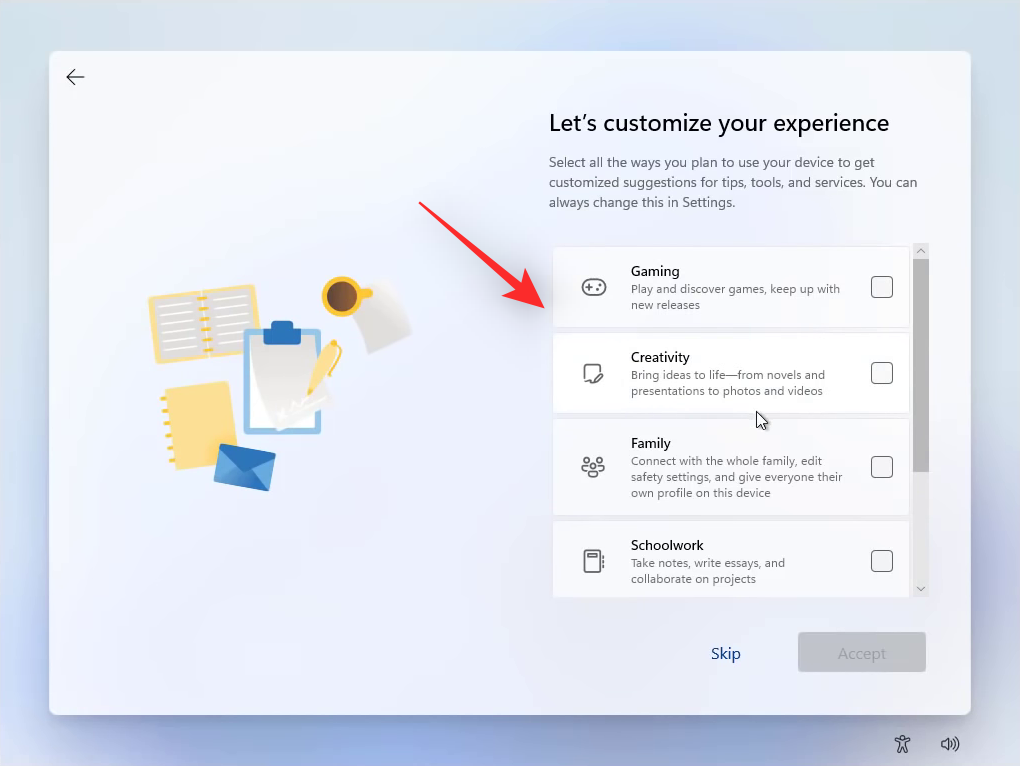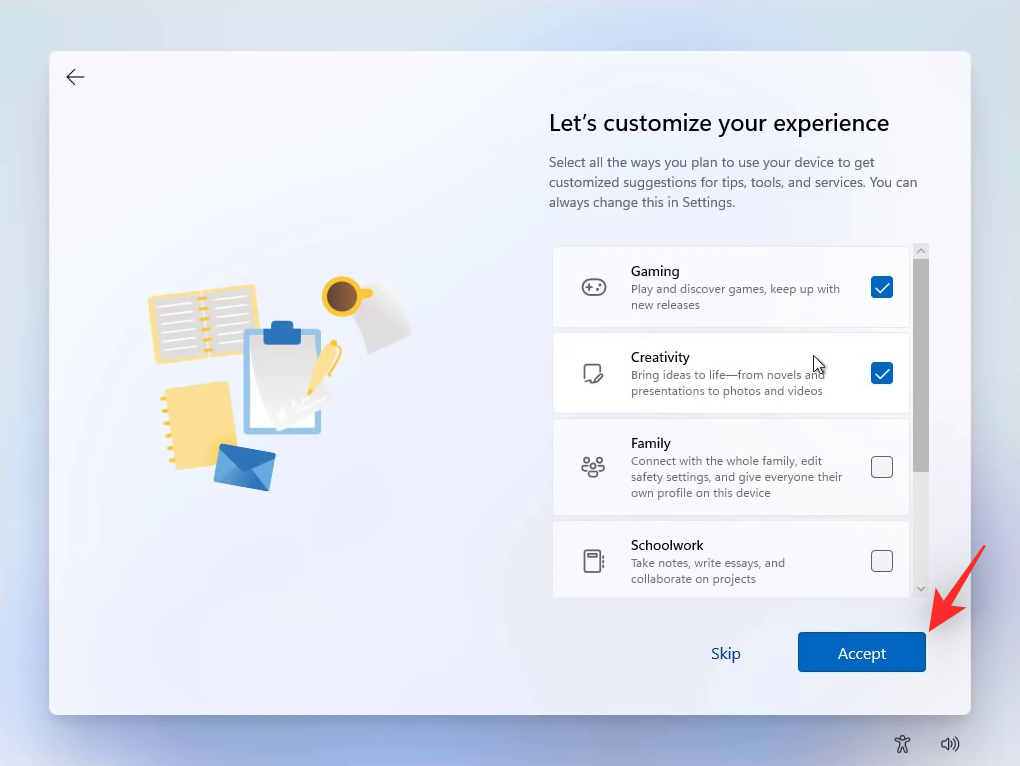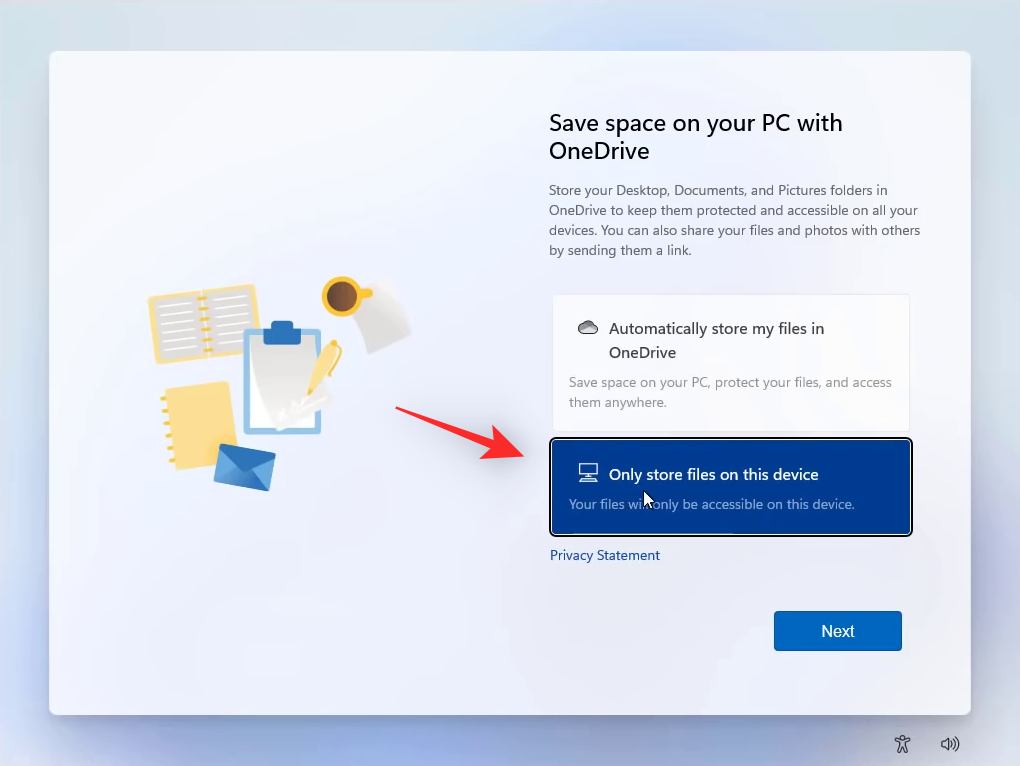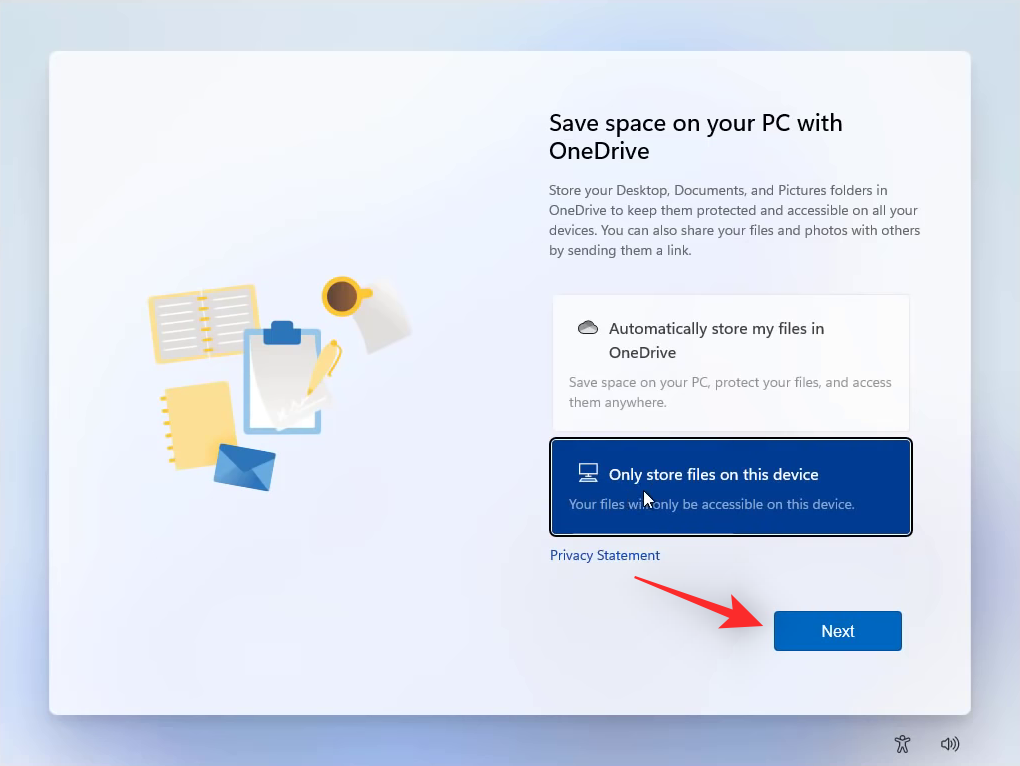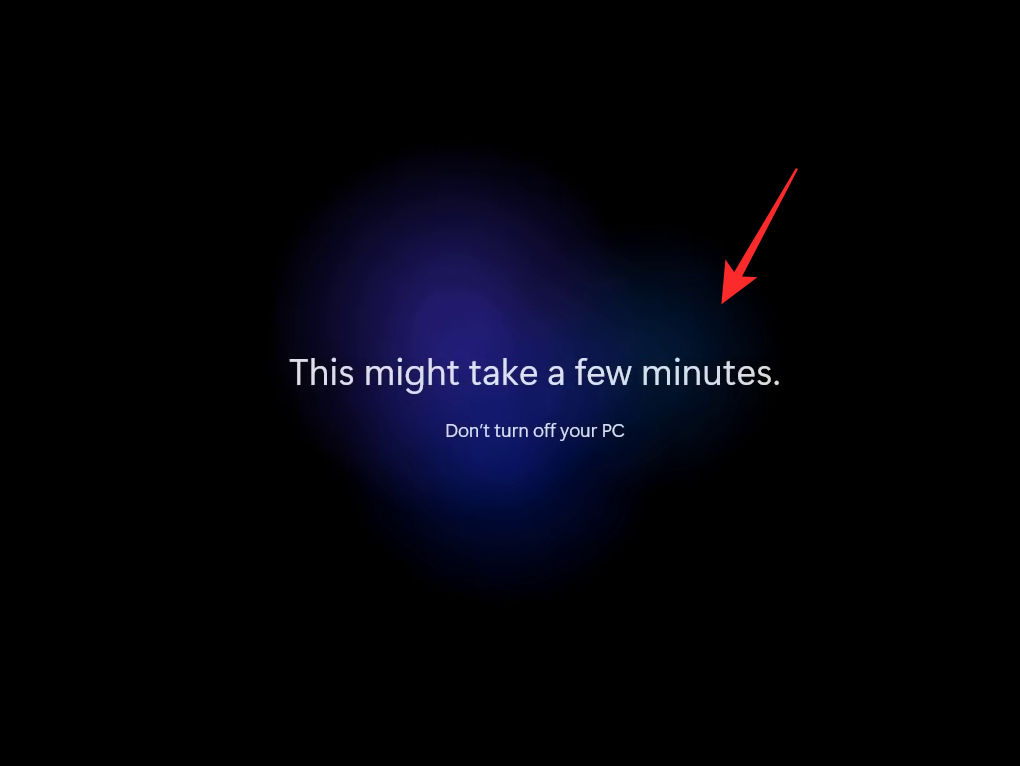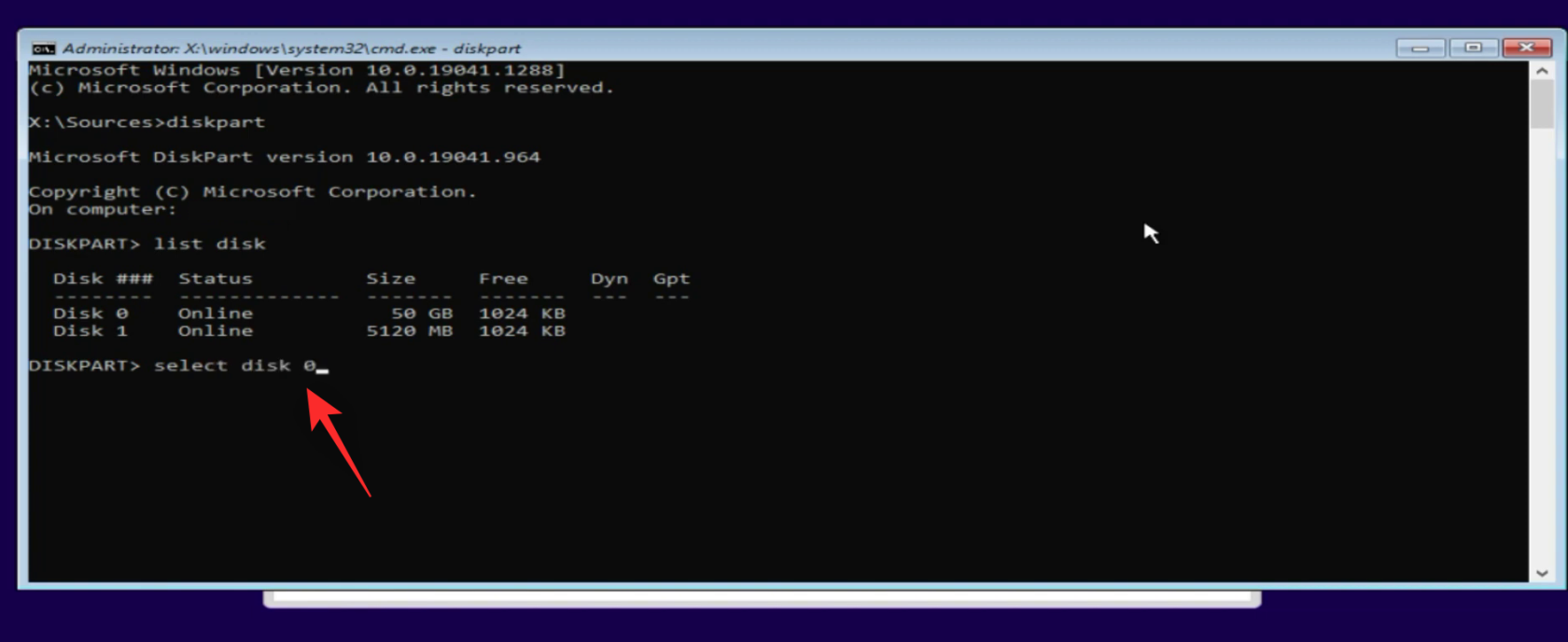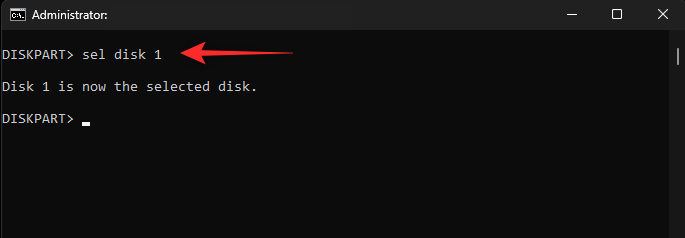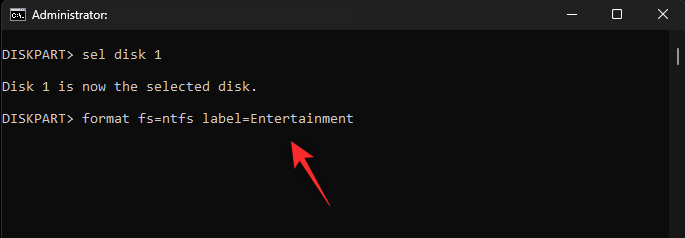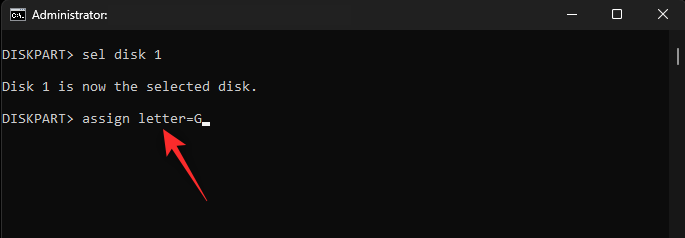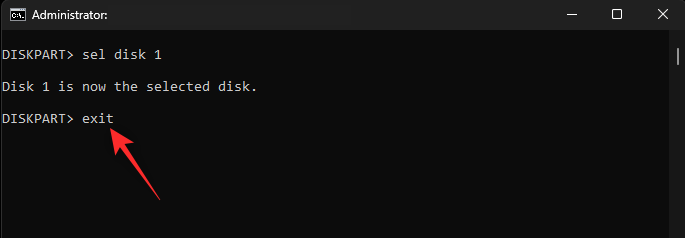Windows 11 er ganske omfattende med støtte for eldre programmer som dateres tilbake til de første dagene av operativsystemet. Det kan imidlertid være buggy som noen ganger fører til problemer og bakgrunnskonflikter som ikke kan løses med en enkel avinstallering eller omstart. I de fleste tilfeller kan en tilbakestilling av Windows OS hjelpe deg med å håndtere slike problemer, men noen ganger går til og med det forgjeves når du arbeider med driverkonflikter og andre kompliserte problemer .
Heldigvis har du muligheten til å formatere hele stasjonen og starte fra bunnen av. En ny installasjon av Windows 11 vil bidra til å holde bugs i sjakk og tillate deg å sette opp Windows 11 som beregnet for din bruk. Slik kan du formatere og rense Windows 11 ved hjelp av en USB .
Merk: Formatering av oppstartsstasjonen eller partisjonen vil slette alle dataene på den. Det anbefales at du sikkerhetskopierer alle viktige data fra oppstartspartisjonen eller stasjonen før du fortsetter med veiledningen nedenfor.
Hvordan formatere Windows 11 ved hjelp av en USB
Du kan formatere Windows 11 og utføre en ren installasjon ved å bruke trinnene nedenfor. Vi vil starte med å lage Windows 11 USB ved å bruke din foretrukne metode og deretter starte opp fra den samme.
Dette vil tillate oss å formatere din primære partisjon. Når primærpartisjonen har blitt formatert tilsvarende, kan vi reninstallere Windows 11 på den samme. La oss komme i gang.
Merk: Vi anbefaler at du holder produktnøkkelen din tilgjengelig og henter den på forhånd, da den vil være nødvendig under denne veiledningen.
Trinn 1: Lag en USB
Du kan lage din Windows 11 USB ved å bruke enten Microsofts Media Creation Tool eller et tredjepartsverktøy, dvs.: Rufus. Vi anbefaler at du bruker Rufus for en tradisjonell Windows-installasjonsopplevelse. Det vil også hjelpe deg med å endre USB-en som ment for å omgå Windows 11-begrensninger.
Du kan bruke Media Creation Tool hvis du ønsker å gå den offisielle veien og nyte hele OOBE som tilbys av Windows 11. Følg en av metodene nedenfor basert på dine nåværende preferanser og krav.
Metode 1: Bruke Media Creation Tool
- Medieopprettingsverktøy | Last ned lenke
Last ned og start Media Creation Tool på din PC ved å bruke lenken ovenfor. Når den er startet, kobler du til ønsket USB og klikker på Godta .
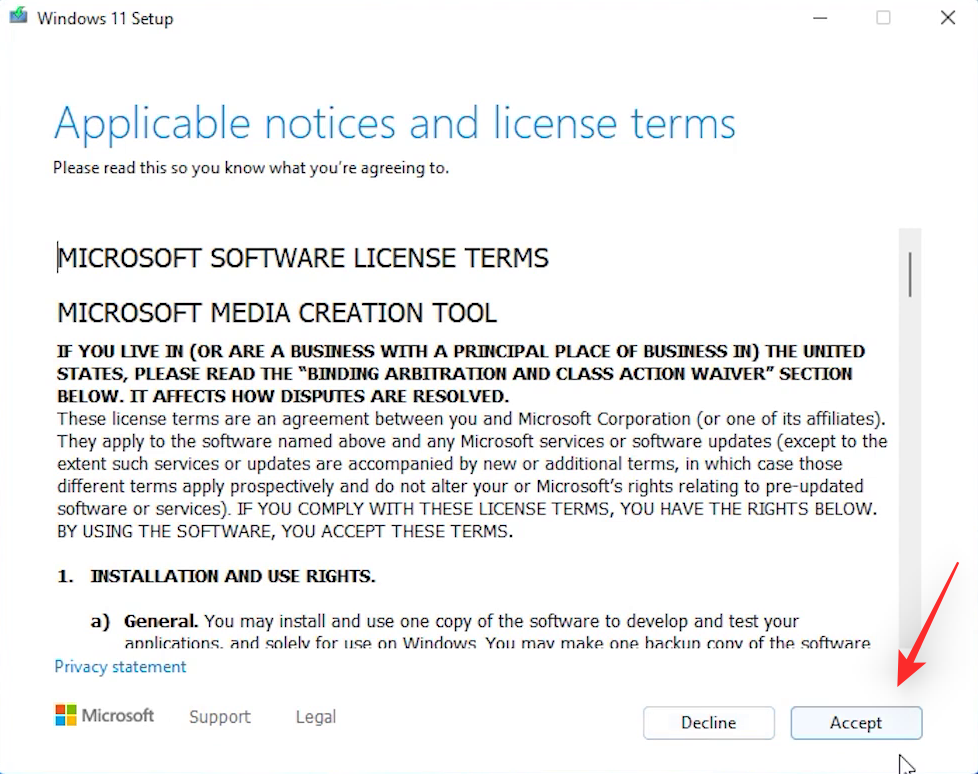
Merk: Sørg for at USB-stasjonen er tom eller ikke inneholder viktige data, da den vil formateres under denne prosessen.
Språket ditt og Windows-utgaven blir automatisk bestemt basert på din nåværende installasjon. Hvis du ønsker å endre det samme, fjerner du merket for Bruk de anbefalte alternativene for denne PC-en .
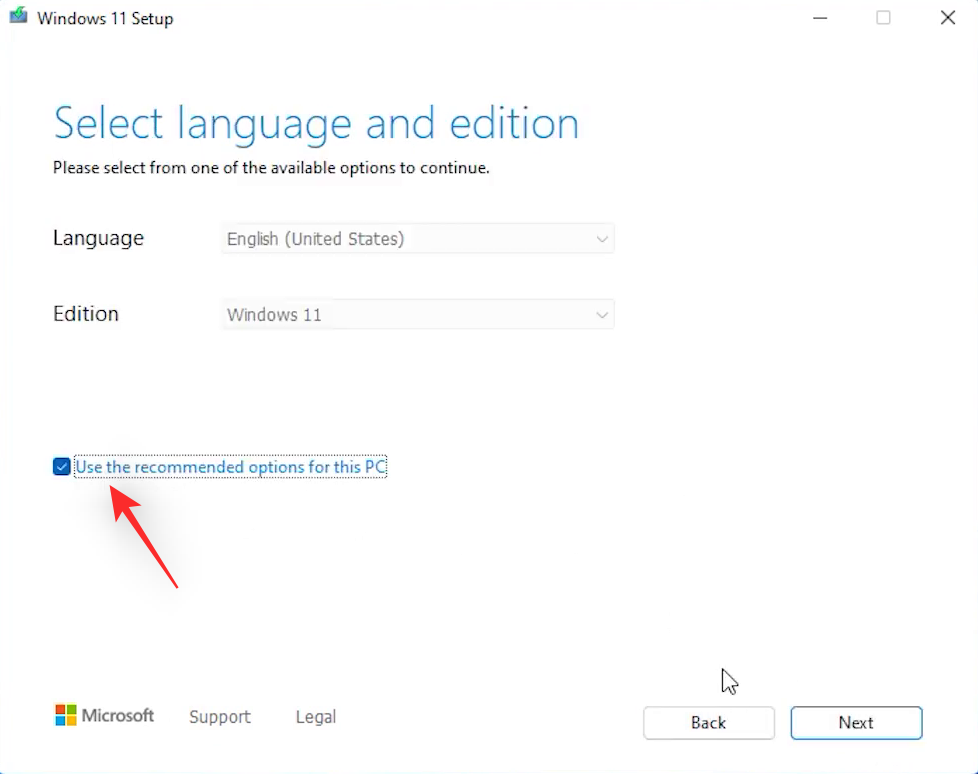
Velg nå ønsket språk og Windows 11-utgave.
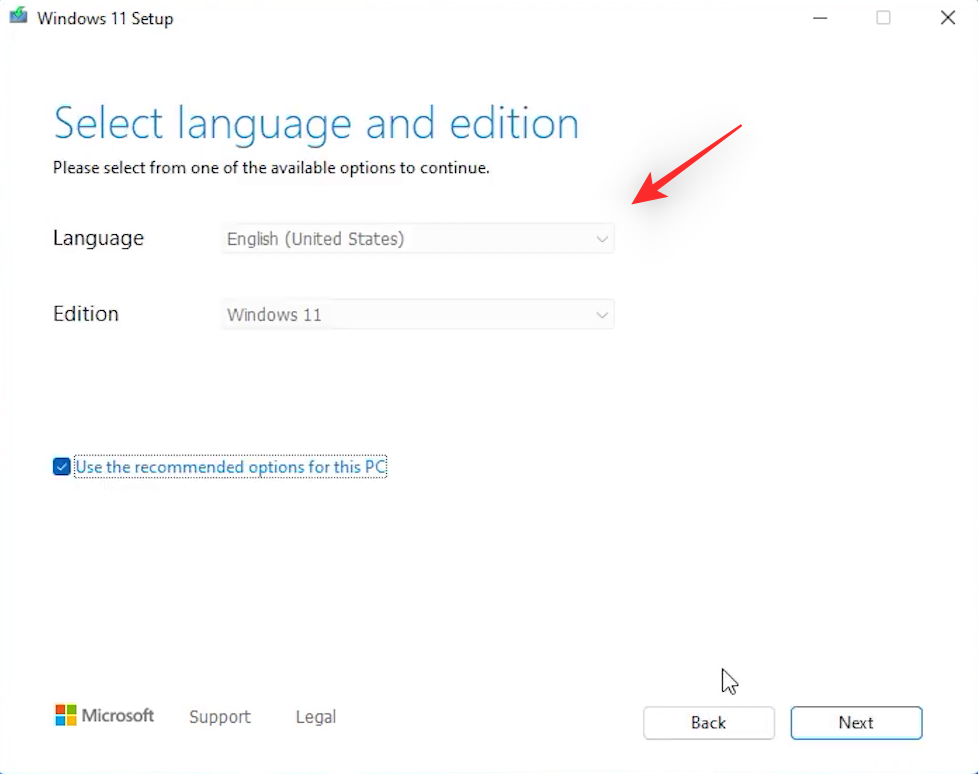
Klikk Neste .
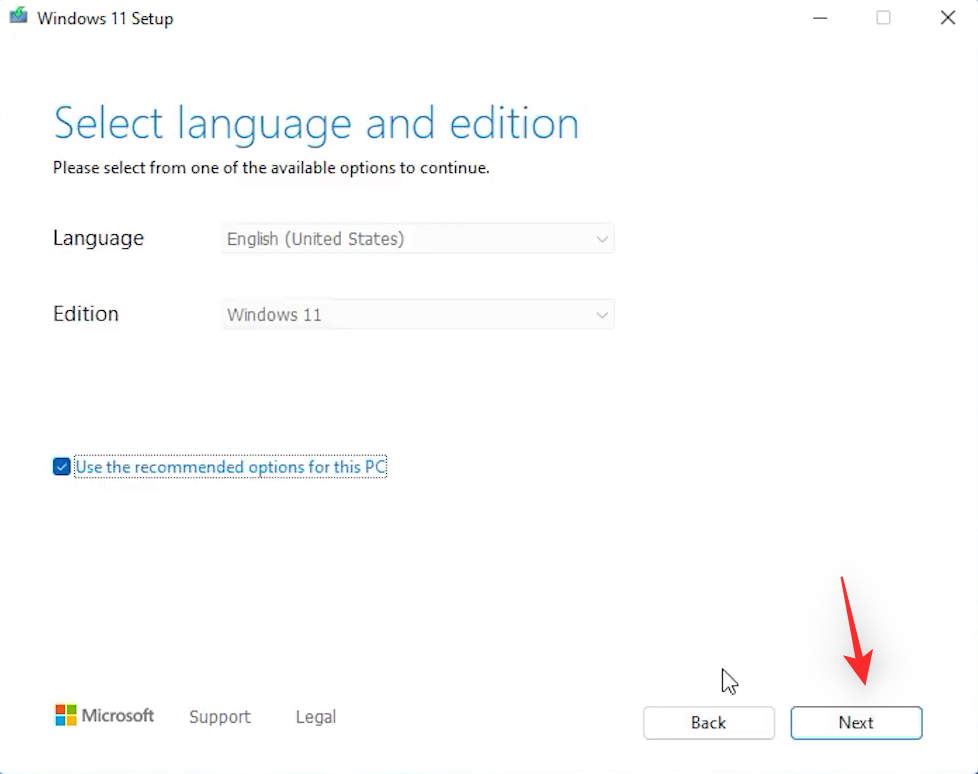
Klikk og velg USB-flash-stasjon .
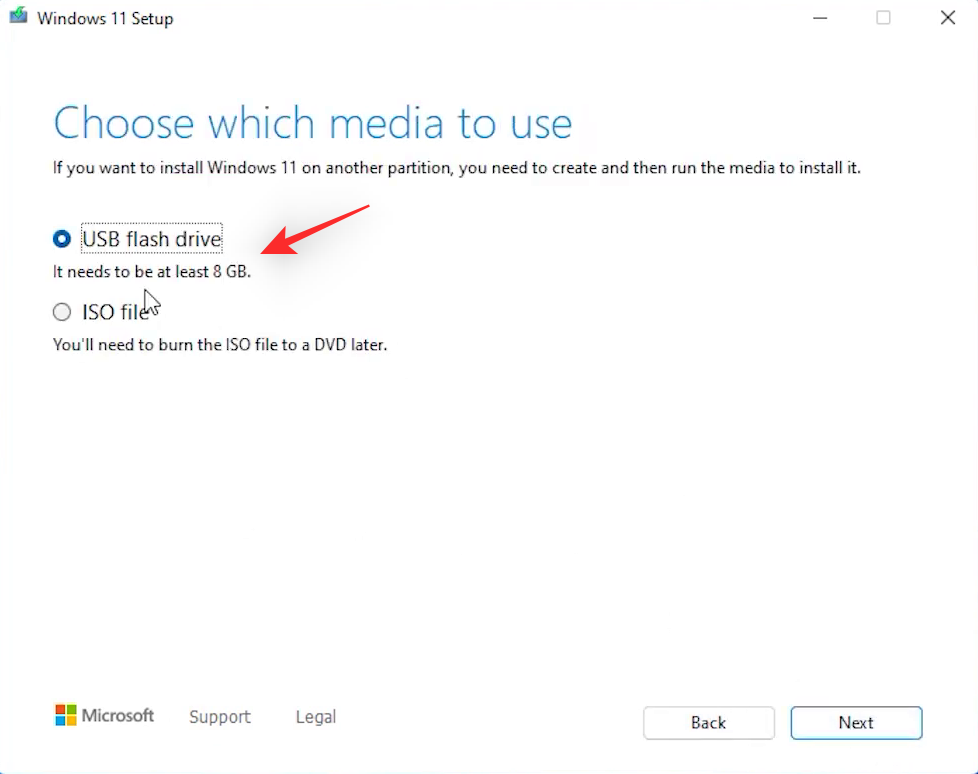
Klikk Neste .
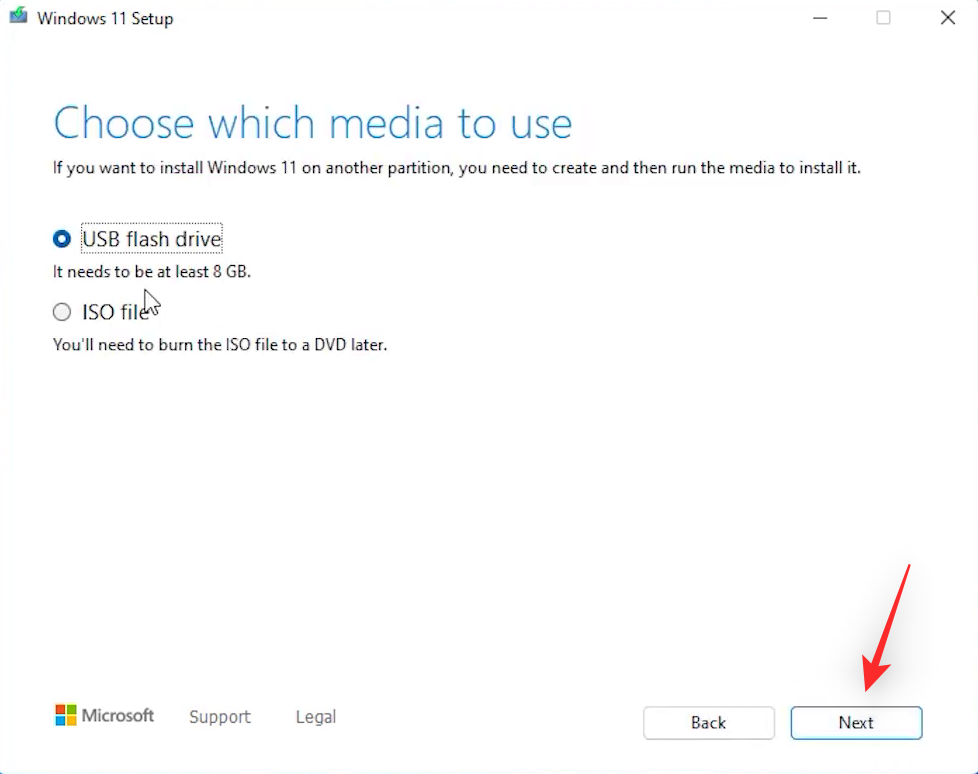
Sørg for at USB-stasjonen er oppført på neste side. Klikk og velg det samme.
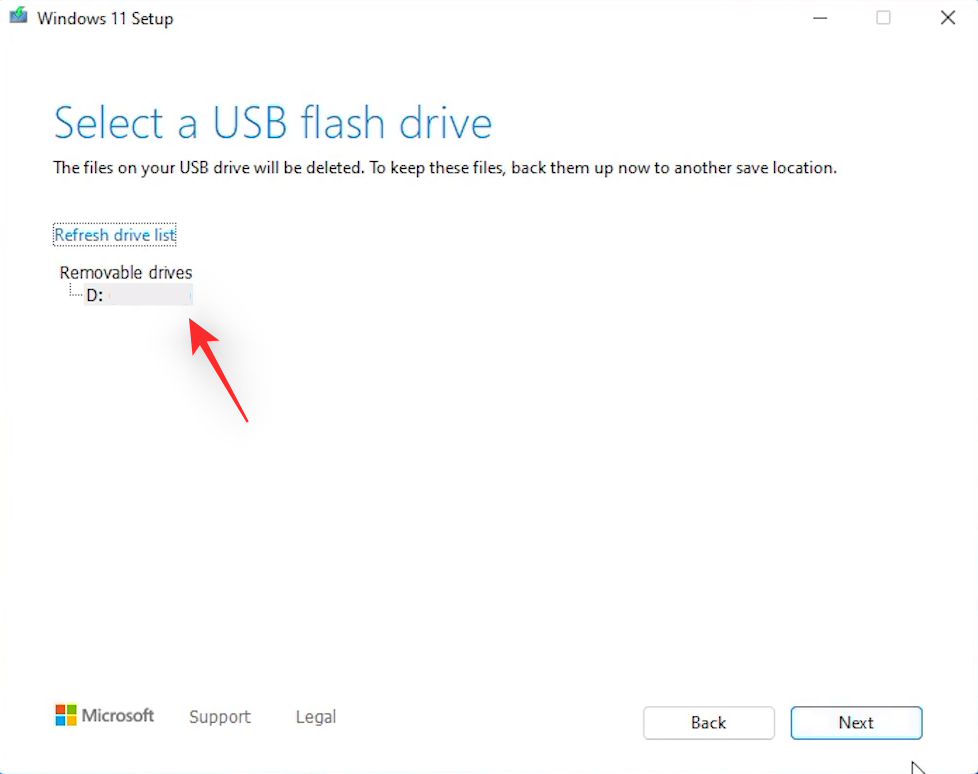
Klikk på Neste når du er ferdig.
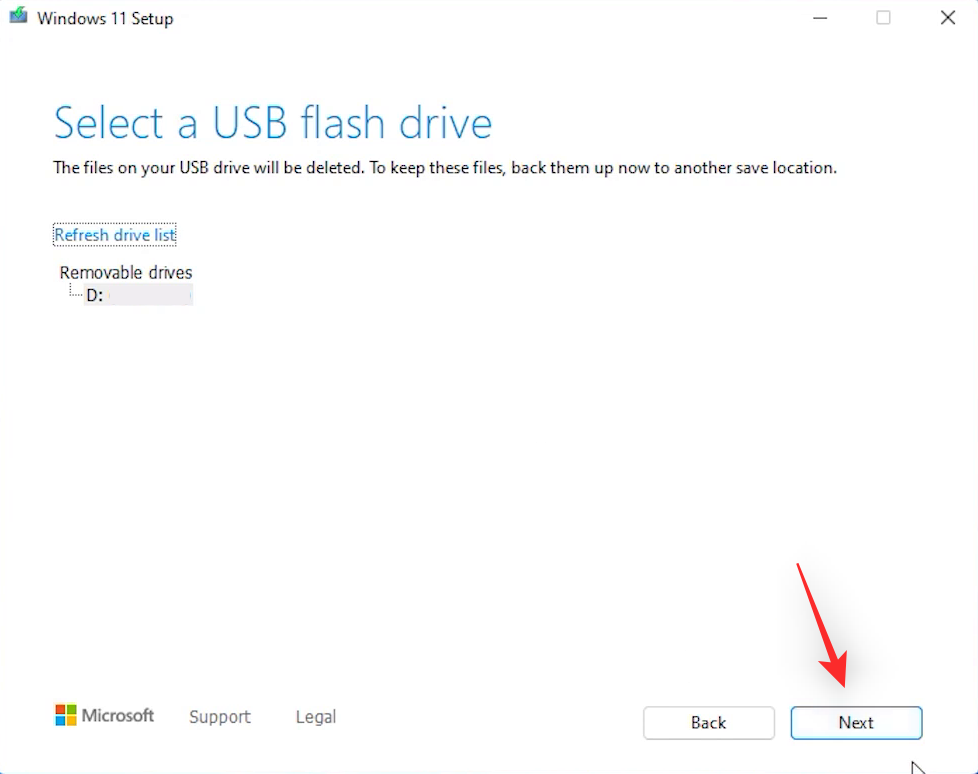
Media Creation Tool vil nå laste ned de nødvendige filene som kreves for Windows 11 og konfigurere PC-en etter hensikten.
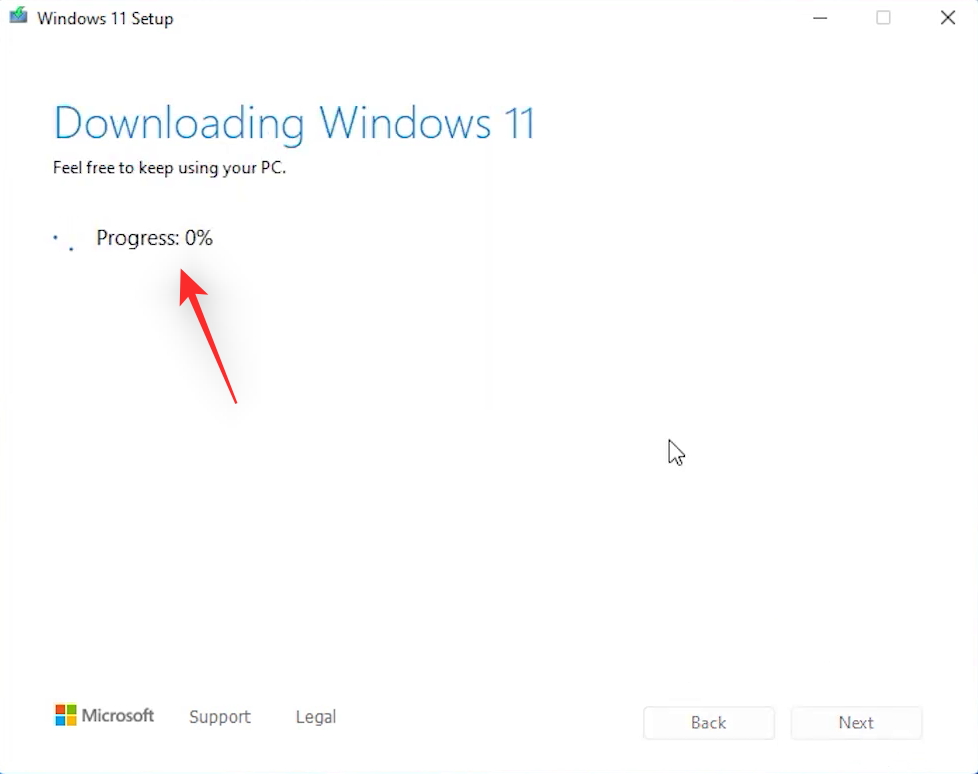
Når du er ferdig, vil du bli vist den siste skjermen med meldingen Din USB-flashstasjon er klar . Klikk Fullfør .
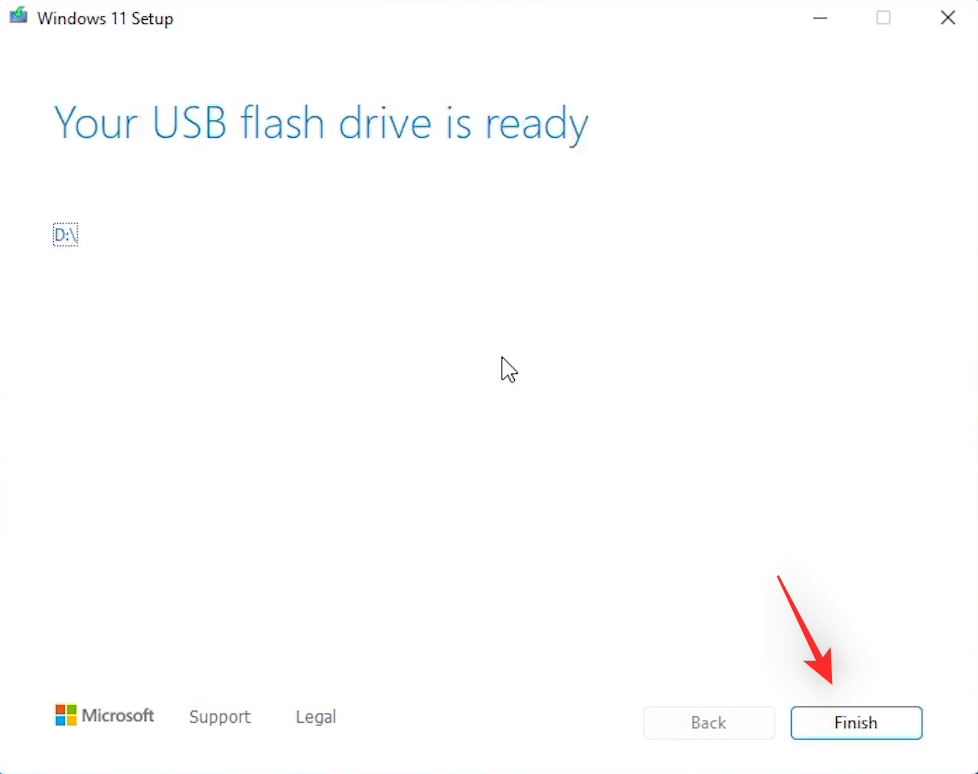
Og det er det! Du vil nå ha opprettet Windows 11 installasjons-USB ved hjelp av Media Creation Tool.
Metode 2: Bruk av Rufus
Du kan også opprette en Windows 11 USB ved hjelp av Rufus. Rufus er et langvarig tredjepartsverktøy som har blitt brukt til å lage oppstartsmedier for forskjellige operativsystemer gjennom årene. Slik kan du opprette en Windows 11 USB-stasjon ved å bruke den samme.
Start med å laste ned Rufus til din PC ved å bruke lenken ovenfor. Når du har lastet ned, klikker du på lenken for Windows 11 ISO. Klikk på rullegardinmenyen under Last ned Windows 11-diskbilde (ISO) . Velg Windows 11 (multi-edition ISO) .
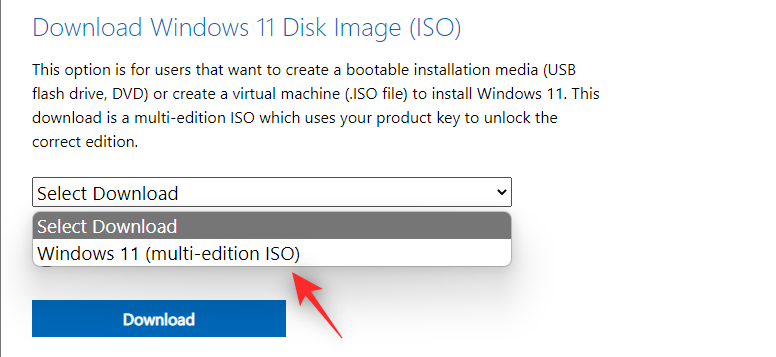
Klikk Last ned .
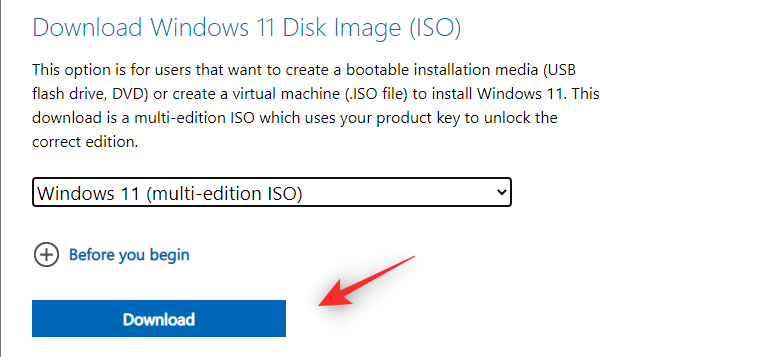
Klikk på neste rullegardinmeny og velg ønsket språk.
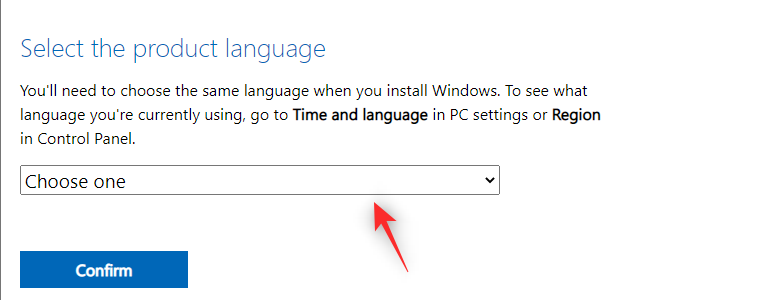
Klikk på Bekreft når du er ferdig.
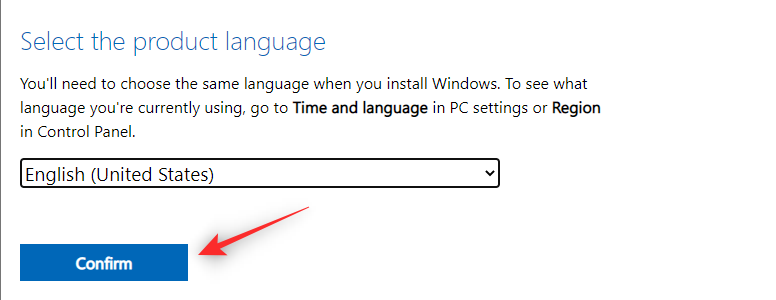
Klikk på 64-bit Last ned .
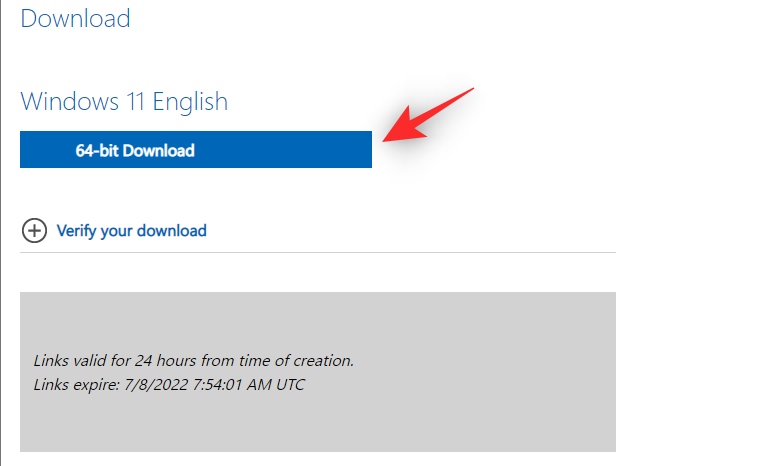
En nedlasting for ISO vil nå startes. Lagre ISO til din lokale lagring som vanlig. Når ISO-en er lastet ned, kobler du til den ønskede USB-en du ønsker å bruke for denne prosessen til PC-en. Dobbeltklikk og start Rufus når du er ferdig.
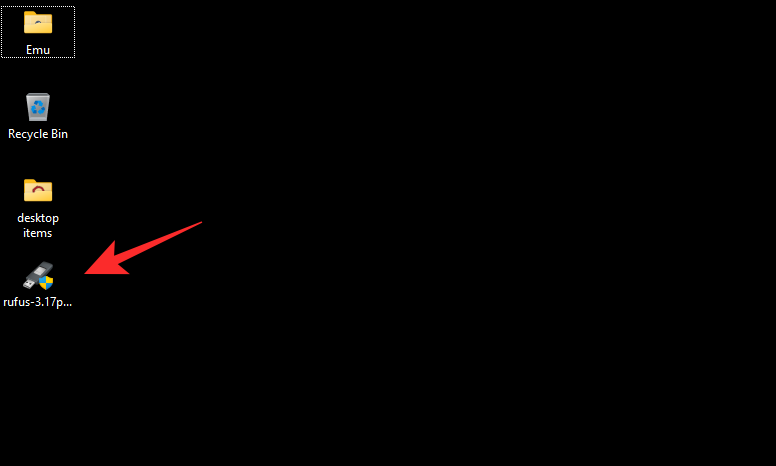
Klikk på rullegardinmenyen for Enhet og velg USB-stasjonen.
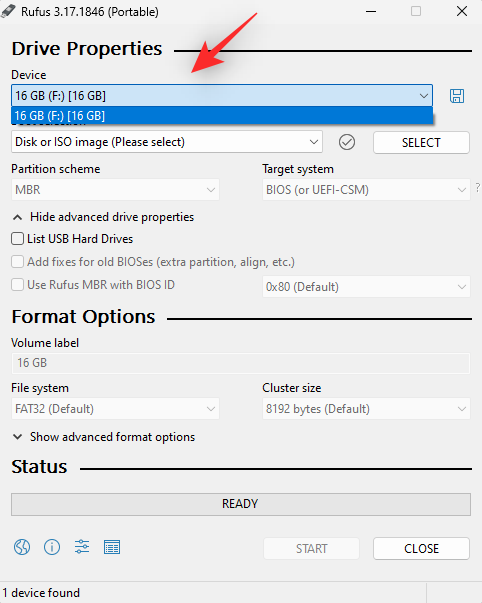
Merk: Vi anbefaler at du sikkerhetskopierer data fra USB-stasjonen på dette tidspunktet. Eventuelle data på stasjonen din vil gå tapt når den er formatert under Windows 11 USB-opprettingsprosessen.
Klikk VELG .
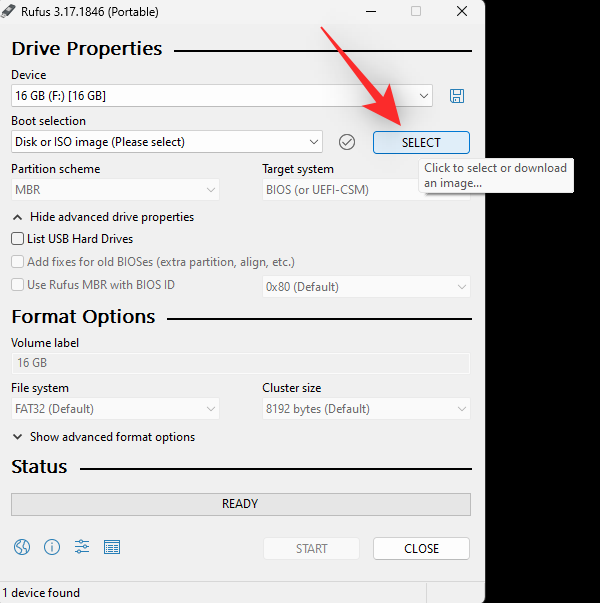
Velg nå Windows 11 ISO vi lastet ned tidligere.
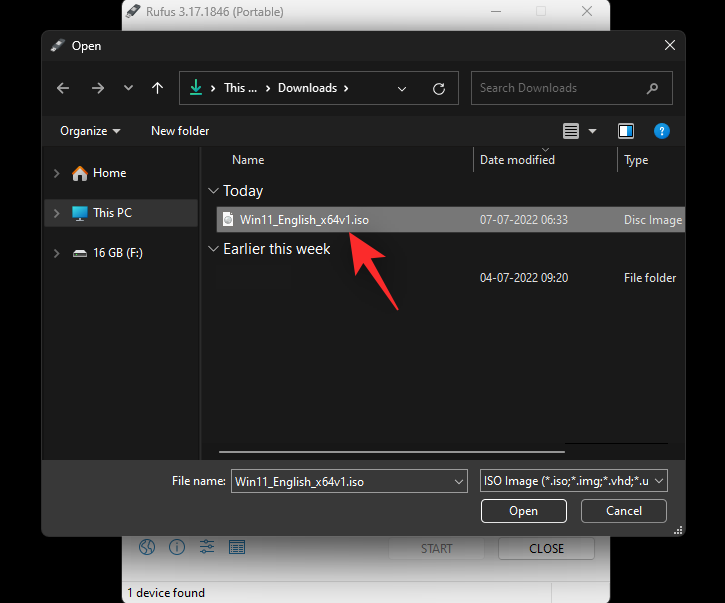
Kontroller at bildealternativet er satt til standard Windows 11-installasjon (TPM 2.0 + sikker oppstart) .
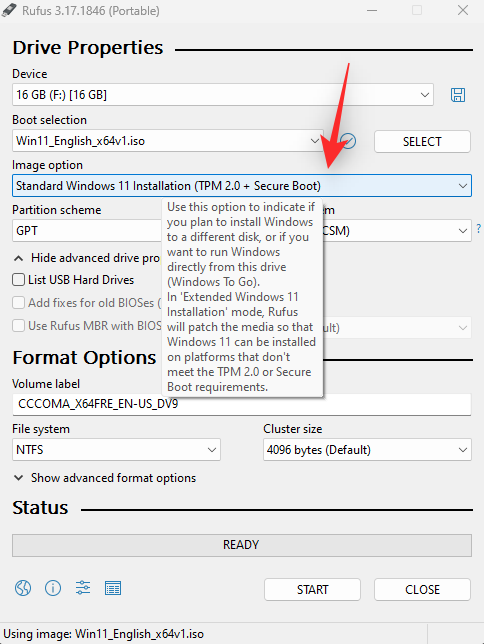
Sett partisjonsskjemaet ditt som GPT .
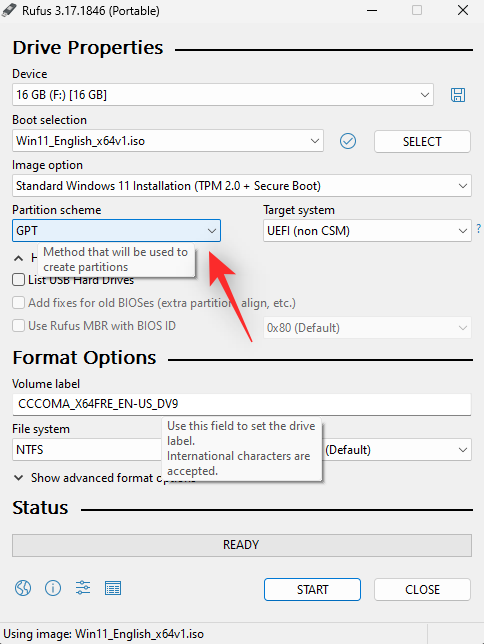
Sørg for at målsystemet er satt til UEFI.
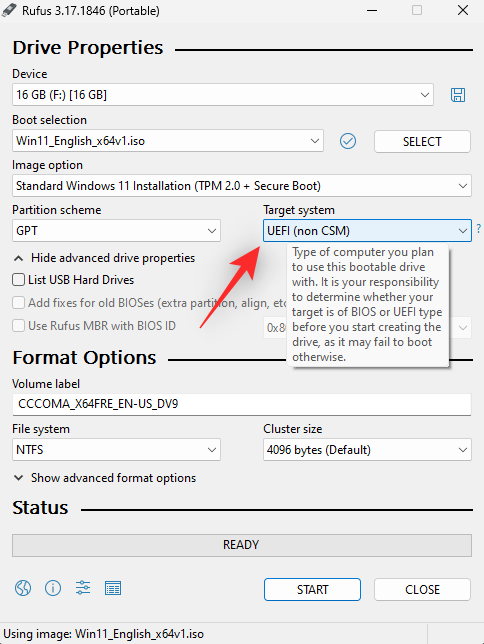
Merk: Hvis du installerer Windows 11 på eldre maskinvare ved å omgå restriksjoner, må du kanskje endre dette alternativet basert på PC-en din.
Klikk START .
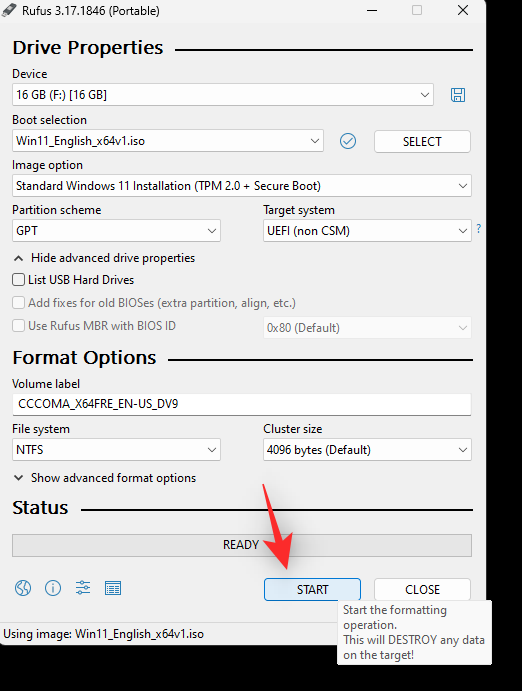
Rufus vil nå begynne å lage din USB. Dette kan ta litt tid, du kan ta en kopp kaffe imens. Når prosessen er ferdig, klikker du Lukk .
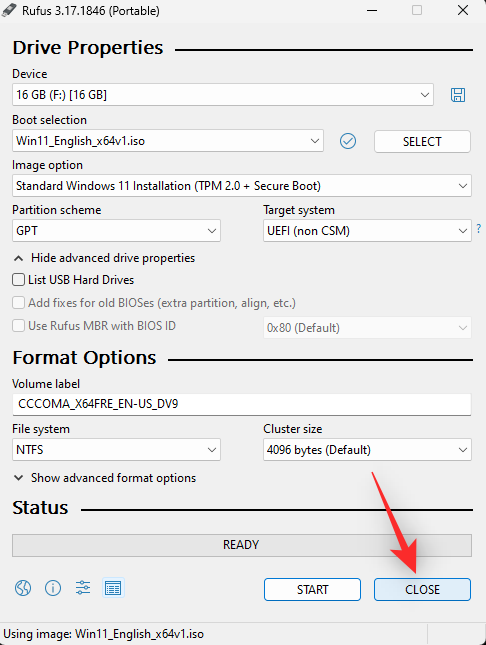
Og det er det! Du vil nå ha opprettet din Windows 11 USB ved hjelp av Rufus.
Trinn 2: Start opp fra USB
Merk: Vi anbefaler at du identifiserer oppstartsstasjonen før du starter opp med USB. Du kan gjøre dette ved å notere ned ledig plass på oppstartsstasjonen og bekrefte det samme når du formaterer stasjonen.
Vi kan nå starte opp fra Windows 11 USB. Dette vil tillate oss å formatere oppstartsstasjonen etter behov og deretter reninstallere Windows 11. Du må få tilgang til BIOS-menyen for denne prosessen. Dette vil tillate oss å endre oppstartsenheten og starte opp fra USB. Du kan også bruke oppstartsmenyen i stedet for å manuelt velge og starte opp fra Windows 11 USB.
Bruk denne omfattende veiledningen fra oss for å finne ut den riktige nøkkelen for å få tilgang til BIOS-menyen din basert på din OEM.
Hvis du ønsker å bruke oppstartsmenyen i stedet, kan du bruke tasten Escpå de fleste PC-er for å få tilgang til den samme. Når du er i oppstartsmenyen, velg USB og trykk Enterpå tastaturet for å starte opp fra det samme.
Hvis du får tilgang til BIOS-menyen, finn et alternativ for å velge Boot Device. Du finner denne menyen under ett av følgende navn på din PC.
- Oppstartsmeny
- Start enheter
- Oppstartsprioritet
- Enheters oppstarts rekkefølge
- Oppstartsalternativer
Når du er funnet, setter du USB-en vi opprettet som den første enheten du vil starte opp. Lagre nå endringene og gå ut av BIOS-menyen.
PC-en din vil nå starte på nytt, og du bør nå starte opp fra USB-en. Du kan nå bruke den neste veiledningen til å formatere oppstartsstasjonen og reninstallere Windows 11 på PC-en.
Trinn 3: Formater og reninstaller Windows 11
Du bør nå bli møtt av Windows-oppsettet nå som du har startet opp fra USB. Følg trinnene nedenfor for å hjelpe deg med å formatere og rengjøre Windows 11 på PC-en.
Klikk på den første rullegardinmenyen og velg ønsket Windows 11-språk.
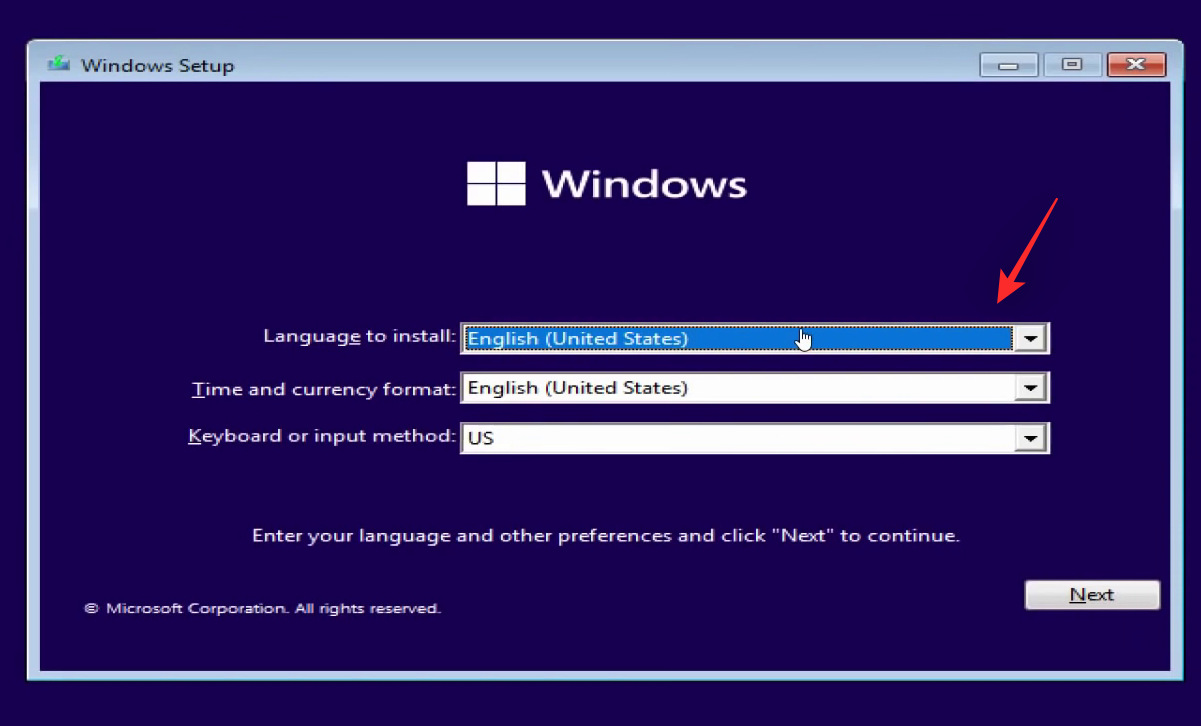
Klikk nå på rullegardinmenyen for Tids- og valutaformat og velg ønsket region.
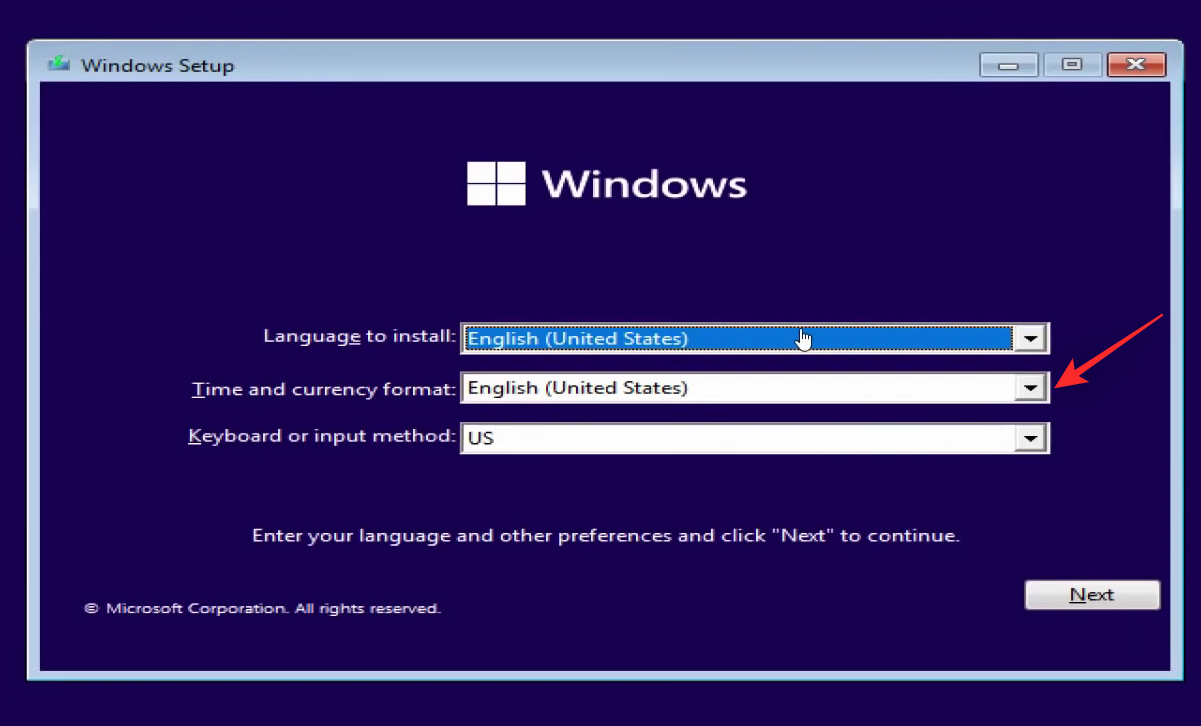
Til slutt klikker du på rullegardinmenyen for tastaturet eller inndatametoden og velger ønsket inndatametode eller region basert på dine preferanser.
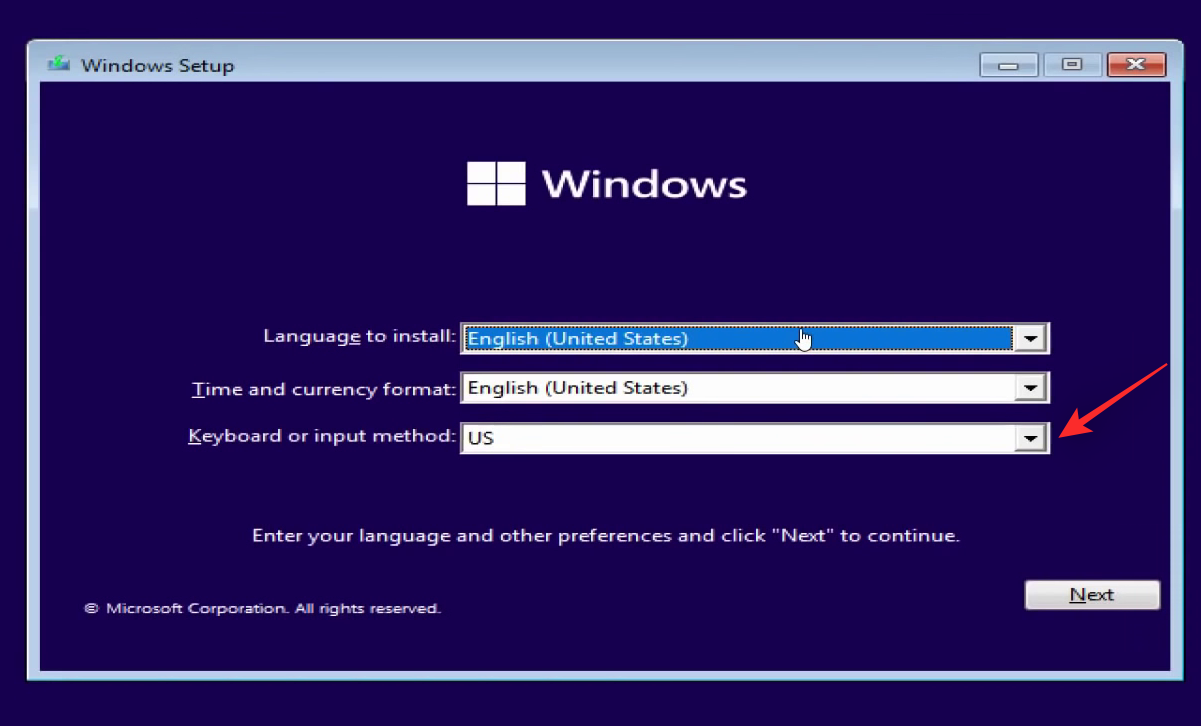
Når du er ferdig, klikker du på Neste .
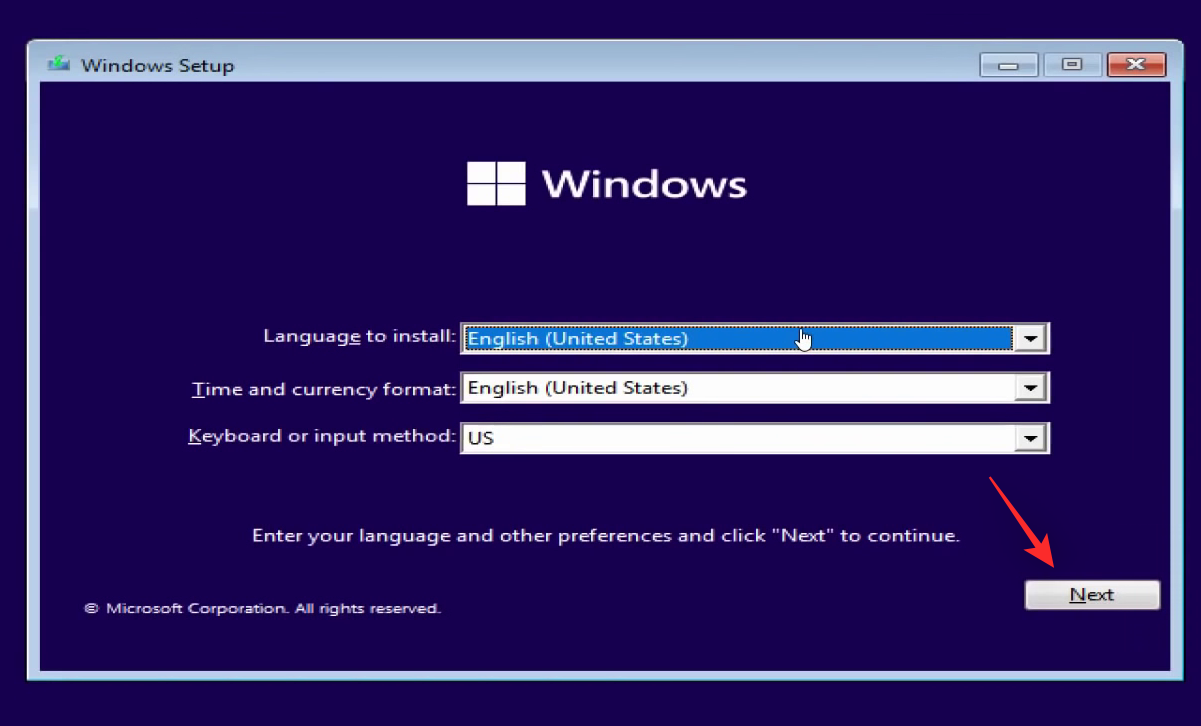
Klikk nå på Installer nå .
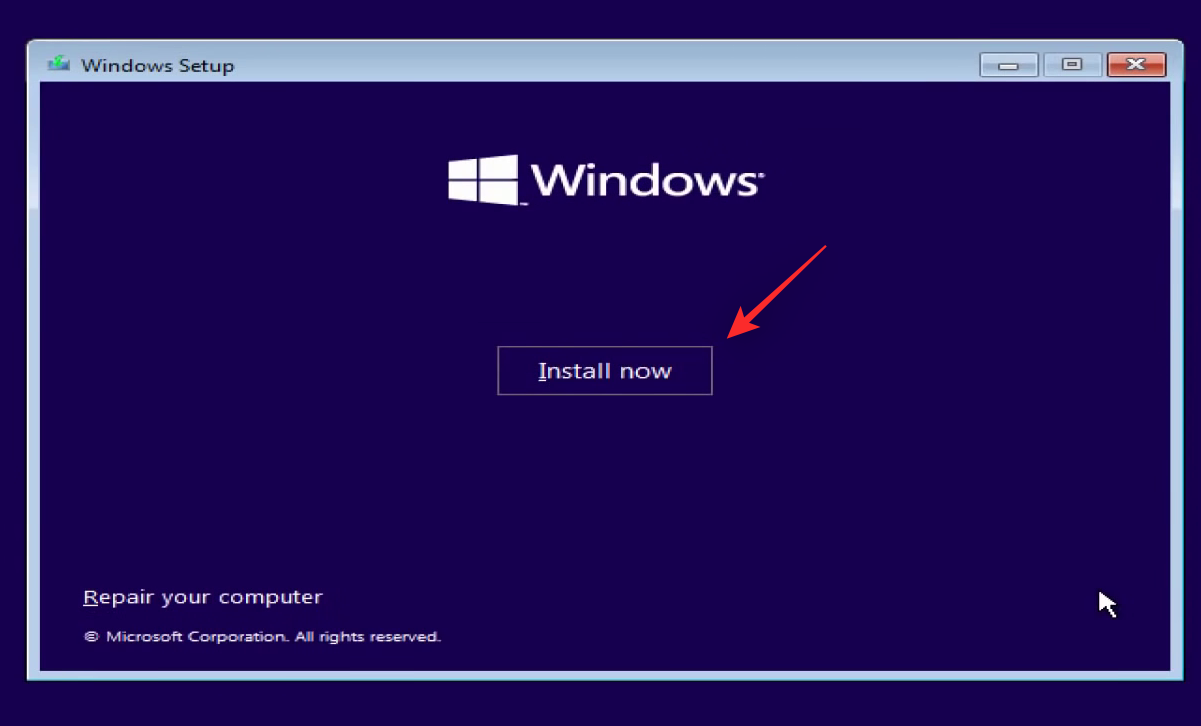
Skriv inn din Windows 11-produktnøkkel i den gitte tekstboksen.
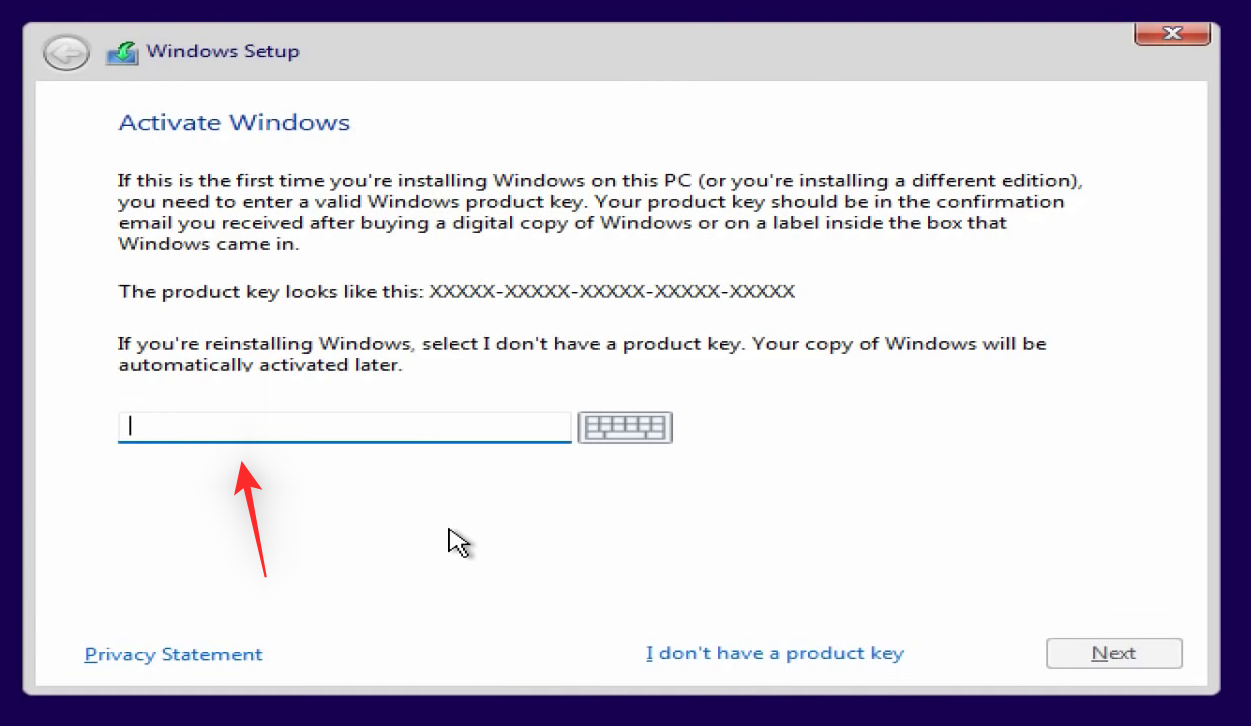
Hvis PC-en din ikke ble levert med en produktnøkkel og i stedet bruker en OEM Windows-installasjon, klikker du Jeg har ikke en produktnøkkel .
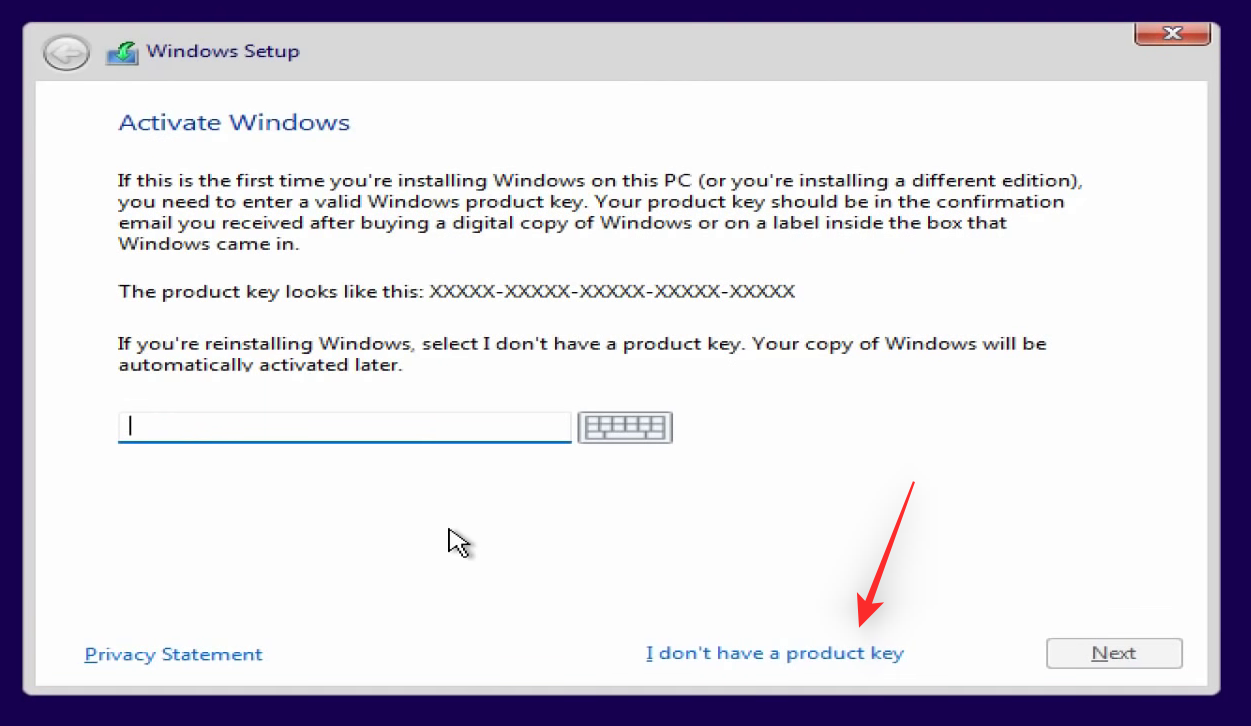
Klikk på Neste hvis du har brukt produktnøkkelen.
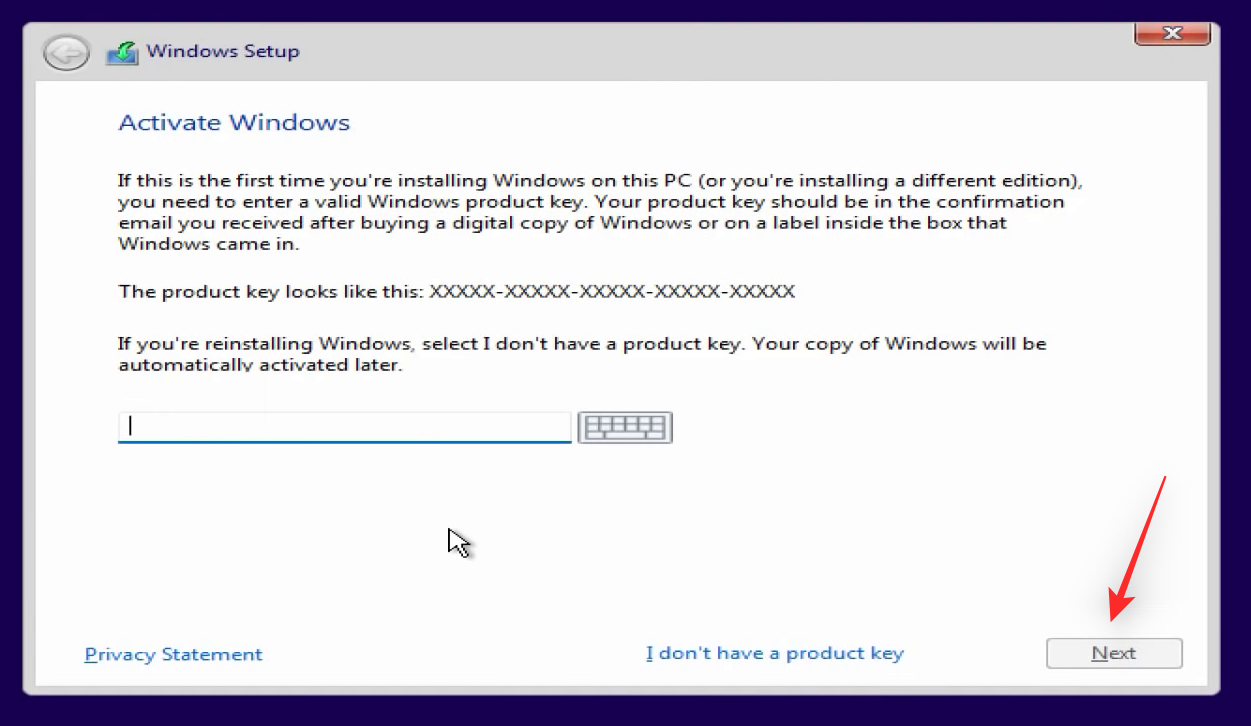
Klikk og velg Windows 11-utgaven som er relevant for deg.
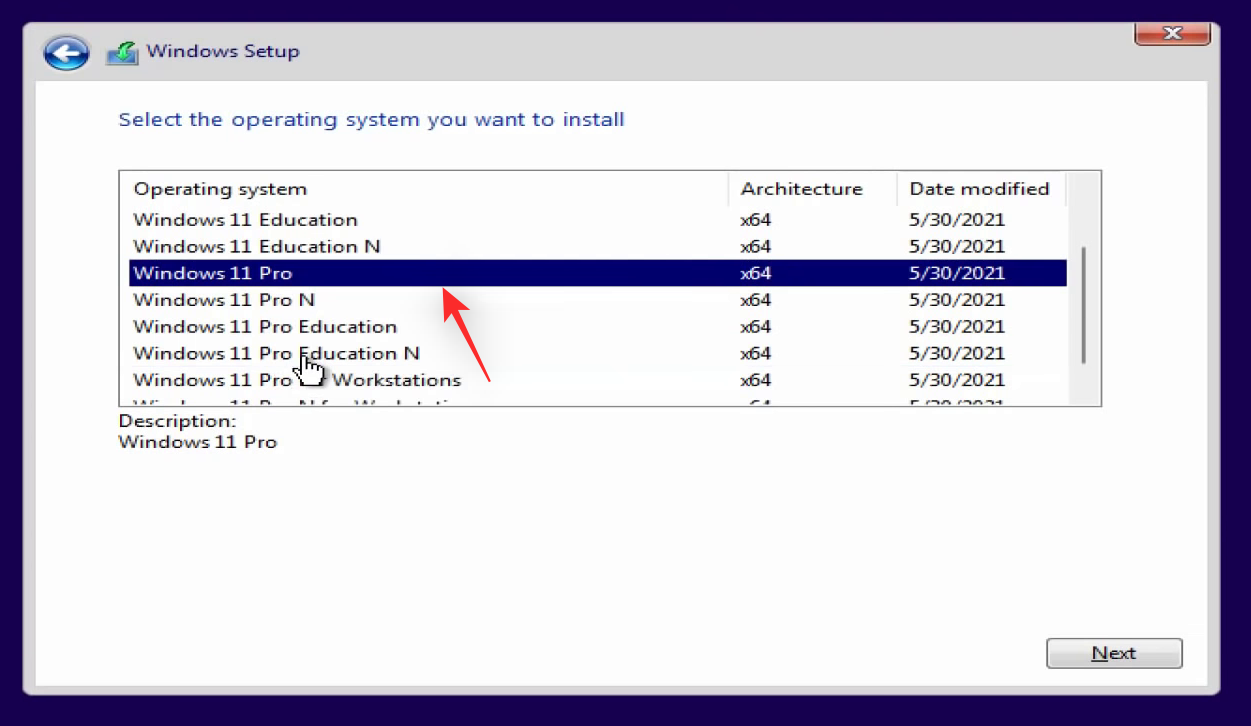
Klikk Neste .
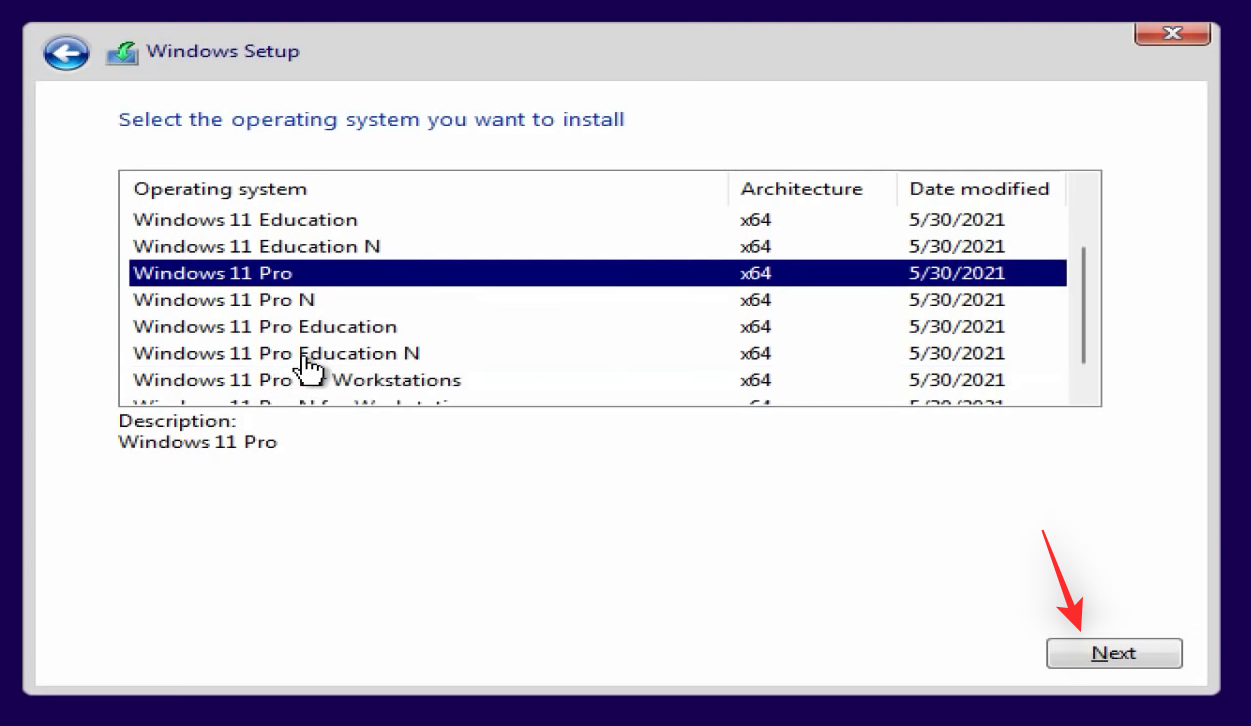
Godta nå lisensavtalen ved å merke av i boksen for det samme.
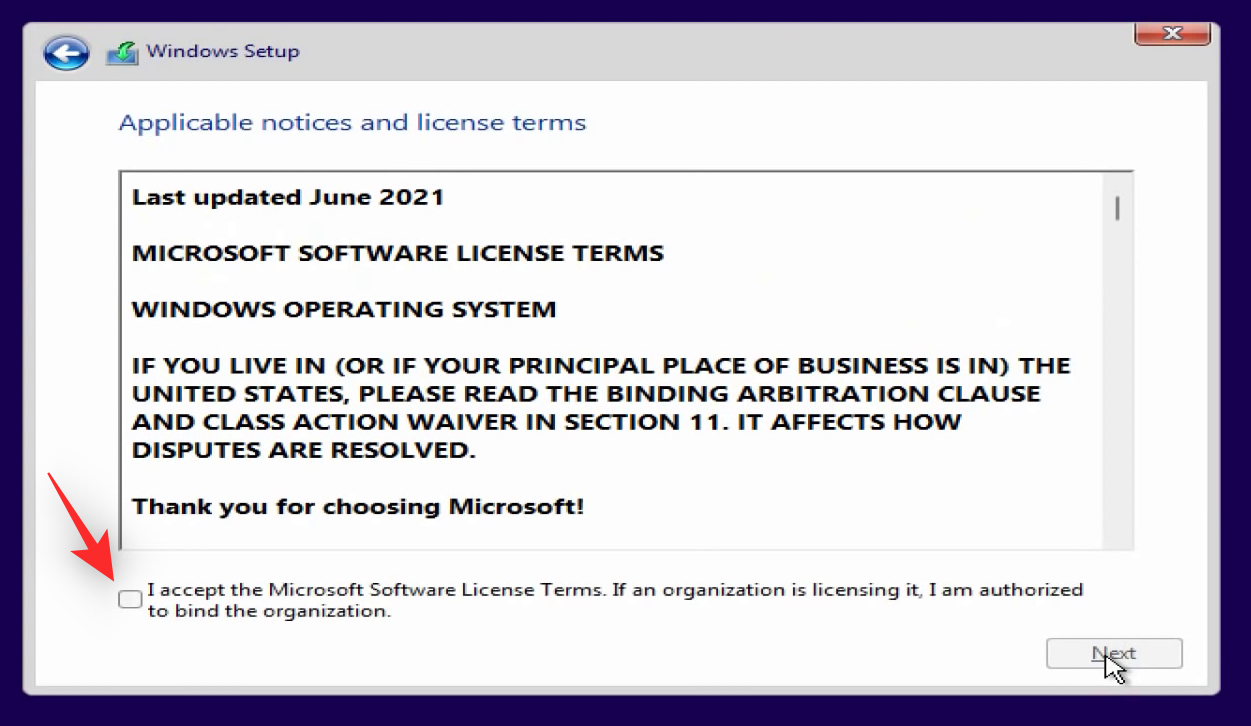
Klikk Neste .
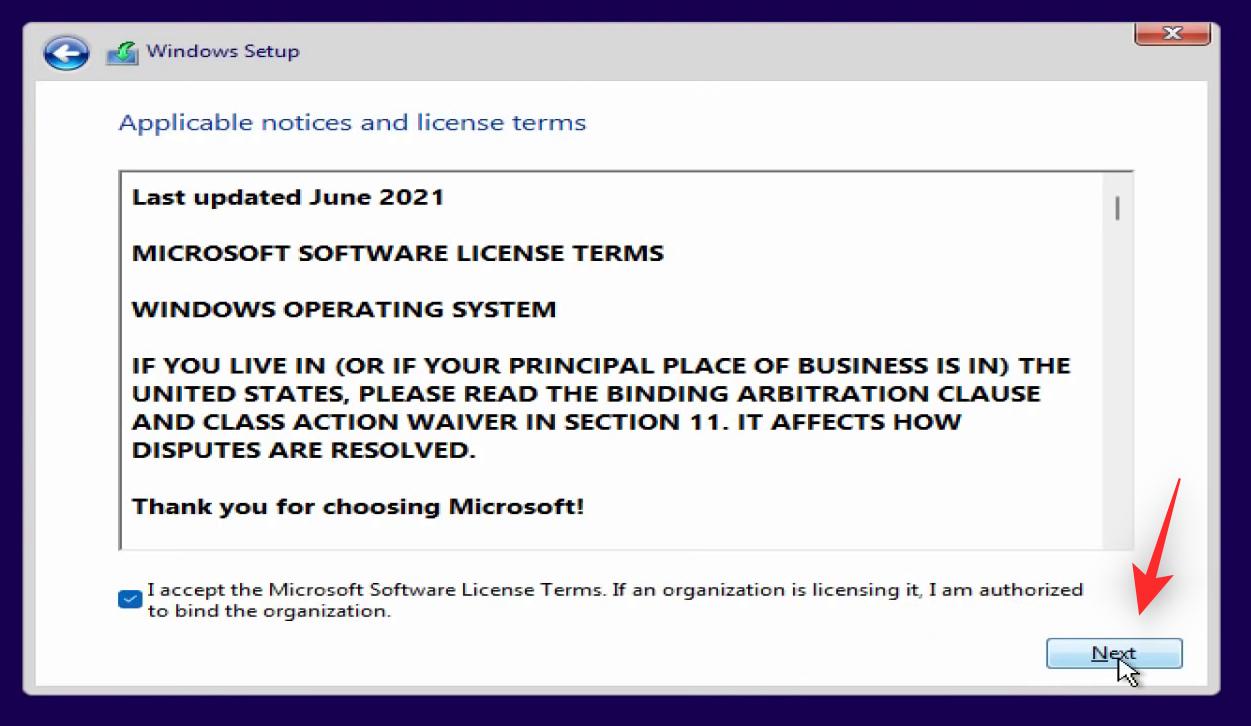
Klikk og velg Egendefinert: Installer kun Windows (avansert) .
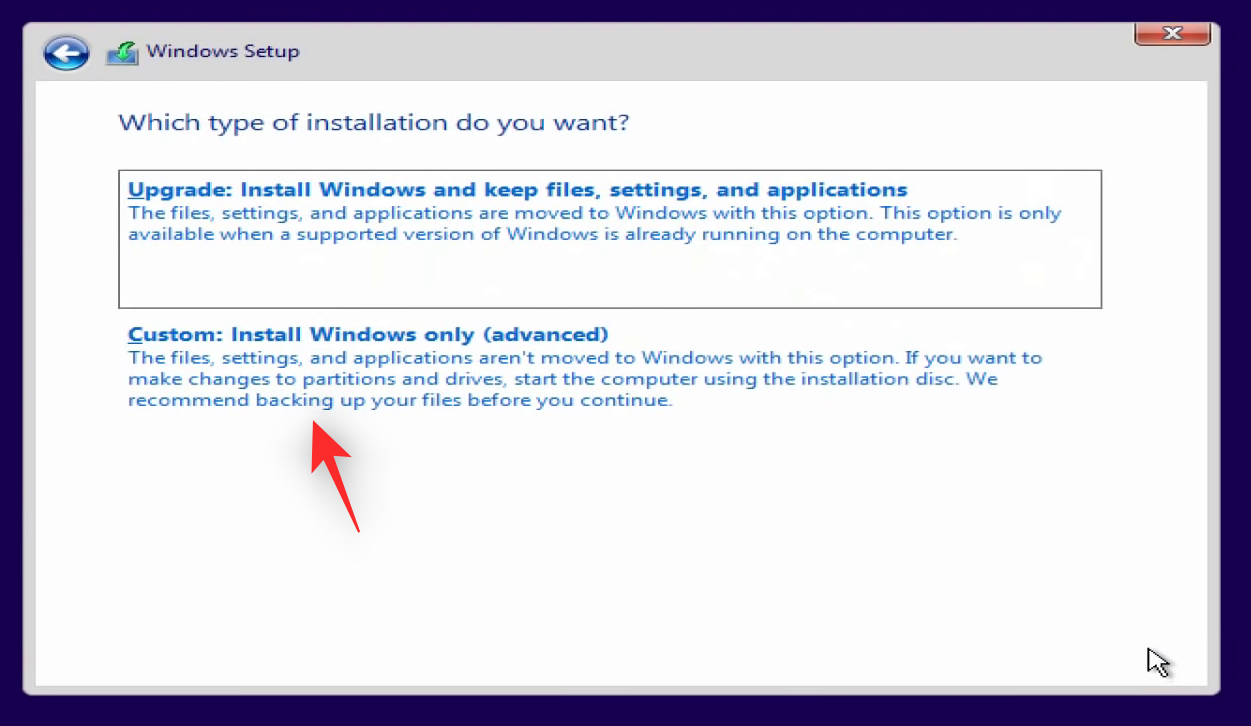
Du vil nå bli vist en liste over alle partisjonene som for øyeblikket er tilgjengelige på din PC. Følg en av underseksjonene nedenfor avhengig av partisjonen du ønsker å formatere.
Formater kun oppstartspartisjonen
Formatering av oppstartspartisjonen er en enkel prosedyre. Vi vil ganske enkelt formatere den primære partisjonen som inneholder Windows OS. Dette vil tillate at gjenopprettings- og systempartisjonene dine forblir intakte, noe som lar deg få tilgang til OEM-filene dine som tiltenkt.
Dette er den anbefalte løsningen for forhåndsbygde systemer og bærbare datamaskiner som har et tilpasset gjenopprettingsstasjonsoppsett basert på modellen deres. Følg trinnene nedenfor for å hjelpe deg med prosessen.
Klikk og velg din primære partisjon fra listen på skjermen. Du kan sjekke Type- kolonnen og deretter klikke og velge din primære partisjon tilsvarende.
Merk: Hvis du har flere stasjoner på systemet, sørg for at du velger den primære partisjonen for oppstartsstasjonen. Du kan identifisere oppstartsdisken ved å se etter system- og gjenopprettingspartisjoner . Disken med disse partisjonene er sannsynligvis din oppstartsdisk med mindre du har flere operativsystemer installert på stasjonene dine.
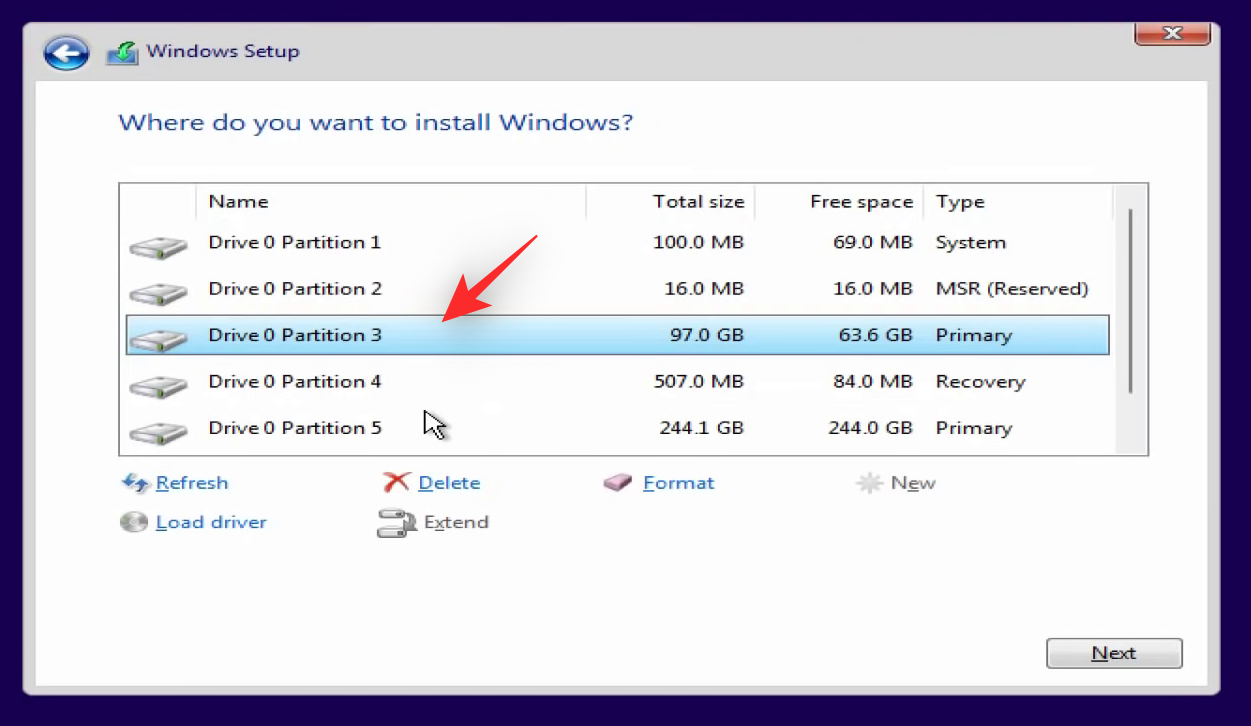
Klikk på Slett nederst.
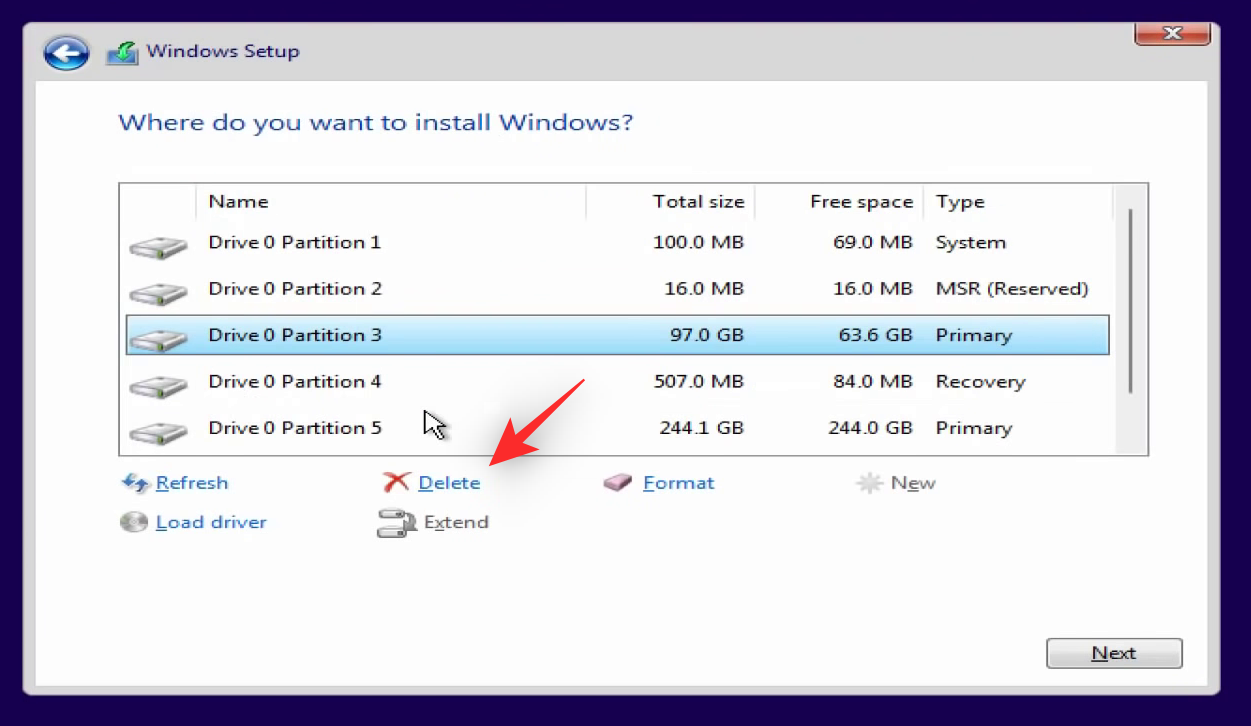
Du kan også slette systemet og gjenopprettingspartisjonen hvis du ønsker å starte fra bunnen av og ikke har egendefinerte data i gjenopprettingspartisjonen. Velg de ønskede partisjonene og klikk på Slett også for dem.
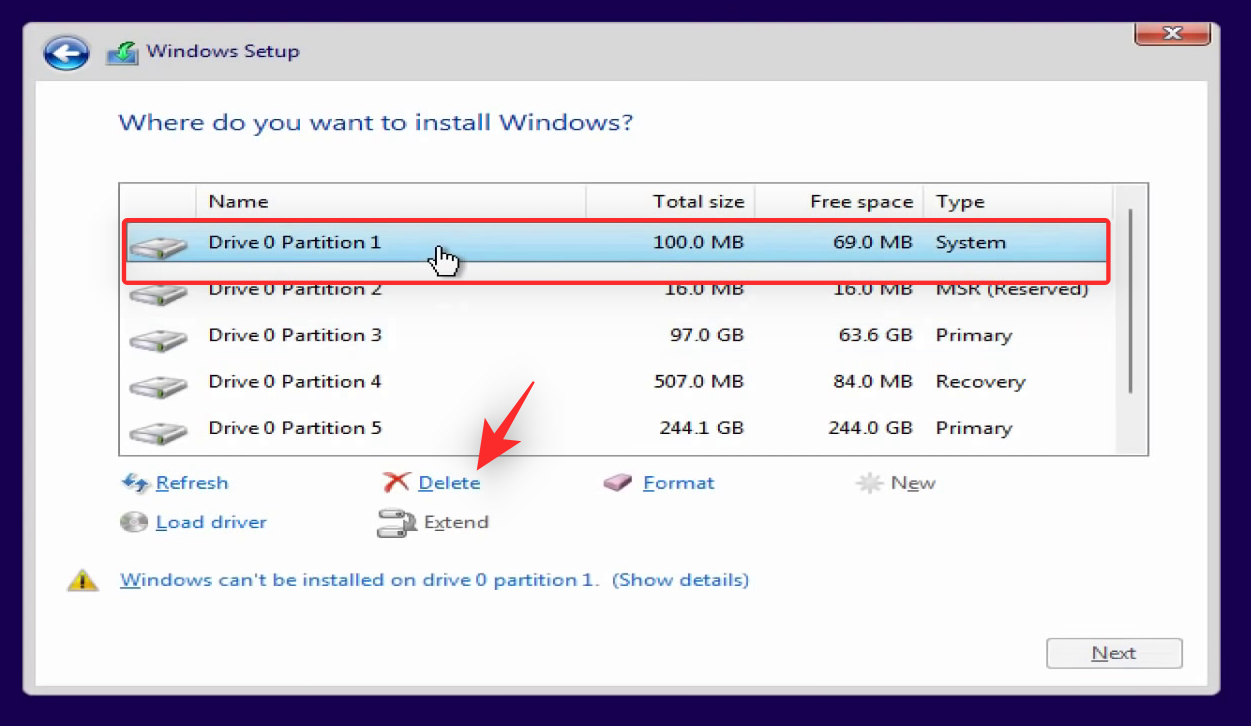
Klikk nå og velg Uallokert plass på stasjonen.
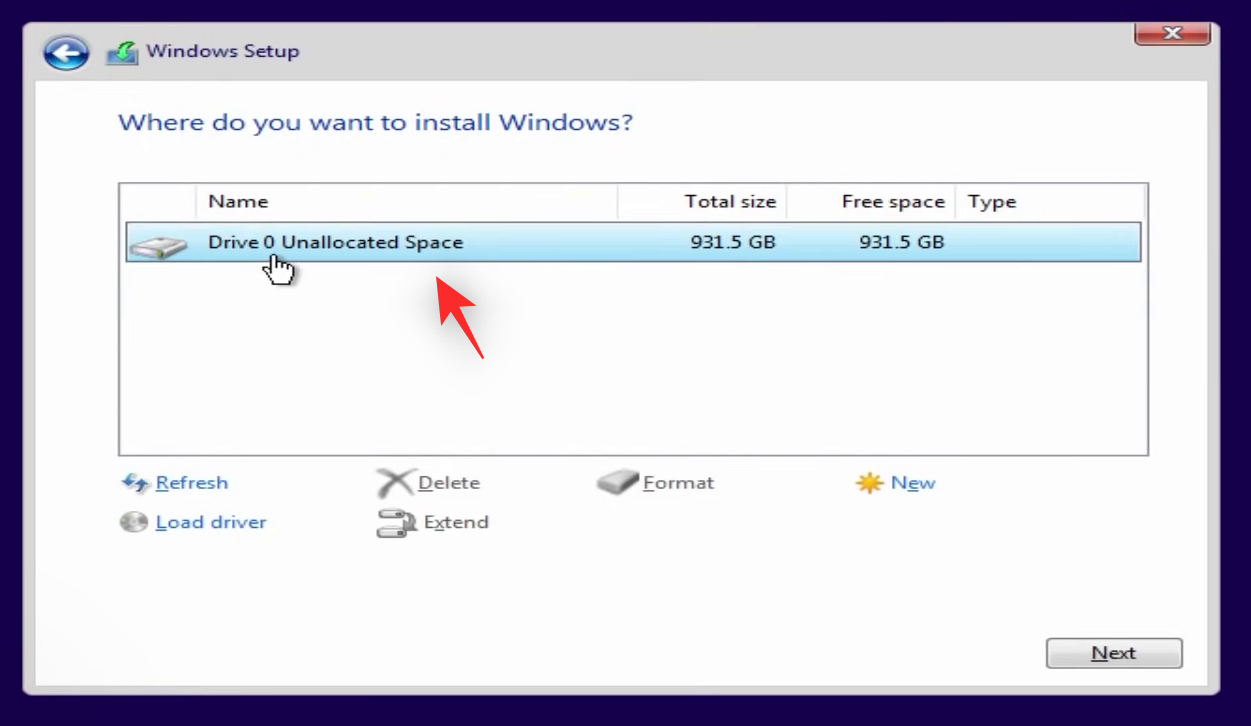
Klikk Neste .
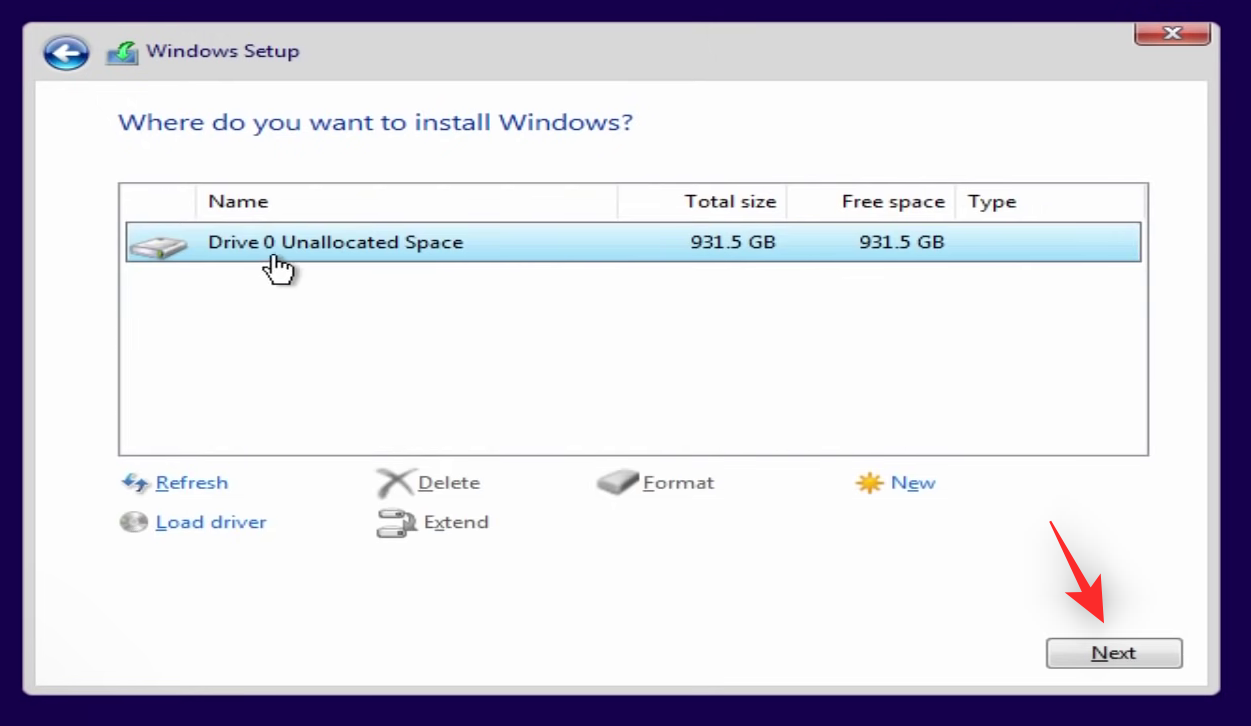
Og det er det! Dette vil starte installasjonsprosessen for Windows 11 på den valgte stasjonen.
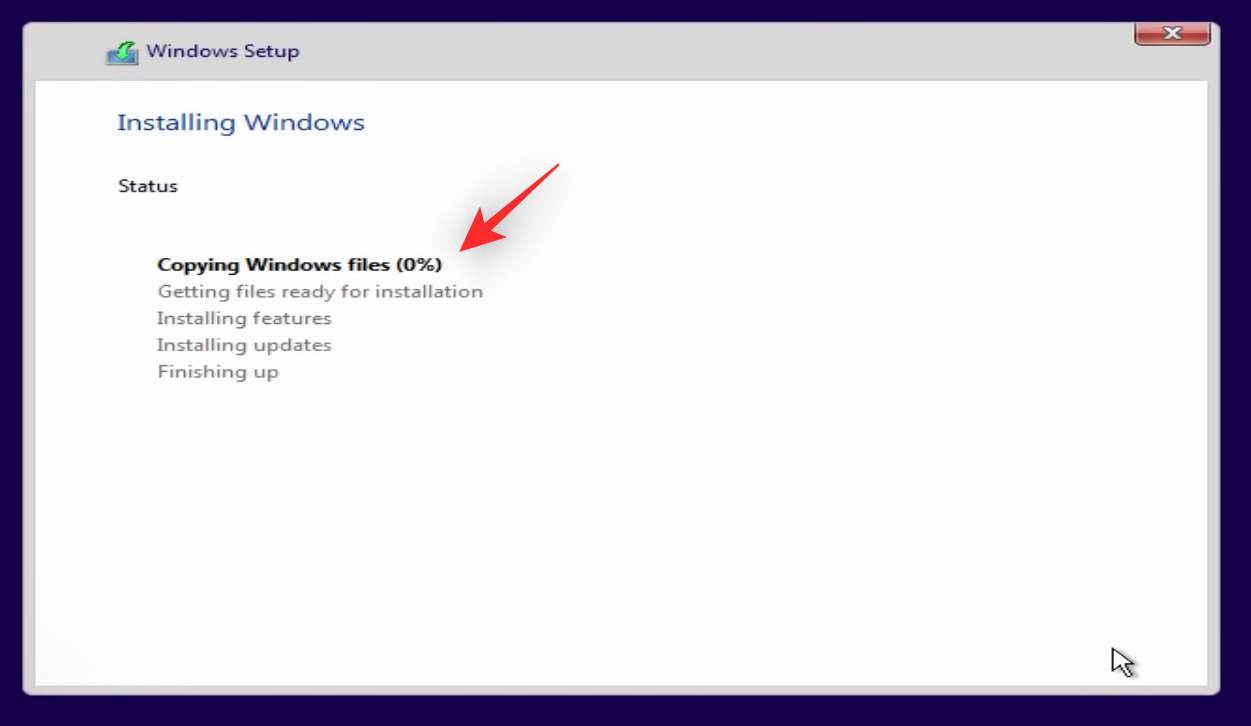
Du kan nå lene deg tilbake og slappe av og la oppsettet gjøre sitt. Systemet vil starte på nytt noen ganger i løpet av denne prosessen. La alt fortsette som tiltenkt til du blir møtt av Windows 11 OOBE.
Formater hele oppstartsstasjonen
Du kan også velge å formatere hele oppstartsstasjonen med Diskpart. Dette er den anbefalte metoden hvis du også ønsker å starte fra bunnen av på stasjonen. Følg trinnene nedenfor for å hjelpe deg med prosessen.
Merk: Diskpart er et avansert verktøy som kan tørke hele stasjonen med en enkelt kommando. Bruk av feil disknummer eller valg av feil disk kan føre til at du mister hele dataene dine. Vi anbefaler at du ikke bruker denne veiledningen hvis du er usikker på noen av trinnene nedenfor.
Trykk Shift + F10på tastaturet for å starte CMD under installasjonsprosessen for Windows. Skriv inn følgende kommando for å starte Diskpart.
diskpart

Når den er startet, bruk følgende kommando for å få en liste over diskstasjoner som er koblet til PC-en din for øyeblikket.
list disk

Du bør nå ha en liste over alle stasjonene som er koblet til PC-en. Dette vil inkludere oppstartsstasjonen din, andre stasjoner samt USB.
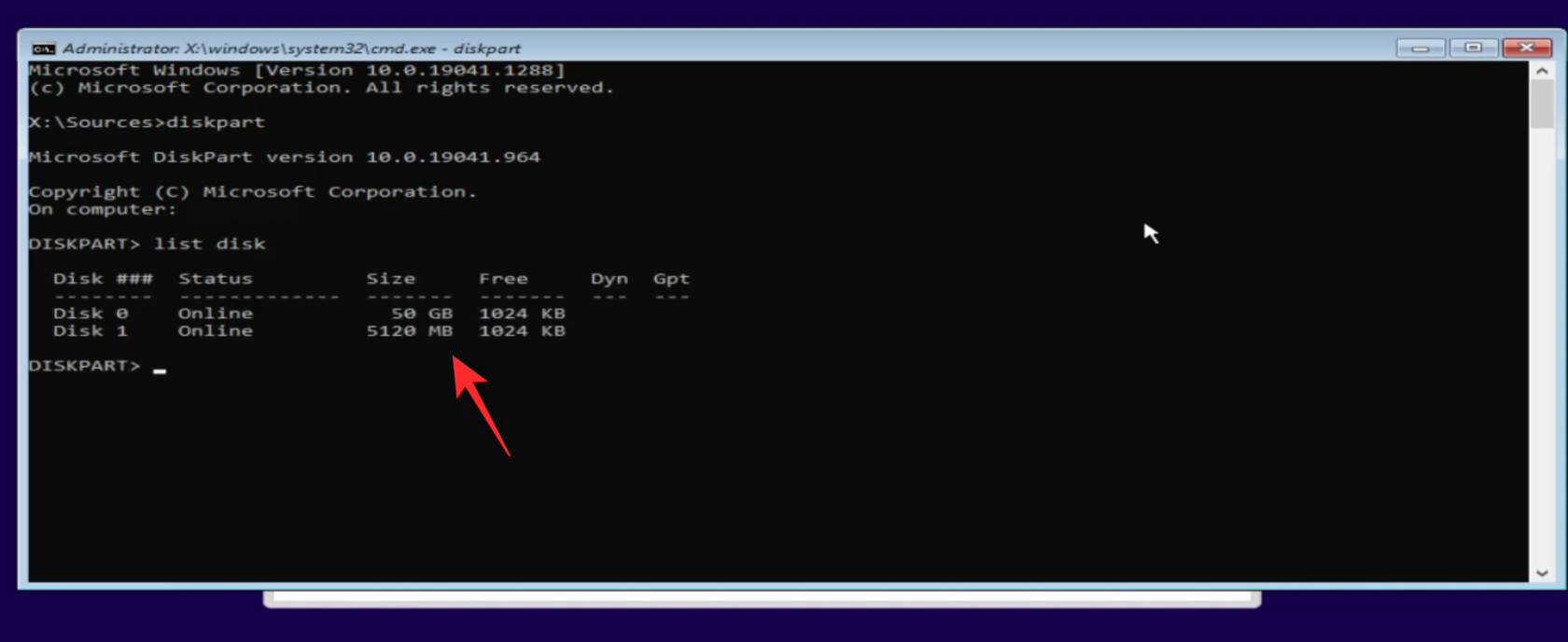
Vi må nå identifisere oppstartsstasjonen. Det anbefales at du bruker mengden ledig plass vi noterte ned tidligere for å bekrefte det samme. Hvis du er usikker på oppstartsstasjonen, anbefales det på det sterkeste at du ikke fortsetter, da valg av feil stasjon kan føre til at du mister alle dataene dine. Når du har identifisert oppstartsstasjonen, bruk kommandoen nedenfor for å velge den samme. Erstatt N med det tilsvarende nummeret på oppstartsdiskstasjonen.
select disk N
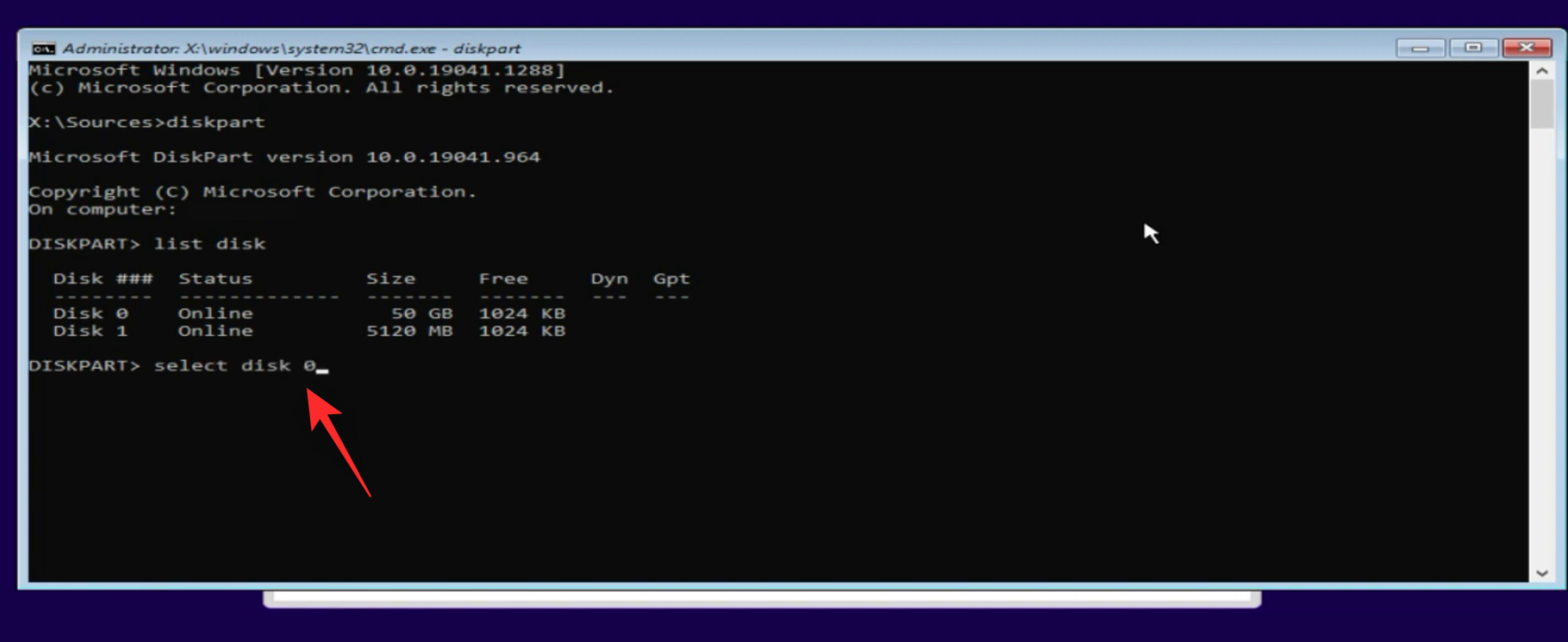
Bruk nå følgende kommando for å formatere og rense diskstasjonen.
clean

Sjekk listen over disker på nytt. Denne gangen, vær oppmerksom på Gpt- kolonnen hvis det er en stjerne ( * ) ved siden av oppstartsstasjonen. Du kan hoppe over trinnet nedenfor. Hvis ikke, bruk følgende kommando for å konvertere oppstartsstasjonen til Gpt .
convert gpt

Stasjonen din vil nå bli konvertert til Gpt . Bruk følgende kommando for å lukke Diskpart.
exit

Bruk nå den samme kommandoen igjen for å lukke CMD. Klikk på Oppdater i Hvor vil du installere Windows? dialogboks.

Når den er oppdatert, vil oppstartsstasjonen vises som ikke-allokert plass i listen. Klikk og velg det samme.

Klikk Neste .

Dette vil starte installasjonen av Windows 11 på den valgte stasjonen. Len deg tilbake og slapp av og la oppsettet gjøre sitt. Ikke koble fra USB-en før du blir møtt av Windows 11 OOBE.
Trinn 4: Fullfør OOBE og konfigurer Windows 11
Nå som du blir møtt av OOBE kan vi begynne å sette opp Windows 11 etter behov. Følg trinnene nedenfor for å hjelpe deg med prosessen.
Klikk og velg ønsket region fra listen på skjermen.
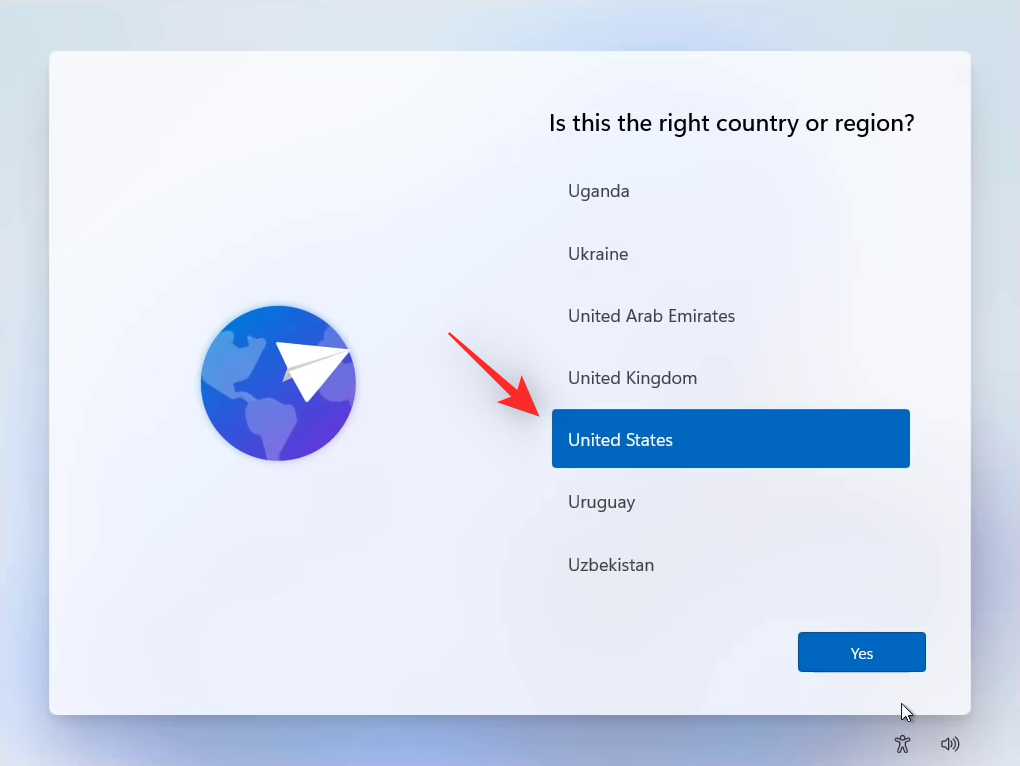
Klikk Ja .
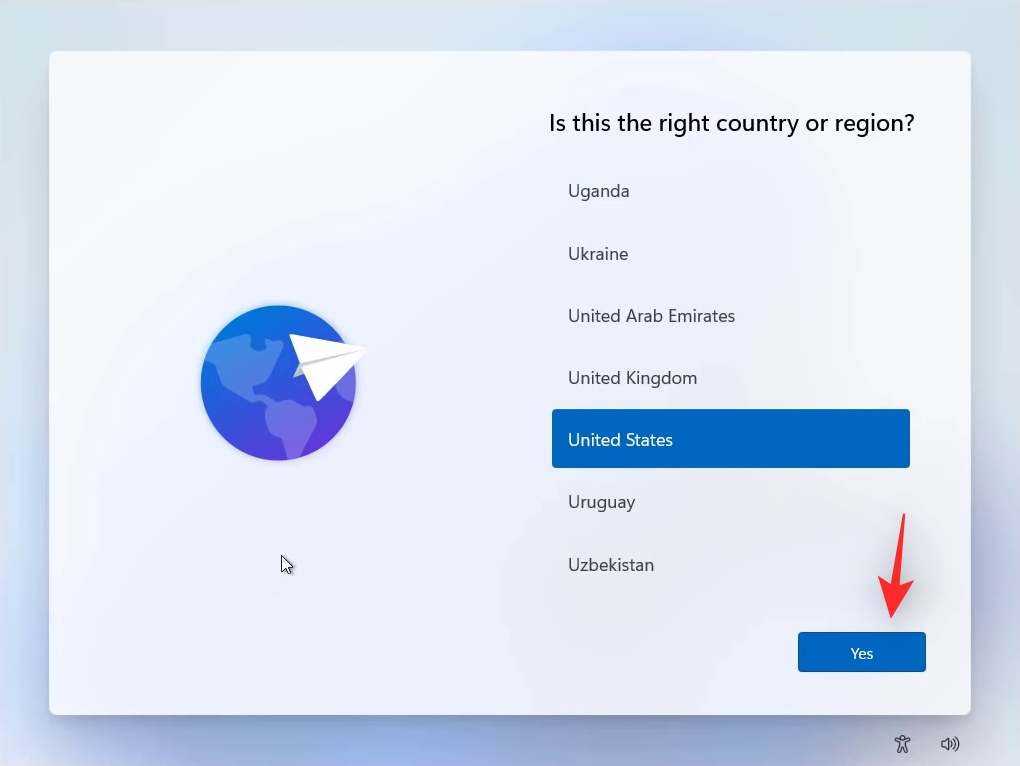
Velg nå ønsket tastaturoppsett foretrukket av deg.
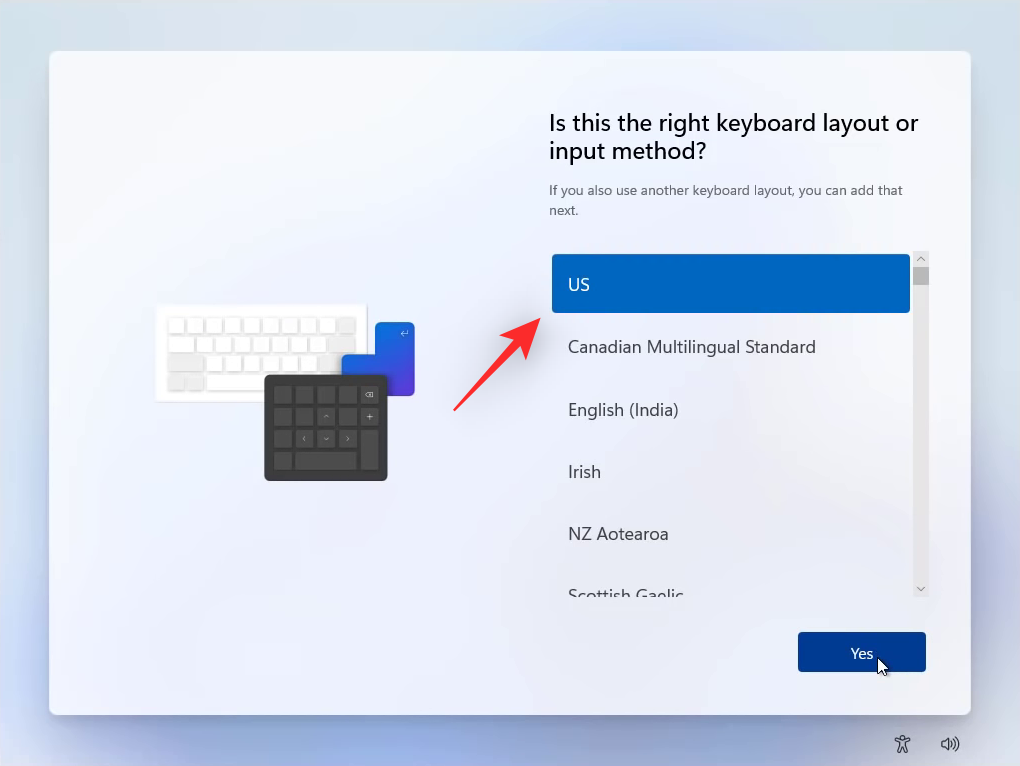
Klikk Ja når du er ferdig.
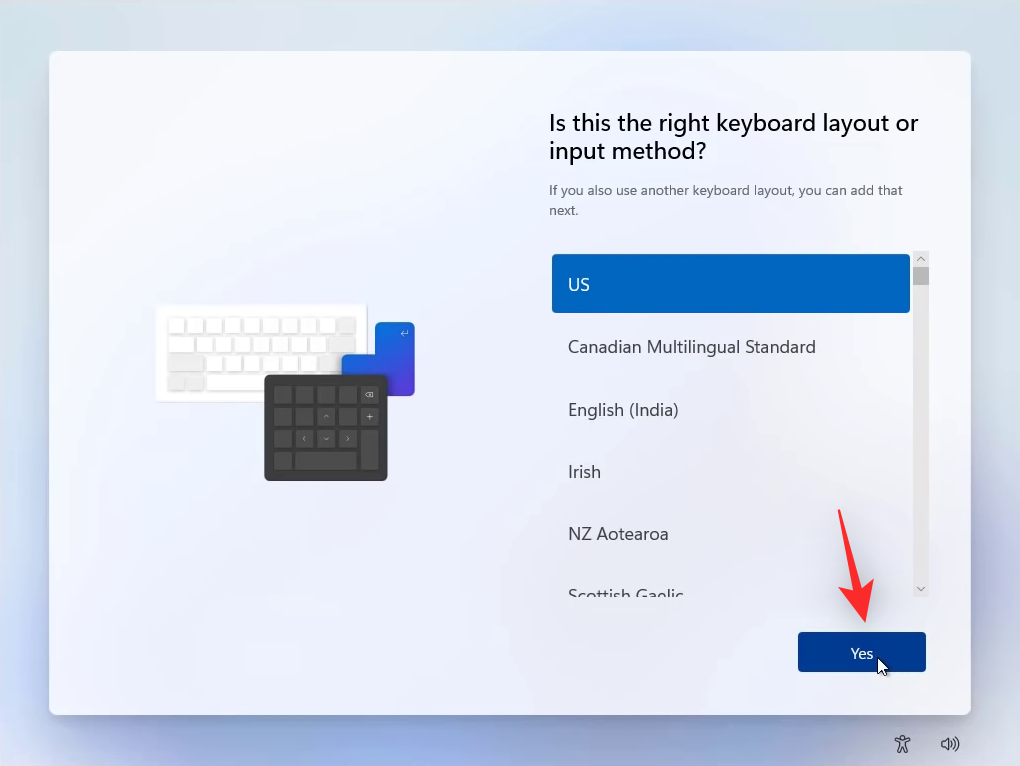
Hvis du ønsker å legge til et annet tastaturoppsett, klikker du på Legg til layout .

Hvis ikke, klikk på Hopp over .
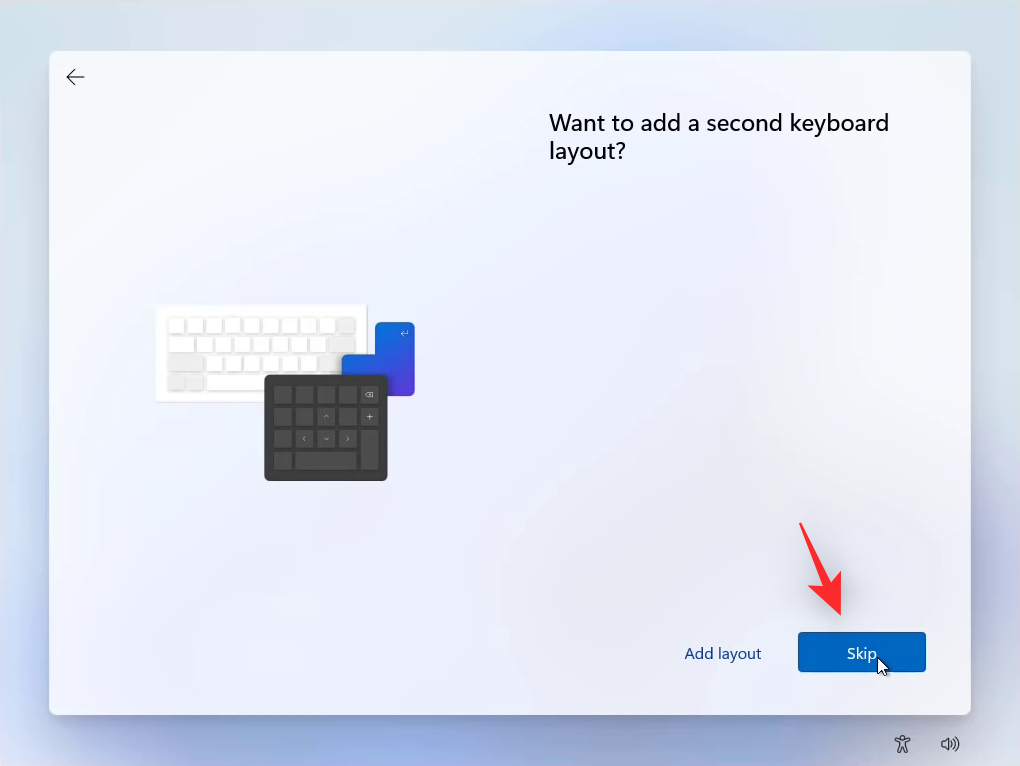
Windows vil nå se etter oppdateringer og installere de relevante tilgjengelige for din PC.
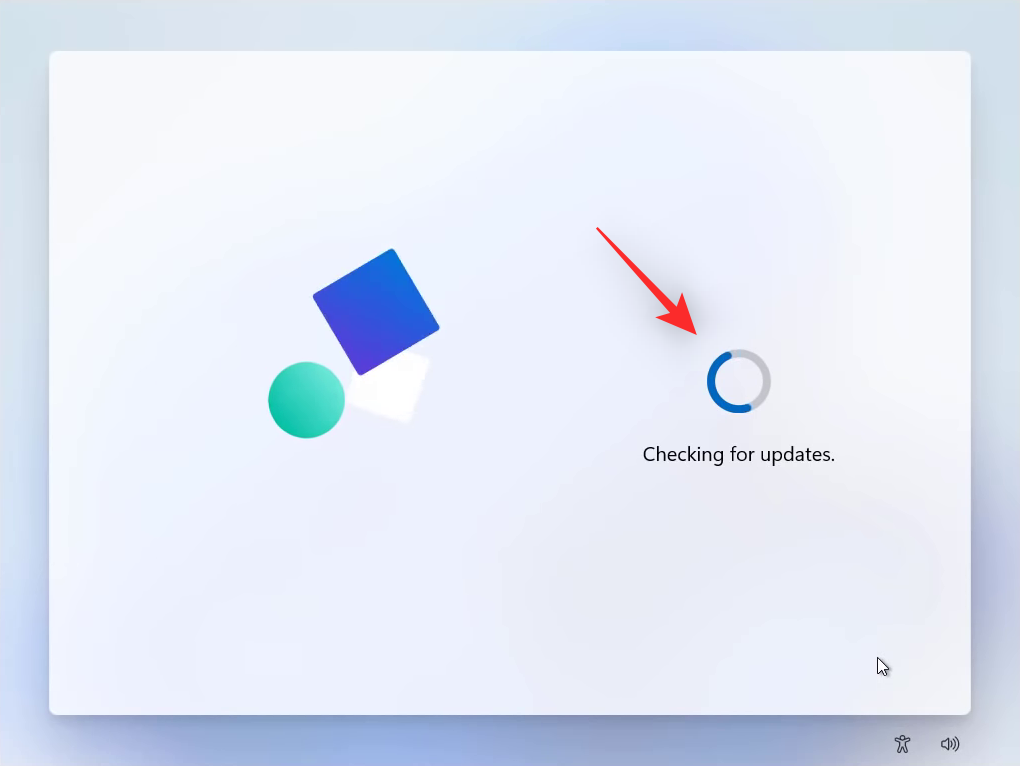
Når du er ferdig, klikker du og velger ett av følgende alternativer. Vi vil bruke alternativet Konfigurer for personlig bruk for denne veiledningen.
- Sett opp for personlig bruk
- Sett opp for jobb eller skole
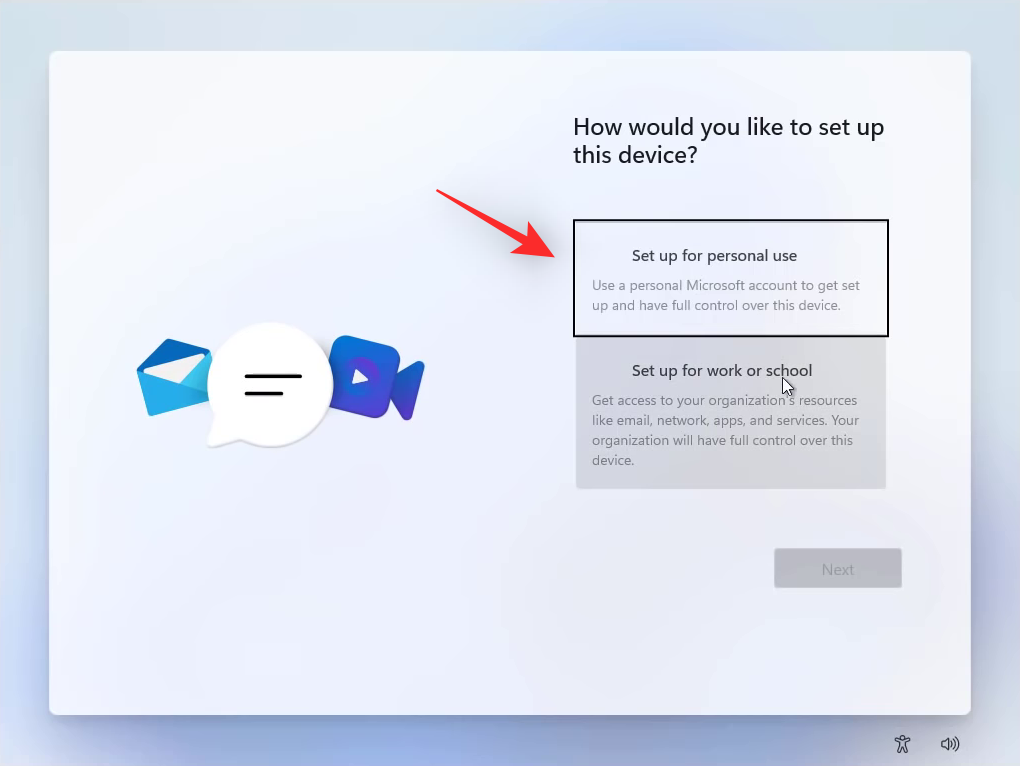
Klikk på Neste når du er ferdig.
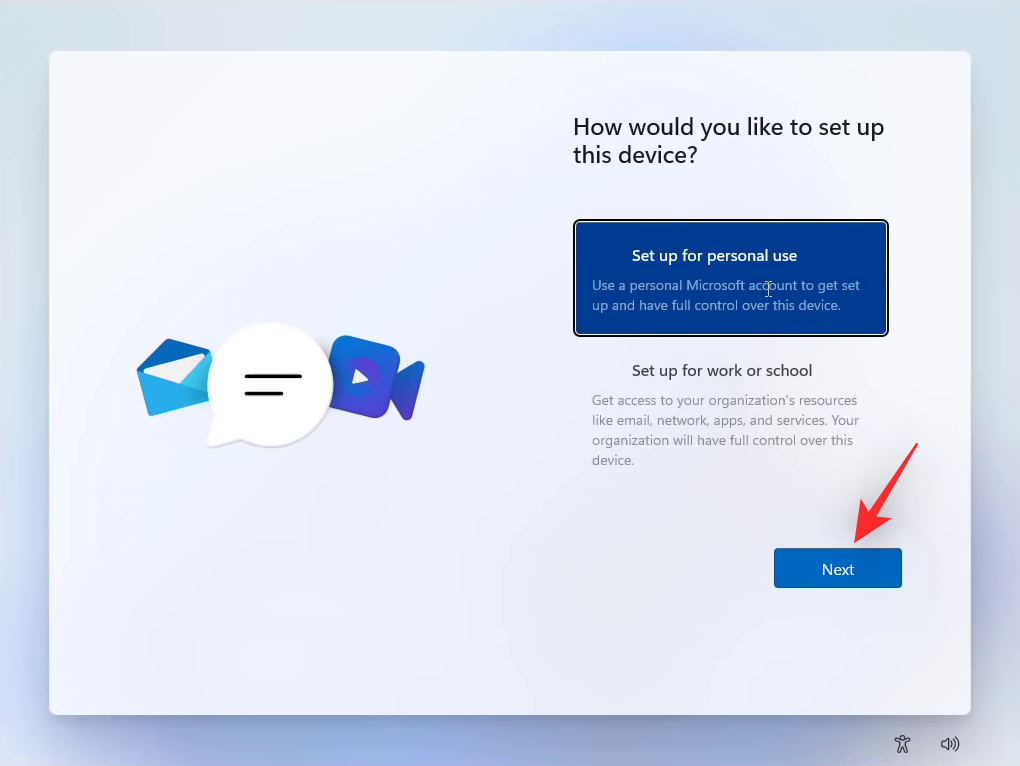
Du vil nå bli bedt om å logge på Microsoft-kontoen din. Skriv inn e-postadressen som er knyttet til Microsoft-kontoen din.
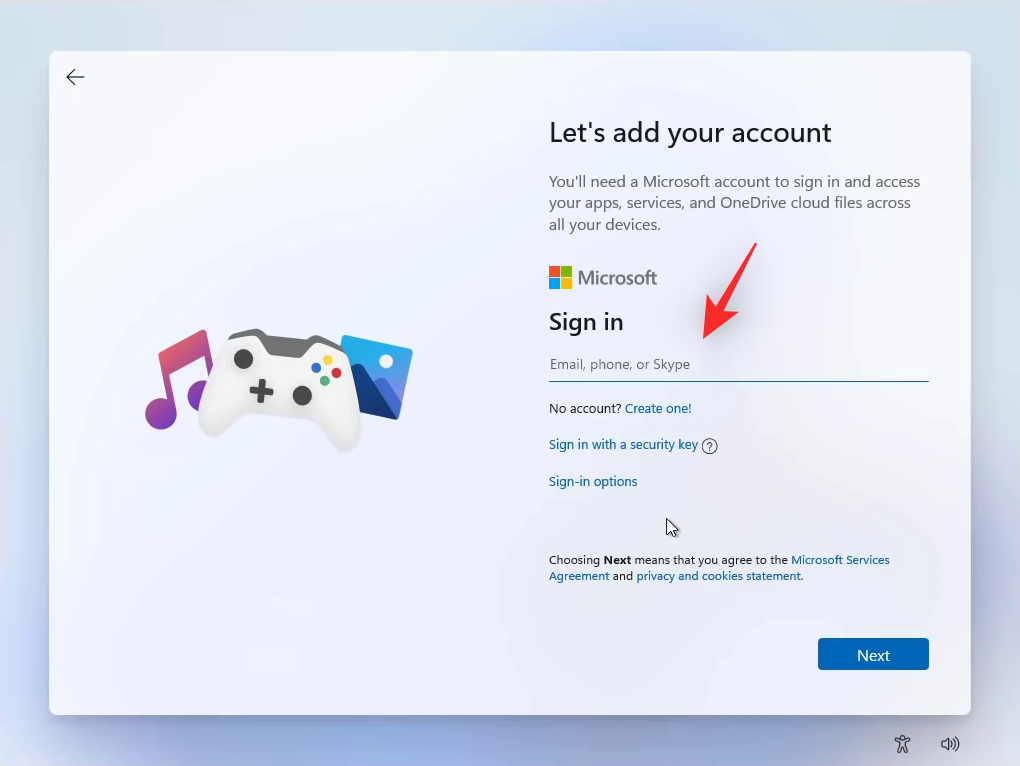
Klikk Neste .
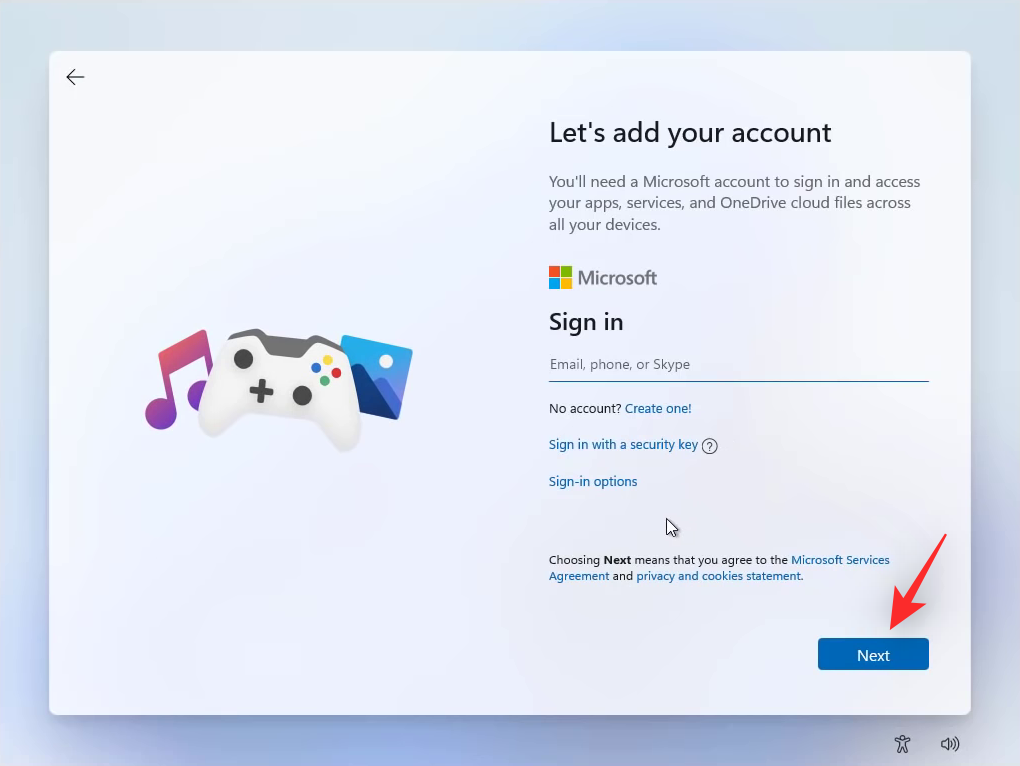
Tips: Hvis du ikke ønsker å bruke en Microsoft-konto med Windows 11-installasjonen, kan du bruke påloggingsalternativer for å bruke en lokal konto i stedet.
Skriv inn passordet ditt og klikk på Logg på på neste skjermbilde.
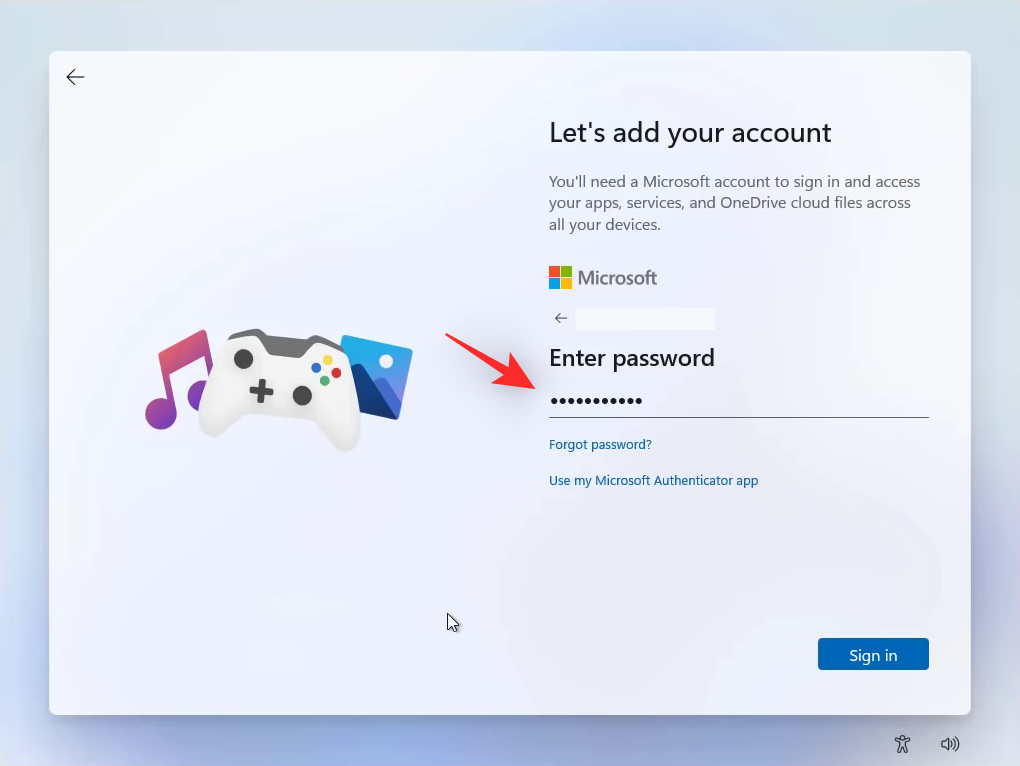
Bekreft identiteten din hvis du blir bedt om det, og du bør da være logget på Microsoft-kontoen din. Klikk på Opprett PIN-kode når du blir bedt om det.
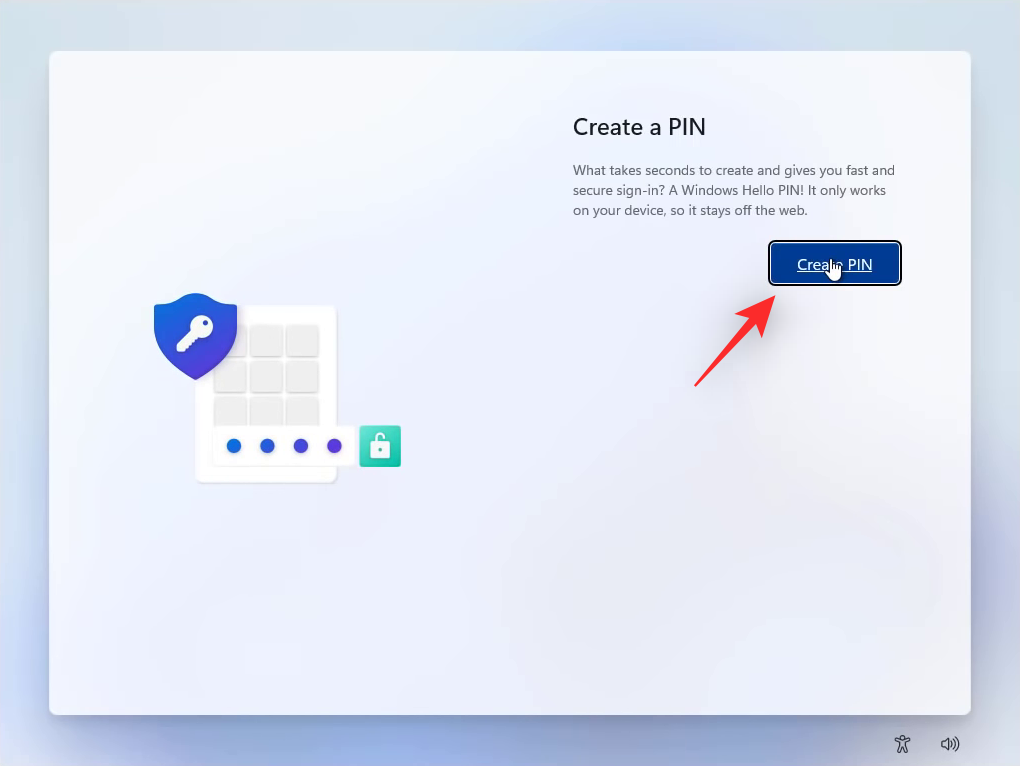
Skriv inn og bekreft ønsket påloggings-PIN for PC-en på neste skjerm.
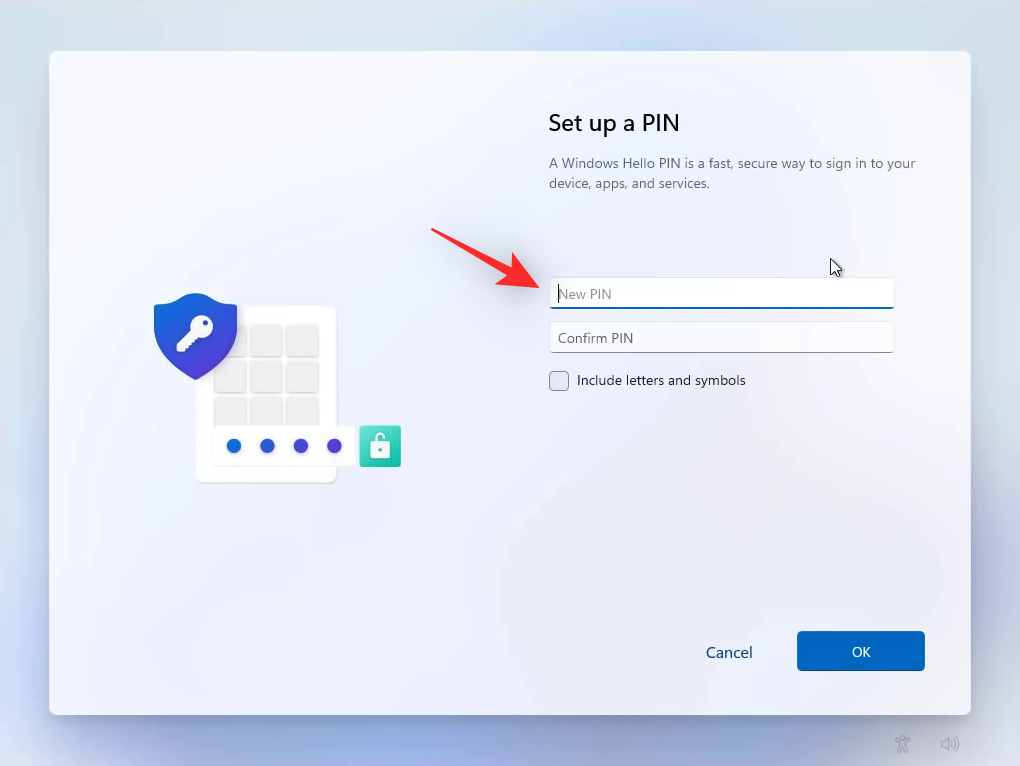
Klikk OK når du er ferdig.
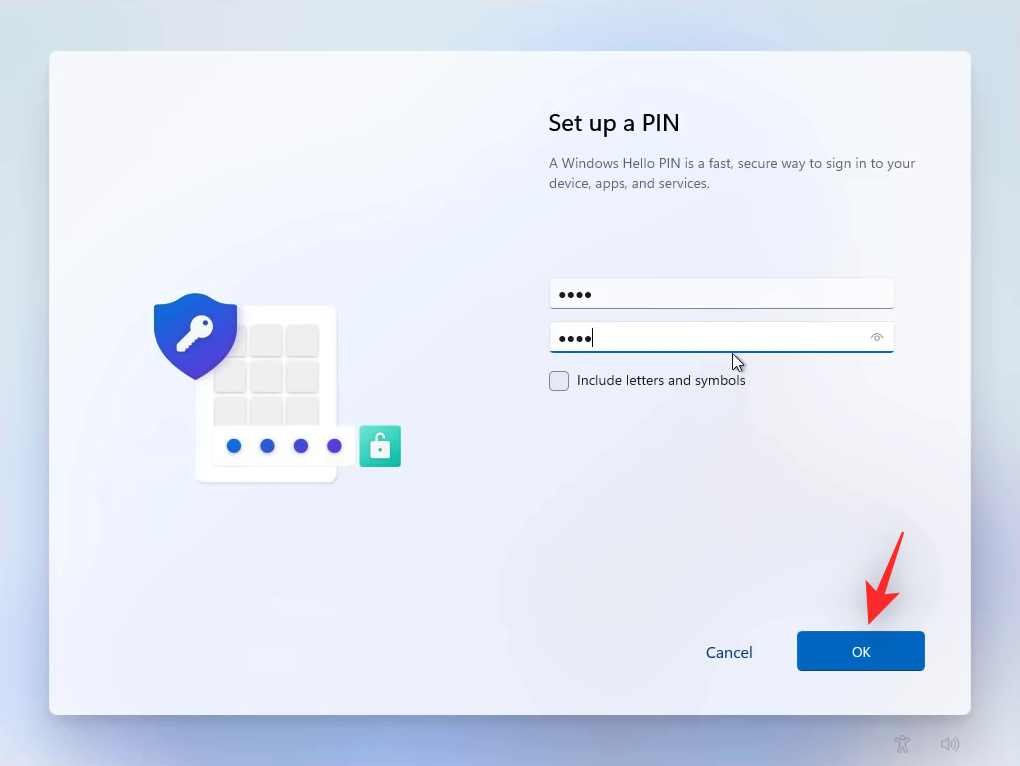
Windows vil nå gi deg muligheten til å gjenopprette PC-en eller sette den opp som ny. Klikk og velg Konfigurer som ny enhet .
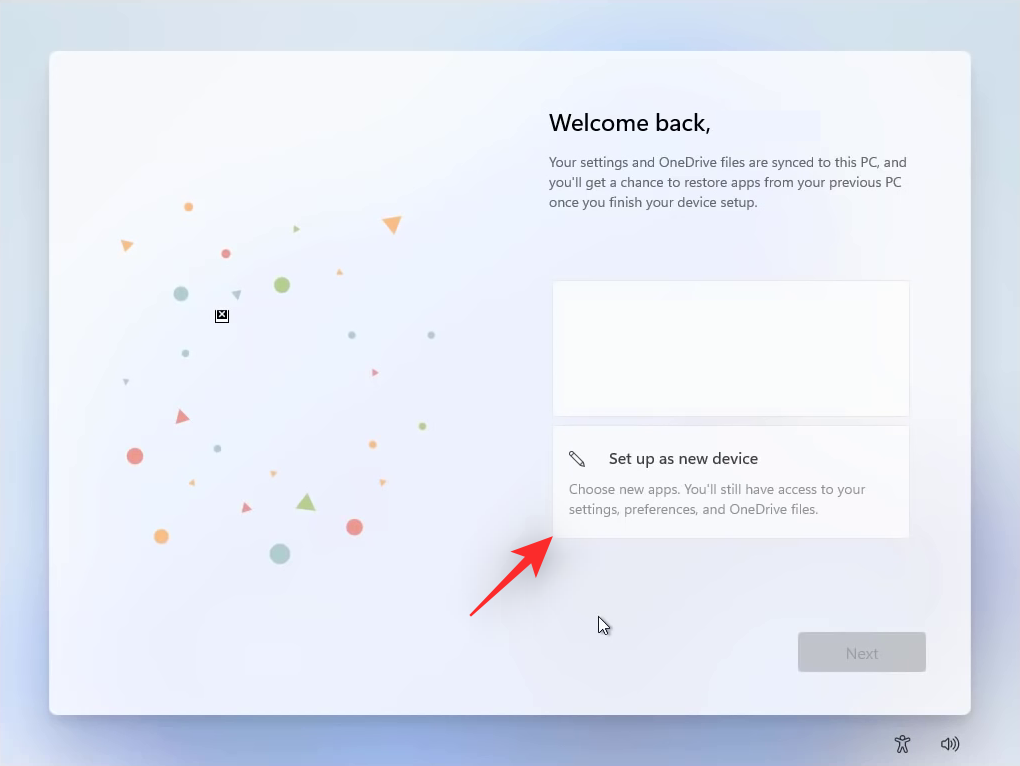
Klikk Neste .
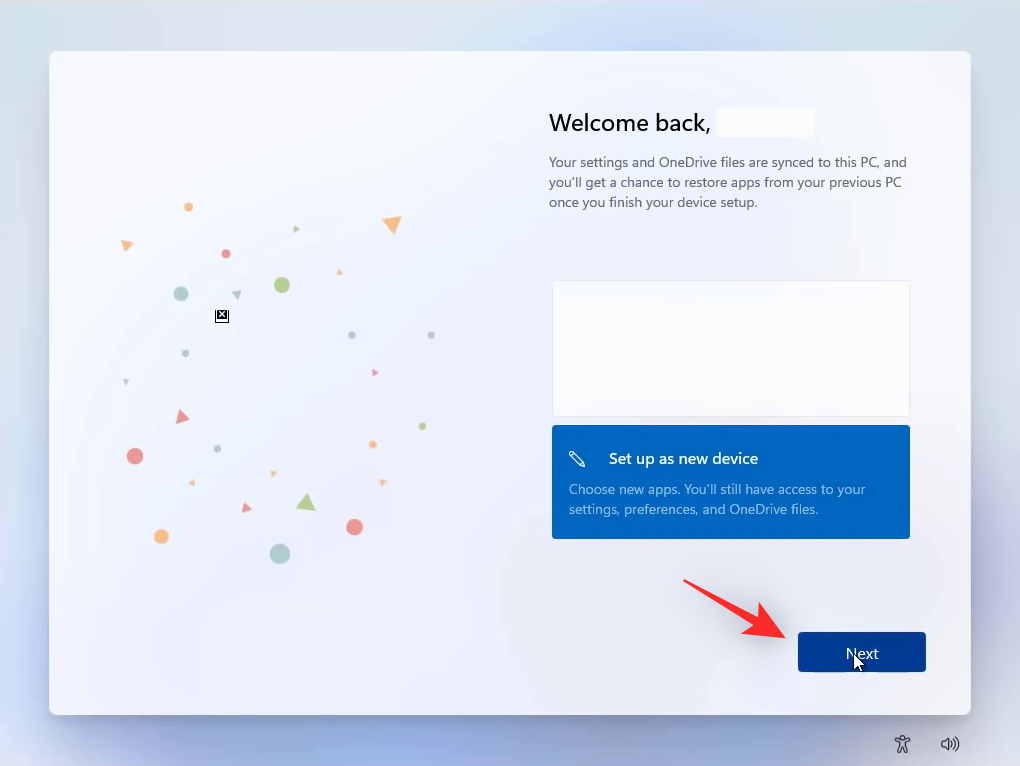
Du kan nå velge personverninnstillingene dine. Klikk og deaktiver en av bryterne nevnt nedenfor avhengig av funksjonene du ikke ønsker å bruke med PC-en.
- plassering
- Finn enheten min
- Diagnostiske data
- Blekk og skriving
- Skreddersydde opplevelser
- Annonse-ID
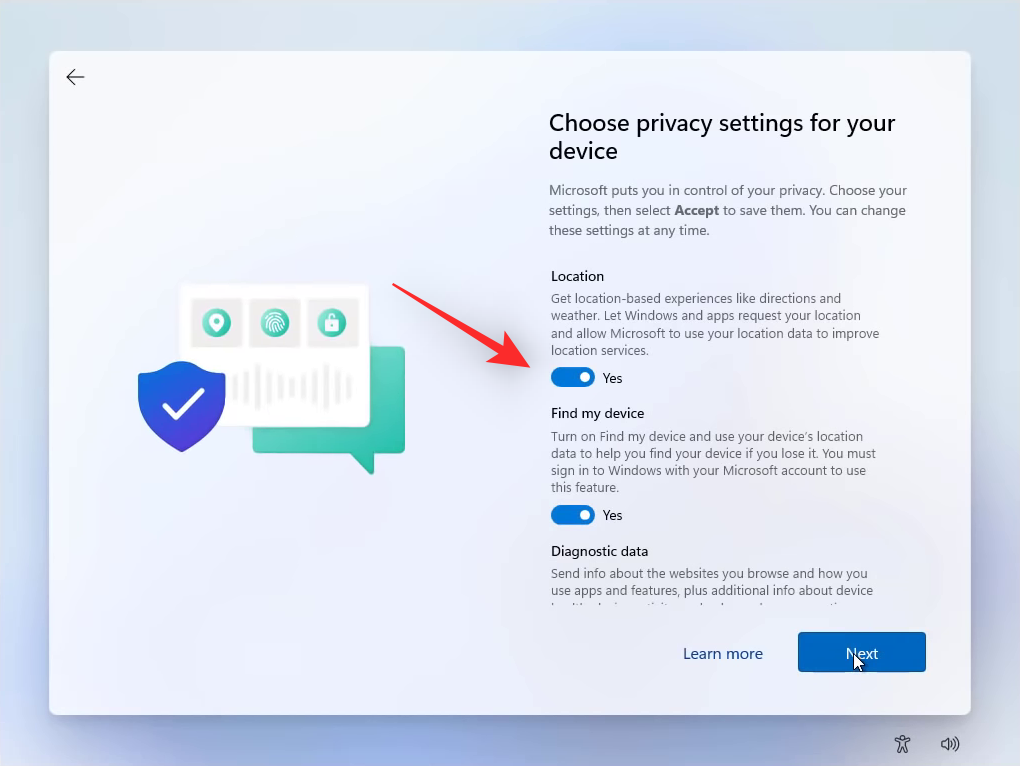
Klikk på Godta når du er ferdig med å tilpasse personvernalternativene.
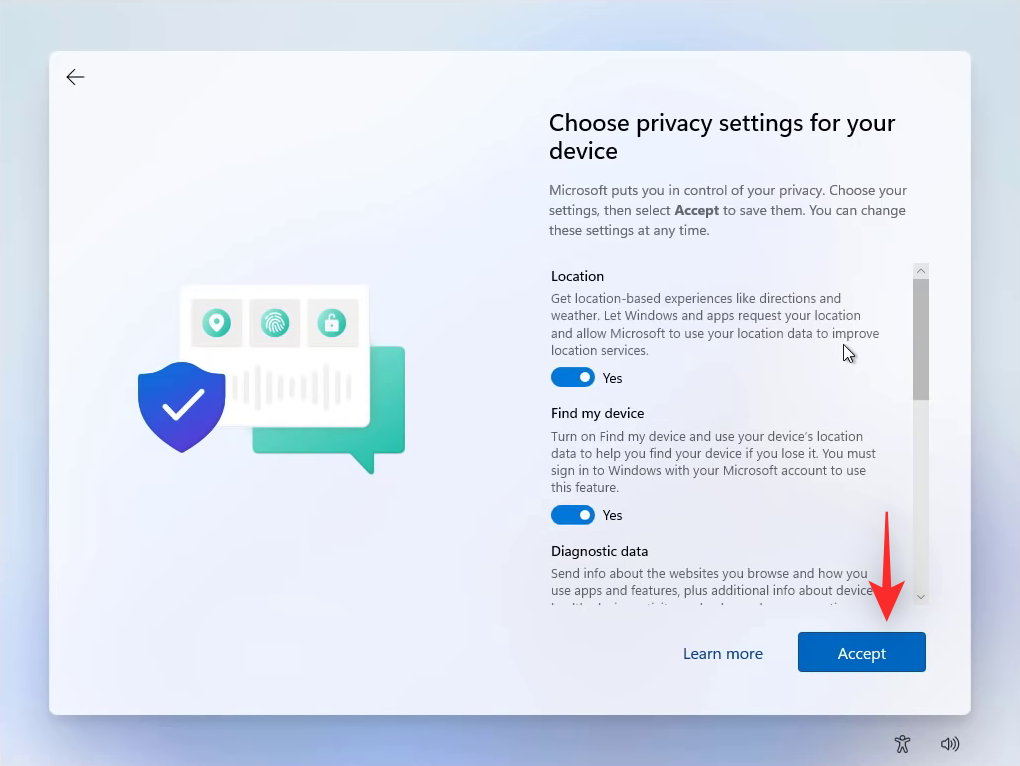
Du kan nå velge dine foretrukne måter å bruke PC-en på. Dette vil tillate Windows 11 å administrere de tilgjengelige ressursene på PC-en din deretter. Kryss av i boksene for alle måtene du ønsker å bruke PC-en på.
- Gaming
- Kreativitet
- Familie
- Skolearbeid
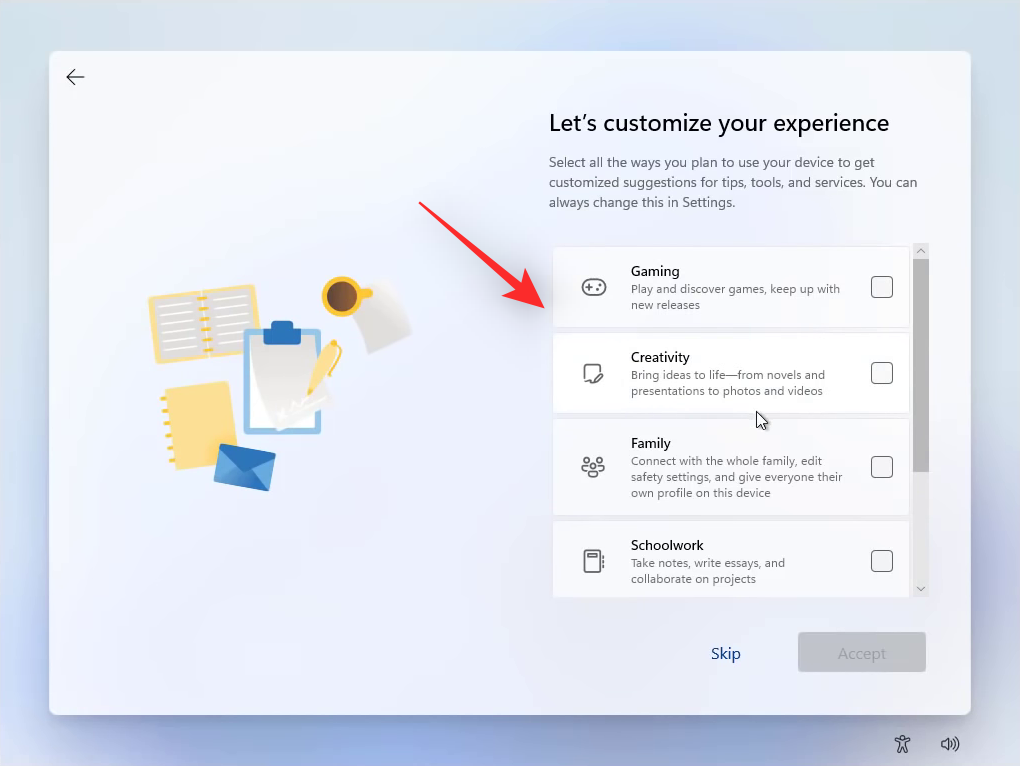
Du kan også klikke på Hopp over hvis du ikke vil ha Windows 11 for å tilpasse opplevelsen din. Klikk på Godta når du har valgt de ønskede alternativene.
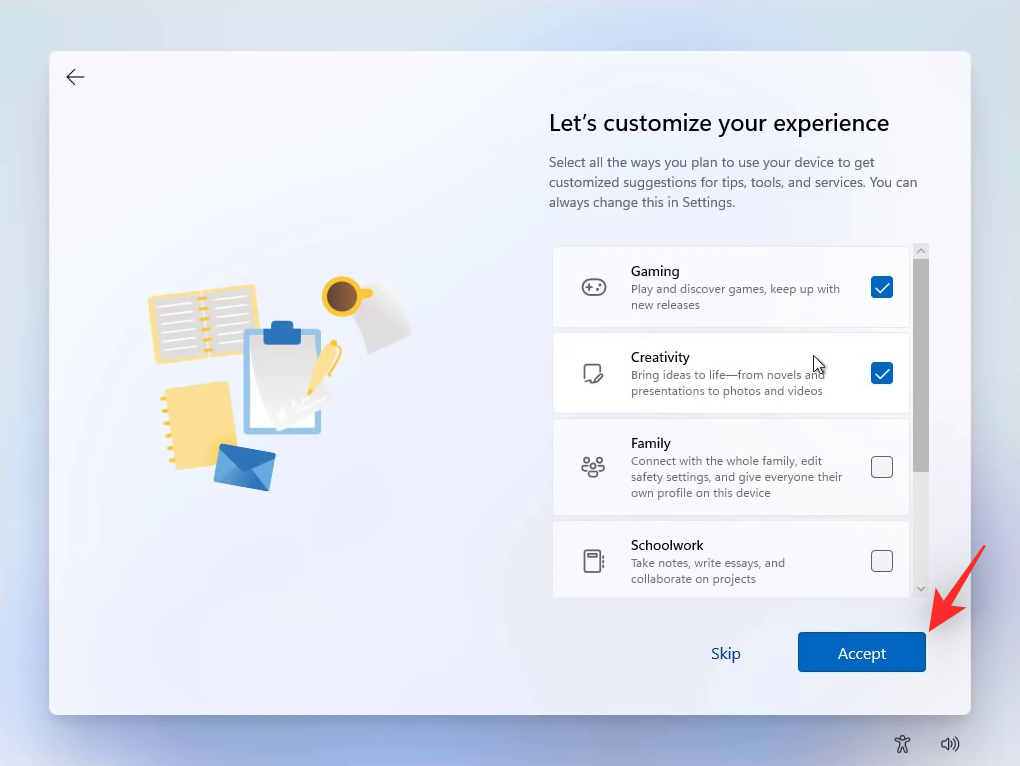
Hvis du ønsker å lagre filene dine i skyen, klikker du og velger Lagre filene mine automatisk i OneDrive . Hvis du ønsker å lagre filene dine lokalt i stedet, velger du bare lagre filer på denne enheten .
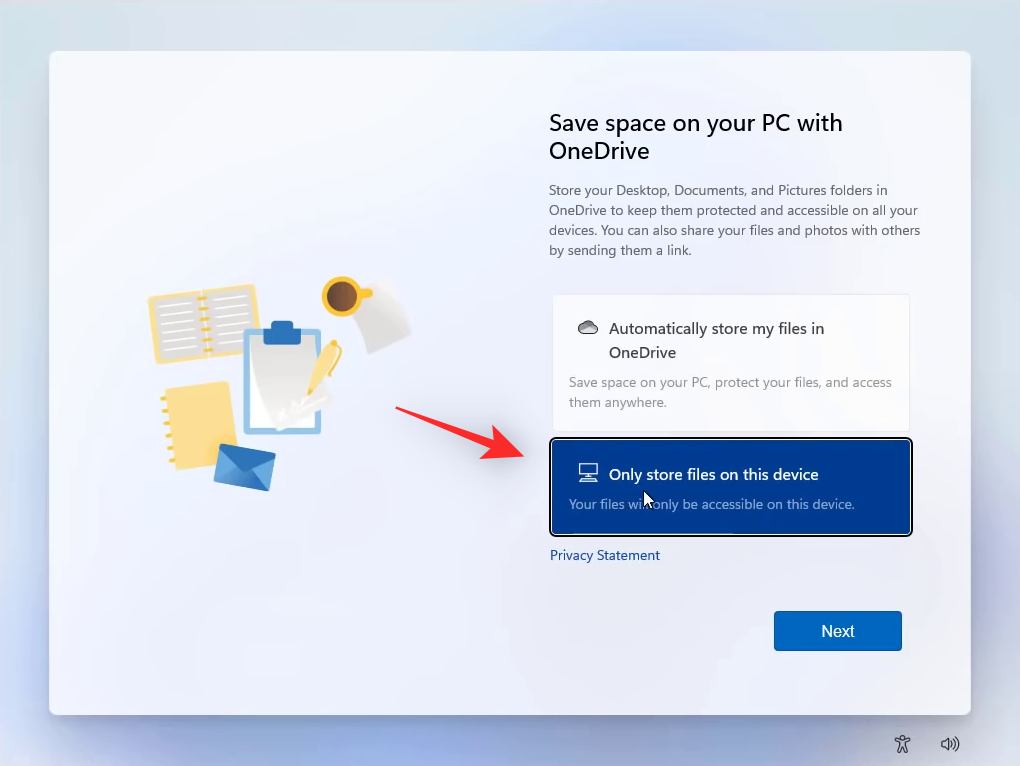
Klikk på Neste når du er ferdig.
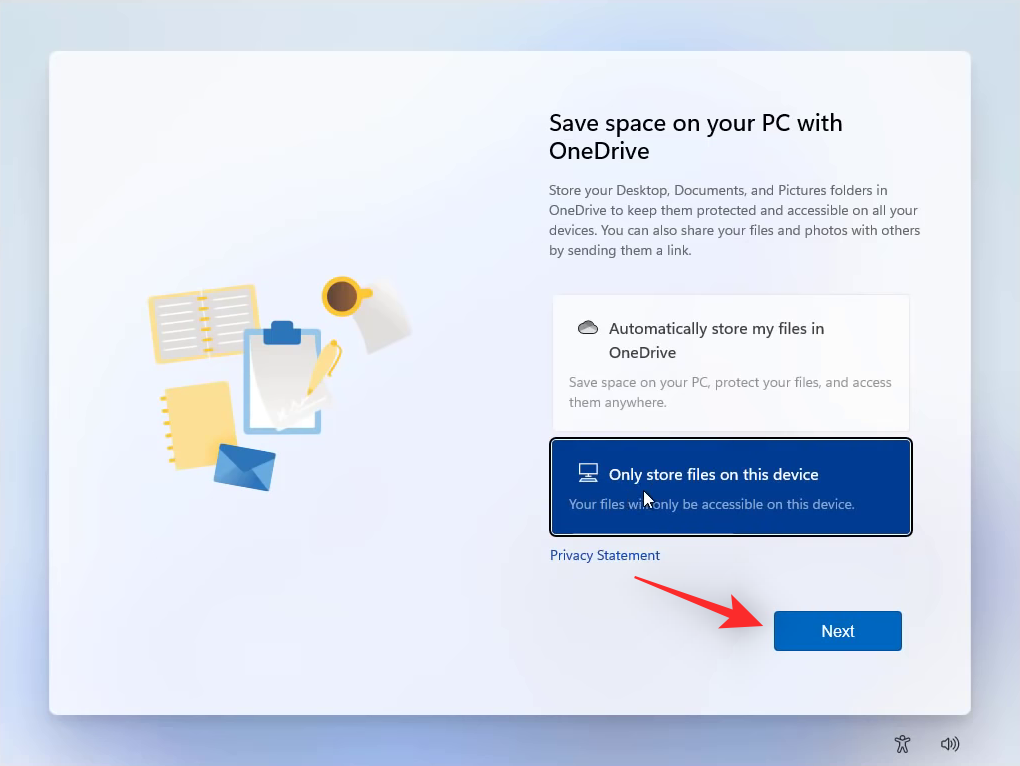
Og det er det! Windows vil nå tilpasse og sette opp seg selv basert på dine preferanser.
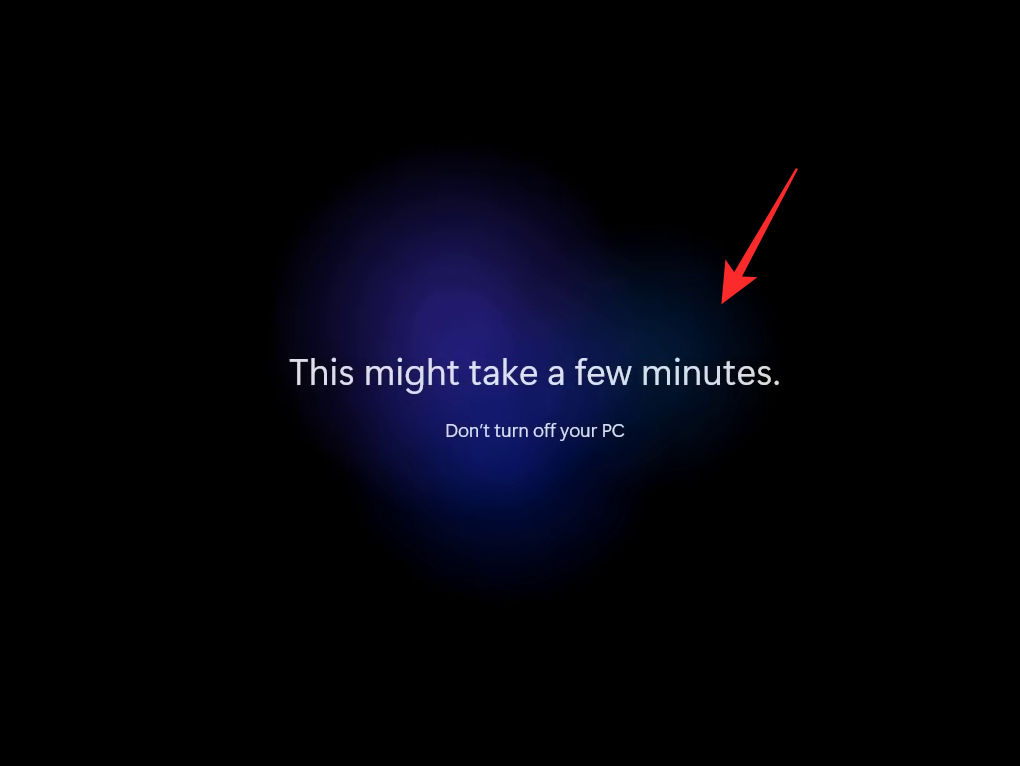
Når du er ferdig, vil du bli møtt av Start-menyen på skrivebordet. Du vil nå ha formatert og nyinstallert Windows 11 på systemet ditt.
Slik tørker du av hele PC-en mens du installerer et nytt Windows 11 OS
Hvis du ønsker å formatere hele PC-en og starte fra bunnen av, kan du enkelt gjøre det ved å bruke trinnene nedenfor. Vi vil bruke Diskpart til å rense og formatere alle stasjonene våre. Følg trinnene nedenfor for å hjelpe deg med prosessen.
Trykk Shift + F10for å starte CMD i Windows-oppsettet når du starter opp fra USB-en. Bruk nå følgende kommando for å starte Diskpart.
diskpart

Når den er startet, bruk følgende kommando for å se alle diskene som er installert på PC-en.
list disk

Identifiser oppstartsstasjonen ved å bekrefte den ledige plassen i den vi hadde notert ned tidligere. Bruk nå følgende kommando for å velge det samme. Erstatt N med det tilsvarende disknummeret for oppstartsstasjonen.
select disk N
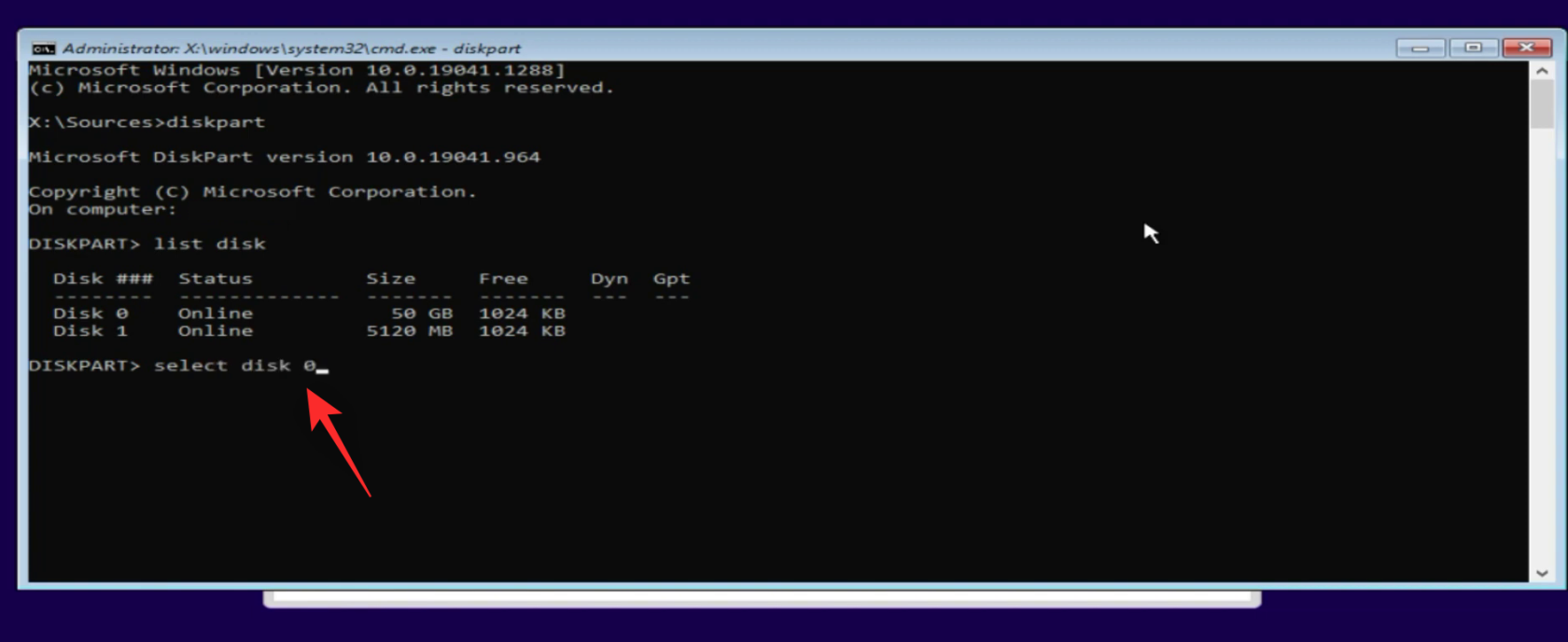
Når disken din er valgt, bruk følgende kommando for å rense den. Dette vil fjerne eventuelle tilknyttede attributter, samt formatere den valgte disken på én gang.
clean

Rull nå opp og sjekk Gpt- kolonnen ved siden av oppstartsdisken. Hvis det er en stjerne ( * ) ved siden av oppstartsdisken, kan du hoppe over trinnet nedenfor. Hvis ikke, bruk følgende kommando for å konvertere oppstartsdisken til Gpt .
convert gpt

Når oppstartsdisken er konvertert, velg en annen disk på PC-en ved å bruke kommandoen nedenfor. Erstatt N med dets tilsvarende disknummer.
select disk N
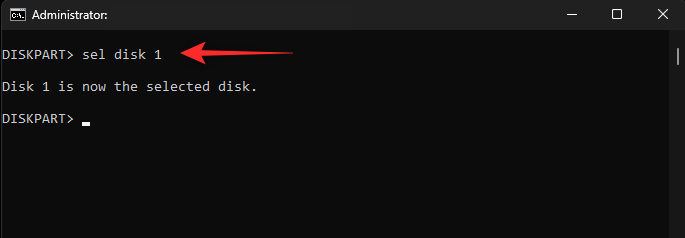
Bruk nå følgende kommando for å formatere disken. Erstatt FILESYSTEM med filsystemtypen du ønsker og erstatt DRIVENAME med et stasjonsnavn du ønsker. Stasjonen vil vises med dette navnet i Windows Filutforsker.
format fs=FILESYSTEM label=DRIVENAME
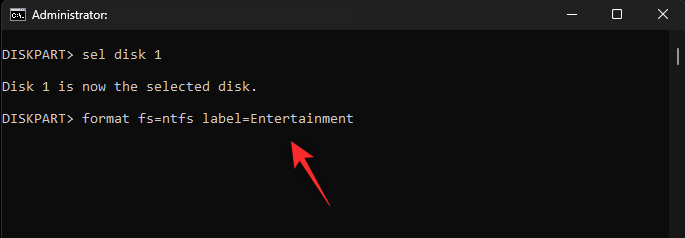
La oss tilordne en stasjonsbokstav til stasjonen din. Bruk følgende kommando for å tilordne en bokstav og erstatte LETTER med en bokstav du velger.
assign letter=LETTER
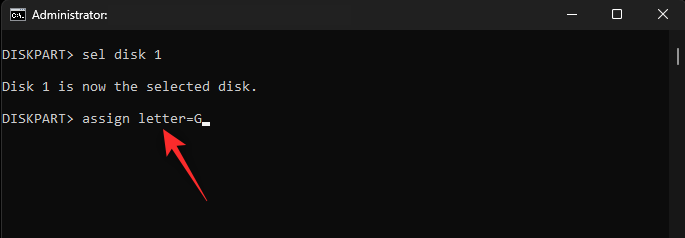
Du kan nå gjenta trinnene ovenfor for å formatere andre stasjoner som kan være koblet til PC-en. Når du er ferdig, bruk følgende kommando for å lukke Diskpart i CMD.
exit
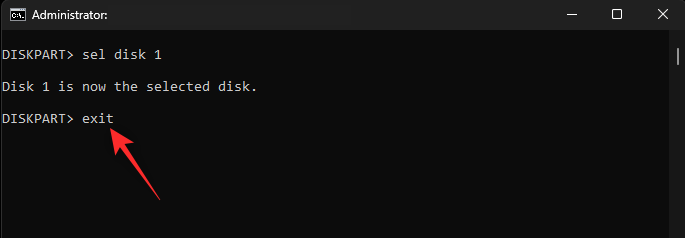
Bruk nå den samme kommandoen igjen for å lukke CMD.

Når CMD er lukket, klikker du på Oppdater i Windows-oppsettet der alle stasjonene dine er oppført.

Du bør nå ha en oppdatert liste som inneholder de formaterte stasjonene dine samt ikke-allokert plass fra oppstartsstasjonen. Velg den ikke-allokerte plassen som skal være på størrelse med stasjonen din ved å klikke på den.

Klikk Neste .

Windows vil nå begynne å installere seg selv på den valgte oppstartsstasjonen. Vent til prosessen er ferdig, dette kan ta litt tid avhengig av USB-stasjonens hastighet. PC-en vil starte på nytt noen ganger under denne prosessen. Dette er helt normalt og ikke fjern USB-en før du blir møtt av Windows 11 OOBE. Du kan nå følge OOBE-guiden ovenfor for å fullføre installasjonsprosessen.
Relatert: Hvis jeg avslår Windows 11-oppgradering, kan jeg få det senere? [Forklart]
Vanlige spørsmål
Her er noen vanlige spørsmål om formatering av oppstartsstasjonen og ren installasjon av Windows 11, som bør hjelpe deg med å komme i gang. La oss komme i gang.
Fordeler med å formatere og reninstallere Windows 11
Her er noen av de viktigste fordelene og grunnene til at de fleste brukere foretrekker formatering og ren installasjon av Windows 11 på PC-ene sine.
- Rett opp driverkonflikter
- Fjern skadelig programvare
- Fjern vedvarende drivere
- Fiks bakgrunnskonflikter
- Fiks og installer Windows-bildet på nytt
- Fjern uidentifiserte data som tar opp store mengder plass
- Løs problemer med maskinvareinkompatibilitet
- Fjern gjenværende filer fra tredjepartsprogrammer
Vil det være en Windows.old-mappe?
Nei, når du reninstallerer Windows 11 ved hjelp av veiledningen ovenfor, vil det ikke være noen Windows.old-mappe på oppstartsstasjonen som kan hjelpe deg med å gjenopprette filer fra den gamle installasjonen. Det anbefales derfor at du sikkerhetskopierer alle nødvendige filer før du fortsetter med veiledningen ovenfor.
Bør du tørke andre stasjoner på PC-en din når du reninstallerer Windows 11?
Nei, å tørke av de andre stasjonene dine er ikke et krav når du installerer Windows. Det er et valgfritt trinn hvis du ønsker å være grundig og starte fra bunnen av. Rengjøring av andre stasjoner anbefales også hvis du planlegger å selge PC-en eller dele den med en annen bruker. Dette vil sikre at ingen av dine lagrede data kan gjenopprettes ved hjelp av lett tilgjengelige datagjenopprettingsverktøy og prosedyrer.
Vi håper du enkelt kunne formatere Windows 11 ved å bruke veiledningen ovenfor. Hvis du har flere spørsmål, send dem gjerne i kommentarfeltet nedenfor.
I SLEKT: