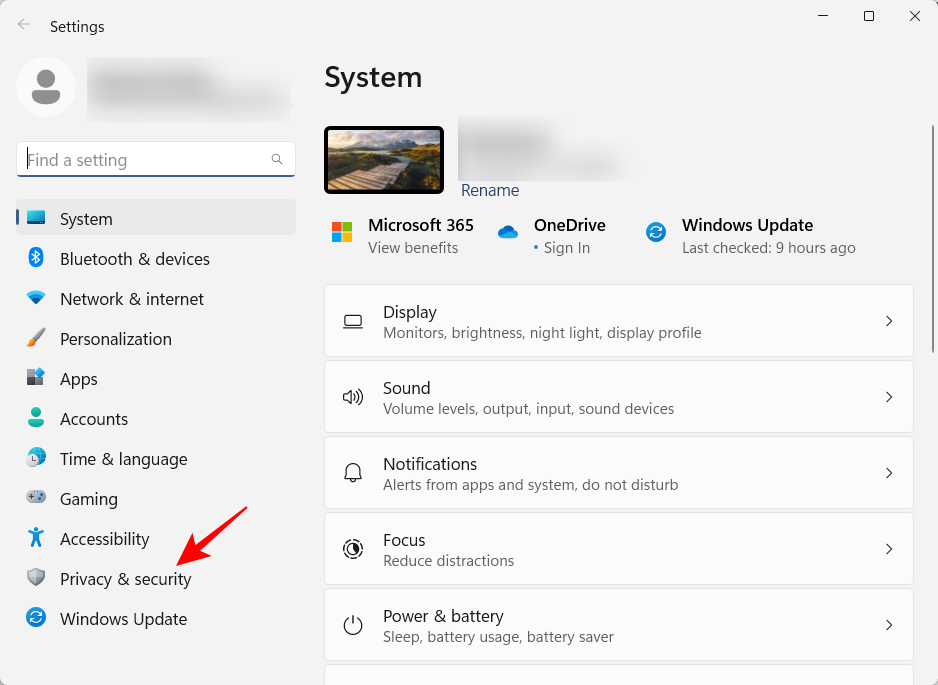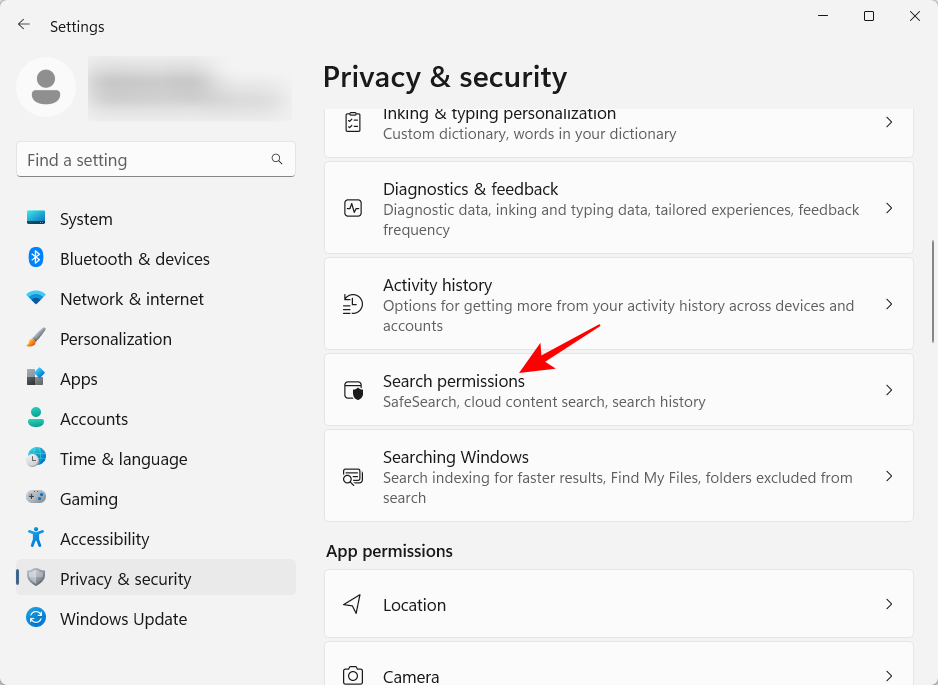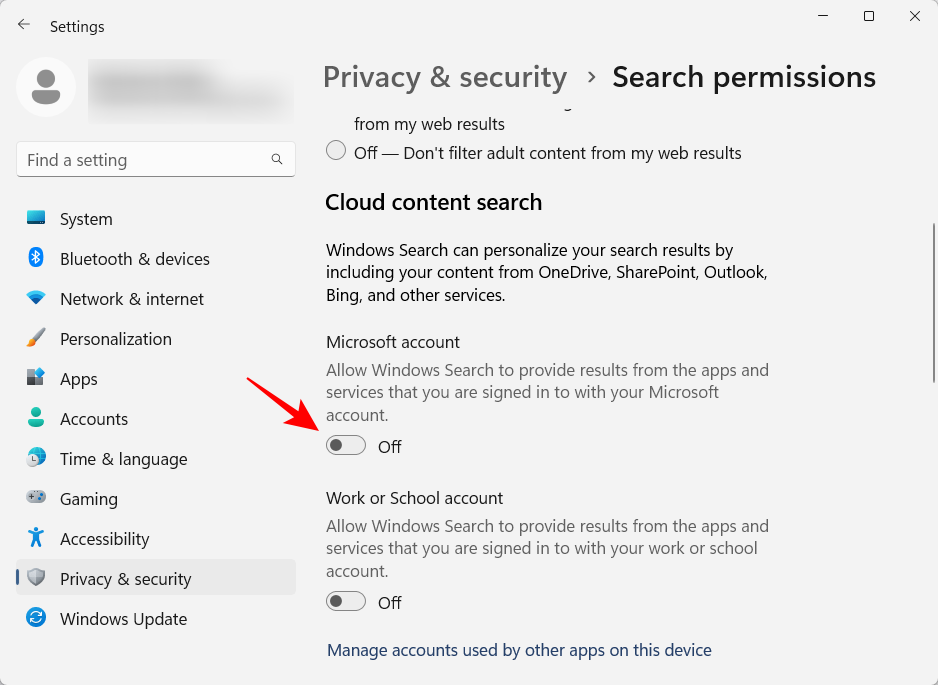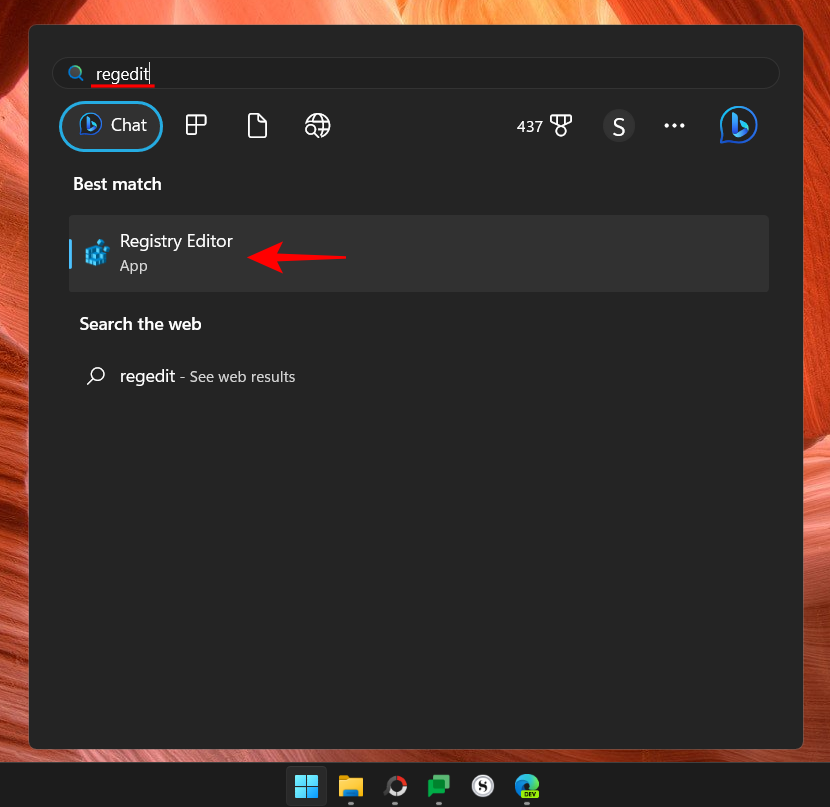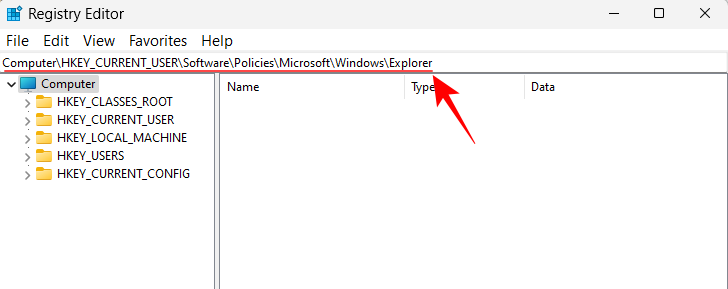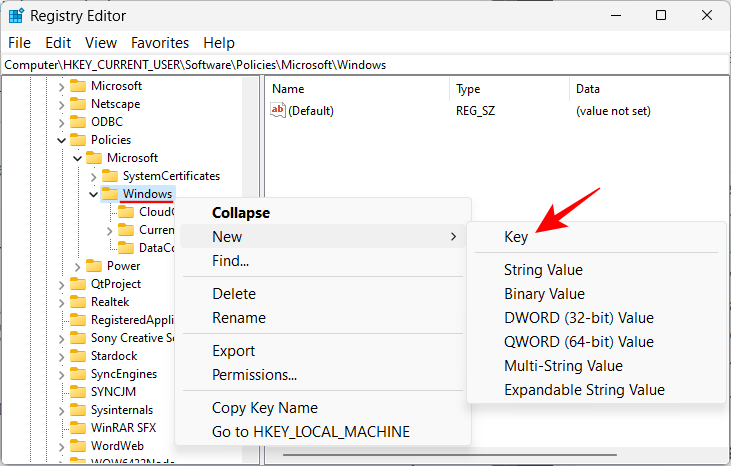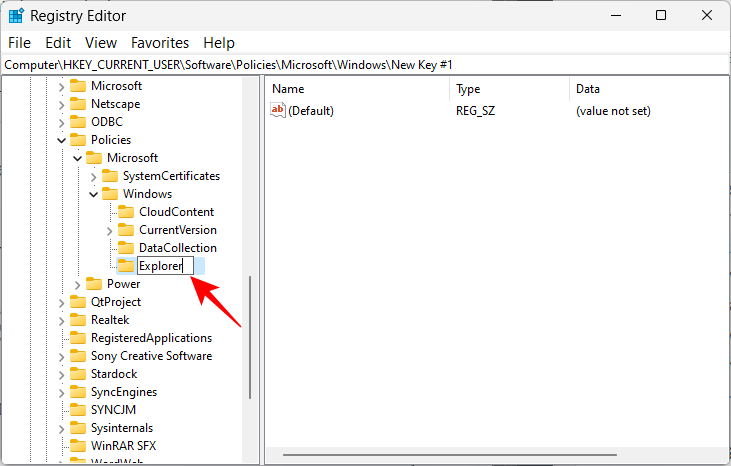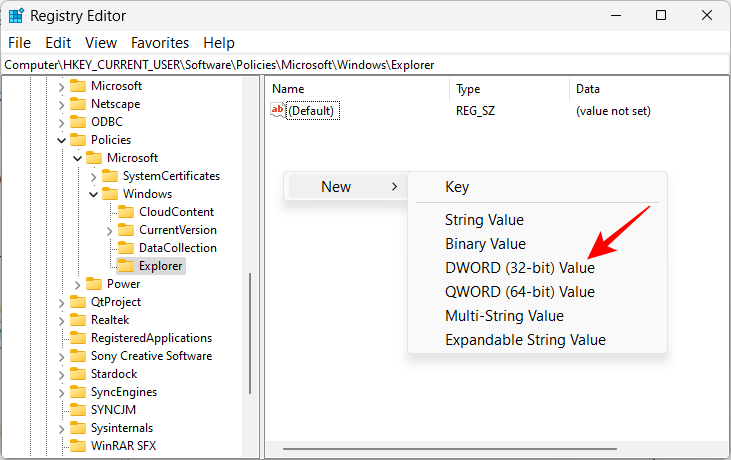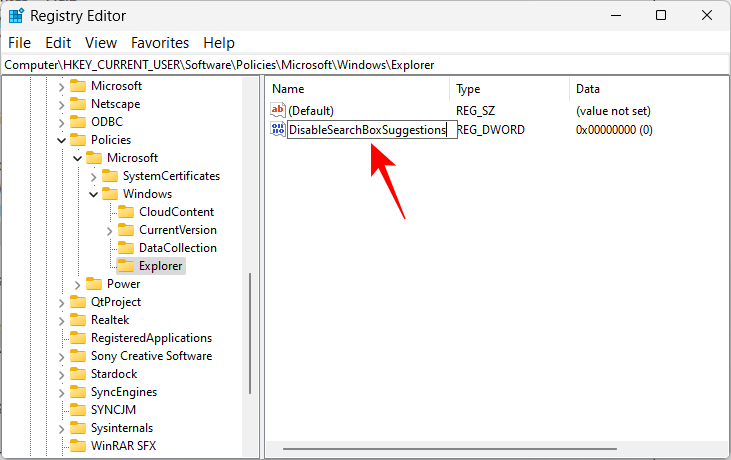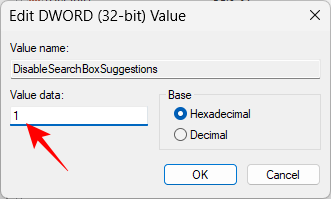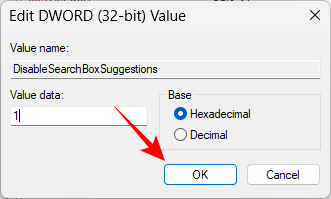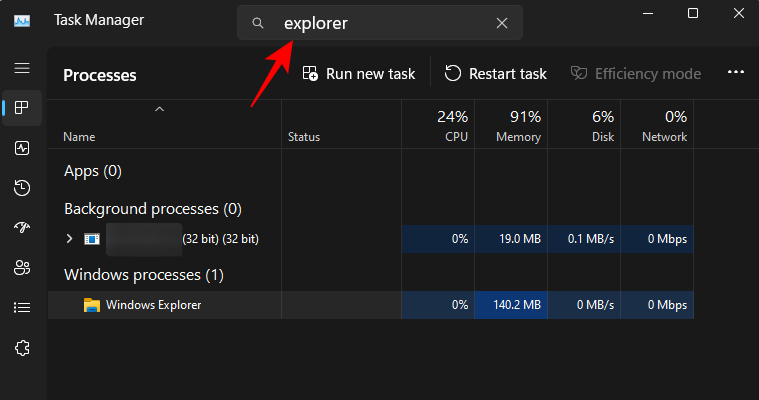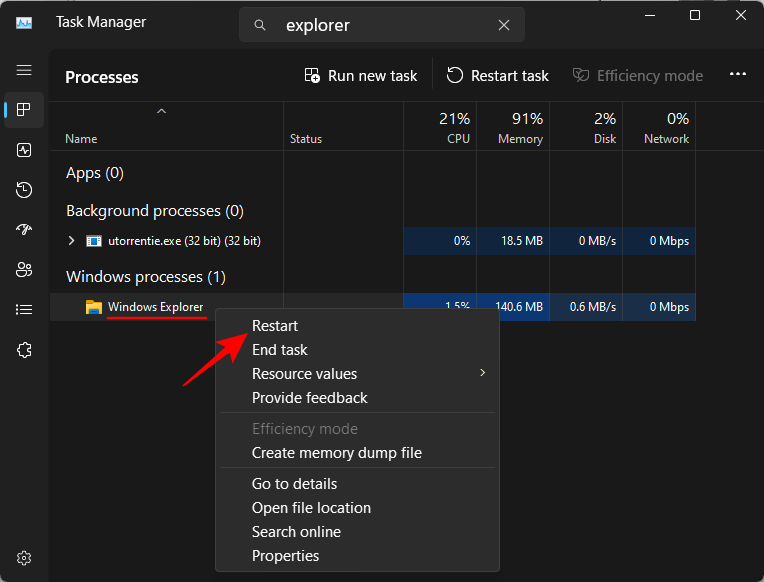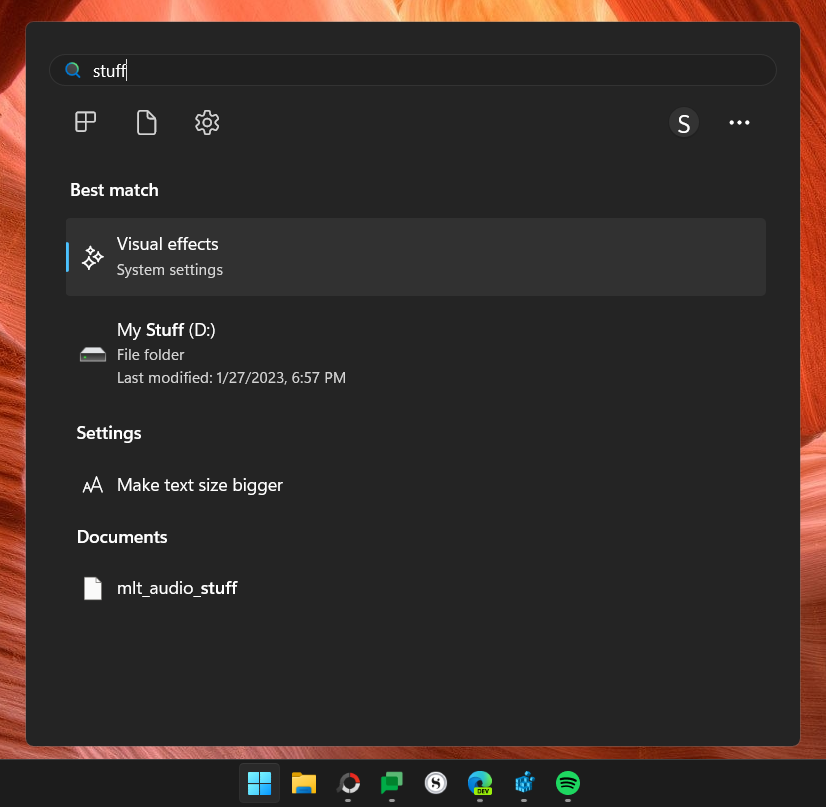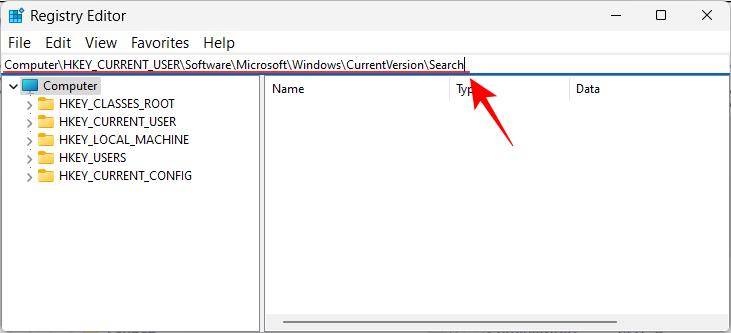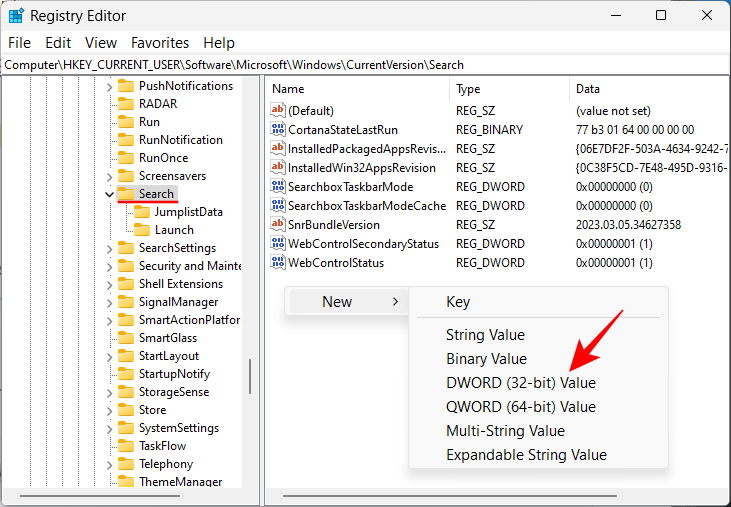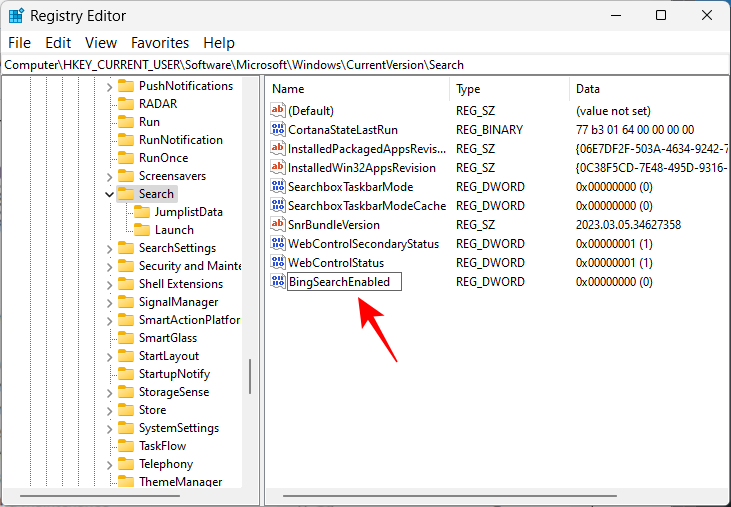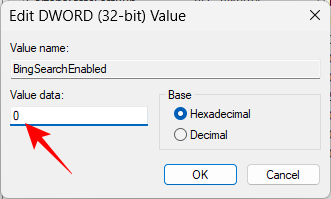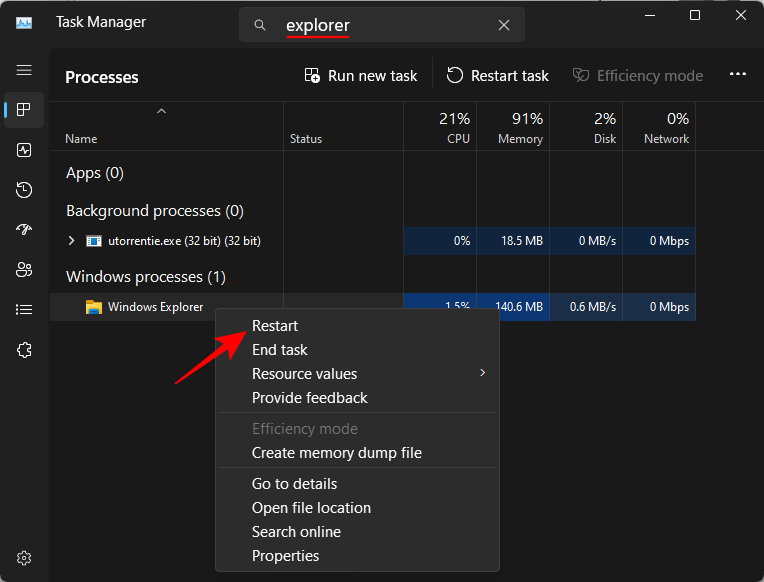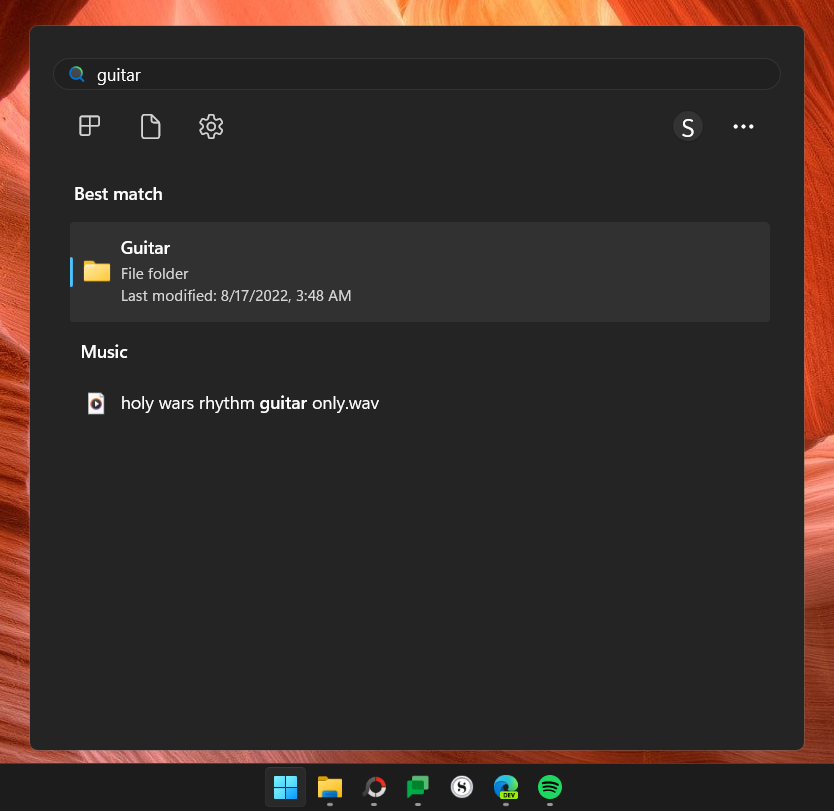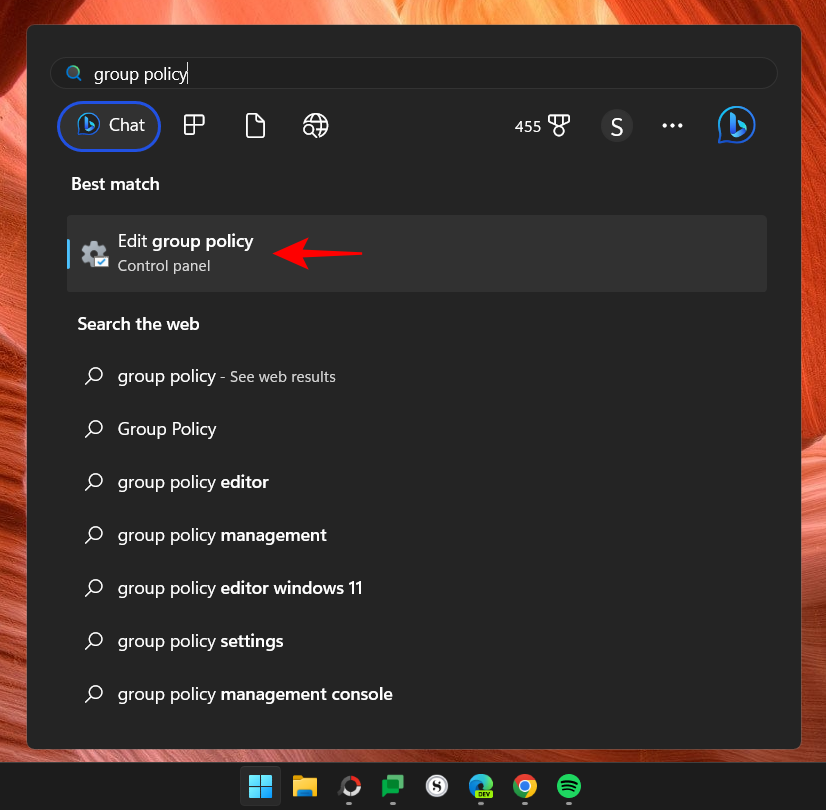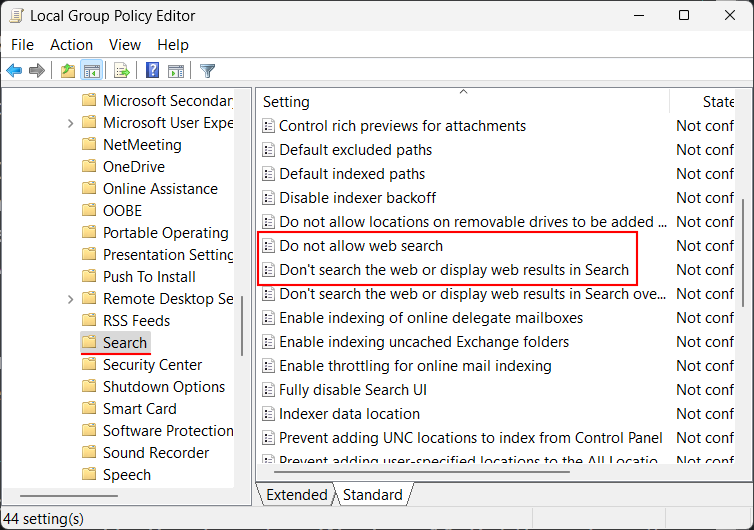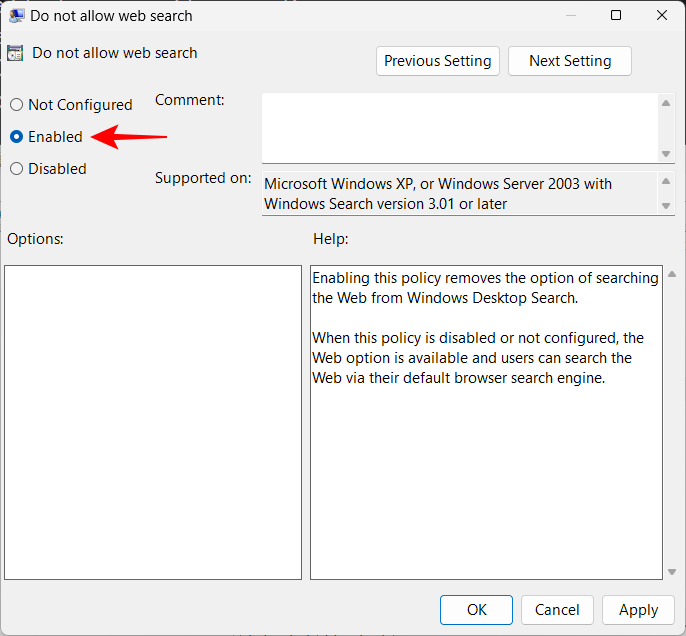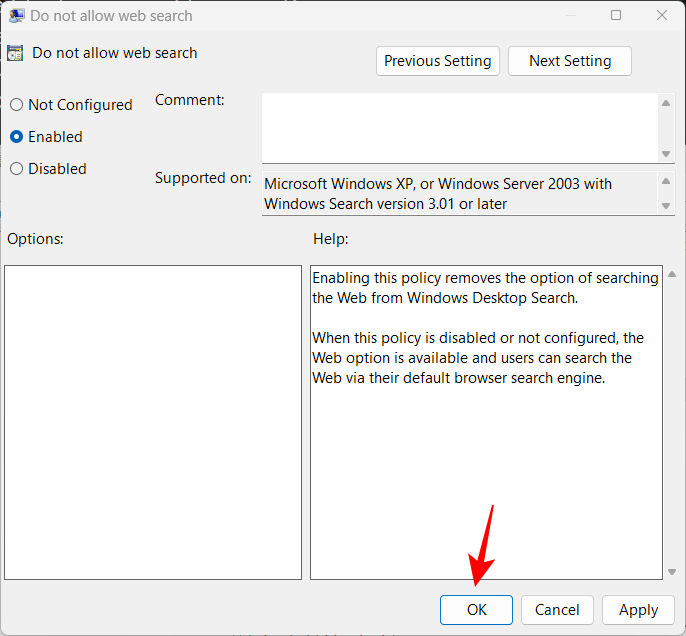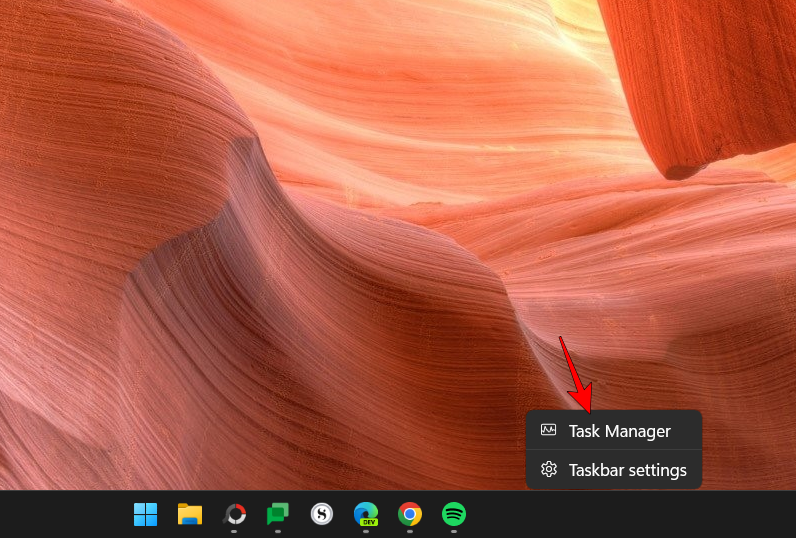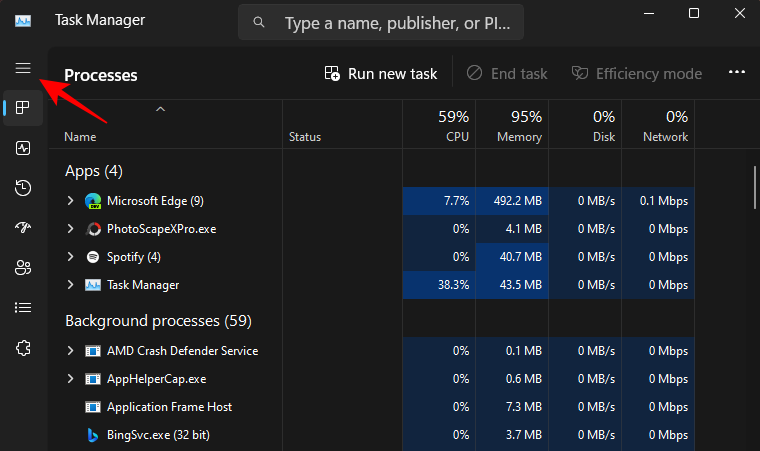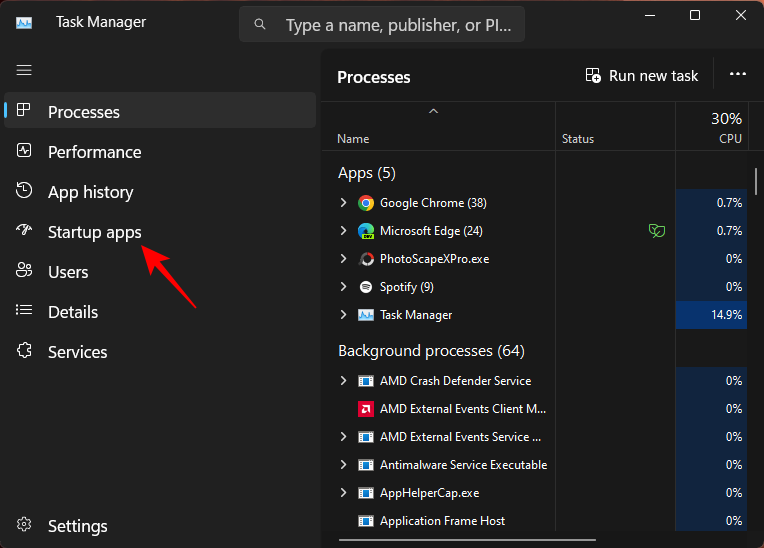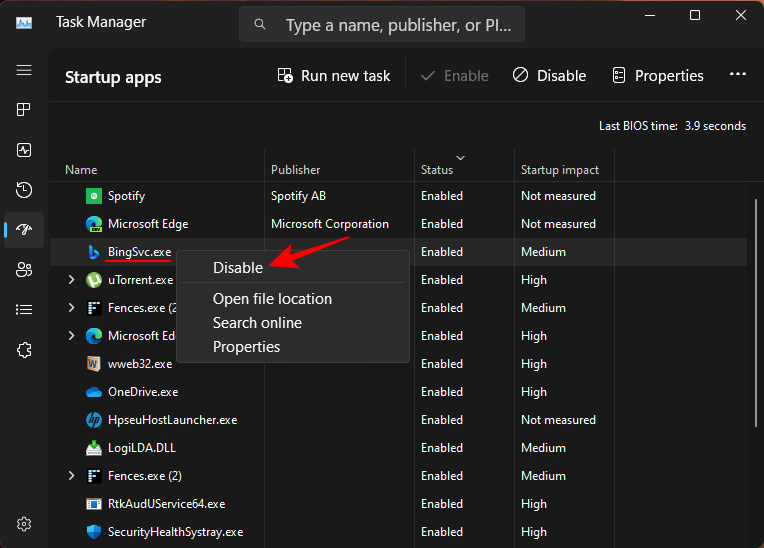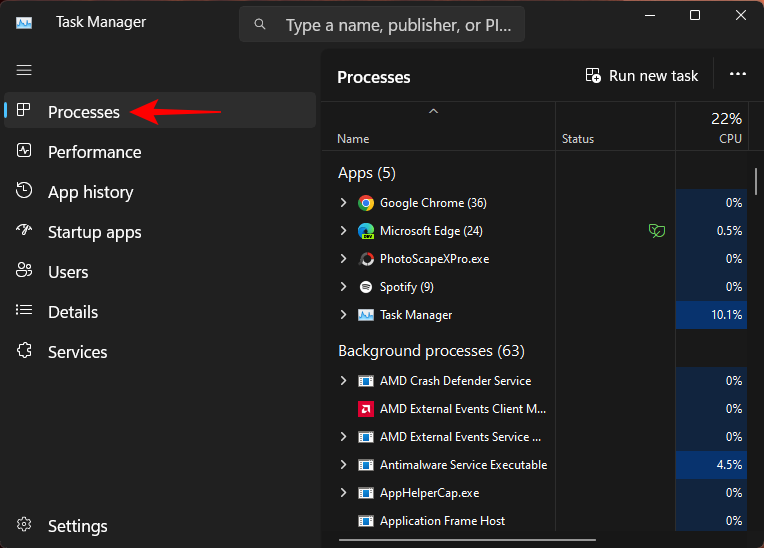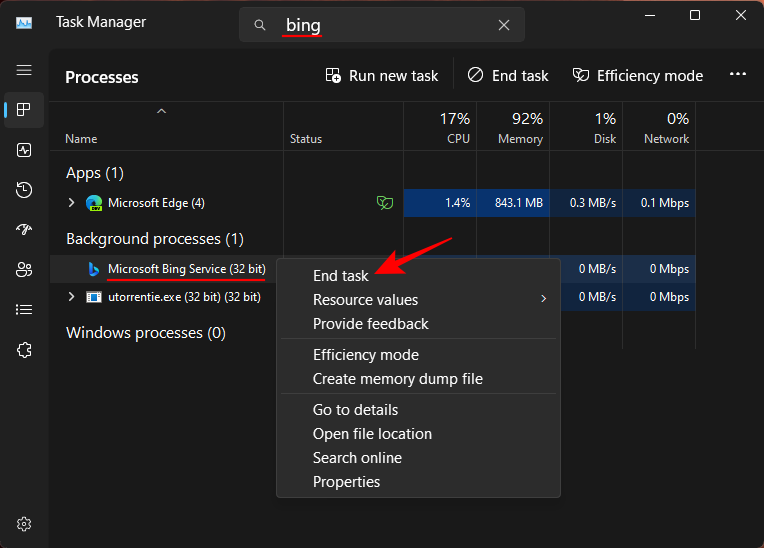Hva du skal vite
- I Innstillinger-appen deaktiverer du tilgangen til Microsoft-kontoen din under Personvern og sikkerhet > Søketillatelser > Skyinnholdssøk.
- Du kan også fjerne Bing-søk, Bing-webresultater og Bing-tjenester ved å bruke henholdsvis Registerredigering og Oppgavebehandling.
Bing AI er flott! Du kan til og med snakke med den og ha en futuristisk samtale. Imidlertid ser det ut til at Microsoft presser det litt for hardt ved å integrere det på en måte "der det er mulig". Selv om det er én ting å ha Bing til å være en del av Edge-nettleseren, er det litt for mye å se Bing komme inn på ens personlige startmeny.
Hvis du ikke vil se Bing eller få Bing-webresultater i Start-menyen, er det best å fjerne det derfra helt. I denne veiledningen vil vi ta en titt på alle mulige måter du kan fjerne Bing på fra Start-menyen på Windows 11.
Fjern Bing fra Start-menyen på Windows 11 eller 10
Avhengig av hvor irritert du er av Bing og hvor dypt du vil grave for å fjerne den fra Start-menyen, kan du velge metoden som passer dine behov for å fjerne Bing. Alternativt, hvis en metode ikke fungerer, kan du alltids prøve en annen metode. Så la oss komme i gang.
Metode 1: Bruke innstillinger
Den enkleste måten å fjerne Bing fra Start-menyen er fra den opprinnelige Innstillinger-appen. Dette er hvordan:
Trykk Win+Ifor å åpne Innstillinger-appen. Velg Personvern og sikkerhet i venstre rute.
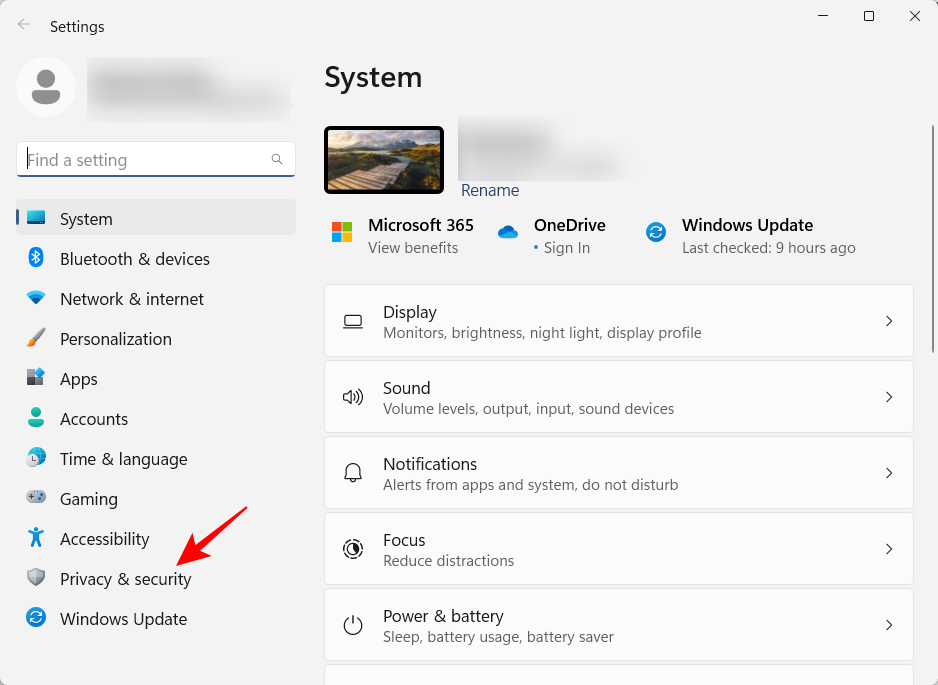
Rull ned og velg Søketillatelser .
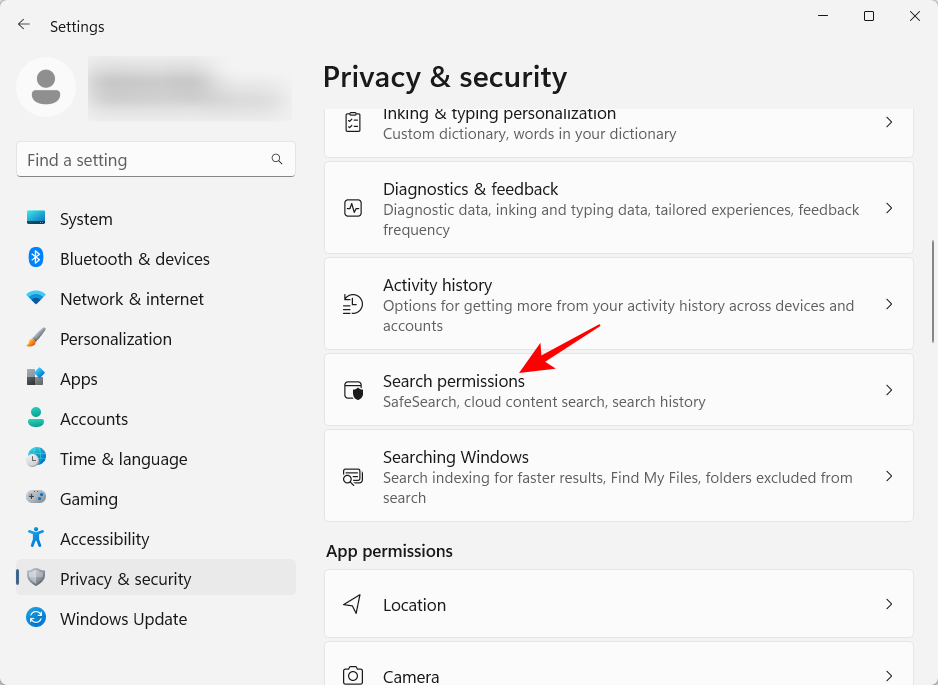
Nå, under "Søk av nettskyinnhold", deaktiver tilgangen til Microsoft-kontoen og jobb- eller skolekontoen din.
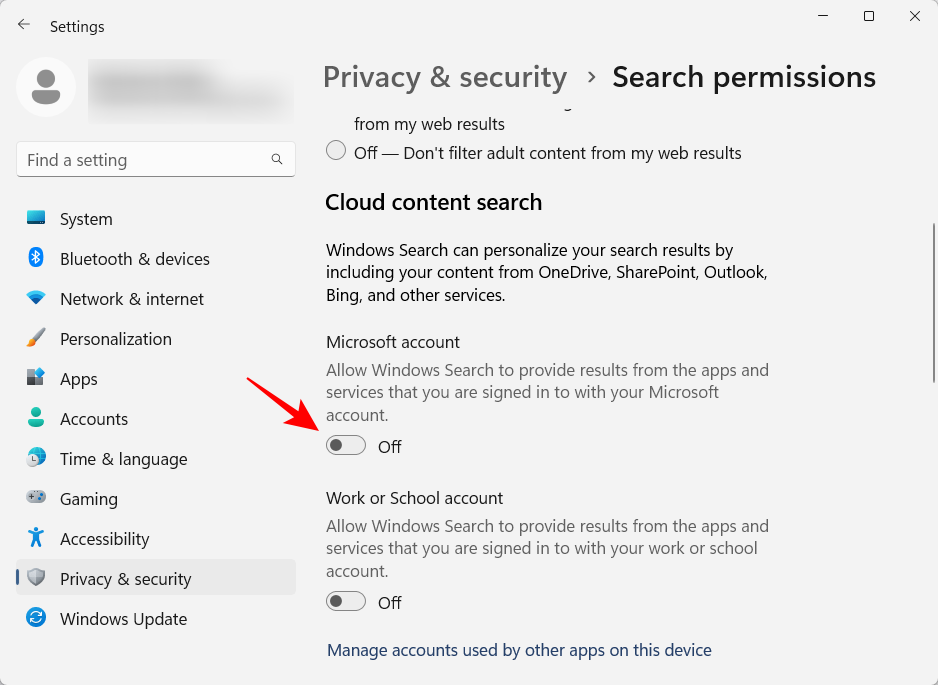
Dette vil fjerne Bing fra Start-menyen.
Metode 2: Deaktiver Bing-søk ved hjelp av registeret
Hvis du vil grave litt dypere, er Registerredigering et av de beste stedene å fjerne Bing-søk fra Start-menyen.
Til å begynne med, trykk Start, skriv regedit og trykk Enter.
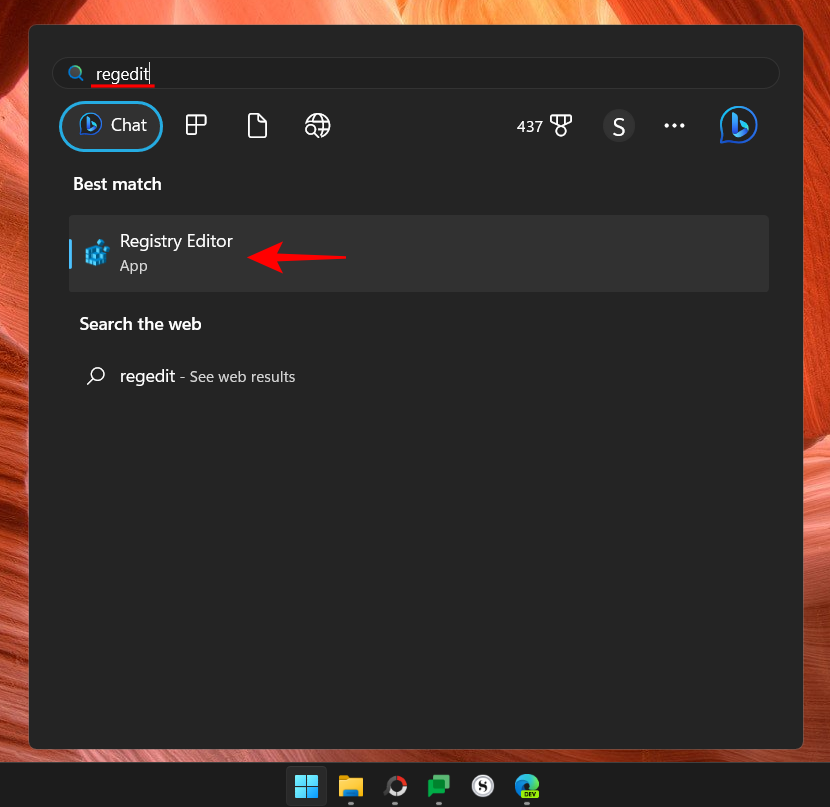
Naviger nå til følgende adresse:
Computer\HKEY_CURRENT_USER\Software\Policies\Microsoft\Windows\Explorer
Alternativt kan du kopiere ovenstående og lime det inn i adressefeltet til registerredigereren.
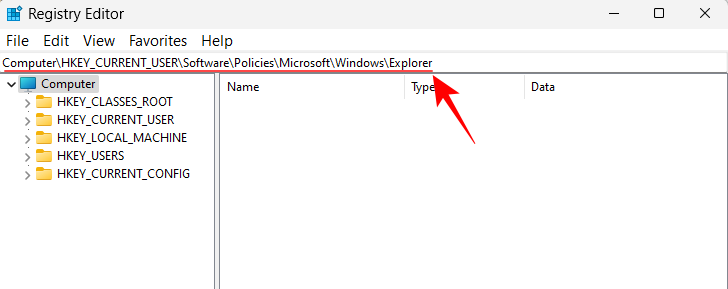
Trykk deretter Enter. Hvis du ikke ser "Utforsker"-undernøkkelen, høyreklikker du på "Windows"-tasten til venstre, velger Ny og deretter Nøkkel .
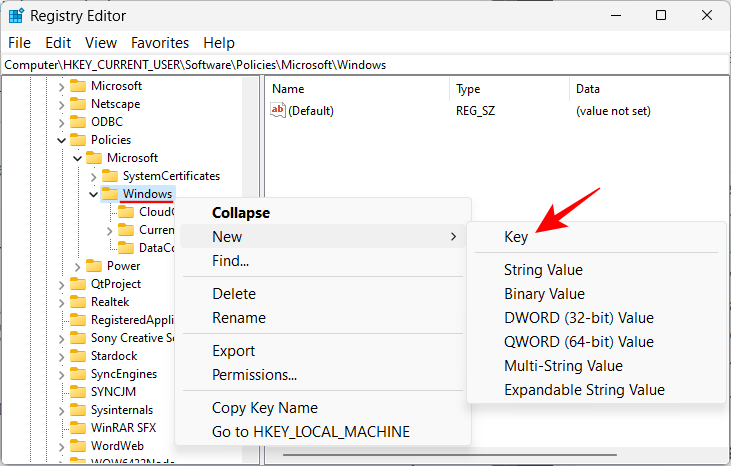
Gi det navnet Explorer .
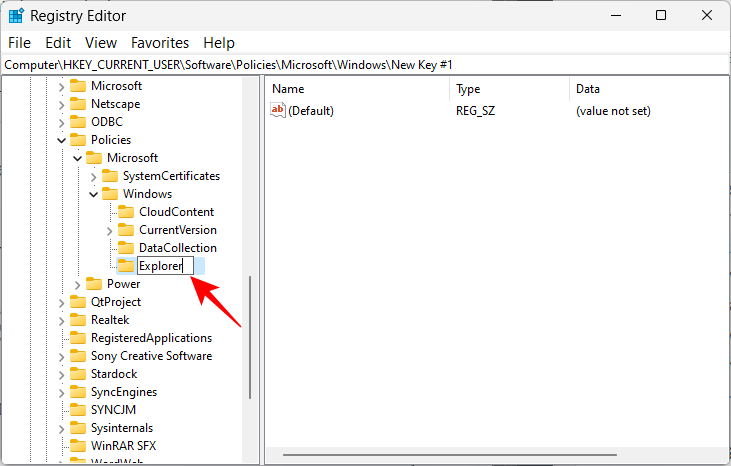
Når du har "Utforsker"-undernøkkelen, høyreklikker du på den tomme plassen til høyre, velger Ny , og klikker deretter på DWORD (32-biters) verdi .
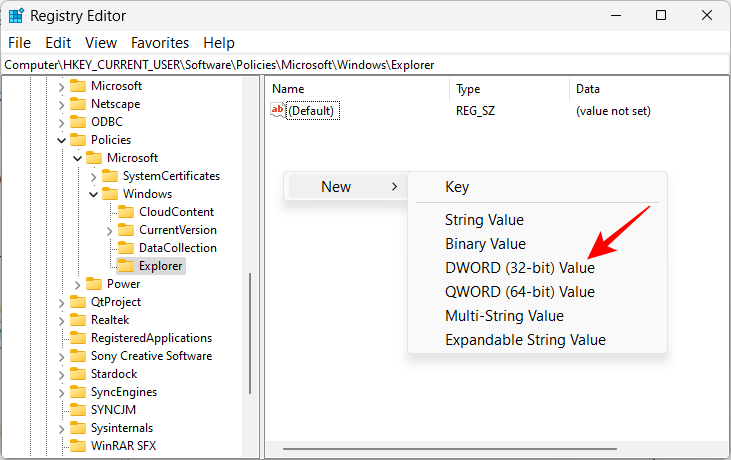
Gi den et navn DisableSearchBoxSuggestions .
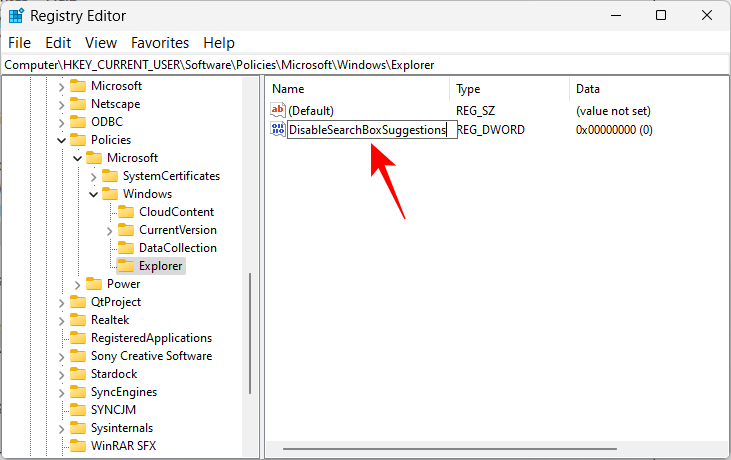
Dobbeltklikk deretter for å endre verdien. Endre verdidataene fra 0 til 1 .
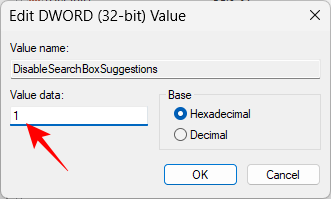
Klikk deretter OK .
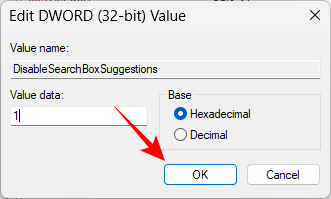
Lukk nå registerredigering og åpne Oppgavebehandling ved å trykke Ctrl+Shift+Esc.
Se etter "utforsker" i søkefeltet.
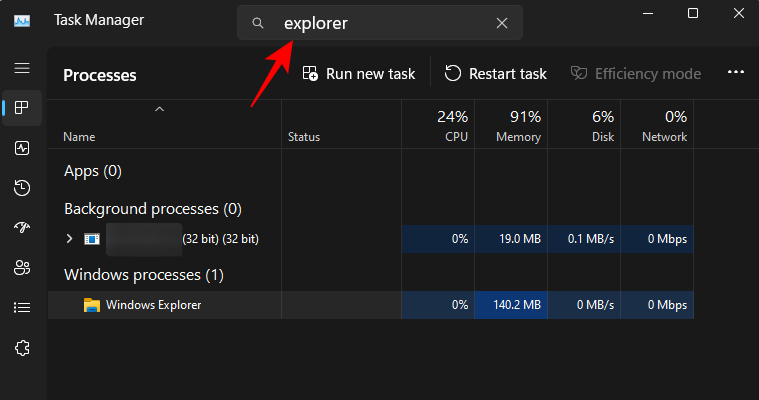
Høyreklikk på den og velg Start på nytt .
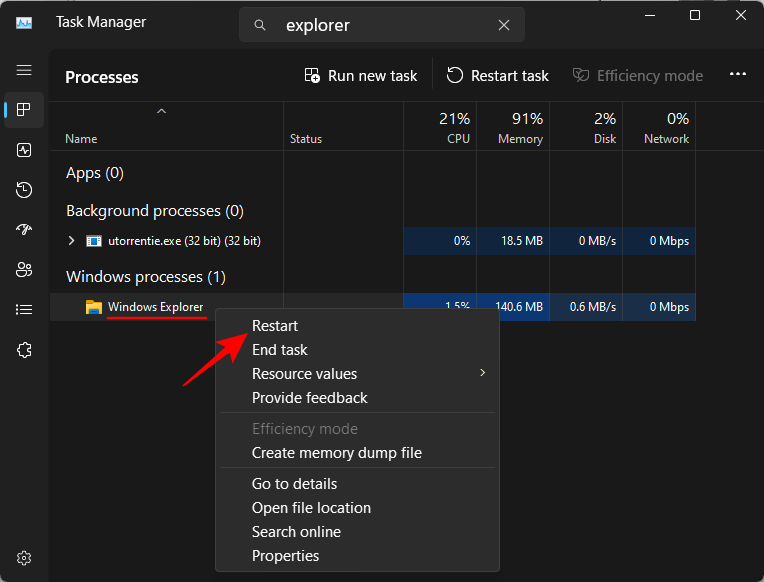
Vent til utforskeren starter på nytt. Du vil nå se at Bing-tjenesten ikke lenger er tilgjengelig i Start-menyen.
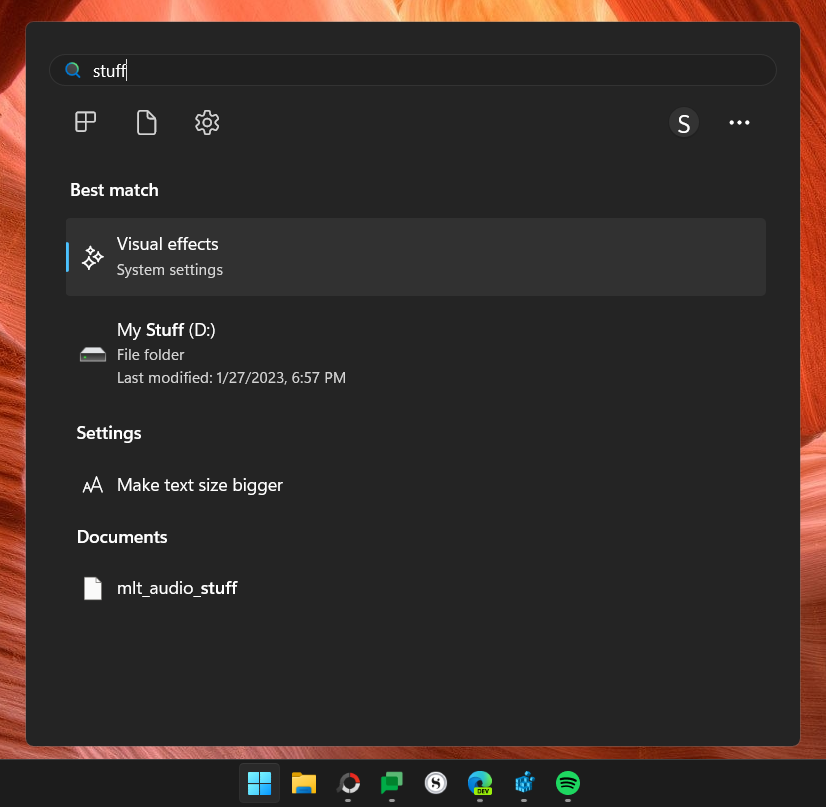
Hvis du vil ta tilbake Bing i Start, høyreklikker du ganske enkelt på 'DisableSearchBoxSuggestions' DWORD-verdien som ble opprettet tidligere og sletter den.
Denne tredje metoden vil ikke bare deaktivere Bing fra Start-menyen, men også deaktivere nettresultater for søkene dine. Så når du er ferdig med å gjøre registerendringene med de følgende trinnene, vil du bare se lokale resultater for Start-menyen. Slik går du frem:
Åpne Registerredigering som vist tidligere. Naviger deretter til følgende adresse:
Computer\HKEY_CURRENT_USER\Software\Microsoft\Windows\CurrentVersion\Search
Alternativt kan du kopiere ovenstående og lime det inn i adressefeltet til registerredigereren.
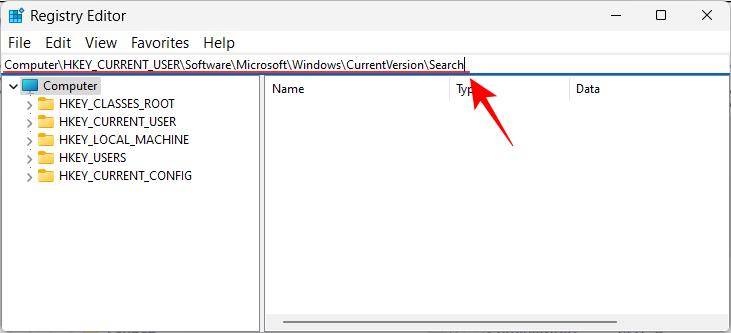
Trykk deretter Enter. Med 'Søk'-tasten valgt i venstre rute, høyreklikk i høyre rute, velg Ny og velg DWORD (32-biters) verdi .
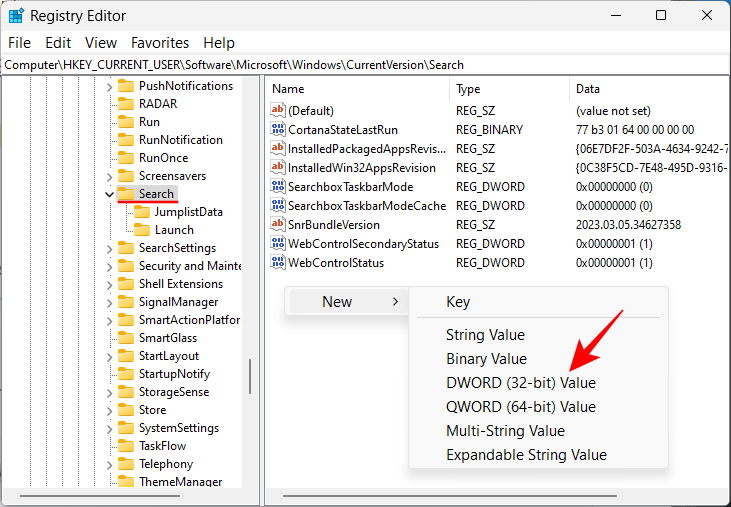
Gi dette navnet BingSearchEnabled .
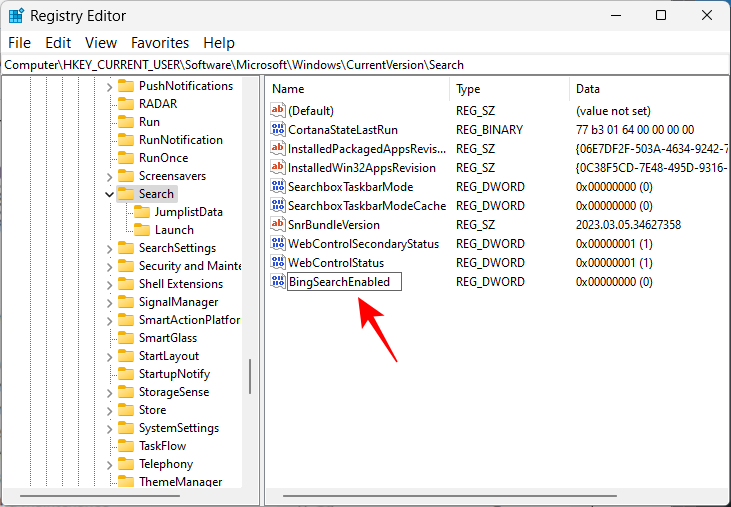
Dobbeltklikk nå på denne nøkkelen og sørg for at verdidataene er satt til 0 . Hvis det allerede er det, trenger du ikke å gjøre flere endringer.
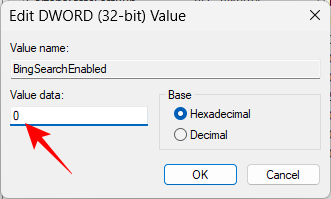
Nå, som før, åpne oppgavebehandlingen, søk etter "utforsker" og start den på nytt.
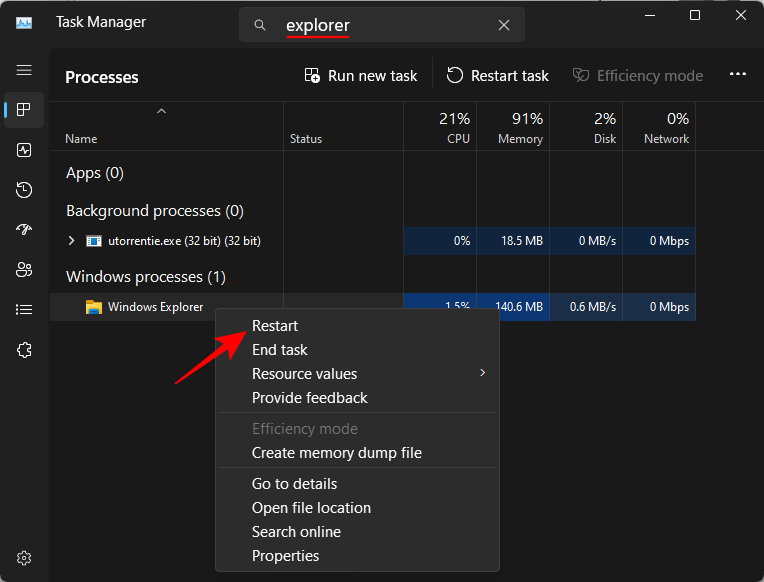
Og akkurat som det, vil Bing bli fjernet fra Start-menyen. Fra nå av vil alle søkene dine kun gi lokale resultater, ikke noe mer.
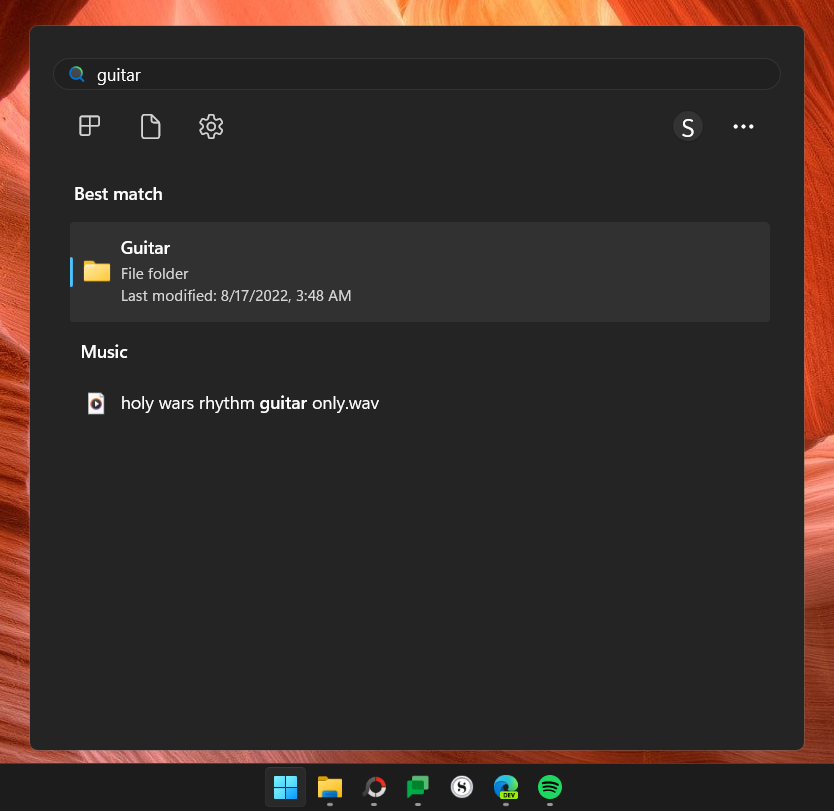
Metode 4: Deaktiver Bing-søkeresultater ved hjelp av Group Policy Editor
Deaktivering av Bing og dets nettsøkeresultater i Start-menyen kan også gjøres fra Group Policy Editor. Slik går du frem:
Trykk Start, skriv inn gruppepolicy og trykk Enter.
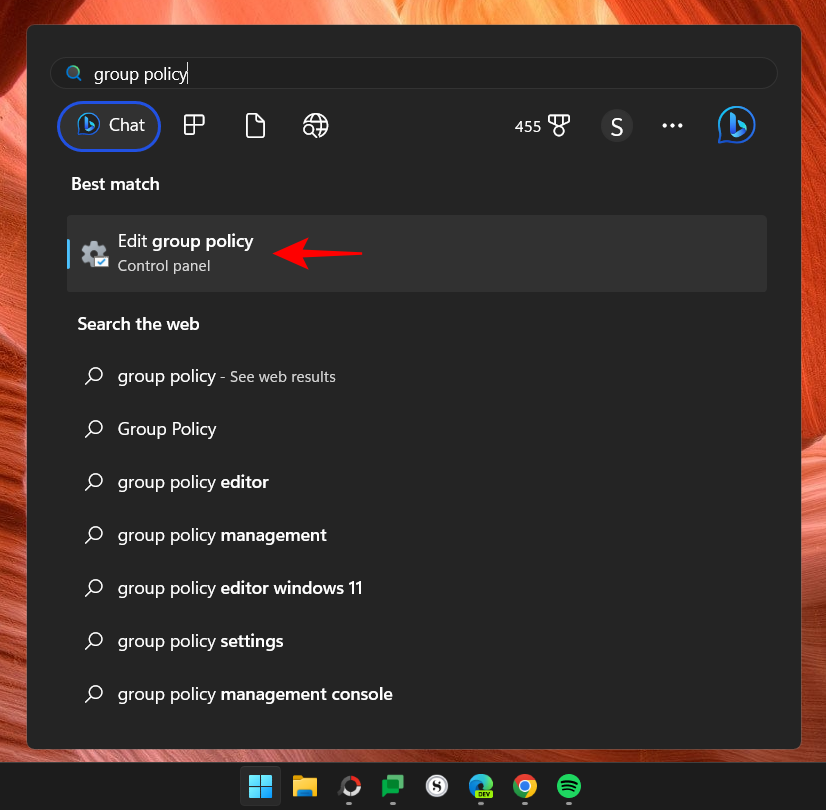
Naviger nå til følgende i venstre rute:
Computer Configuration > Administrative Templates > Windows Components > Search
Med "Søk" valgt til venstre, se etter Ikke tillat nettsøk og Ikke søk på nettet eller vis nettresultater i Søk til høyre.
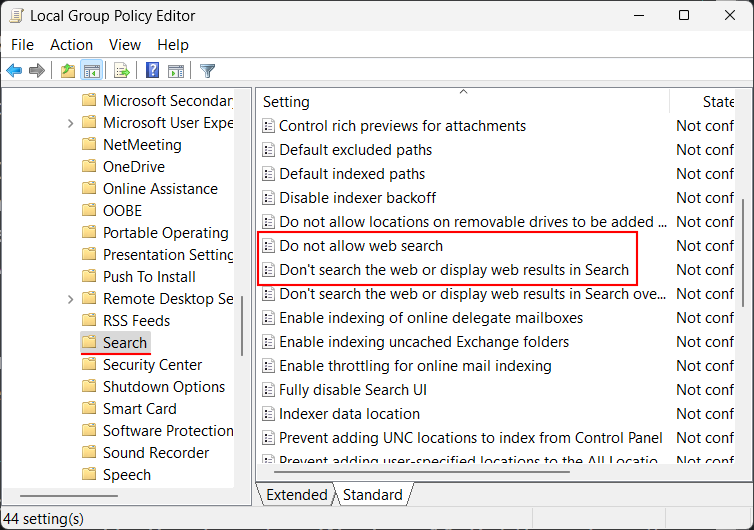
Dobbeltklikk nå på hver av disse to innstillingene og velg Aktivert .
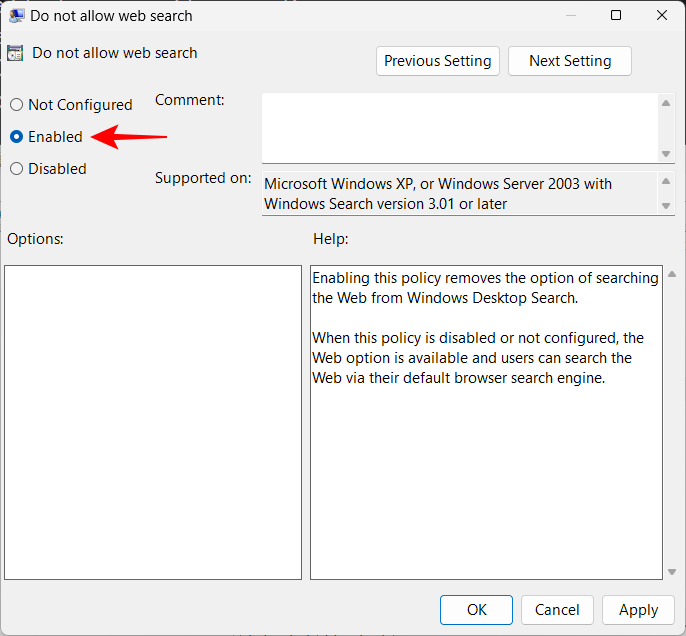
Klikk OK .
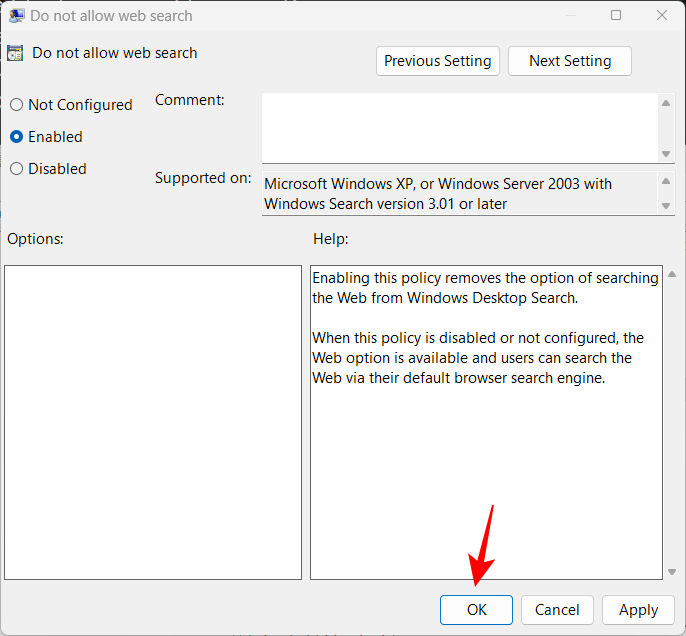
Når du har aktivert begge disse innstillingene, lukker du gruppepolicyredigereren og starter PC-en på nytt. Hvis du fortsetter å se Bing og dets webresultater for søkene dine i Start-menyen, prøv registermetoden.
Metode 5: Slå av Bing-tjenester ved oppstart (i Oppgavebehandling)
Som standard er Bing-tjenester satt til å starte automatisk ved oppstart av Windows. Du vil også ønske å deaktivere den fra Task Manager. Dette er hvordan:
Høyreklikk på oppgavelinjen og velg Oppgavebehandling .
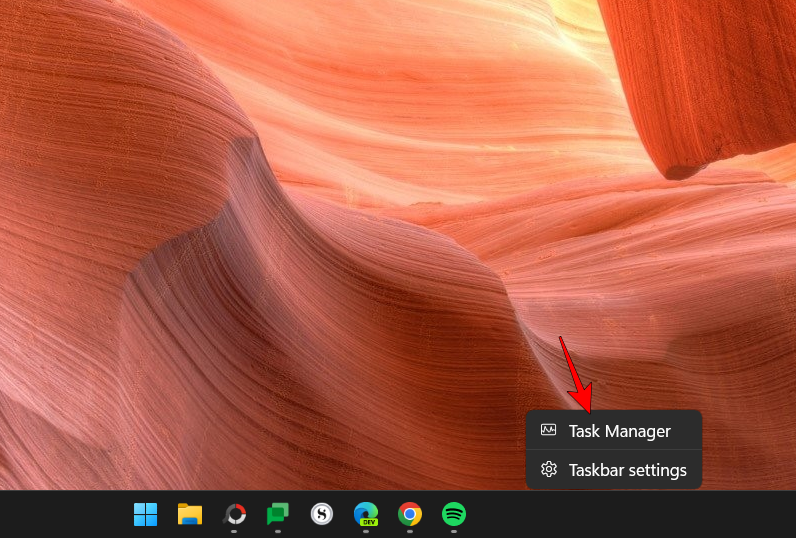
Alternativt kan du trykke Ctrl+Shift+Escfor å starte Oppgavebehandling. Klikk nå på hamburgerikonet øverst til venstre.
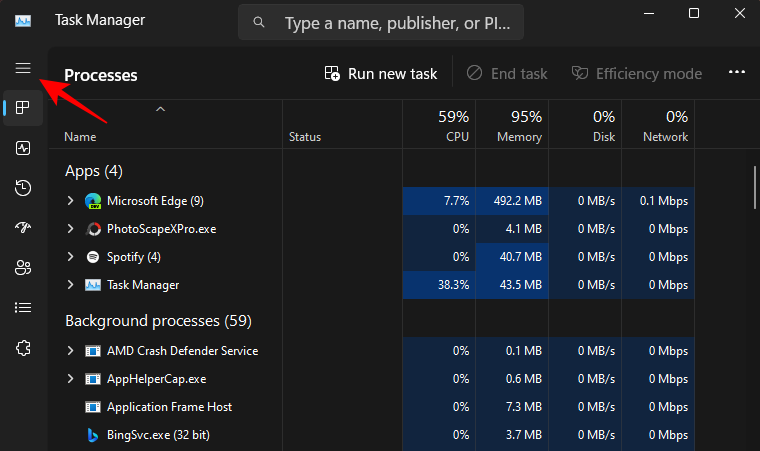
Velg Oppstartsapper .
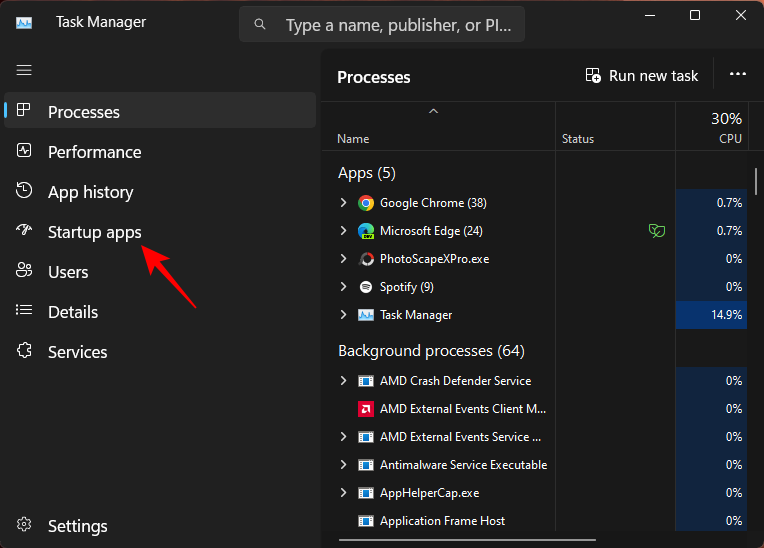
Høyreklikk nå på BingSvc.exe og velg Deaktiver .
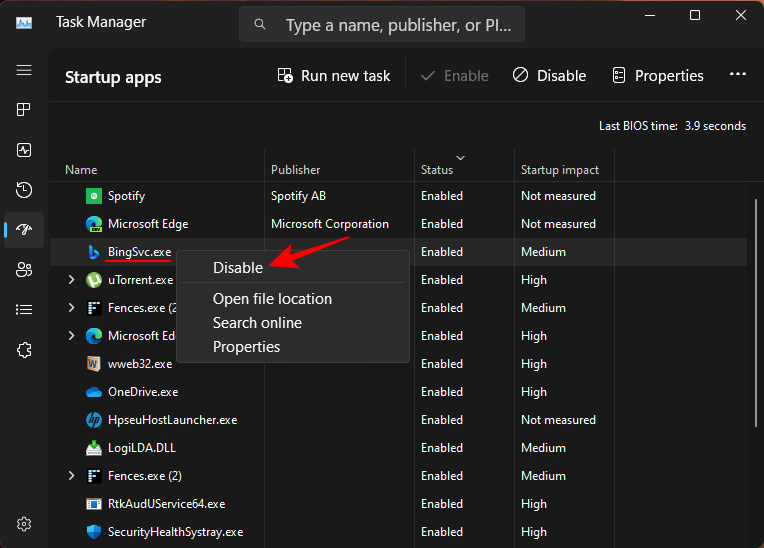
Deretter klikker du på "Prosesser"-fanen fra sidepanelet.
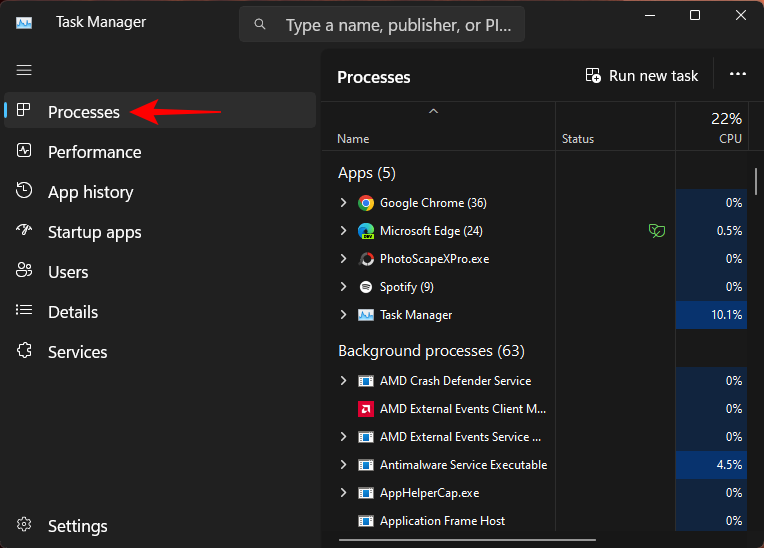
Søk deretter etter 'Bing'. Hvis Bing-tjenester kjører for øyeblikket, vil du se det her. Høyreklikk på den og velg Deaktiver .
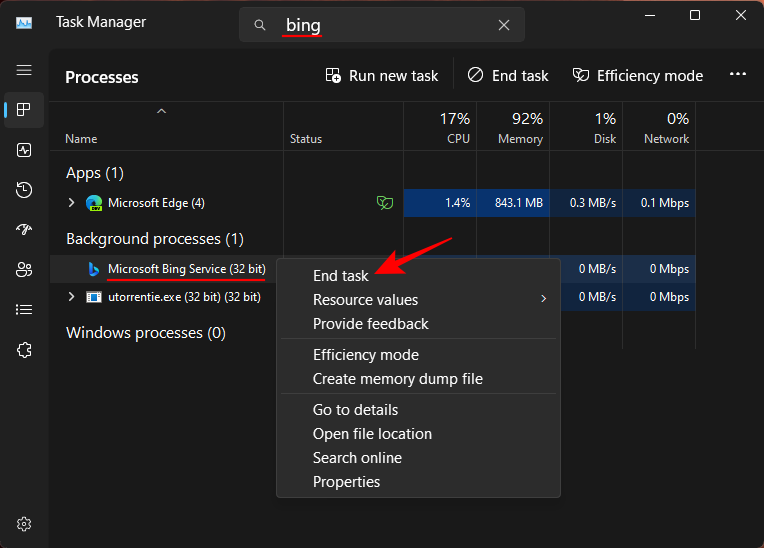
Start deretter utforskeren på nytt (som vist tidligere) eller start systemet på nytt. Når du er ferdig, vil du ikke se Bing-tjenester komme opp noe sted, inkludert Start-menyen.
Merk: Hvis denne metoden ikke klarer å slå av Bing i Start-menyen, se registermetoden vist ovenfor, da det er den kraftigste måten å deaktivere Bing på og garantert fungerer.
Vanlige spørsmål
La oss ta en titt på noen vanlige spørsmål om deaktivering av Bing fra Start-menyen.
Hvordan stopper jeg Microsoft Bing fra å åpne ved oppstart?
For å stoppe Bing fra å åpne ved oppstart, må du deaktivere den som en oppstartstjeneste fra Task Manager og stoppe den hvis den kjører for øyeblikket. Se den siste metoden i veiledningen ovenfor for å vite hvordan.
Hvordan fjerner jeg Bing fra startsiden min?
For å fjerne Bing fra nettleserens startside, gå til nettleserens innstillingsside. Der, se etter 'Administrer søkemotorer' og finn Bing. Til høyre klikker du på ikonet med tre prikker og velger "Slett". Hvis du bruker Microsoft Edge, må du velge en annen søkemotor fra rullegardinmenyen ved siden av den.
Dette var noen av måtene du kan fjerne Bing fra Start-menyen, både Bing AI-chatlogoen og Bing-webresultatene for søket ditt. Vi håper guiden vår var nyttig for å fjerne Bing fra Start-menyen. Til neste gang!