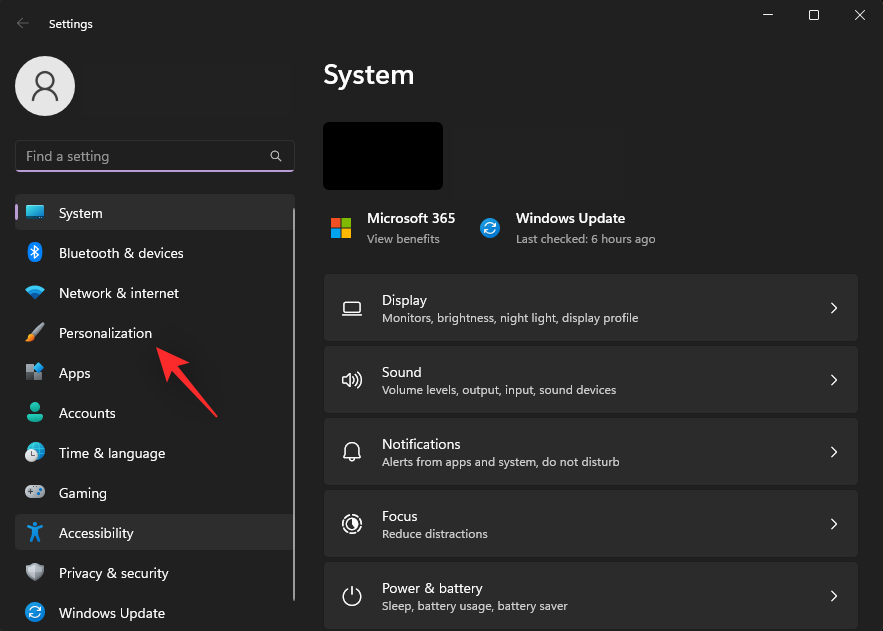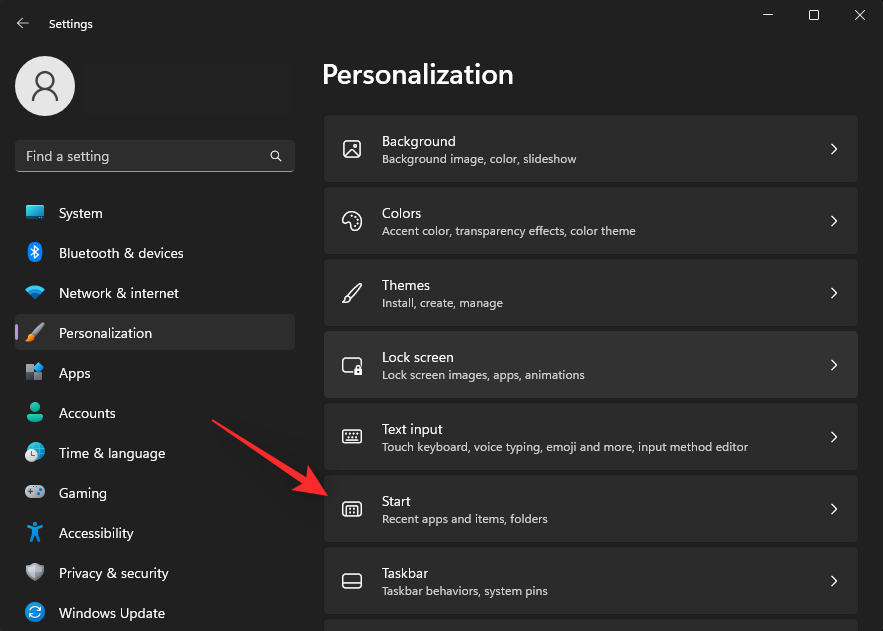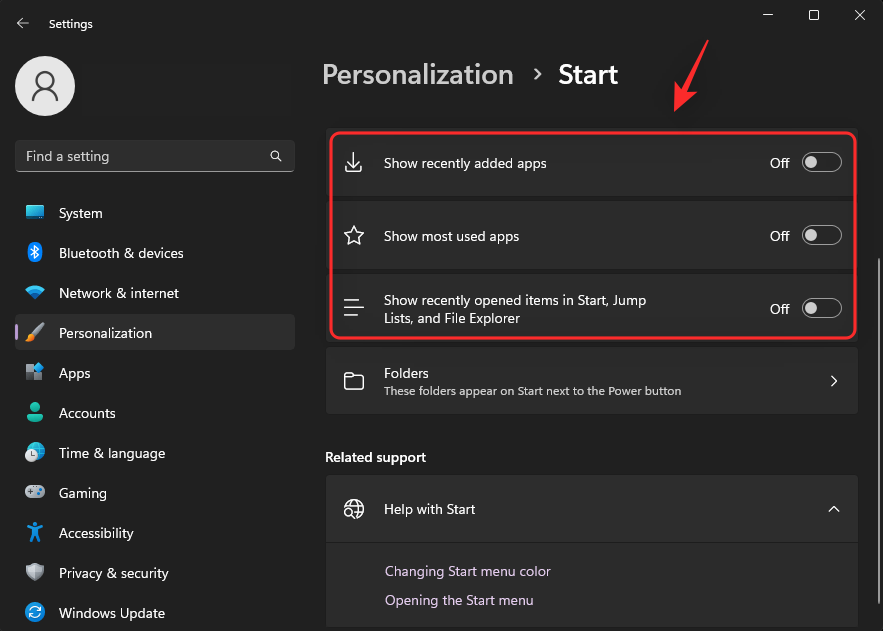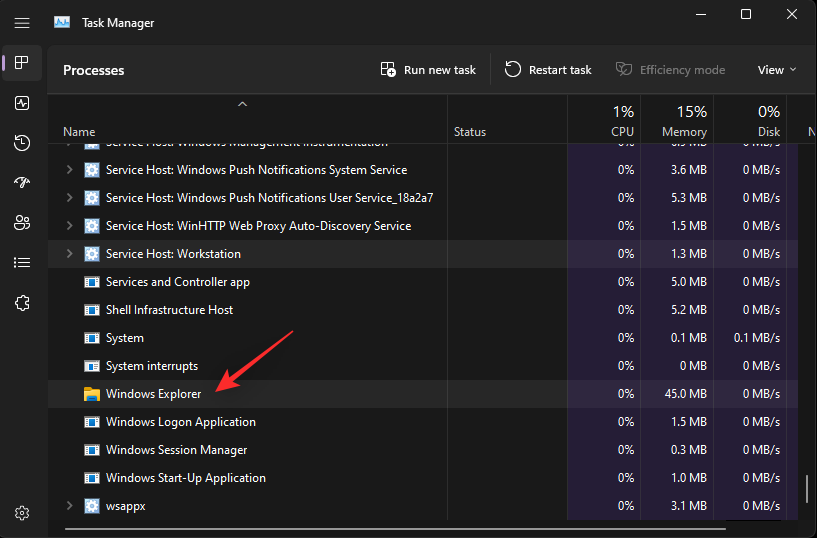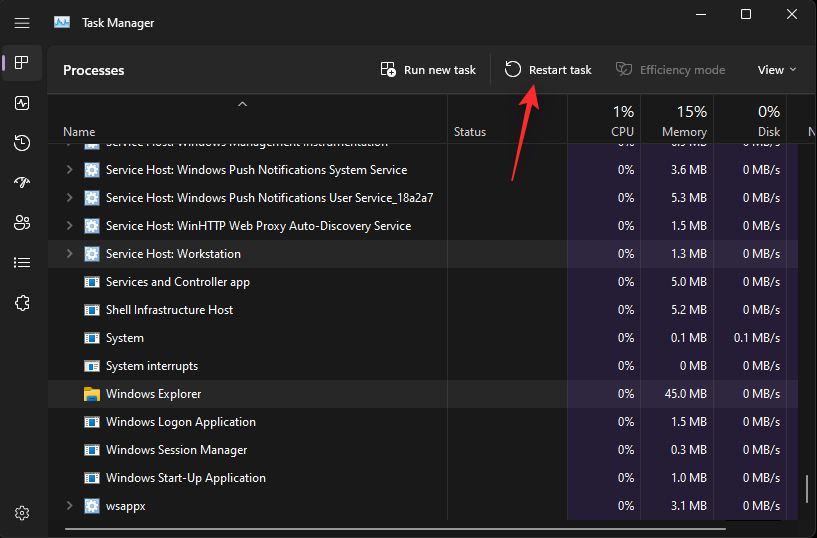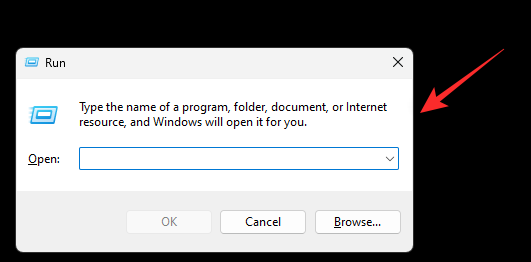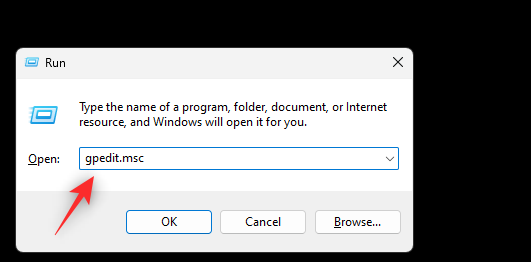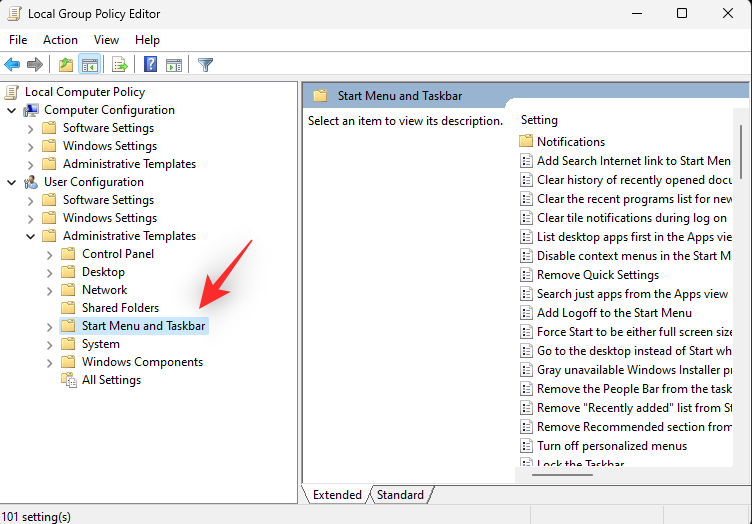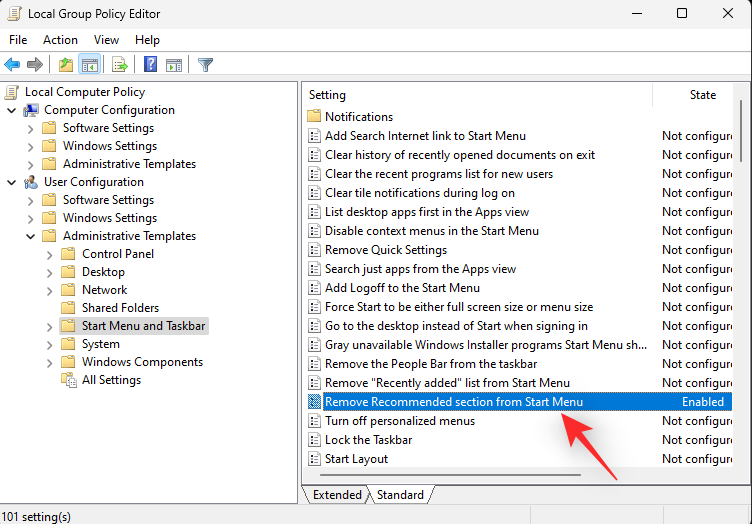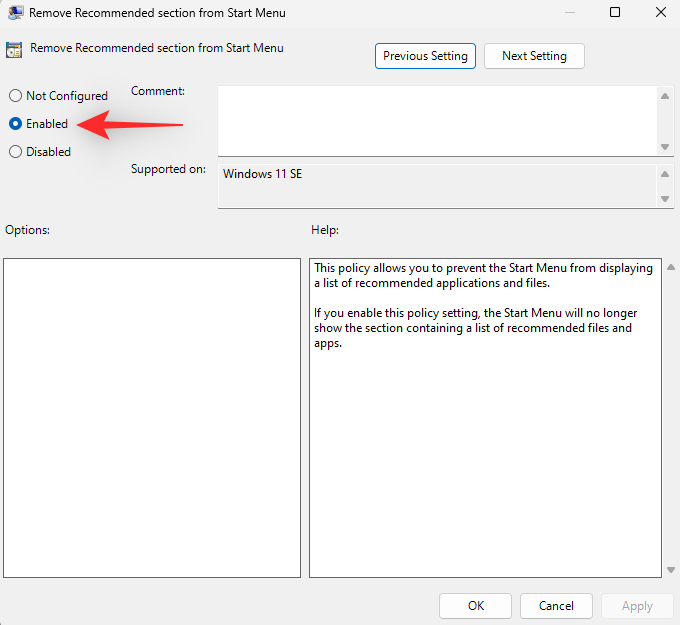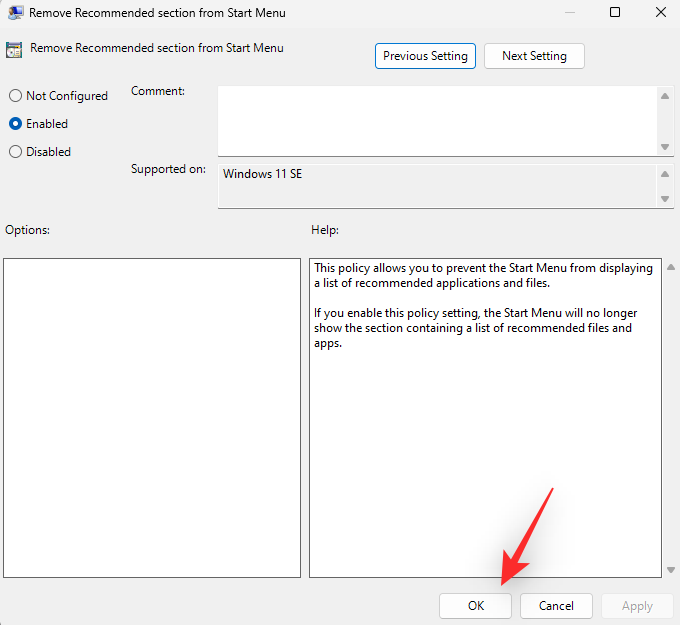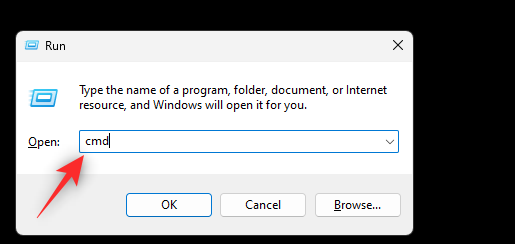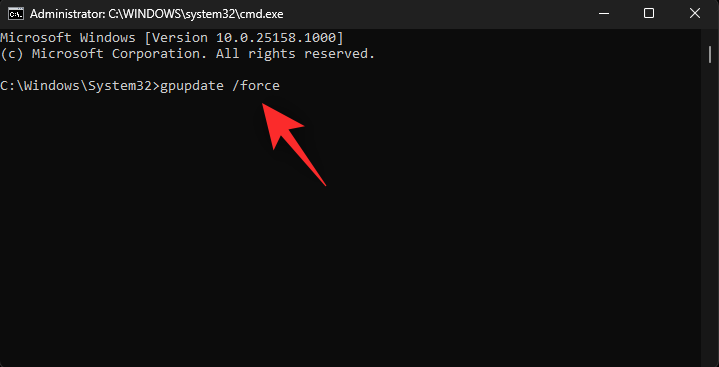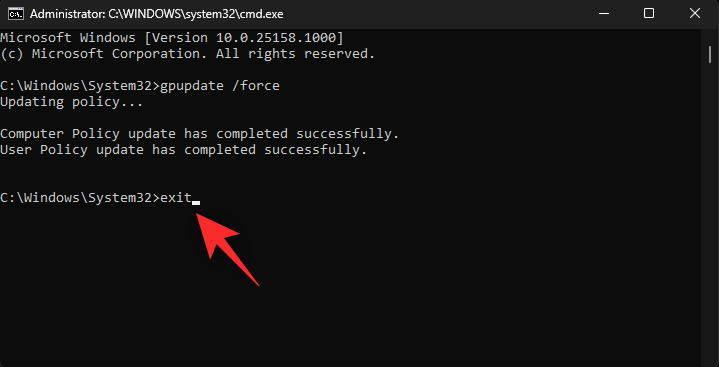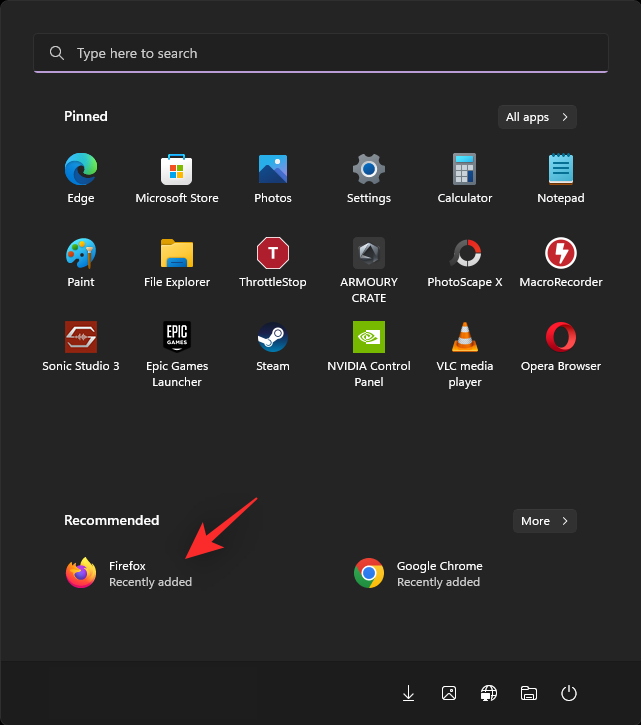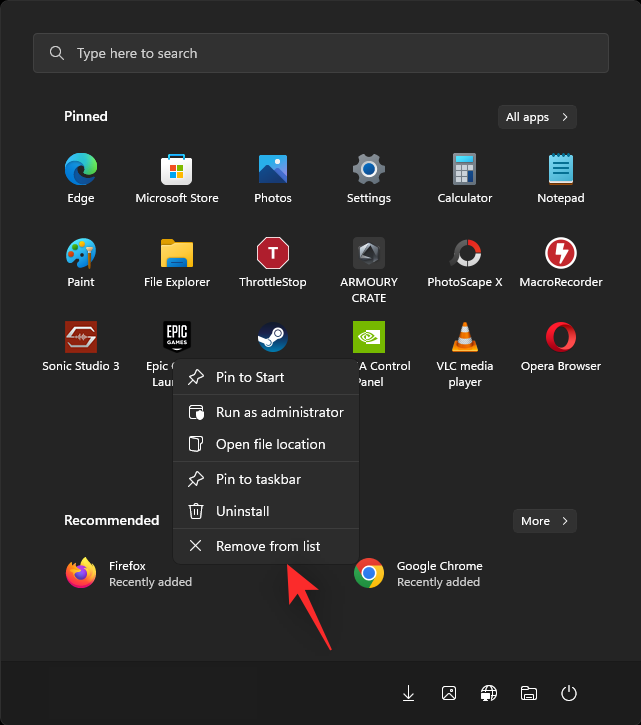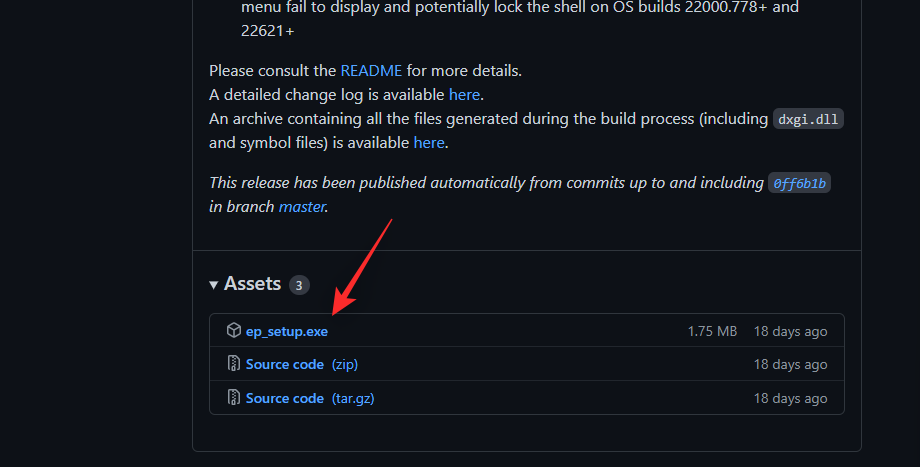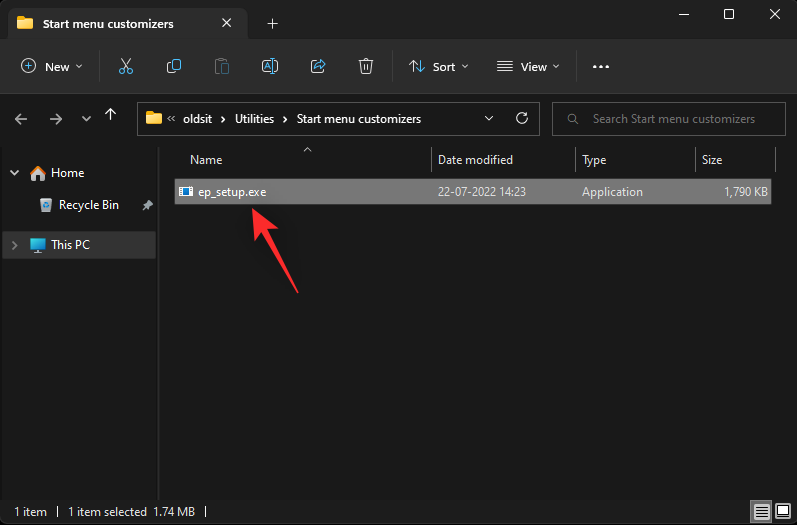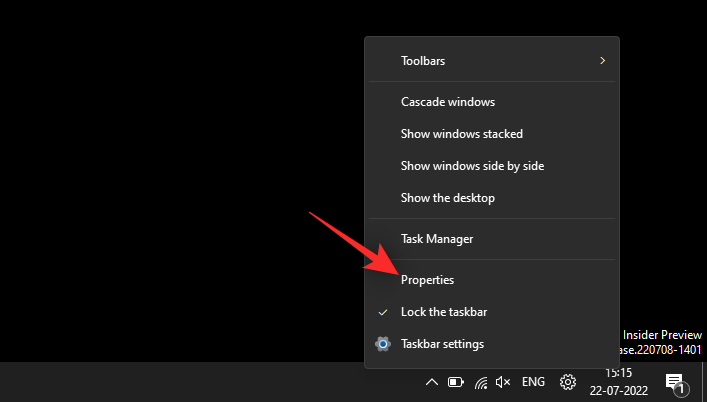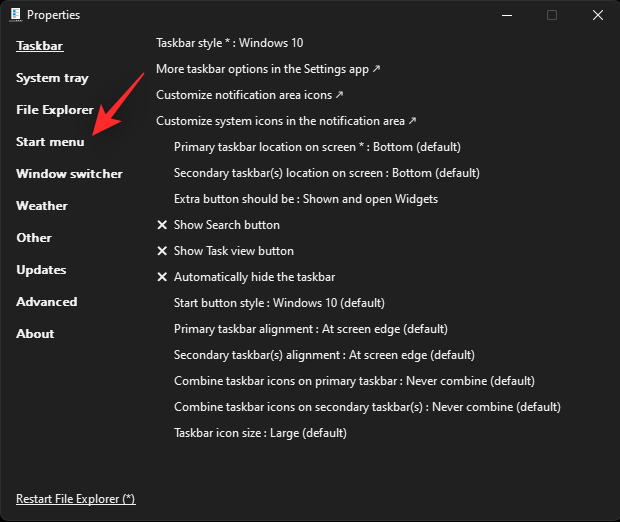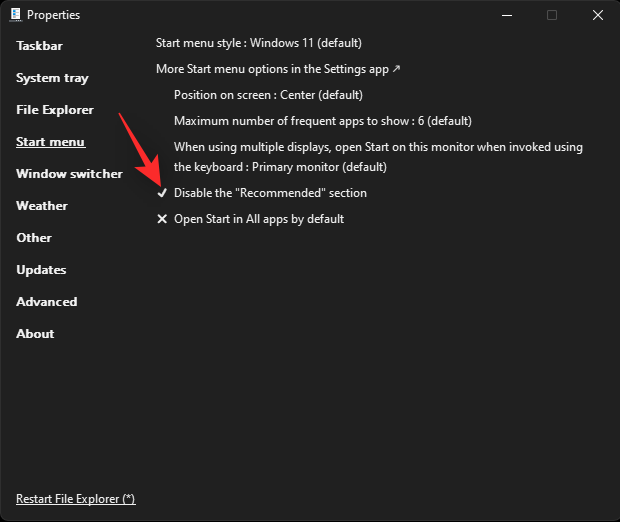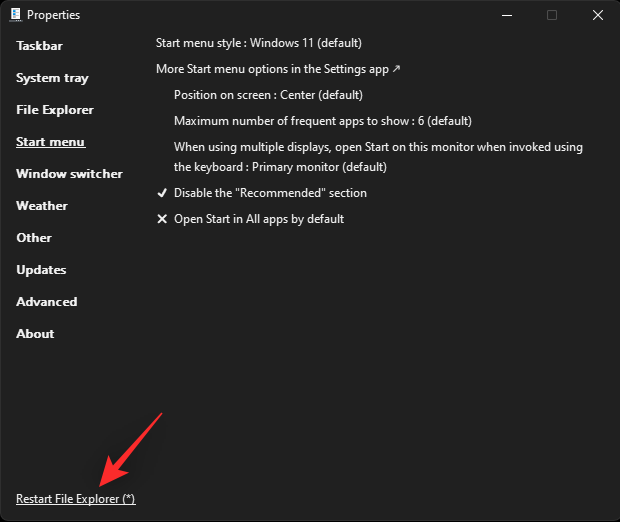Anbefalinger har alltid vært en fin måte å få tilgang til nylig brukte filer, enten det er søkefeltet eller hurtigtilgangsmenyen. Disse anbefalingene kan imidlertid være ganske personlig, noe som vekker bekymring for personvern når de tilbys i Start-menyen.
Hvis du har lett etter en måte å fjerne anbefalinger fra Start-menyen, kan du se følgende alternativer til din disposisjon.
Du kan fjerne anbefalinger fra Start-menyen ved å bruke innebygde alternativer i Windows 11. Dette vil deaktivere anbefalinger, men delen vil fortsatt ha sin dedikerte plass i Start-menyen. Alternativt kan du velge å deaktivere individuelle anbefalinger fra Start-menyen for å fjerne elementer du ikke ønsker å bli foreslått.
Til slutt kan du bestemme deg for å fjerne Anbefalt- delen fra Start-menyen. Dette vil deaktivere anbefalinger fullstendig og fjerne deres dedikerte seksjon fra Start-menyen. Bruk ett av alternativene nedenfor avhengig av dine nåværende krav.
Relatert: Slik formaterer du Windows 11 med en USB
Alternativ 1: Deaktiver anbefalinger
Du kan deaktivere anbefalinger fra Anbefalt-delen i Start-menyen ved å bruke en av metodene nedenfor. La oss komme i gang.
Metode 1: Bruke Innstillinger-appen
Trykk Windows + iog klikk på Personalisering .
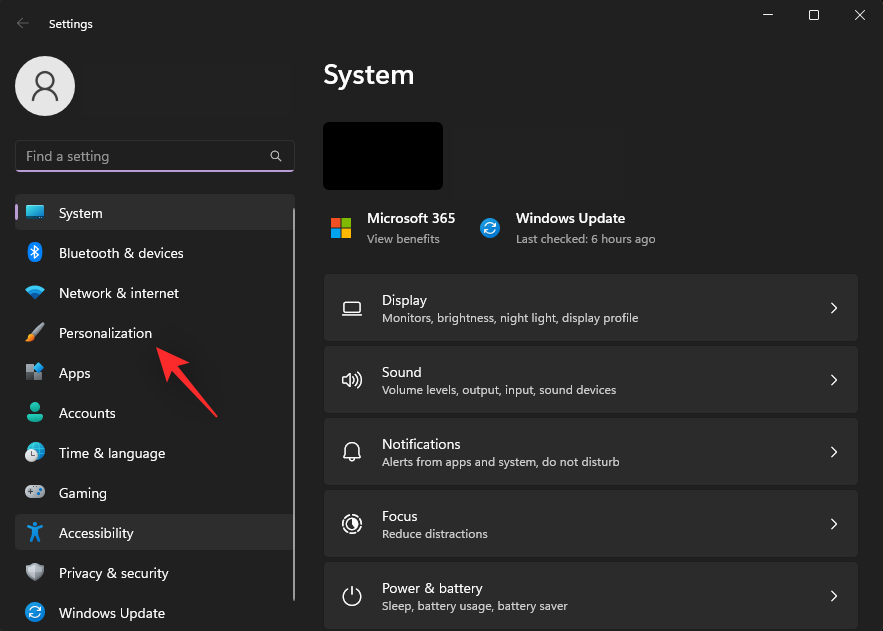
Klikk Start .
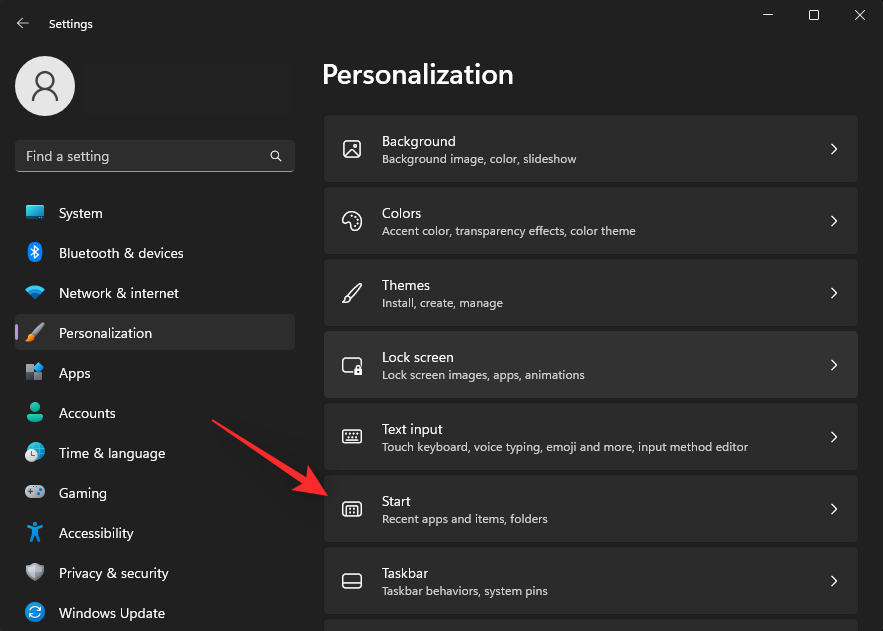
Slå av bryterne for følgende elementer.
- Vis nylig lagt til apper
- Vis de mest brukte appene
- Vis nylig åpnede elementer i Start, Hopplister og Filutforsker
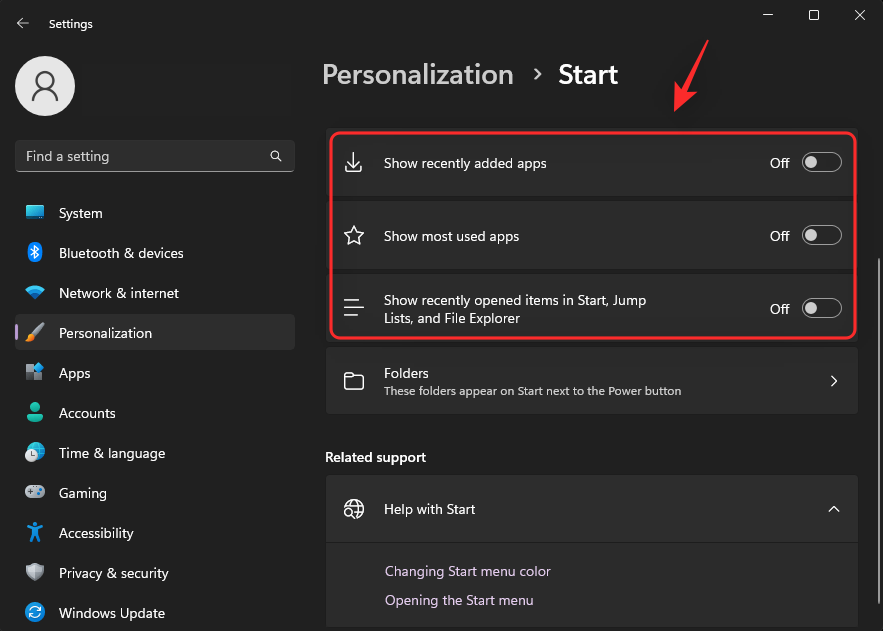
Lukk Innstillinger-appen og trykk Ctrl + Shift + Escfor å starte Oppgavebehandling . Klikk og velg Windows Utforsker .
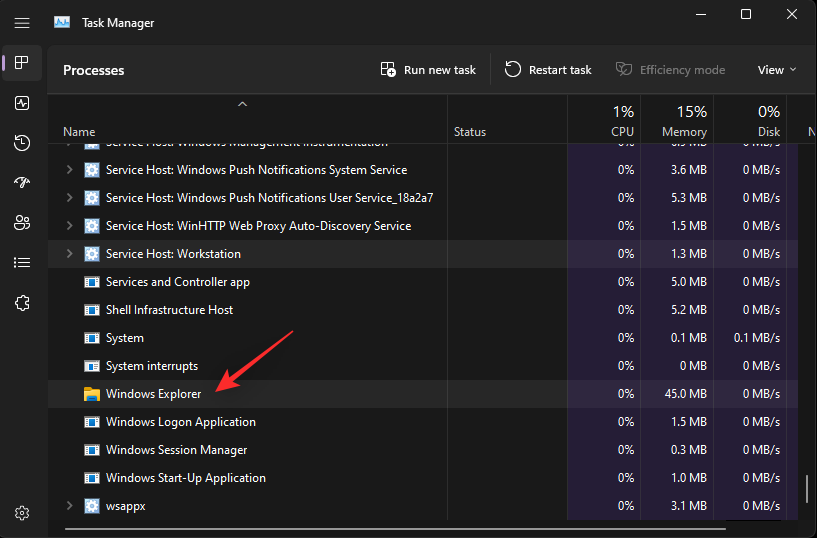
Klikk Start oppgave på nytt .
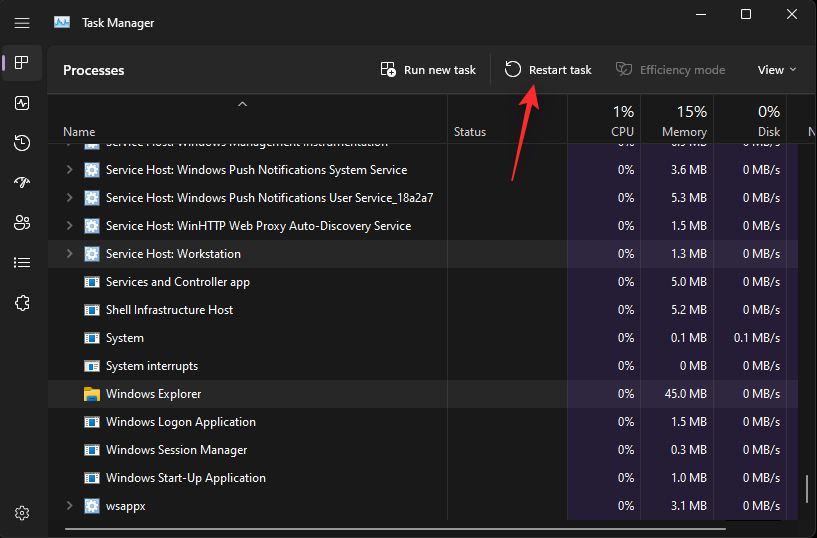
Windows Utforsker vil nå startes på nytt på systemet ditt, og anbefalinger skal nå ha blitt deaktivert i Start-menyen.
Metode 2: Bruke Group Policy Editor
Du kan også deaktivere anbefalinger i Start-menyen ved å bruke Group Policy Editor. Dette er den anbefalte metoden hvis du kjører Windows 11 SE.
Trykk Windows + Rfor å starte Kjør .
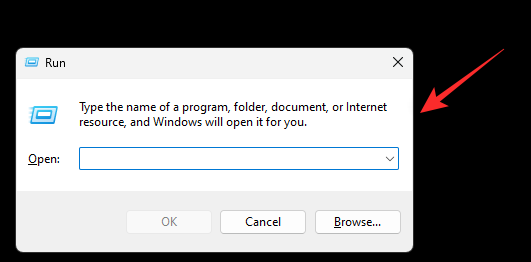
Skriv inn følgende og trykk Enter.
gpedit.msc
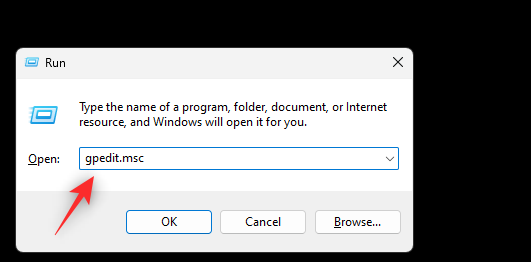
Naviger til følgende sti ved å bruke venstre sidefelt.
User Configuration > Administrative Templates > Start Menu and Taskbar
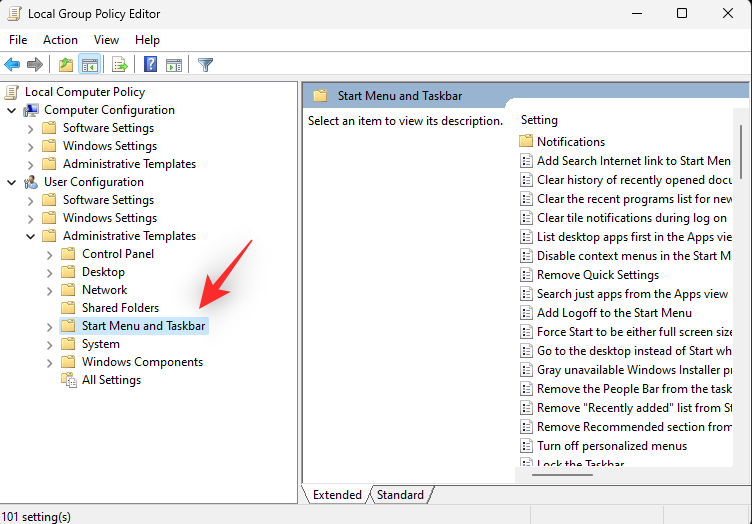
Dobbeltklikk nå Fjern anbefalt seksjon fra Start-menyen .
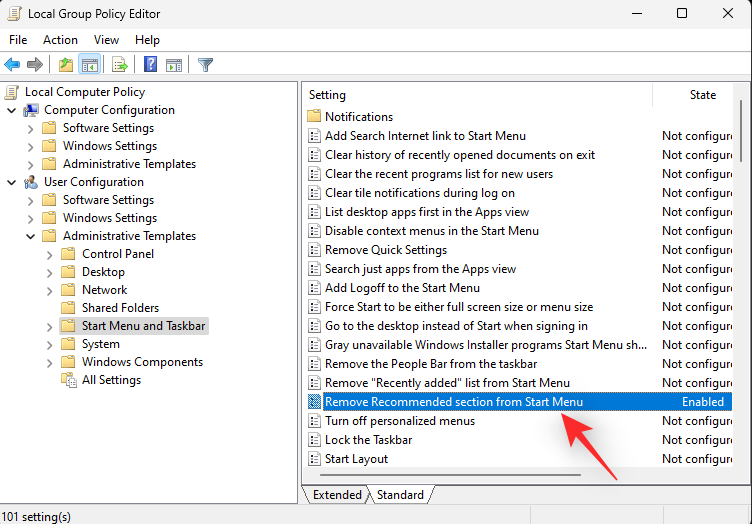
Klikk og velg aktivert .
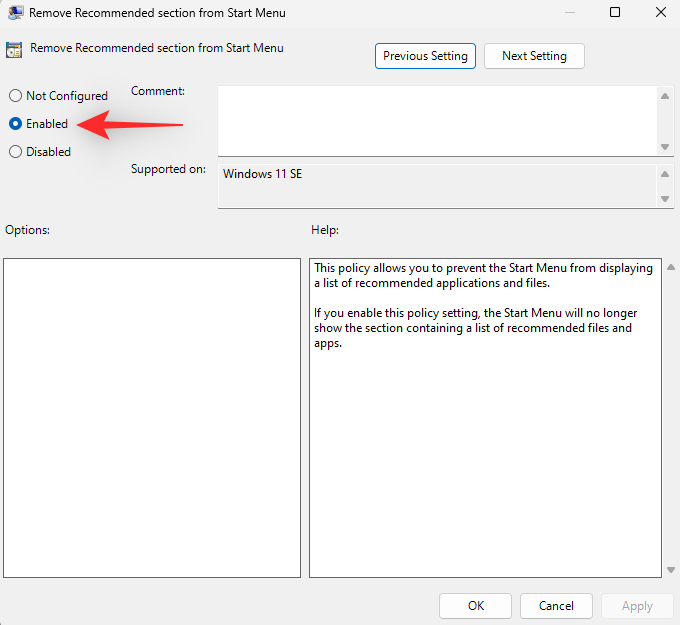
Klikk OK .
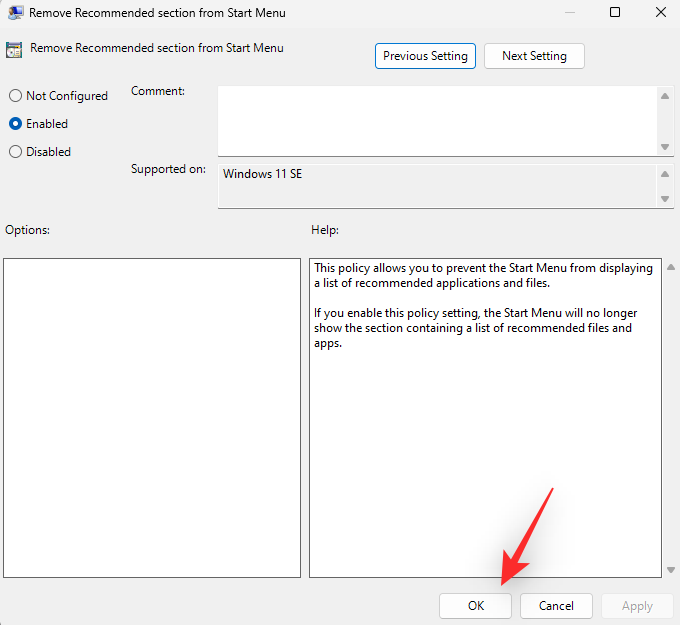
Lukk Group Policy Editor og trykk Windows + Rfor å starte Kjør igjen.
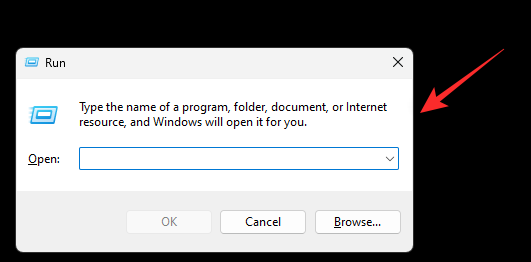
Skriv inn følgende og trykk Ctrl + Shift + Enterpå tastaturet.
cmd
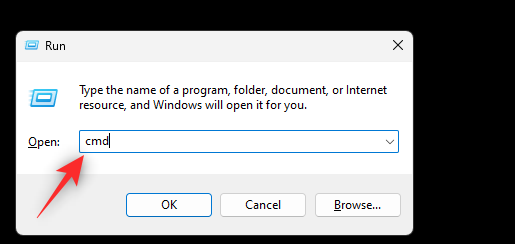
Bruk følgende kommando for å tvinge oppdatering av gruppepolicyen på systemet ditt.
gpupdate /force
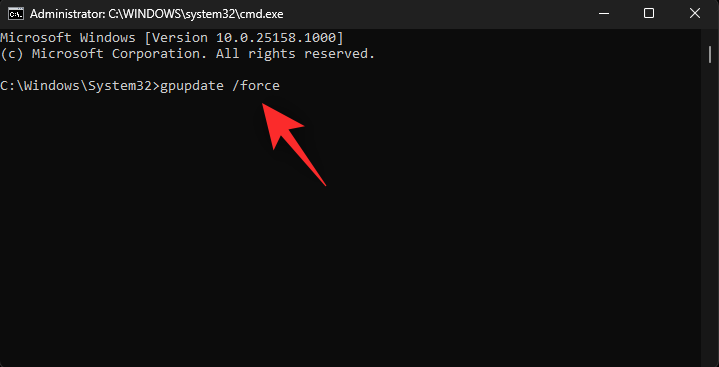
Når du er oppdatert, bruker du følgende kommando for å lukke CMD.
exit
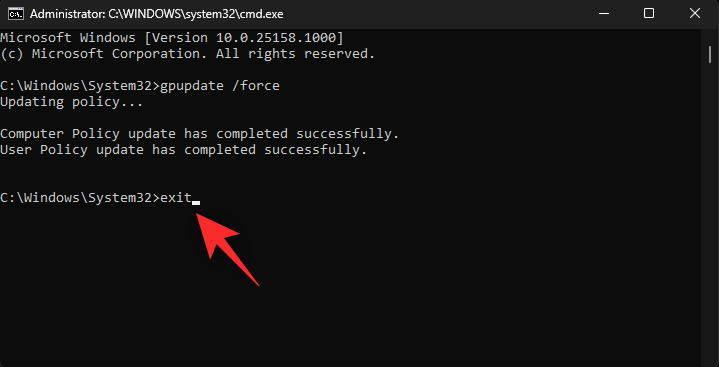
Og det er det! Den anbefalte delen skal nå være deaktivert på systemet ditt.
Alternativ 2: Fjern individuelle anbefalinger
Start Start-menyen og høyreklikk på et element du ønsker å fjerne fra anbefalingene dine.
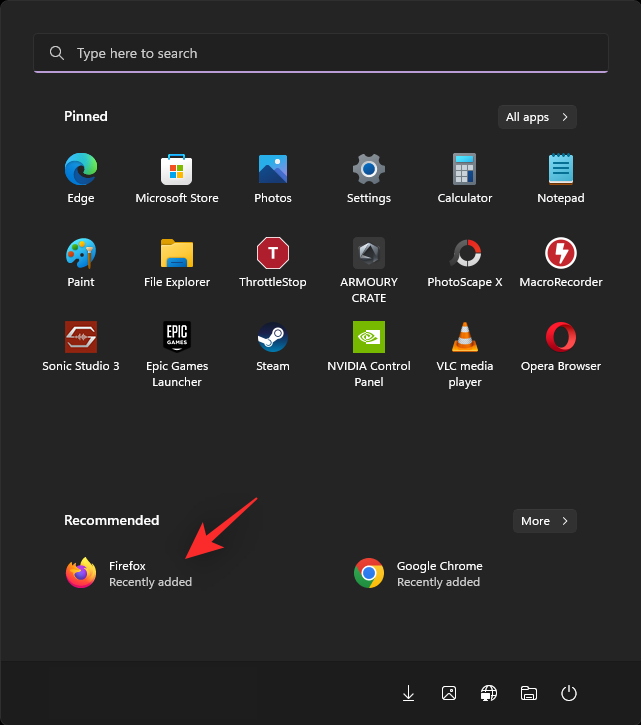
Velg Fjern fra liste .
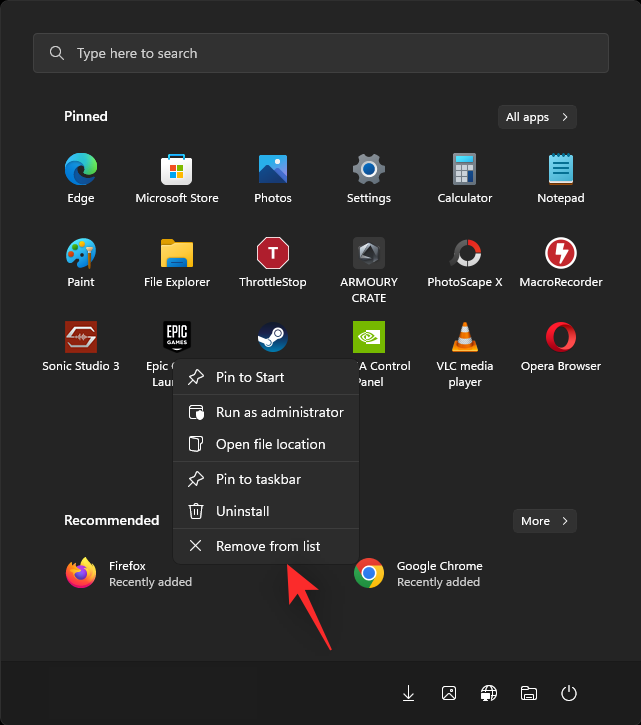
Det valgte elementet vil nå ha blitt fjernet fra Anbefalt-delen.
Alternativ 3: Fjern delen "Anbefalt" fullstendig
Du kan velge å fjerne den anbefalte delen helt fra Start-menyen ved å bruke Explorer Patcher. Følg trinnene nedenfor for å hjelpe deg med prosessen.
Besøk lenken ovenfor i din foretrukne nettleser. Klikk og last ned ep_setup.exe- filen for den nyeste utgivelsen.
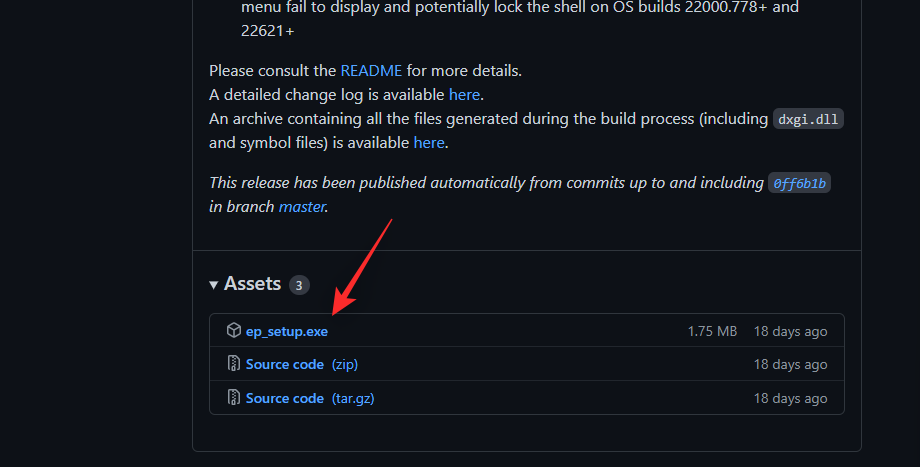
Dobbeltklikk og kjør det samme når du har lastet ned. Vent noen sekunder, Windows Utforsker vil starte på nytt noen ganger under denne prosessen.
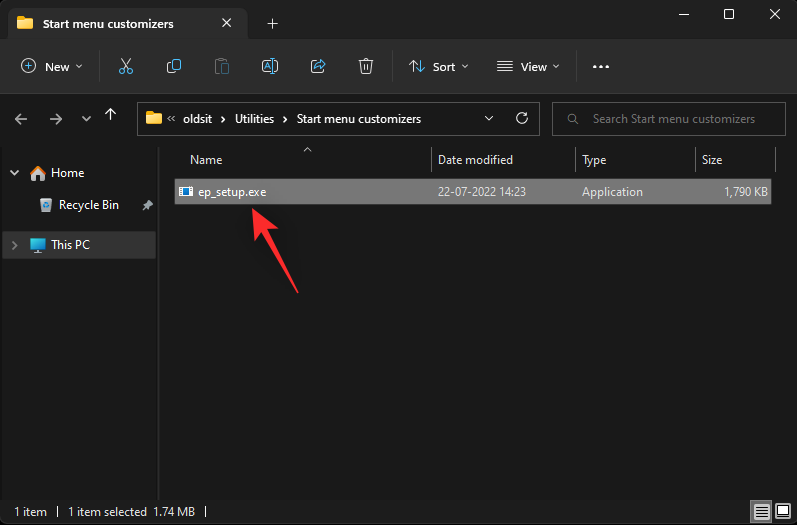
Når du er ferdig, bør du ha en ny oppgavelinje og Start-meny på systemet. Høyreklikk på oppgavelinjen og velg Egenskaper .
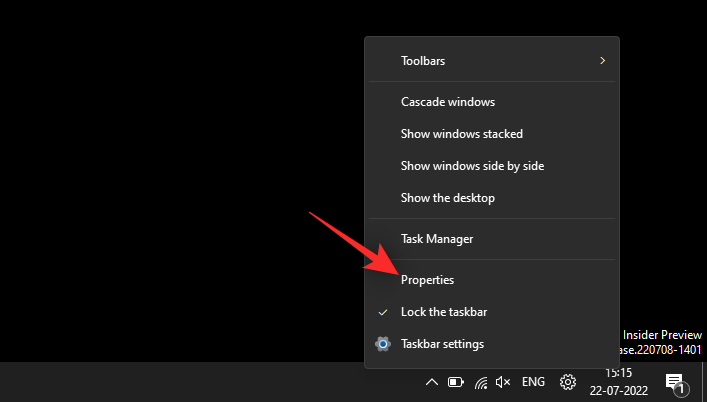
Klikk på Start-menyen .
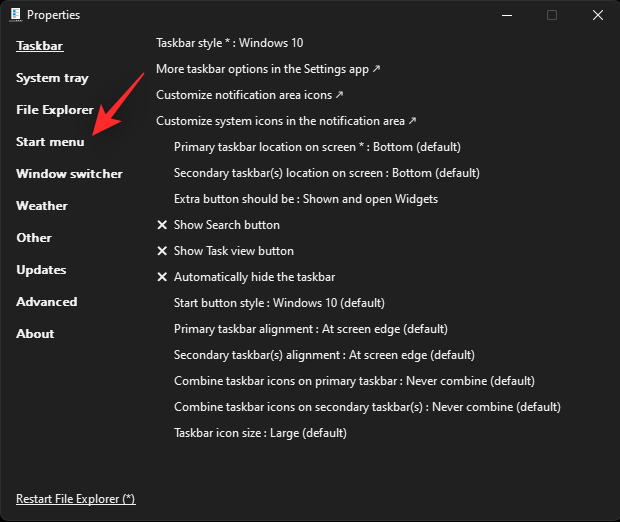
Merk av i boksen for Deaktiver delen "Anbefalt" .
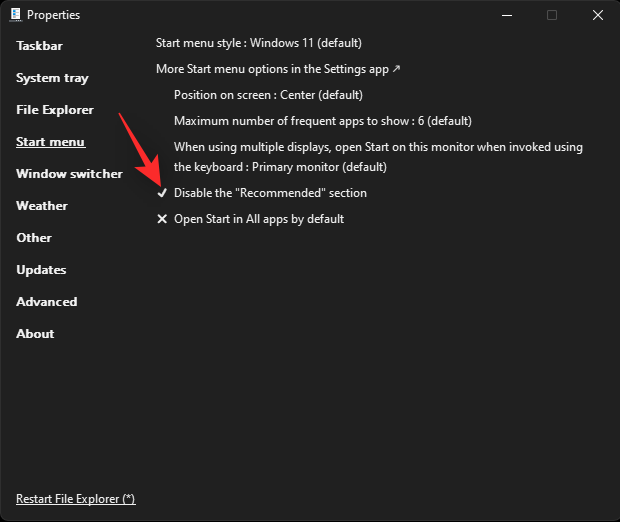
Du kan nå gå videre og tilpasse andre elementer i Start-menyen og oppgavelinjen etter behov. Når du er ferdig, klikker du på Start filutforsker på nytt(*) .
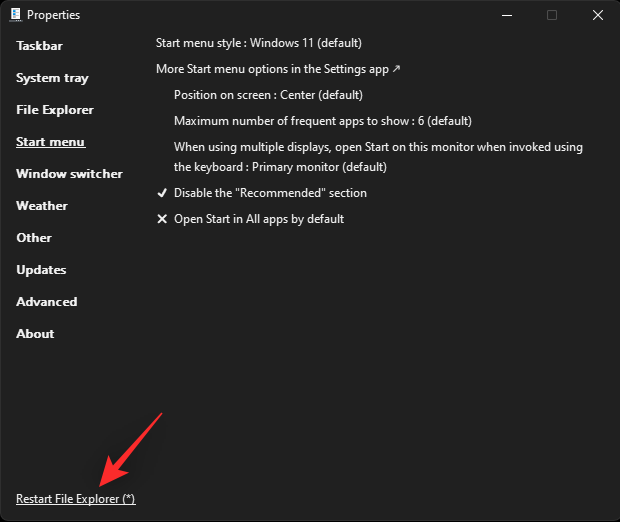
Den anbefalte delen vil nå ha blitt fjernet fra Start-menyen.
Tredjeparts programvarealternativer:
Vi håper dette innlegget hjalp deg med å enkelt fjerne anbefalinger fra Start-menyen. Hvis du har problemer eller har flere spørsmål, kan du gjerne legge dem i kommentarene nedenfor.
I SLEKT