Windows 11 22H2: Moment 1-oppdatering med mange bemerkelsesverdige funksjoner

Etter lang ventetid har den første store oppdateringen av Windows 11 offisielt blitt utgitt.
WSReset.exe er et innebygd verktøy som kjører gjennom ledeteksten. Dette verktøyet fungerer som en feilsøking for Microsoft Store, som er stedet hvor du kan laste ned nye apper og oppdatere eldre. Verktøyet ble utviklet for å tømme hurtigbufferproblemer og tilbakestille innstillingene til Microsoft Store slik at det kjører riktig uten problemer og feil. Det er imidlertid sjanser for at dette verktøyet ikke fungerer som det skal på PC-en din. Her er metodene du må følge for å fikse WSReset.exe som ikke fungerer på Windows-PC.
Les også: Låst ute fra Microsoft Store? Slik får du tilgang igjen!
Metoder for å fikse WSReset.exe som ikke fungerer på Windows
Metode 1: Start WSReset.exe som administrator
For vellykket drift krever WSReset.exe administratorrettigheter. Den kan kanskje ikke tømme Windows Store-bufferen hvis du ikke kjører den som administrator. Sørg for at du er logget på som Windows-administrator før du prøver å kjøre WSReset.exe en gang til for å løse dette problemet.
Les også: Slik fikser du serversnublet Microsoft Store-feil
Metode 2: Aktiver feilsøkingsprogrammet for butikk
Korrupte systemfiler eller problemer med Windows Store-applikasjoner kan potensielt forårsake dette problemet. Windows har en innebygd feilsøking for å løse disse problemene, som lokaliserer og fikser feil med Store-programmet. Bruk prosedyrene som er oppført nedenfor for å starte feilsøkingsprogrammet.
Trinn 1: Trykk Win + I for å starte feilsøkingsprogrammet.
Trinn 2: Klikk på System-fanen i venstre rute.
Trinn 3: Klikk deretter på Feilsøking på høyre side og klikk deretter på Andre feilsøkere.
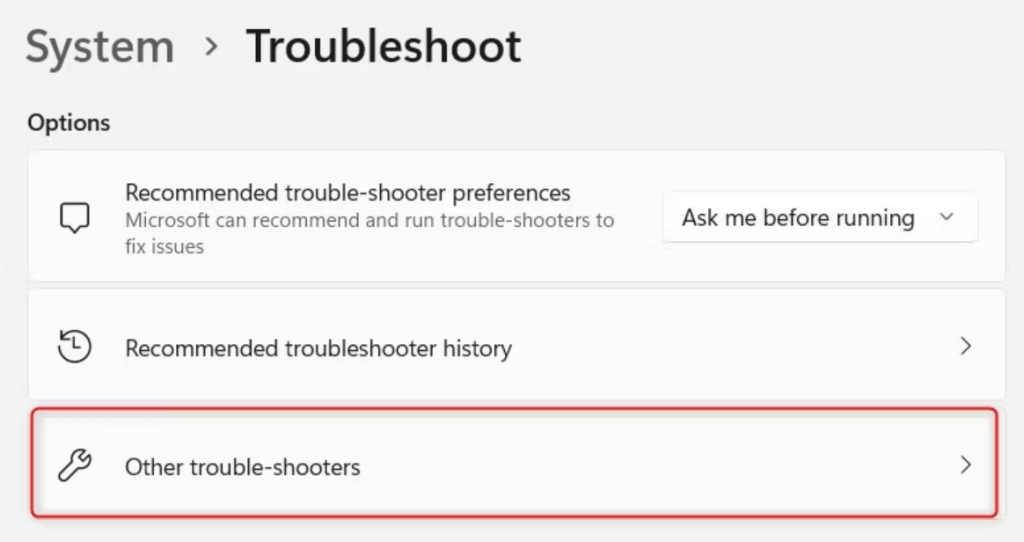
Trinn 4: Se etter feilsøking for Windows Store Apps og klikk deretter på KJØR-knappen.
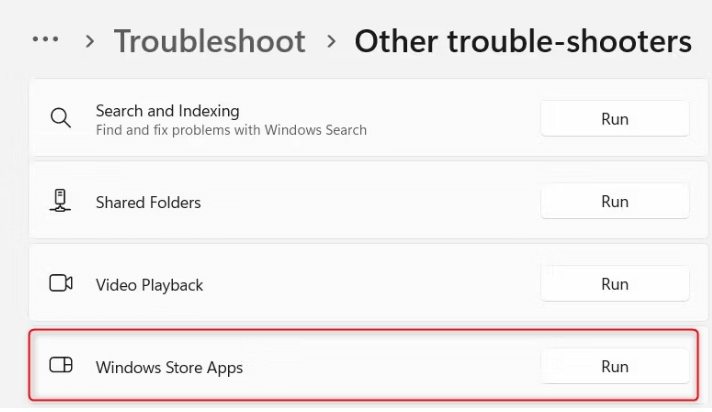
Eventuelle problemer som allerede er tilstede blir funnet og fikset når feilsøkeren kjører skanningen. Etter å ha fullført denne prosessen, start datamaskinen på nytt og forsøk å starte WSReset.exe en gang til.
Les også: Slik registrerer du Microsoft Store-apper på nytt på Windows-PC
Metode 3: Reparer/tilbakestill Microsoft Store
Hvis WSReset.exe fortsatt ikke fungerer, er det en mulighet for at Windows Store-applikasjonen er ødelagt eller ikke fungerer som den skal. Prøv å reparere og tilbakestille Windows Store i det tilfellet. Dette vil returnere applikasjonens innstillinger til standardtilstanden og løser ofte problemer.
Trinn 1: Trykk Win + I for å åpne Windows-innstillingene.
Trinn 2: Klikk på Apps-fanen i venstre hjørne.
Trinn 3: Klikk deretter på Installerte apper og en liste over apper vises på skjermen.
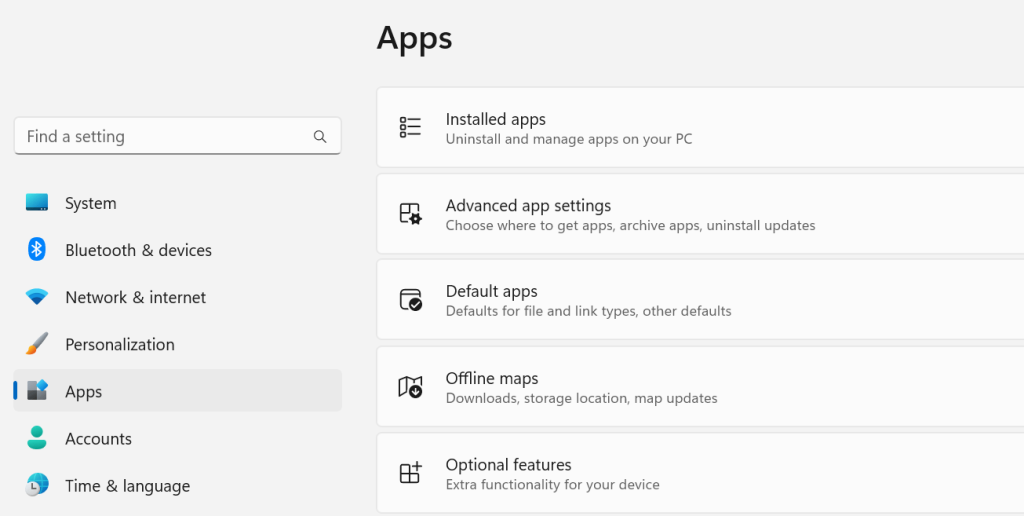
Trinn 4: Finn Microsoft Store og klikk på de tre prikkene ved siden av.
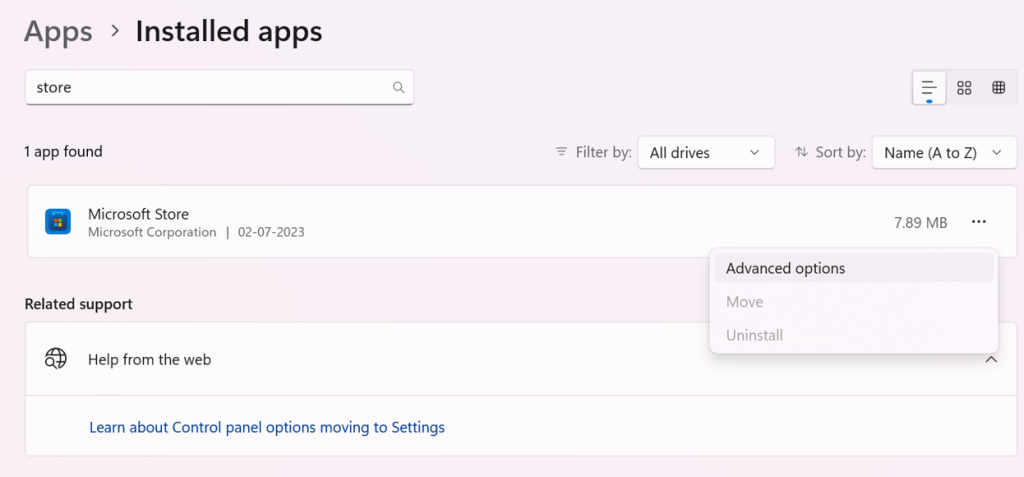
Trinn 5: Velg Avanserte alternativer og bla ned til Tilbakestill-delen.
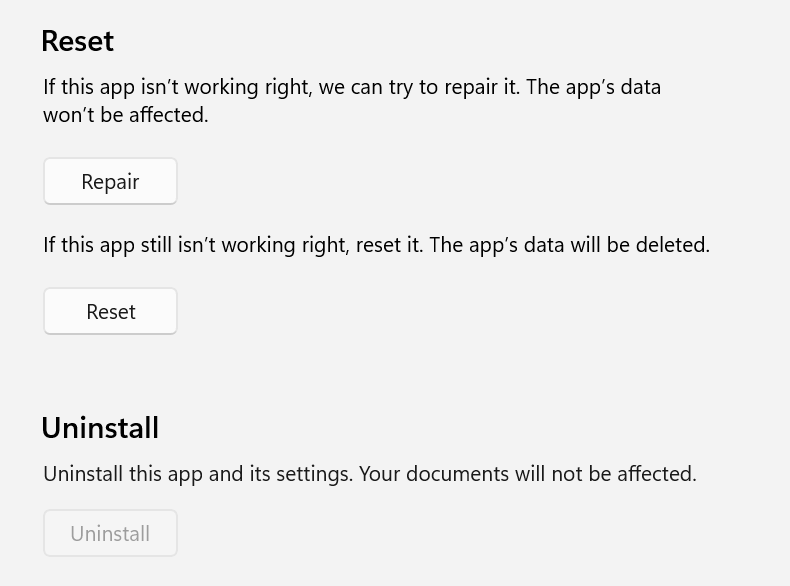
Trinn 6: Klikk først på Reparer-knappen og klikk deretter på Tilbakestill-knappen.
Les også: Slik løser du "Det har vært en feil" i Microsoft Store
Metode 4: Tøm lagringsbufferen via registeret
Hvis WSReset.exe fortsatt gir deg problemer, prøv å slette Microsoft Store-bufferen i registeret. Dette fjerner alle midlertidige filer , innstillinger eller preferanser som kan være årsaken til problemet. Her er trinnene:
Trinn 1: Trykk på Windows + R-tastene på tastaturet for å åpne RUN-kommandoen.
Trinn 2: Skriv inn "cmd" i tekstboksen og trykk deretter Ctrl + Shift + Enter for å starte ledeteksten i admin-modus.
Trinn 3: Kopier og lim inn kommandoen nedenfor og trykk Enter-tasten.
wmic useraccount get name,sid
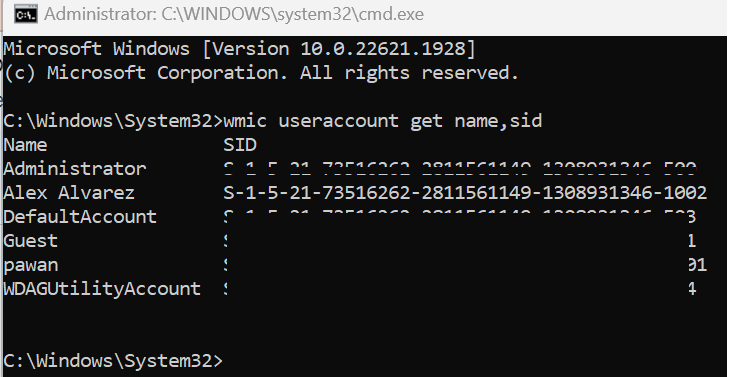
Merk: Alle brukerkontoer på datamaskinen din vil bli oppført når du kjører denne kommandoen. Kopier brukerkontoens SID ved å finne den.
Trinn 4: Deretter åpner du RUN-boksen igjen ved å trykke Win + R og skriver inn "Regedit" etterfulgt av Enter-tasten.
Trinn 5: Kopier og lim inn følgende bane i adressefeltet til Registerredigering.
HKEY_LOCAL_MACHINE\SOFTWARE\Microsoft\Windows\CurrentVersion\Appx\AppxAllUserStore
Trinn 6: Finn AppxAllUserStore- registernøkkelen i venstre panel og utvid den.
Trinn 7: Finn nå SID-en du hadde notert i trinn 3 og velg den og slett den.
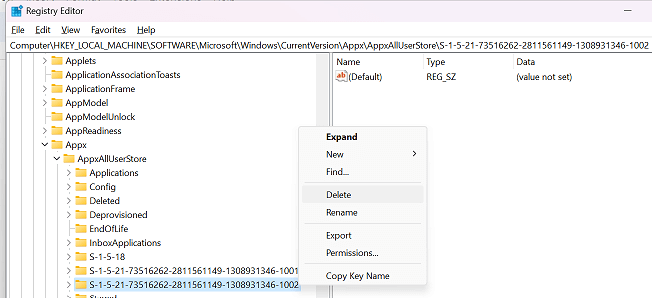
Trinn 8: Avslutt Registerredigering og start datamaskinen på nytt.
Les også: Slik fikser du Microsoft Store-feil 0x80131505 på Windows 11
Det siste ordet om hvordan du fikser WSReset.exe som ikke fungerer på Windows
Et populært verktøy blant Windows-brukere er WSReset.exe. Til tross for at det er enkelt, kan det være vanskelig å diagnostisere problemet hvis det ikke tilbakestilles eller slettes Windows Store. Forhåpentligvis er det bare et systemproblem du kan løse ved å følge rådene i dette innlegget.
Gi oss beskjed i kommentarene nedenfor hvis du har spørsmål eller anbefalinger. Vi vil gjerne gi deg en løsning. Vi publiserer ofte råd, triks og løsninger på vanlige teknologirelaterte problemer. Du kan også finne oss på Facebook, Twitter, YouTube, Instagram, Flipboard og Pinterest.
Etter lang ventetid har den første store oppdateringen av Windows 11 offisielt blitt utgitt.
Nå til dags dukker det opp stadig flere ondsinnede lenker, og deles via sosiale nettverk i et svimlende tempo. Bare det å klikke på en ondsinnet lenke kan medføre potensielle farer for deg.
Windows Sikkerhet gjør mer enn bare å beskytte mot vanlige virus. Det beskytter mot phishing, blokkerer ransomware og forhindrer at skadelige apper kjører. Disse funksjonene er imidlertid ikke lette å få øye på – de er skjult bak lag med menyer.
Instruksjoner for hvordan du går inn i BIOS på Windows 10, med videoillustrasjon.
Clipchamp er standard videoredigerer i Windows 11, men hvis du bare trenger å lage et raskt klipp, dele et enkelt bilde eller legge til musikk i et klipp, er den klassiske redigereren i Photos Legacy-appen et mye bedre valg.
Lagre bilder fra påloggingsskjermen, last ned bilder fra låseskjermen i Windows 10 for å beholde bildene du liker, eller bruk dem som bakgrunnsbilde på datamaskinen. Her er den mest detaljerte måten å laste ned bilder fra Windows Spotlight for deg.
I stedet for å betale 30 dollar for et år med sikkerhetsoppdateringer, kan du holde Windows 10 trygg frem til 2030 med denne enkle løsningen.
Når det gjelder Windows, er det alltid nyttig å vite noen triks for når datamaskinen begynner å krasje. Mange har nylig opplevd en lignende situasjon, og har startet datamaskinene sine på nytt med dette superenkle trikset.
Selv om det er ganske praktisk, liker mange ikke Autokjør på grunn av sikkerhetsproblemer. I denne veiledningen lærer du noen måter å aktivere eller deaktivere Autokjør i Windows 11.
Dell tilbyr brukere en oppdateringsløsning fra TPM 1.2 til TPM 2.0.








