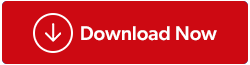WinX-menyen, noen ganger referert til som Power User-menyen, gir rask tilgang til viktige Windows-funksjoner. Disse funksjonene inkluderer nettverkstilkoblinger, enhetsbehandling og strømalternativer. Men hva hvis denne menyen ikke fungerer uansett årsak? I dag diskuterer vi noen få løsninger for å fikse Win + X-menyen som ikke fungerer.
Mulige årsaker til at Win + X-menyen ikke fungerer på Windows-PC?
Det er nødvendig å forstå årsaken til problemet før du utforsker potensielle løsninger. Det kan være flere årsaker:
- Blant de vanligste årsakene er ødelagte eller manglende systemfiler . Du vil støte på konstante PC-problemer, inkludert WinX-menyen som ikke svarer riktig.
- Det kan forstyrre funksjonaliteten til Win+X-menyen hvis du nettopp har installert ny programvare på datamaskinen .
- Alternativt kan et ødelagt tastatur være synderen. Du kan ikke nå menyen for avansert bruker hvis Win- eller X-tastene ikke fungerer.
Det er på tide å gjenopprette Win + X-menyen tilbake til fungerende rekkefølge nå som du er klar over de potensielle problemene.
Lås opp kraften til PCen din: Fiks Win + X-menyen som ikke fungerer på Windows 11/10 PC
Metode 1: Start datamaskinen på nytt
Prøv å starte Windows-datamaskinen på nytt hvis du har problemer med Power User-menyen. Omstart av datamaskinen vil oppdatere den og fikse eventuelle programvarefeil som hindrer WinX-menyen i å fungere ordentlig. Sjekk om Power User-menyen er operativ etter at datamaskinen har startet på nytt.
Les også: Omstart: Den enkleste måten å fikse ting og holde hackere i sjakk
Metode 2: Sjekk tastaturets Win- og X-taster manuelt
Feil i tastekombinasjoner kan av og til oppstå hvis det er problemer med tastaturet . Åpne Notisblokk, og prøv å trykke Win- og X-tastene hver for seg for å sikre at de fungerer som de skal.
Prøv å rengjøre tastaturet for å se om det hjelper hvis noen av disse tastene ikke fungerer. Sjekk nøkkelens funksjonalitet ved å tørke den forsiktig med en myk klut. Hvis rengjøring ikke løser problemet, kan du bytte tastatur.
Les også: 150+ Windows 11-tastatursnarveier for å øke produktiviteten
Metode 3: Konfigurer Registerredigering
Du kan også gjøre endringer i Windows Registerredigering for å løse WinX-menyproblemet. Systemets innstillinger lagres i en database kalt Windows-registeret. Spesifikke registerjusteringer kan fikse skadede filer og bringe tilbake Power User-menyen slik den fungerte i utgangspunktet. Her er hva du må gjøre:
Trinn 1: Trykk Win + S for å åpne Windows Search.
Trinn 2: Skriv inn " Regedit " og trykk på OK-knappen.
Trinn 3: Velg Ja hvis UAC-ledetekstboksen vises.
Trinn 4: Kopier følgende bane og lim den inn i adresselinjen i Windows-registeret etterfulgt av Enter-tasten.
HKEY_CLASSES_ROOT\piffile
Trinn 5: Se nå etter en registeroppføring med navnet "NoIsShortcut key" i det høyre panelet. Gi nytt navn til denne nøkkelen til "IsShortcut" ved å høyreklikke på den og velge alternativet Gi nytt navn.

Trinn 6: Lukk Registerredigering og start systemet på nytt.
Les også: Hva er Microsoft Windows PowerToys?
Metode 4: Se etter WinX-mappen i standardbrukerprofilen
Hvis problemet fortsatt eksisterer, prøv å kopiere WinX-mappen fra standardbrukerprofilen for å se om det løser det. Dette er fremgangsmåten.
Trinn 1: Start File Explorer ved å trykke Win + E, og gå deretter til følgende plassering:
C:\Users\Default\AppData\Local\Microsoft\Windows

Trinn 2: WinX-mappen skal kopieres og limes inn på samme sted, men denne gangen i brukerprofilen din. Erstatt "ditt brukernavn" med navnet på Windows-brukerkontoen din i banen nedenfor:
C:\Users\YourUsername\AppData\Local\Microsoft\Windows
Trinn 3: Hvis du blir bedt om å bekrefte, velg Ja for å gå videre.
Trinn 4: Start datamaskinen på nytt nå, og se om Power User-alternativet er tilgjengelig.
Nå burde hurtigtastene Win + X fungere skikkelig.
Metode 5: Kjør en antivirusskanning

Hvis Win + X-menyen ikke fungerer problemet plutselig har oppstått, kan dette bety at datamaskinen din kan være infisert med skadelig programvare. I så fall må du kjøre en antimalware-skanning og kvitte deg med virus og annen skadelig programvare på PC-en.
Vi anbefaler å bruke Systweak Antivirus som er en sanntidsapp som overvåker PC-en din i sanntid og eliminerer alle typer skadelig programvare. Den lar også brukere fjerne oppstartsprogrammer som senker oppstartstiden og inkluderer en adblocker-utvidelse ved navn StopAllAds.
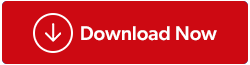
Les også: Hvorfor er det utilstrekkelig å bruke et enkelt antivirusprogram?
Det siste ordet: Hvordan fikser jeg Win + X-menyen som ikke fungerer i vinduet?
Forhåpentligvis har en av disse rettelsene hjulpet deg med å løse Win X-menyproblemet på Windows-datamaskinen. Utfør en systemgjenoppretting hvis problemet vedvarer. Systemet ditt vil bli returnert til sin forrige driftstilstand etter å ha fullført denne operasjonen, noe som vil angre nylige endringer. Hvis ingenting fungerer, er siste utvei å ta kontakt med en dataspesialist og la dem ta seg av problemet for deg hvis du ikke føler deg komfortabel med å fikle med systemet ditt.
Gi oss beskjed i kommentarene nedenfor hvis du har spørsmål eller anbefalinger. Vi vil gjerne gi deg en løsning. Vi publiserer ofte råd, triks og løsninger på vanlige teknologirelaterte problemer.
Du kan også finne oss på Facebook , Twitter , YouTube , Instagram , Flipboard og Pinterest .