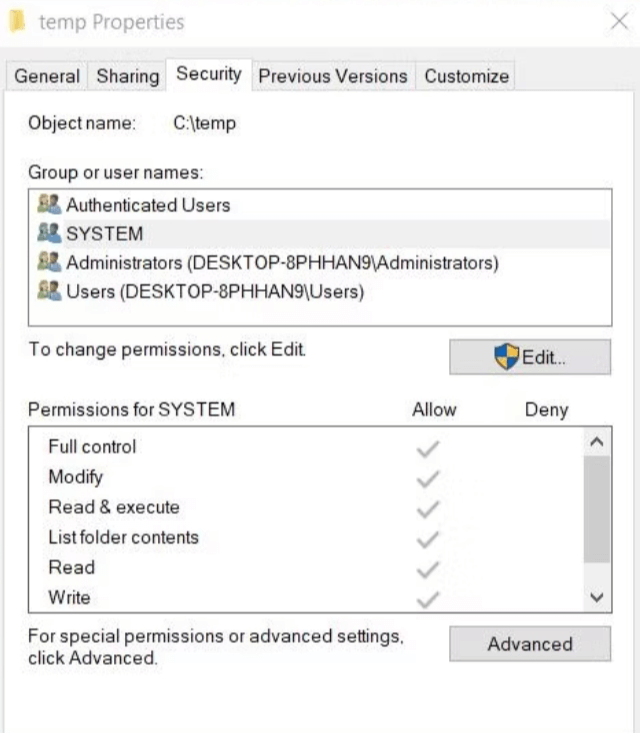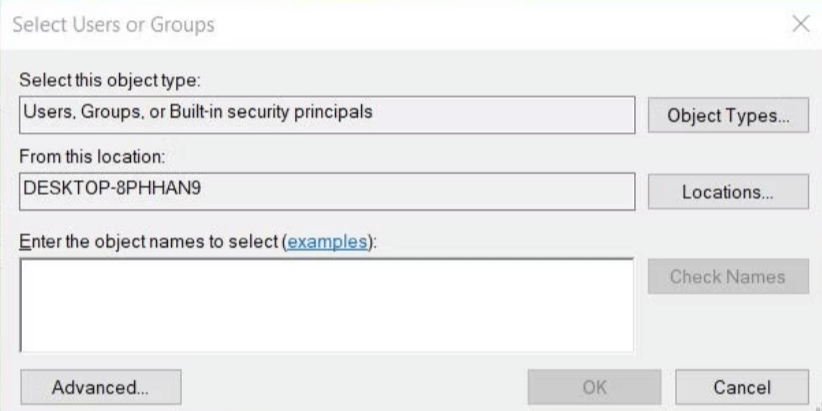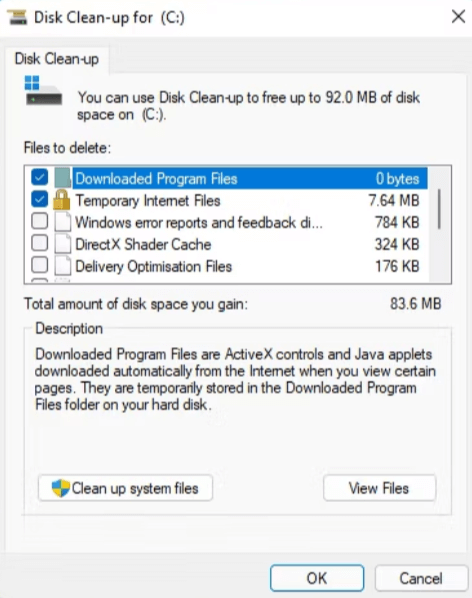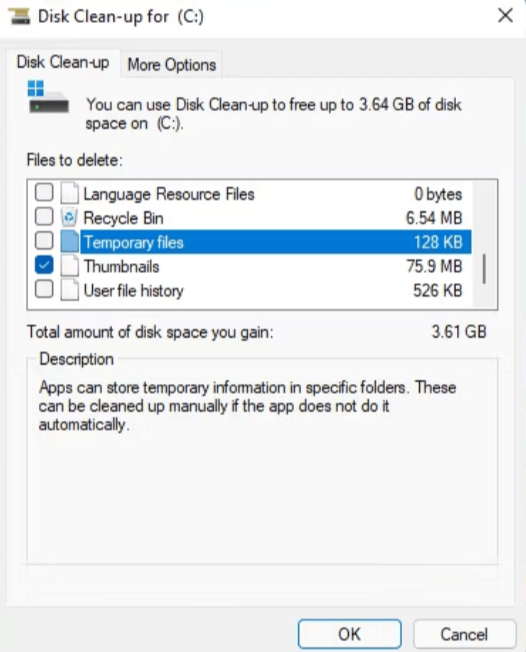Noen brukere hevder at når de prøver å installere spesifikke Windows-applikasjonspakker, vil feil 1152 vises. Meldingen er ofte assosiert med dette InstallShield-problemet er "1152: Feil ved utpakking av filer til den midlertidige plasseringen." Når denne feilen vises, forstyrrer den programvareinstallasjonsprosessen. . Feilmeldingen 1152 indikerer at det har vært et problem med utpakking av installasjonsfiler, og den antyder et problem relatert til den midlertidige plasseringen.
Det er derfor det er viktig å lære hvordan du løser feil 1152 på en datamaskin som kjører Windows 10 eller 11.
Feilsøking av "Utpakke filer til den midlertidige plasseringen" feil 1152 i Windows 11/10
Metode 1: Last ned den problematiske installasjonsfilen på nytt
Mulige årsaker til denne feilen inkluderer problemer med installasjonsfilen som ble lastet ned. Når denne feilen oppstår, kan det ødelegge filer. Du bør derfor prøve å laste ned den identiske oppsettfilen en gang til, ideelt sett fra en annen nettstedskilde hvis du kan. Klikk på den nye installasjonsfilen med høyre museknapp og velg å kjøre den med administrative rettigheter.
Les også: Slik løser du "Feil ved å skrive en midlertidig fil, sørg for at Temp-mappen din er gyldig"
Metode 2: Sett Temp-mappen til å ha full kontrolltillatelser
For mange brukere innebærer å fikse problem 1552 å gi "Temp-mappen" fulle kontrolltillatelser. Det understreker at feil 1152 oppstår fordi Temp-mappen ikke har nok rettigheter. En slik sannsynlig årsak kan elimineres ved å endre Temp-mappens tillatelser som følger:
Trinn 1: Åpne Filutforsker, naviger til "C:Windows", høyreklikk deretter den midlertidige katalogen i Windows-mappen og velg Egenskaper.
Trinn 2: Velg Sikkerhet.
Trinn 3: For å se et tillatelsesvindu, klikk på Rediger-knappen.
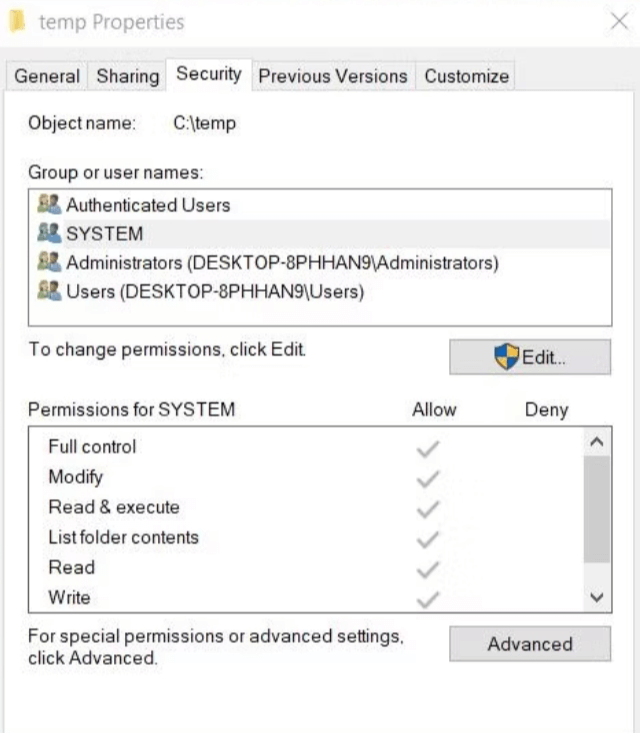
Trinn 4: Klikk deretter på Legg til for å se et vindu for å velge et objektnavn.
Trinn 5: I objektnavnboksen, Alle, klikker du Kontroller navn.
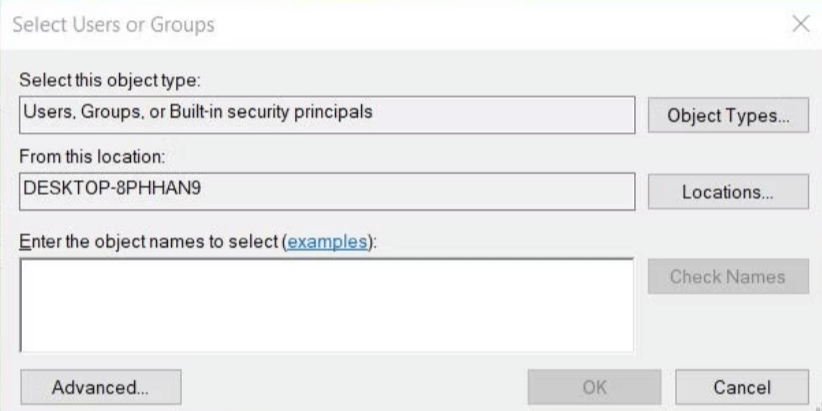
Trinn 6: For å legge til Alle-gruppen, klikk OK.
Trinn 7: Velg Alle i vinduet Permission for Temp.
Trinn 8: Velg avmerkingsboks for full kontroll.
Trinn 9: Klikk på Bruk og OK på alle knappene.
Les også: Hvordan fikse gatewayserver for eksternt skrivebord er midlertidig utilgjengelig
Metode 3: Slett innholdet i mappen for midlertidige filer
Temp-mappen inneholder ødelagte data, som er en annen kjent årsak til feil 1152. For å løse dette problemet kan du slette dataene som er lagret i mappen. . Standard oppryddingsprogram for Windows-systemer kalles Diskopprydding. Med det programmet kan du slette mange unødvendige filer i tillegg til de midlertidige. Dette er hvordan Windows 11s Diskopprydding sletter midlertidige filer.
Trinn 1: Start søkeboksen på oppgavelinjen i Windows 11.
Trinn 2: Diskopprydding skal skrives inn i søkeboksen.
Trinn 3: For å få tilgang til det, klikk Diskopprydding i søkeresultatene.
Trinn 4: Velg "Rydd opp systemfiler" på menyen.
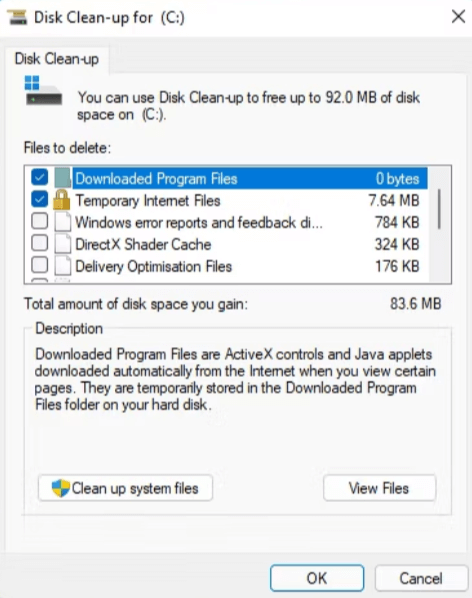
Trinn 5: Velg filene for Windows Update Clean-up, Midlertidige Internett-filer og Midlertidige filer.
Trinn 6: Som et alternativ kan du bare krysse av i hver boks der. Velg alternativet OK.
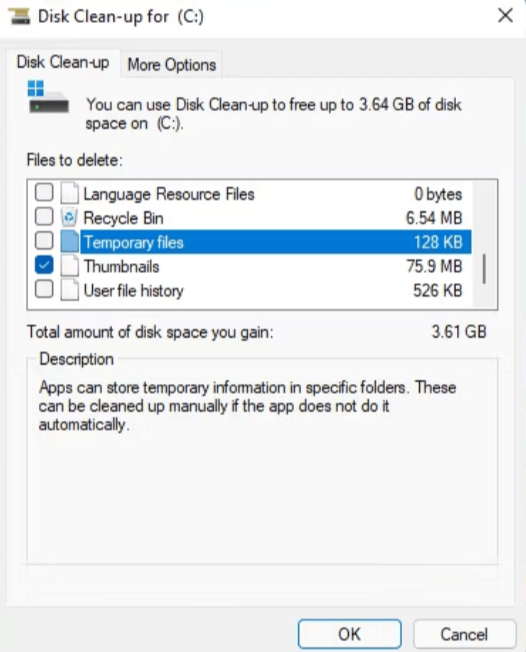
Trinn 7: Velg Slett filer .
Les også: Kan du ikke slette midlertidige Windows 11/10-filer? Her er hva du skal gjøre!
Metode 4: Lag en ren oppstart
Å utføre en ren omstart i Windows 11/10 innebærer å deaktivere tredjeparts bakgrunnsprogrammer og -tjenester.
Denne tilnærmingen til feilsøking av problem 1152 anbefales siden den kan bli kvitt bakgrunnskomponenter som er inkompatible med programvareinstallasjonen. Etter ren oppstart kan du kanskje installere programmet etter behov. Les denne artikkelen om hvordan du utfører en ren oppstart på Windows.
Les også: Hvordan rengjøre oppstart Windows 10 og hvorfor du trenger å gjøre det?
Det siste ordet om "Utpakke filer til den midlertidige plasseringen" Feil 1152 i Windows 11/10
Feil 1152 har et begrenset antall validerte rettelser. Imidlertid fant mange mennesker som ønsket å løse dette Windows-programinstallasjonsproblemet suksess ved å bruke løsningene diskutert ovenfor. I tilfelle du kjenner til en annen feilsøkingsmetode som kan fikse feilen "Ta ut filer til den midlertidige plasseringen", gi oss beskjed i kommentarene nedenfor!
Du kan til og med skrive til oss på [email protected] hvis du har spørsmål eller anbefalinger. Vi vil gjerne gi deg en løsning. Vi publiserer ofte råd, triks og løsninger på vanlige teknologirelaterte problemer. Du kan også finne oss på Facebook, Twitter, YouTube, Instagram, Flipboard og Pinterest.