Slik går du inn i BIOS (UEFI) på Windows 10, hvordan fikse feilen med at du ikke kan gå inn i BIOS i Windows 10

Instruksjoner for hvordan du går inn i BIOS på Windows 10, med videoillustrasjon.
"Memory_Management" er en av de mest uhjelpsomme setningene som Microsoft foreslår at du søker etter når du får en BSOD-feil (Blue Screen of Death) mens du kjører Windows 10. Så, hvordan fikser du problemet med minneadministrasjon?
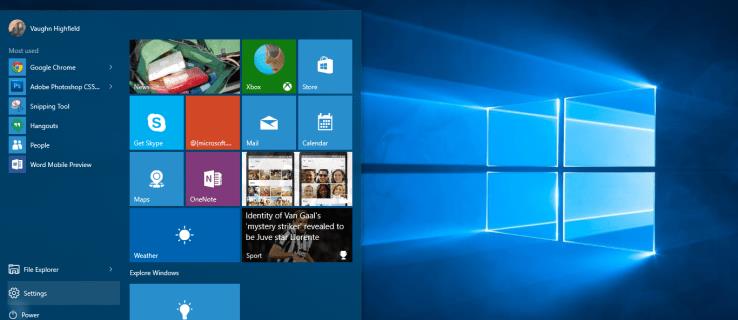
Det første trinnet i å fikse et datamaskinproblem er å isolere problemets kilde slik at du vet hva du skal fikse. Med Windows' illevarslende feil kan det være utfordrende å vite hvor du skal begynne. Grunnleggende feilsøking er avgjørende for å finne minneadministrasjonsfeilen. Her er hva du kan gjøre for å få dette fikset.
1. Kjør Windows 10 i sikkermodus for å løse minneadministrasjonsfeilen
Det første du bør gjøre er å starte Windows 10 i sikker modus. Denne handlingen starter opp operativsystemet med ingenting mer enn grunnleggende drivere og lar deg sjekke om du fortsatt mottar BSOD Memory Management-feilen. I hovedsak slår dette av alle prosesser datamaskinen ikke trenger.
Hvis minneadministrasjonsfeilen opphører, vet du at det ikke er maskinvare, men noe i programvaren, for eksempel en oppdatering i en oppdatering eller en driver. Hvis problemet fortsatt oppstår, kan det hende du må erstatte noe defekt maskinvare. Følg trinnene nedenfor for å starte opp systemet i sikkermodus.
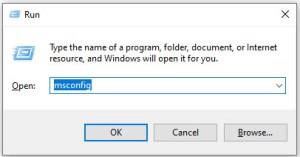
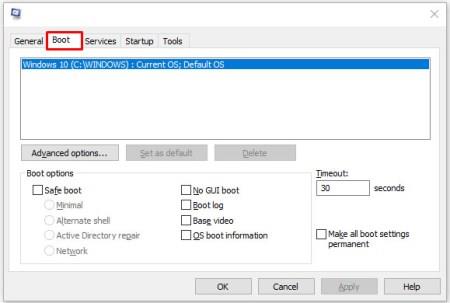

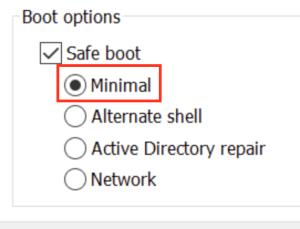
Igjen, anta at du kan starte opp i Windows 10 i sikkermodus. I så fall bør du starte med å sjekke systemloggene dine for de nyeste oppføringene relatert til feil og deretter vurdere å gå tilbake til en tidligere Windows-oppdatering og installere alle driverne på nytt.
2. Kjør Windows Memory Diagnostic for å fikse en minneadministrasjonsfeil
Windows Memory Diagnostic-verktøyet vil teste SDRAM-en din og rapportere eventuelle problemer den finner – hvis noen i det hele tatt. Dette trinnet bør bruke sikkermodus for å forhindre BSOD-problemene du opplever. Dette kravet er imidlertid etter å ha bekreftet at PC-en din fungerte riktig i sikkermodus ved å bruke trinn 1 ovenfor.
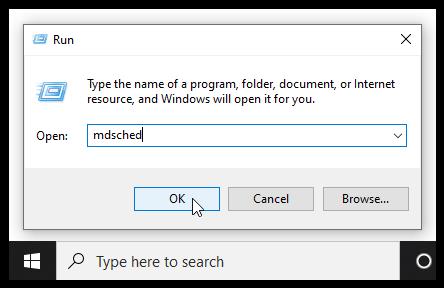

Ved omstart vil du motta en rapport som forteller deg om du har et minneproblem.
Som navnet antyder, er minneadministrasjonsfeilen relatert til datamaskinens minne, som kan være et fysisk problem med installert RAM. Windows Memory Diagnostic Tool kan hjelpe deg med å finne ut om dette er årsaken til problemet.

Når Windows starter på nytt, vil den fortelle deg om noe er galt med minnet ditt. Hvis det oppstår et problem, bytt ut RAM eller send datamaskinen til reparasjon hvis den er under garanti.
3. Kjør SFC Scanner for å fikse minneadministrasjonsfeil
SFC Scanner er et Microsoft-verktøy for å oppdage ulike problemer med systemet ditt, og å kjøre den ser ut til å ha løst noen menneskers problemer med minneadministrasjon. Nok en gang bør dette trinnet også utføres i sikkermodus, som trinn 1 og trinn 2 ovenfor.
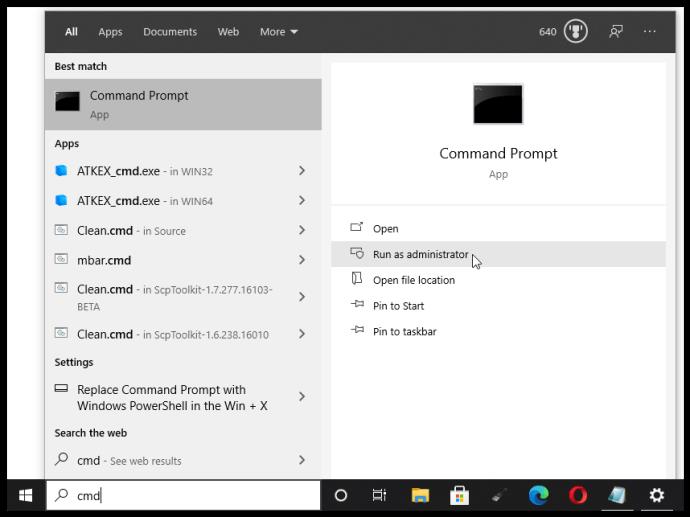
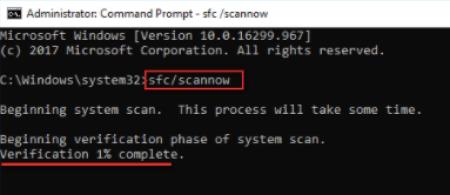
SFC Scanner vil nå kjøre gjennom systemet ditt for å se om det finner noen diskfeil å fikse. Noen brukere har funnet ut at datamaskinene deres spiller bedre etter en fullstendig skanning, selv om ingenting blir funnet.
Merk: Det er best å utføre to eller tre runder med skanning siden prosessen ikke alltid oppdager noe eller alt ved første forsøk.
4. Se etter programvareproblemer som forårsaker minneadministrasjonsfeil
Programvareproblemer er litt mer utfordrende å finne ut. Likevel, hvis minneadministrasjonsfeilen er et relativt nytt fenomen, kan du prøve å angre noen av de siste programvareinstallasjonene dine for å se om det løser problemet.
Spesifikke deler av programvaren er ofte knyttet til minneadministrasjonsfeil. Du kan prøve å deaktivere og aktivere nyere programvare for å se om det fikser BSOD, eller du kan laste inn Windows 10 helt på nytt (selv om dette er et kjernefysisk alternativ).
Å isolere og korrigere et programvareproblem eller til og med en ødelagt fil kan ta en stund, men det er absolutt verdt det hvis du ikke er helt sikker på at du opplever en maskinvarefeil.
5. Oppdater grafikkortdriverne for å løse minneadministrasjonsfeil
En av de vanligste årsakene til "minneadministrasjonsfeilen" funnet i Windows 10 er utdaterte eller ødelagte grafikkortdrivere. Dette scenariet er fornuftig, spesielt siden grafikkortet også har minne. Hvis du ikke kjører den nyeste versjonen, kan du prøve å installere oppdateringer.
Hvis du allerede har de nyeste driverne installert, prøv "avinstaller/installer på nytt"-metoden. Noen ganger er en driver ødelagt eller ødelagt, men blir uoppdaget. Driverne du trenger avhenger selvfølgelig av grafikkortet ditt.
Windows 10 kan fortelle deg hva du har i systemet ditt, men det er sannsynligvis innebygd Intel-grafikk eller noe fra Nvidia eller AMD. Eksterne skjermkort har mer minne enn innebygd grafikk og er mer utsatt for overoppheting.
Besøk produsentens nettsted og last ned eventuelle oppdateringer for å få systemet til å fungere som det skal igjen.
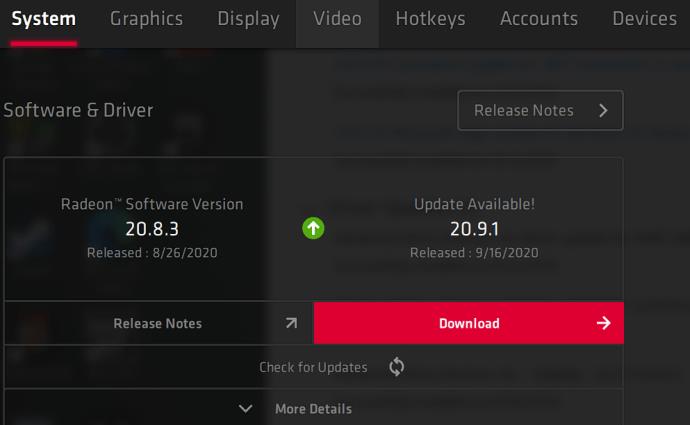
6. Oppgrader PC-ens maskinvare for å fikse minneadministrasjonsproblemet
Avhengig av resultatene av feilsøkingseventyrene dine, kan det være på tide å oppgradere noe av systemets maskinvare. Ettersom programvare og PC-teknologi utvikler seg, øker også maskinvarekravene.
Før du skynder deg ut for å kjøpe ny maskinvare, sørg for at alt i kassen sitter riktig. Kanskje du nylig har flyttet maskinen din, og en maskinvare løsnet, eller komponentene dine er skitne og krever en grundig rengjøring.

Minne administrert
Enten det er en maskin du har bygget eller en som er utenfor garantien, er det sannsynligvis på tide å se etter nye komponenter for å få datamaskinen i gang igjen. Eldre enheter blir ofte inkompatible med nyere operativsystemversjoner og PC-komponenter. Det kan være en mulighet for et nytt grafikkort, eller du trenger kanskje mer RAM. Hvis du har prøvd alt ovenfor og problemet vedvarer, er det sannsynligvis maskinvarerelatert.
Instruksjoner for hvordan du går inn i BIOS på Windows 10, med videoillustrasjon.
Clipchamp er standard videoredigerer i Windows 11, men hvis du bare trenger å lage et raskt klipp, dele et enkelt bilde eller legge til musikk i et klipp, er den klassiske redigereren i Photos Legacy-appen et mye bedre valg.
Lagre bilder fra påloggingsskjermen, last ned bilder fra låseskjermen i Windows 10 for å beholde bildene du liker, eller bruk dem som bakgrunnsbilde på datamaskinen. Her er den mest detaljerte måten å laste ned bilder fra Windows Spotlight for deg.
I stedet for å betale 30 dollar for et år med sikkerhetsoppdateringer, kan du holde Windows 10 trygg frem til 2030 med denne enkle løsningen.
Når det gjelder Windows, er det alltid nyttig å vite noen triks for når datamaskinen begynner å krasje. Mange har nylig opplevd en lignende situasjon, og har startet datamaskinene sine på nytt med dette superenkle trikset.
Selv om det er ganske praktisk, liker mange ikke Autokjør på grunn av sikkerhetsproblemer. I denne veiledningen lærer du noen måter å aktivere eller deaktivere Autokjør i Windows 11.
Dell tilbyr brukere en oppdateringsløsning fra TPM 1.2 til TPM 2.0.
Mange anså aldri det mørke nettet som en reell trussel før en av favoritttjenestene deres utstedte en advarsel om et datainnbrudd.
På Windows må du noen ganger også tilbakestille Windows-sikkerhetsinnstillingene til standardinnstillingen for å fikse noen tilkoblingsfeil, slutte å virke eller bare vil gå tilbake til den opprinnelige tilstanden ...
Hvis du lurer på hvordan du fester et hvilket som helst vindu slik at det alltid er oppå andre vinduer (alltid på toppen), les denne artikkelen med en gang!








