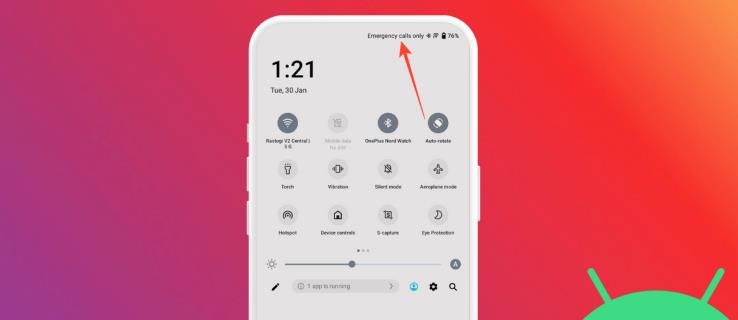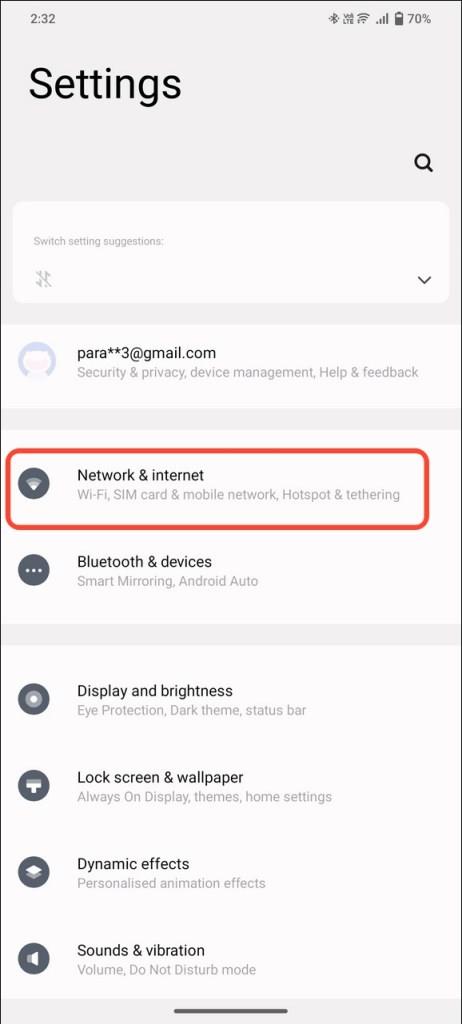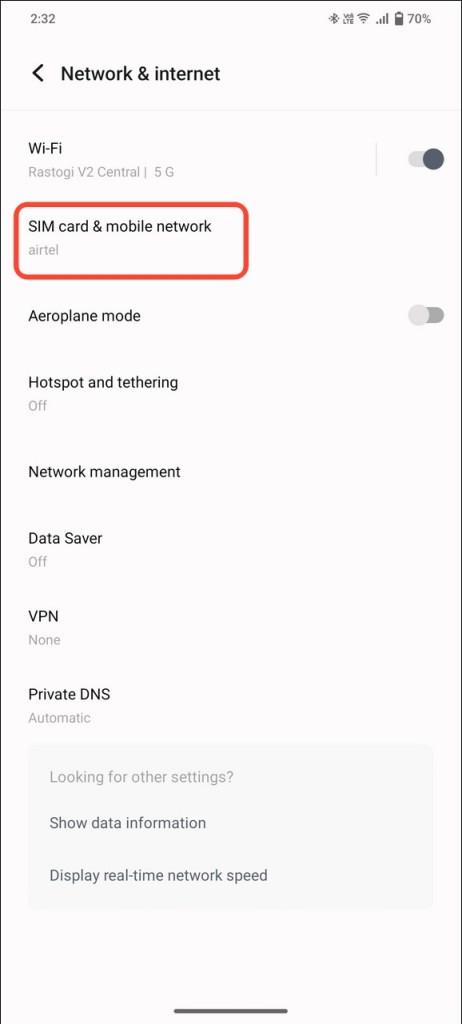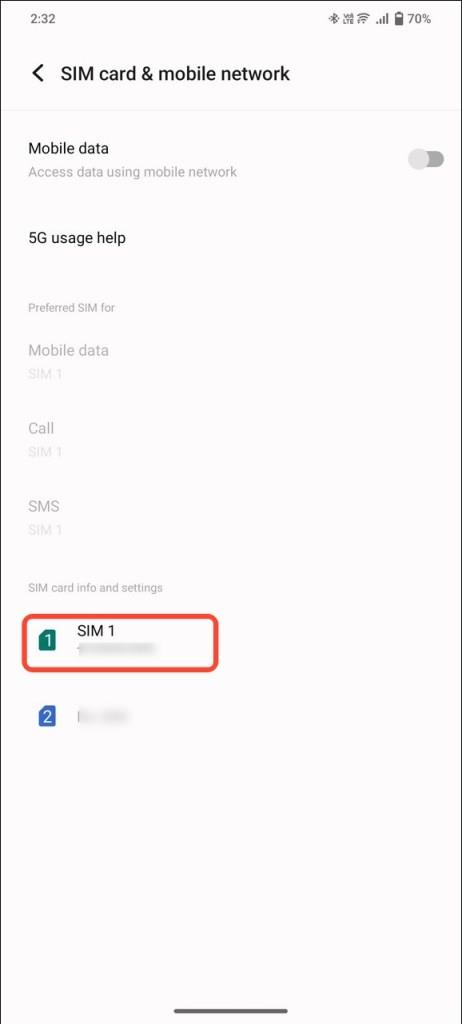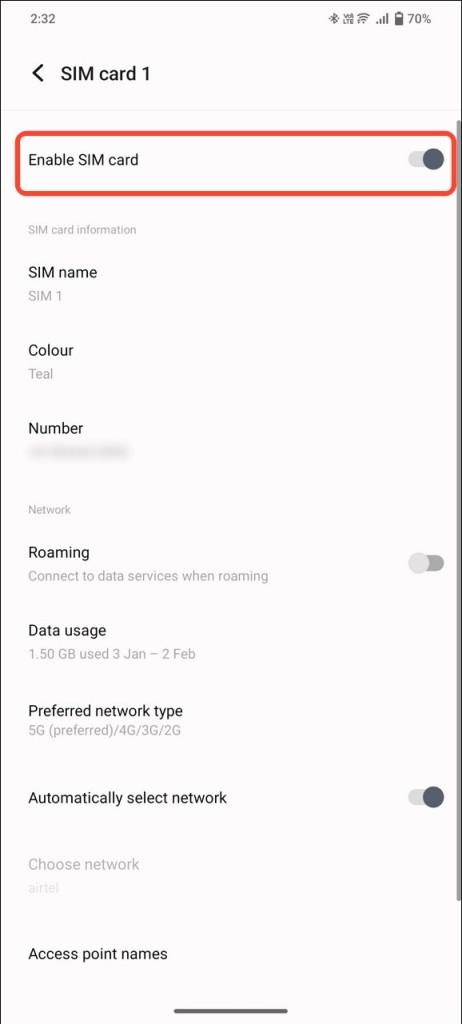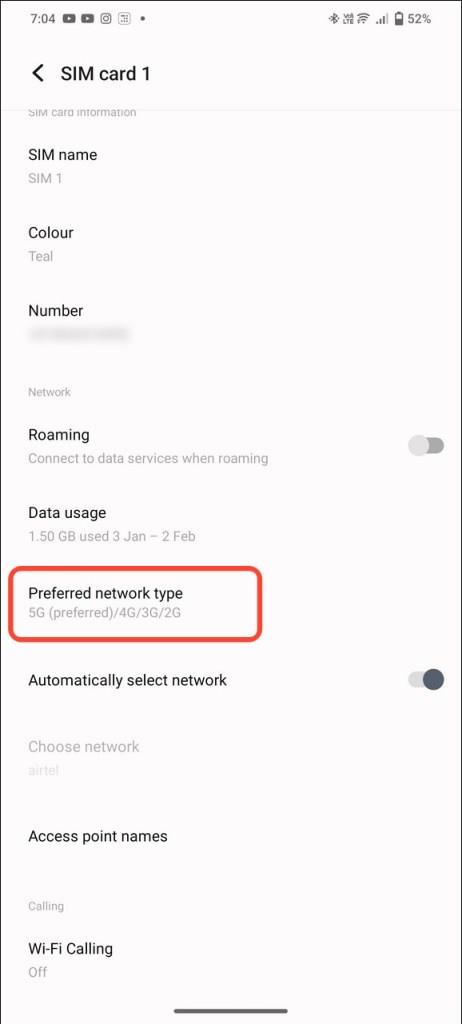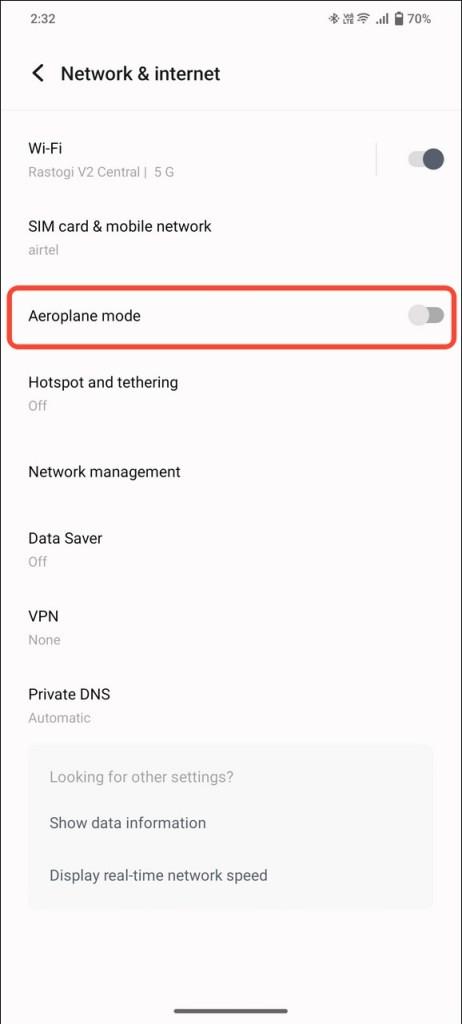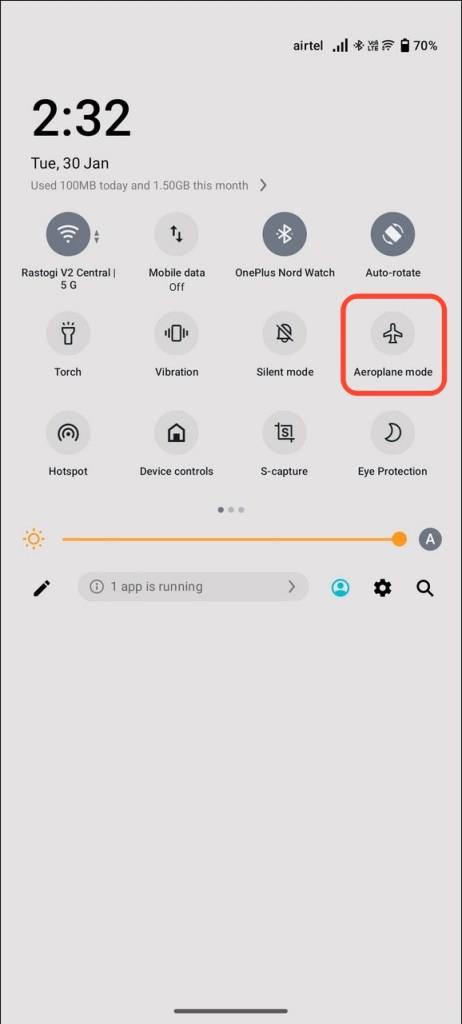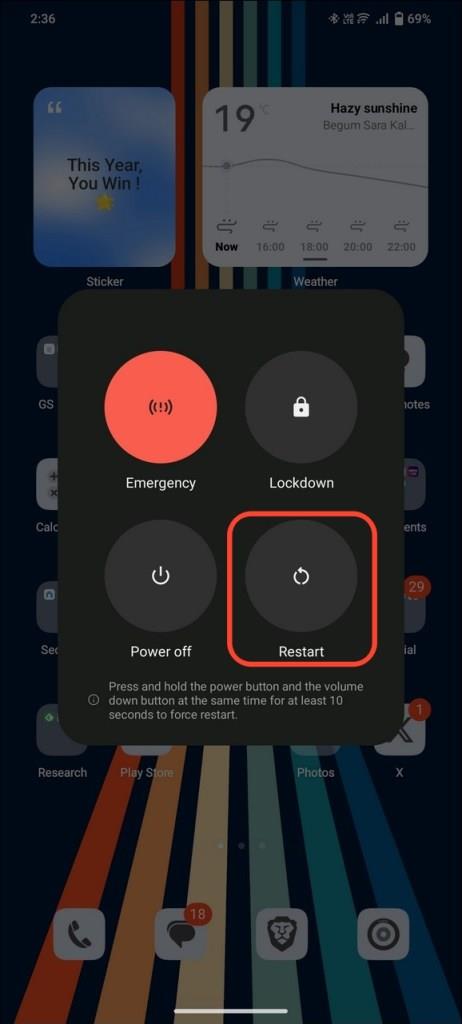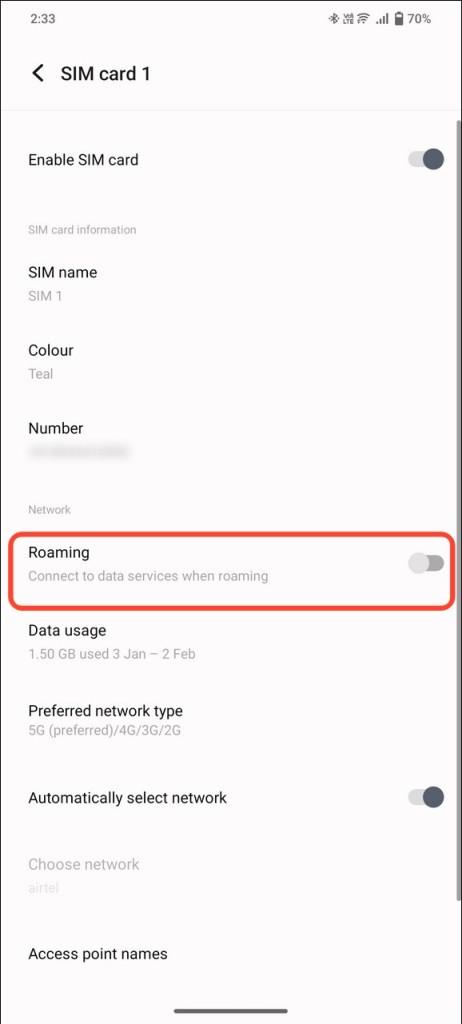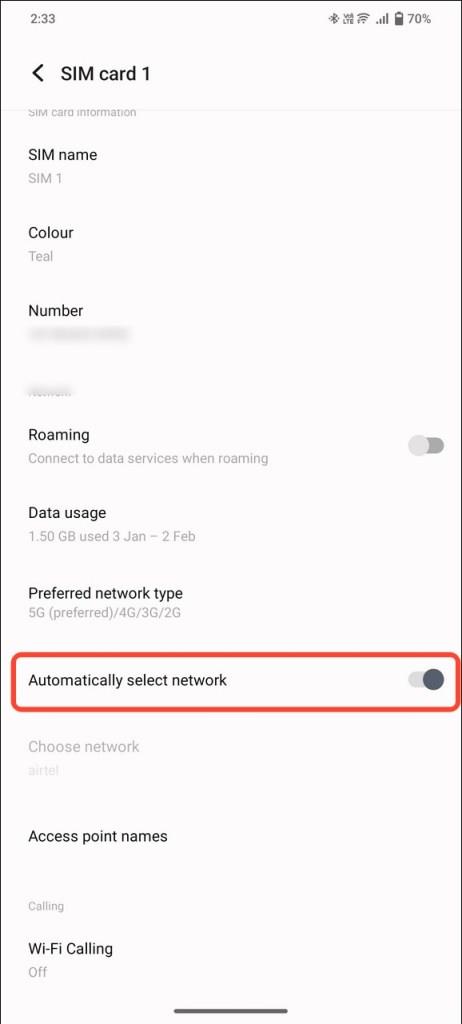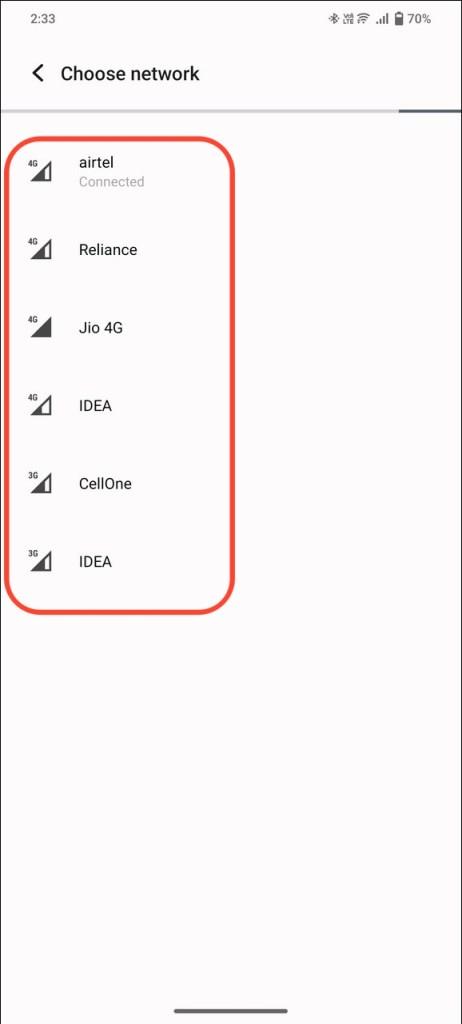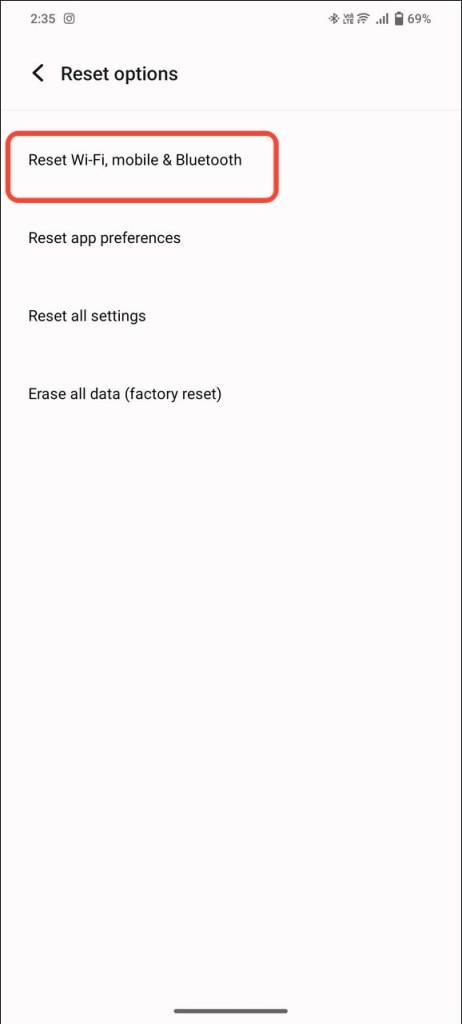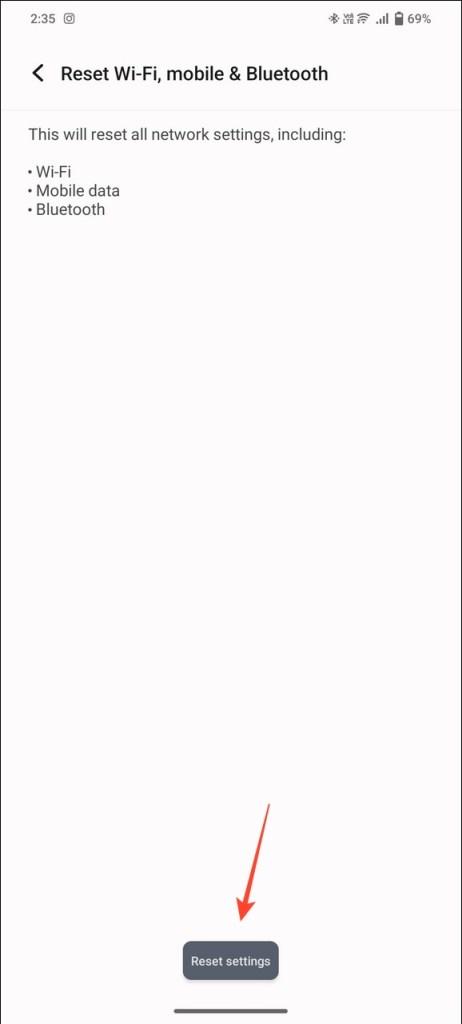Å få en "Kun nødanrop"-feil på Android-telefonen din kan være frustrerende. Feilen betyr at telefonen din ikke kan koble til et mobilnettverk, og forstyrrer alle grunnleggende smarttelefonaktiviteter som å ringe eller sende tekstmeldinger. Hvis du plutselig har begynt å møte dette problemet på telefonen din, vil denne forklaringen gi enkle å følge teknikker for å løse nødanropsfeilen på Android-telefoner.
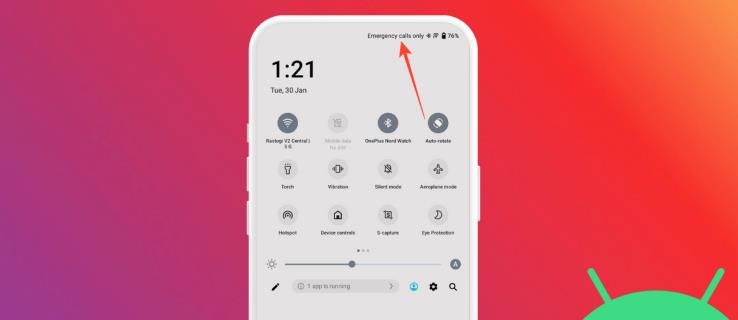
Det er mange grunner til at Android-telefonen din kan vise feilen "Kun nødanrop". Noen av dem er som følger:
- Smarttelefonen din er i et område uten nettverksdekning.
- Feil SIM-kortplassering i SIM-skuffen.
- Ditt eksisterende mobilabonnement er utløpt.
- Mangel på dataroaming-tillatelser.
- Feil nettverksinnstillinger på Android-telefonen din.
- Enhetsfeil, for eksempel foreldet programvare.
Før du begynner å feilsøke, sørg for at du har et aktivt mobilabonnement på nummeret ditt. Sjekk i tillegg om mobiltjenesteleverandøren din har et serverbrudd eller ikke bruker DownDetector .
Slik fikser du feilen "Kun nødanrop" på Android
1. Sørg for at SIM-kortet er aktivert
Å sjekke SIM-kortstatusen til telefonen din er det første trinnet for å fikse Androids "Kun nødanrop"-feil. Gå til enhetens innstillingsapp for å bekrefte at SIM/eSIM er aktivert. Hvis du mottar svake eller ingen nettverkssignaler , kan du prøve å bytte nettverkstype for å se om det hjelper.
- Åpne Innstillinger- menyen på Android-telefonen din og trykk på Nettverk og Internett .
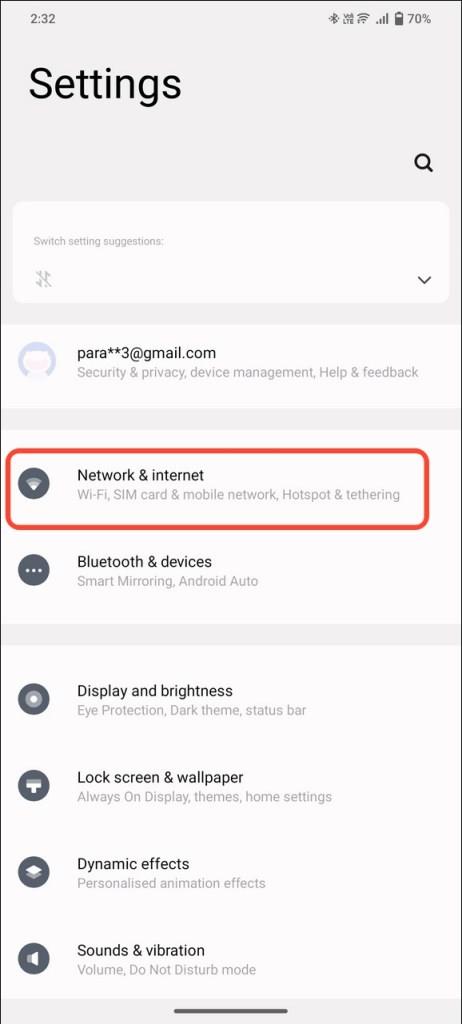
- Trykk på SIM-kort og mobilnettverk . Hvis du ikke finner det, skriv inn SIM-kort i søkefeltet.
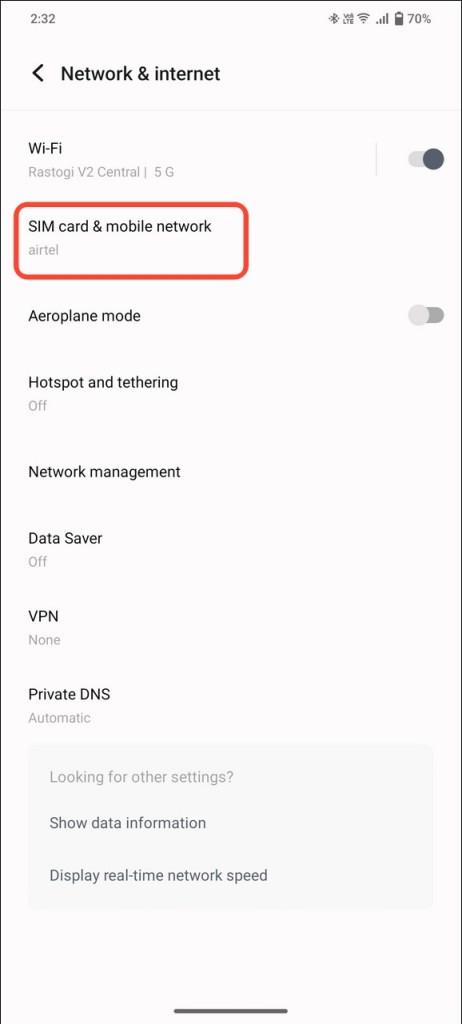
- Velg ønsket SIM-kort .
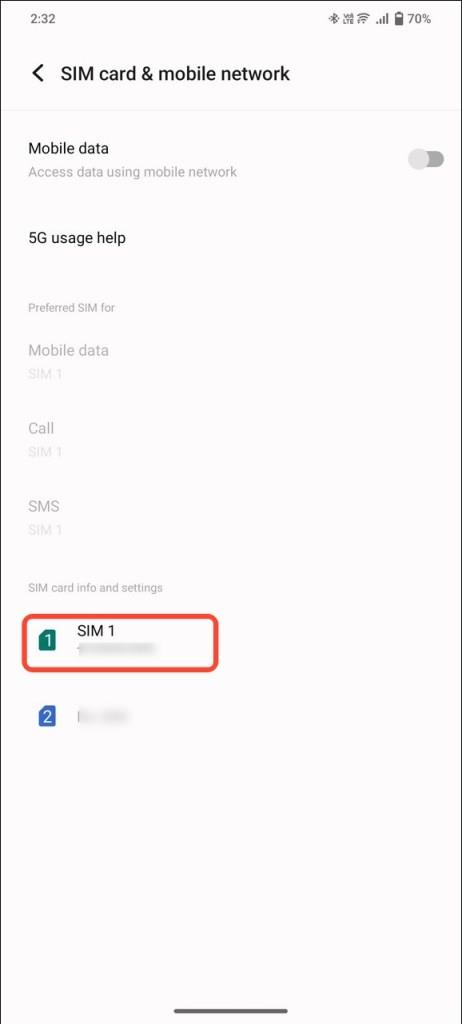
- Sørg for at Aktiver SIM-kort er slått på.
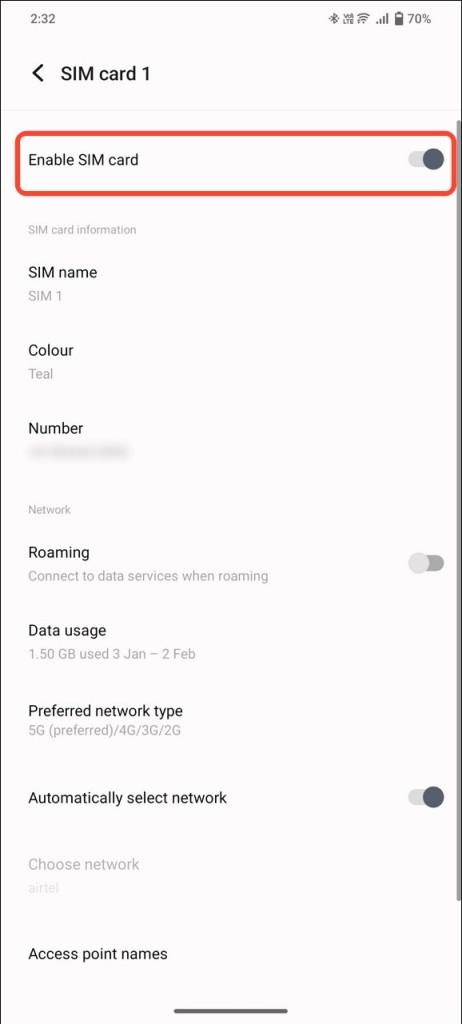
- Hvis du bruker et eSIM, sørg for at det er aktivert fra nettverksinnstillingene.
- Du kan også skifte nettverkstype til 5G/4G/3G eller 2G ved å bruke Foretrukket nettverkstype for å bruke det som er tilgjengelig i ditt område med tilstrekkelig nettverksstyrke.
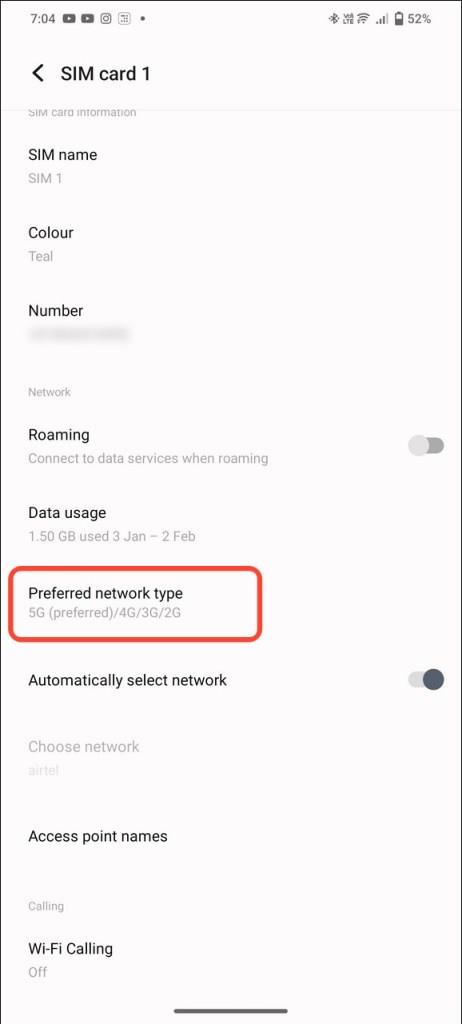
2. Aktiver/deaktiver flymodus
Flymodus er den raskeste og enkleste måten å deaktivere all trådløs og mobilkommunikasjon på telefonen. Du kan prøve å aktivere/deaktivere denne modusen for å se om den løser feilen "Kun nødanrop" på Android-telefonen din. Her er hva du må gjøre:
- Få tilgang til telefonens innstillinger for nettverk og Internett .
- Slå på bryteren for fly-/flymodus for å aktivere den.
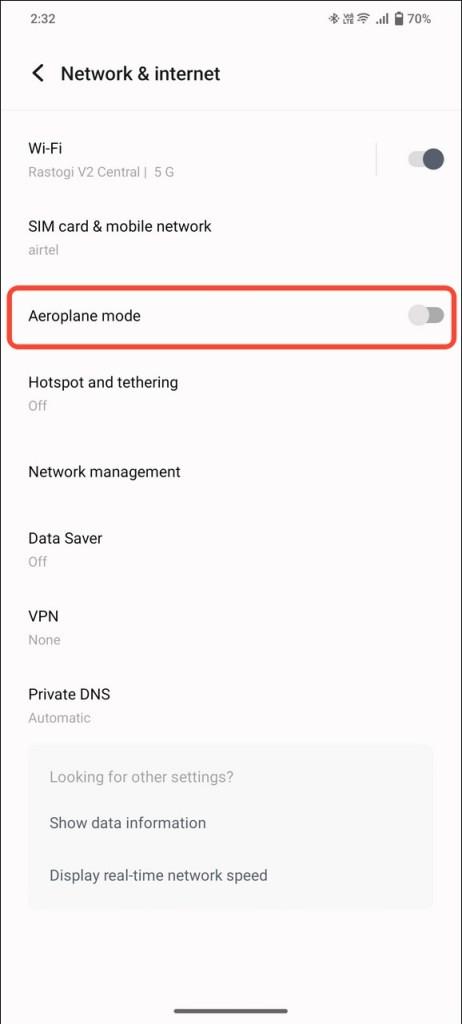
- Alternativt kan du utvide varslingssenteret for å slå på flymodus ved å bruke Hurtiginnstillinger-flisen.
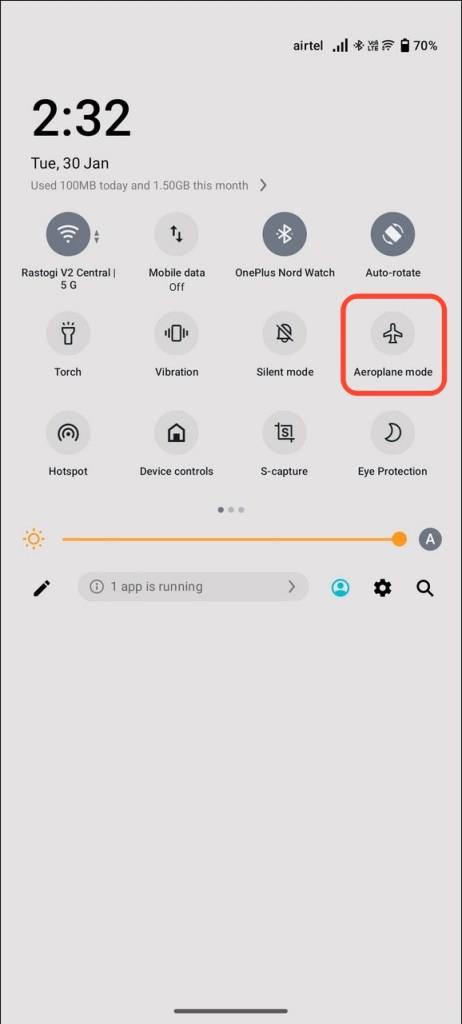
- Vent noen sekunder og gjenta trinnene ovenfor for å deaktivere flymodus.
3. Start enheten på nytt
En enkel omstart kan fikse de fleste enhetsproblemer. Trykk lenge på den fysiske strømknappen på Android-telefonen din for å bruke omstartsalternativet. Hvis enheten din ikke har et dedikert alternativ for omstart, slår du den av og slår den på igjen etter en stund.
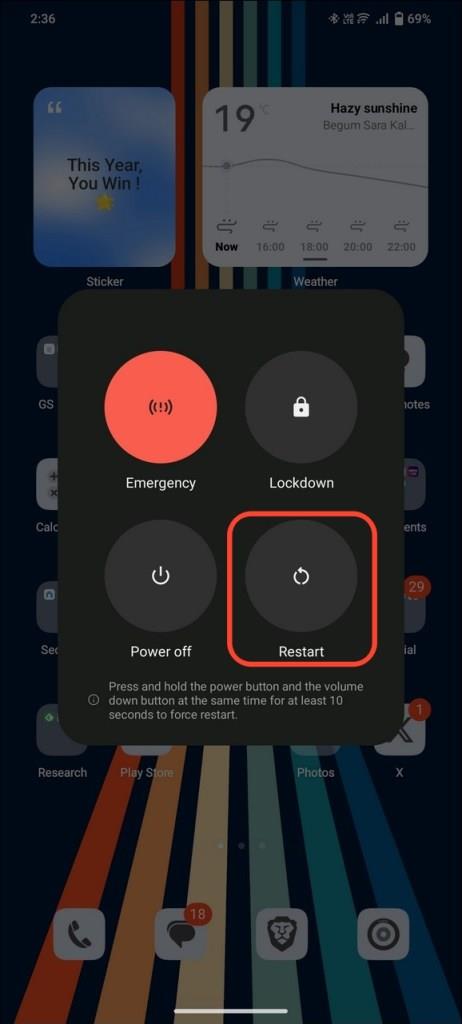
Hvis strømknappen på Android-telefonen din er skadet og ikke fungerer, kan du lære enkle måter å slå den av uten strømknappen .
4. Tillat dataroaming
Dataroaming lar deg bruke mobildatatjenester utenfor hjemregionen. På noen telefoner er dataroaming deaktivert som standard for å sikre at operatøren din ikke belaster deg en bombe for bruk av mobildata utenfor hjemmenettverket. Men i noen tilfeller når du reiser, kan dette alternativet føre til at en "Kun nødanrop"-feil vises på Android-telefonen din.
- Åpne innstillingene for SIM-kort og mobilnettverk i enhetens Innstillinger-app.
- Trykk på ditt foretrukne SIM-kort/eSIM .
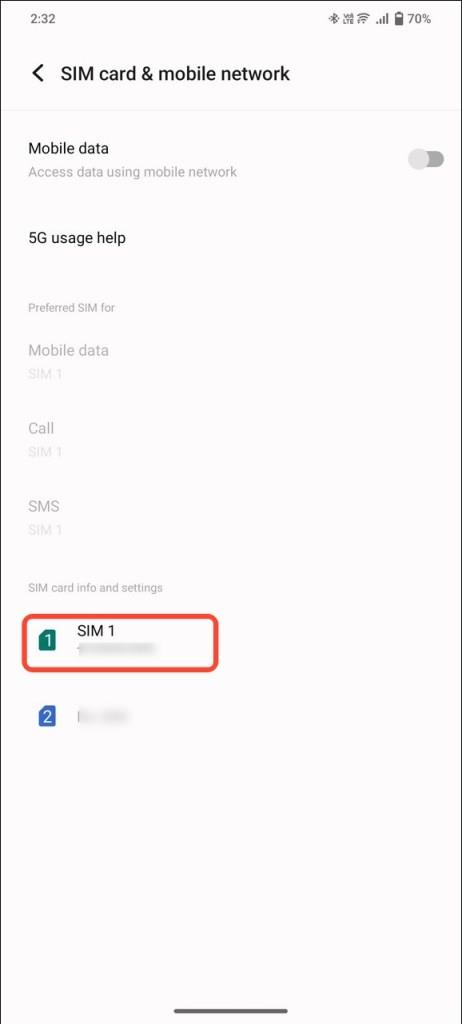
- Slå på dataroaming for å aktivere det.
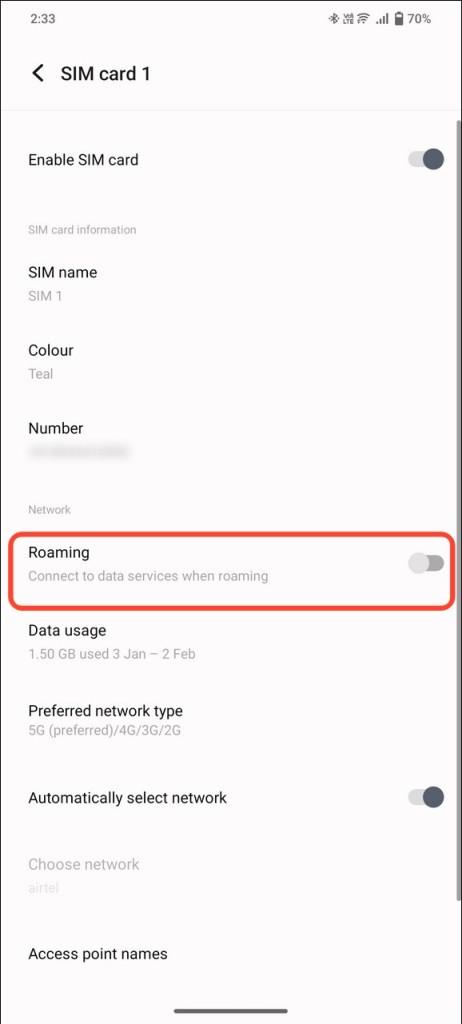
Vær oppmerksom på at aktivering av dataroaming kan koste deg ekstra hvis det ikke er inkludert i mobilabonnementet ditt. Sjekk din eksisterende plan for nøyaktige detaljer.
5. Sett inn SIM-kortet på nytt
Hvis du har en gammel Android-telefon, er det mulig at SIM-kortsporet viser alderen. I noen tilfeller er det mulig at SIM-kortsporet på telefonen din slutter å lese det innsatte SIM-kortet, noe som fører til at feilen "Kun nødanrop" vises.
For å fikse dette, løs ut SIM-kortet, rengjør det grundig og sett det inn igjen. Sørg for å være nøye med skuffindikasjonene for å plassere SIM-kortet riktig.
6. Velg nettverksoperatøren manuelt
Android-telefonen din er smart nok til automatisk å velge det beste mobilnettverket nærmest deg. Men i noen situasjoner kan denne prosessen mislykkes, noe som fører til at feilen "Kun nødanrop" vises. Heldigvis kan du manuelt velge operatør på Android-smarttelefoner for å løse problemet.
- Bla gjennom innstillingene for SIM-kortet og mobilnettverket og trykk på ønsket SIM-kort . Hvis du bruker et eSIM, trykker du på alternativet Mobilnettverk .
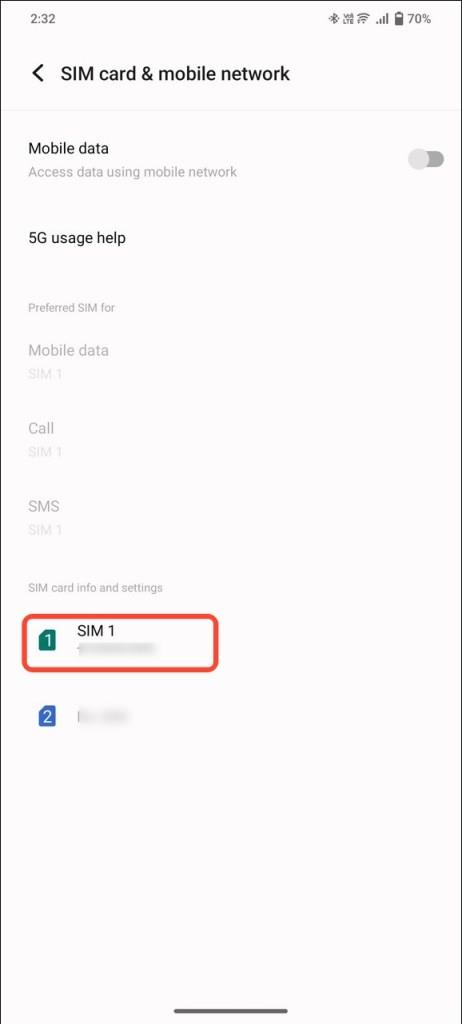
- Deaktiver automatisk nettverksvalg og trykk Velg nettverk for å konfigurere operatørnettverket manuelt.
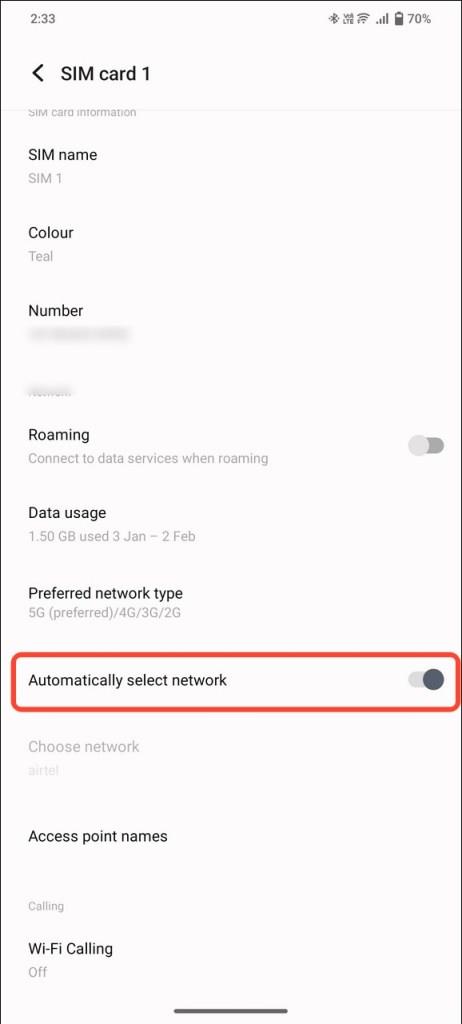
- Vent noen sekunder for å la enheten skanne og liste opp alle nærliggende nettverk.
- Til slutt velger du ønsket nettverk for å aktivere det. Sørg for å bytte til ditt registrerte operatørnettverk, ellers vil du ikke motta noen signaler på smarttelefonen din.
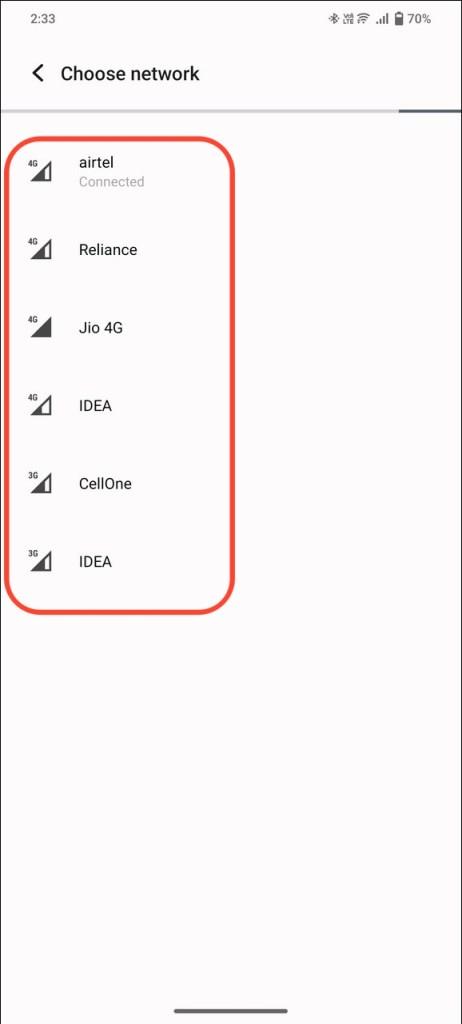
7. Tilbakestill alle nettverksinnstillinger
Feil nettverksinnstillinger kan ofte være årsaken bak mobilnettverksproblemer på enheten din. For å fikse dette, tilbakestill nettverksinnstillingene på telefonen.
- Søk etter Tilbakestill i telefonens innstillingsmeny. Velg Nettverksinnstillinger fra resultatene.

- Trykk på Tilbakestill Wi-Fi, mobil og Bluetooth .
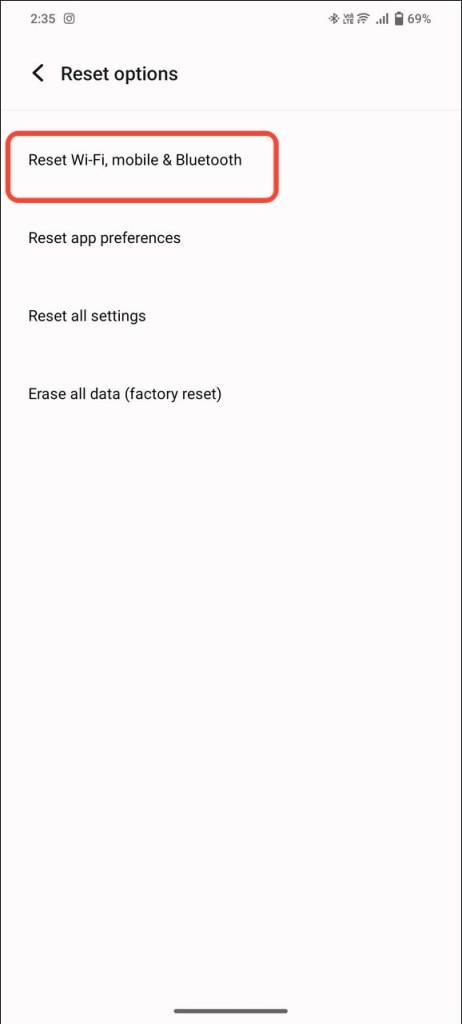
- Trykk Tilbakestill innstillinger og oppgi enhetens passord for å tilbakestille alle enhetens nettverksinnstillinger.
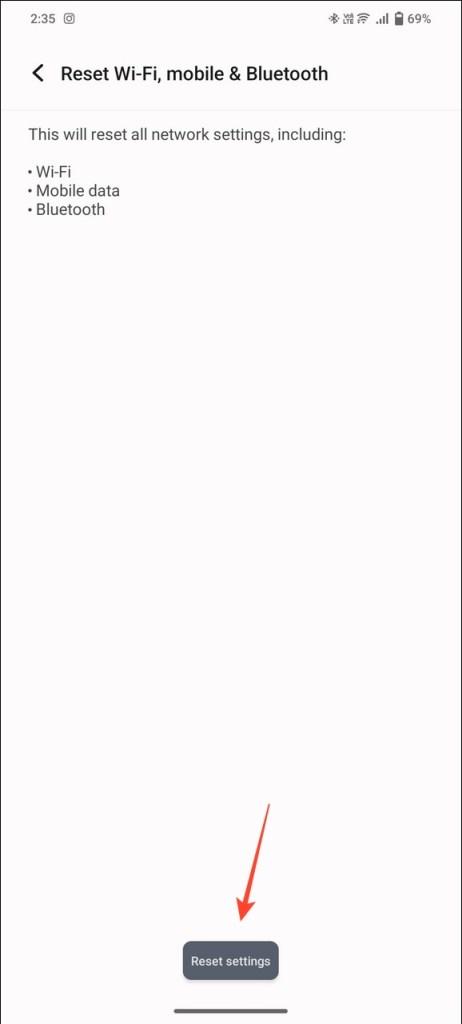
8. Installer ventende system- og operatøroppdateringer
Hvis du ikke har oppdatert Android-enheten din på lenge, kan den utdaterte programvaren skape problemer med bruk av mobiltjenester, noe som resulterer i feilen "Kun nødanrop". Sjekk programvareoppdateringer på telefonen din og installer alle ventende og operatørnettverksoppdateringer for å gjenopprette problemet.
- Åpne Innstillinger-menyen på telefonen og trykk på Systemoppdatering .

- Sjekk nye tilgjengelige oppdateringer og installer dem for å oppgradere enhetens programvare.
- Gå deretter til standard meldingsapp på telefonen din for å finne SIM-konfigurasjonsmeldinger.
- Trykk på Installer for å oppdatere enhetens operatørnettverksinnstillinger.
9. Utsted et nytt SIM-kort
Hvis alle trinnene ovenfor mislykkes, må du få utstedt et nytt SIM-kort fra nettverksoperatøren. Det er en mulighet for at SIM-kortet er defekt og forårsaket feilen "Kun nødanrop". Hvis du bruker et eSIM, ber du nettverksoperatøren om å konfigurere innstillingene på nytt for å eliminere feilen.
Siste ord
Nettverksproblemer som nødanropsfeil er ganske vanlige på smarttelefoner, og å løse dem krever ikke mye teknisk kunnskap. Du kan følge trinnene ovenfor for å raskt feilsøke dem og nyte en sømløs nettverksopplevelse uten avbrudd.
Hvis du eier en Samsung, kan du lære å fikse feilen " Tilkoblingsproblem eller ugyldig MMI-kode " mens du ringer eller sender tekstmeldinger.
Vanlige spørsmål
SIM-kortet mitt viser en feilmelding om bare nødanrop. Hvordan fikser jeg det?
Du kan enkelt fikse det ved å bruke grunnleggende rettelser som å aktivere/deaktivere SIM-kortet eller flymodus eller starte enheten på nytt. Hvis det ikke løser problemet, bruk avanserte feilsøkingsmetoder som å tilbakestille nettverksinnstillinger eller velge nettverksoperatør manuelt.
Hvordan slå av modusen Kun nødanrop på Android?
Bare nødanrop-modus kan indikere et problem med SIM-kortet ditt. Du må kanskje utstede et nytt SIM-kort for å se om det løser problemet.