Slik gjør du oppgavelinjen gjennomsiktig i Windows 11

Som med Windows 10 kan du også bruke tredjepartsprogramvare for å gjøre oppgavelinjen i Windows 11 gjennomsiktig.
Duplisering har alltid vært en fin måte å bevare og dele filene dine på . Den lar deg lage manuelle sikkerhetskopier, utføre enkle overføringer og til og med modifikasjoner som kan ødelegge originalfilen din hvis den ikke dupliseres.
Imidlertid kan dette noen ganger være vanskelig hvis du har problemer med å prøve å bruke utklippstavlen på Windows-PCen. Noen Windows 11-brukere har nylig ikke kunnet bruke copy-paste på systemene sine. Dette problemet kan oppstå på grunn av flere årsaker, og hvis du er i samme båt, er det her hvordan du kan fikse det på PC-en.
Hvordan fikse copy-paste på Windows 11
Siden mange problemer kan føre til at copy-paste ikke fungerer på Windows, har vi listet opp de vanligste løsningene for å fikse dette problemet nedenfor. Vi anbefaler at du starter med den første løsningen og går gjennom listen til du kan fikse problemet. La oss komme i gang.
Metode 1: Lukk alle åpne videospillere
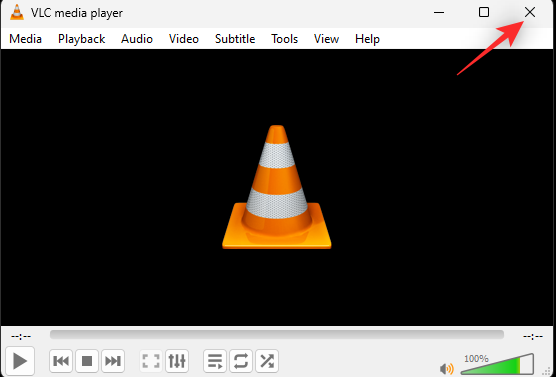
Hvis du har noen videospillere åpne på PC-en, anbefaler vi at du lukker den samme. Dette inkluderer tredjeparts videospillere som kan hjelpe deg med å spille av videoer lokalt, samt nettspillere som kan kjøre i nettleserfanene i bakgrunnen. Windows bruker utklippstavlen til å lagre og hjelpe deg med å bruke kopierte elementer på systemet.
For å beskytte personvernet og opphavsrettsbeskyttet innhold, er utklippstavlen noen ganger låst på Windows 11. Dette ser ut til å utløses av videospillere, spesielt de som spiller opphavsrettsbeskyttet eller kryptert materiale. Siden dette låser utklippstavlen din, kan du ikke bruke copy-paste på systemet ditt. Du kan fikse det samme ved å lukke eventuelle åpne videospillere på PC-en.
Relatert: Slik stopper du popup-vinduer på Windows 11
Metode 2: Start applikasjoner på nytt
Utklippstavlen som diskutert ovenfor er det ene stedet der Windows midlertidig lagrer de kopierte elementene dine. Selv om det er designet for å få tilgang til de fleste applikasjoner, er det visse applikasjoner der tilgang til utklippstavlen er begrenset. Denne begrensningen kan noen ganger feilidentifisere applikasjoner eller utløses tilfeldig i bakgrunnen, noe som kan forårsake problemer med utklippstavlen og i verste fall hindre deg i å bruke copy-paste på systemet ditt.
Vi anbefaler at du starter det aktuelle programmet på nytt på systemet ditt der du ikke kan bruke copy paste. En omstart vil hjelpe deg med å registrere tjenester på nytt og starte bakgrunnsoppgaver på nytt, noe som skal hjelpe deg med å få alt opp igjen og kjøre på PC-en din. Vanlige applikasjoner som møter dette problemet på Windows 11 inkluderer tredjepartsspill, tekstbehandlere, presentasjonsprodusenter, bilderedigerere og mer.
Hvis du prøver å bruke copy-paste i et slikt program, men har problemer, kan du løse problemet ved å starte det på nytt.
aa
Relatert: Slik bruker du Windows 11 Installation Assistant for å oppgradere fra Windows 10
Metode 3: Bruk musen i stedet
Noen tastaturer kan ha problemer med å kopiere og lime inn elementer. Dette kan oppstå på grunn av defekte drivere, feilidentifiserte nøkler eller nøkler som ikke fungerer. I noen tilfeller kan det hende at tastaturet ikke klarer å registrere endringsnøklene dine, mens det i andre tilfeller kanskje ikke har tilgang til utklippstavlen i det hele tatt. Noen tastaturer lar deg aktivere eller deaktivere utklippstavletilgang avhengig av personvernpreferansene dine. Alle disse grunnene kan hindre deg i å bruke hurtigtaster til å kopiere og lime inn på PC-en. Du kan bekrefte og korrigere det samme ved å prøve å bruke musen til å kopiere og lime inn elementer på PC-en.
Du kan høyreklikke på det aktuelle elementet og få tilgang til kopierings- og limalternativer fra det samme.
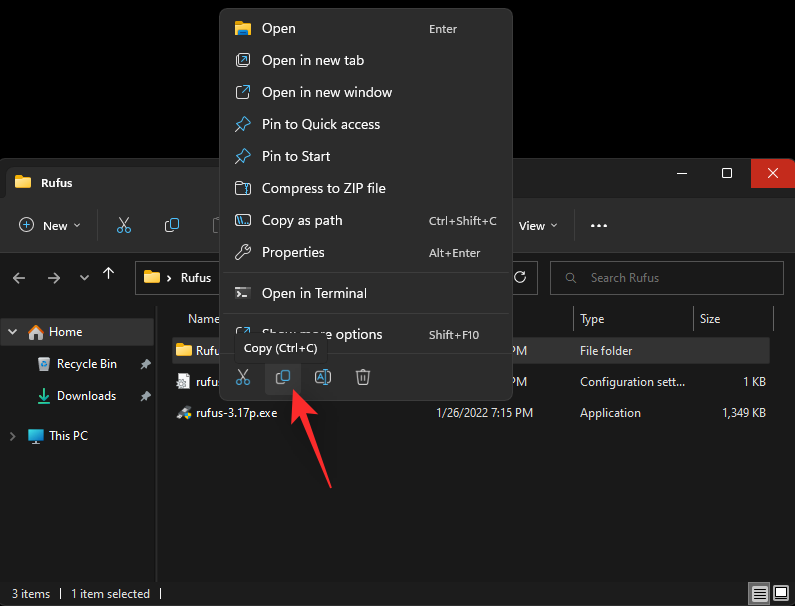
I Windows 11 har du også snarveier for kopiering og lim inn i båndmenyen øverst i Filutforsker.
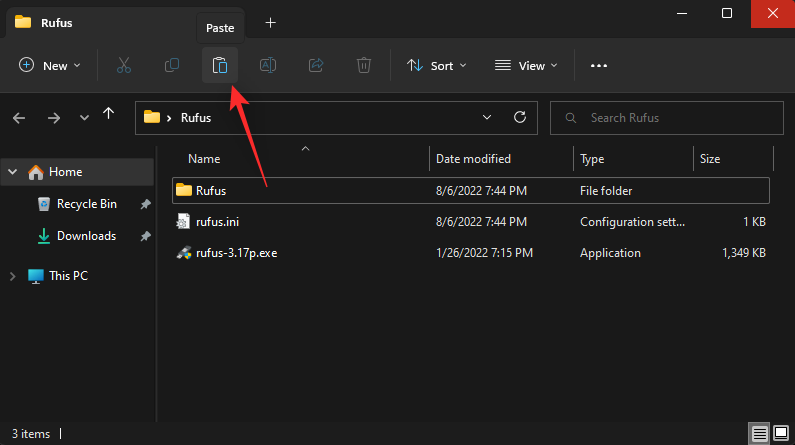
Hvis du bruker et tredjepartsprogram, kan du enten bruke høyreklikk-kontekstmenyen eller bruke Rediger- alternativet på verktøylinjen for å få tilgang til det samme.
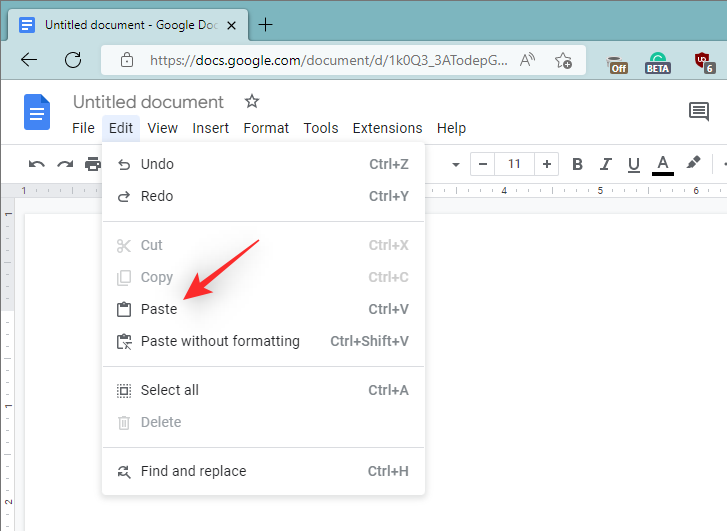
Hvis du er i stand til å kopiere og lime inn elementer ved hjelp av musen på PC-en, har du sannsynligvis problemer med tastaturet. Vi anbefaler at du bruker tastaturrettelsene nevnt i denne veiledningen for å prøve å fikse problemet.
Relatert: Slik endrer du skrift i Windows 11
Metode 4: Start Windows Utforsker på nytt
Filutforskeren, tidligere kjent som Windows Utforsker, er en integrert del av Windows siden Windows 95. Denne GUI-filbehandleren lar deg få tilgang til de fleste kataloger, stier, applikasjoner og filer som er lagret på systemet ditt. Imidlertid kan Windows Utforsker ende opp med problemer i bakgrunnen, spesielt hvis du har endret Windows 11-installasjonen.
Disse bakgrunnsfeilene kan forårsake en rekke problemer, inkludert manglende evne til å bruke copy-paste på systemet ditt. I slike tilfeller kan du prøve å starte Windows Utforsker på nytt på systemet ditt for å prøve å fikse problemet. Følg trinnene nedenfor for å hjelpe deg med prosessen.
Trykk Ctrl + Shift + Escpå tastaturet for å åpne Oppgavebehandling. Finn og klikk på Windows Utforsker fra prosesslisten på skjermen.
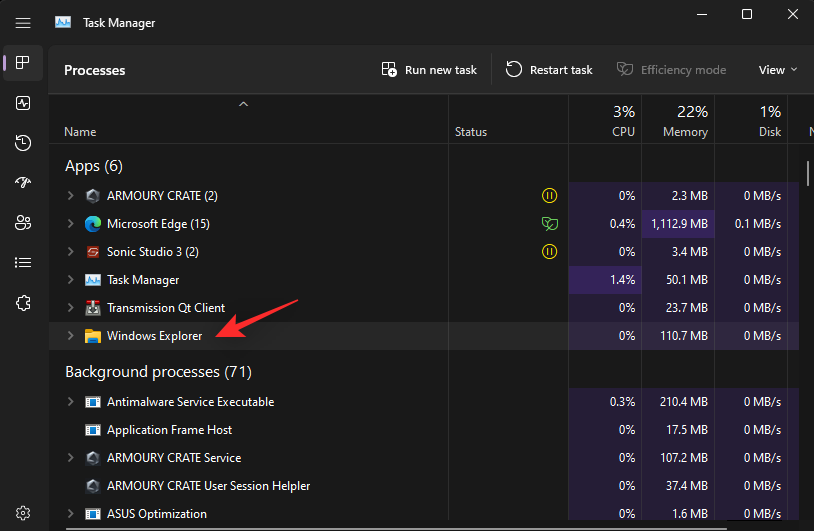
Klikk Start oppgave på nytt øverst.
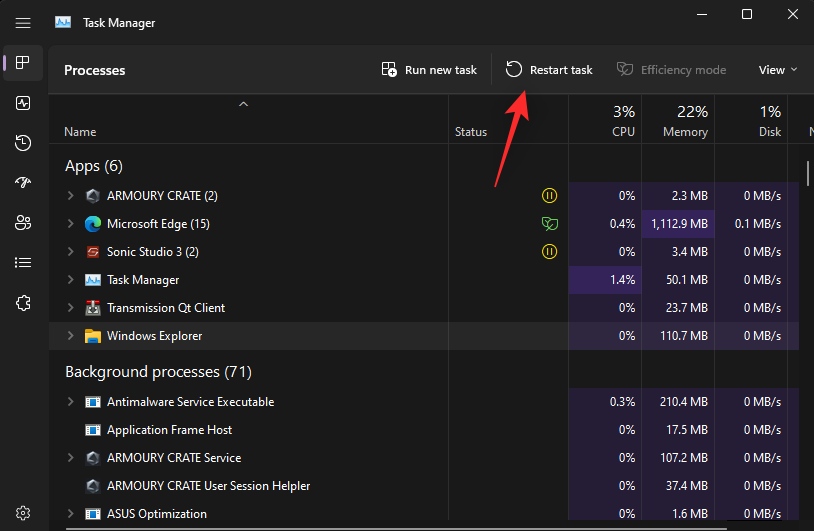
Windows Utforsker vil nå lukke og starte på nytt på PC-en. Hvis Windows Utforsker hadde bakgrunnsproblemer og hindret deg i å bruke copy-paste på systemet ditt, bør problemet nå være løst.
Relatert: 3 beste måter å aktivere eller deaktivere dvalemodus på Windows 11
Metode 5: Start systemet på nytt
Du har kanskje allerede startet systemet på nytt i et forsøk på å fikse dette problemet, men hvis du ikke har det, anbefaler vi sterkt at du prøver å starte PC-en på nytt. Å starte PC-en på nytt kan hjelpe med problemer ettersom det hjelper til med å starte Windows-tjenester på nytt, registrere programmer på nytt, starte nødvendige apper på nytt og oppdatere drivere for maskinvarekomponenter. Hvis noen av disse hindret deg i å bruke copy-paste på systemet ditt, bør en omstart hjelpe deg med å løse dette problemet.
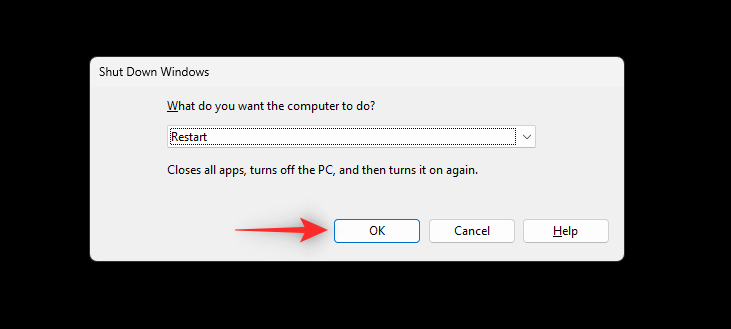
Vi anbefaler at du starter systemet på nytt ved å bruke Start-menyen for å forhindre rask oppstart i å forstyrre. Rask oppstart er en ny funksjon i Windows 11 som er aktivert som standard. Rask oppstart bruker i stedet dvalemodus for å forbedre oppstartstidene på systemer. Dette kan imidlertid forhindre at Windows-tjenester og andre komponenter starter på nytt etter hensikten. Du kan også manuelt deaktivere Rask oppstart og starte PC-en på nytt. Bruk veiledningen nedenfor hvis du ønsker å deaktivere rask oppstart på systemet ditt.
Trykk Windows + Rfor å starte Kjør .

Skriv inn følgende og trykk Enter.
powercfg.cpl
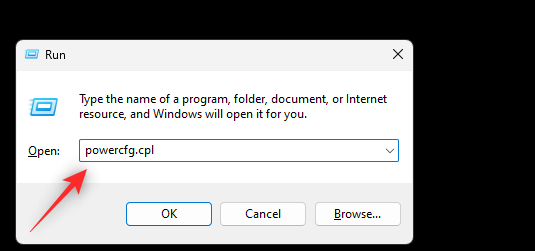
Klikk Velg hva strømknappene gjør .
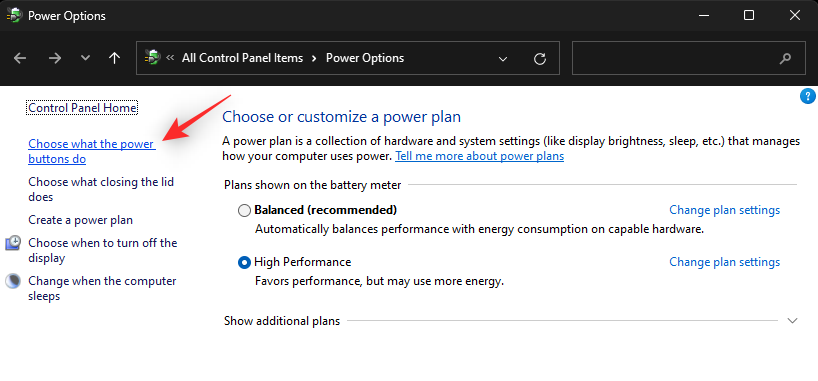
Klikk nå Endre innstillinger som for øyeblikket ikke er tilgjengelige .
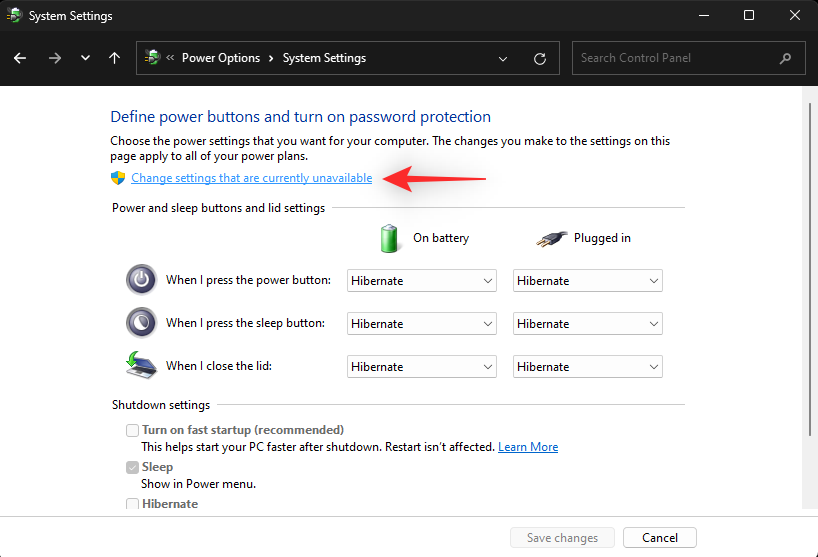
Fjern merket for Slå på rask oppstart (anbefalt) .
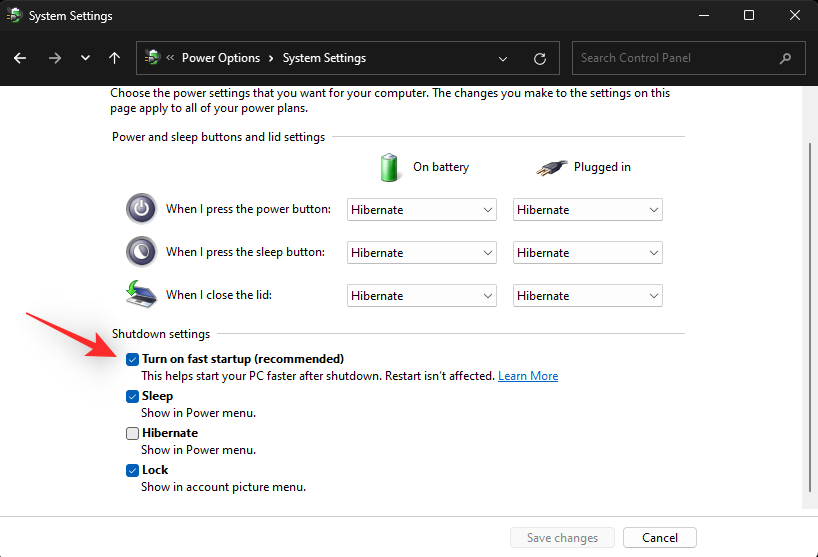
Klikk Lagre endringer .
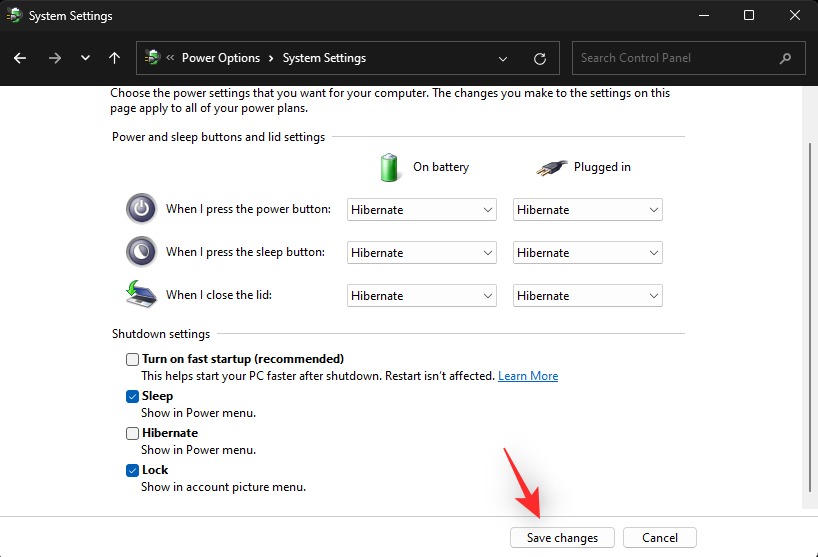
Rask oppstart vil nå være deaktivert for PC-en. Du kan nå starte systemet på nytt etter hensikten. Hvis Windows-tjenester eller bakgrunnsfeil hindret deg i å bruke copy-paste på systemet ditt, bør problemet nå ha blitt løst på systemet ditt.
Metode 6: Kjør SFC-skanning
SFC-skanning eller en systemfilkontrollskanning kan hjelpe med å fikse systemfiler på systemet ditt. Windows-systemfiler kan bli ødelagt og møte problemer eller feil i bakgrunnen når du bruker PC-en og installerer Windows-oppdateringer. En SFC-skanning kan hjelpe deg med å sjekke alle systemfilene dine og erstatte de ødelagte automatisk i bakgrunnen. Bruk trinnene nedenfor for å hjelpe deg med å kjøre en SFC-skanning på systemet ditt.
Trykk Windows + Rfor å starte Kjør .

Skriv inn følgende og trykk Ctrl + Shift + Enter.
cmd
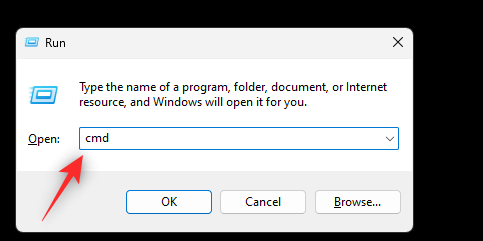
Bruk nå følgende kommando for å kjøre en SFC-skanning.
sfc /scannow
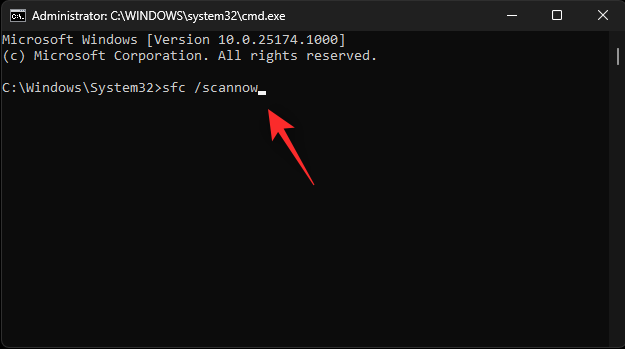
Når prosessen er fullført, bruk følgende kommando for å lukke CMD.
exit
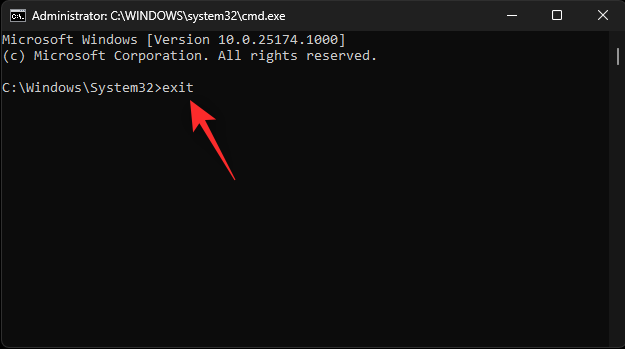
Og det er det! Du vil nå ha skannede og fikset systemfiler på systemet ditt. Hvis korrupte systemfiler hindret deg i å bruke copy-paste på PC-en, bør problemet nå være løst.
Metode 7: Kjør Chkdsk
Chkdsk er et annet innebygd kommandolinjeverktøy i Windows som hjelper deg med å sjekke systemet for diskfeil. Diskfeil kan føre til utilgjengelige filer og tjenester som kan hindre deg i å bruke Windows-funksjoner, inkludert copy-paste på PC-en. Bruk trinnene nedenfor for å skanne oppstartsstasjonen for feil.
Trykk Windows + ifor å åpne Innstillinger-appen . Klikk nå på Gjenoppretting til høyre.
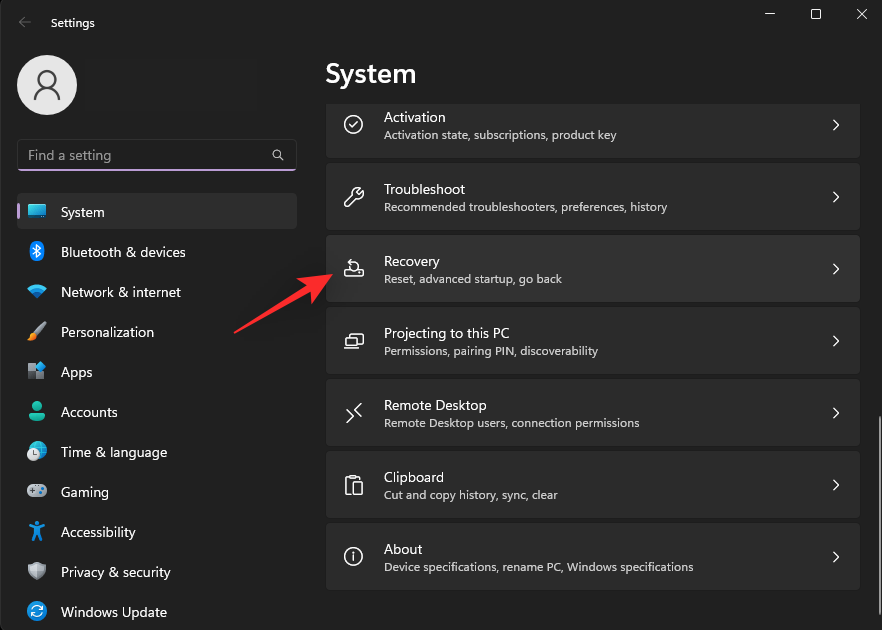
Klikk Start på nytt nå .
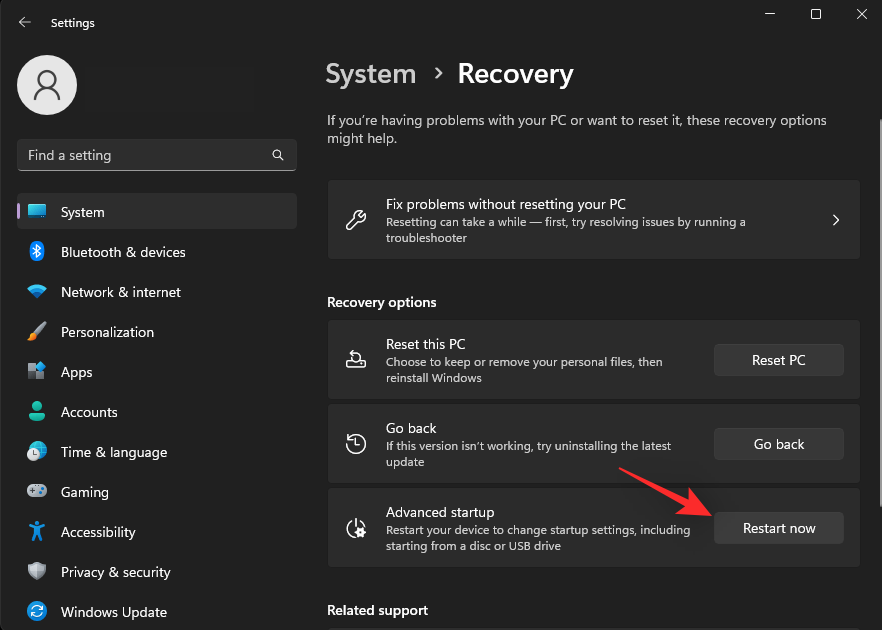
PC-en din vil nå starte på nytt og starte opp i gjenopprettingsmodus. Klikk på Feilsøk .
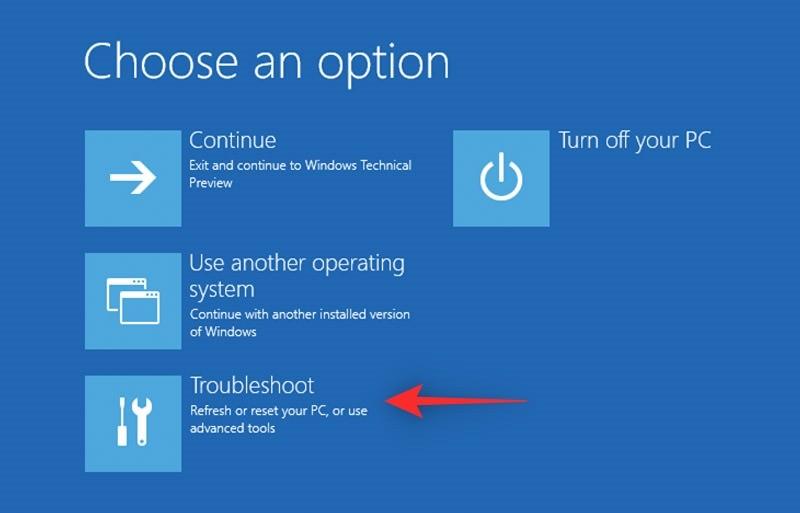
Klikk nå og velg Kommandoprompt .
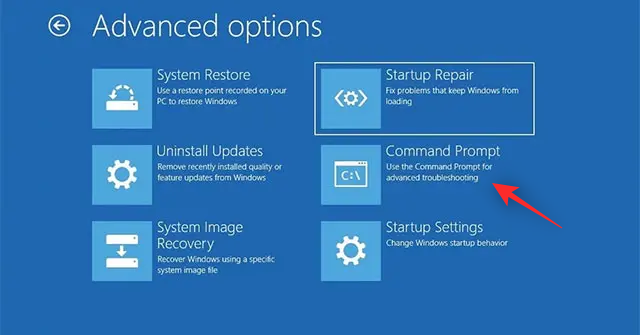
CMD vil nå starte i gjenopprettingsmodus. Bruk følgende kommando for å sjekke oppstartsstasjonen for feil. Erstatt C: med en passende stasjonsbokstav for oppstartsstasjonen hvis det er aktuelt.
chkdsk c: /f /x /r
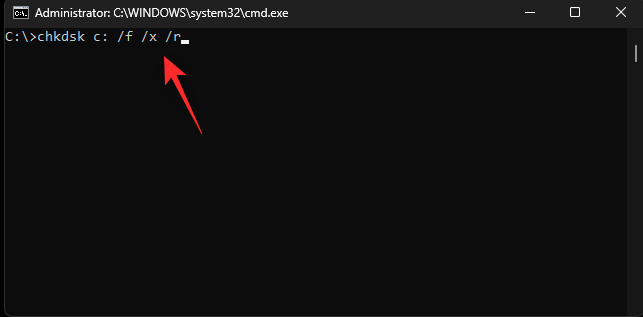
Når skanningen er ferdig, bruk følgende kommando for å lukke CMD.
exit
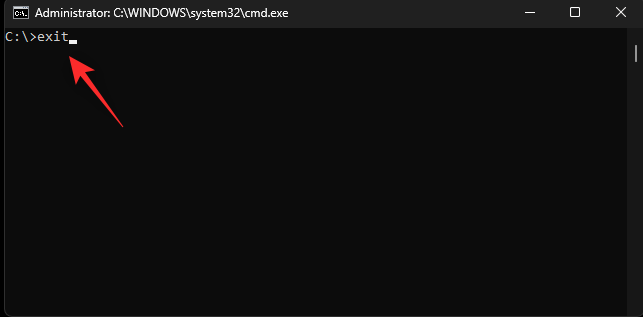
Du kan nå starte PC-en på nytt og starte opp normalt. Hvis diskfeil hindret deg i å bruke copy-paste på PC-en, bør problemet nå være løst.
Metode 8: Kjør DISM
DISM-kommandoen kan hjelpe deg med å reparere Windows-bildet for din nåværende Windows 11-installasjon. Dette er en fin måte å fikse problemer med Windows-installasjonen, inkludert ødelagte systemfiler, manglende apper, tjenester, funksjoner og mer. Bruk trinnene nedenfor for å hjelpe deg å kjøre det samme på din PC.
Trykk Windows + Rfor å starte Kjør .

Skriv inn følgende og trykk Ctrl + Shift + Enter.
cmd
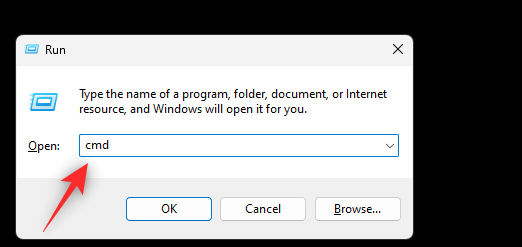
Skriv nå inn følgende kommando og trykk Enter.
DISM /Online /Cleanup-Image /RestoreHealth
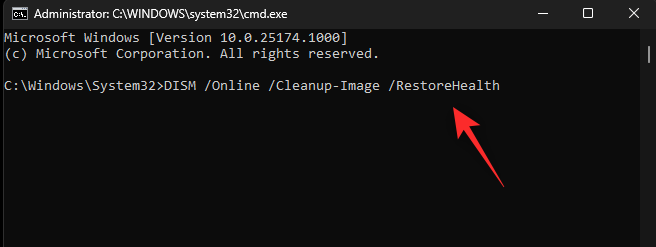
Når prosessen er ferdig, bruk kommandoen nedenfor for å lukke CMD.
exit
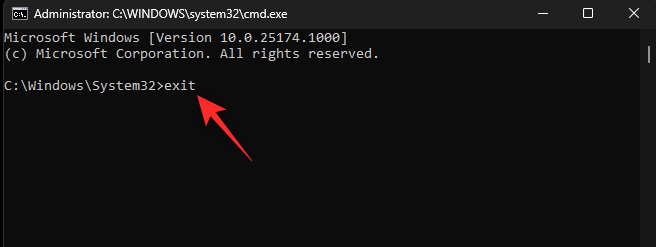
Og det er det! Du vil nå ha reparert Windows 11-installasjonen som skal hjelpe med å fikse copy-paste på systemet ditt.
Metode 9: Slett ødelagte soner fra Registerredigering
Ødelagte soner i Registerredigering kan også hindre deg i å få tilgang til utklippstavlen som kan bryte copy-paste på Windows 11-systemet. Bruk trinnene nedenfor for å hjelpe deg med å slette ødelagte soner fra Registerredigering.
Trykk Windows + Rfor å starte Kjør .

Skriv inn følgende og trykk Enter.
regedit
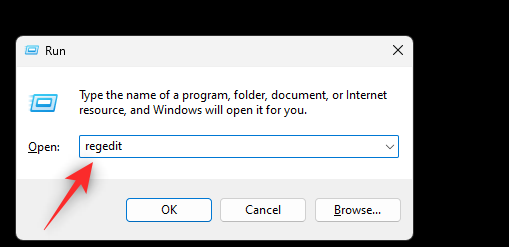
Naviger nå til følgende bane ved å bruke venstre sidefelt. Du kan også kopiere og lime inn banen nedenfor i adressefeltet øverst.
Computer\HKEY_CURRENT_USER\Software\Microsoft\Windows\CurrentVersion\Internet Settings\Zones
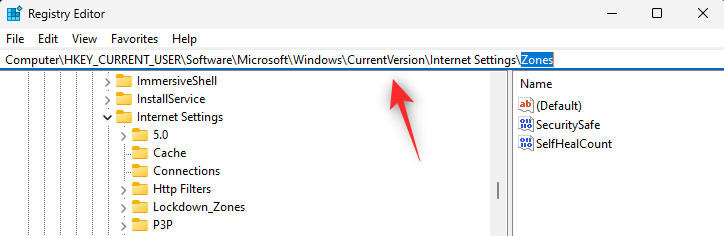
Dobbeltklikk og utvid Zones på venstre side.
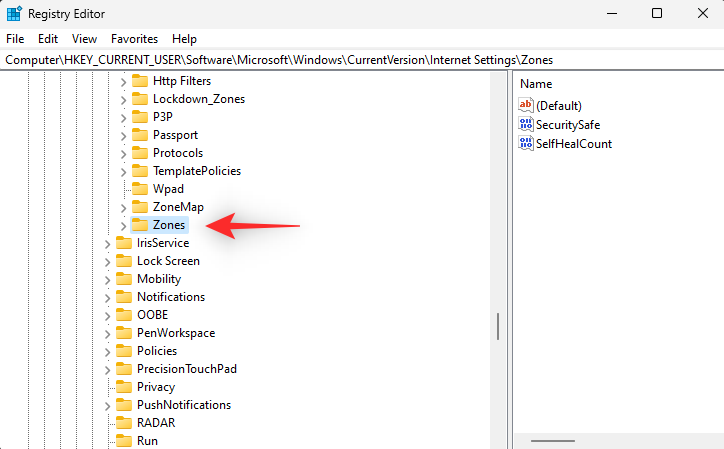
Hvis du finner noen nøkkelverdier over 0 under Soner , klikker du og velger det samme.
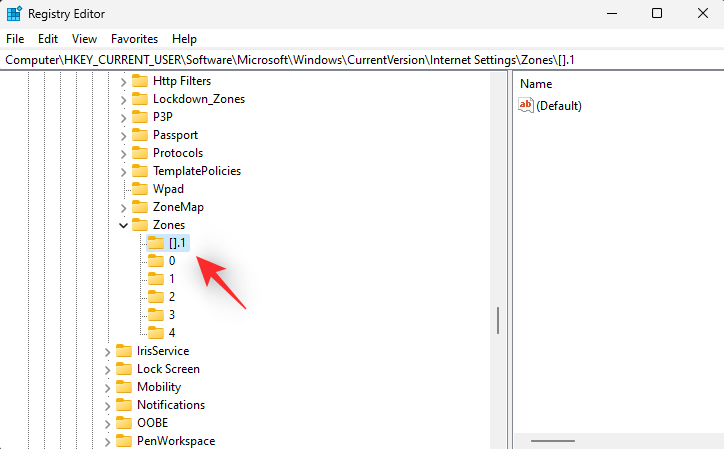
Trykk Del på tastaturet for å slette det samme. Klikk Ja for å bekrefte valget ditt.
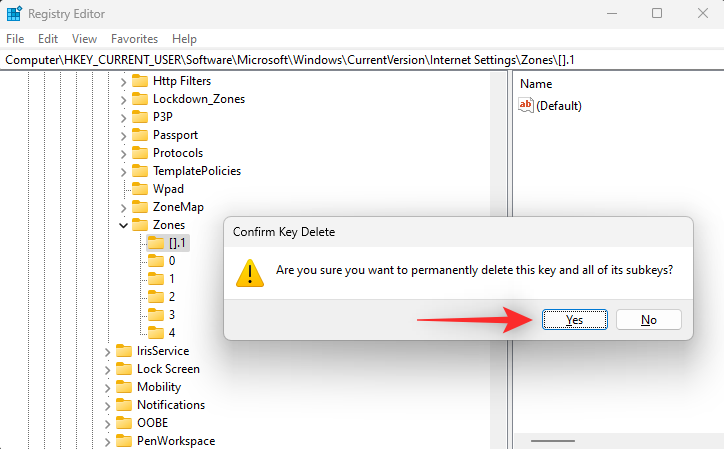
Fortsett nå med å slette eventuelle andre nøkkelverdier som kan være over 0 på PC-en. Når du er ferdig, lukker du Registerredigering og starter PC-en på nytt. Hvis ødelagte soner hindret deg i å få tilgang til copy-paste på systemet ditt, bør problemet nå være løst.
Metode 10: Tilbakestill utklippstavlen for eksternt skrivebord
Hvis du er en ekstern skrivebordsbruker, kan det hende du har problemer med utklippstavlen for eksternt skrivebord. Du kan bruke trinnene nedenfor for å tilbakestille det samme for å se om det løser problemet for deg. La oss komme i gang.
Trykk Windows + Efor å starte Filutforsker og naviger til følgende bane på PC-en.
C:\Windows\System32
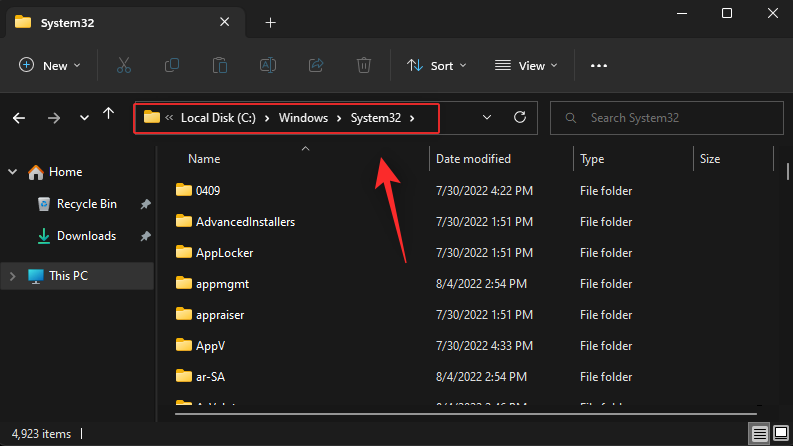
Merk: Erstatt C: med riktig bokstav for oppstartsstasjonen hvis det er aktuelt.
Finn rdpclip.exe i mappen. Når du er funnet, høyreklikk på den samme.
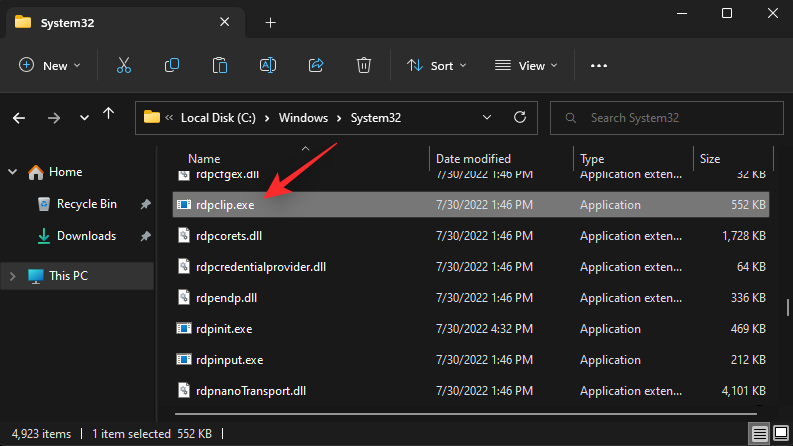
Velg Kjør som administrator .
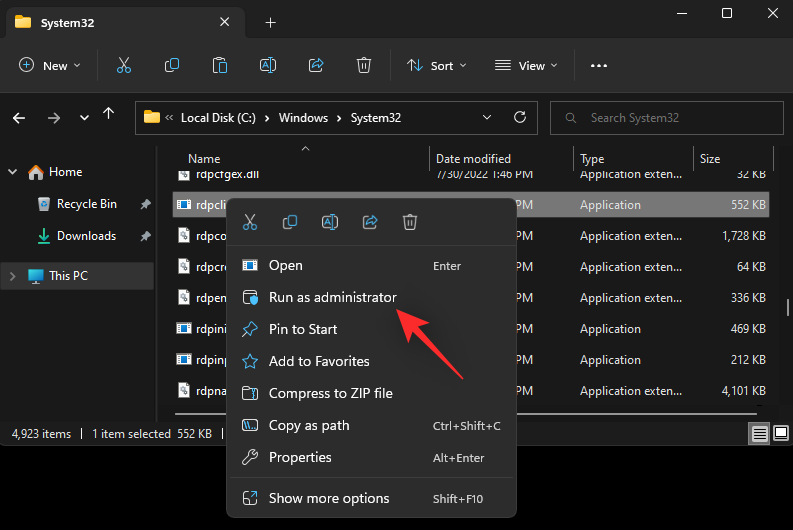
Høyreklikk nå dwm.exe i samme mappe og velg Kjør som administrator .
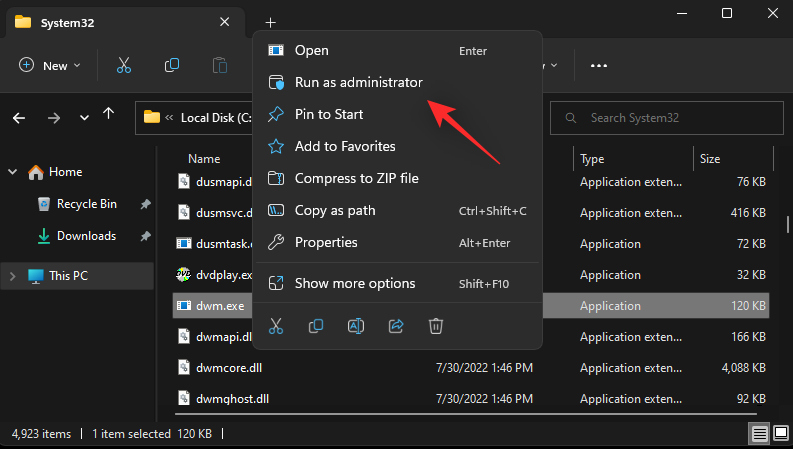
Start PC-en på nytt når du er ferdig, og copy-paste skal nå fungere på PC-en etter hensikten.
Metode 11: Tøm utklippstavlens cache
En ødelagt eller feilkonfigurert utklippstavlebuffer kan også hindre deg i å bruke copy-paste på din Windows 11 PC som tiltenkt. Bruk trinnene nedenfor for å hjelpe deg med å tømme utklippstavlens buffer.
Trykk Windows + Rfor å starte Kjør .

Skriv inn følgende og trykk Ctrl + Shift + Enter.
cmd
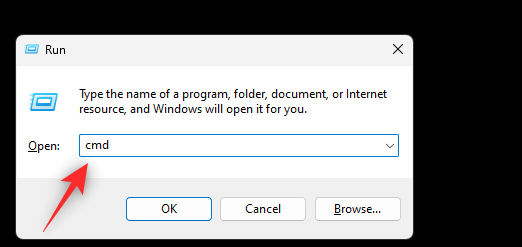
Bruk nå følgende kommando for å tømme utklippstavlens cache.
echo off | clip
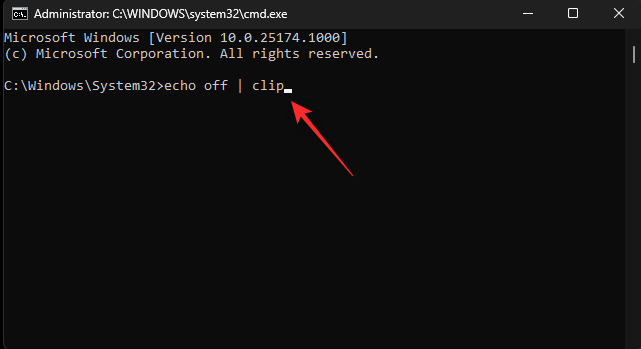
Når du er ferdig, bruk følgende kommando for å lukke CMD.
exit
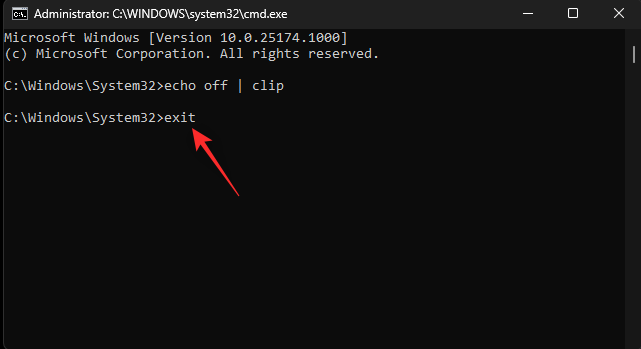
Du vil nå ha tømt utklippstavlens cache. Hvis en ødelagt cache hindret deg i å kopiere og lime inn på Windows 11, bør den nå fikses på PC-en din.
Metode 12: Prøv Cloud History fix
Hvis copy-paste fortsatt ikke fungerer på PC-en din, så la oss prøve å fikse Windows 11-utklippstavlens skyhistorikk. Dette kan hjelpe med skysynkroniseringsproblemer for utklippstavlen som kan forårsake problemer med kopiering og lim inn på systemet ditt. Bruk trinnene nedenfor for å hjelpe deg med prosessen.
Trykk Windows + Rfor å starte Kjør .

Skriv inn følgende og trykk Enter.
regedit
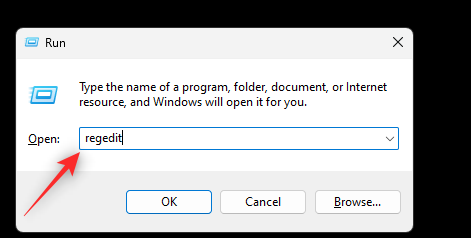
Naviger nå til følgende bane ved å bruke venstre sidefelt.
HKEY_LOCAL_MACHINE\SOFTWARE\Microsoft\Clipboard
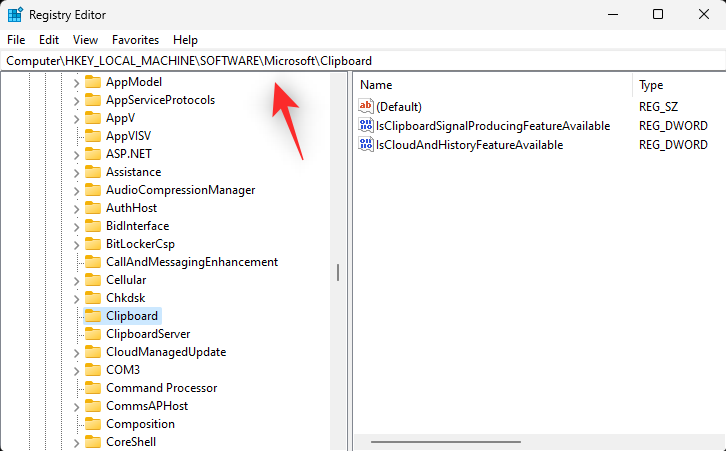
Med utklippstavlen valgt til venstre, dobbeltklikk IsCloudAndHistoryFeatureAvailable .
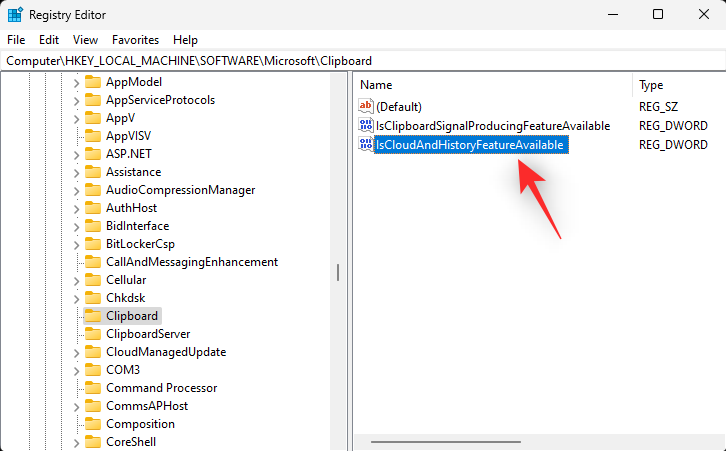
Sett verdidataene til 1 .
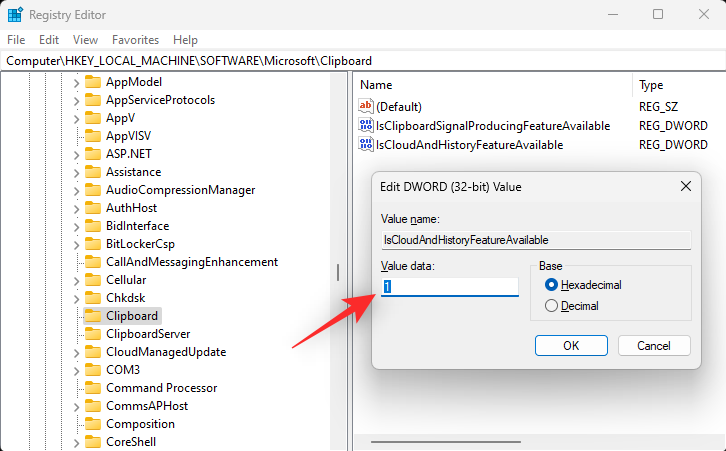
Klikk OK når du er ferdig for å lagre endringene.
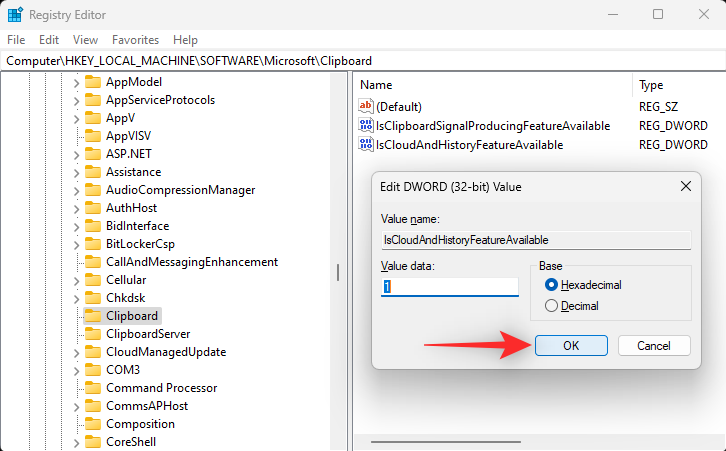
Start systemet på nytt for en god ordens skyld og prøv å bruke copy-paste som tiltenkt. Dette bør bidra til å fikse kopi-lim-funksjonaliteten hvis du hadde registerproblemer på systemet ditt.
Metode 13: Deaktiver omdirigering av utklippstavlen
Omdirigering av utklippstavlen er en gruppepolicyverdi som kan forhindre tilgang til utklippstavlen på Windows-systemer når den er aktivert. Det er en ekstern brukerpolicy som hjelper til med å endre og administrere det som er lagret i utklippstavlen. Problemer med det samme kan imidlertid føre til at copy-paste går i stykker på visse Windows 11-PCer. Deaktivering av denne policyen kan hjelpe deg med å løse problemer med copy-paste. Bruk trinnene nedenfor for å hjelpe deg med prosessen.
Trykk Windows + Rfor å starte Kjør .

Skriv inn følgende og trykk Enter.
gpedit.msc
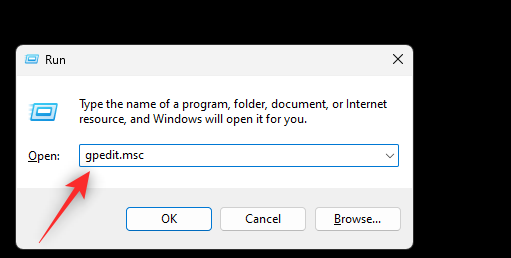
Naviger nå til følgende plassering ved å bruke venstre sidefelt.
Computer Configuration > Administrative Templates > Windows Components > Remote Desktop Services > Remote Desktop Session Host > Devices and Resources Redirection
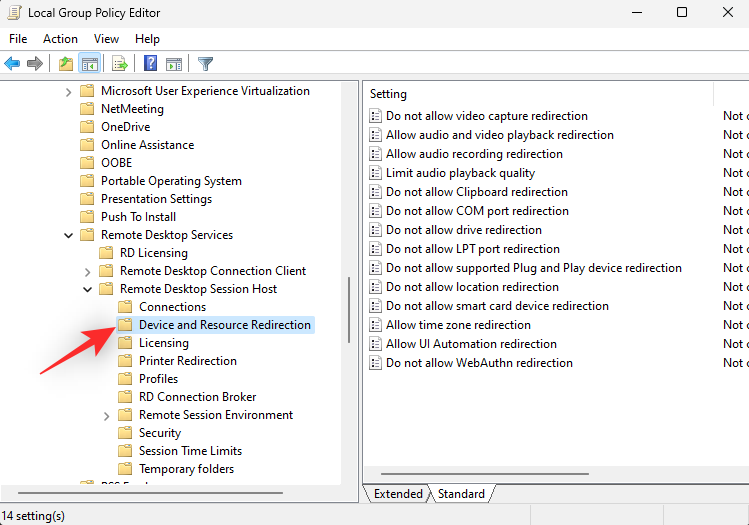
Dobbeltklikk Ikke tillat omdirigering av utklippstavlen som vist nedenfor.
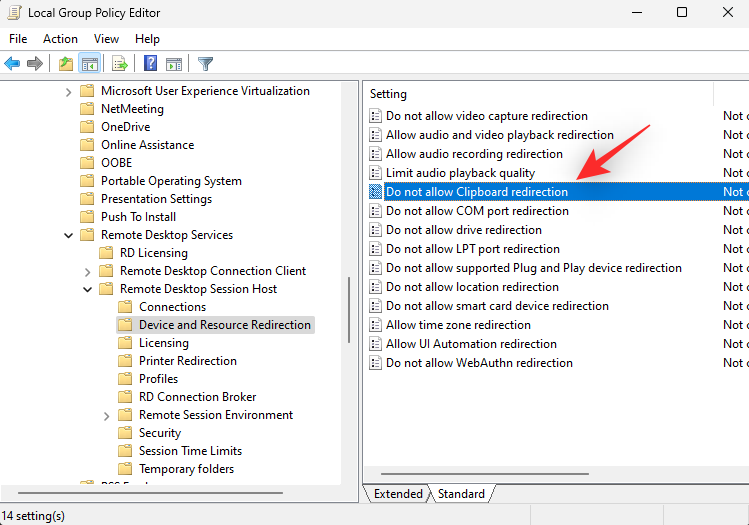
Hvis policyen er aktivert , klikker du og velger enten Deaktivert eller Ikke konfigurert basert på dine preferanser.
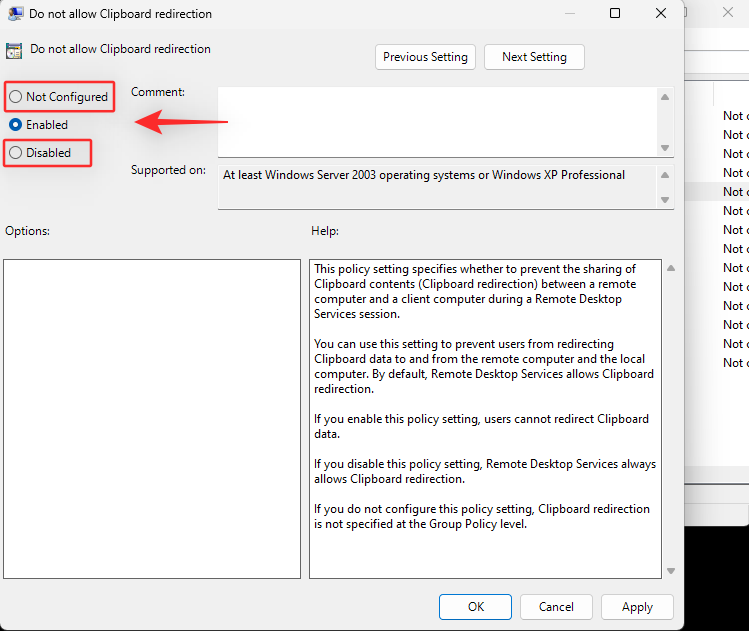
Klikk OK .
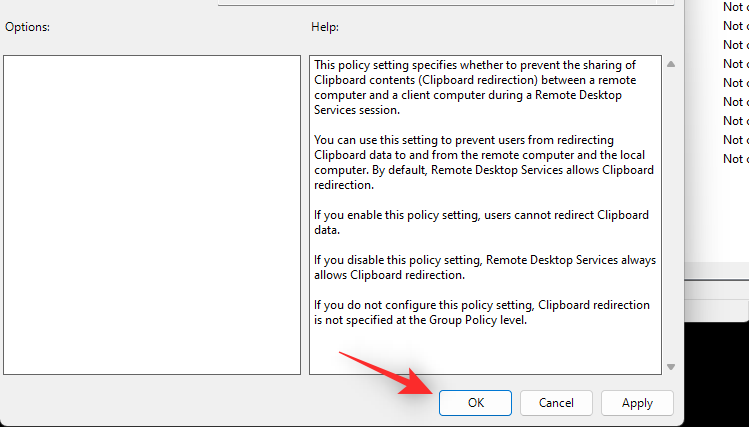
Trykk Windows + Rfor å starte Kjør igjen.

Skriv inn følgende og trykk Ctrl + Shift + Enter.
cmd
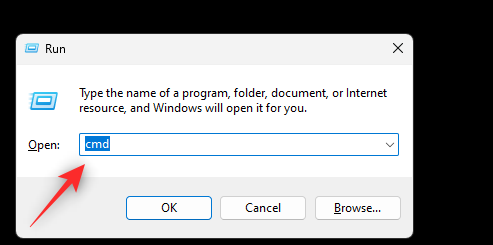
Skriv nå inn og utfør følgende kommando.
gpupdate /force
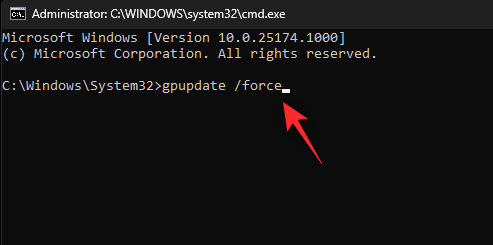
Når du er ferdig, bruk følgende kommando for å lukke CMD.
exit
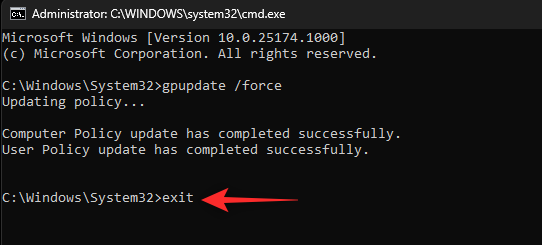
Start PC-en på nytt for en god ordens skyld og prøv å bruke copy-paste igjen. Hvis omdirigering av utklippstavlen forårsaket problemer med skysynkronisering og mer, bør det nå fikses på systemet ditt.
Metode 14: Bruk et Windows-feilsøkingsprogram
Du kan ha problemer som er spesifikke for systemet og Windows-installasjonen. Windows feilsøkere kan hjelpe deg med å fikse det samme på PC-en. Vi anbefaler at du kjører noen feilsøkingsprogrammer og ser om det løser problemet for deg. Bruk trinnene nedenfor for å hjelpe deg med prosessen.
Trykk Windows + ifor å starte Innstillinger-appen . Klikk på Feilsøk på høyre side.
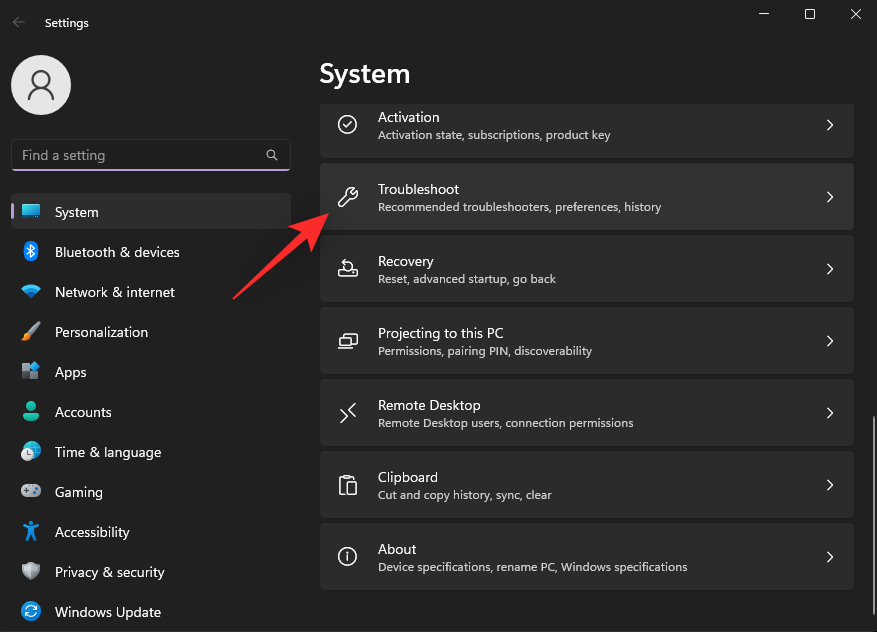
Klikk nå på Andre feilsøkere .
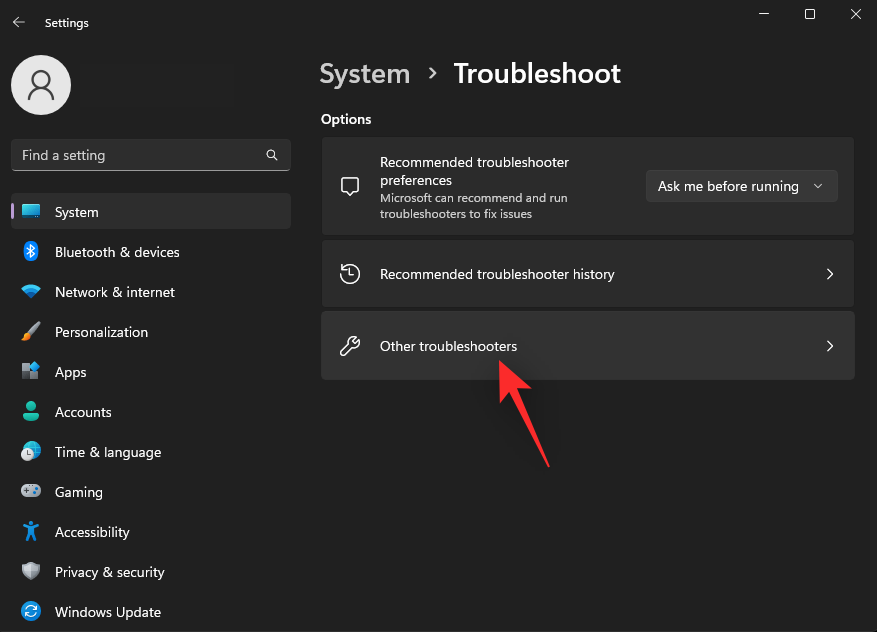
Klikk Kjør ved siden av Tastatur .
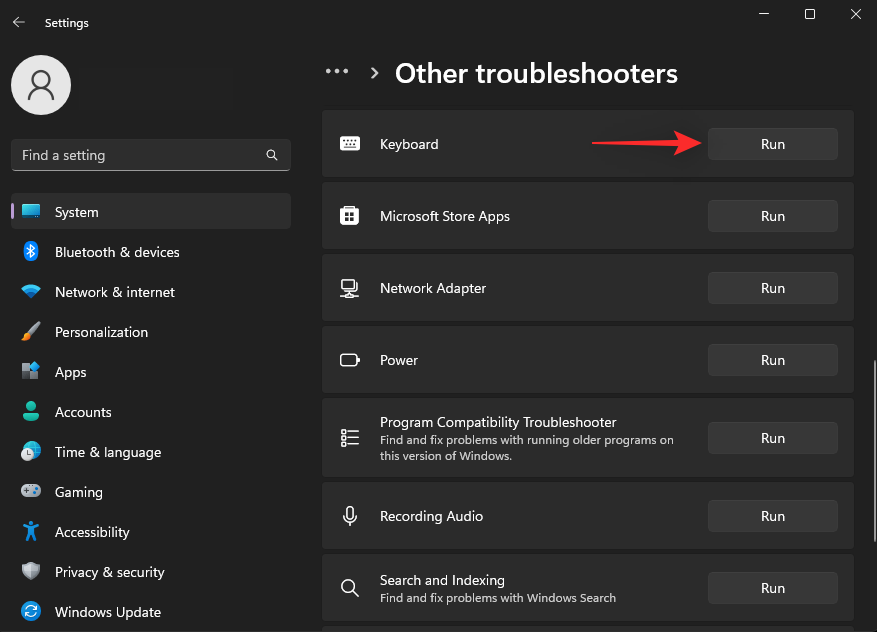
Feilsøkingen vil nå kjøre og skanne systemet for problemer. Hvis noen blir funnet, vil rettelser automatisk bli foreslått for deg. Klikk på Bruk denne løsningen for å prøve den foreslåtte løsningen. Klikk Start på nytt nå for å starte systemet på nytt hvis du blir bedt om det.
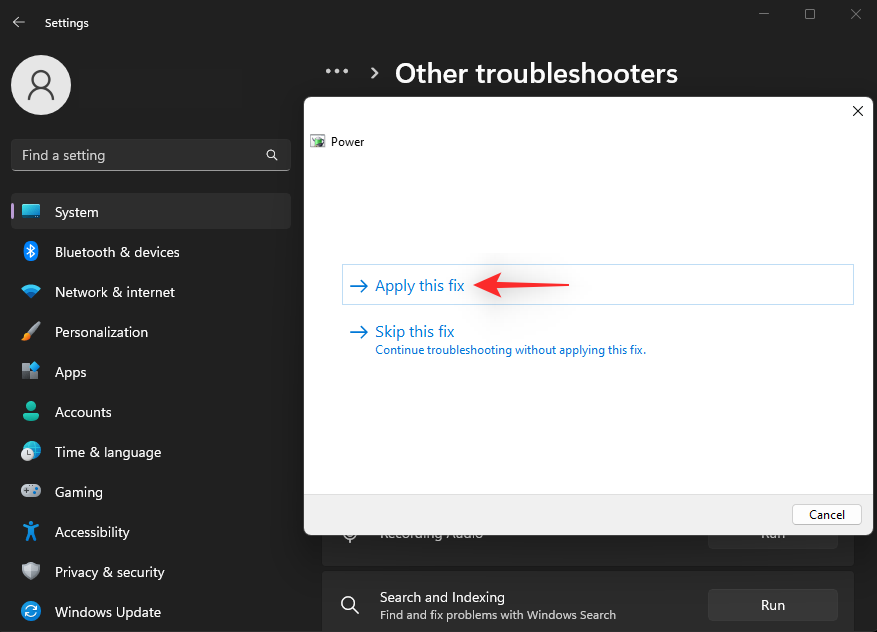
På samme måte kjører du følgende feilsøkingsprogrammer på systemet ditt også.
Hvis et Windows-bakgrunnsproblem hindret deg i å bruke copy-paste på PC-en din, bør det nå være fikset.
Metode 15: Deaktiver Microsoft Office send til BT-tillegget
SendToBluetooth er et Microsoft Office-tillegg som er beryktet for å forårsake utklippstavleproblemer på Windows. Vi anbefaler at du prøver å deaktivere det samme på systemet ditt for å se om det fikser copy-paste for deg. La oss komme i gang.
Start Office-applikasjonen der du har SendToBluetooth installert, og klikk Fil .
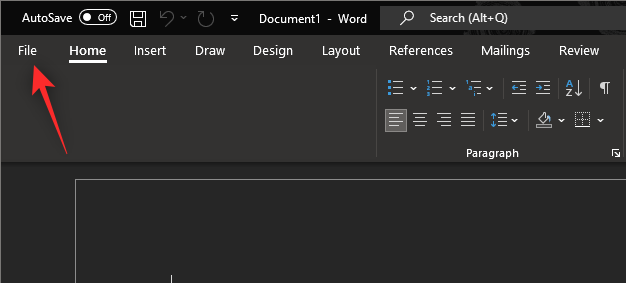
Klikk nå på Alternativer .
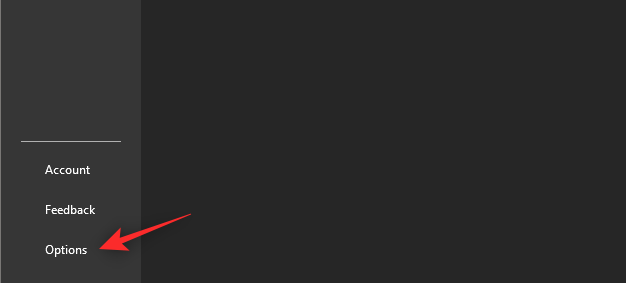
Velg Tillegg til venstre.
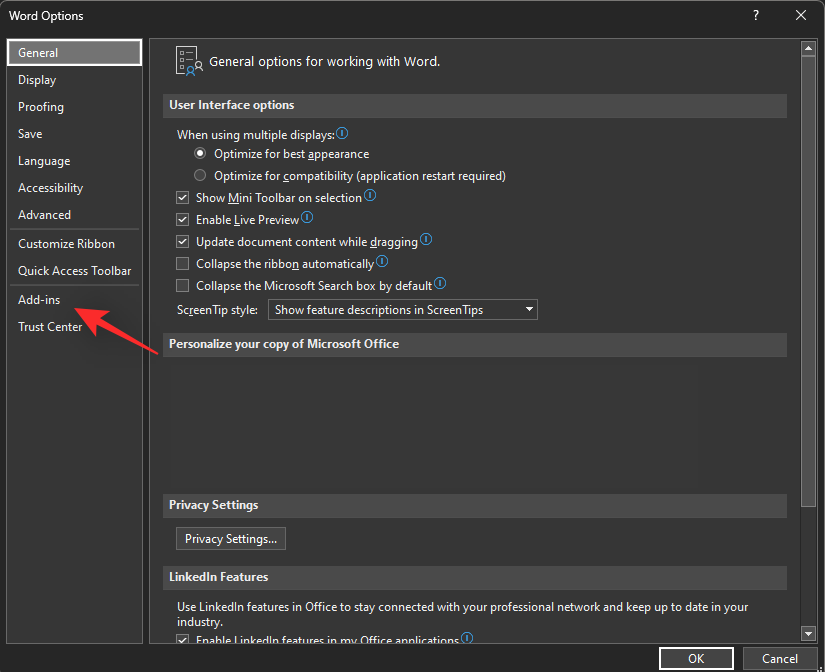
Klikk på rullegardinmenyen for Administrer og velg COM-tillegg .
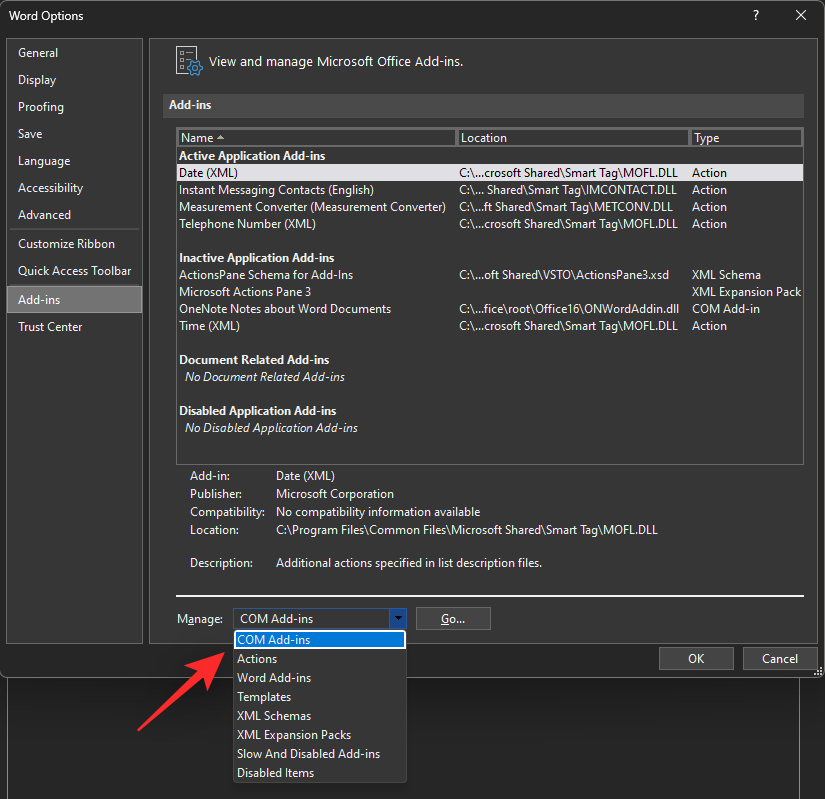
Klikk på Gå .
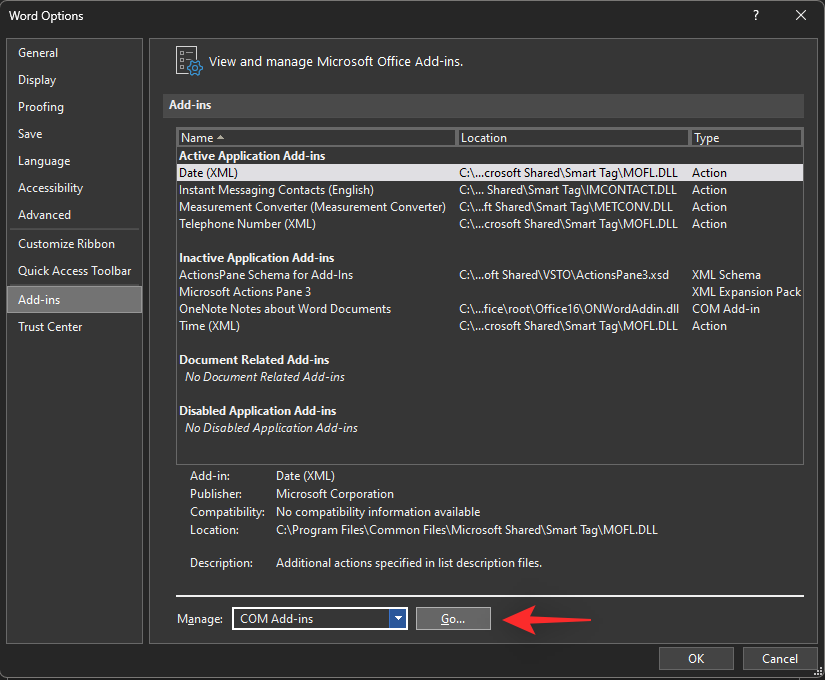
Fjern nå merket for SendToBluetooth .
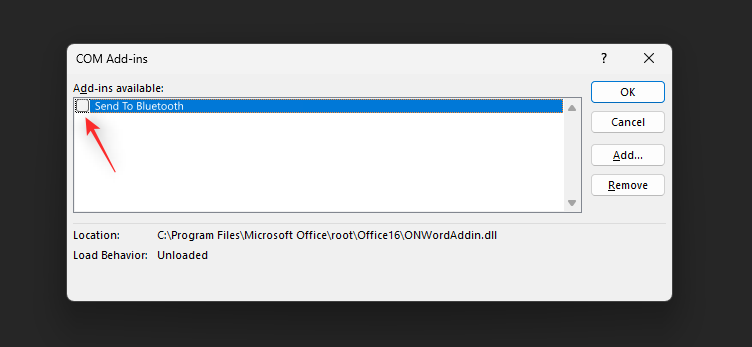
Klikk OK .
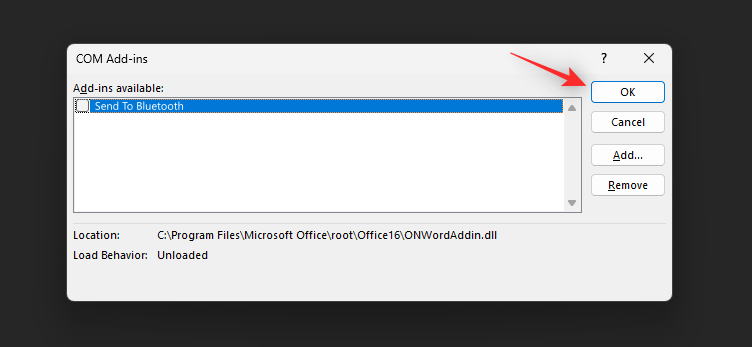
Gjenta nå trinnene ovenfor for andre Office-programmer som kanskje bruker dette tillegget. Start PC-en på nytt når du har deaktivert dette tillegget. Hvis SendToBluetooth Office-tillegget forårsaket problemer med kopiering og lim inn på PC-en din, bør problemet nå være løst.
Dette er en løsning som er spesifikk for VirtualBox-brukere i Windows 11. Delt utklippstavle er en funksjon i VirtualBox som lar deg dele innholdet på utklippstavlen mellom verts-PCen og den virtuelle maskinen. Denne funksjonen kan imidlertid forårsake problemer med copy paste på Windows 11 og hindre deg i å bruke denne funksjonen helt. Bruk trinnene nedenfor for å deaktivere Delt utklippstavle og se om det løser problemet for deg.
Åpne VirtualBox på PC-en og høyreklikk på den aktuelle virtuelle maskinen.
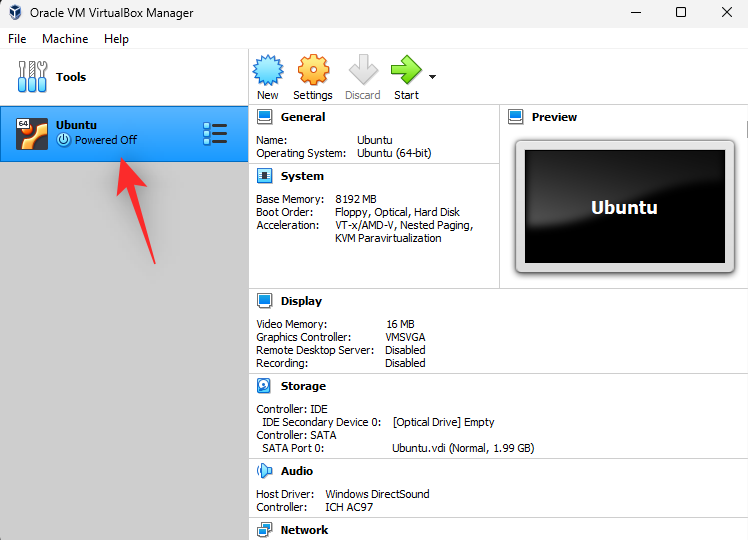
Velg nå Innstillinger .
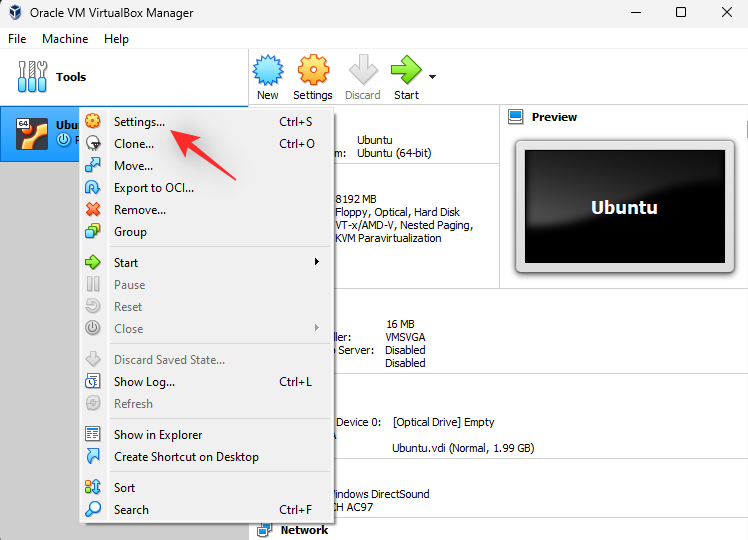
Sørg for at Generelt er valgt til venstre og klikk på Avansert .
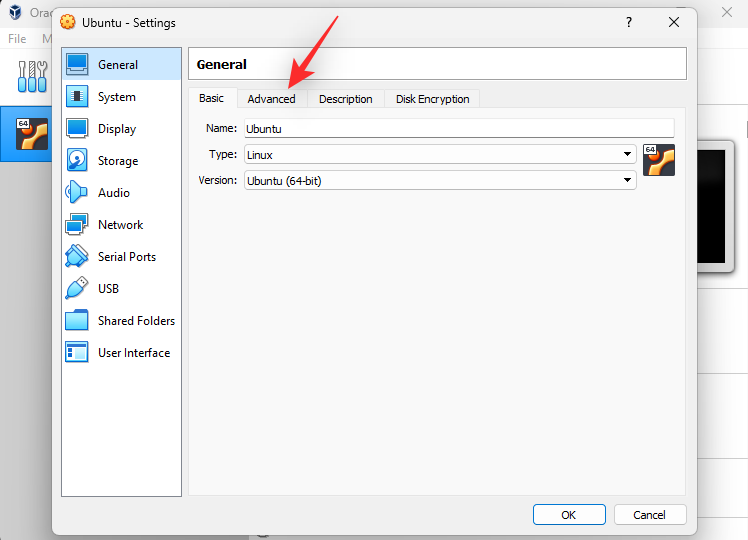
Klikk på rullegardinmenyen ved siden av Delt utklippstavle .
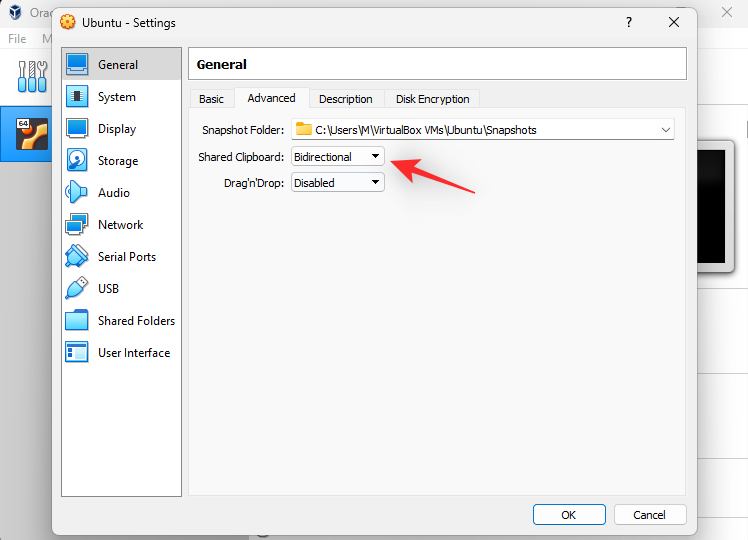
Velg Deaktivert .
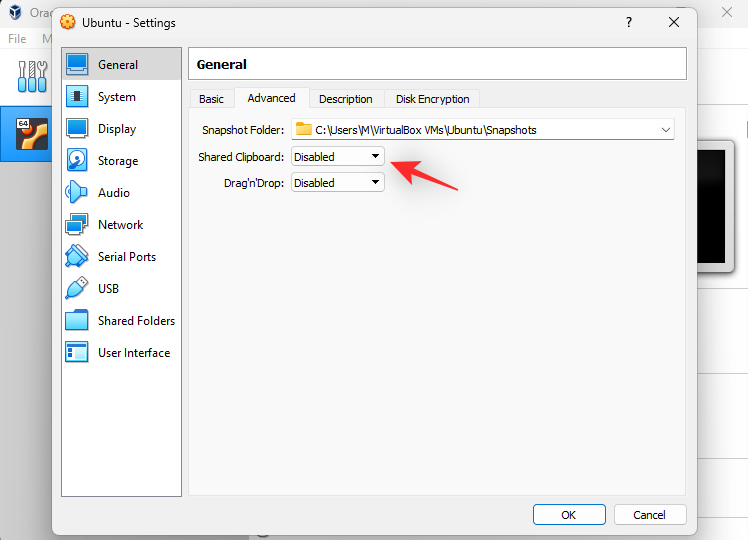
Klikk OK for å lagre endringene.
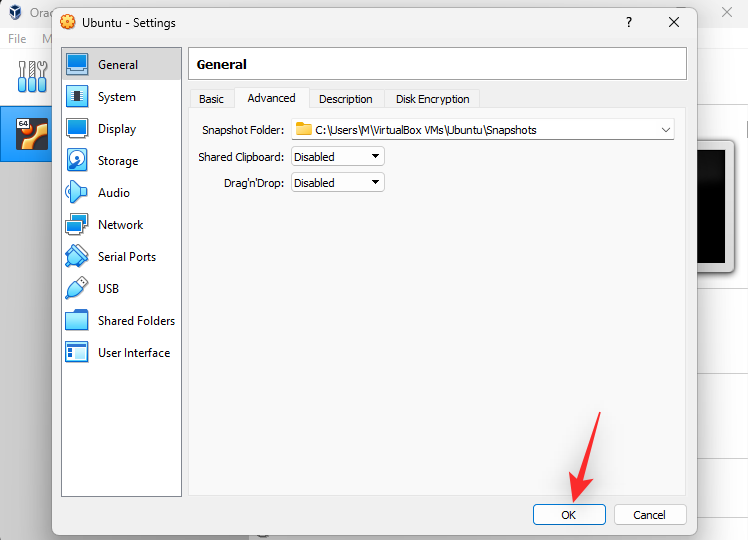
Start den virtuelle maskinen slik at Windows kan registrere endringer i det delte utklippstavlen.
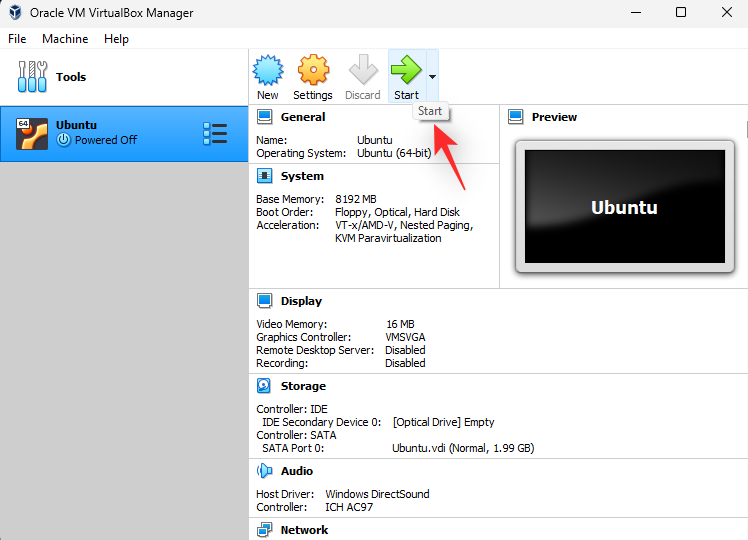
Slå av den virtuelle maskinen og start PC-en på nytt.
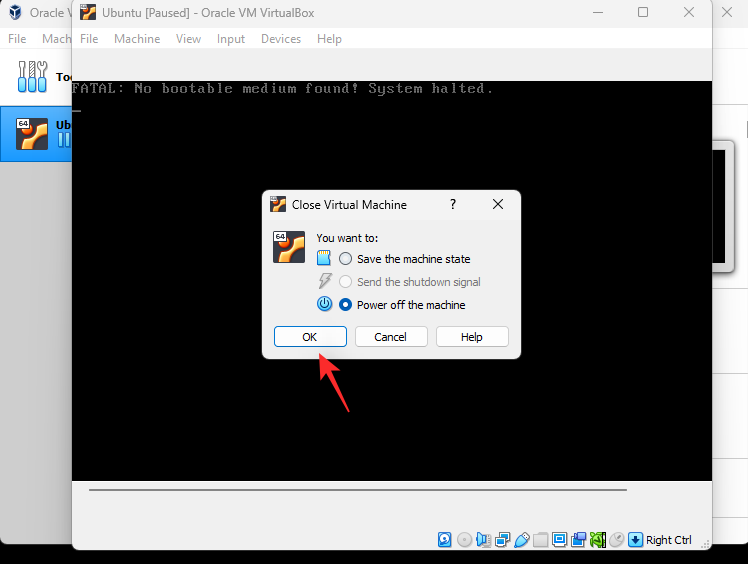
Hvis Delt utklippstavle forårsaket problemer med kopiering og lim inn, bør det nå fikses på systemet ditt.
Metode 17: Kjør en skanning etter skadelig programvare
Skadelig programvare, adware og andre typer infeksjoner kan også hindre deg i å bruke copy-paste. Slike infeksjoner retter seg mot utklippstavler for å prøve å få tilgang til sensitiv informasjon på systemet ditt.
Vi anbefaler at du kjører en skadelig programvareskanning på dette tidspunktet hvis kopieringslim fortsatt er ødelagt på din Windows 11 PC. Bruk denne omfattende veiledningen fra oss for å hjelpe deg å sjekke og kjøre skanning av skadelig programvare på Windows 11-systemet ditt.
Metode 18: Se etter Windows-oppdateringer
På dette tidspunktet kan du stå overfor en feil som er spesifikk for Windows-oppdateringen som er installert på systemet ditt. Vi anbefaler at du sjekker og installerer eventuelle ventende oppdateringer som er tilgjengelige for systemet ditt. Bruk trinnene nedenfor for å hjelpe deg med prosessen.
Trykk Windows + ifor å starte Innstillinger-appen . Klikk på Windows Update til venstre.
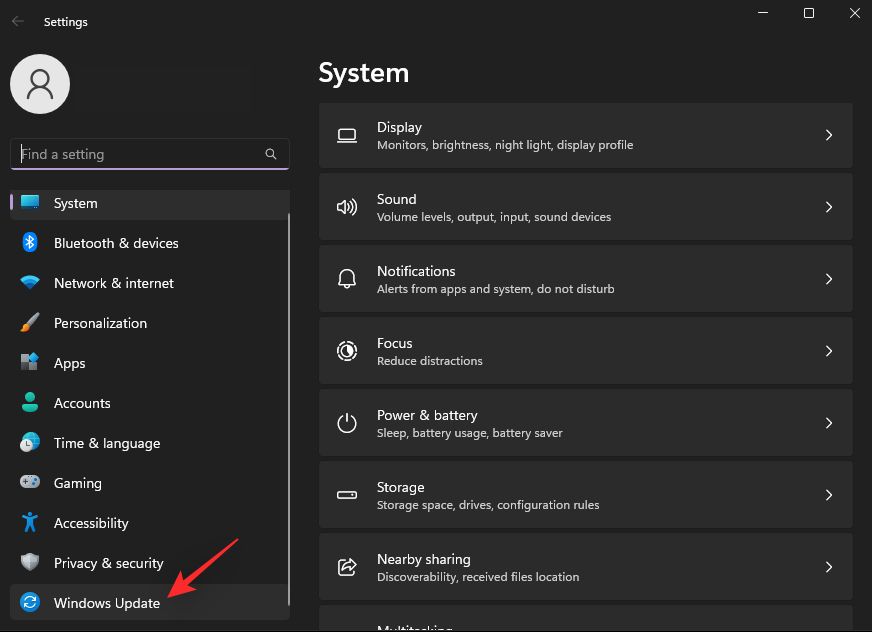
Klikk Se etter oppdateringer .
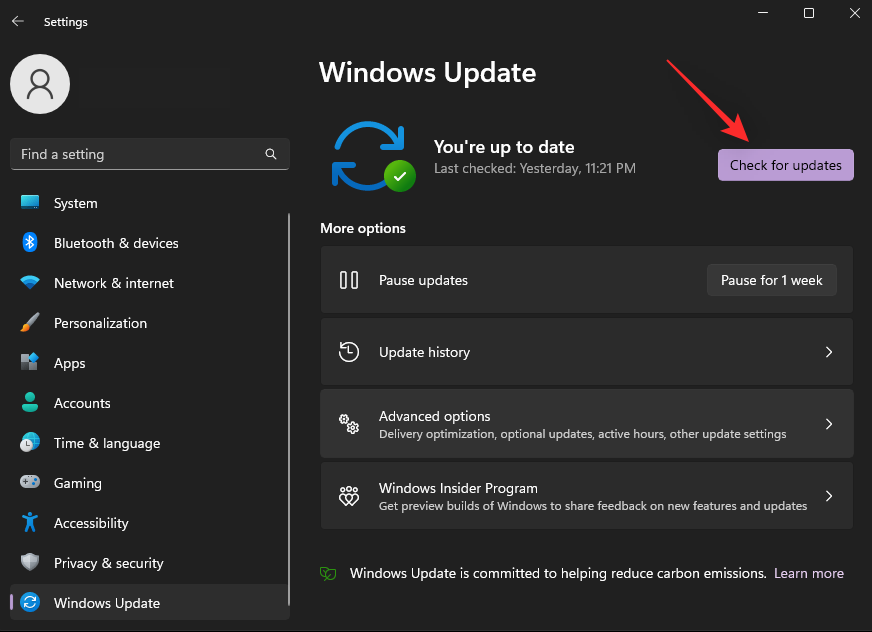
Windows vil nå sjekke og installere alle nødvendige oppdateringer som er tilgjengelige for systemet ditt. Hvis du har en målt tilkobling, klikker du på Last ned og installer for å installere oppdateringene på PC-en.
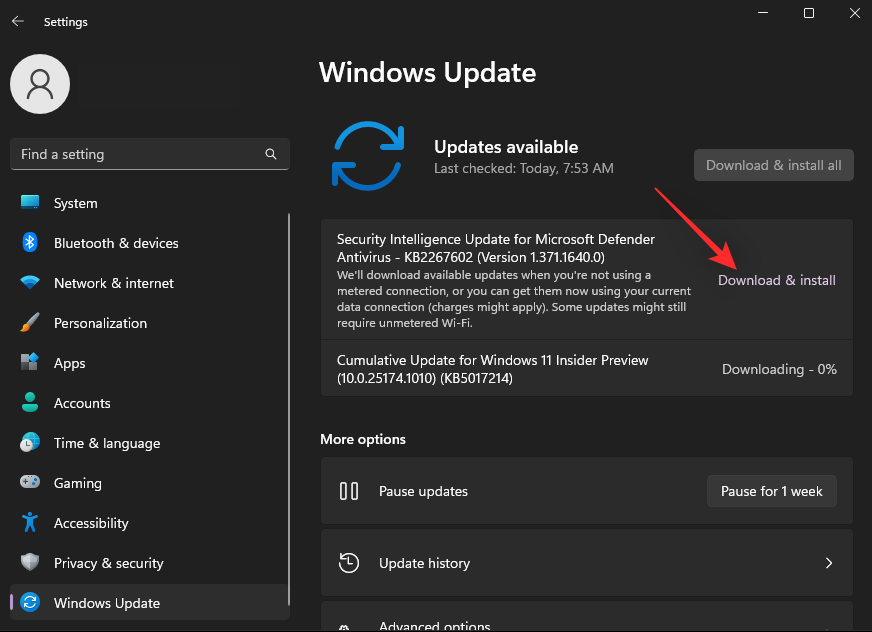
Start PC-en på nytt for godt mål når du er ferdig.
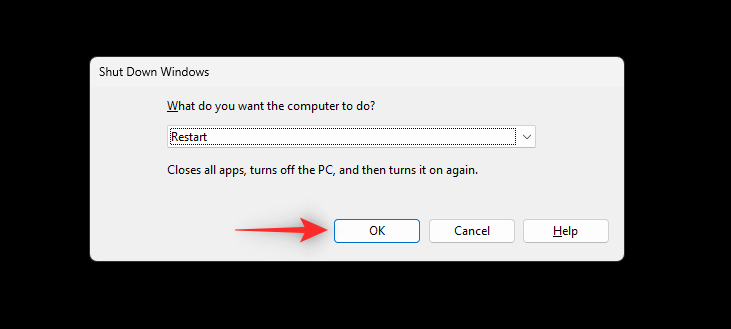
Hvis manglende oppdateringer hindret deg i å bruke copy-paste på PC-en din, bør problemet nå være løst.
Metode 19: Se etter driveroppdateringer
Driverkonflikter kan også hindre deg i å bruke copy-paste på systemet. Vi anbefaler at du sjekker og installerer driveroppdateringer som er tilgjengelige for maskinvarekomponenter og periferiutstyr. Bruk denne omfattende veiledningen fra oss for å hjelpe deg med å oppdatere og installere drivere for komponentene dine på Windows 11.
Siste feriesteder
Hvis copy-paste fortsatt er ødelagt på systemet ditt, er det på tide med noen drastiske tiltak. Bruk ett av alternativene nedenfor avhengig av dine nåværende preferanser. La oss komme i gang.
Alternativ 1: Test i en ny brukerprofil
Vi anbefaler at du prøver å bruke copy paste i en ny brukerkonto på systemet ditt. Hvis du kan bruke copy-paste i den nye kontoen, står du sannsynligvis overfor et problem spesifikt for brukerkontoen din. Men hvis copy-paste ikke fungerer i den nye kontoen, kan det indikere et problem med Windows 11-installasjonen. Bruk veiledningen nedenfor for å hjelpe deg med å teste copy-paste på PC-en.
Trykk Windows + ipå tastaturet for å starte Innstillinger-appen . Klikk på Kontoer til venstre.
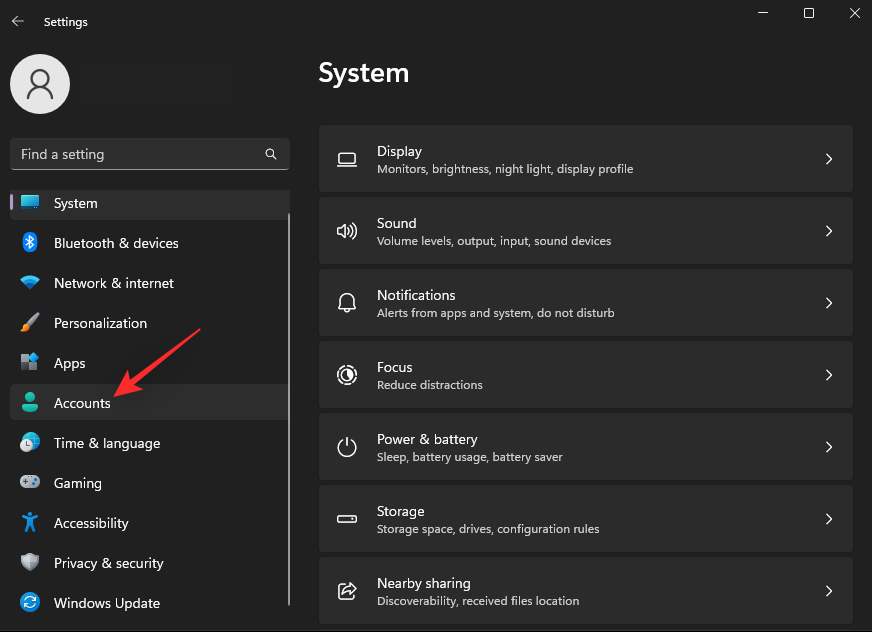
Klikk nå på Andre brukere .
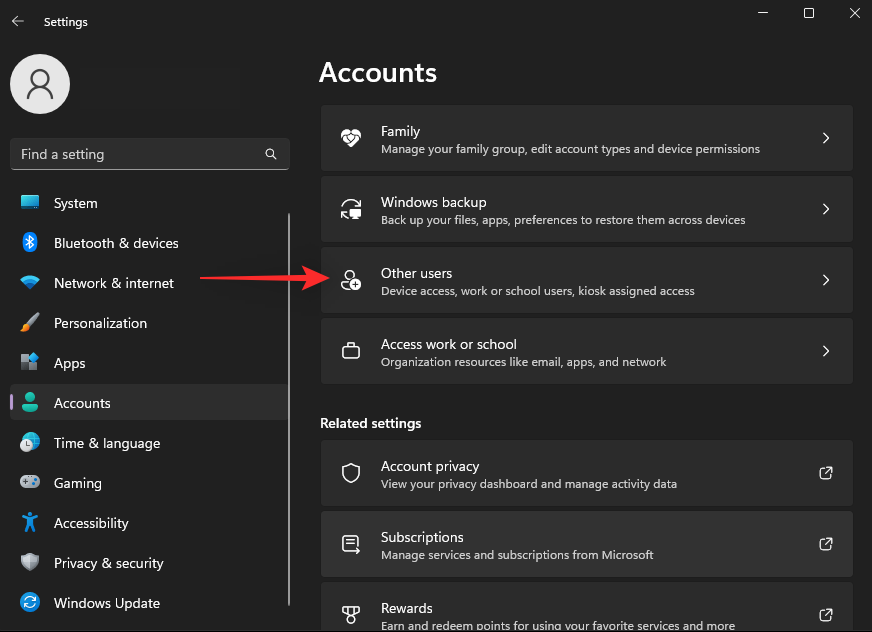
Klikk på Legg til konto ved siden av Legg til annen bruker .
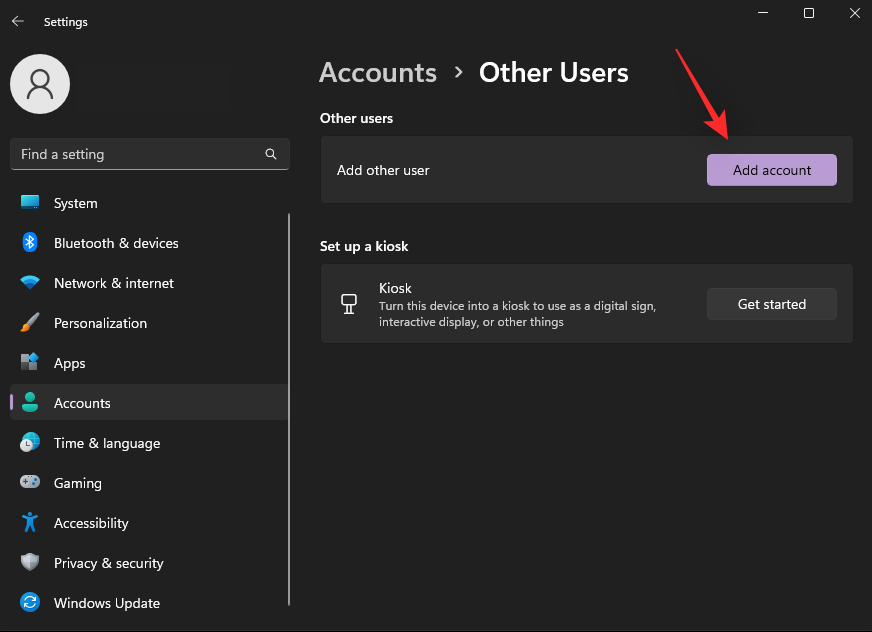
Klikk nå på Jeg har ikke denne personens påloggingsinformasjon .
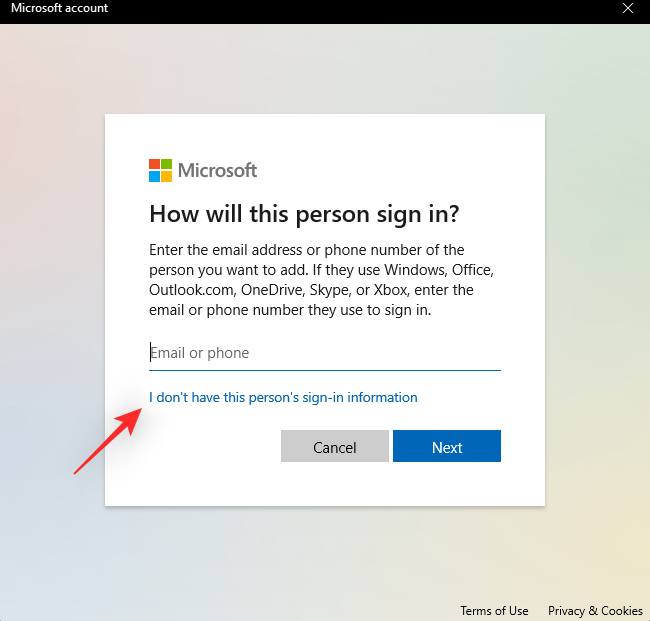
Klikk på Legg til en bruker uten en Microsoft- konto .
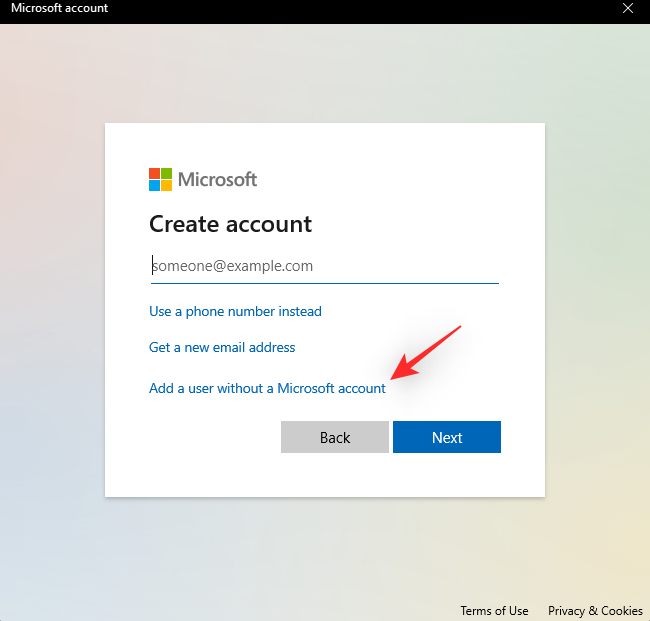
Velg et navn og passord for din nye testbrukerkonto. Du kan la passordfeltene stå tomme for å sette opp brukerkontoen uten passord.
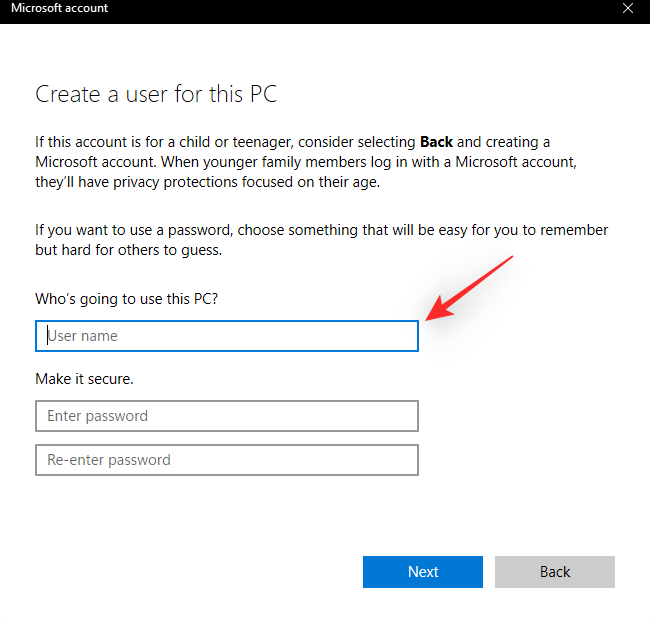
Klikk Neste .
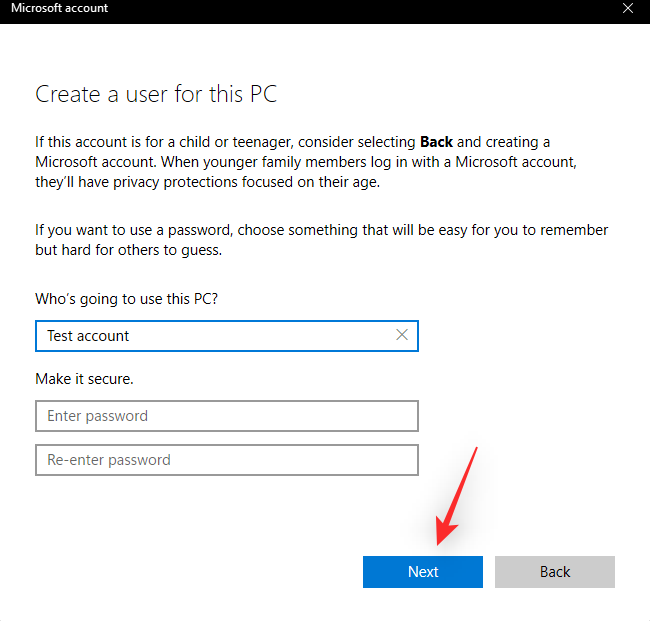
Den nye brukerkontoen vil nå ha blitt opprettet på din PC. Start Start-menyen og klikk på brukerkontoen din nederst i venstre hjørne.
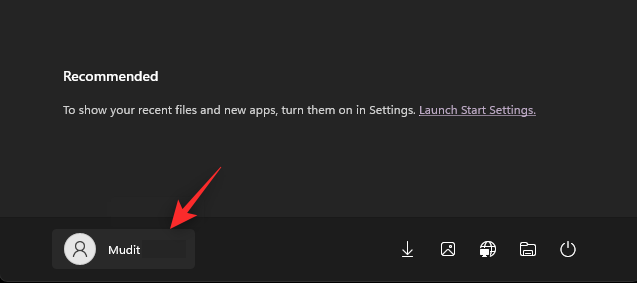
Velg Logg av .
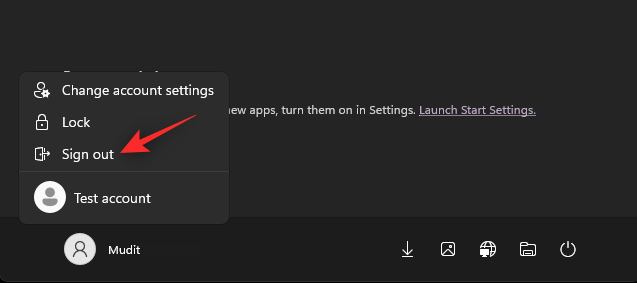
Du vil nå bli logget av din nåværende konto. Bare logg inn på din nye testkonto og prøv å bruke copy-paste. Hvis du kan bruke copy-paste, anbefaler vi at du migrerer til den nye brukerkontoen og sletter den gamle kontoen. Hvis du ikke kan bruke copy-paste, anbefaler vi at du fortsetter med de andre siste utveiene nevnt nedenfor.
Alternativ 2: Bruk systemgjenoppretting
Systemgjenoppretting kan hjelpe deg med å gjenopprette PC-en til et tidligere tidspunkt forutsatt at du har et kompatibelt gjenopprettingspunkt. Du kan bruke denne funksjonen til din fordel og gjenopprette PC-en til et punkt der du hadde kopiering og lim inn på PC-en. Bruk trinnene nedenfor for å hjelpe deg med prosessen.
Trykk Windows + Rfor å starte Kjør .

Skriv nå inn følgende og trykk Enter.
rstrui.exe
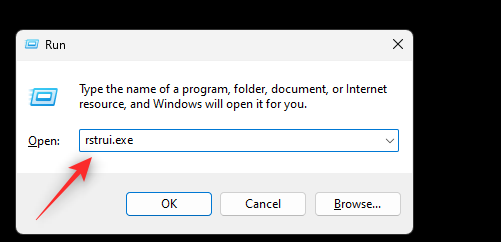
Klikk og velg Velg et annet gjenopprettingspunkt .
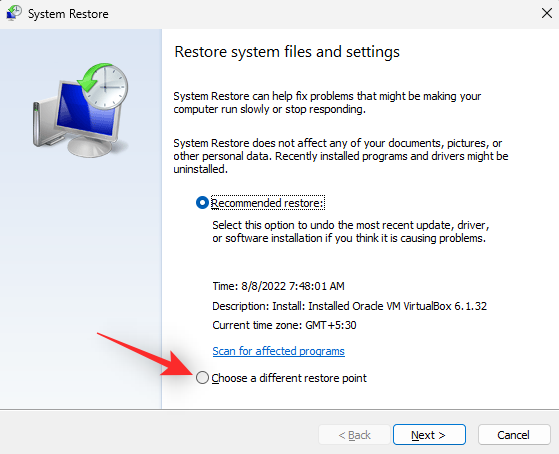
Klikk Neste .
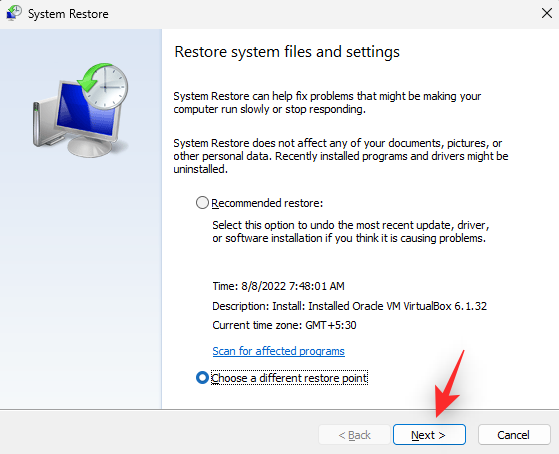
Klikk og velg et gjenopprettingspunkt når copy-paste fungerte på PC-en.
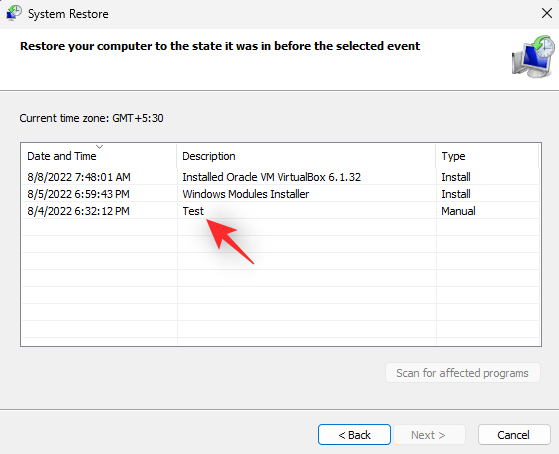
Klikk Neste .
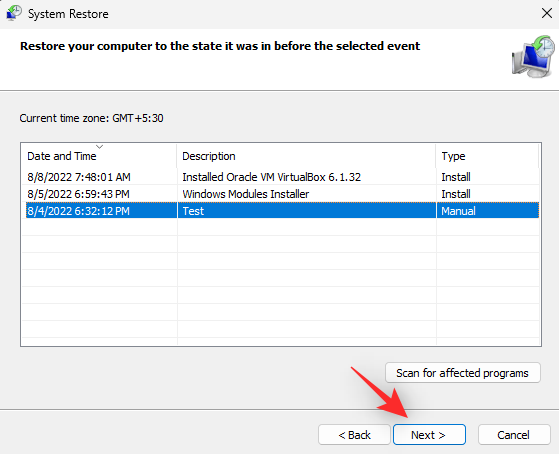
Klikk nå på Fullfør .
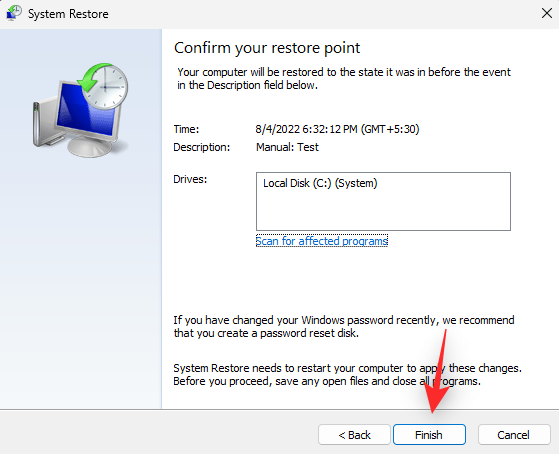
Systemgjenoppretting vil nå gjenopprette PC-en til et tidligere punkt som tiltenkt. Du skal nå kunne bruke copy-paste på PC-en.
Alternativ 3: Bruk en tredjeparts utklippstavlebehandling
Du kan nå velge å bruke en tredjeparts utklippstavlebehandling hvis copy-paste fortsatt er ødelagt på PC-en. Dette er et levedyktig alternativ hvis du ikke ønsker å tilbakestille PC-en eller installere Windows 11 på nytt. Tredjeparts utklippstavleadministratorer utfører på samme måte som utklippstavlen i Windows med noen få ekstra funksjoner. Vi anbefaler følgende alternativer når det gjelder bruk av tredjeparts utklippstavleadministratorer på Windows.
Alternativ 4: Tilbakestill Windows 11
På dette tidspunktet bør du tilbakestille Windows for å utelukke tredjepartsprogrammer, tjenester og en ødelagt Windows-installasjon. Windows 11 lar deg enkelt tilbakestille PC-en når det er nødvendig. Du kan velge å beholde programmene og filene dine eller bestemme deg for å starte på nytt avhengig av dine preferanser.
Når du tilbakestiller PC-en din på Windows 11, kan du også velge om du vil installere Windows på nytt lokalt eller bruke en ny Cloud-nedlasting fra Microsofts servere. Vi anbefaler at du velger en skynedlasting under denne prosessen for å sikre at du ikke overfører ødelagte filer fra den forrige installasjonen. Bruk denne omfattende veiledningen fra oss for å tilbakestille din Windows 11 PC.
Alternativ 5: Installer Windows 11 på nytt
Hvis en tilbakestilling ikke løste problemet for deg, eller hvis du ønsker å være mer grundig, kan du også prøve å installere Windows 11 på nytt på PC-en din i stedet. Dette lar deg slette stasjonen fullstendig, inkludert gjenopprettings- og systempartisjoner som lar deg starte fra bunnen av. Dette kan bidra til å bli kvitt de fleste feil, ødelagte filer og til og med skadelig programvare som kan ha infisert andre partisjoner på PC-en din.
Bruk denne guiden fra oss for å hjelpe deg med å installere Windows 11 på nytt på PC-en din og starte fra bunnen av. Vi anbefaler imidlertid forsiktighet for brukere av bærbare datamaskiner og brukere med forhåndsbygde enheter når du formaterer oppstartsstasjonen. Slike systemer kommer med en tilpasset gjenopprettingsstasjon som vanligvis inneholder programvare og drivere som er spesifikke for systemet ditt. Du bør sikkerhetskopiere disse dataene eller la denne partisjonen være i fred for å sikre at du alltid har tilgang til driverne som er nødvendige for PC-en din.
Vi håper dette innlegget hjelper deg med å fikse copy-paste på din Windows 11 PC. Hvilken løsning fungerte best for systemet ditt? Del gjerne tankene dine i kommentarene nedenfor.
I SLEKT
Som med Windows 10 kan du også bruke tredjepartsprogramvare for å gjøre oppgavelinjen i Windows 11 gjennomsiktig.
Etter utallige timer med bruk av den bærbare datamaskinen og stasjonære høyttaleroppsettet fra universitetet, oppdager mange at noen smarte oppgraderinger kan gjøre den trange studentboligen om til det ultimate strømmesenteret uten å tømme bankkontoen.
En bærbar PCs berøringsplate er ikke bare til for å peke, klikke og zoome. Den rektangulære overflaten støtter også bevegelser som lar deg bytte mellom apper, kontrollere medieavspilling, administrere filer og til og med se varsler.
Å bytte papirkurvikonet i Windows 11 forenkler tilpasningen av bakgrunnsbildet, og gir deg utseendet og følelsen som passer din smak eller tema.
DISM (Deployment Imaging and Servicing Management) er et viktig verktøy sammen med SFC (System File Checker) for å håndtere mange systemproblemer i Windows 11.
Selv om Windows 11 absolutt kommer forhåndsinstallert med noen få ubrukelige apper, skjuler det også noen utrolig kraftige verktøy rett foran nesen din.
Når du kjøper en ny stasjonær eller bærbar datamaskin, kan du spare penger ved å kjøpe en enhet med grunnleggende spesifikasjoner. Du kan øke ytelsen senere ved å oppgradere RAM-en.
WARP er et VPN som hjelper deg med å koble til Internett ved hjelp av Cloudflares 1.1.1.1 DNS, samtidig som det optimaliserer og sikrer (dvs. krypterer) forbindelsen din. 1.1.1.1 er et av de raskeste og sikreste DNS-alternativene.
Fn-funksjonstastene gir deg en raskere og enklere måte å kontrollere enkelte maskinvarefunksjoner på.
Denne malplasserte indikatoren betyr vanligvis at BitLocker-kryptering er deaktivert, at en oppdatering krever omstart, eller at en fastvareoppgradering venter.








