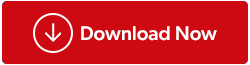Viktigheten av kontrollpanel kan ikke understrekes nok. Det er hjem til mange viktige verktøy og innstillinger i Windows 10. Hva om du en dag finner ut at kontrollpanelet ikke svarer. Du kan umiddelbart være tilbøyelig til å henvende deg til IT-administratoren din, noe som faktisk er et klokt alternativ. Men hva om han er utilgjengelig på en stund og du har en presserende oppgave å fullføre. I så fall, her er noen enkle rettelser som kan få kontrollpanelet tilbake til å fungere-
Måter å løse Windows 10-kontrollpanelet som ikke svarer
1. Tøm liste over oppstartsprogram

Det kan være mulig at et oppstartsprogram kan forstyrre kontrollpanelet. Så deaktivering av programmet kan løse problemet med at kontrollpanelet ikke svarer i Windows 10. For å deaktivere oppstartsprogrammer, er trinnene nevnt nedenfor –
- Åpne Oppgavebehandling . En av de raskeste måtene er å høyreklikke på oppgavelinjen og deretter klikke på Task Manager
- Klikk på fanen Oppstart
- Her vil du se en liste over programmer som kjører ved oppstart. Få tilgang til hvert av programmene ved å se på oppstartseffekten som du kan se på høyre side. Hvis du finner ut at programmet er mindre produktivt, høyreklikk på det og klikk på deaktiveringsalternativet
Du kan til og med administrere oppstartsprogrammer ved å bruke noen av de beste oppstartsbehandlingsverktøyene også!
2. Bruk DISM-verktøyet i ledeteksten

Kommandoprompt kan være skremmende for mange brukere. Og for å være ærlig, selv om det er et fantastisk verktøy, bør det brukes med forsiktighet. I tilfellet svarer ikke kontrollpanelet i Windows 10; du kan prøve å bruke DISM-verktøyet i ledeteksten -
- Skriv kommandoprompt i søkefeltet ved siden av Windows-ikonet
- Fra høyre rute klikker du på Kjør som administrator
- Skriv inn følgende kommandoer én etter én og trykk enter etter å ha skrevet inn hver kommando –
Dism /Online /Cleanup-Image /ScanHealth(trykk enter)
Dism /Online /Cleanup-Image /RestoreHealth(trykk enter)
Ny på kommandoprompt? Her er 7 triks som kan hjelpe deg å ta av!
3. Gi nytt navn eller slett IDTNC64.cpl
IDTNC64.cpl er en kontrollpanelfil som til tider kan føre til at kontrollpanelet krasjer brått etter en stund. Du kan løse problemet ved å enten slette denne filen fullstendig eller gi denne filen nytt navn . Det siste er imidlertid et bedre alternativ.
- Åpne Windows 10 Filutforsker ved å trykke på Windows + E-tastene
- Skriv inn C:\Windows\System32 i adressefeltet
- Finn filen IDTNC64.cpl
- Gi filen nytt navn ved å høyreklikke på den
Etter at du har endret navnet, prøv å sjekke om kontrollpanelet svarer eller ikke.
4. Sjekk systemet for skadelig programvare eller virus
Hvis du har skadelig programvare eller virus på PC-en din, la være "Kontrollpanelet svarer ikke", hele PC-en kan stå på spill, og du må kanskje håndtere flere andre problemer. Og, ikke bekymre deg! Vi har allerede samlet en liste over noen av de beste gratis anti-malware-programvarene for Windows . Du kan til og med prøve Microsoft Windows Defender som i seg selv er i stand til å tilby beskyttelse mot skadelig programvare, virus og spionprogrammer.
Et annet utmerket verktøy for fjerning av skadelig programvare som du kan bruke for å håndtere spyware, malware, adware og andre infeksjoner er Advanced System Protector . Til å begynne med kommer den med en enorm database med definisjoner av spionprogrammer og skadelig programvare som dens kraftige motor kan oppdage og fjerne alle slike infeksjoner på et øyeblikk.

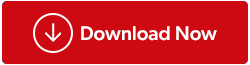
5. Prøv å deaktivere Windows Error Reporting Service
Det kan være at Windows feilrapporteringstjeneste forstyrrer på grunn av at kontrollpanelet ikke åpnes i Windows 10. I så fall kan du prøve å deaktivere Windows Error Reporting Service. Trinnene for det samme er nevnt nedenfor -
- Trykk på Windows + R-tastene
- Skriv inn msconfig i dialogboksen Kjør
- Når systemkonfigurasjonsvinduet åpnes, klikker du på kategorien Tjenester
- Finn Windows Error Reporting Service og fjern merket for å deaktivere den
- Trykk på Bruk- knappen og klikk deretter på OK
Start PC-en på nytt og sjekk om problemet er løst
6. Løs problemet ved å kjøre SFC Scan
Hvis kontrollpanelet ikke svarer i Windows 10, kan årsaken være systemfilkorrupsjon eller SFC. Og du kan ta tak i slike problemer ved å kjøre en SFC-skanning. Det er en enkel prosess, og her er hvordan du kan gjøre det –

- Åpne Windows PowerShell (Admin) ved å trykke på Windows+X -tastene og deretter velge Windows PowerShell (Admin) fra ruten
- Skriv SFC /SCANNOW og trykk enter
SFC /SCANNOW vil se etter alle ødelagte filer på PC-en din. Etter at den har funnet de ødelagte filene, vil den erstatte dem med en bufret kopi. Denne prosessen kan ta noen minutter å fullføre. Etter at prosessen er fullført, start PC-en på nytt og sjekk om kontrollpanelet ditt svarer nå.
- Åpne Kjør -dialogboksen ved å trykke på Windows + R-tastene
- Skriv services.msc og trykk enter
- Finn programvarelisenstjenesten og sjekk om statusen kjører . Hvis ikke start den
- Start PC-en på nytt
Sjekk om dette har løst problemet.
Løste problemet seg?
Kontrollpanelet ditt kan like gjerne fungere på grunn av PC-forsinkelser, tilstedeværelse av skadelig programvare eller forstyrrende oppstartsprogrammer og mange andre. Håper vi at du har blitt kvitt problemet "Kontrollpanelet svarer ikke" en gang for alle? Hvis ja! Gi oss beskjed i kommentarfeltet, hvilke av rettelsene ovenfor som fungerte for deg. Følg oss på sosiale medier – Facebook, Instagram og YouTube.