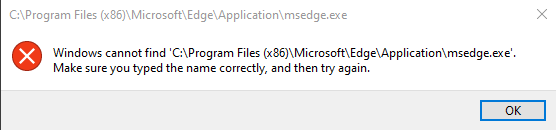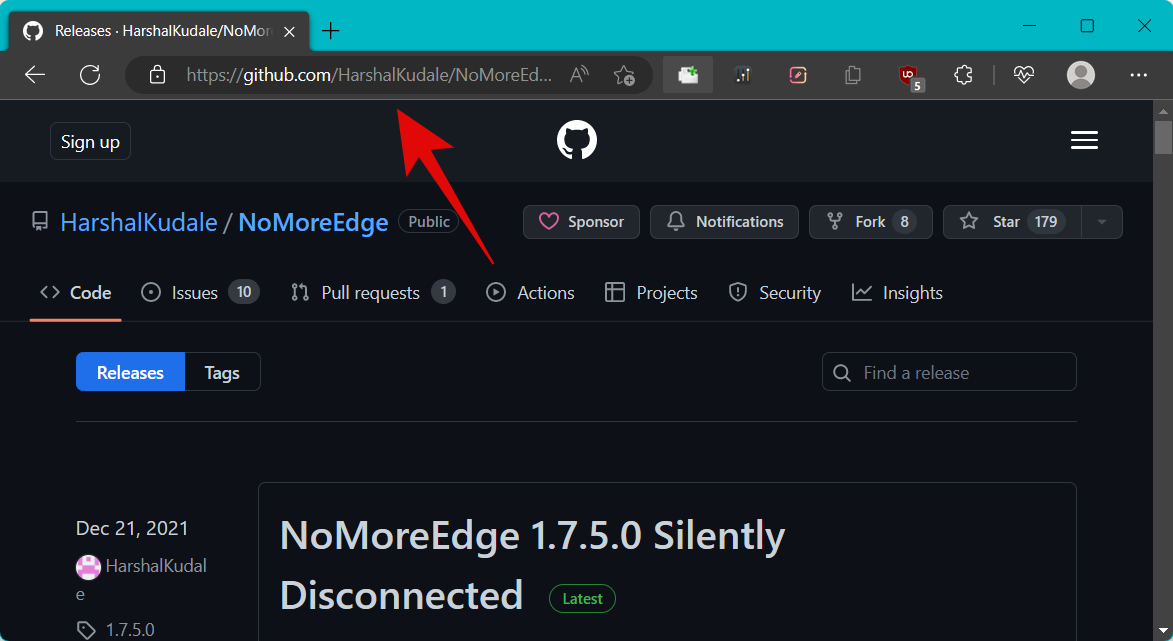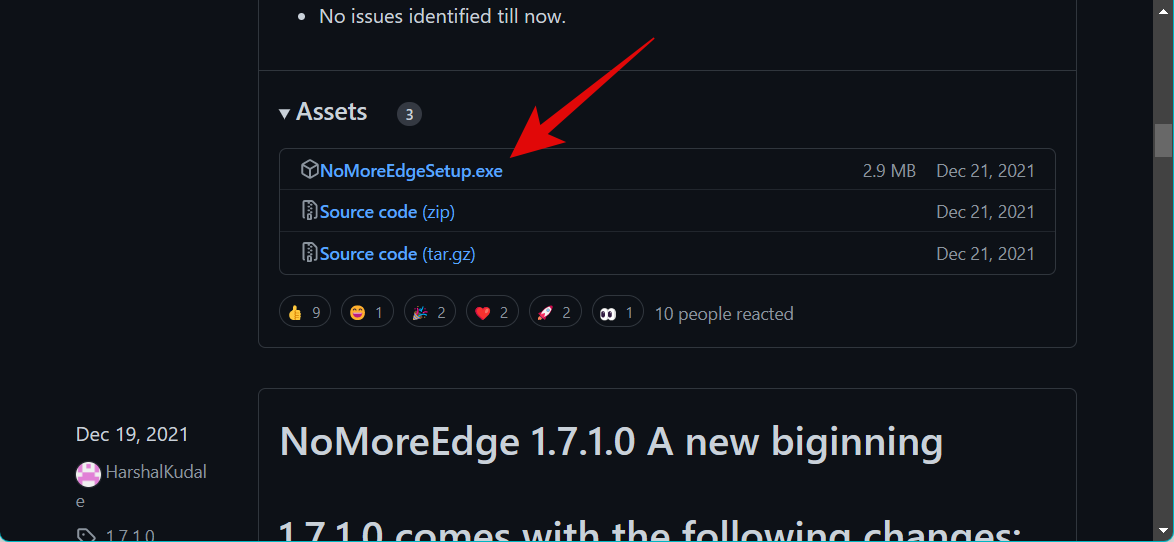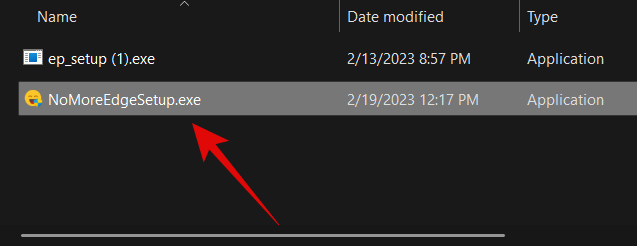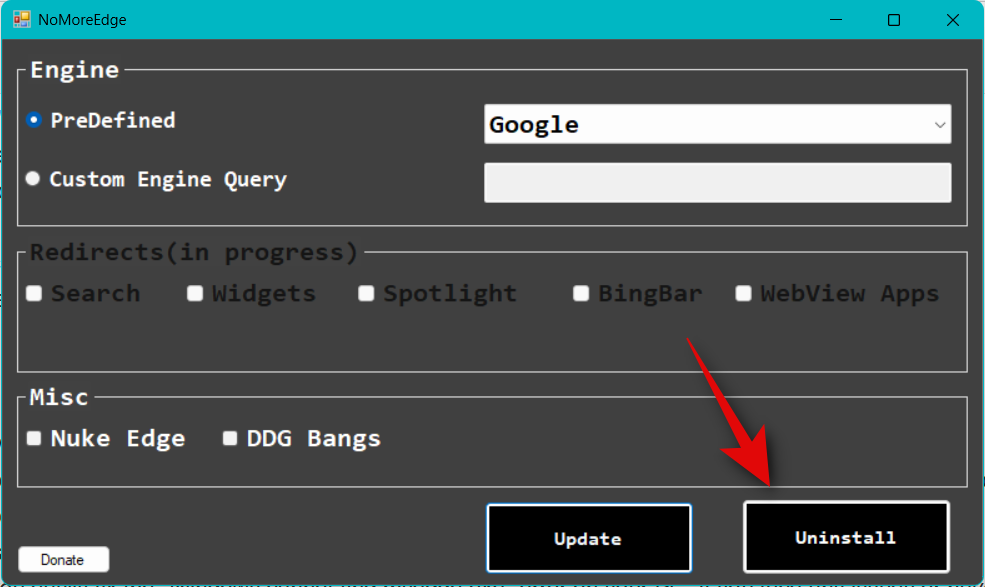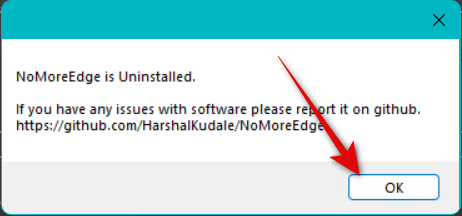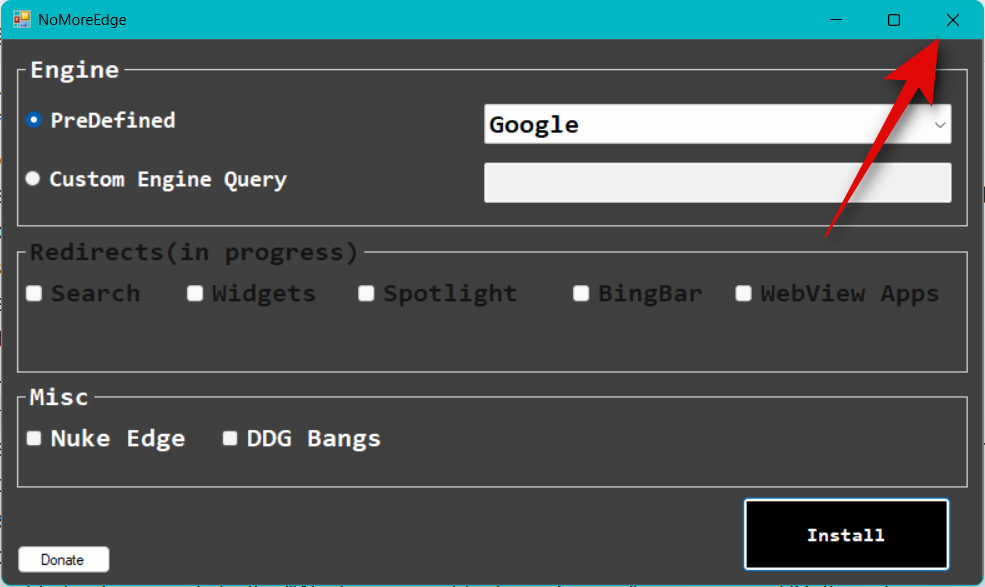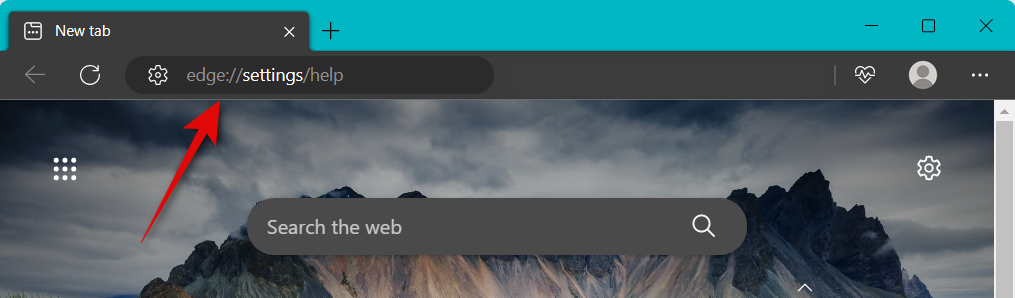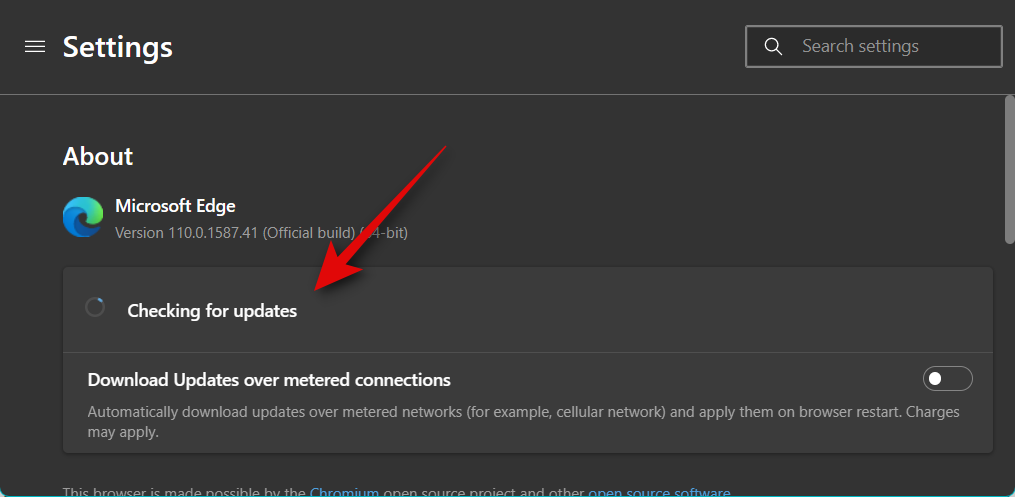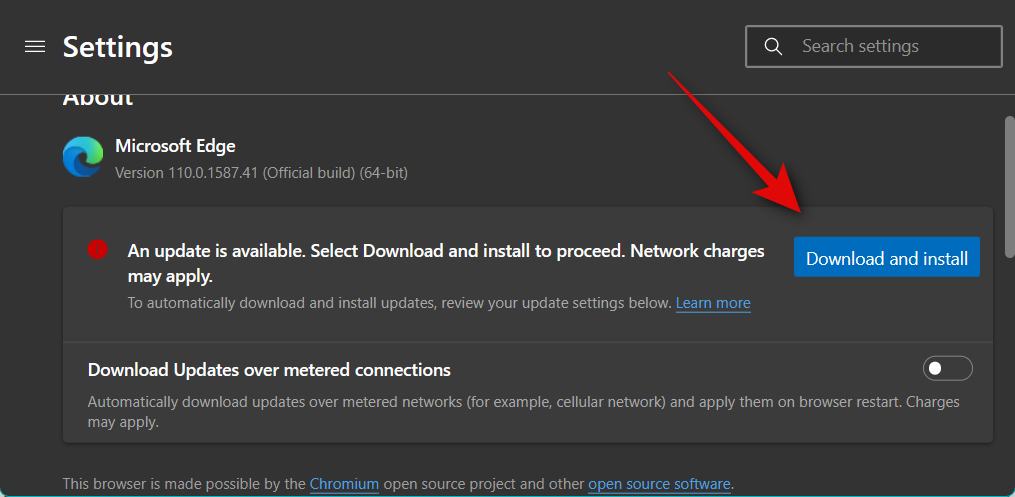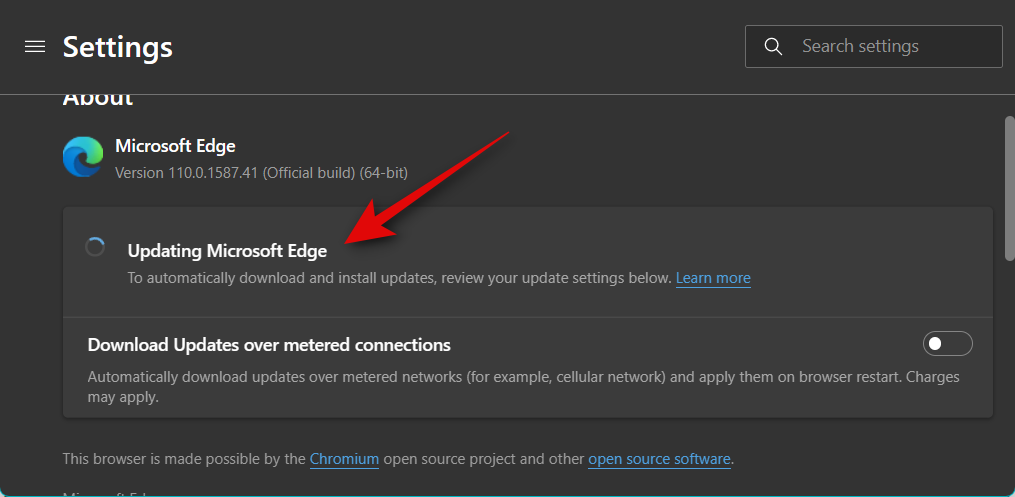Hva du skal vite
- Årsaken: "Windows kan ikke finne msedge.exe"-feilen oppstår når Windows ikke finner plasseringen av filen fordi den blir omdirigert til et annet sted av et verktøy som NoMoreEdge.
- Løsningen: Du må angre omdirigeringer satt av et verktøy som NoMoreEdge.
Ikke alle liker måten Microsoft har presset på – mer som å dytte! — Edge siden lanseringen av Windows 11. De fleste nettrelaterte funksjoner i Windows 11 er avhengige av Edge, det være seg startmenyen nettsøk , widgets eller Microsoft Store. Dette er ganske tungvint hvis du bruker en annen, mer personvernvennlig nettleser som Mozilla Firefox eller DuckDuckGo.
Dette har ført til at mange brukere ser etter en måte å bli kvitt Edge på , slik at de kan bruke sin foretrukne nettleser på Windows 11. Men brukere som har valgt denne banen har i det siste støtt på feilen "Windows kan ikke finne msedge.exe". Så hva forårsaker denne feilen på Windows 11? Og hvordan kan du fikse det? La oss finne det ut!
Hva er årsaken til at Windows ikke finner msedge.exe-feilen?
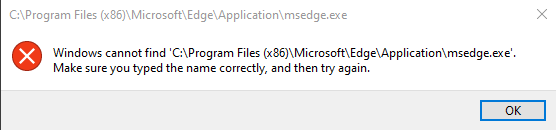
NoMoreEdge er et åpen kildekode-verktøy som er vert på Github som hjelper deg med å deaktivere Edge overalt i Windows 11 og bruke din foretrukne standardnettleser i stedet. Du kan bruke standardnettleseren din i Windows Search, søkemotorstøtte, Windows Spotlight og mer. Selv om det er et flott verktøy for å bli kvitt Edge, er det den kjente årsaken til feilen "Windows kan ikke finne msedge.exe" på Windows 11.
Å tilbakestille endringene som er gjort av dette verktøyet på din Windows 11-PC kan enkelt hjelpe med å fikse denne feilen. Når den er fikset, kan du oppdatere eller installere Edge på nytt for å bli kvitt feilen. Når du er ferdig, kan du bruke verktøyet igjen for å deaktivere Edge og bruke standardnettleseren din igjen på tvers av alle Windows 11-funksjoner som er avhengige av Edge.
Slik fikser du feilen "Windows finner ikke msedge.exe"
Slik kan du fikse feilen "Windows kan ikke finne msedge.exe" på din Windows 11-PC.
Åpne din foretrukne nettleser på PC-en og gå til lenken nedenfor.
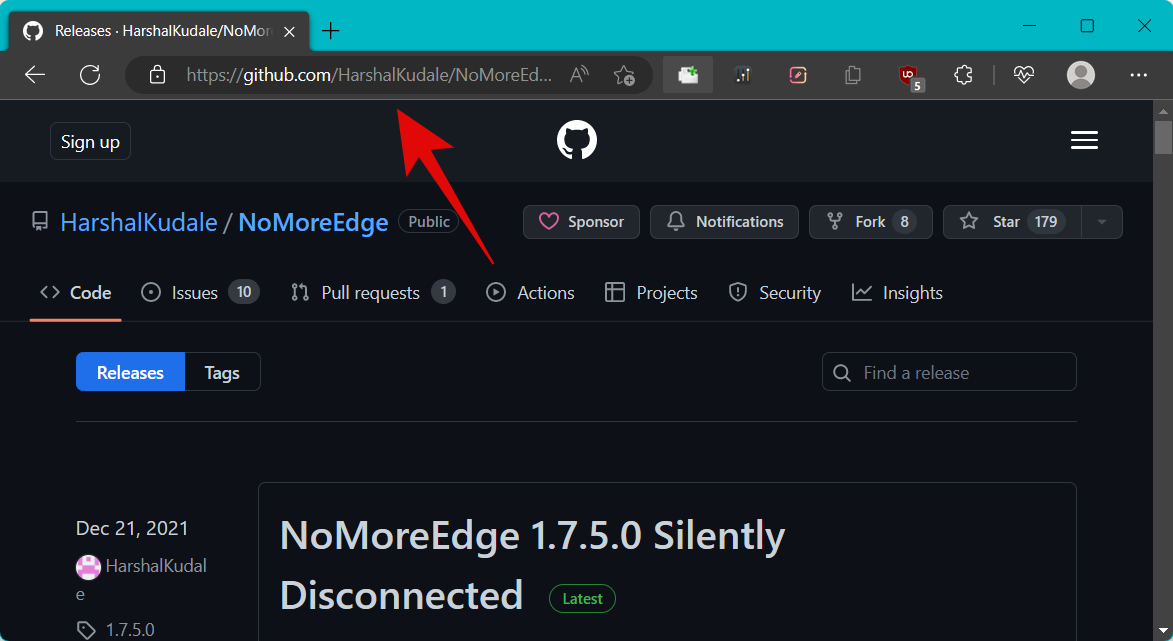
Du vil bli tatt direkte til utgivelsessiden for verktøyet. Klikk og last ned .EXE-installasjonsfilen under den nyeste versjonen.
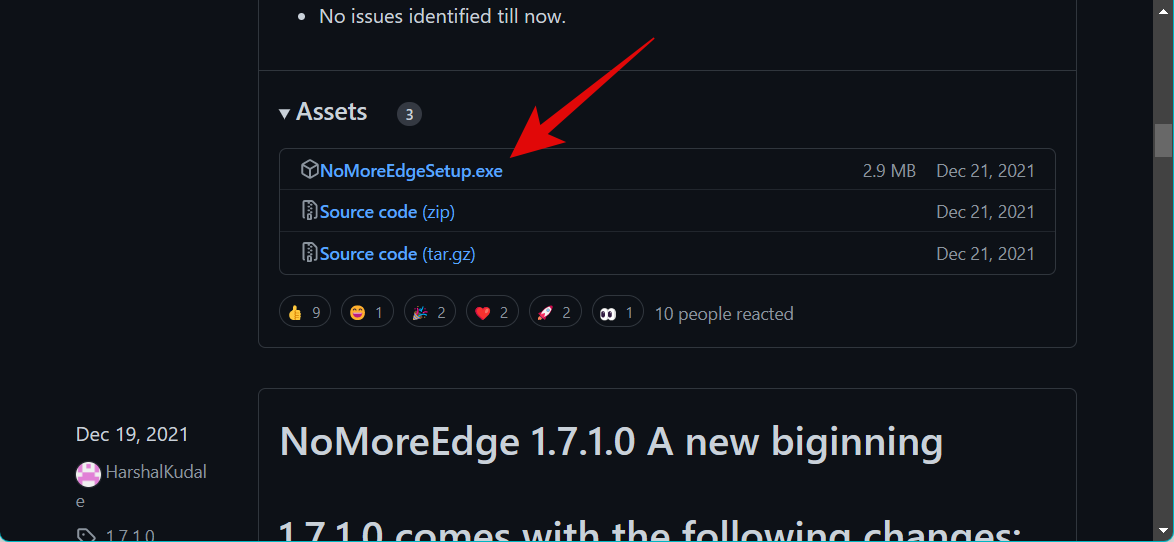
Dobbeltklikk nå og start NoMoreEdgeSetup.exe -filen som er lastet ned til PC-en din.
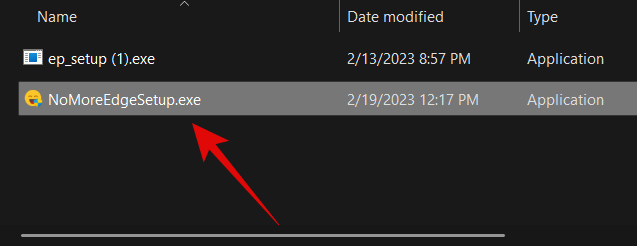
Ettersom du kanskje har brukt verktøyet før, vil du allerede ha det installert på PC-en din. Bare klikk på Avinstaller i nedre høyre hjørne.
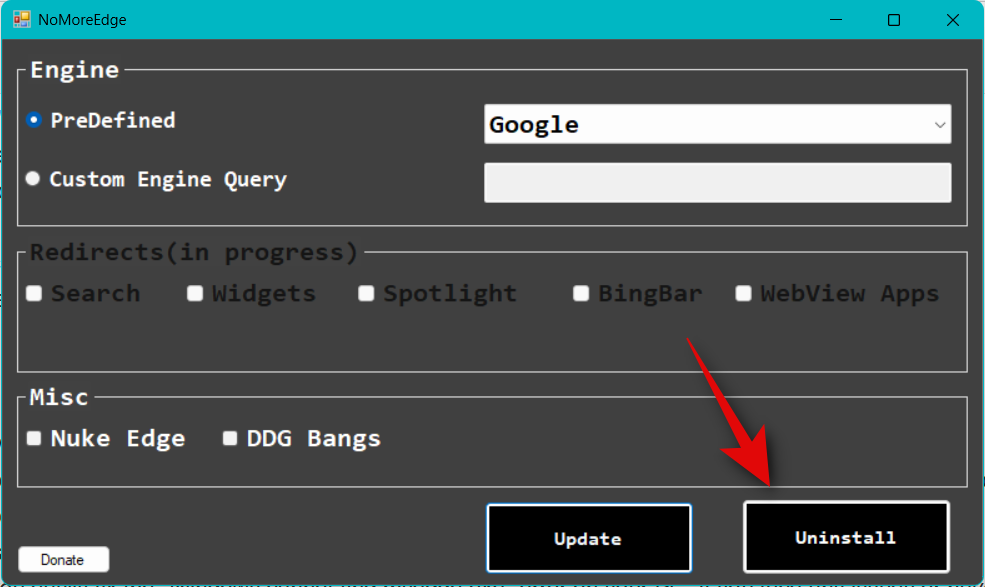
Når du har avinstallert, klikker du OK .
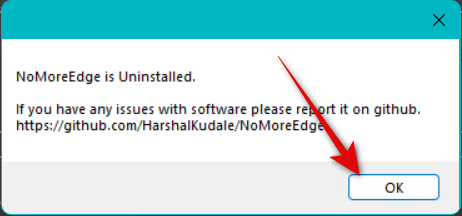
Lukk nå verktøyet.
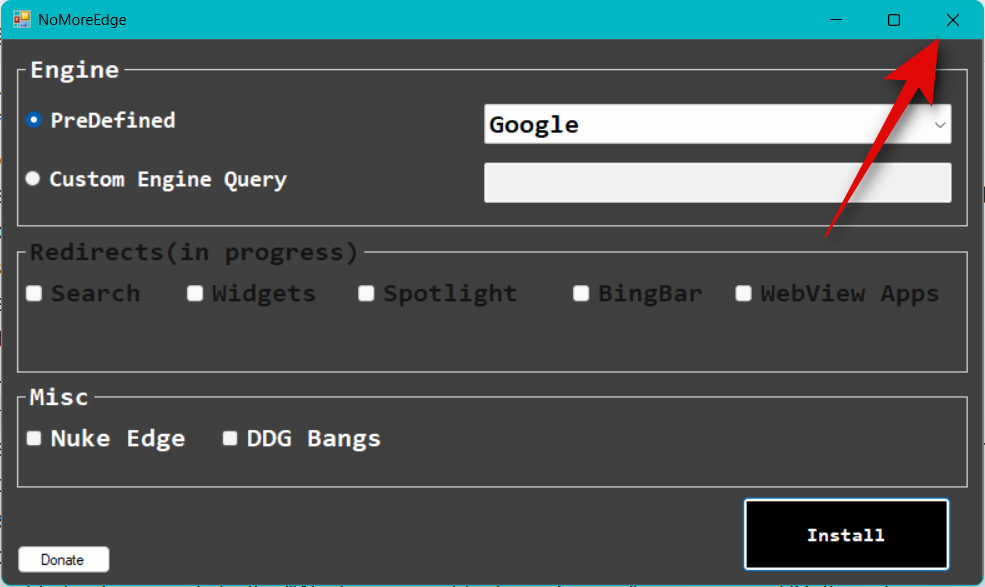
Start PC-en på nytt. Når PC-en starter på nytt, åpner du Edge og besøker nettadressen nedenfor.
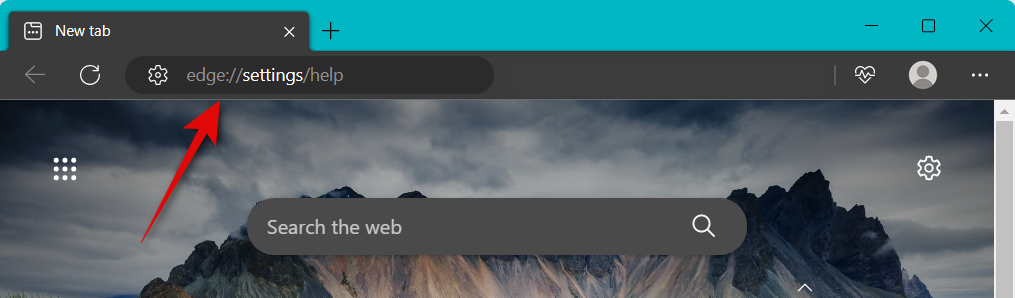
Edge vil nå automatisk se etter tilgjengelige oppdateringer.
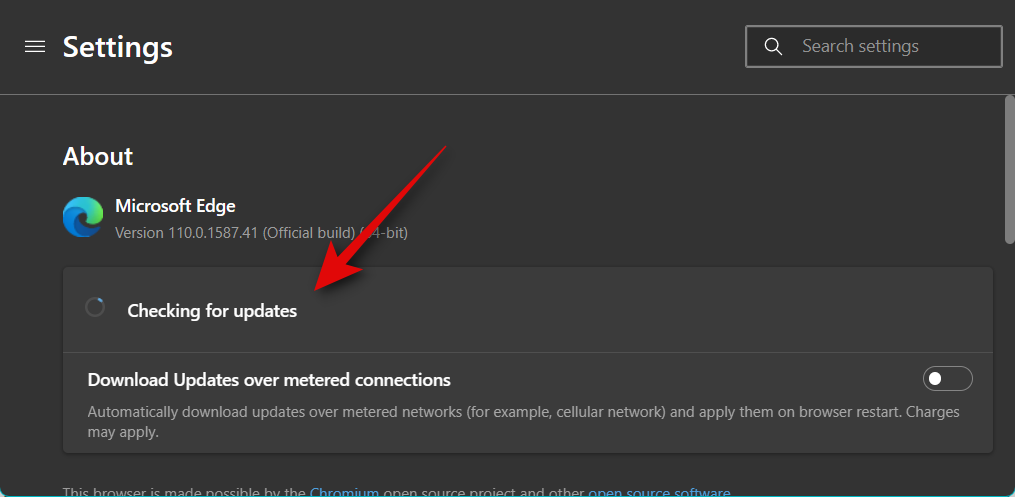
Klikk på Last ned og installer når en oppdatering vises på siden.
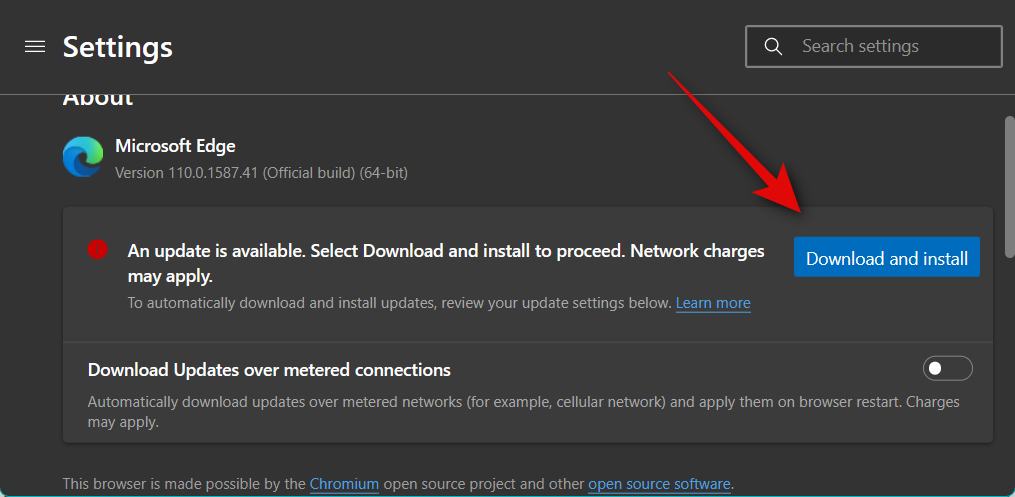
Edge vil nå laste ned og installere oppdateringen. Når den er installert, vil nettleseren starte på nytt, og alt skal nå fungere på PC-en din.
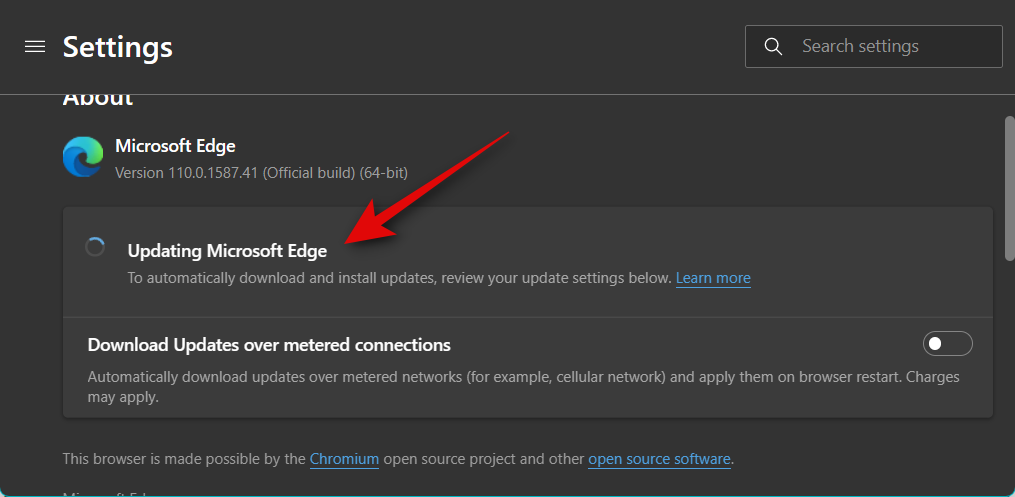
Du kan nå bruke NoMoreEdge til å deaktivere Edge og gjøre tilpasninger etter behov. Og det er det! Du vil nå ha fikset feilen "Windows kan ikke finne msedge.exe" på PC-en.
Vi håper dette innlegget hjalp deg med å enkelt fikse feilen "Windows finner ikke msedge.exe" på PC-en din. Hvis du har problemer eller har flere spørsmål, ta gjerne kontakt ved å bruke kommentarene nedenfor.