Slik fikser du feilen «Ethernet har ikke en gyldig IP-konfigurasjon»

Noen ganger kan ikke DHCP hente en gyldig IP-adresse fra nettverkskortet, og det vises feilmeldingen «Ethernet har ikke en gyldig IP-konfigurasjon».
Windows-oppdateringer har tidligere hatt et beryktet rykte for å introdusere flere feil enn de fikser. Mens Microsoft har klart å fikse slike problemer nylig, ser det ut til at en nylig oppdatering tar oss tilbake til den gamle tiden. Windows 11-oppdatering KB5013943 ser ut til å være den siste synderen som forårsaker 0xc0000135-feil på mange PC-er. Så hvis du er i samme båt, så her er hvordan du kan fikse det samme på systemet ditt.
Hva er 0xc0000135-feilen og hvorfor får jeg den?
0xc0000135 feilkode i henhold til offisiell dokumentasjon fra Microsoft er relatert til .Net Framework-problemer. Det ser ut til at mange programmer som krever .Net Framework 3.5 for å fungere, ikke kan bruke det samme med den siste Windows 11-oppdateringen.
Dette er det som fører til feilkoden 0xc0000135, og du kan fikse det samme ved å aktivere .Net Framework 3.5 på PC-en.
De fleste moderne applikasjoner er avhengige av at .Net Framework .dll-filer fungerer i bakgrunnen etter hensikten. Imidlertid er applikasjoner spesifikke for .Net Framework-versjoner, noe som betyr at applikasjoner som krever v3.5 ikke vil fungere med v4.0 og omvendt.
Dermed kan du fikse denne feilkoden ved å aktivere eller installere .Net Framework 3.5 på din Windows 11 PC.
I tillegg til dette kan problemet også være forårsaket av gjenværende cache-filer fra forrige oppdatering eller av utdaterte drivere som for øyeblikket er inkompatible med den siste Windows 11-oppdateringen. Bruk veiledningen nedenfor for å hjelpe deg med å fikse denne feilen på din PC.
Hvordan fikse 0xc0000135 feilkoden på Windows 11
Som diskutert ovenfor, kan du fikse denne feilkoden hovedsakelig ved å aktivere/installere .Net Framework 3.5 på din PC. Hvis imidlertid denne løsningen ikke fungerer for deg, kan du prøve en av de andre rettelsene nevnt i denne veiledningen. La oss komme i gang.
Fix 1: Aktiver .Net Framework 3.5
Selv om .Net Framework 3.5 ideelt sett vil bli installert på din PC, gjenstår det fortsatt noen få etterfølgende funksjoner som kan aktiveres manuelt basert på brukerpreferanser. Aktivering av disse underfunksjonene bør hjelpe deg med å løse feilkoden 0xc0000135 på PC-en. Følg en av metodene nedenfor for å komme i gang.
Metode 1: Bruke valgfrie Windows-funksjoner
Trykk Windows + Rfor å starte Kjør .
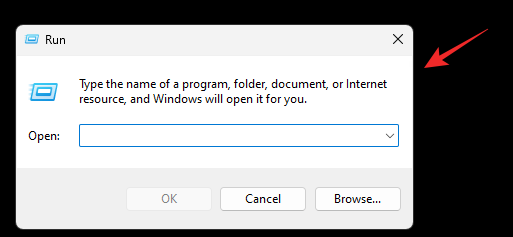
Skriv inn følgende kommando og trykk Enter.
optionalfeatures
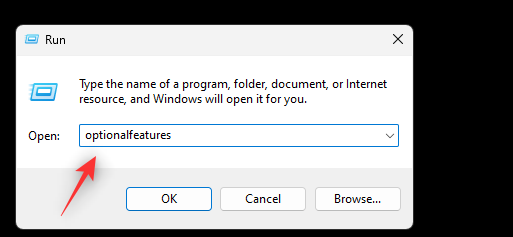
Rull nå listen for å finne .Net Framework 3.5 i listen og klikk og utvide den samme. Merk av i boksen for .Net Framework 3.5 hvis den ikke allerede er merket.
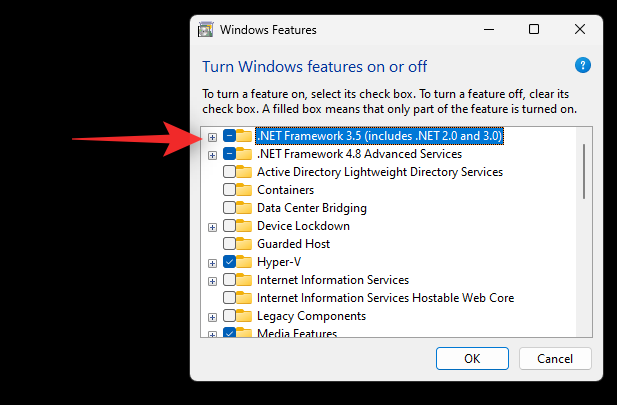
Merk av i boksene for følgende oppføringer.
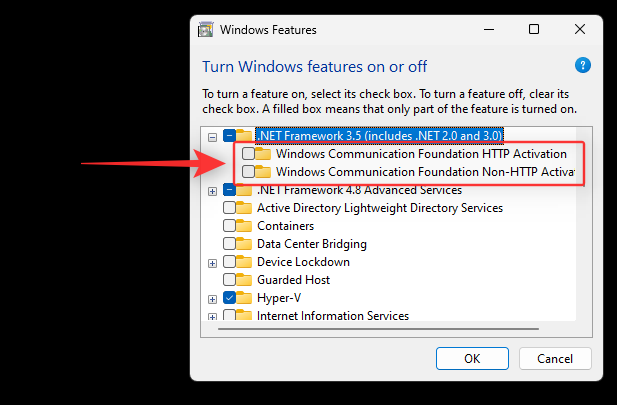
Klikk nå og utvid .Net Framework 4.8 Advanced Services . Merk av for det samme hvis det ikke er merket av.
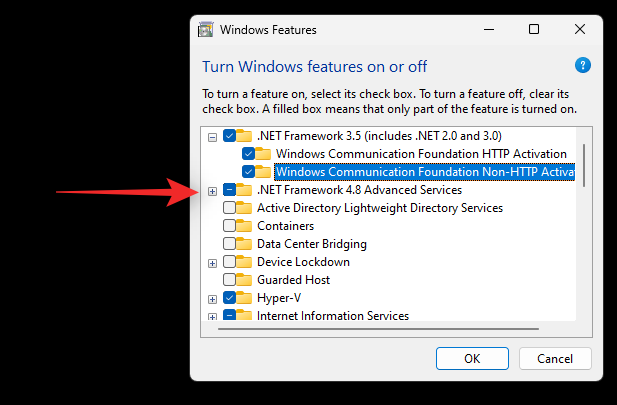
Merk av boksene for følgende oppføringer også.
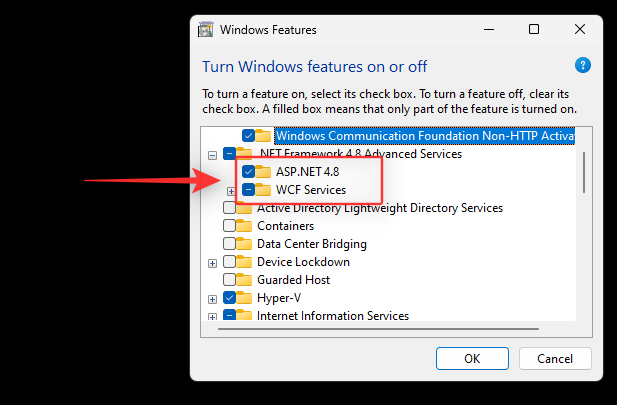
Klikk OK .
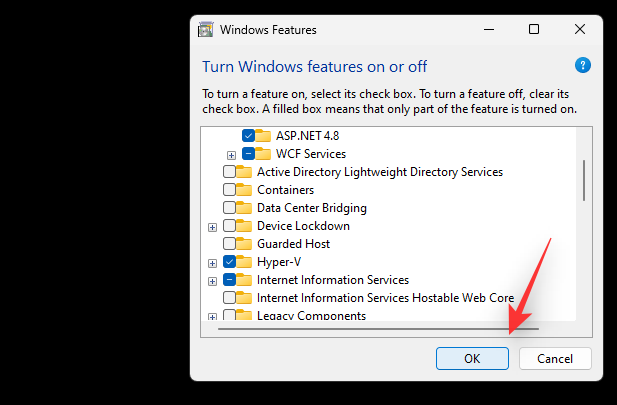
De valgte funksjonene vil nå bli installert på systemet ditt, og du kan bli bedt om å utføre en omstart. Vi anbefaler at du utfører en omstart tidligst og deretter prøver å bruke appen som forårsaker 0xc0000135-feilen igjen. Hvis alt fungerte etter hensikten, bør 0xc0000135-feilen nå være løst på systemet ditt.
Metode 2: Bruk av CMD
Vi kan aktivere og installere de samme funksjonene ved hjelp av CMD også. Følg veiledningen nedenfor for å hjelpe deg med prosessen.
Trykk Windows + Rfor å starte dialogboksen Kjør .
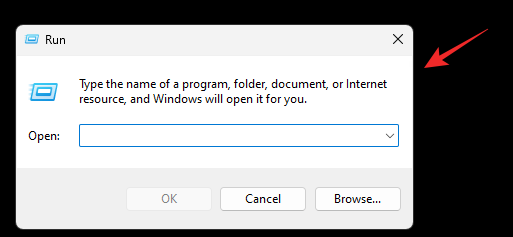
Skriv inn følgende og trykk Ctrl + Shift + Enter.
cmd
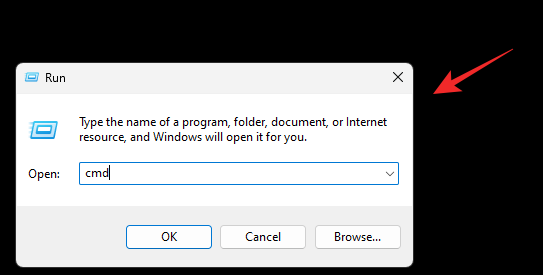
Bruk nå følgende kommandoer for å installere .Net Framework 3.5 og 4.8 på din PC. Utfør hver kommando en etter en for å fullføre prosessen.
dism /online /enable-feature /featurename:netfx3 /all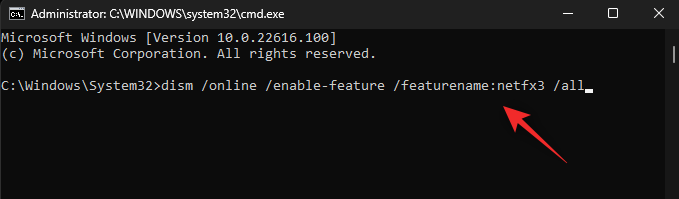
dism /online /enable-feature /featurename:WCF-HTTP-Activation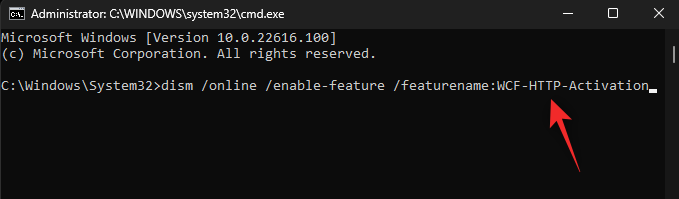
dism /online /enable-feature /featurename:WCF-NonHTTP-Activation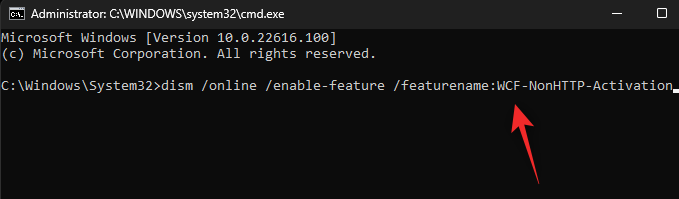
Start PC-en på nytt for godt mål, og 0xc0000135 skal nå være fikset når du starter tredjepartsapper.
Fix 2: Tøm hurtigbufferfiler
Å tømme hurtigbufferfiler i Windows 11 har ikke en enkelt bryter, spesielt hvis du vil tømme systembufferfiler. Dermed kan du bruke dette omfattende innlegget fra oss til å fullstendig fjerne cache-filer fra systemet ditt.
Rester av cache-filer er kjent for å forårsake .Net Framework-problemer, spesielt på systemer som virtualiserer forskjellige miljøer. Hvis du har en lignende PC, anbefaler vi at du følger denne veiledningen for å tømme cache-filer fra PC-en.
Fix 3: Siste utvei: Avinstaller oppdatering KB5013943
Dette er ikke en anbefalt løsning, men hvis du er desperat etter å få alt til å fungere på PC-en din igjen, kan du avinstallere den nyeste Windows 11-oppdateringen, dvs. KB5013943. Bruk veiledningen nedenfor for å hjelpe deg med å avinstallere Windows-oppdateringer fra systemet.
Trykk Windows + ifor å starte Innstillinger. Klikk på Windows Update .
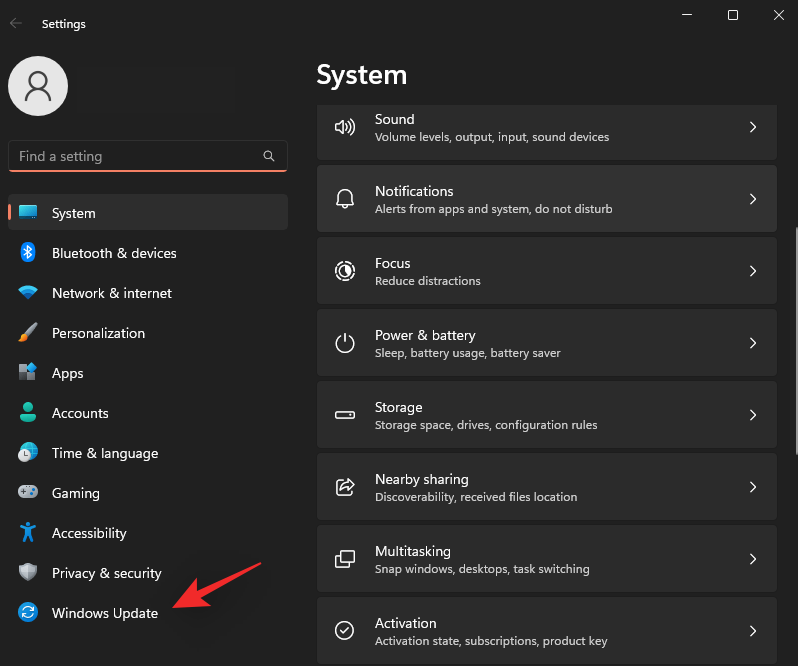
Klikk på Oppdater historikk .
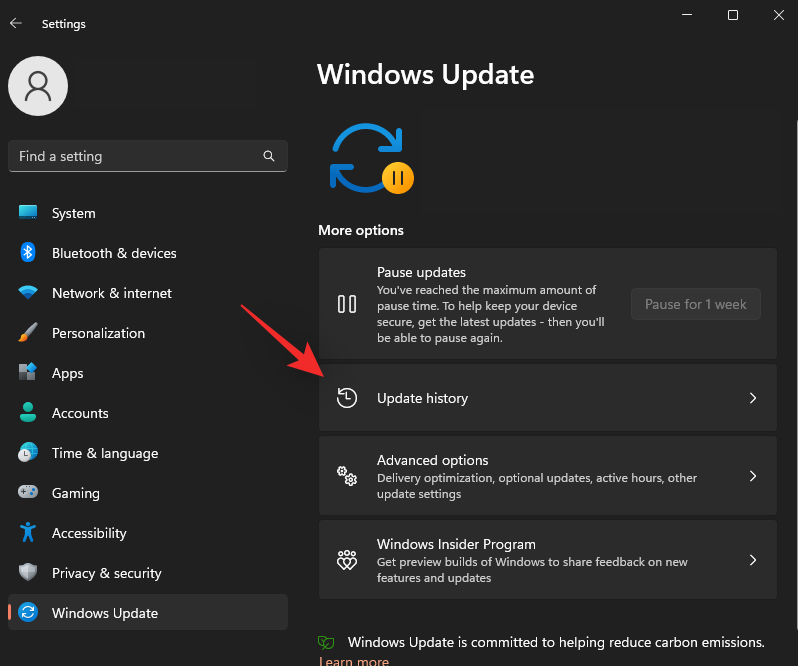
Rull til bunnen og klikk på Avinstaller oppdateringer .
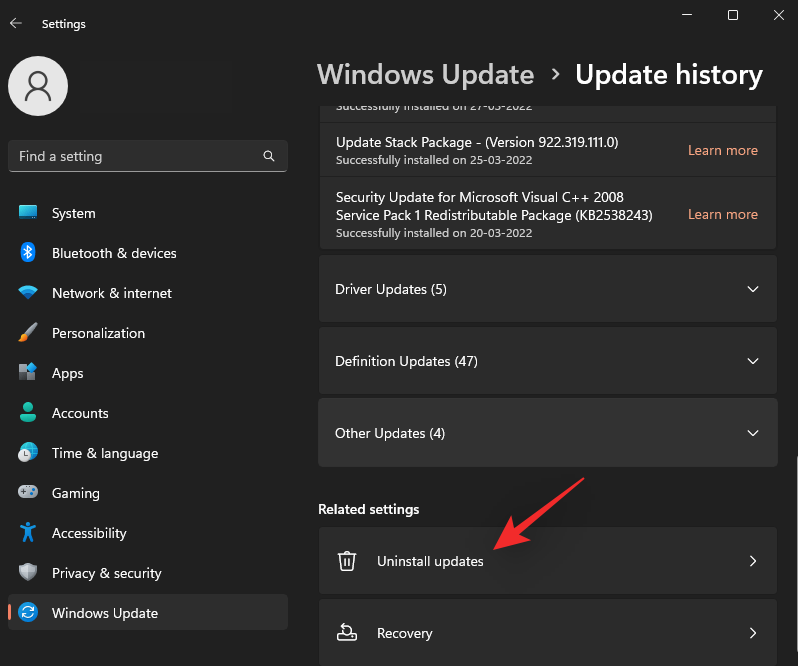
Klikk på Avinstaller ved siden av KB5013943 .
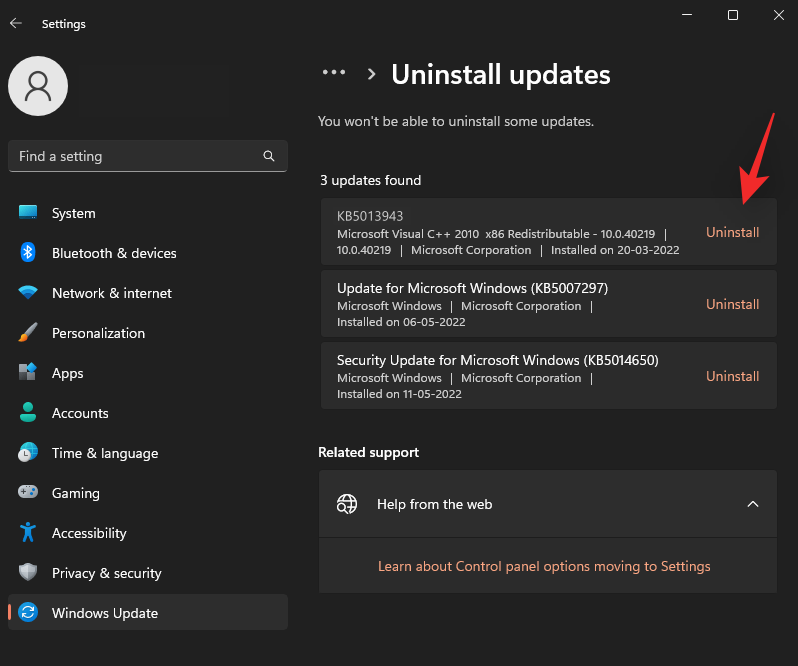
Klikk på Avinstaller igjen for å bekrefte valget ditt.
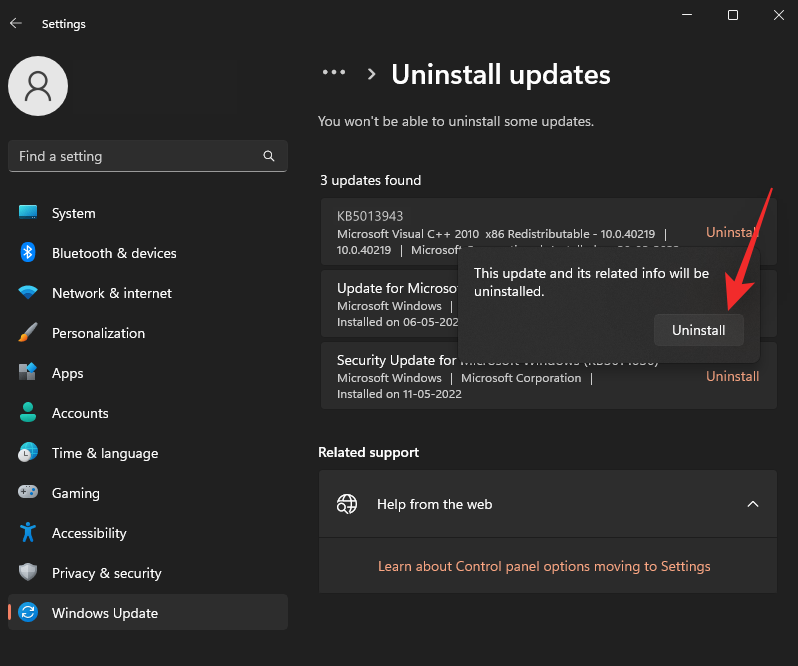
Den valgte oppdateringen vil nå bli avinstallert fra systemet ditt. Systemet ditt bør starte på nytt automatisk når denne prosessen er fullført. Hvis den ikke gjør det, anbefaler vi at du starter den på nytt manuelt. Når den er startet på nytt, skal PC-en fungere etter hensikten, og du skal ikke lenger møte feilen 0xc0000135.
Vi håper dette innlegget hjalp deg med å fikse 0xc0000135-feilen på systemet ditt. Hvis du møter noen problemer eller har flere spørsmål til oss, ta gjerne kontakt ved å bruke kommentarene nedenfor.
I SLEKT:
Noen ganger kan ikke DHCP hente en gyldig IP-adresse fra nettverkskortet, og det vises feilmeldingen «Ethernet har ikke en gyldig IP-konfigurasjon».
Bare hold nede Alt-tasten og skriv inn det tilsvarende tallet for å sette inn et spesialtegn. Hvis du har memorert koden til ditt favorittspesialtegn, kan du sette det inn på under et sekund.
Hvis innstillingene du har endret påvirker innholdet på datamaskinen din, eller hvis det er et problem, kan du tilbakestille Windows-innstillingene ved å følge instruksjonene nedenfor.
Windows 11 har ikke en spesifikk knapp for å lukke alle apper, men det finnes noen metoder for å lukke alle åpne apper samtidig i Windows 11.
Etter lang ventetid har den første store oppdateringen av Windows 11 offisielt blitt utgitt.
Nå til dags dukker det opp stadig flere ondsinnede lenker, og deles via sosiale nettverk i et svimlende tempo. Bare det å klikke på en ondsinnet lenke kan medføre potensielle farer for deg.
Windows Sikkerhet gjør mer enn bare å beskytte mot vanlige virus. Det beskytter mot phishing, blokkerer ransomware og forhindrer at skadelige apper kjører. Disse funksjonene er imidlertid ikke lette å få øye på – de er skjult bak lag med menyer.
Instruksjoner for hvordan du går inn i BIOS på Windows 10, med videoillustrasjon.
Clipchamp er standard videoredigerer i Windows 11, men hvis du bare trenger å lage et raskt klipp, dele et enkelt bilde eller legge til musikk i et klipp, er den klassiske redigereren i Photos Legacy-appen et mye bedre valg.
Lagre bilder fra påloggingsskjermen, last ned bilder fra låseskjermen i Windows 10 for å beholde bildene du liker, eller bruk dem som bakgrunnsbilde på datamaskinen. Her er den mest detaljerte måten å laste ned bilder fra Windows Spotlight for deg.







