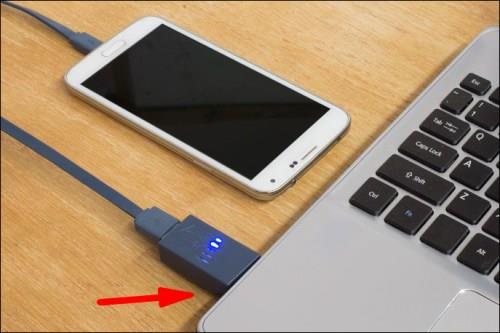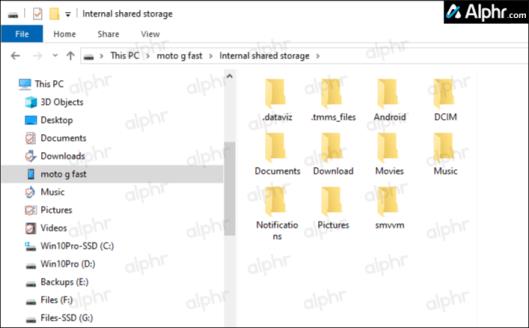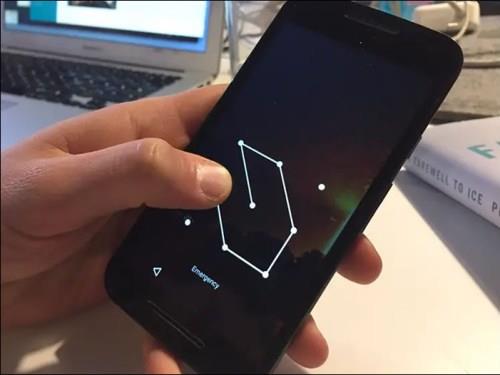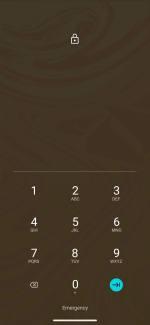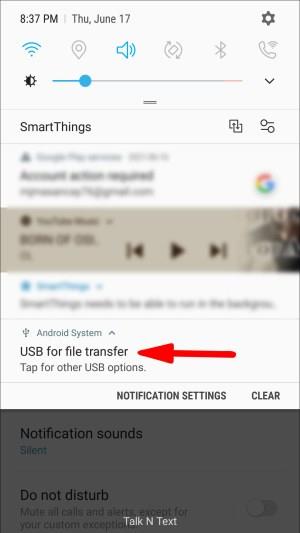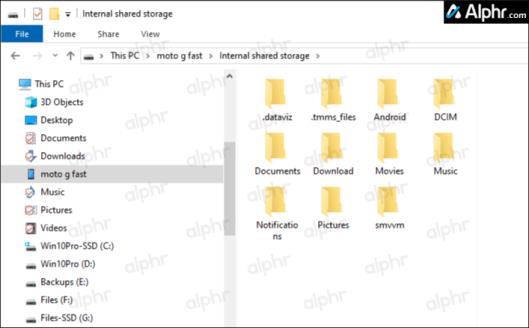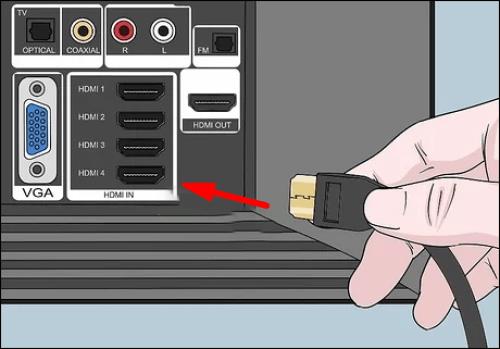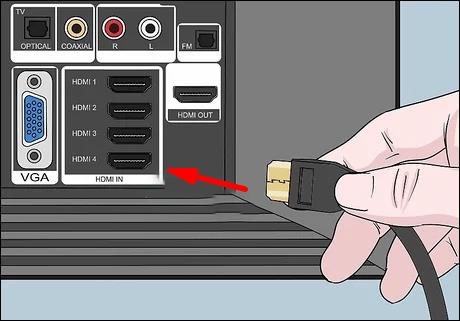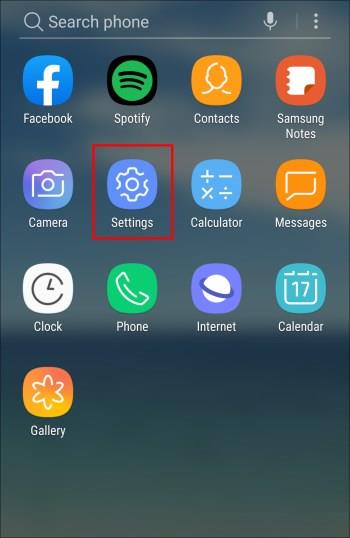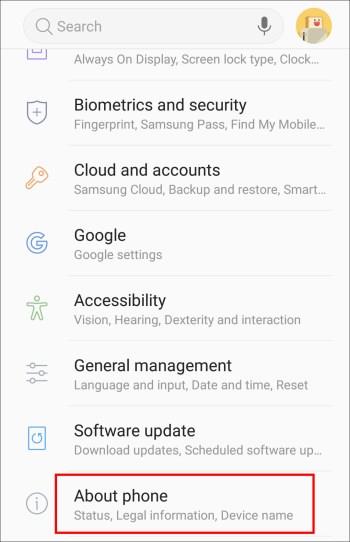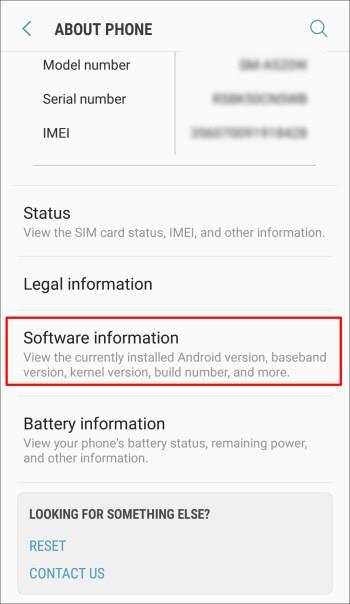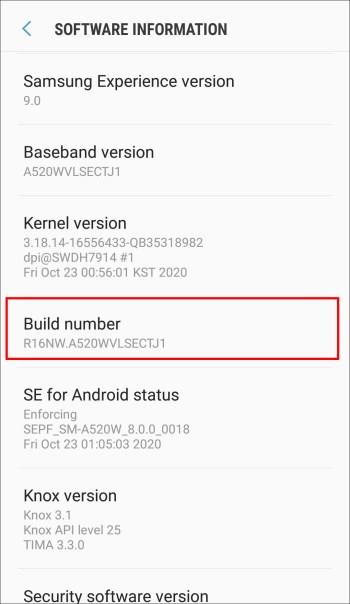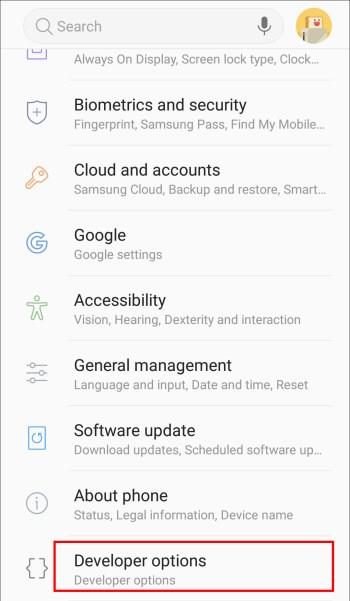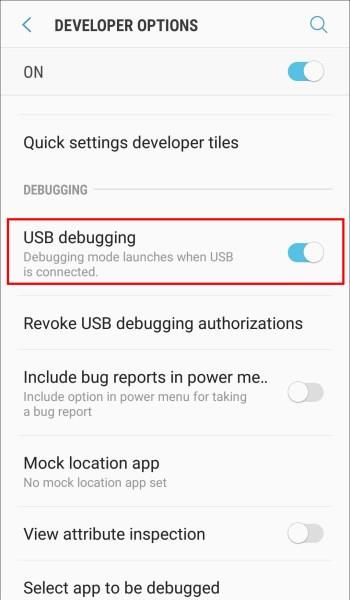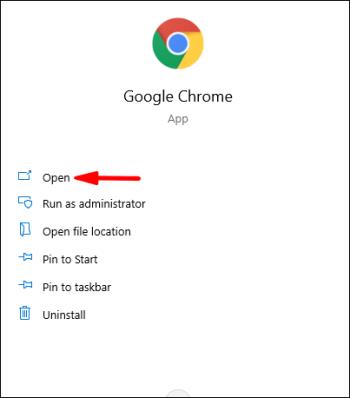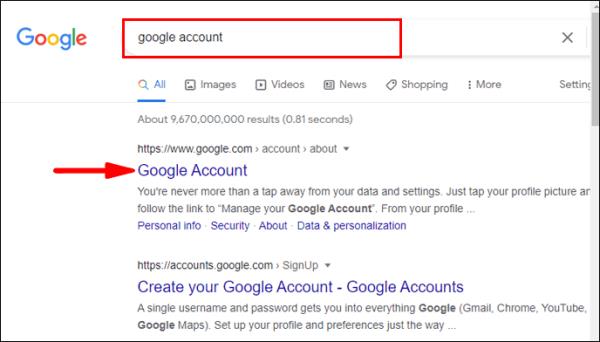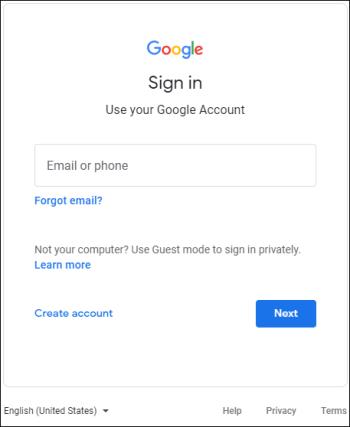Å håndtere en ødelagt skjerm på Android-telefonen din er et problem. Selv om telefonskjermer er tøffe, kan én ekkel dråpe knuse dem fullstendig. Gitt at folk flest har mye uerstattelig innhold på telefonene sine, er det avgjørende å vite hvordan man får tilgang til det i en uforutsett hendelse.

Hvis du har en ødelagt skjerm på telefonen, har du flere måter å gjenopprette dataene på. For noen av trinnene trenger du ekstra utstyr. Metoden du velger for datagjenoppretting avhenger av om skjermen din fortsatt er synlig, har berøringsfunksjonalitet eller verken.
Merk: Mange lesere oppgir at artikkelen er ubrukelig fordi du har en ødelagt skjerm som ikke fungerer og ikke kan gjøre noe. Følg nøye med på seksjonstitlene og løsningene. Artikkelen forklarer hva du skal gjøre når du har en ødelagt skjerm, mistet berøringsfri funksjonalitet eller har en kombinasjon av ulike typer. Du kan ikke bruke telefonen effektivt, men det er mulig å gjenopprette viktige data fra disse situasjonene . Fortsett å lese for mer informasjon.
Hvordan få tilgang til Android-telefon med ødelagt, men synlig skjerm
En ødelagt, men synlig Android-skjerm med berøringsfunksjonalitet er det beste scenariet for å gjenopprette verdifulle data. Det beste du kan gjøre er å overføre alle dataene dine til datamaskinen din før sprekken sprer seg og du må bytte ut skjermen. Du trenger ikke ekstra utstyr bortsett fra USB-kabelen du vanligvis bruker til å lade telefonen.
- Lås opp telefonen ved å bruke PIN-koden, fingeravtrykket eller hva du enn bruker.
- Koble telefonen til datamaskinen med en USB-kabel.
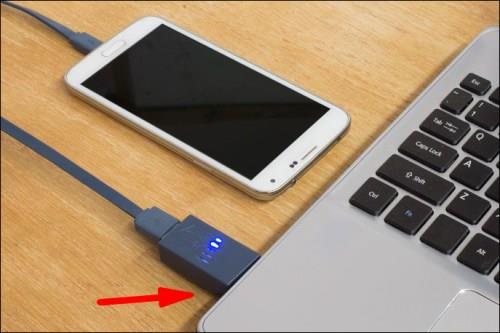
- Trykk på alternativet for filoverføringsmodus siden berøringsskjermen fortsatt fungerer. Den kan ha en annen etikett avhengig av telefonens merke og modell.

- Bruk datamaskinen til å få tilgang til telefonen og hente alle filene dine.
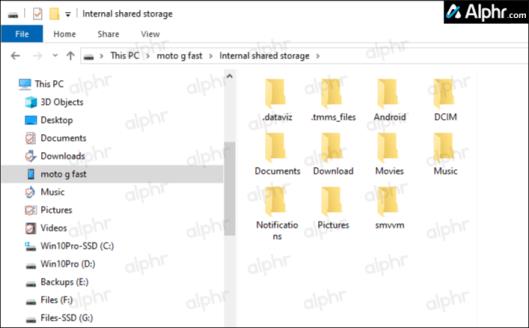
Slik får du tilgang til Android-telefoner uten berøringsfunksjon
Du har mistet telefonen, men kan se alt på skjermen, men berøringsskjermen din fungerer ikke. Hvis dette høres kjent ut, er det en måte du kan få tilgang til telefonen på, men du trenger ekstra utstyr: en USB-mus, et tastatur (valgfritt) og en USB-hub med en HDMI-port. Her er trinnene du bør følge:
- Først må du sjekke om telefonen din er ulåst siden berøringssensoren (digitizer) fortsatt fungerer. Alternativet for fingeravtrykk/ansiktslås er aktivert hvis du er heldig nok. Hvis ikke, må du åpne den ved å skrive inn et passord eller et mønster, så sjekk ut følgende trinn.
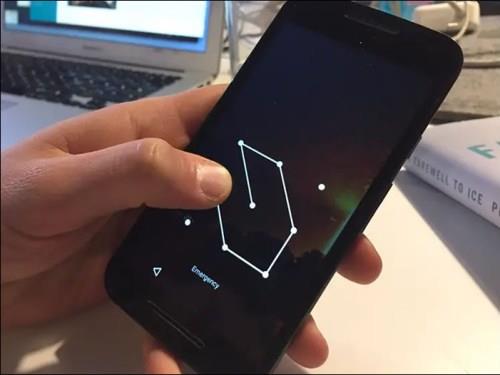
- Koble USB-kabelen til telefonen og den andre enden til USB-huben.

- Koble USB-musen til huben også.

- Siden du kan se skjermen på telefonen din, bruk musen til å fullføre passordmønsteret eller PIN-koden og navigere på telefonen. Du kan også legge til et tastatur til USB-huben om nødvendig.
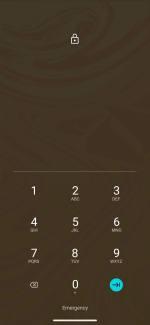
- Når du har låst opp telefonen, kobler du USB-hubben til PC-en.

- Bruk musen koblet til telefonen for å navigere og velge filoverføringsmodus. Noen Android-telefoner viser automatisk USB-alternativene, men mange gjør det ikke.
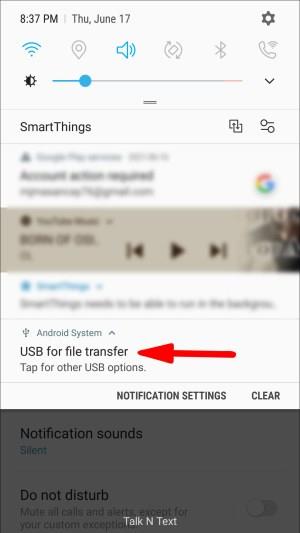
- Telefonen din vil nå kobles til PC-en, ikke-visuelt sett. Du kan bruke PC-ens filutforsker til å bla gjennom telefonen og lagre alle viktige filer på datamaskinen.
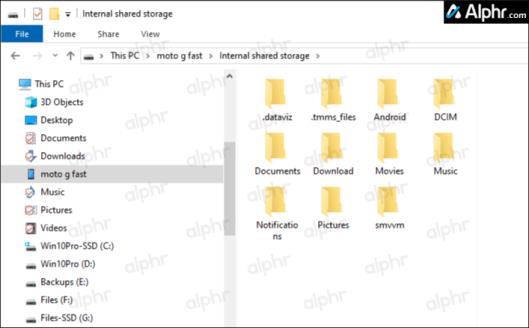
Slik får du tilgang til Android-telefon uten skjerm
Mangelen på en skjerm på Android-telefonen din kan skje på grunn av fysisk skade, så hvordan vet du at telefonen fortsatt fungerer? Du bør høre varslingslydene og føle vibrasjonene. Du kan også høre en lyd hvis du prøver å låse opp telefonen med minnet. Heldigvis er det en måte å hente dataene fra en telefon uten fungerende skjerm. I dette tilfellet trenger du en annen Android-telefon, som forklart nedenfor.
- Koble telefonen til en lader så snart som mulig. Telefonen din må slås på og lades.

- Ta tak i eller lån en annen Android-telefon (helst samme modell, men minst samme Android-versjon) og koble den (den gode) til datamaskinen med en USB-kabel.
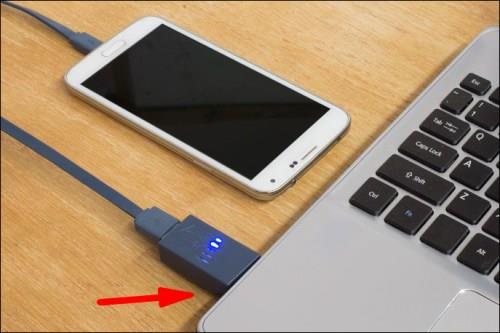
- Du kan se en popup-skjerm der du bør velge filoverføringsmodus eller hva telefonen din sier for alternativet.
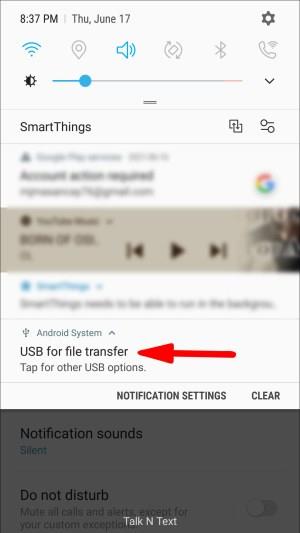
- Husk hvor du trykket på skjermen på denne telefonen.
- Nå kobler du den ødelagte telefonen til datamaskinen ved hjelp av USB-kabelen. Du vil ikke se noe, men du har øvd på den andre Android-telefonen, og nå vet du hvilken del av skjermen du skal trykke på.
- Du bør høre et varsel hvis du har klart å koble den til.
- Nå kan du få tilgang til telefonen fra datamaskinen din og lagre alle viktige filer.
Merk: Hvis telefonen din er låst med ansiktsgjenkjenning/fingeravtrykk, kan du enkelt låse den opp siden telefonen fortsatt fungerer med en svart skjerm. Hvis du bruker et mønster for å låse opp telefonen, prøv å øve det på den andre Android-telefonen før du skriver den utenat. Det samme gjelder hvis du har et passord du må oppgi.
Slik får du tilgang til Android uten skjerm og ingen berøringsfunksjon
En Android-telefon med en skadet/ikke-svarende skjerm og ingen berøringsfunksjonalitet er det verste scenarioet for å gjenopprette dyrebare filer. Å lagre data fra en telefon i denne tilstanden er komplisert, men det er ikke umulig. Det er flere ting du kan prøve.
1. Koble telefonen til en TV for å få tilgang til telefonen
For å koble Android-smarttelefonen din uten skjerm eller berøringsfunksjonalitet til en TV, trenger du en USB-hub med HDMI, en USB-mus, en USB-til-HDMI-adapter (hvis ingen HDMI-utgang finnes på huben) og en HDMI-kabel.
Merk: Mange Android-telefoner støtter ikke HDMI-utgang ved bruk av Mobile High-Definition Link (MHL) eller HDMI alternativ modus, så du har ingen gjenopprettingsalternativer tilgjengelig for dem. Noen telefoner som støtter HDMI bruker proprietær programvare som Samsung DeX, Motorola Ready For, etc., men de krever vanligvis en fullt fungerende telefon for å sette opp og bruke. For telefoner som ikke støttes, fungerer en Mirascreen USB til HDMI-adapter (ikke en standard USB til HDMI-kabel) bare hvis du kan kontrollere telefonens skjerm via berøring eller mus for å aktivere den .
Slik kobler du telefonen til HDMI uten en fungerende skjerm og berøringsfunksjonalitet:
- Koble USB-huben til telefonen og HDMI-til-USB-kabelen (HDMI-enden) til TV-en.
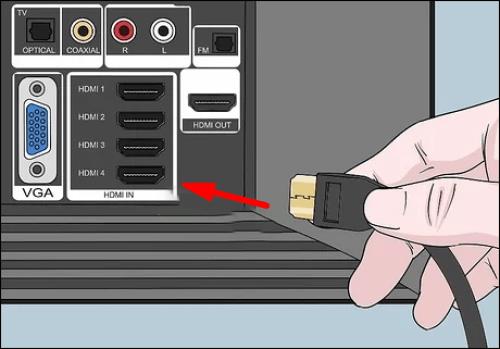
- Koble den andre enden av HDMI-til-USB-kabelen til USB-huben .
- Koble musen til USB-huben .
- Slå på TV-en og velg riktig HDMI-inngang .
- Nå kan du få tilgang til telefonen din via TV-en. Du kan sikkerhetskopiere filene dine, justere innstillingene dine eller prøve å installere en av sikkerhetskopieringsappene som er tilgjengelige på markedet.
2. Koble telefonen til en PC for å sikkerhetskopiere viktige filer og data
Hvis USB Debugging ble aktivert før skjermen din brøt, lar den deg få tilgang til telefonen din via en datamaskin med en USB-kabel uten å spørre om tillatelse. Funksjonen er imidlertid ikke på som standard og er vanligvis deaktivert. Du trenger USB-feilsøking aktivert for å koble telefonen til PC-en. En ødelagt og ikke-responsiv svart skjerm som mangler berøringsfunksjonalitet gjør det imidlertid nesten umulig å aktivere feilsøking. Først må du koble enheten til TV-en for å bruke den som skjerm før du kan koble den til PC-en for sikkerhetskopiering av data. Sørg derfor for at du sjekker ut trinnene nevnt ovenfor før du kobler telefonen til PC-en.
- Koble den ødelagte telefonen til en TV ved å bruke de forrige instruksjonene.
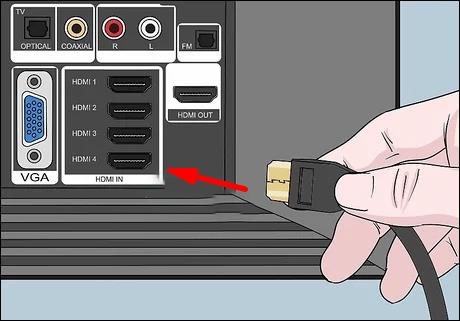
- Gå til Innstillinger ved å bruke telefonens skjerm på TV-en og den tilkoblede musen .
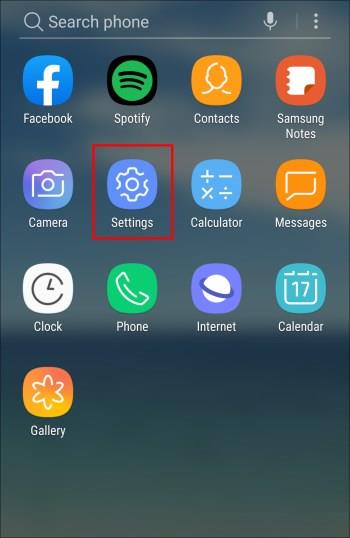
- Rull ned og velg Om telefonen eller Om .
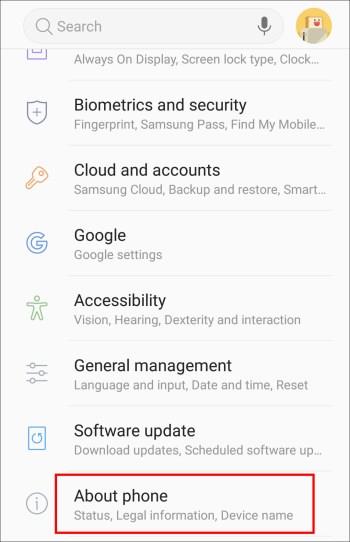
- Velg Programvareinformasjon .
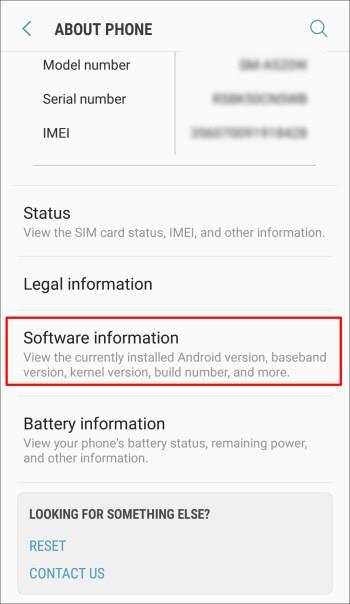
- Finn og klikk på Byggnummer- alternativet syv ganger for å låse opp utvikleralternativene.
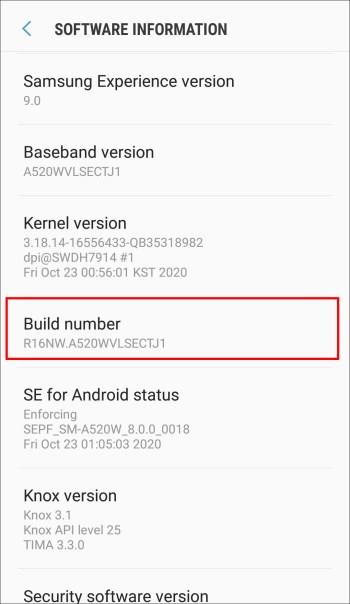
- Gå tilbake til hovedinnstillingene og trykk på Utvikleralternativer .
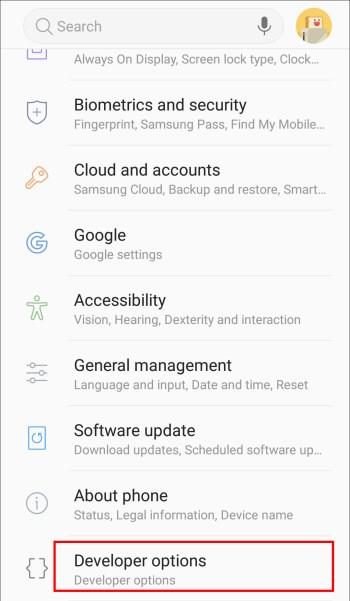
- Skyv vippebryteren for å slå på USB-feilsøking .
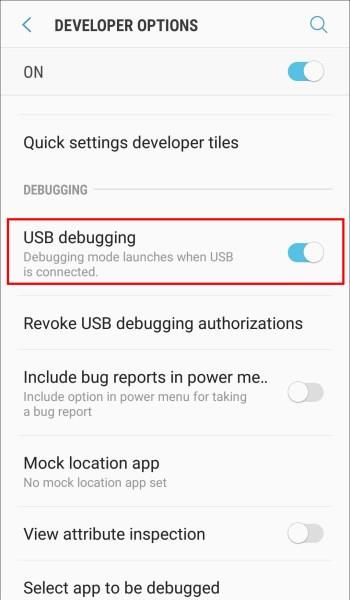
- Når du har aktivert USB-feilsøking ved hjelp av TV-skjermen, kobler du fra telefonen og kobler den til datamaskinen. På PC-en, få tilgang til telefonen og hent dine verdifulle data.
3. Koble til Android Google-kontoen din ved hjelp av en PC for å gjenopprette telefondata
Hvis du har samme Google-konto på telefonen og datamaskinen, kan du få tilgang til kontoen fra datamaskinen og prøve å lagre filene du trenger. Men hvis du ikke har synkronisert telefonen, vil denne metoden ikke være vellykket, og du vil ikke ha tilgang til noen ikke-synkroniserte eller ikke-synkroniserbare data på telefonen.
- Åpne nettleseren din.
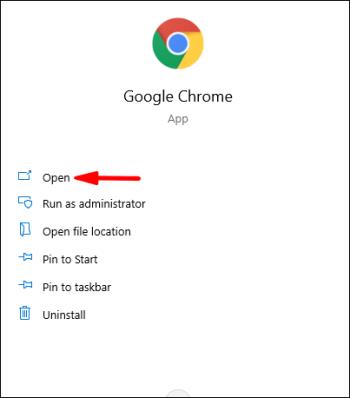
- Skriv inn
google account og åpne den.
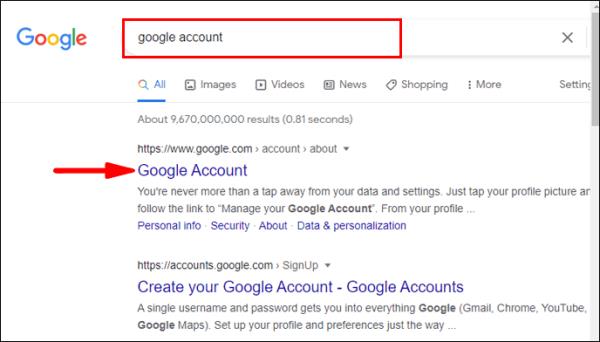
- Logg på din primære Google-konto for Android.
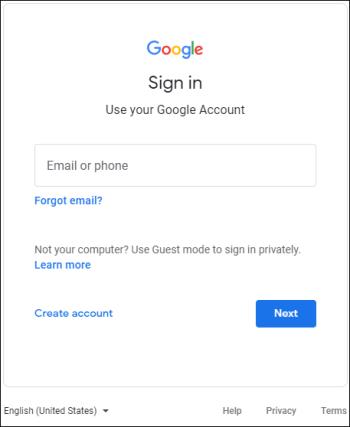
- Få tilgang til de synkroniserte filene.
4. Bruk en tredjepartsapp for å gjenopprette data
Noen tredjepartsapper, for eksempel Vysor, kan hjelpe deg med å få tilgang til telefonen. Men hvis du ikke hadde dem installert på telefonen før du knuste skjermen, ville det være nesten umulig å gjøre det med en svart skjerm som ikke reagerer. Videre krever disse appene at du kobler telefonen til datamaskinen din, og for det må du aktivere USB-feilsøking, som tidligere instruert.
Når det kommer til tredjepartsapper som gjenoppretter data fra en skadet telefon, synes de fleste brukere at de er for kompliserte å bruke, spesielt med en helt ufunksjonell skjerm.
5. Bruk et telefonverksted for å gjenopprette data
Hvis du har prøvd alt ovenfor og fortsatt ikke får tilgang til telefonen, ser det dessverre ut til at telefonen din har blitt alvorlig skadet. I dette tilfellet er det beste du kan gjøre å ta det til en profesjonell som kanskje kan erstatte skjermen din eller gjenopprette tapte data.
Viktige forebyggende tiltak for å beskytte telefonen eller gjenopprette data
Å knuse en telefonskjerm kan skje hvem som helst. Filene dine kan forbli fanget i enheten din med bare én dråpe.
Totalt sett er det viktig å vedlikeholde telefonsikkerhetskopier. På denne måten kan du oppbevare verdifulle filer og bilder på ett sted. Du kan bruke skytjenester som Google Drive, iCloud, Mega Uploader osv., og sette opp automatiske sikkerhetskopier. Videre kan du regelmessig overføre filene fra telefonen til datamaskinen med en USB-kabel eller holde dem på en ekstern harddisk eller USB-flash-stasjon.
For å forhindre at telefonen din blir skadet hvis du mister den, sørg for at du har et telefondeksel og en holdbar beskyttelsesskjerm. Disse vil hjelpe deg med å holde enheten din trygg og forhindre alvorlig skade på telefonen.
Hvis du noen gang har hatt en ødelagt skjerm, er du kjent med følelsen av frykt når du tenker på alle filene som kan ha blitt borte. Heldigvis finnes det måter du kan få tilgang til telefonen din på, selv om du har en ødelagt skjerm. I denne trinnvise guiden har du lest flere tips og triks for å trekke ut verdifulle filer fra telefonen. Uansett, husk at forebygging alltid er bedre! Prøv å holde dataene dine sikkerhetskopiert ofte og telefonen din beskyttet.