Slik gjør du oppgavelinjen gjennomsiktig i Windows 11

Som med Windows 10 kan du også bruke tredjepartsprogramvare for å gjøre oppgavelinjen i Windows 11 gjennomsiktig.
Å samarbeide med andre krever tilgang til delte ressurser, uavhengig av om du er den som deler eller andre. Å dele filer og mapper er en rask og enkel prosess på Windows 11. Men hva med å dele fullverdige stasjoner?
Hvis andre er avhengige av filene på en av stasjonene dine og trenger å få tilgang til dem ofte, er det et bedre alternativ på lang sikt å dele hele stasjonen med dem. I denne veiledningen tar vi en titt på hvordan du kan dele en stasjon på Windows 11, hvordan du konfigurerer hele oppsettet, og hvordan andre kan få tilgang til det.
Å dele stasjonene dine på et nettverk kan være en langvarig prosess. For å gjøre det enkelt har vi delt prosessen inn i tre grunnleggende trinn. Disse er som følger:
Trinn 1: Konfigurer nettverksinnstillingene
Det første du må gjøre er å konfigurere nettverksinnstillingene slik at enheten din kan oppdages på ditt private nettverk.
For å starte, trykk Win+Ifor å åpne Innstillinger. Klikk deretter på Nettverk og internett .
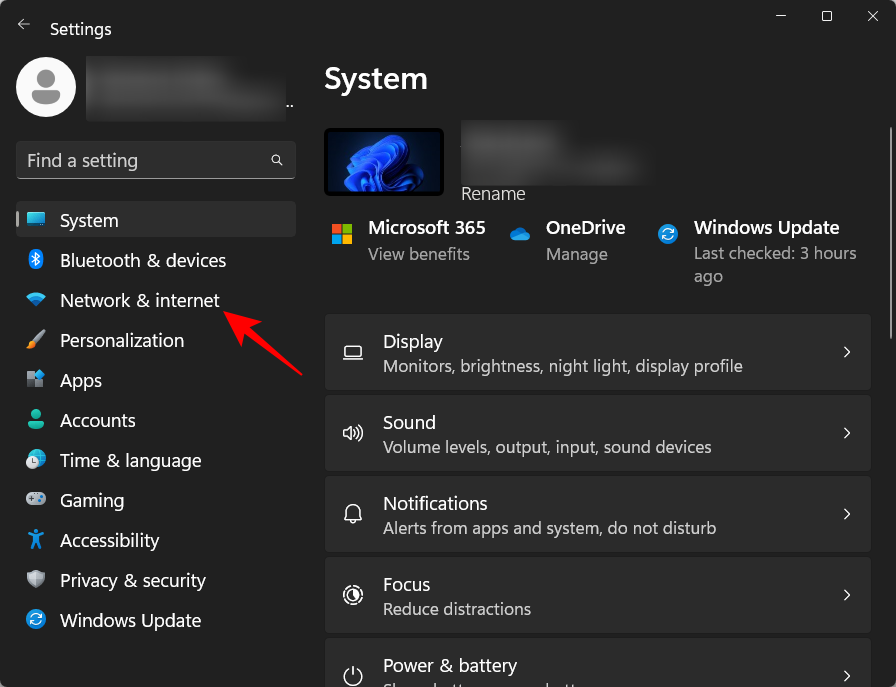
Velg Wi-Fi eller Ethernet.
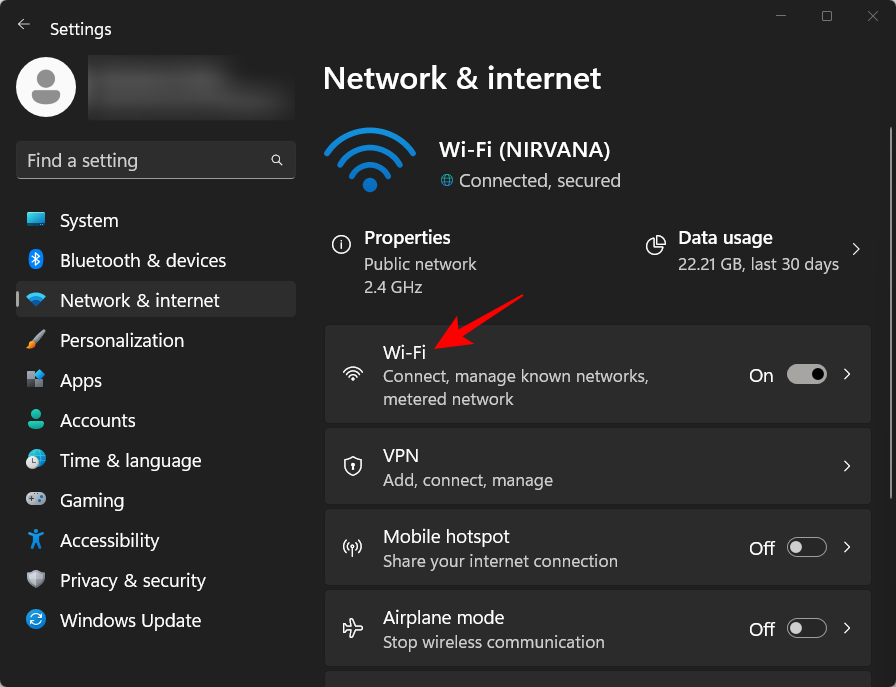
Klikk deretter på nettverkets egenskaper .
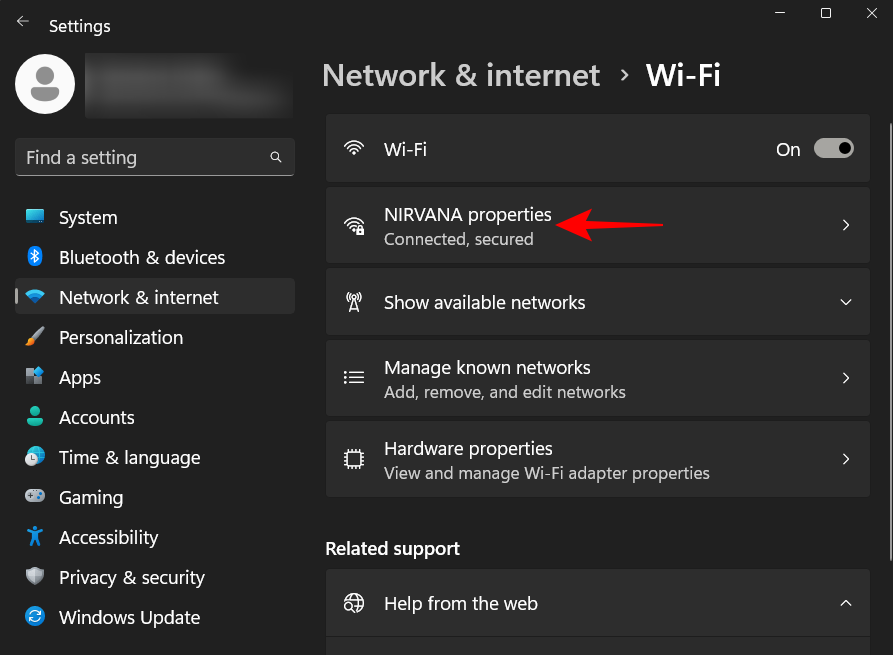
Her velger du Privat nettverk .
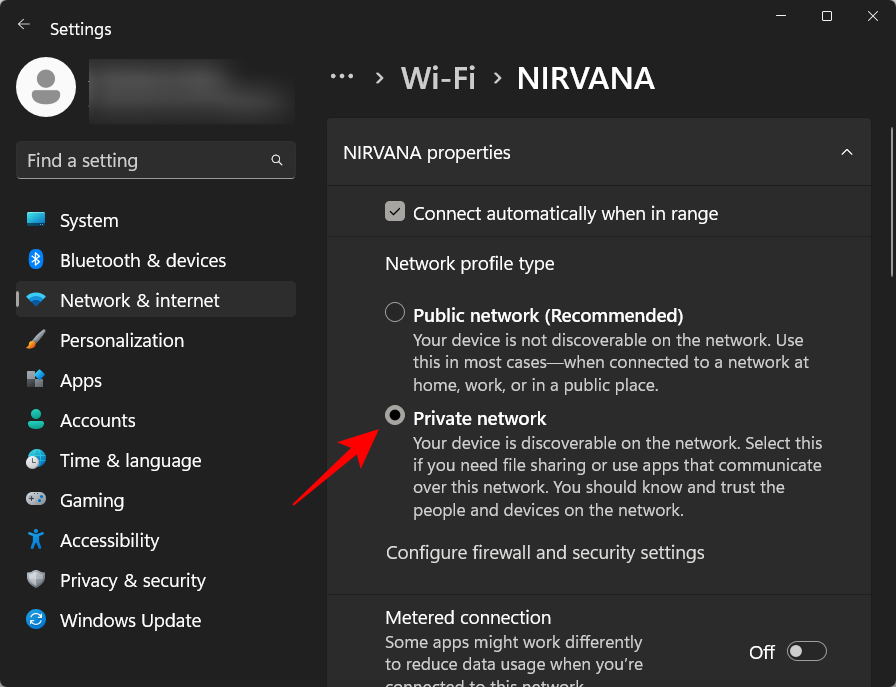
Hvis du velger den offentlige nettverksprofiltypen, begrenses enheten din fra å bli oppdaget som standard. Selv om du har muligheten til å endre det, anbefales det ikke å ha enhetsoppdagelse aktivert for offentlige nettverk av sikkerhetsgrunner.
Trinn 2: Slå på fildeling
Det neste trinnet innebærer å slå på fil- og mappedeling for nettverket ditt. Slik går du frem:
På samme «Nettverk og internett»-innstillingsside, bla ned og klikk på Avanserte nettverksinnstillinger .
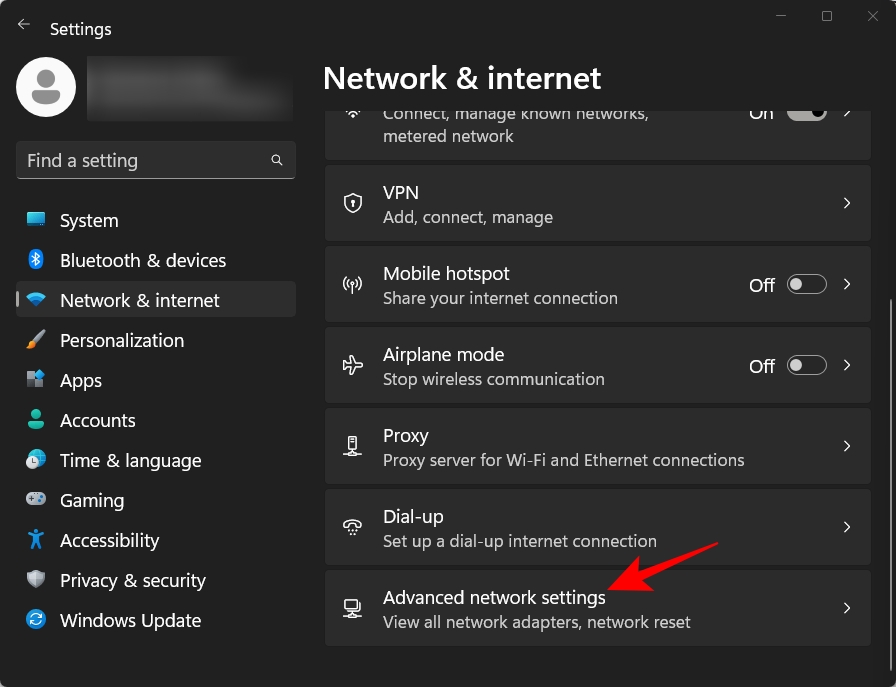
Rull deretter ned og klikk på Avanserte delingsinnstillinger under "Flere innstillinger".
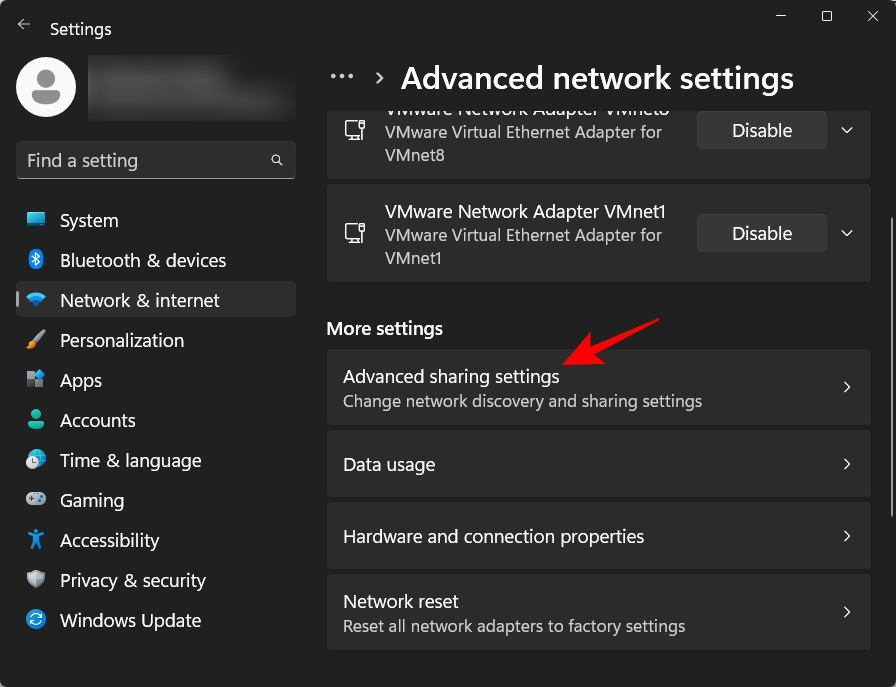
Slå på fil- og skriverdeling under "Private nettverk".
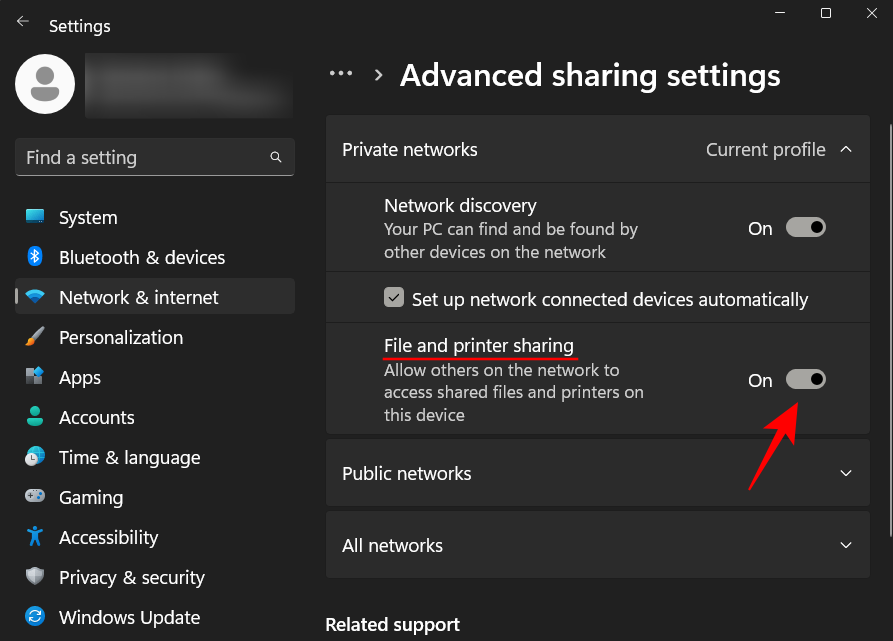
Klikk deretter på Alle nettverk for å utvide den.
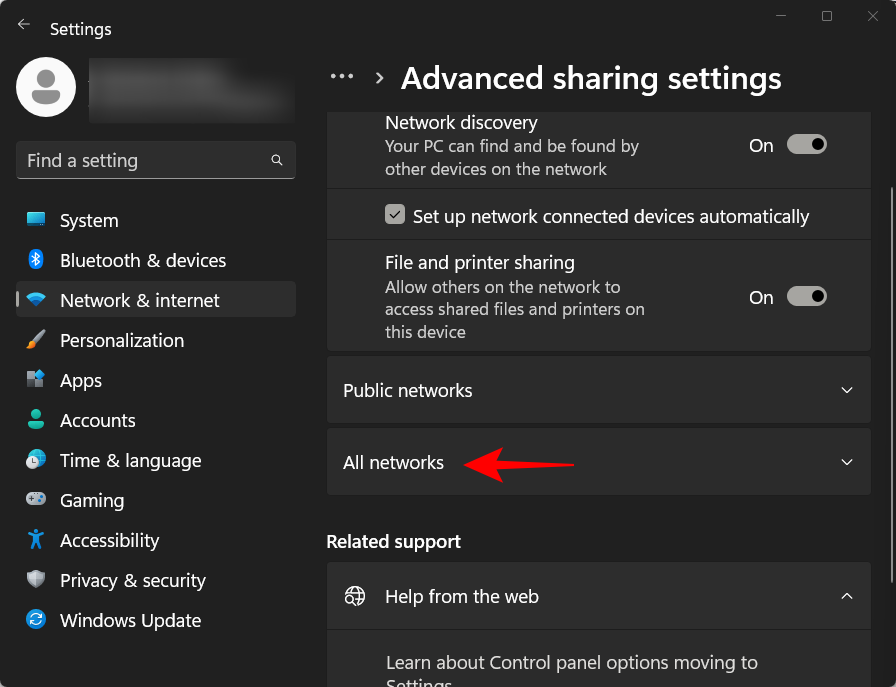
Slå nå på deling av felles mapper .
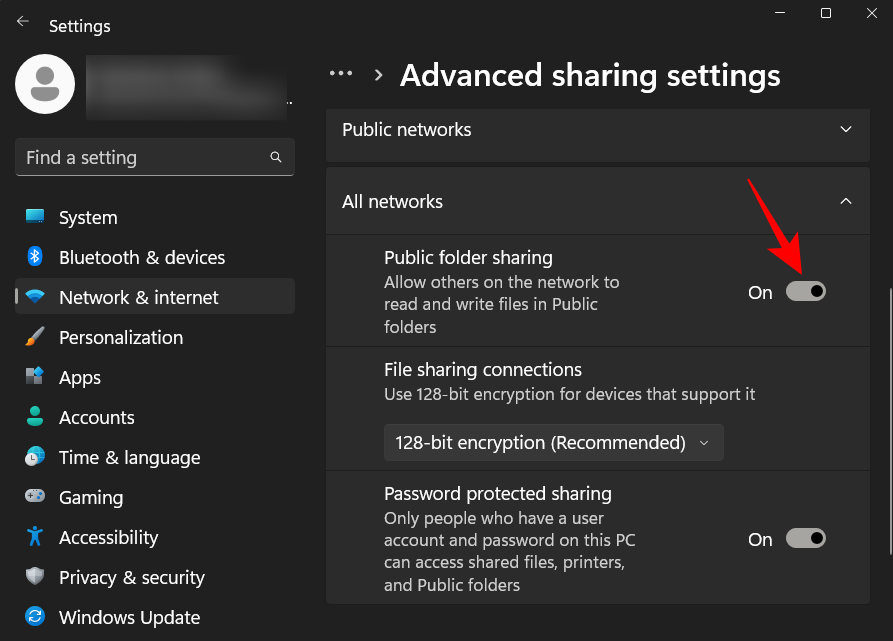
Og det er det. Du har nå slått på fil- og mappedeling slik at alle som er på samme nettverk som deg enkelt kan få tilgang til innholdet på stasjonen.
Nå som vi har tatt vare på forutsetningene, la oss se hvordan du deler en stasjon på et nettverk på Windows 11:
Først trykker du Win+Efor å åpne Filutforsker. Høyreklikk deretter på stasjonen du vil dele og velg Egenskaper .
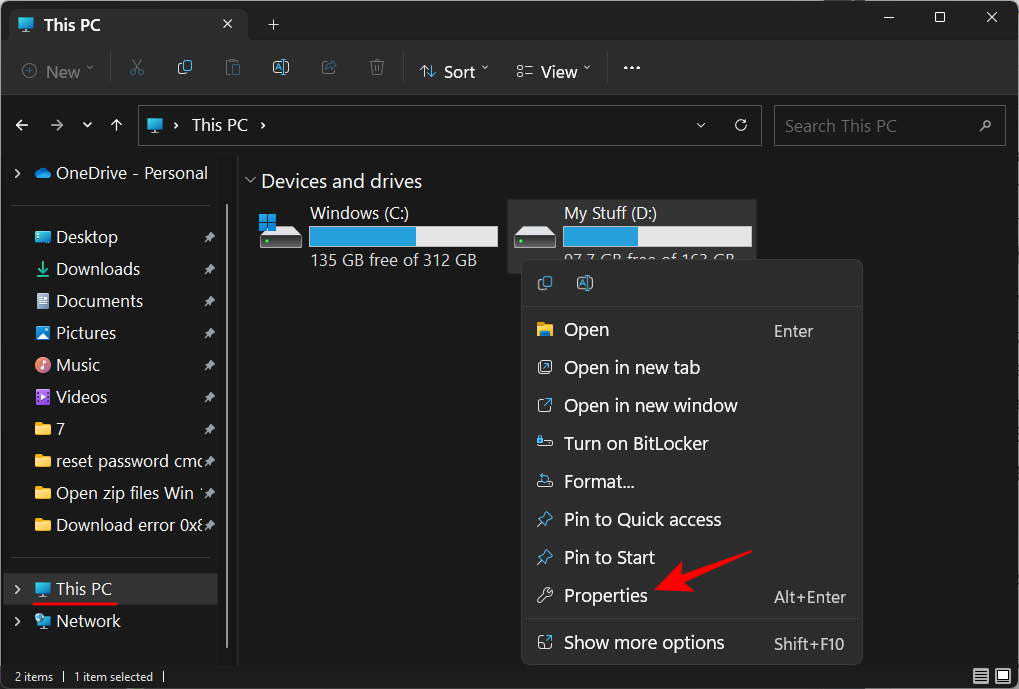
Merk: Hvis Filutforsker åpnes til "Rask tilgang", klikker du på "Denne PCen" i venstre rute.
Når stasjonens egenskaper åpnes, klikker du på Deling- fanen.
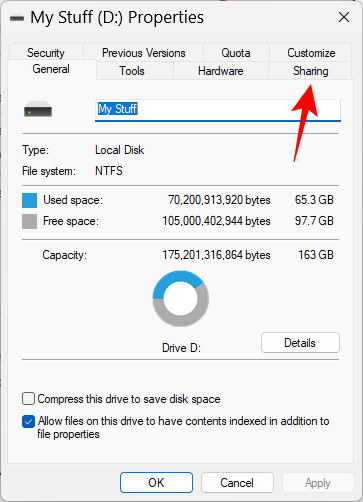
Klikk deretter på Avansert deling .
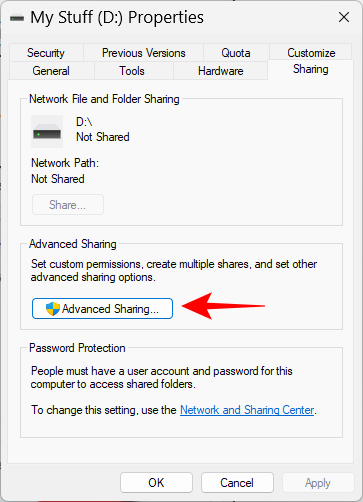
Sett deretter en hake ved siden av Del denne mappen .
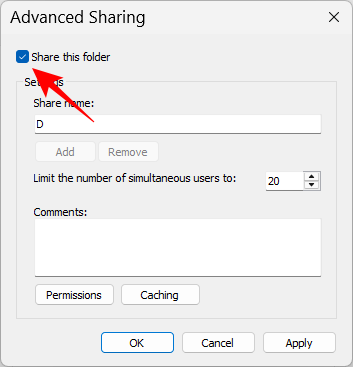
Klikk nå på Tillatelser .
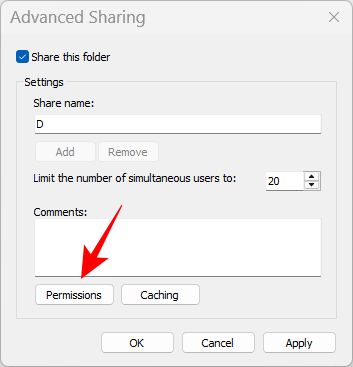
Endre tillatelsene i henhold til dine behov. Hvis du vil la andre ha full kontroll, klikk på boksen under "Tillat".
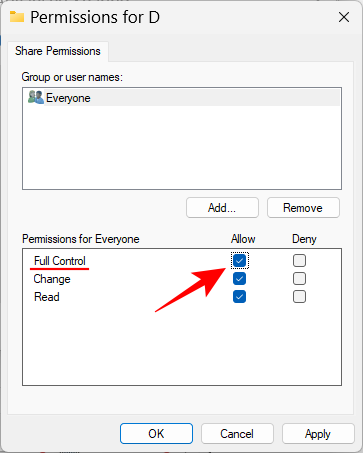
Klikk deretter OK .
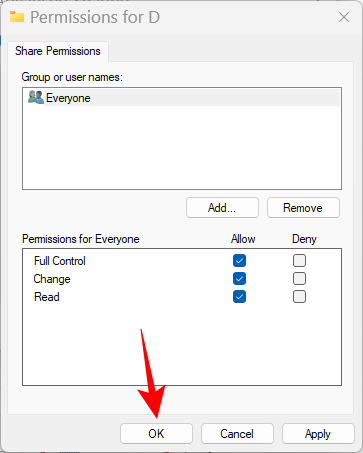
Klikk OK igjen.
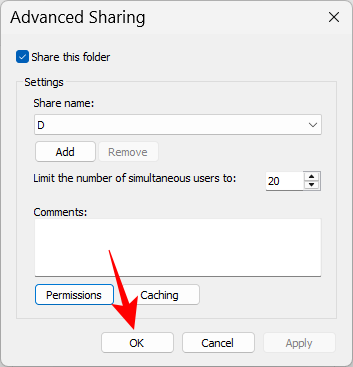
Klikk deretter på Lukk .
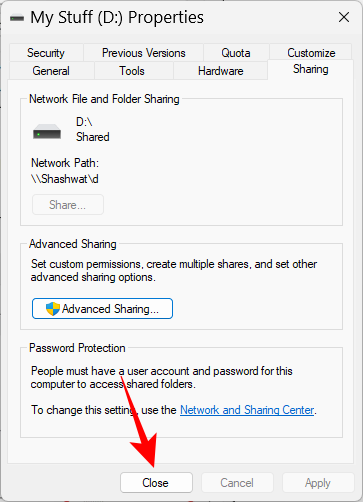
Stasjonen din vil nå bli delt med andre datamaskiner på samme nettverk. Stasjonen vil nå være tilgjengelig for de som har brukerkontoen og passordet til datamaskinen din.
For å fjerne passordet, åpne vinduet "Avanserte delingsinnstillinger" som vist i trinn 2 ovenfor. Rull deretter ned og slå av Passordbeskyttet deling .
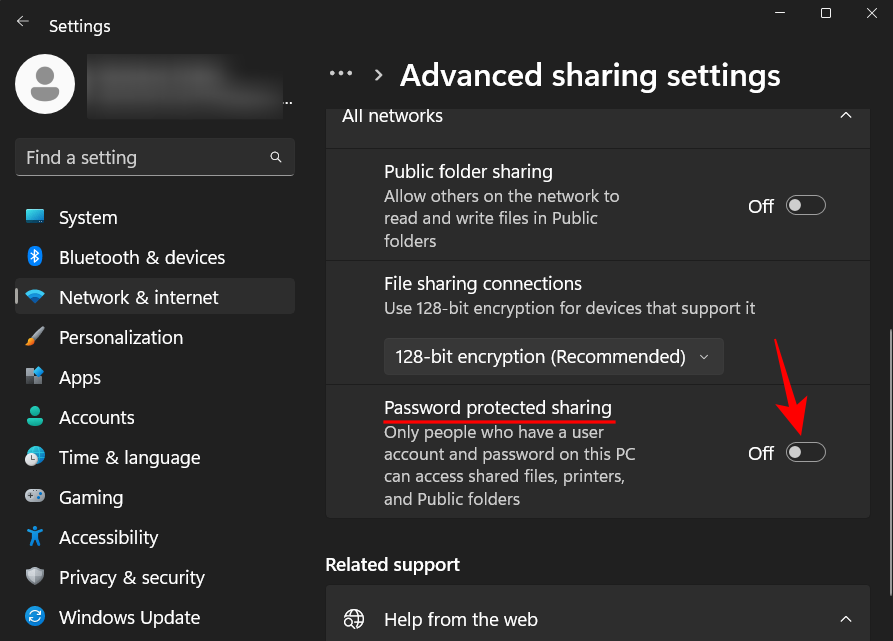
For å sjekke om stasjonen nå er tilgjengelig på nettverket ditt, åpne Filutforsker ved å trykke Win+E. Klikk deretter på Nettverk i venstre rute.
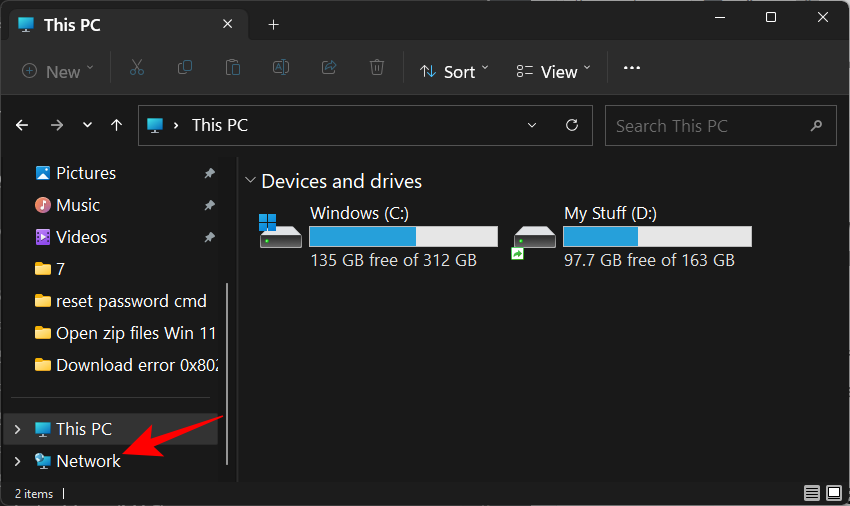
Vent til nettverket søker etter delte datamaskiner. Dobbeltklikk deretter på datamaskinens navn.
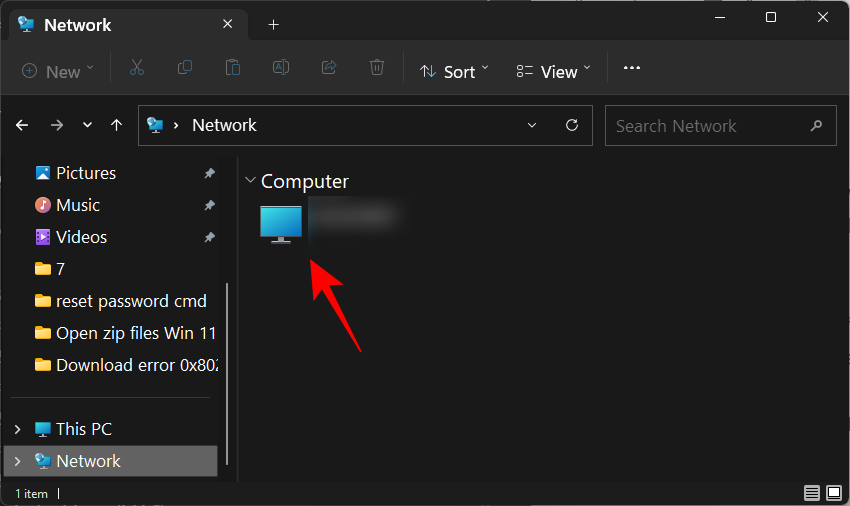
Her vil du se dine delte mapper og stasjoner.
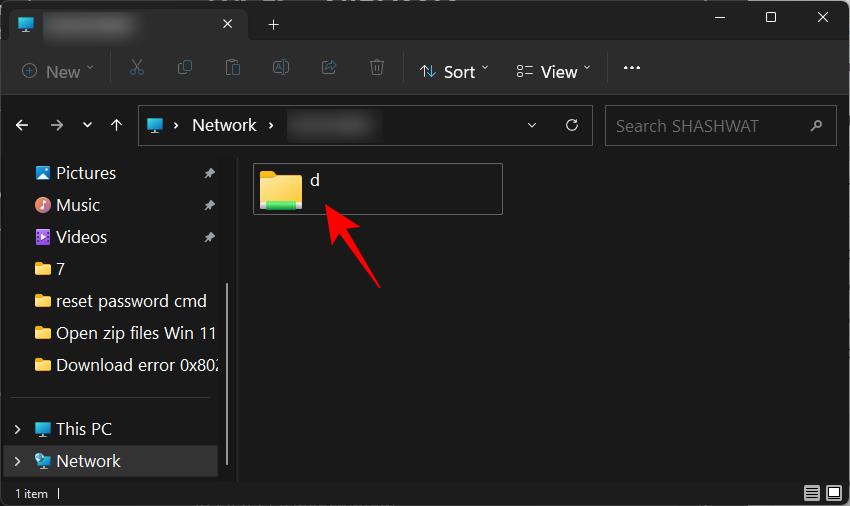
Dobbeltklikk på den for å sjekke den delte mappen.
For å få tilgang til de delte stasjonene, må andre åpne "Nettverk"-siden fra Filutforsker som vist ovenfor.
Men en annen, mye bedre måte å permanent få den delte stasjonen til å vises i File Explorer, er ved å kartlegge stasjonen. Kartlegging av en stasjon er en relativt enkel prosedyre. For å gjøre det, klikk på ikonet med tre prikker i Filutforskerens verktøylinje.
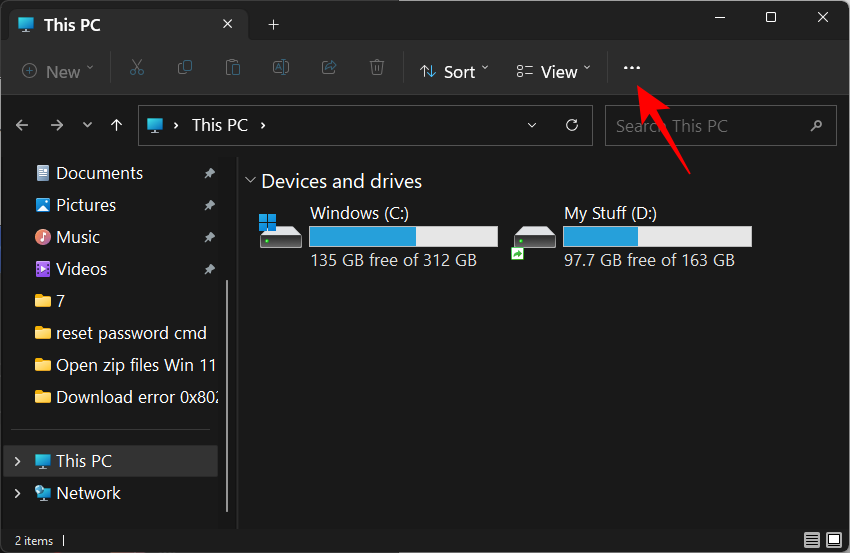
Velg deretter Tilordne en nettverksstasjon .
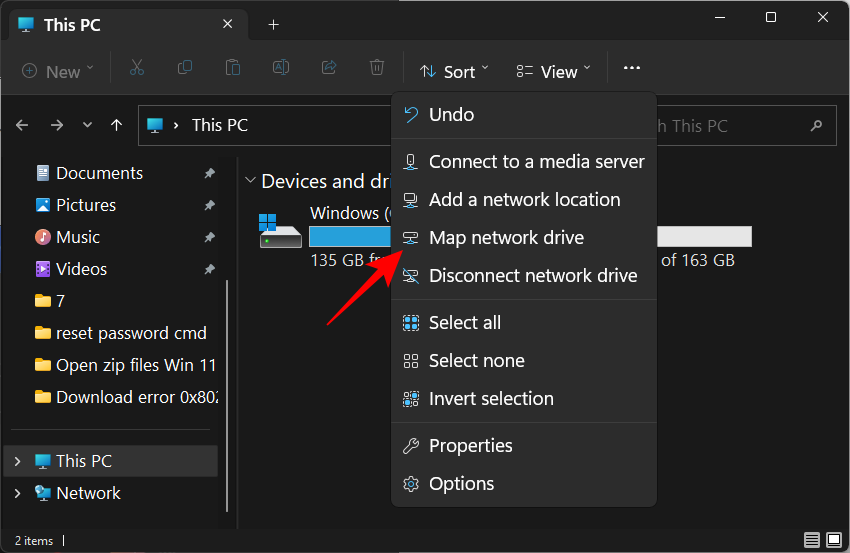
I vinduet "Kart nettverksstasjon" velger du stasjonsbokstaven du vil skal vises i filutforsker.
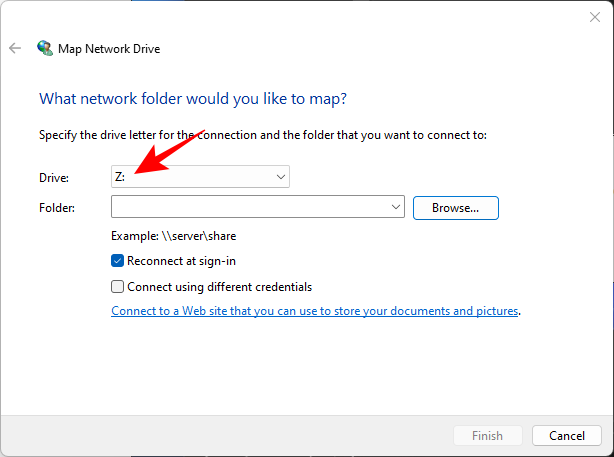
Klikk deretter på Bla gjennom ved siden av 'Mappe' for å velge hvilken mappe som skal tilordnes.
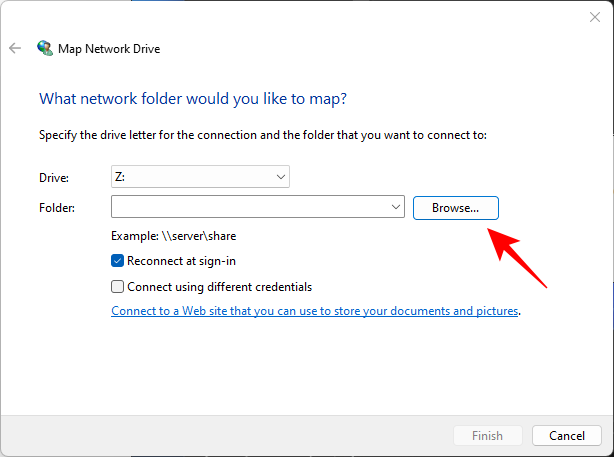
Velg nå mappen du vil kartlegge. Hvis du vil kartlegge hele stasjonen, velg stasjonen. Klikk deretter OK .
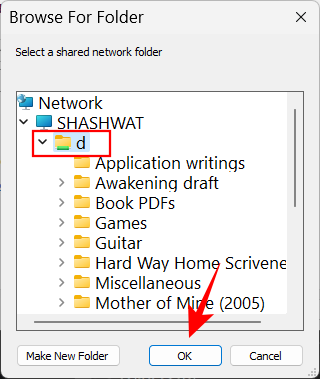
Hvis du vil at stasjonstilordningen skal skje automatisk hver gang du logger på, må du kontrollere at det er en hake ved siden av Koble til på nytt ved pålogging . Klikk deretter på Fullfør.
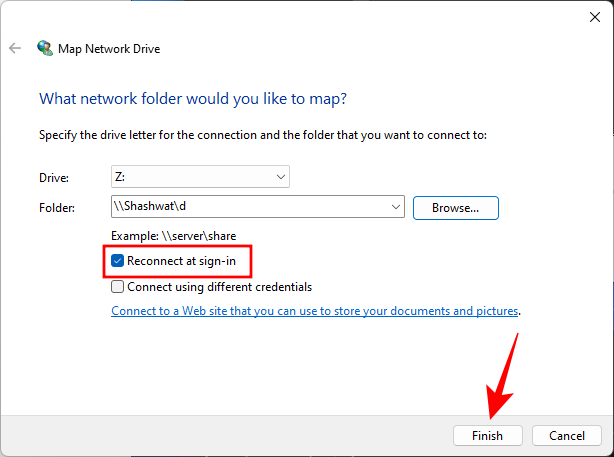
Når du er ferdig, bør du se den tilordnede stasjonen på "Denne PC"-siden i File Explorer.
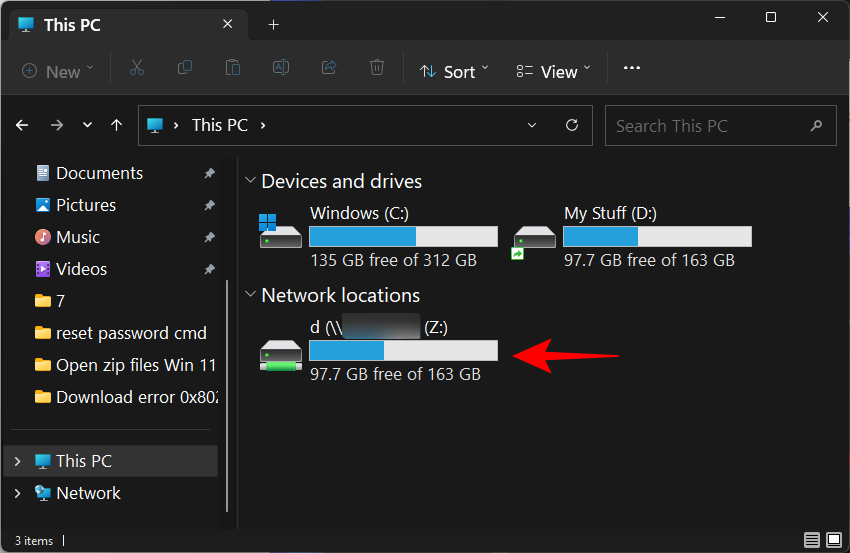
For å vite mer om kartlegging av stasjoner i Windows 11, gå gjennom vår veiledning om hvordan du kartlegger en stasjon i Windows 11 .
Relatert: Hvordan kartlegge en stasjon i Windows 11
Vanlige spørsmål
Her tar vi en titt på noen vanlige spørsmål og svar om stasjonsdeling på Windows 11.
Det finnes en rekke måter å dele filer mellom datamaskiner på samme nettverk. En måte er å dele mappen eller stasjonen som inneholder dem, som vist i veiledningen ovenfor. Alternativt, hvis du vil dele med andre uavhengig av om de er på nettverket ditt eller ikke, kan du bruke deling i nærheten, dele ved hjelp av apper, Edge- og Photos-apper osv. For å vite mer, se hvordan du deler på Windows 11 .
Hvordan får jeg tilgang til stasjoner i Windows 11?
For å få tilgang til stasjoner som er delt på et nettverk, må du sørge for at nettverksoppdagelse er slått på på siden "Avanserte delingsinnstillinger" i Innstillinger-appen og deretter klikke på "Nettverk" i Filutforsker.
Hvis du ikke er i stand til å dele stasjoner, kan det hende at deling av felles mapper og nettverksoppdaging er slått av på siden Avanserte delingsinnstillinger i Innstillinger-appen. Når den er slått på, skal du kunne fortsette å dele stasjoner og mapper igjen.
Vi håper du var i stand til å dele diskene dine med andre på et nettverk på Windows 11.
I SLEKT
Som med Windows 10 kan du også bruke tredjepartsprogramvare for å gjøre oppgavelinjen i Windows 11 gjennomsiktig.
Etter utallige timer med bruk av den bærbare datamaskinen og stasjonære høyttaleroppsettet fra universitetet, oppdager mange at noen smarte oppgraderinger kan gjøre den trange studentboligen om til det ultimate strømmesenteret uten å tømme bankkontoen.
En bærbar PCs berøringsplate er ikke bare til for å peke, klikke og zoome. Den rektangulære overflaten støtter også bevegelser som lar deg bytte mellom apper, kontrollere medieavspilling, administrere filer og til og med se varsler.
Å bytte papirkurvikonet i Windows 11 forenkler tilpasningen av bakgrunnsbildet, og gir deg utseendet og følelsen som passer din smak eller tema.
DISM (Deployment Imaging and Servicing Management) er et viktig verktøy sammen med SFC (System File Checker) for å håndtere mange systemproblemer i Windows 11.
Selv om Windows 11 absolutt kommer forhåndsinstallert med noen få ubrukelige apper, skjuler det også noen utrolig kraftige verktøy rett foran nesen din.
Når du kjøper en ny stasjonær eller bærbar datamaskin, kan du spare penger ved å kjøpe en enhet med grunnleggende spesifikasjoner. Du kan øke ytelsen senere ved å oppgradere RAM-en.
WARP er et VPN som hjelper deg med å koble til Internett ved hjelp av Cloudflares 1.1.1.1 DNS, samtidig som det optimaliserer og sikrer (dvs. krypterer) forbindelsen din. 1.1.1.1 er et av de raskeste og sikreste DNS-alternativene.
Fn-funksjonstastene gir deg en raskere og enklere måte å kontrollere enkelte maskinvarefunksjoner på.
Denne malplasserte indikatoren betyr vanligvis at BitLocker-kryptering er deaktivert, at en oppdatering krever omstart, eller at en fastvareoppgradering venter.








