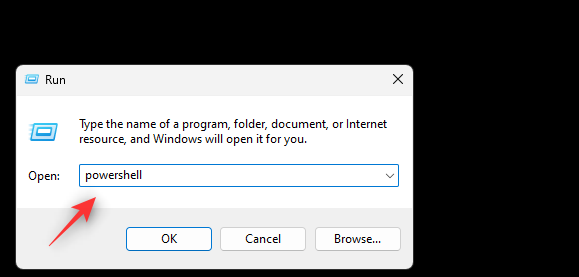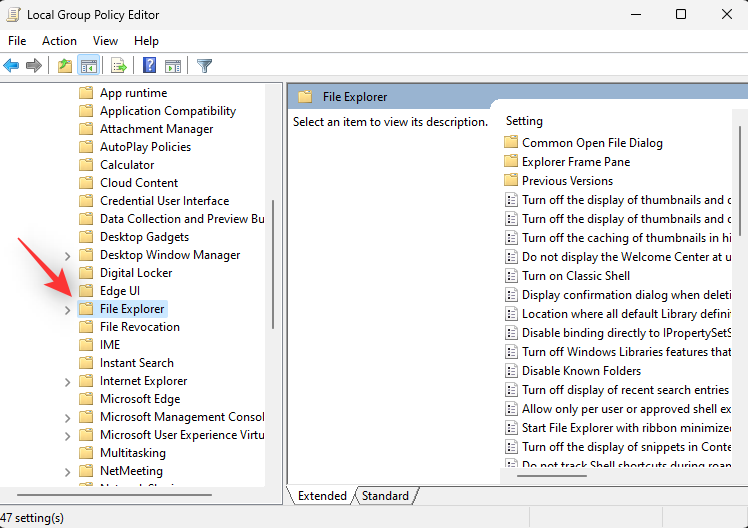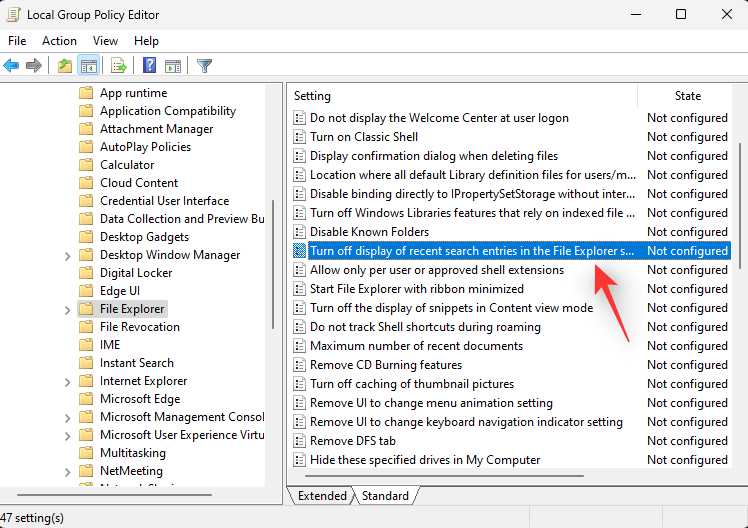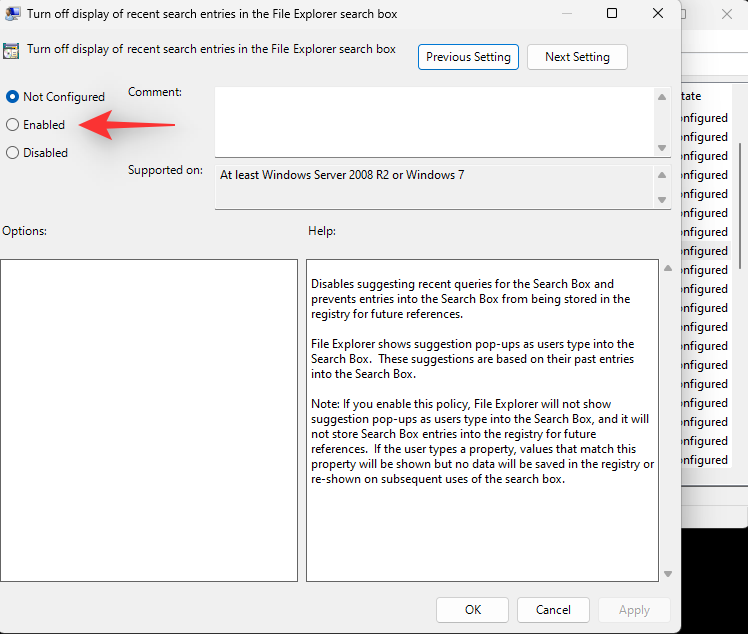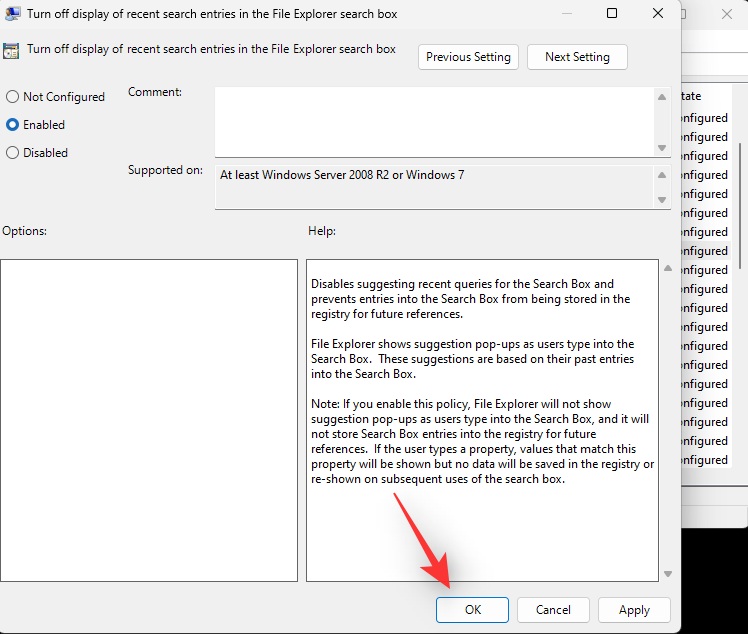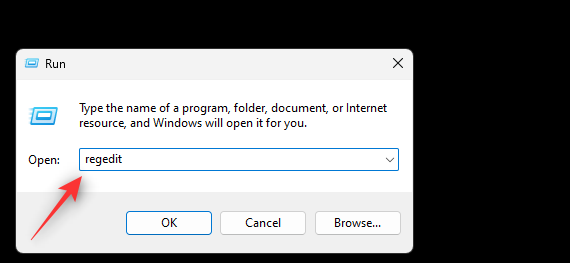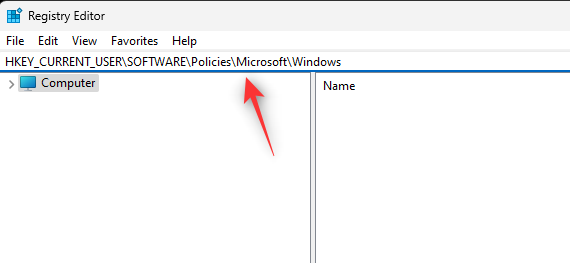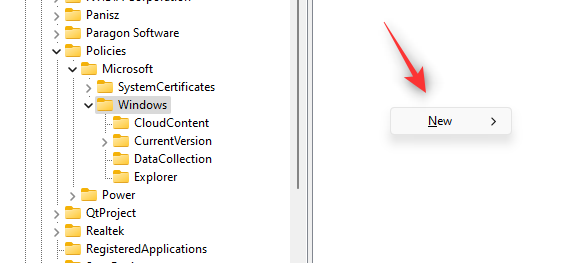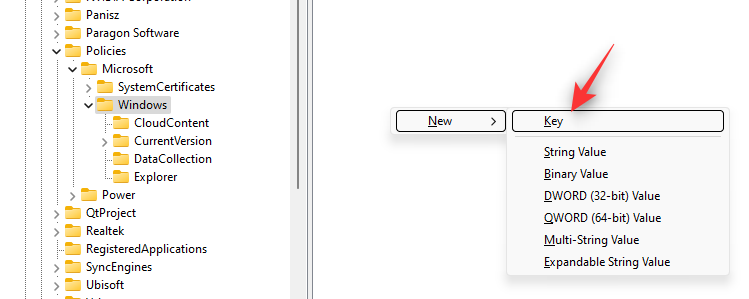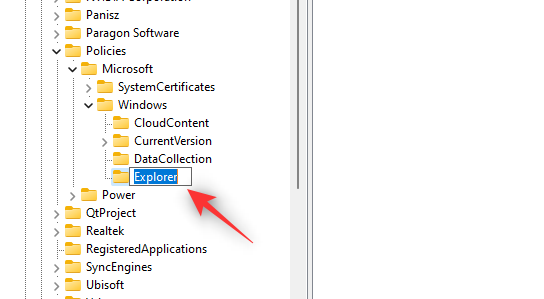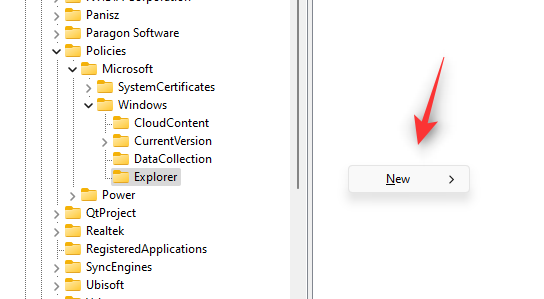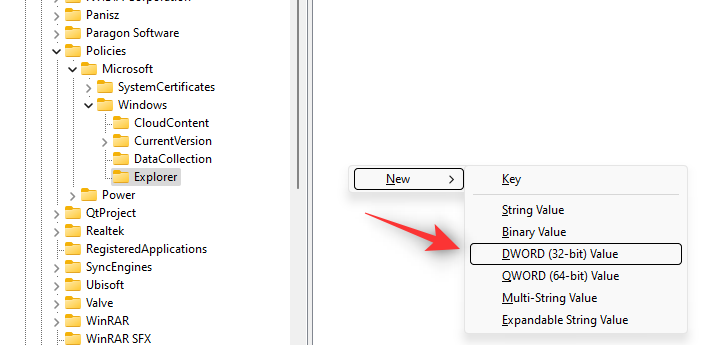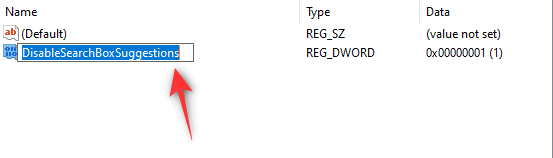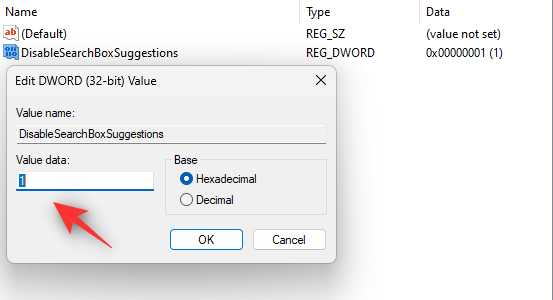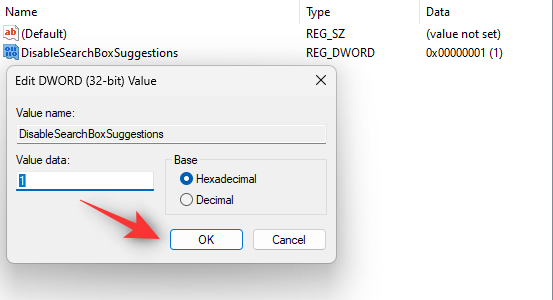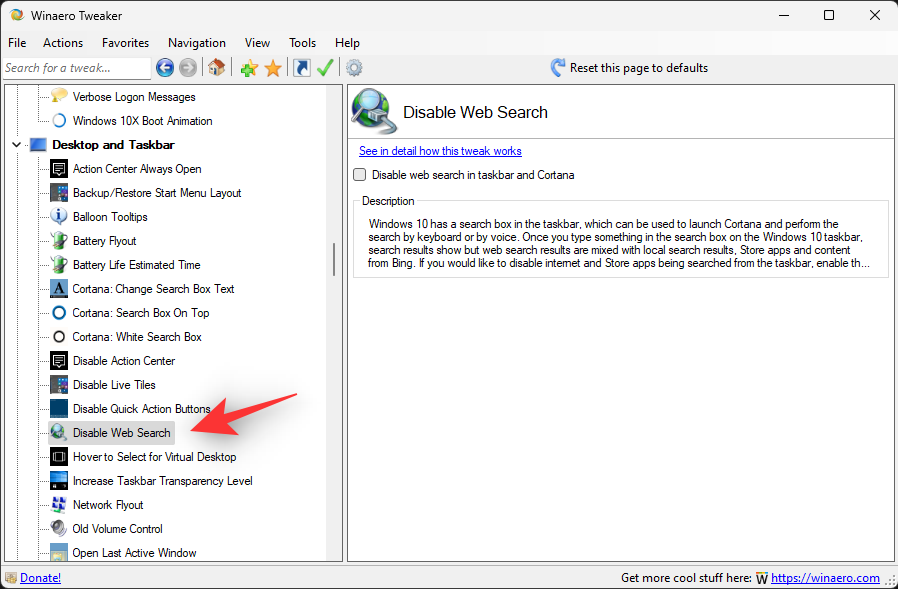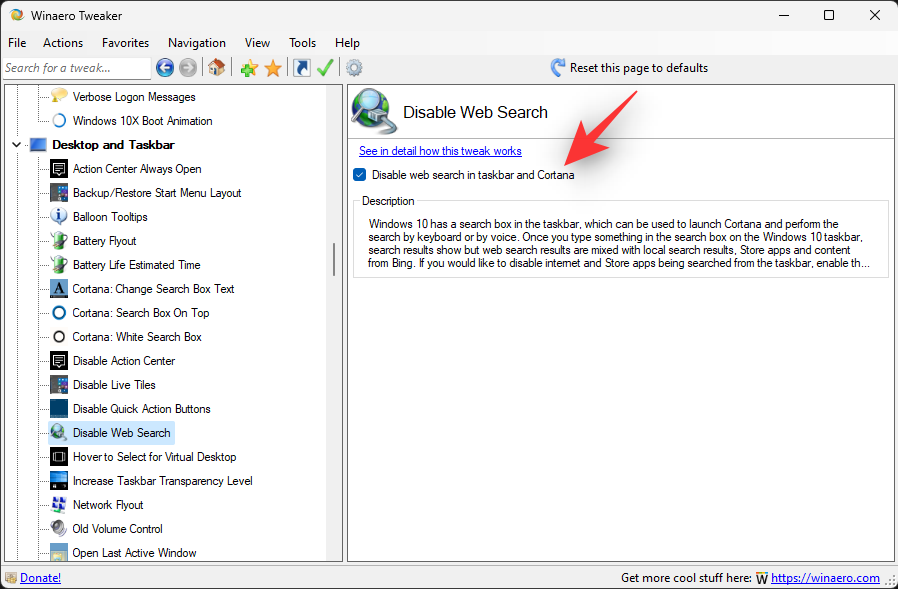Windows Search har nå kommet langt siden starten. Funksjonen støtter nå filindeksering, umiddelbare søk, autofullføring, filtypesøk og mye mer. Du kan også søke på nettet direkte fra Windows Search for å finne relevante resultater også.
Dette kan være et tveegget sverd ettersom nettresultater noen ganger kan være en hindring for oppgaven. Hvis du ikke er en fan av nettresultater i Windows Search, er det slik at du kan bli kvitt dem på PC-en.
Kan du offisielt deaktivere nettresultater i Windows Search?
Nei, du kan ikke offisielt deaktivere nettresultater i Windows Search. Du kan bruke innholdsfiltre på resultatene dine, men muligheten til å deaktivere dem er for øyeblikket utilgjengelig i Windows 11.
Du kan imidlertid bruke løsningene nevnt nedenfor for å deaktivere nettresultater i Windows 11 på PC-en din. Følg en av delene nedenfor basert på dine behov for å hjelpe deg med prosessen.
Relatert: Slik deaktiverer du widgeter på Windows 11 (og Windows+W-snarvei)
Slik deaktiverer du nettresultater i Windows Search på Windows 11
Slik kan du deaktivere nettresultater i Windows Search på Windows 11. La oss komme i gang.
Metode 1: Bruke Group Policy Editor (GPO)
Dette er den anbefalte løsningen for brukere som kjører Windows 11 Pro eller høyere.
Trykk på Windows + R, skriv inn følgende, og trykk på Enter.
gpedit.msc
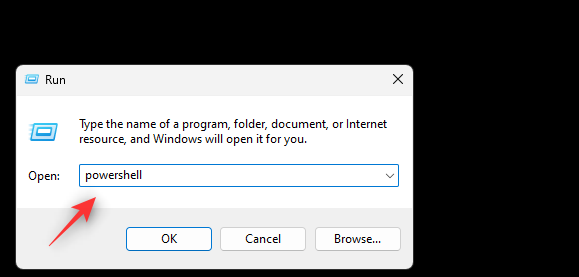
Naviger nå til følgende bane ved å bruke venstre sidefelt.
User Configuration > Administrative Templates > Windows Components > File Explorer
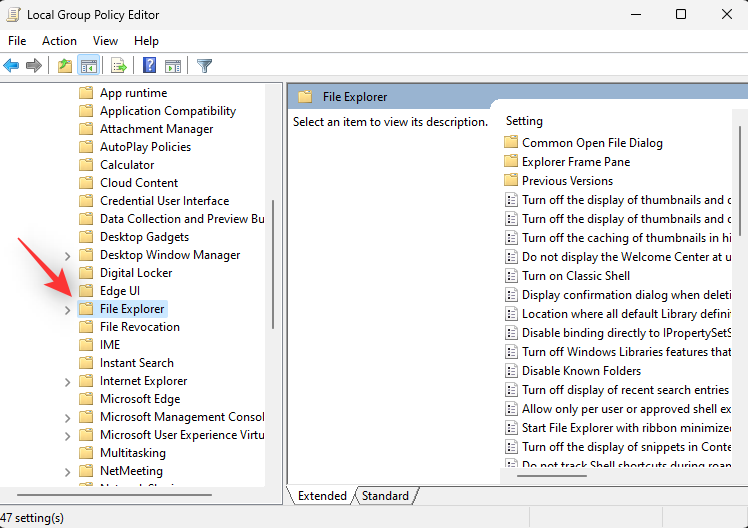
Dobbeltklikk Slå av visning av nylige søkeoppføringer i Filutforsker-søkeboksen.
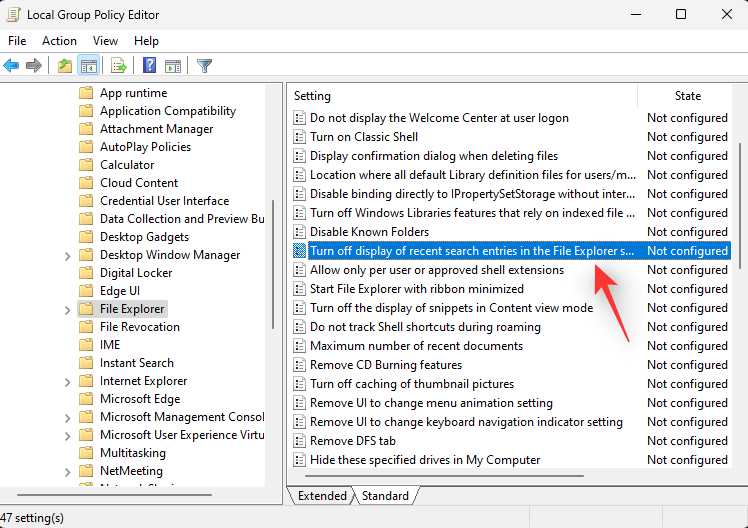
Klikk på Aktivert.
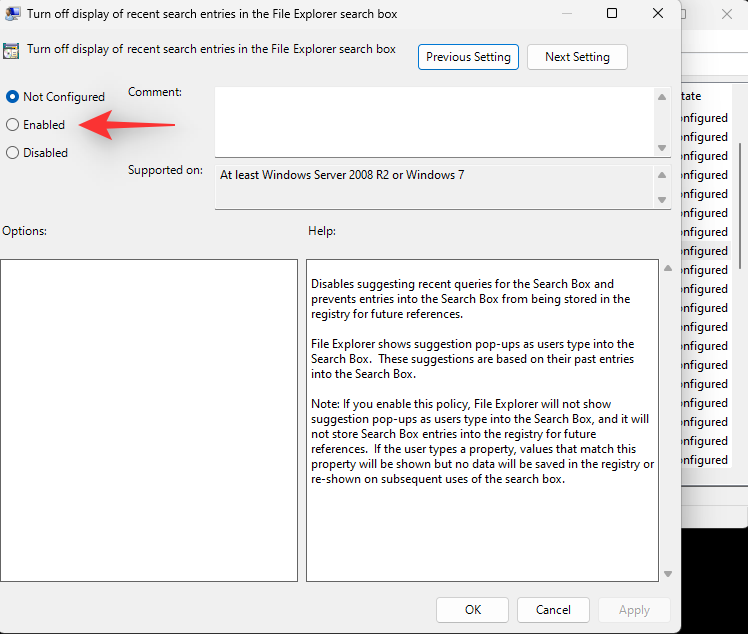
Klikk OK.
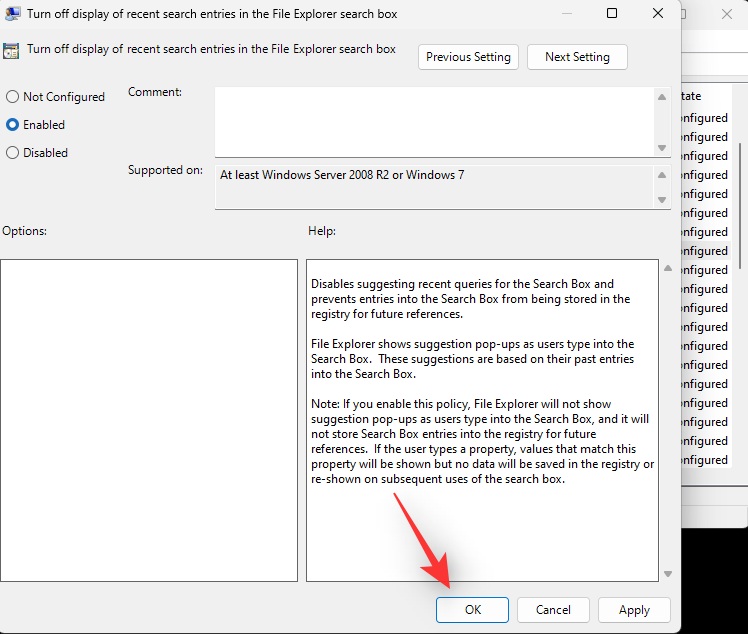
Start PC-en på nytt og nettresultater i Windows Search skal nå ha blitt deaktivert på systemet ditt.
Metode 2: Bruke Registerredigering
Du kan også deaktivere nettresultater i Windows Search ved å bruke Registerredigering. Dette er den anbefalte måten for de fleste Windows 11 Home-brukere.
Trykk på Windows + R, skriv inn følgende, og trykk Enter på tastaturet.
regedit
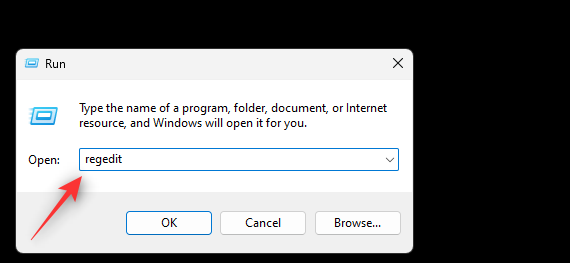
Naviger nå til følgende sti. Du kan også kopiere og lime inn det samme i adressefeltet øverst.
HKEY_CURRENT_USER\SOFTWARE\Policies\Microsoft\Windows
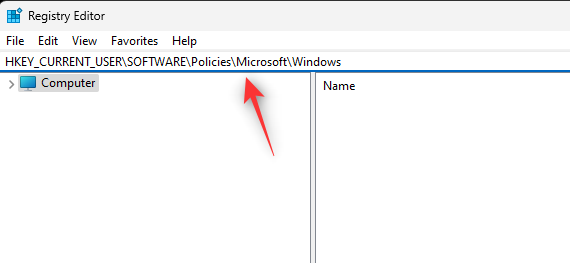
Nå med Windows valgt til venstre, høyreklikk på et tomt område og velg Ny. Hvis du har en nøkkel som heter Utforsker under Windows, kan du hoppe over neste trinn.
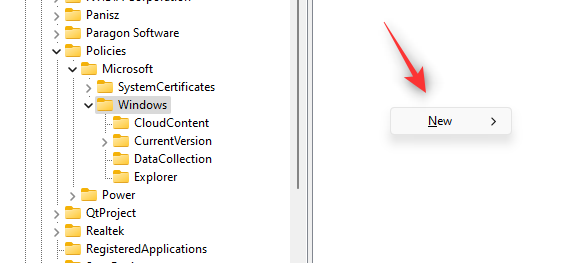
Velg nøkkel.
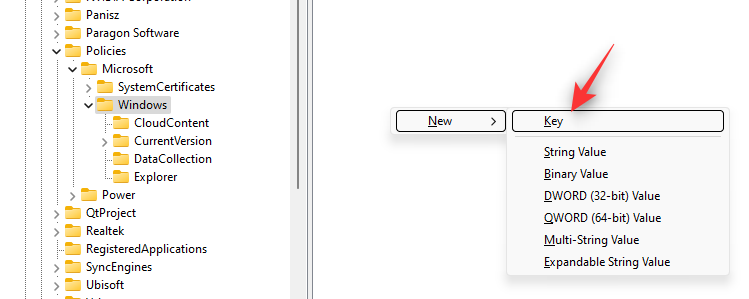
Gi nøkkelen navnet Explorer.
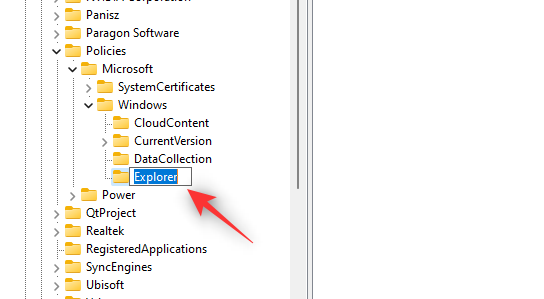
Med Utforsker valgt, høyreklikk på et tomt område igjen og velg Ny.
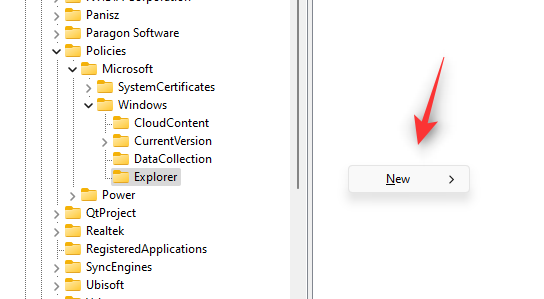
Velg DWORD-verdi (32-bit).
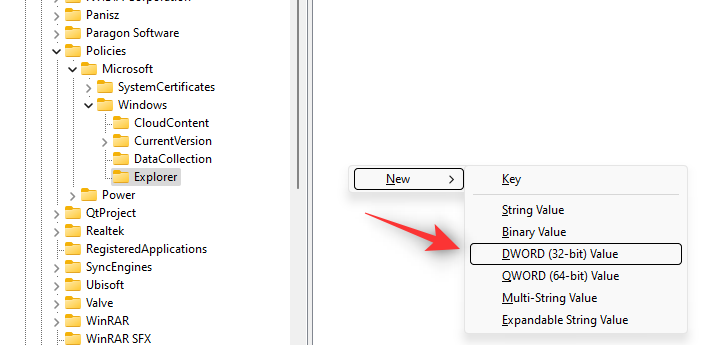
Gi den nye verdien et navn DisableSearchBoxSuggestions.
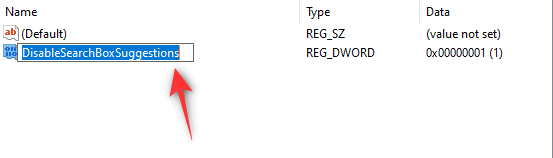
Dobbeltklikk på den nye verdien og sett dens Verdidata: til 1.
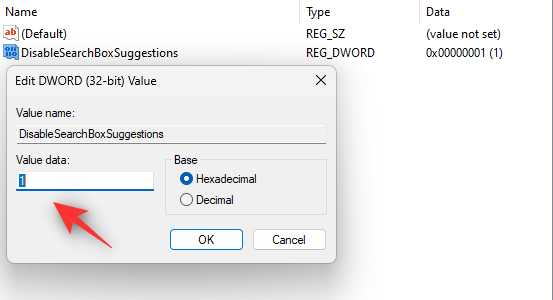
Klikk OK.
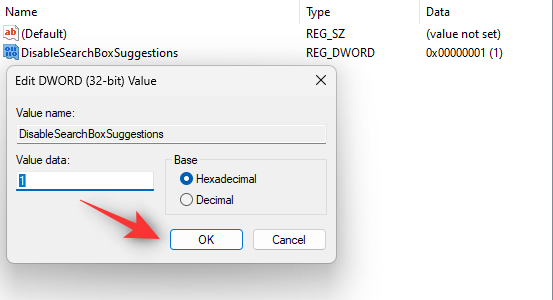
Lukk registerredigering og start PC-en på nytt nå. Når de er startet på nytt, bør nettresultater deaktiveres i Windows Search.
Metode 3: Bruke et tredjepartsverktøy
Du kan også bruke et tredjepartsverktøy for å deaktivere nettresultater i Windows Search i Windows 11. Dette gir deg fordelen av å bruke ekstra justeringer og funksjoner fra tredjepartsverktøyet. Vi anbefaler at du bruker nedlastingslenken ovenfor for å laste ned og installere Winaero Tweaker på din PC. Når den er installert, følg veiledningen nedenfor for å hjelpe deg med å deaktivere nettresultater i Windows Search.
Åpne Winaero Tweaker og rull i venstre sidefelt for å finne skrivebord og oppgavelinje. Finn Deaktiver nettsøk under det samme og klikk på det.
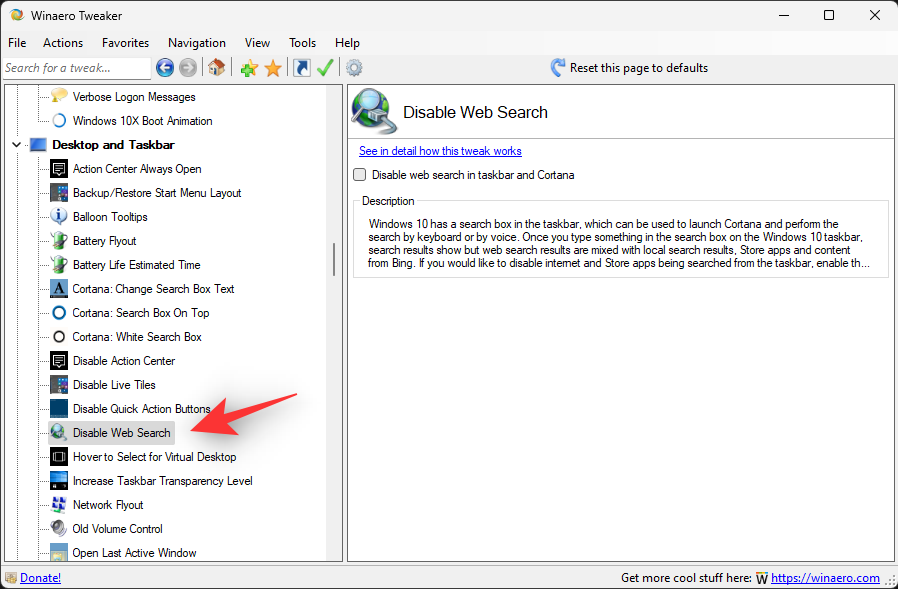
Merk av i boksen for Deaktiver nettsøk på oppgavelinjen og Cortana på høyre side.
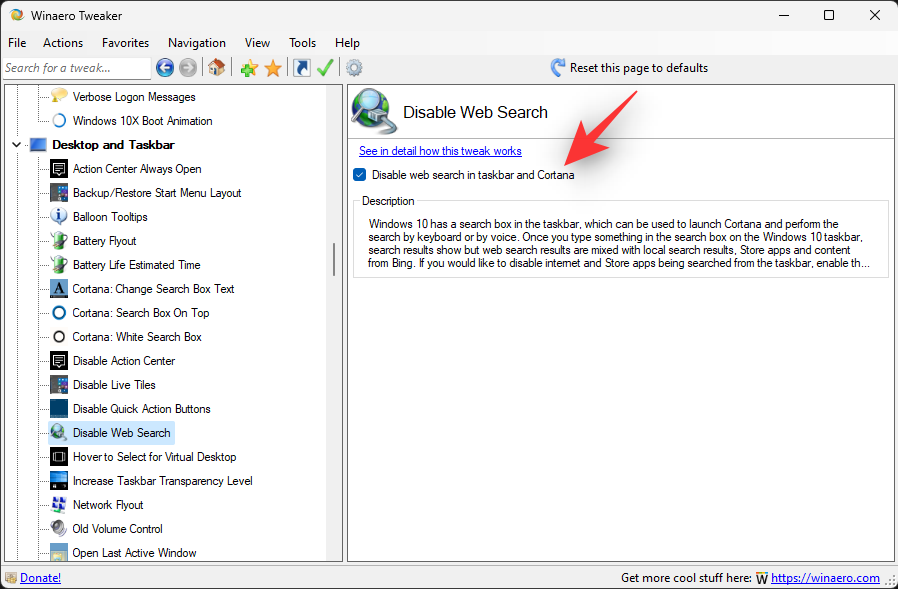
Og det er det! Nettresultater vil nå bli deaktivert i Windows Search på PC-en.
Slik gjenoppretter du nettsøk i Windows Search på Windows 11
Hvis du ønsker å gjenopprette nettsøk i Windows, må du tilbakestille endringene som er gjort på systemet ditt, avhengig av metoden du brukte. Hvis du brukte registerredigeringsmetoden, må du slette de opprettede registerverdiene.
Hvis du bruker Group Policy Editor, må du deaktivere de aktiverte reglene og starte PC-en på nytt deretter. Når PC-en starter på nytt, bør widgets være aktivert på systemet.
Slik filtrerer du innholdet som vises i nettresultater i Windows Search
Hvis løsningene ovenfor ikke er din kopp te, kan du fortsette å motta nettresultater i Windows Search med innholdsfiltrering aktivert. Dette vil sikre at det ikke vises sensitivt eller eksplisitt innhold i søkeresultatene dine i Windows. Følg veiledningen nedenfor for å hjelpe deg med prosessen.
Trykk Windows + iog klikk på Personvern og sikkerhet .
Klikk Søketillatelser.
Klikk på Strenge under Sikkert Søk .
Og det er det! Alle nettresultatene dine i Windows Search vil nå bli omdirigert gjennom et innholdsfilter.
Vanlige spørsmål
La oss svare på noen av de vanlige spørsmålene du måtte ha angående deaktivering av nettresultater i startmenyen i Windows 11.
Er det trygt å fjerne nettsøk fra Windows Search?
Dessverre, nei. Fjerning av nettsøk kan påvirke visse funksjoner og til og med ødelegge funksjonaliteten for noen av dem. Den mest bemerkelsesverdige blant dem er Cortana. Hvis du bruker Microsofts stemmeassistent daglig, vil du kanskje holde ut med å deaktivere nettresultater for nå.
Må jeg deaktivere nettsøk igjen etter å ha installert funksjonsoppdateringer?
Nei, siden disse endringene er gjort i gruppepolicyredigereren og registerredigereren, trenger du ikke bruke dem igjen med Windows-oppdateringer på PC-en.
I noen tilfeller kan imidlertid registerbaner og -verdier endres i fremtiden. I slike tilfeller må du deaktivere webresultater igjen på PC-en.
Kan jeg fjerne nettsøk fullstendig fra Windows Search?
Nei, det er for øyeblikket ingen måte å fjerne nettsøk helt fra Windows Search. Nettresultater ser ut til å stole på Edge-nettvisningskomponenter i bakgrunnen som er avgjørende for funksjonaliteten til mange Windows 11-funksjoner.
Vil fjerning av Edge fjerne webresultater fra Windows Search?
Nei, fjerning av Edge vil ikke fjerne nettresultater fra Windows Search på Windows 11.
Vi håper dette innlegget hjalp deg med å enkelt deaktivere nettresultater i Windows Search på din Windows 11 PC. Hvis du møter noen problemer eller har flere spørsmål, ta gjerne kontakt med oss ved å bruke kommentarfeltet nedenfor.
I SLEKT