6 gratis verktøy som forteller deg at harddisken din er i ferd med å svikte

Flere gratisverktøy kan forutsi diskfeil før de skjer, noe som gir deg tid til å sikkerhetskopiere dataene dine og erstatte disken i tide.
Windows-tilgjengelighetsfunksjoner har sakte vokst i kapasitet og funksjoner. Windows 11 22H2-oppdateringen bringer med seg noen få nye funksjoner, og blant disse er muligheten til å bruke hele systemet Live Captions på systemet ditt. Dette har vært en mye etterspurt funksjon, spesielt siden andre plattformer begynte å inkludere den i fjor. La oss finne ut mer om det.
Hva er systemomfattende Live Captions i Windows 11?
Systemomfattende Live Captions, som navnet antyder, hjelper deg med å generere bildetekster for all lyd som spilles av på systemet ditt.
Dette er en viktig tilgjengelighetsfunksjon for hørselshemmede brukere og kan også brukes til å generere undertekster i applikasjoner som ikke støttes.
Du kan også bruke Live Captions til å transkribere lydfiler og lage ut uhørbar lyd også. Systemomfattende Live Captions leveres med Windows 11 22H2 ut av esken, og du kan begynne å bruke dem hvis oppdateringen for øyeblikket er installert på systemet ditt.
Direkteteksting behandler stemmedataene dine og andre lydfiler lokalt. Dataene dine deles aldri med Microsoft-servere og blir aldri lastet opp til skyen. Du kan lese mer om Live Captions sin personvernerklæring på denne lenken .
Relatert: Hva er nytt i Task Manager på Windows 11 22H2 Update
Slik aktiverer du hele systemet Live Caption
Slik kan du aktivere hele systemet Live Captions på Windows 11.
Krav:
Guide:
Trykk Windows + iog klikk på Tilgjengelighet .
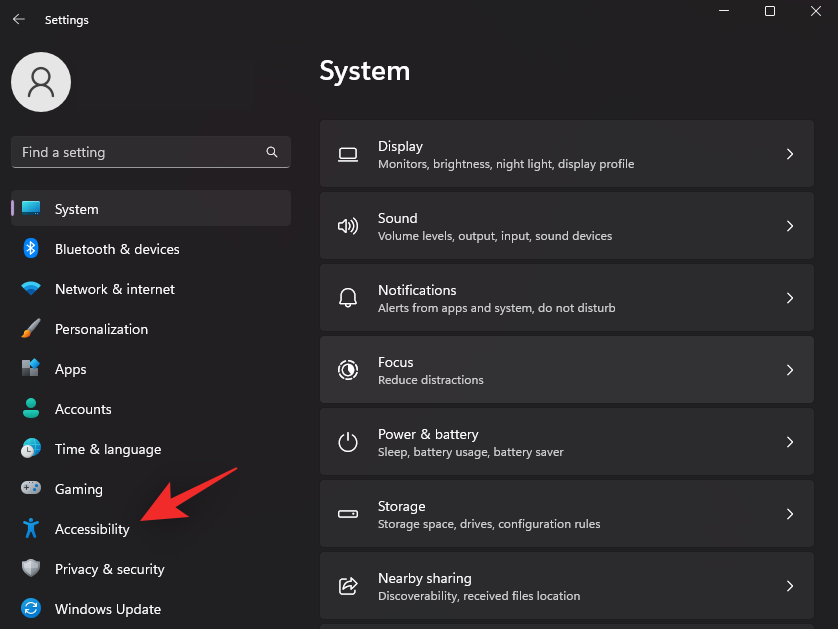
Klikk på Bildetekster under Høring .
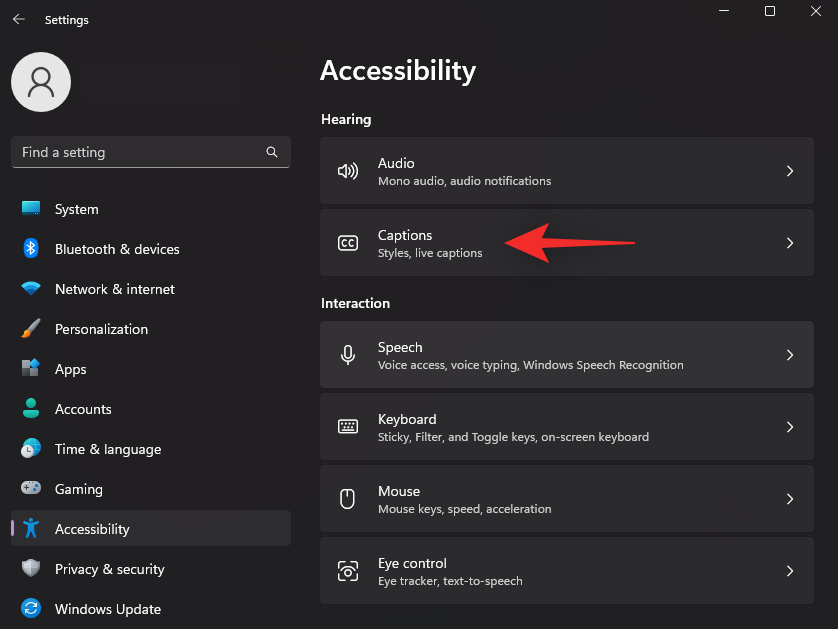
Slå nå på bryteren for Live Captions .
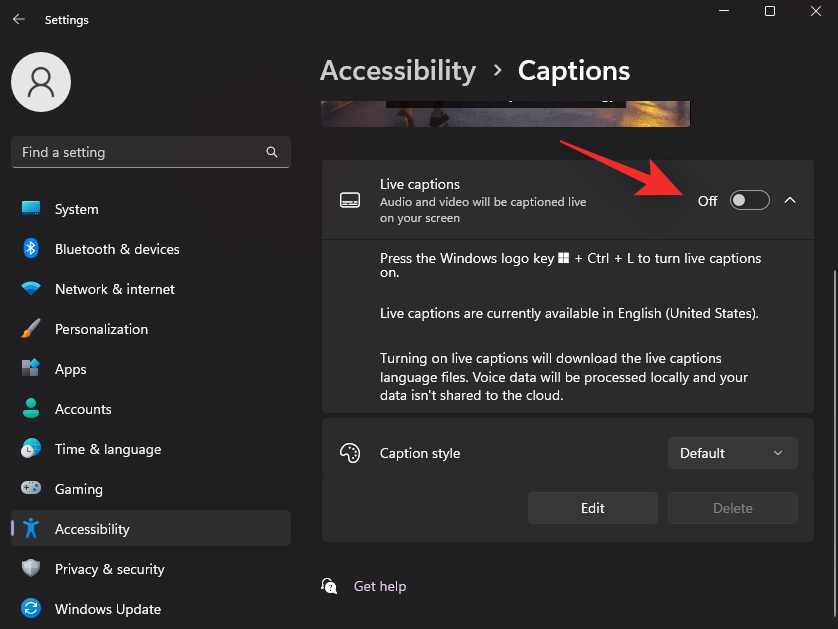
Klikk på Last ned øverst. Dette vil tillate Windows å laste ned de nødvendige språkfilene som trengs for Live Captions på systemet ditt.
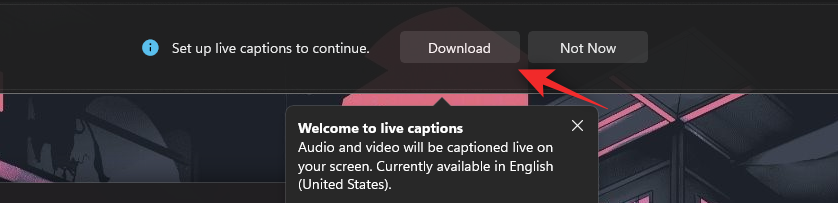
Når de nødvendige filene er lastet ned, vil det øverst på skjermen vises Ready to caption .
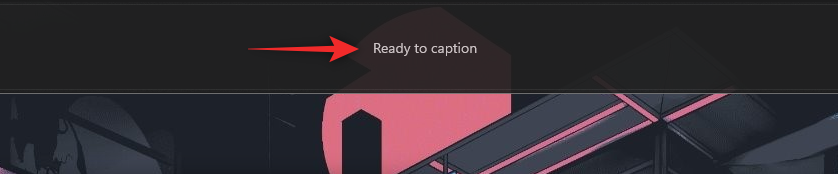
Du kan nå tilpasse og bruke Live Captions på systemet ditt ved å bruke seksjonene nedenfor.
Relatert: Slik slår du på eller av effektivitetsmodus på Windows 11
Hvordan få tilgang til hele systemet Live-teksting
Du kan få tilgang til hele systemet Live Captions på Windows 11 på to måter. Følg en av metodene nedenfor avhengig av dine nåværende krav.
Metode 1: Bruke en hurtigtast
Trykk Windows + Ctrl + Lpå tastaturet for å slå på Live Captions hvor som helst i Windows.
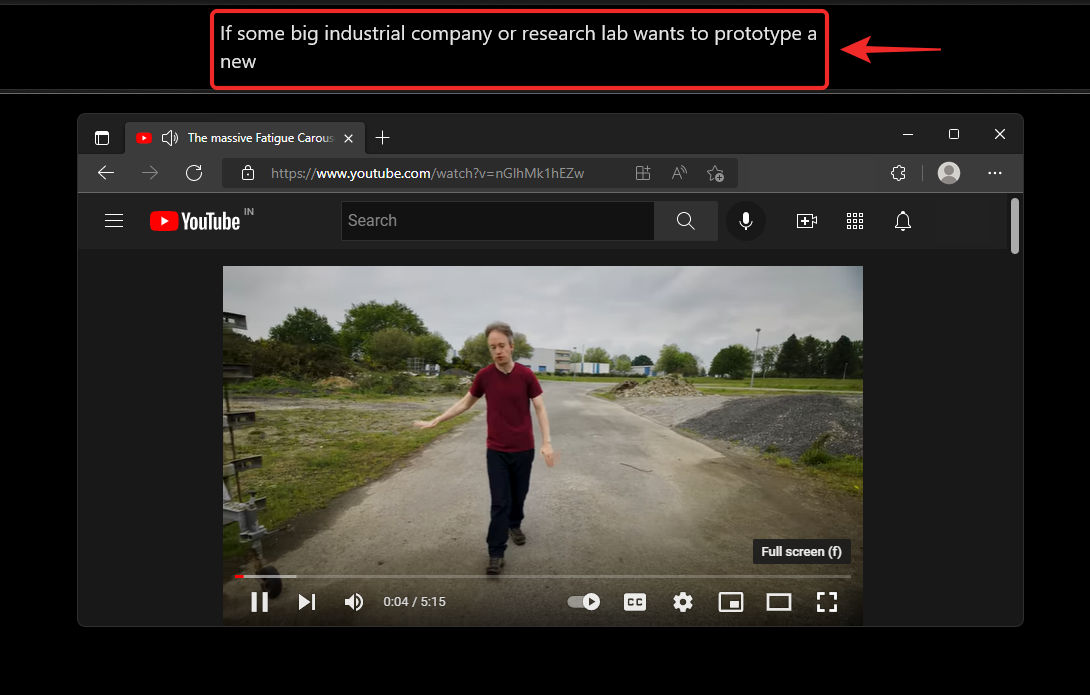
Windows skal automatisk begynne å skrive teksting av lyden som spilles av på systemet ditt.
Metode 2: Bruke innstillinger for hurtigtilgang
Trykk Windows + Afor å få tilgang til hurtiginnstillinger på systemet. Klikk på Rediger- ikonet.
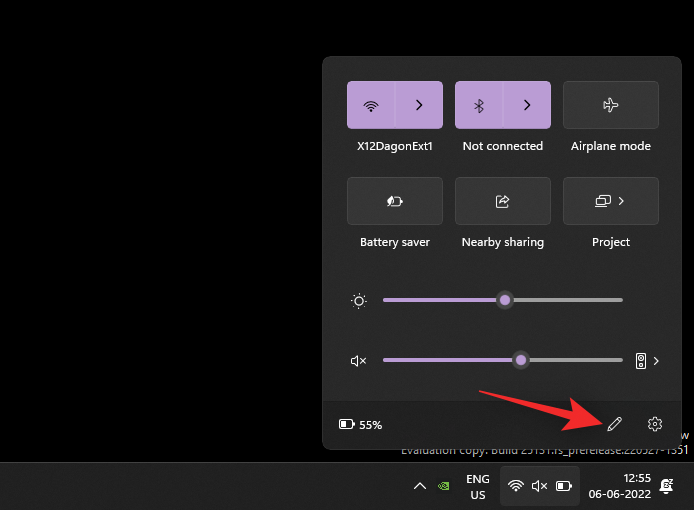
Klikk på Legg til .
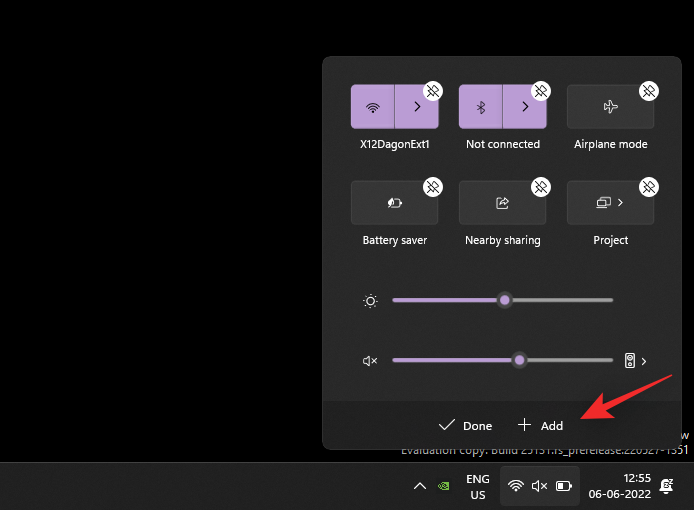
Velg Tilgjengelighet .
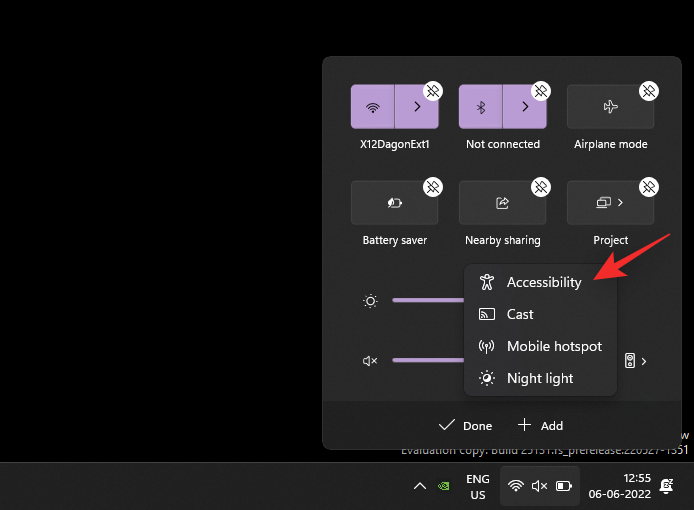
Klikk på Ferdig når tilgjengelighet er lagt til i hurtiginnstillingene.
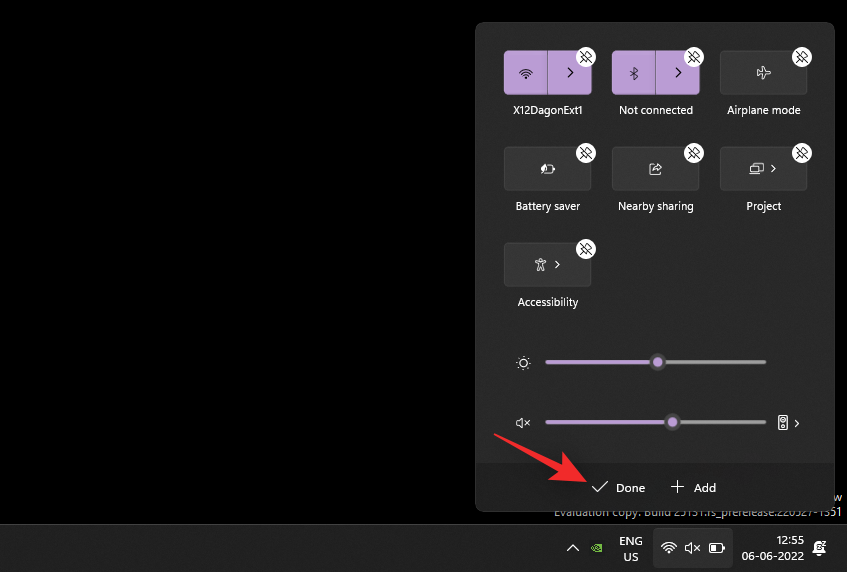
Klikk nå på Tilgjengelighet .
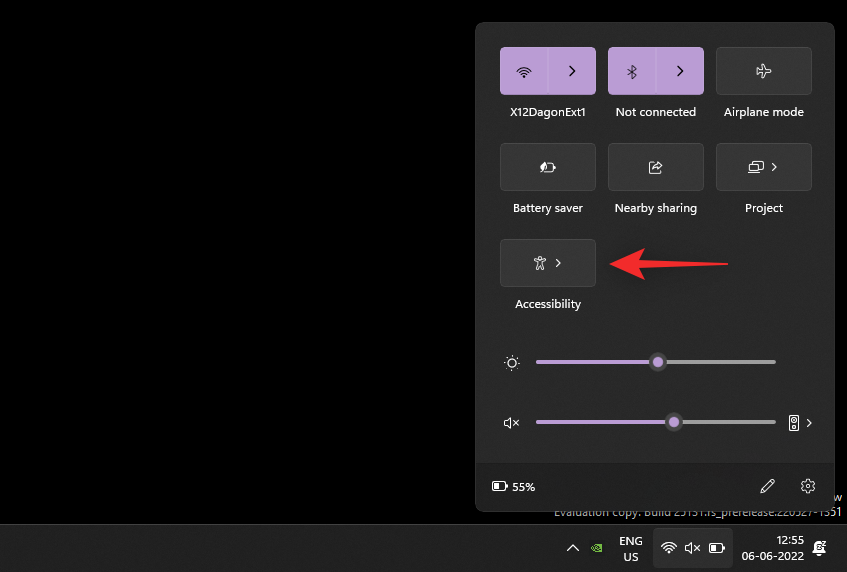
Slå på bryteren for direkteteksting .
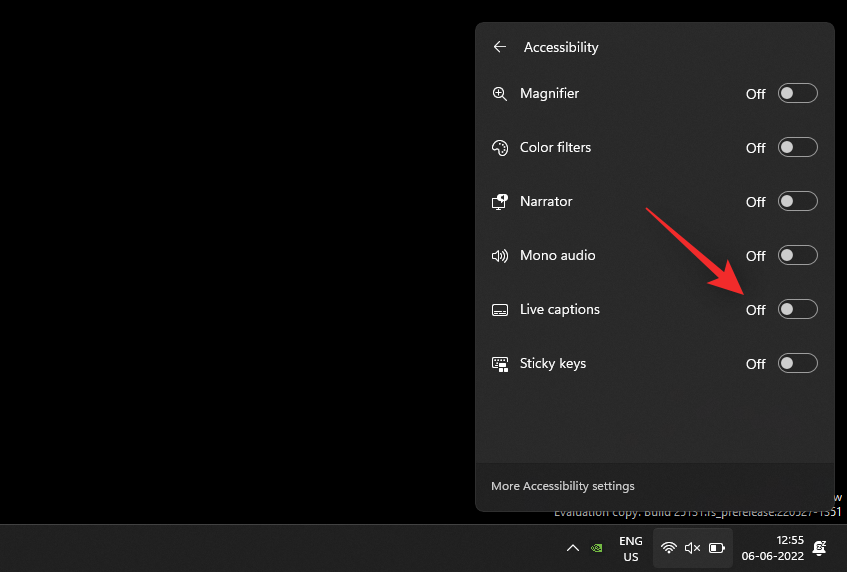
Og det er det! Du kan nå alltid få tilgang til Live Captions fra hurtiginnstillingene dine.
Hvordan tilpasse Live Captions
La oss tilpasse live-tekstingene dine slik at de passer til dine preferanser. Følg trinnene nedenfor for å hjelpe deg med prosessen.
Trykk Windows + ipå tastaturet og klikk på Tilgjengelighet .
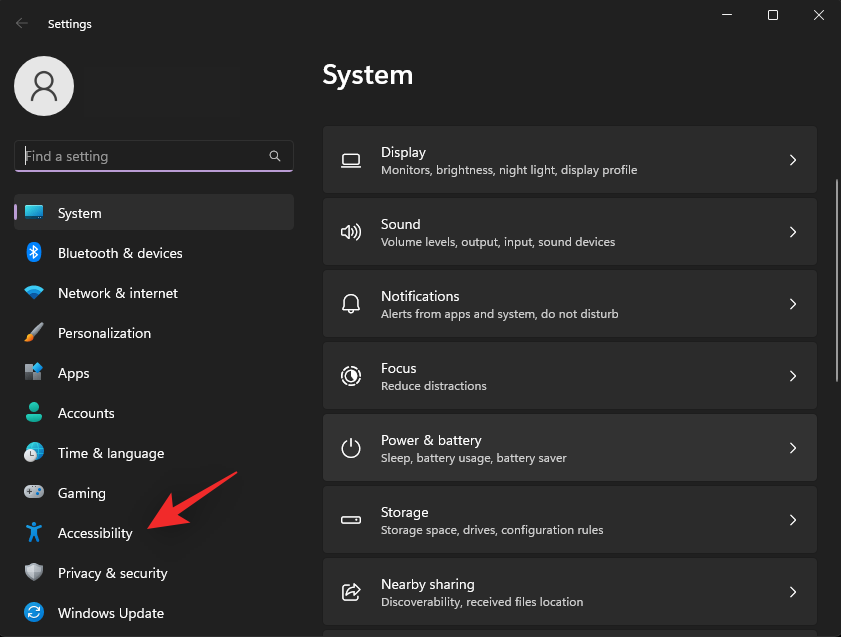
Klikk på Bildetekster under Høring .
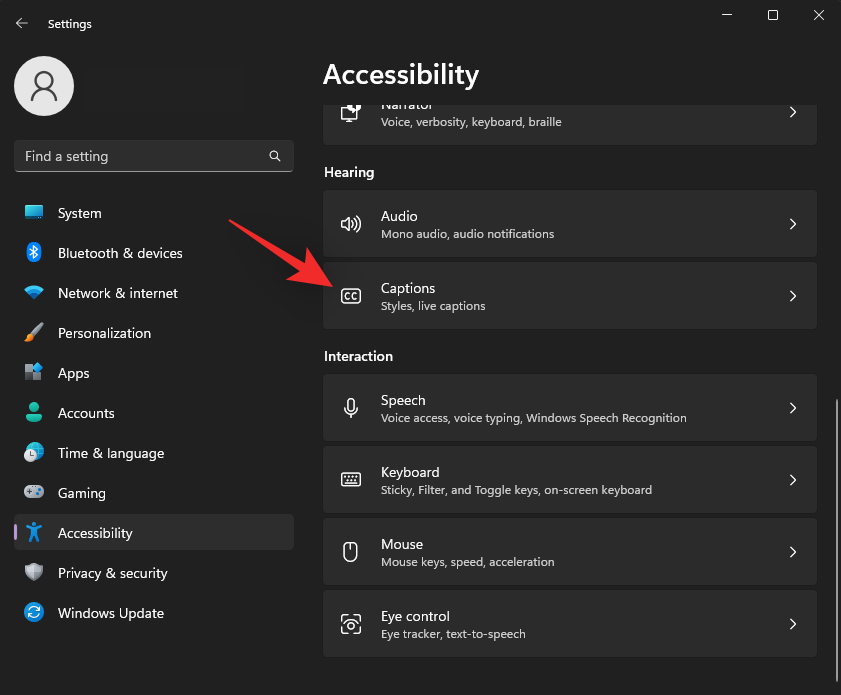
Klikk på rullegardinmenyen for bildetekststil og velg ønsket stil.
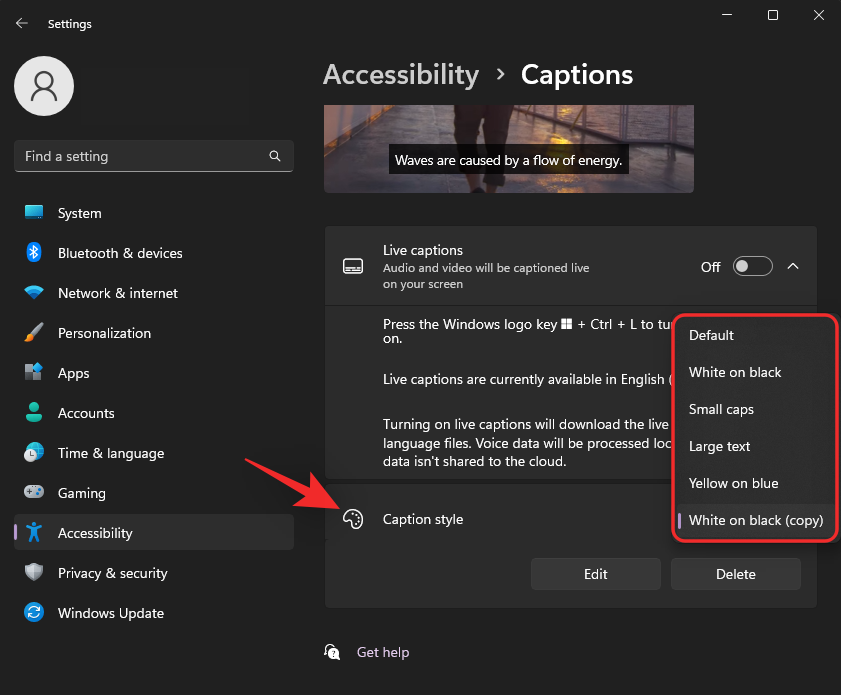
Klikk Rediger hvis du ønsker å tilpasse bildetekststilen ytterligere .
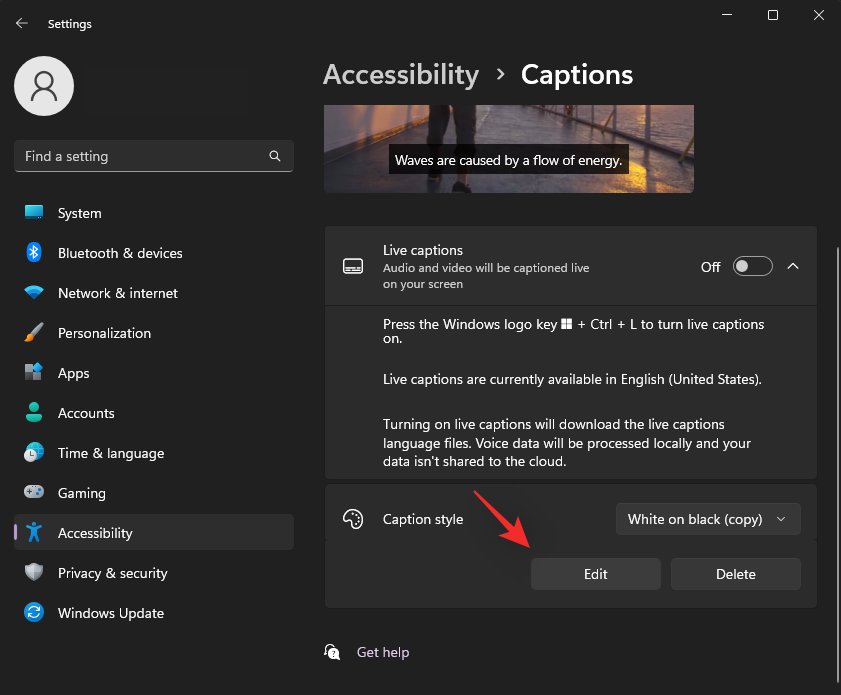
Gi nytt navn til den nye stilen øverst.
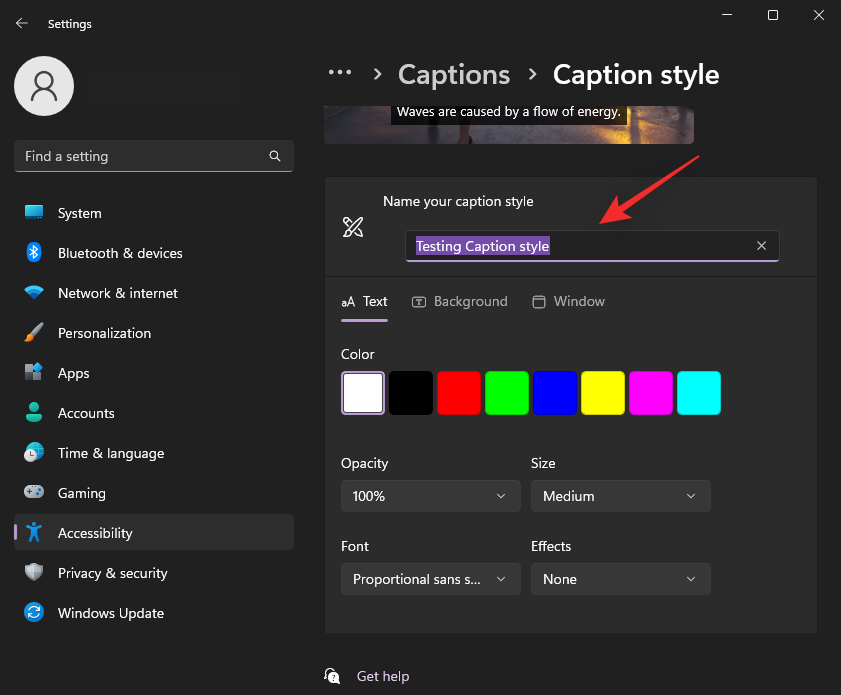
Tekst vil bli valgt som standard. Du kan nå tilpasse følgende variabler basert på dine preferanser.
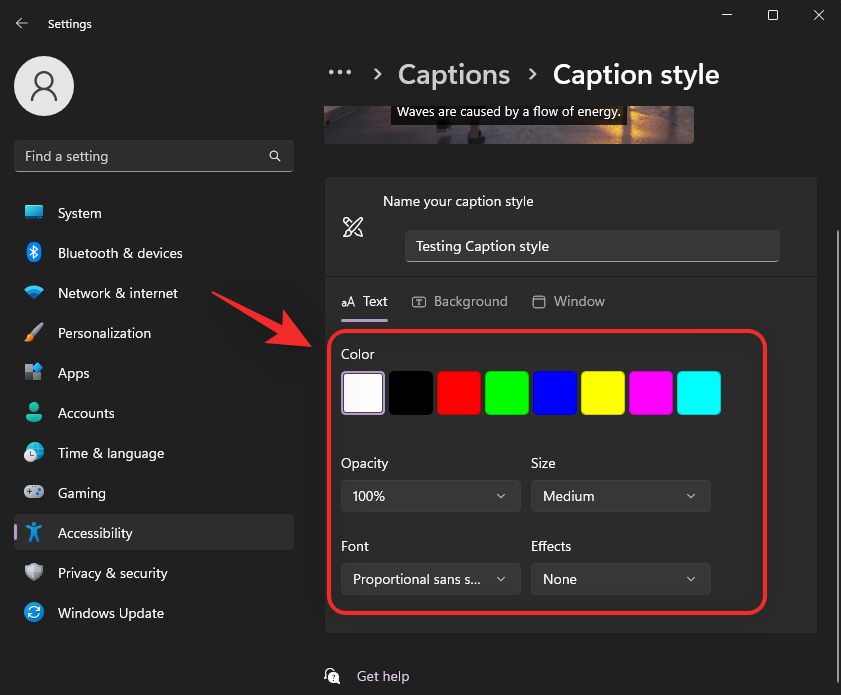
Klikk på Bakgrunn øverst. Vi vil nå tilpasse bakgrunnen for Live Captions.
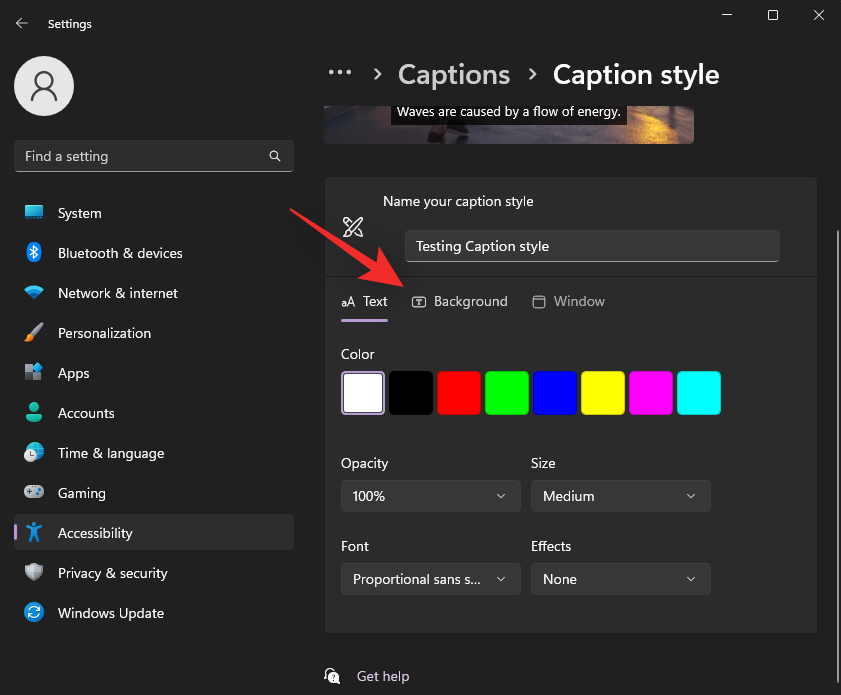
Bruk følgende alternativer til din disposisjon for å tilpasse bildetekstbakgrunnen.
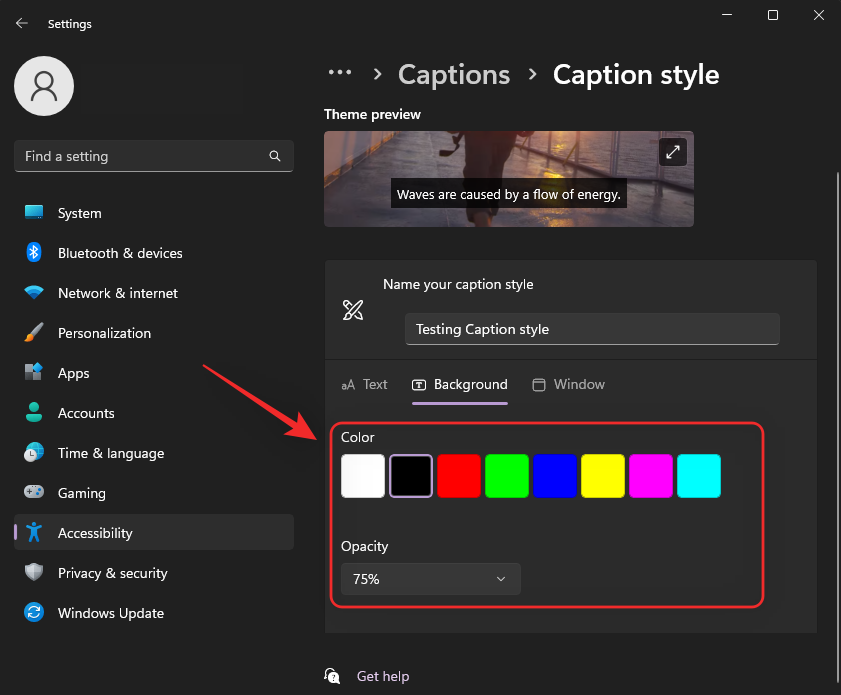
Klikk nå på Vindu øverst for å tilpasse bildetekstvinduet.
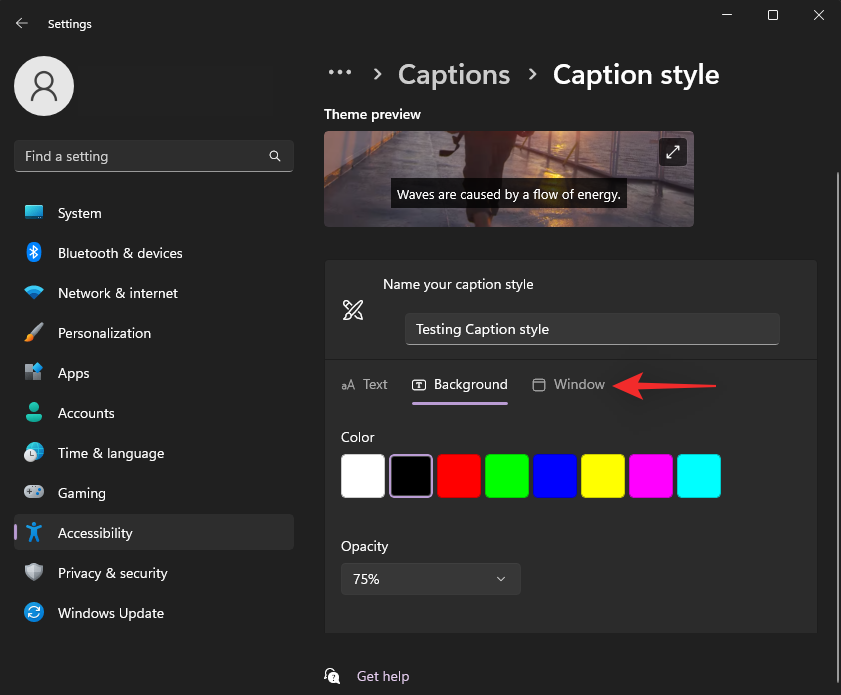
Du har de samme alternativene som Live Captions-bakgrunnen for å tilpasse bildetekstvinduet.
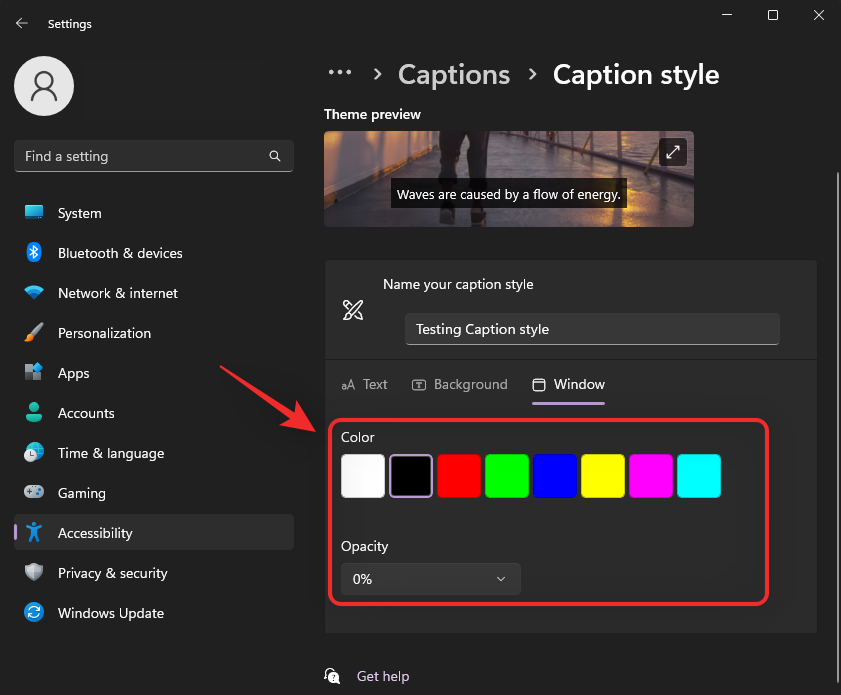
Når du er ferdig, lukker du Innstillinger-appen. Det er noen flere alternativer for å tilpasse opplevelsen din i Live Captions-vinduet. Start det samme på PC-en din ved å bruke en av metodene diskutert ovenfor. Vi anbefaler at du bruker hurtigtasten Windows + Ctrl + L. Klikk nå på Gear ()-ikonet øverst til høyre.
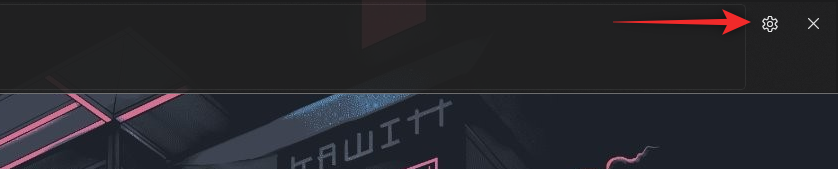
Hold markøren over Posisjon og velg en posisjon for Live Captions-vinduet.
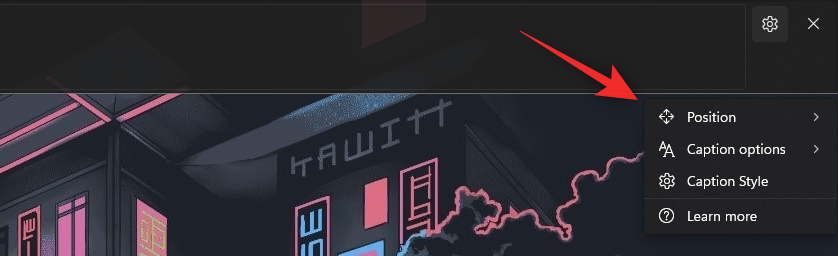
Du har følgende alternativer til din disposisjon for posisjonsalternativet .
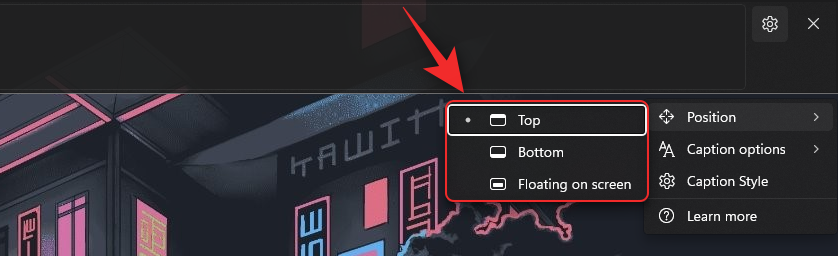
Hold musepekeren over bildetekstalternativer på samme måte for å tilpasse hva slags bildetekster som vises på PC-en.
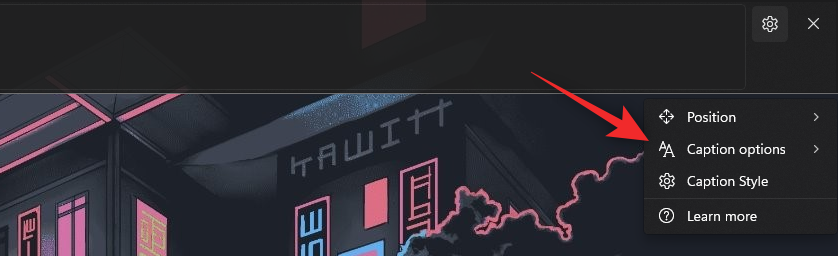
Du har følgende alternativer til disposisjon for bildetekstalternativer .
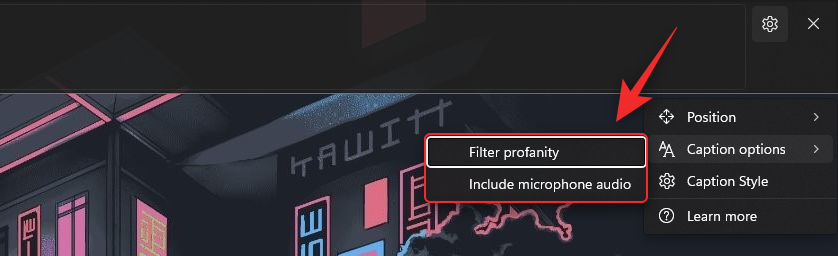
Og det er det! Du vil nå ha tilpasset Live Captions i henhold til dine preferanser på systemet ditt.
Vanlige spørsmål
Her er noen vanlige spørsmål om Live Captions i Windows 11 som skal hjelpe deg med å bli oppdatert med den nyeste informasjonen.
Bruker Microsoft taledataene mine?
Ja, Microsoft behandler stemmedataene dine hvis inkludert for Live Captioning. Selv om denne prosessen skjer helt lokalt. Lyd som brukes av Windows for Live Captioning sendes aldri til skyen eller til og med Microsofts servere.
Hvilke språk støttes av systemomfattende Live Caption?
For øyeblikket støtter Live Captions bare engelsk (USA) som støttet språk. Microsoft forventes å inkludere flere språk i fremtidige oppdateringer, men det er ikke noe offisielt ord om det samme ennå.
Hvorfor trenger jeg Internett når jeg aktiverer Live Captions?
Du trenger bare en Internett-tilkobling når du aktiverer Live Captions for første gang. Når de nødvendige språkfilene er lastet ned på PC-en din, trenger du ikke lenger en internettforbindelse for å bruke Live Captions på Windows 11.
Vi håper dette innlegget hjalp deg med å bli kjent med Live-teksting i Windows 11. Hvis du har problemer eller har flere spørsmål, kan du gjerne legge dem i kommentarene nedenfor.
I SLEKT:
Flere gratisverktøy kan forutsi diskfeil før de skjer, noe som gir deg tid til å sikkerhetskopiere dataene dine og erstatte disken i tide.
Med de riktige verktøyene kan du skanne systemet ditt og fjerne spionprogrammer, reklameprogrammer og andre skadelige programmer som kan lurke på systemet ditt.
Når en datamaskin, mobilenhet eller skriver prøver å koble til en Microsoft Windows-datamaskin over et nettverk, kan for eksempel feilmeldingen «nettverksbanen ble ikke funnet» – feil 0x80070035 – vises.
Blåskjerm (BSOD) er en vanlig og ikke ny feil i Windows når datamaskinen opplever en alvorlig systemfeil.
I stedet for å utføre manuelle og direkte tilgangsoperasjoner på Windows, kan vi erstatte dem med tilgjengelige CMD-kommandoer for raskere tilgang.
Som med Windows 10 kan du også bruke tredjepartsprogramvare for å gjøre oppgavelinjen i Windows 11 gjennomsiktig.
Etter utallige timer med bruk av den bærbare datamaskinen og stasjonære høyttaleroppsettet fra universitetet, oppdager mange at noen smarte oppgraderinger kan gjøre den trange studentboligen om til det ultimate strømmesenteret uten å tømme bankkontoen.
En bærbar PCs berøringsplate er ikke bare til for å peke, klikke og zoome. Den rektangulære overflaten støtter også bevegelser som lar deg bytte mellom apper, kontrollere medieavspilling, administrere filer og til og med se varsler.
Å bytte papirkurvikonet i Windows 11 forenkler tilpasningen av bakgrunnsbildet, og gir deg utseendet og følelsen som passer din smak eller tema.
DISM (Deployment Imaging and Servicing Management) er et viktig verktøy sammen med SFC (System File Checker) for å håndtere mange systemproblemer i Windows 11.








