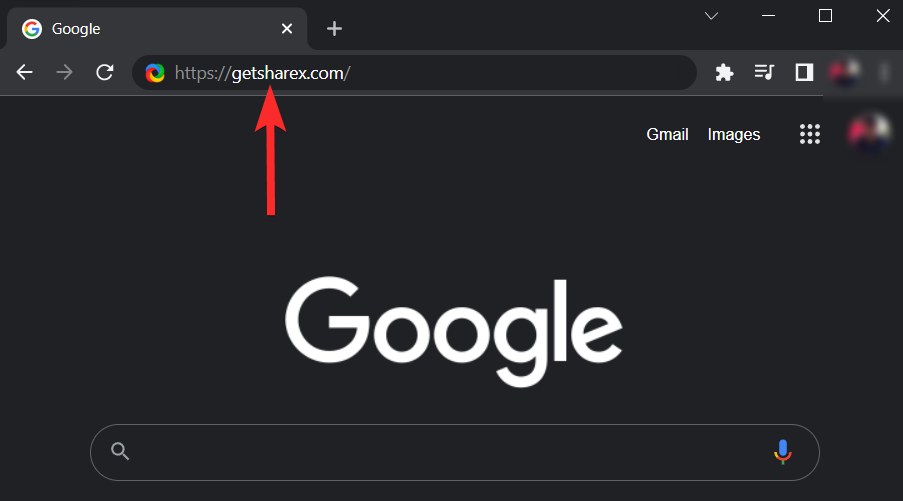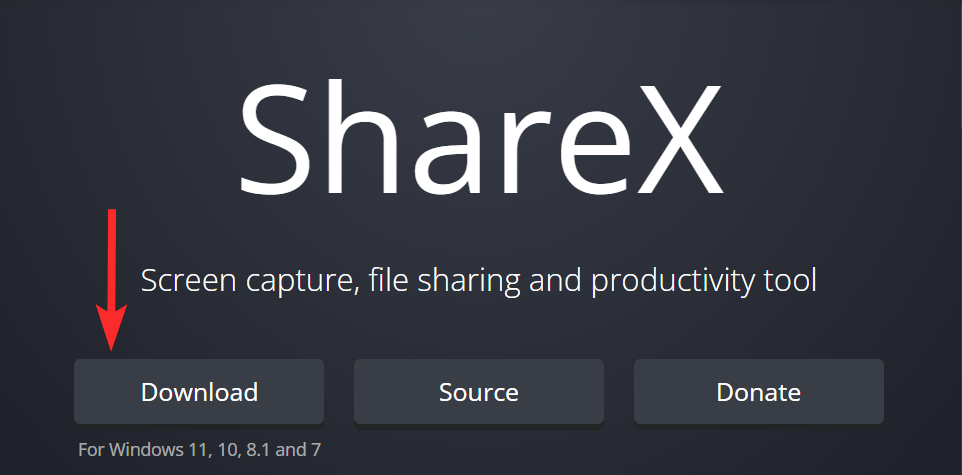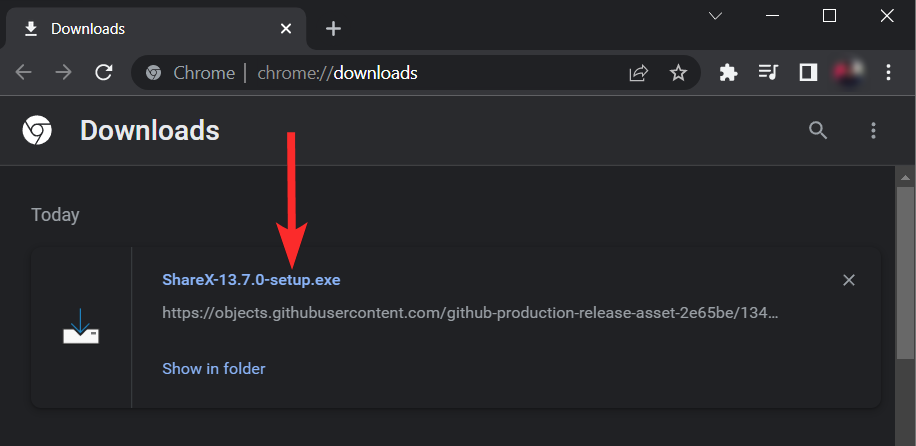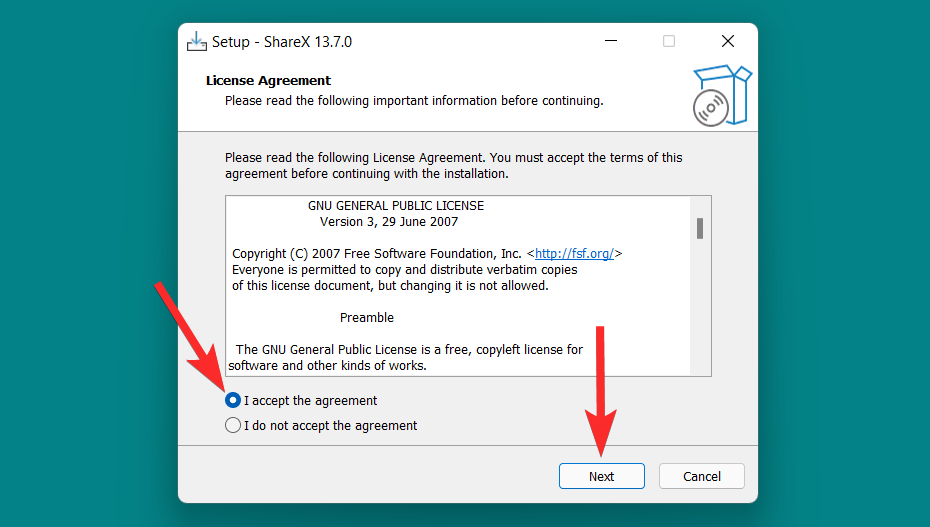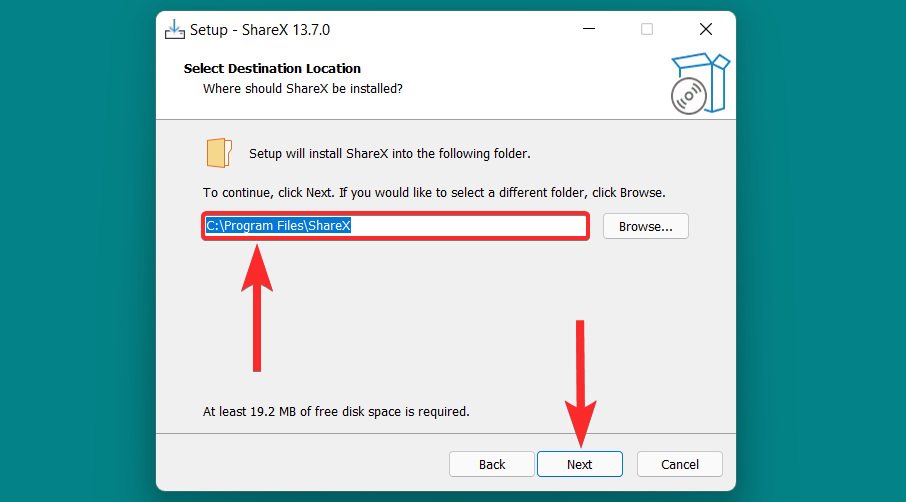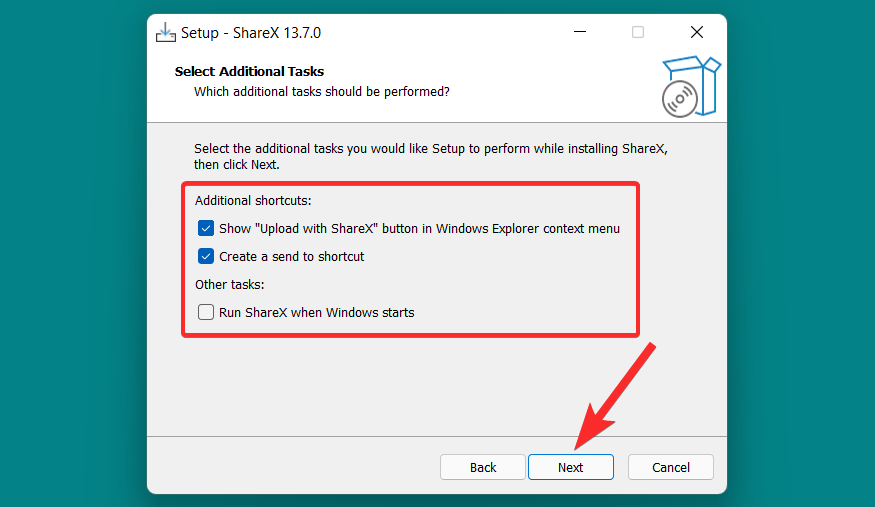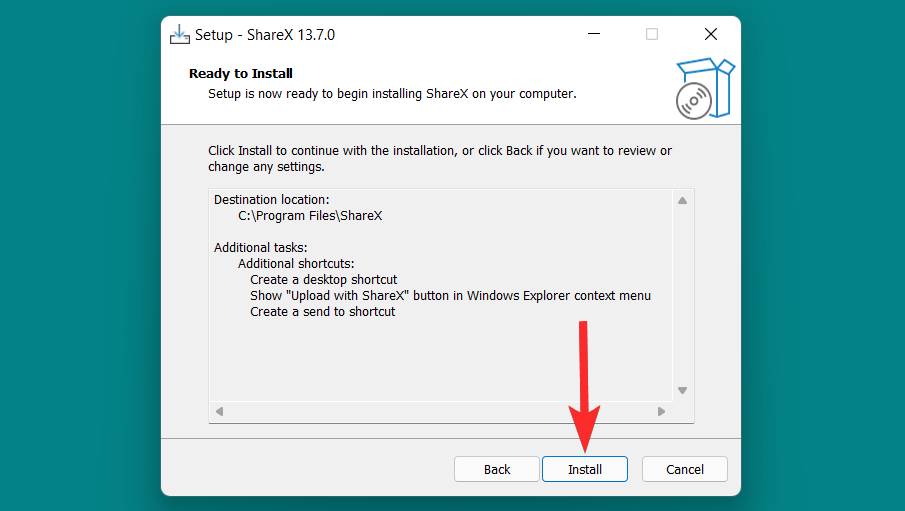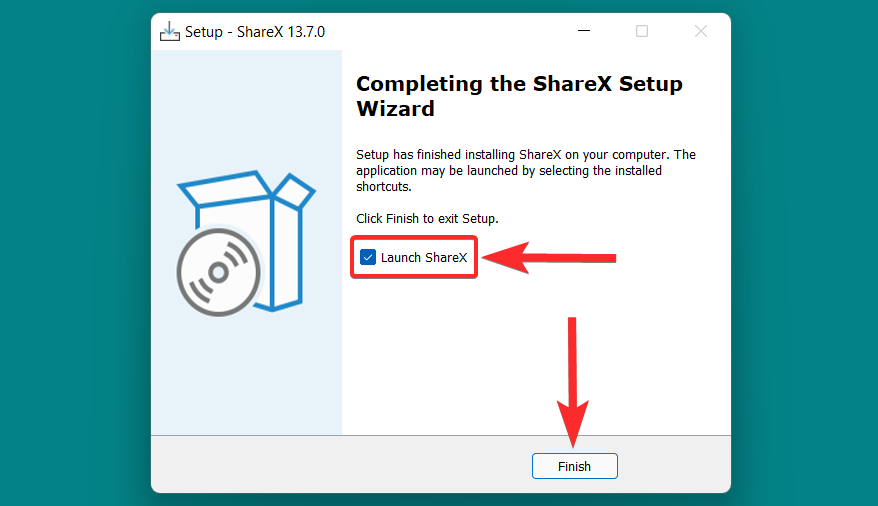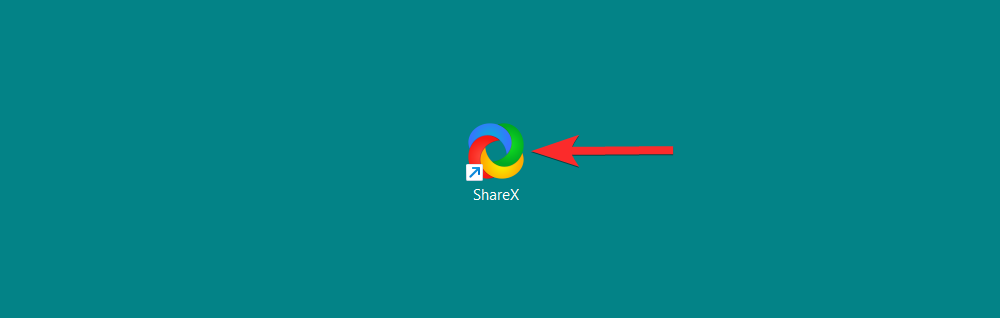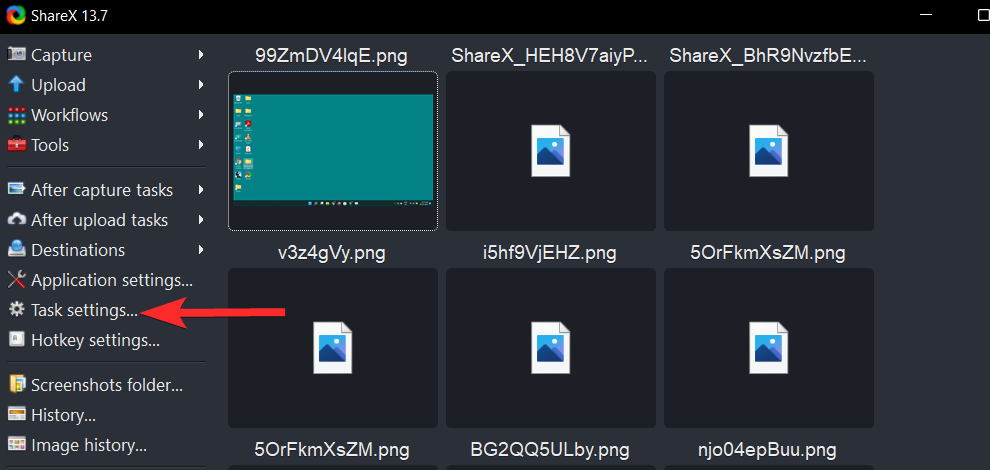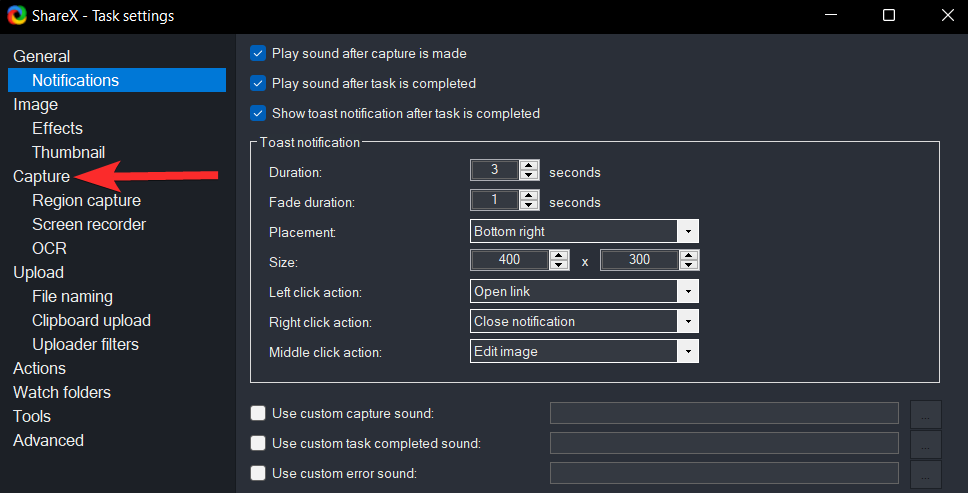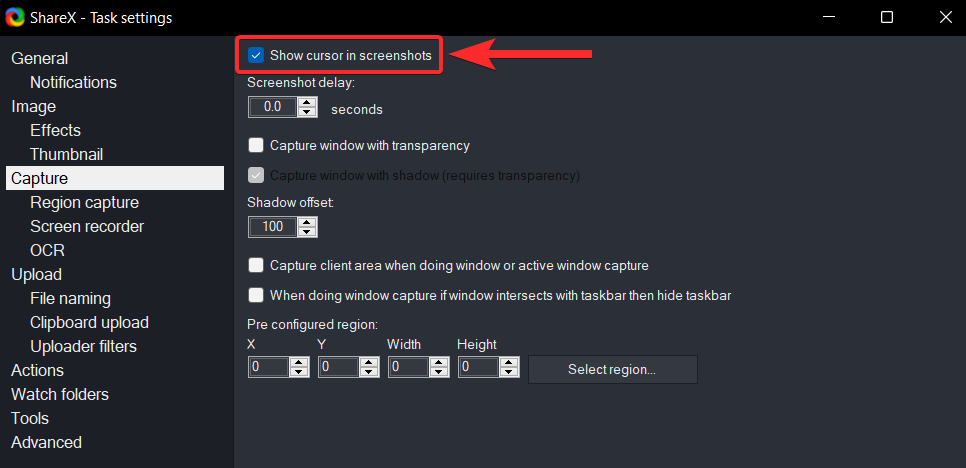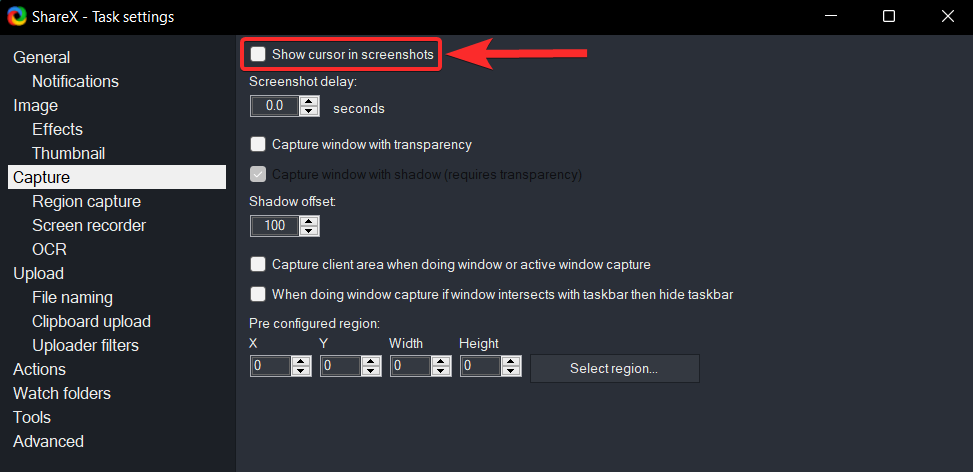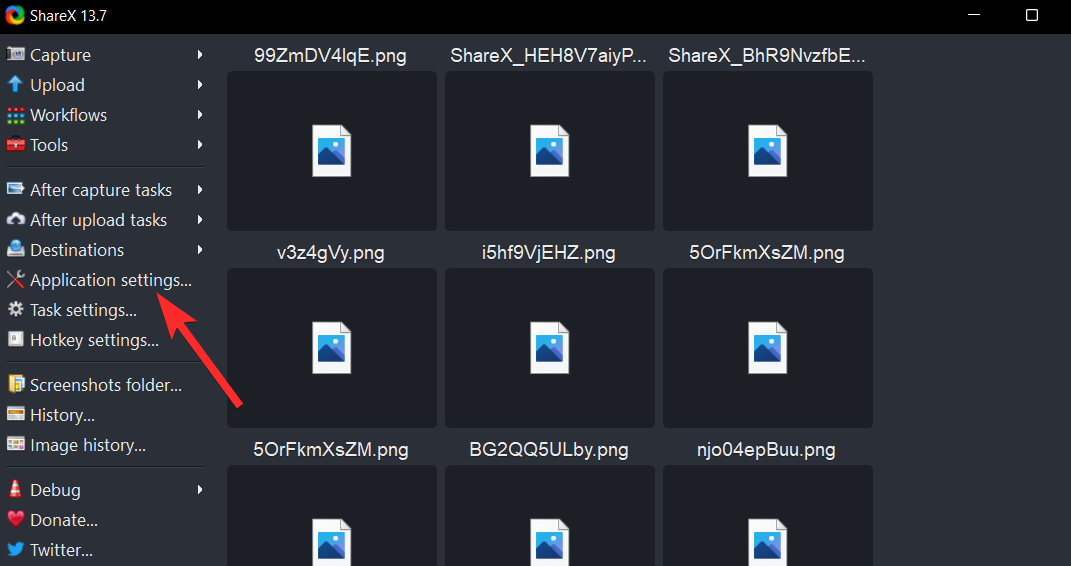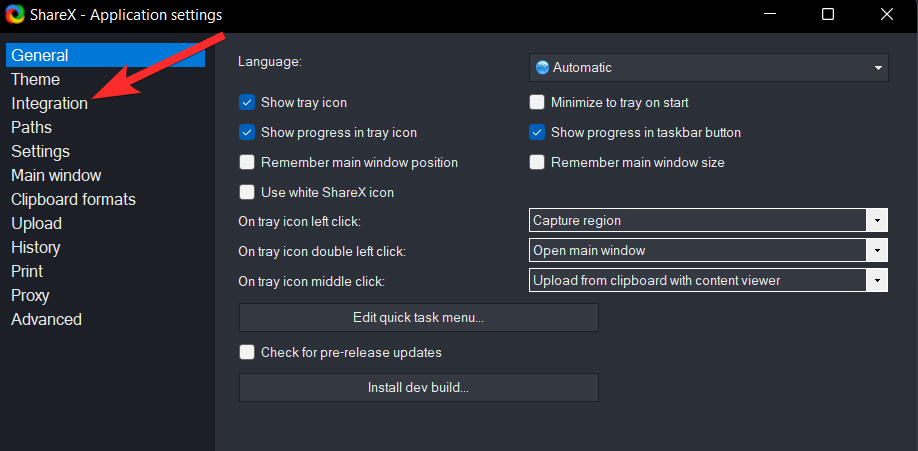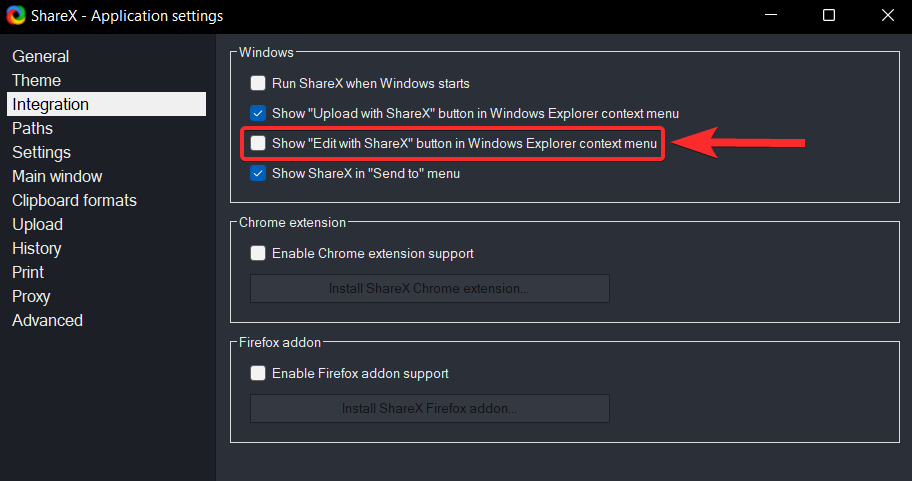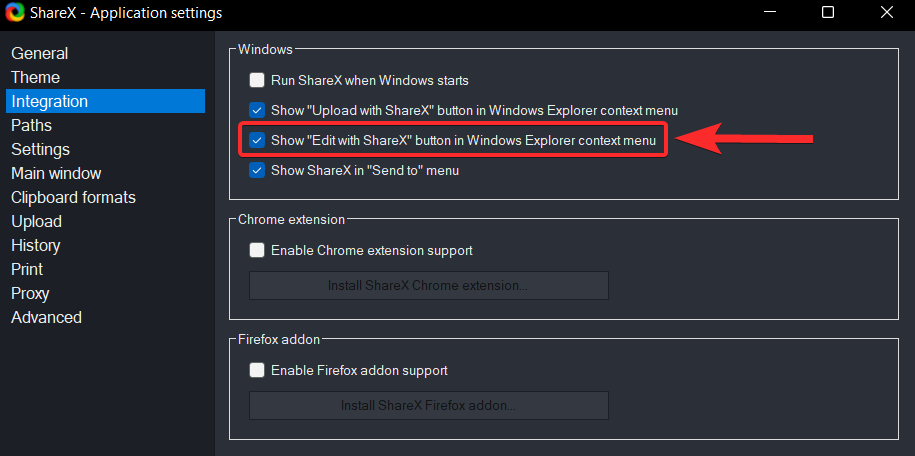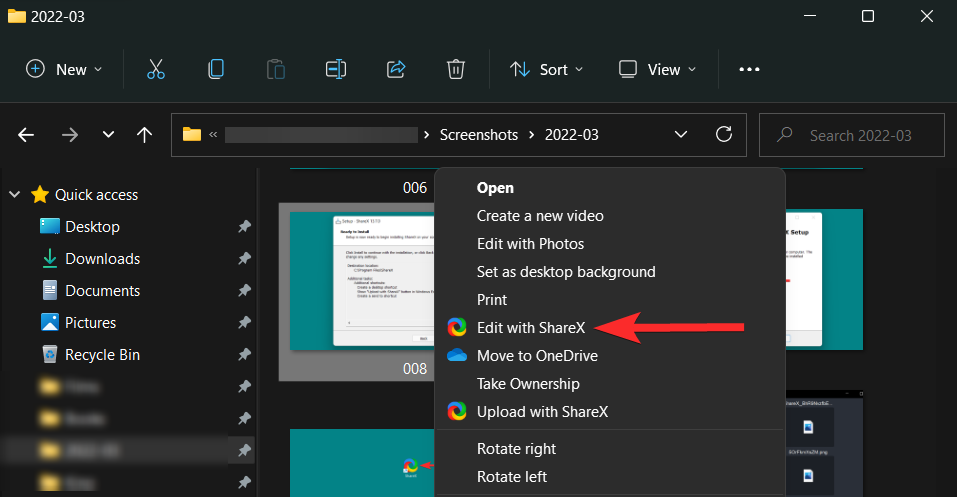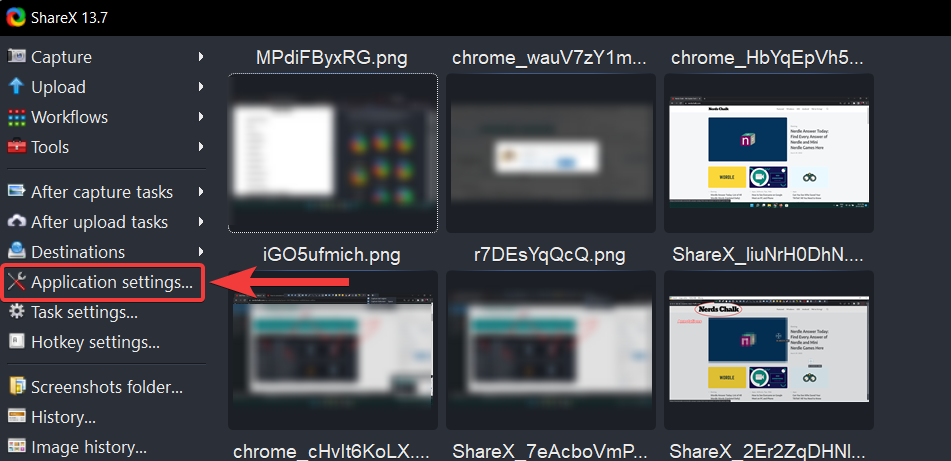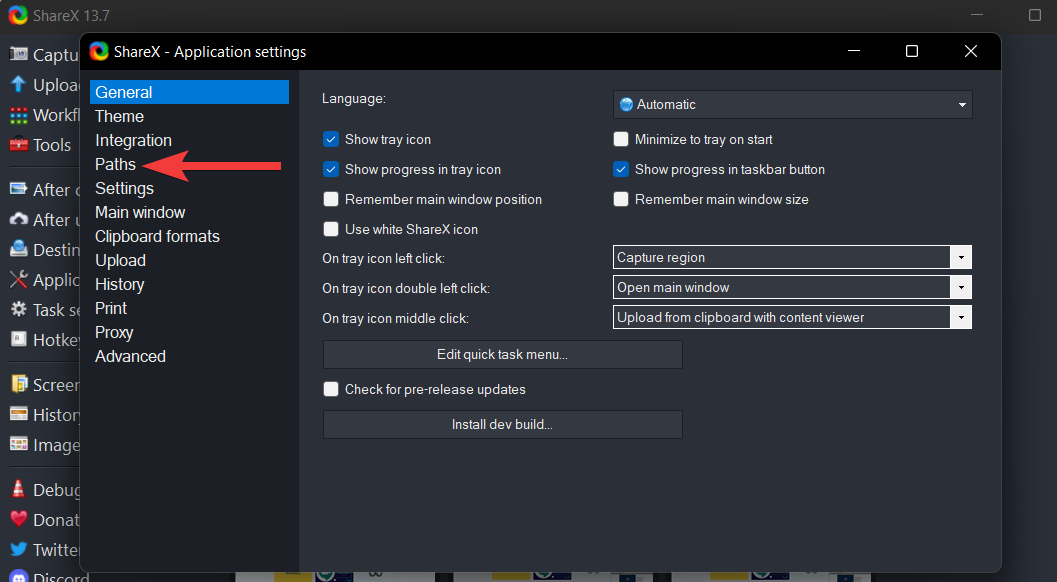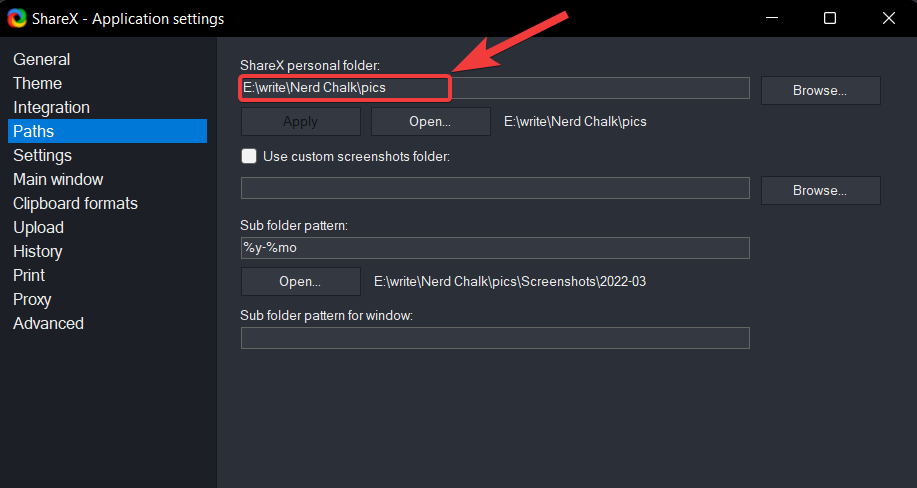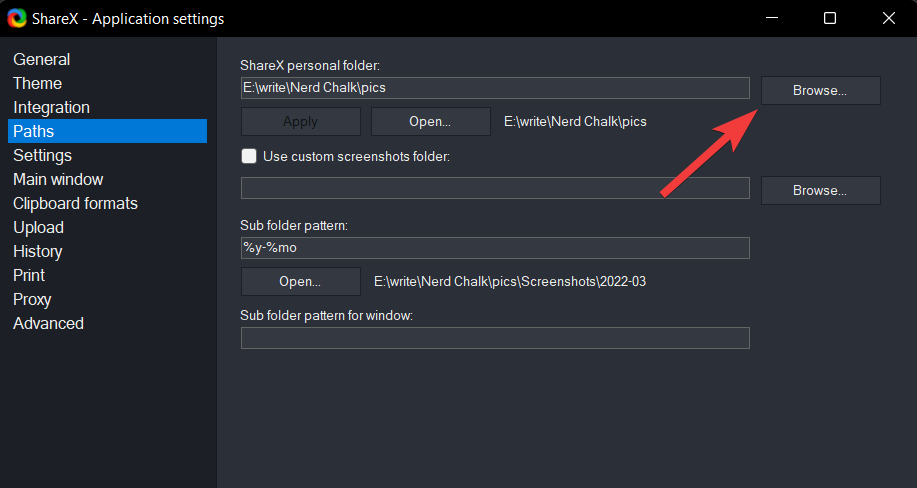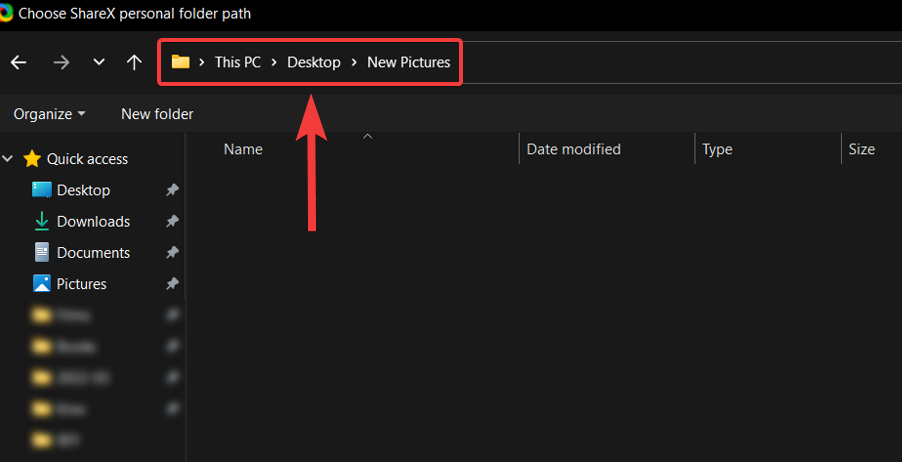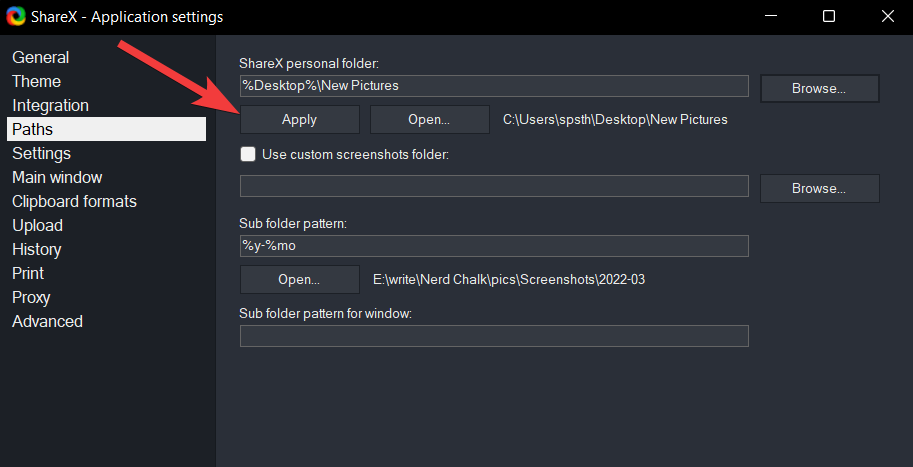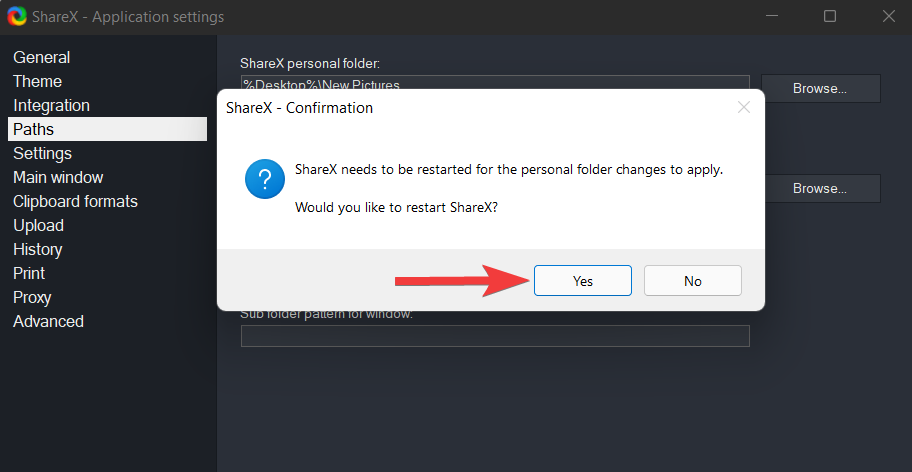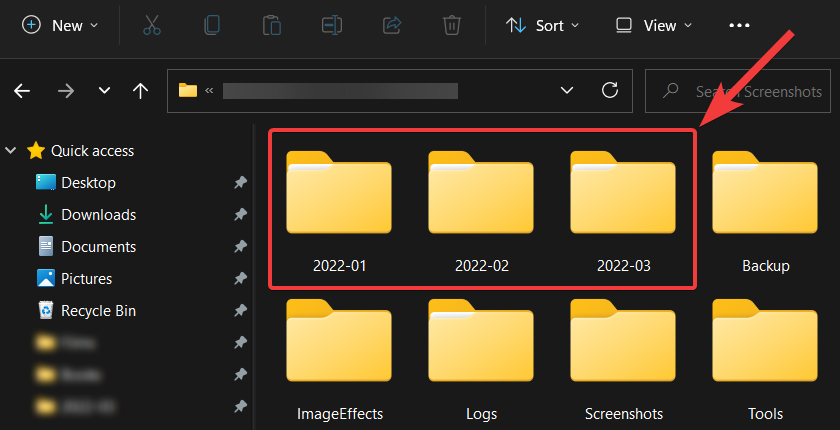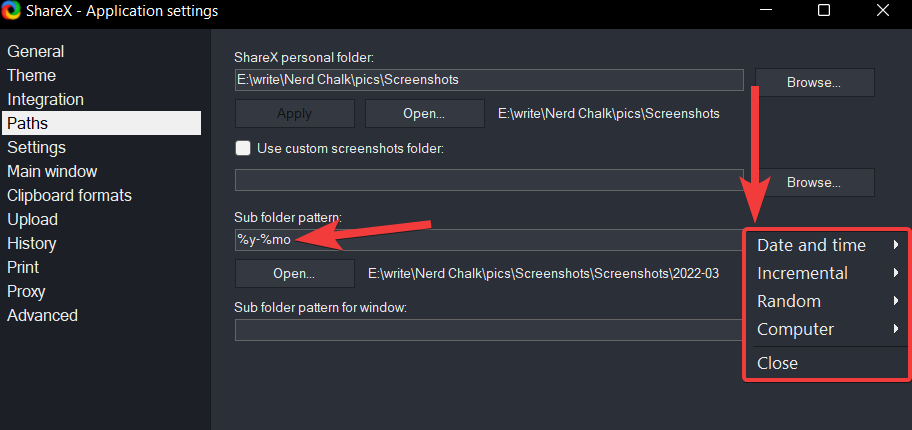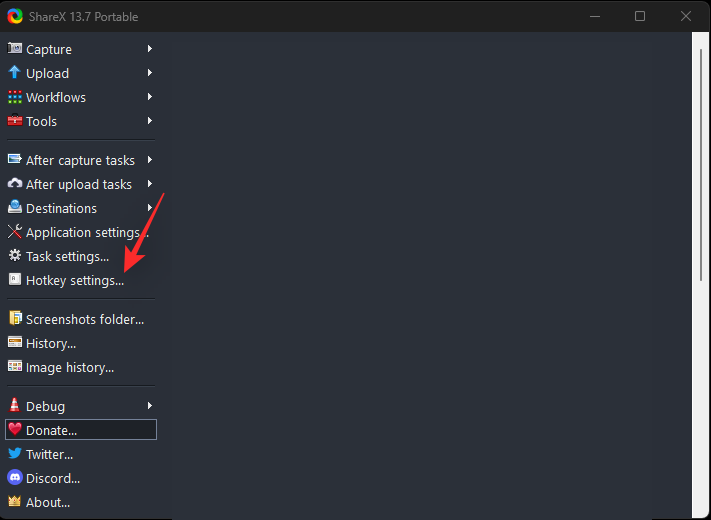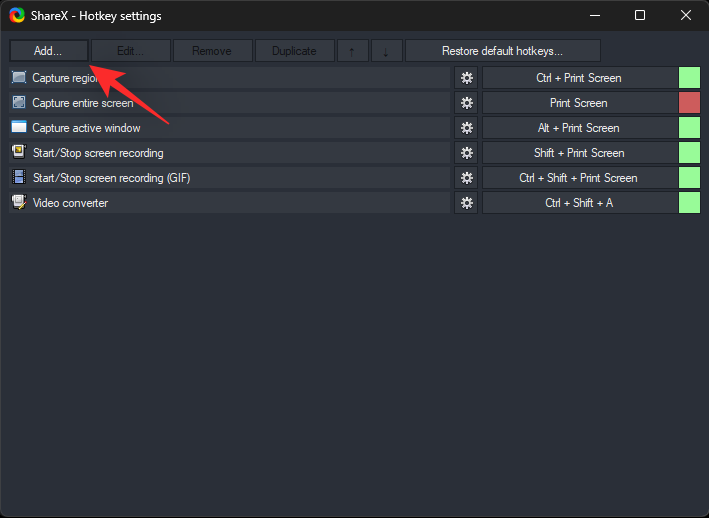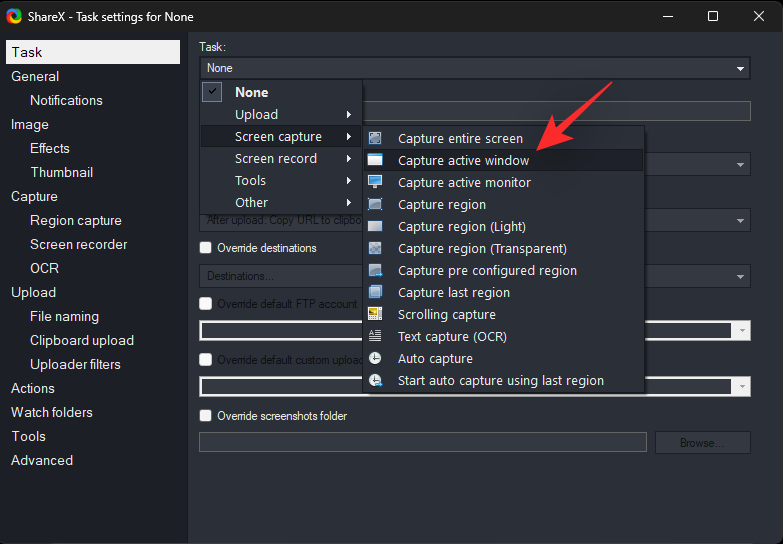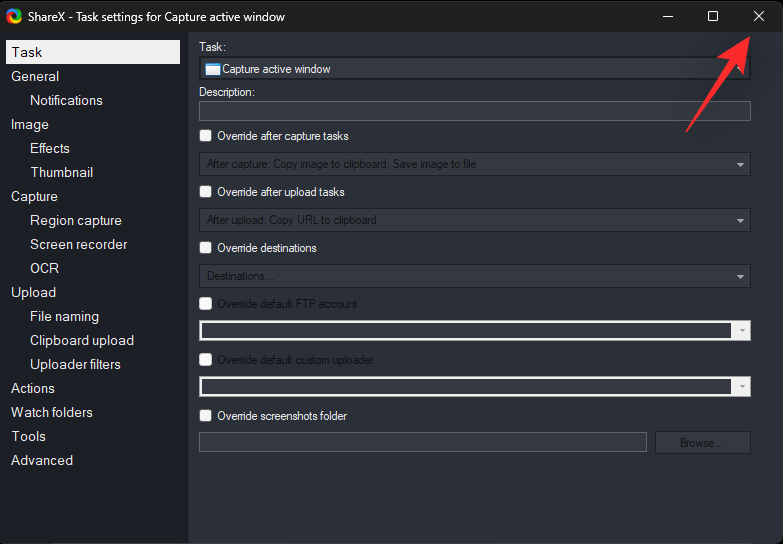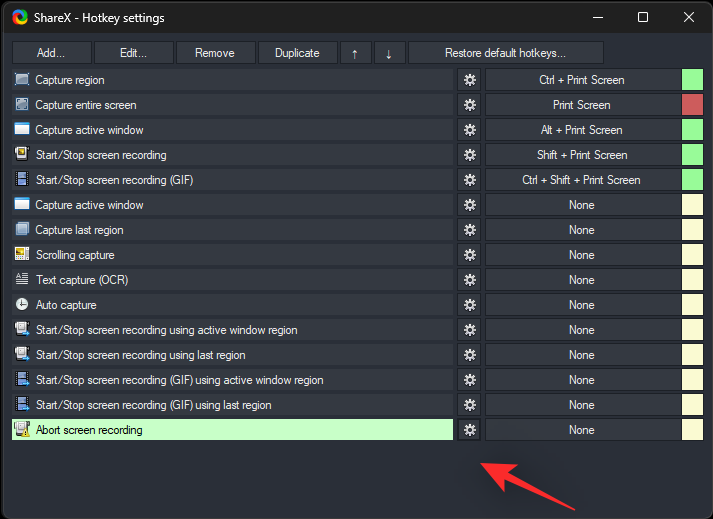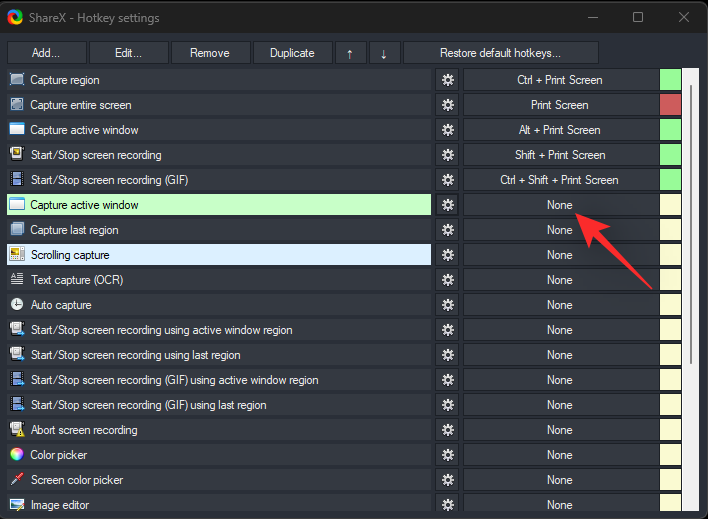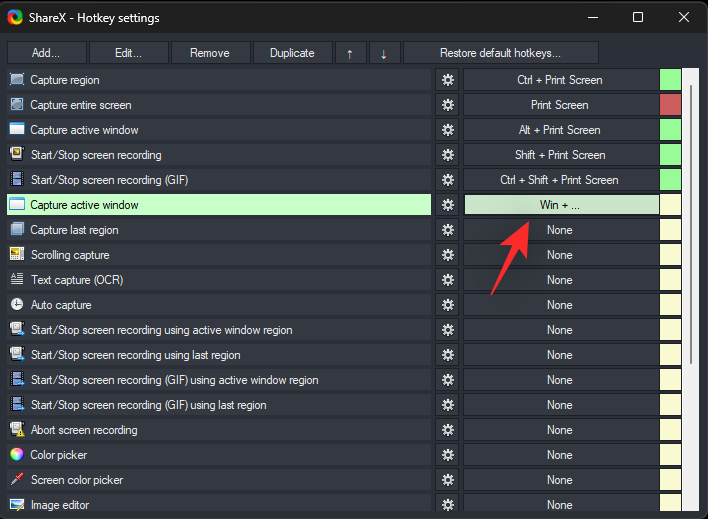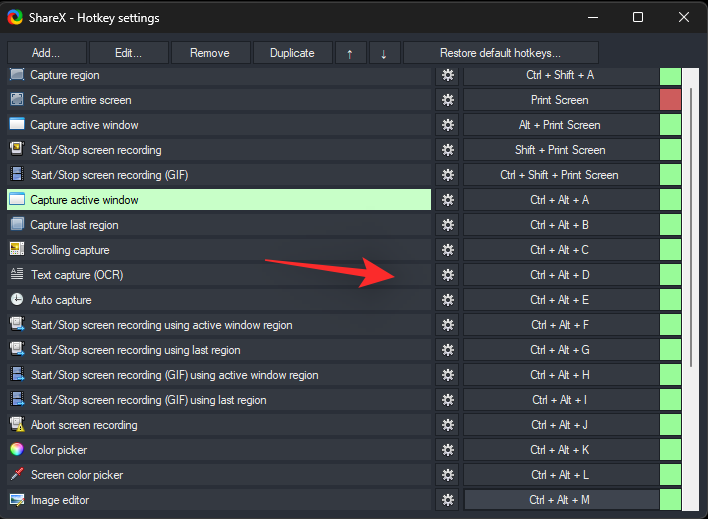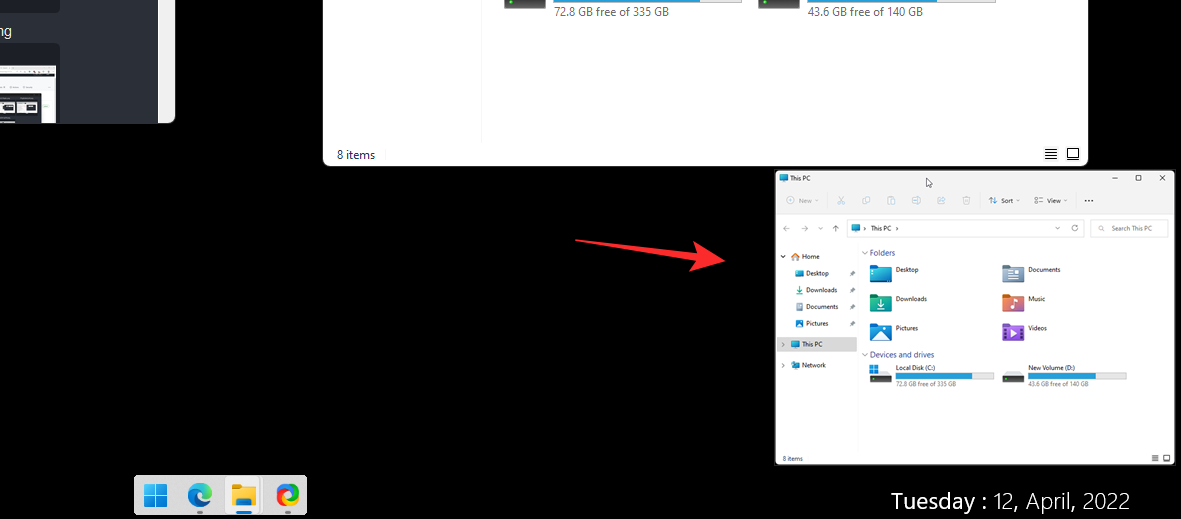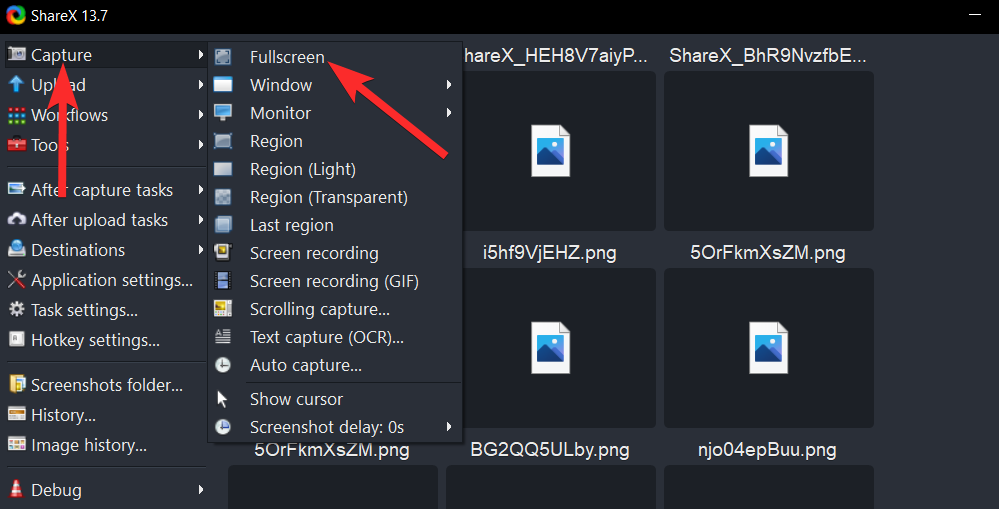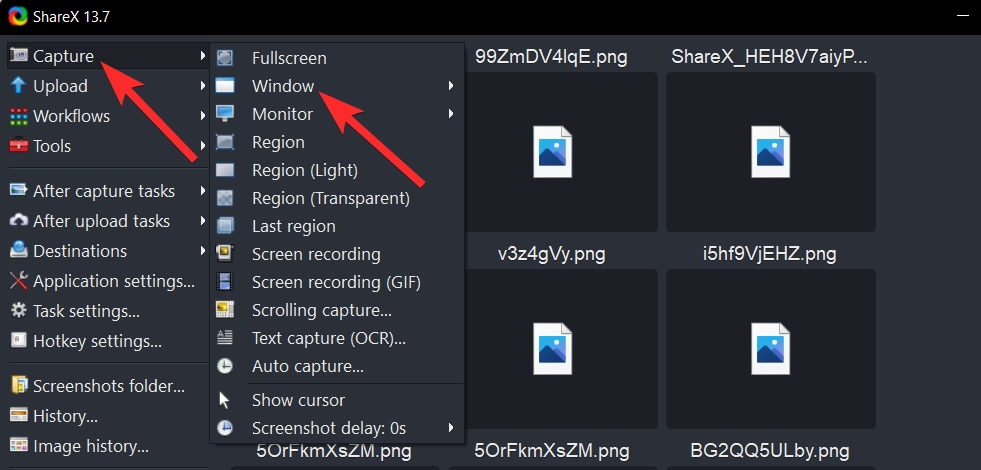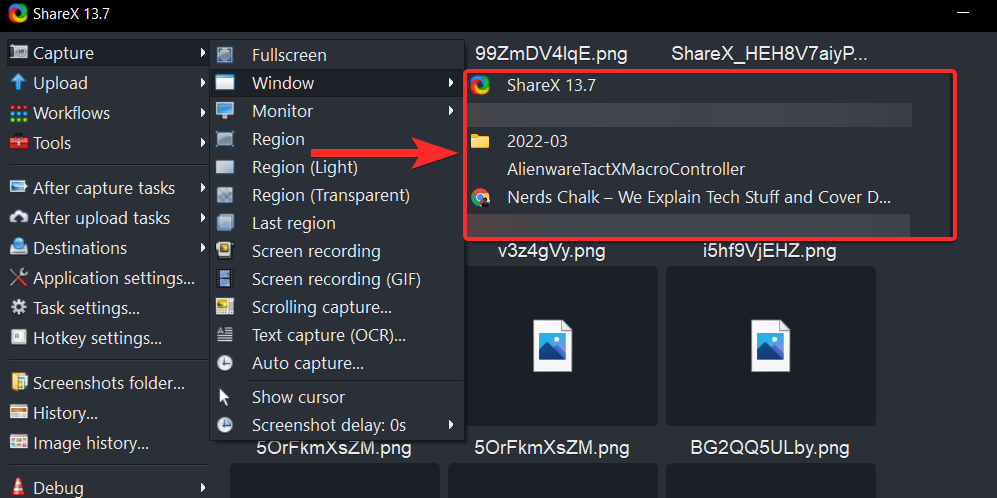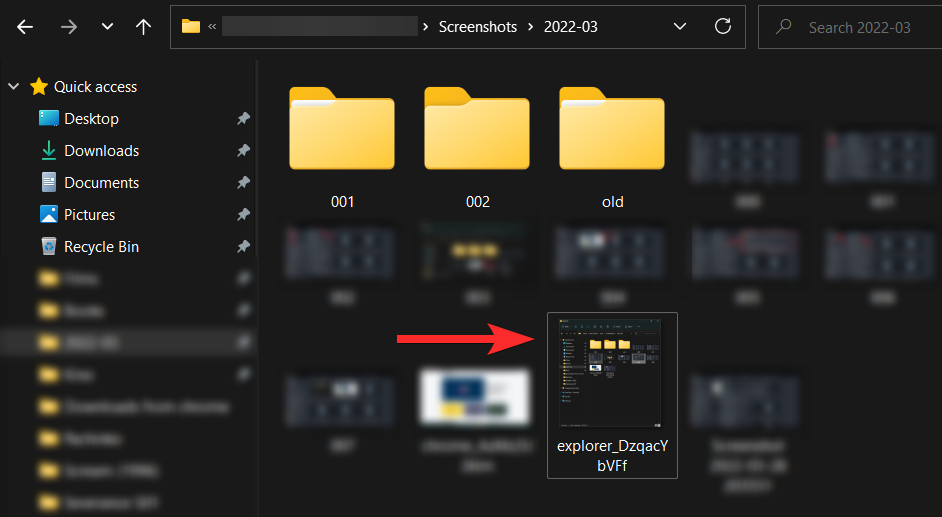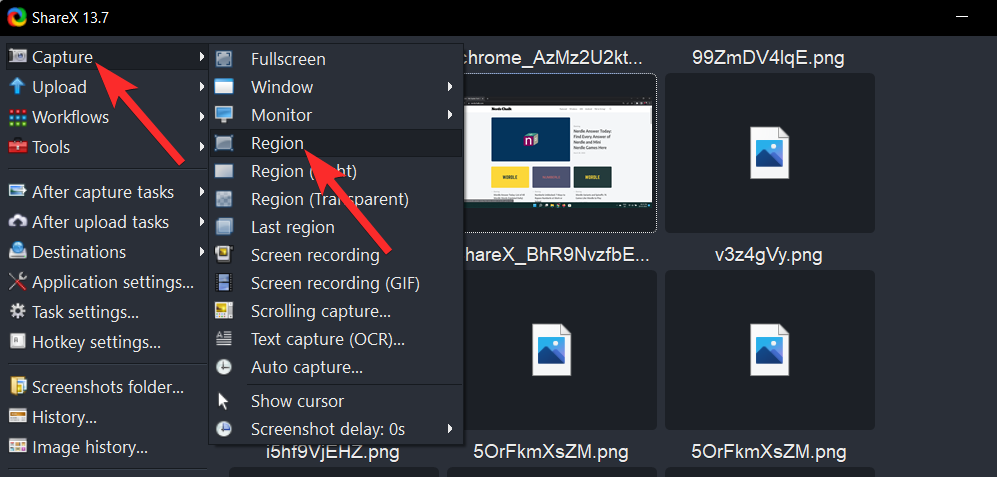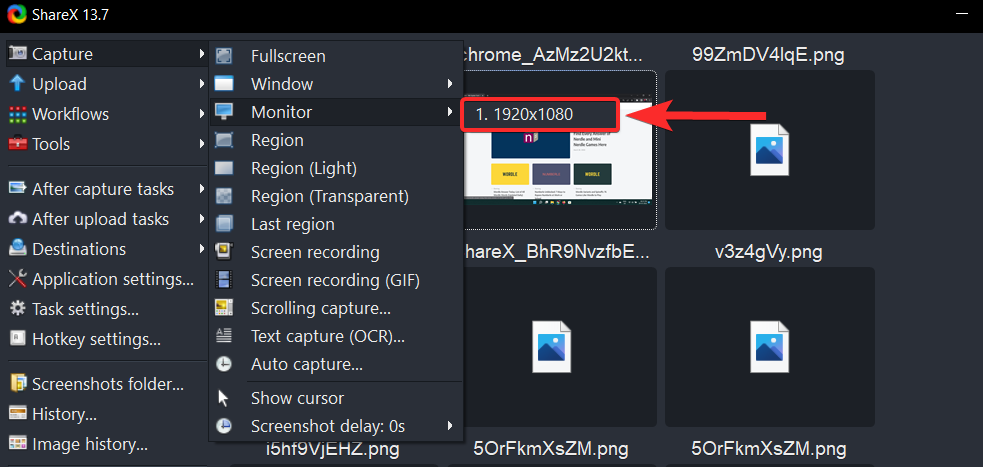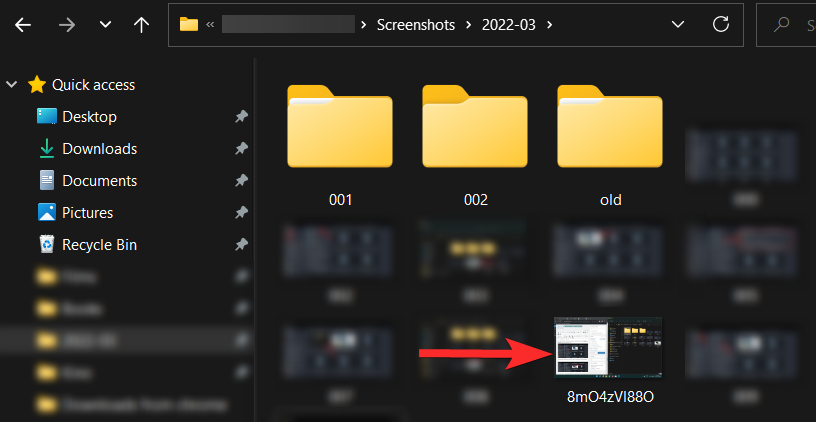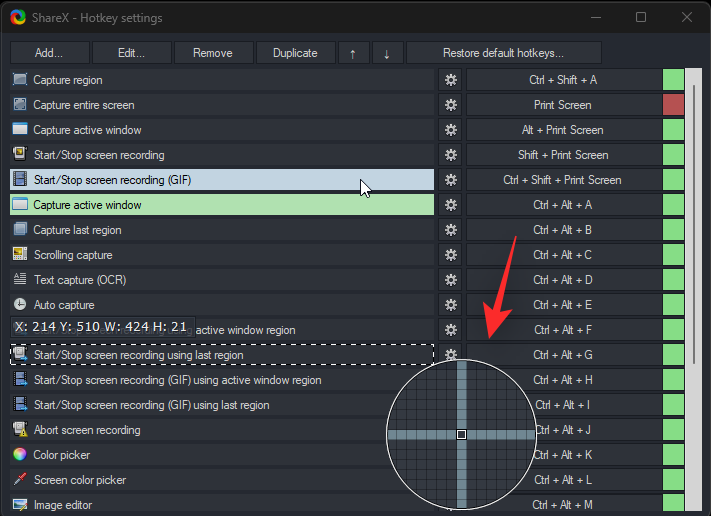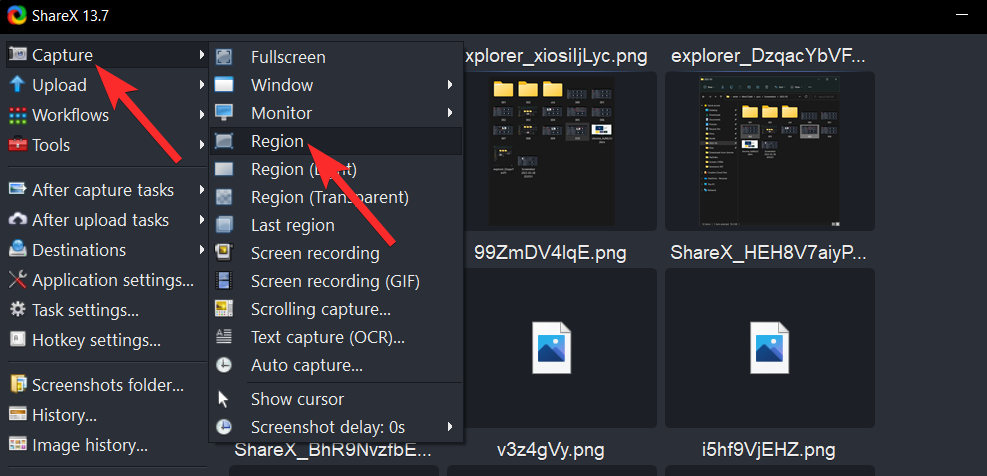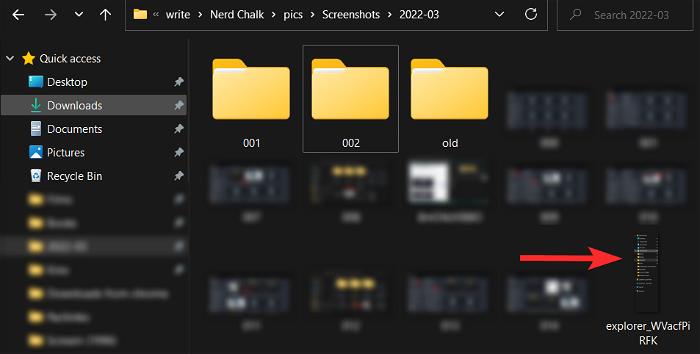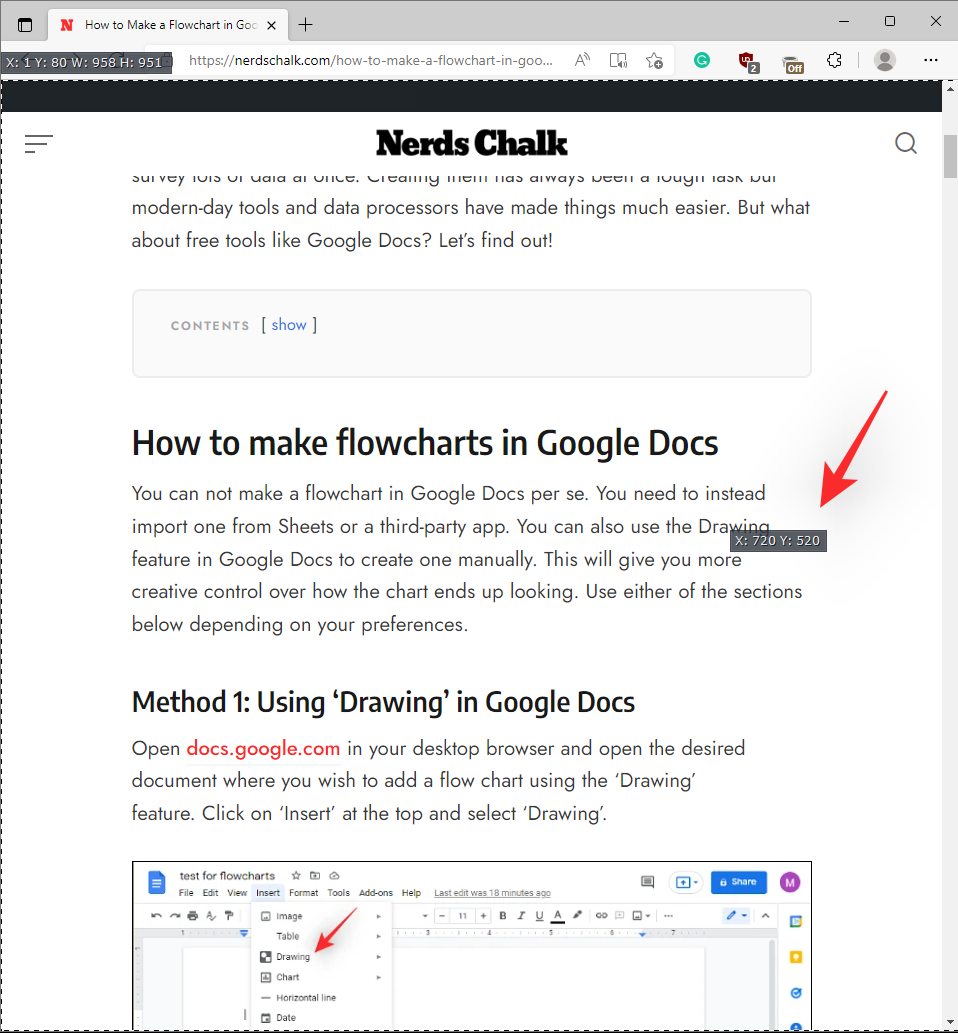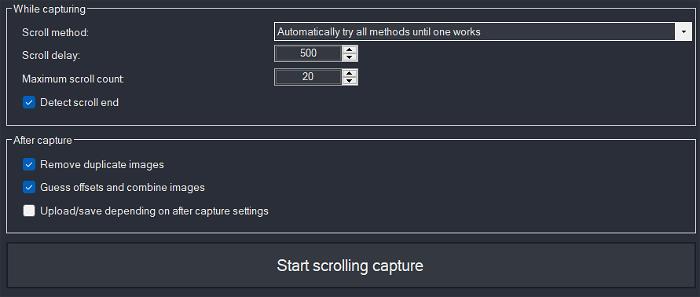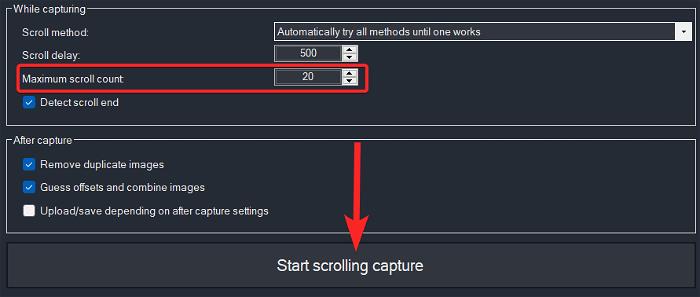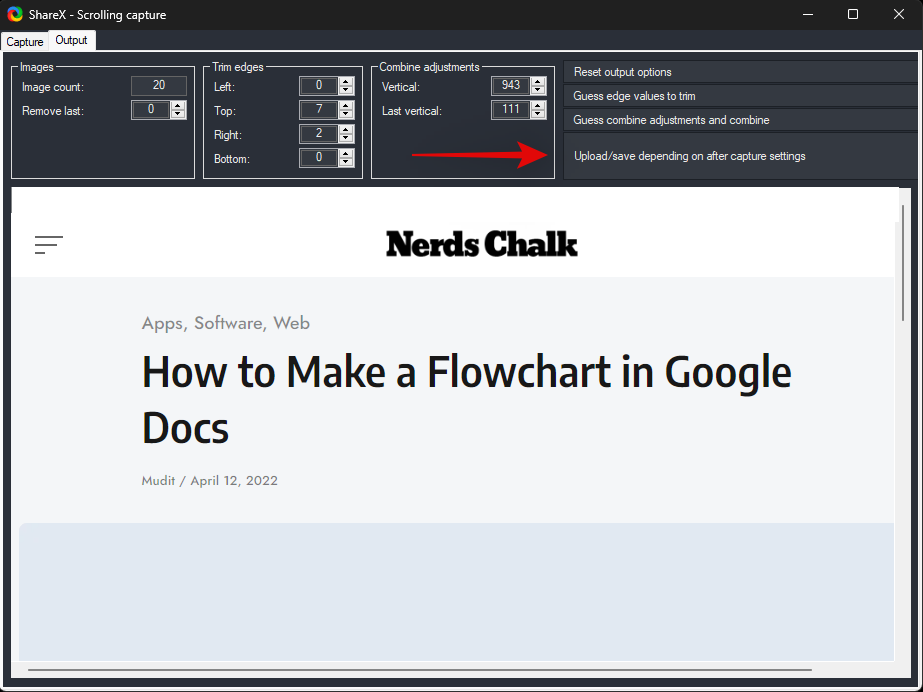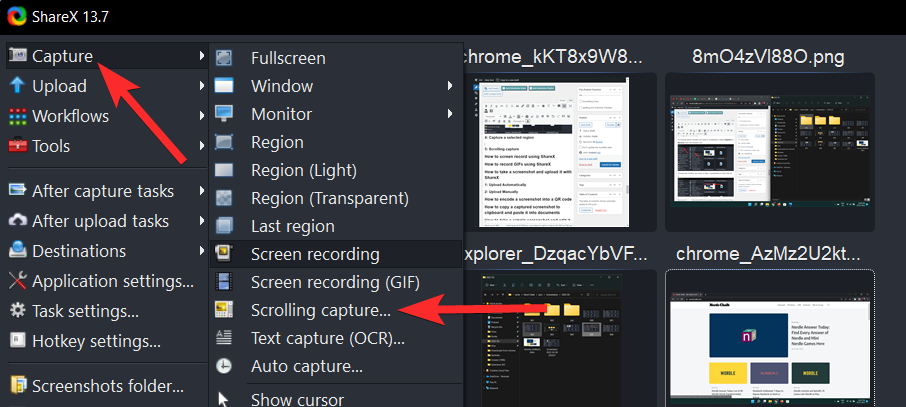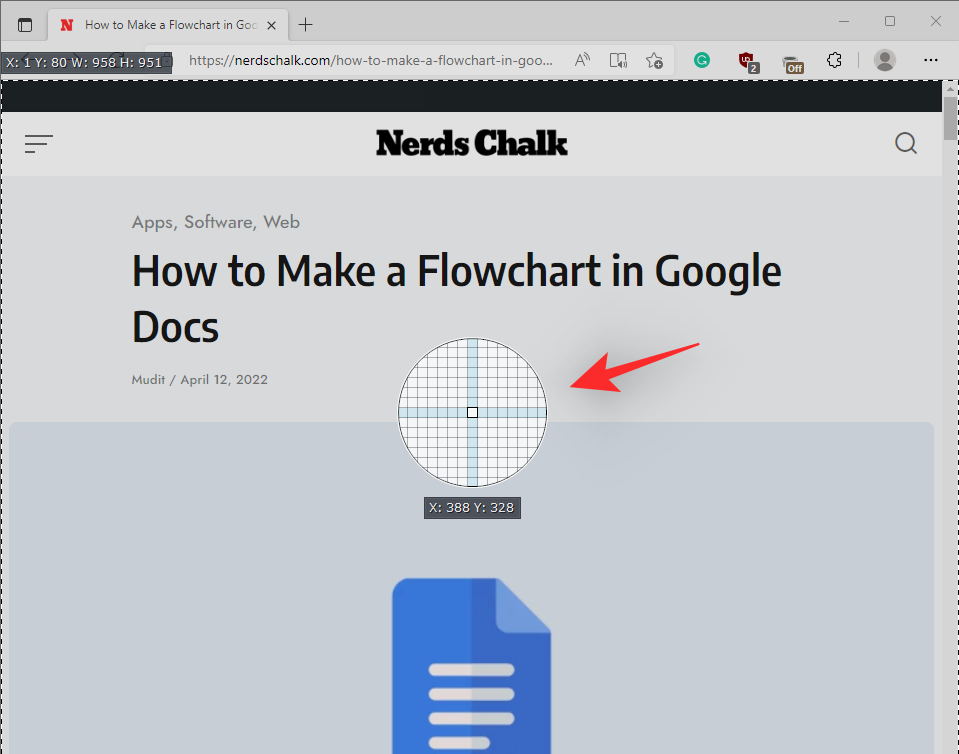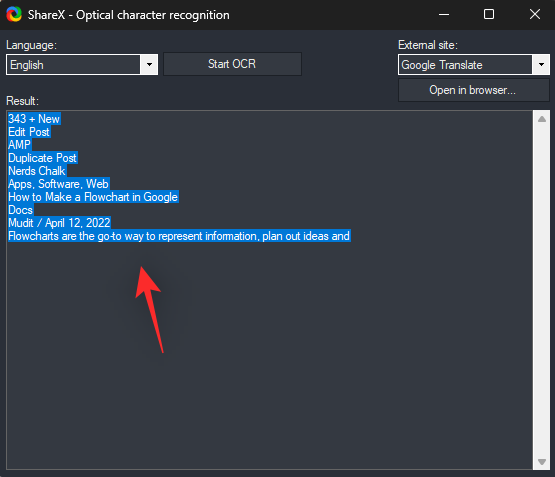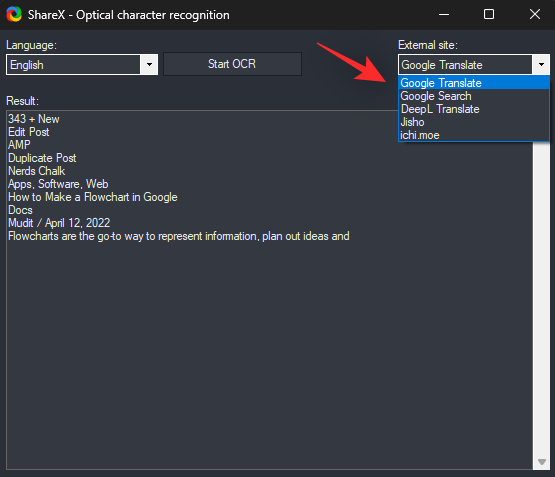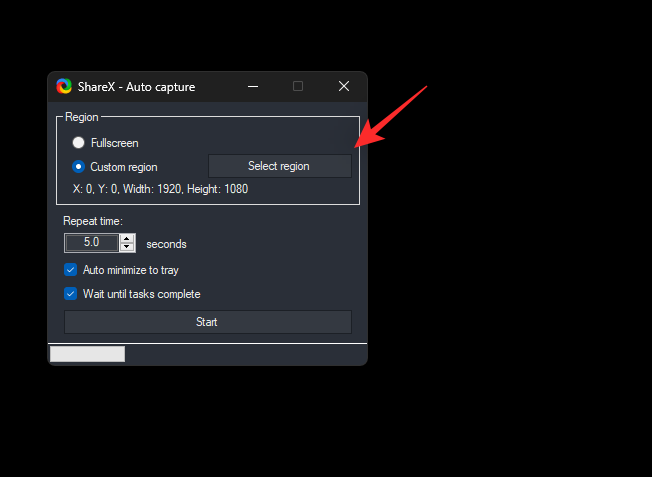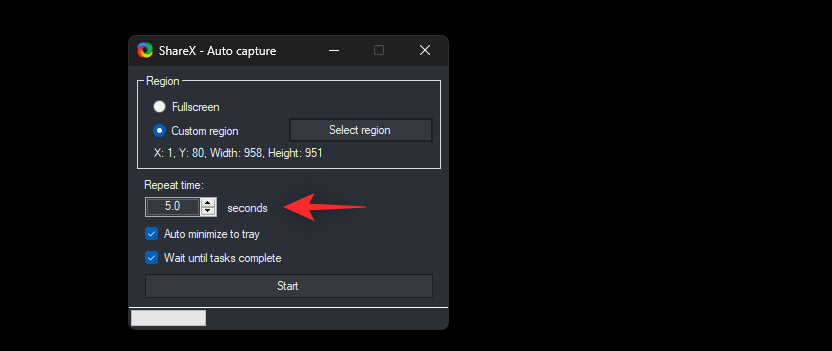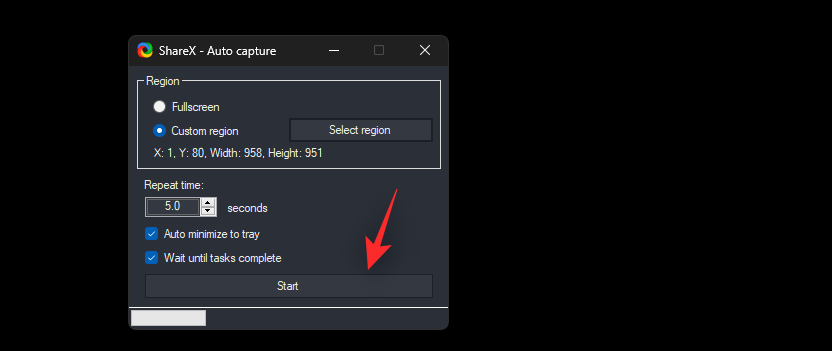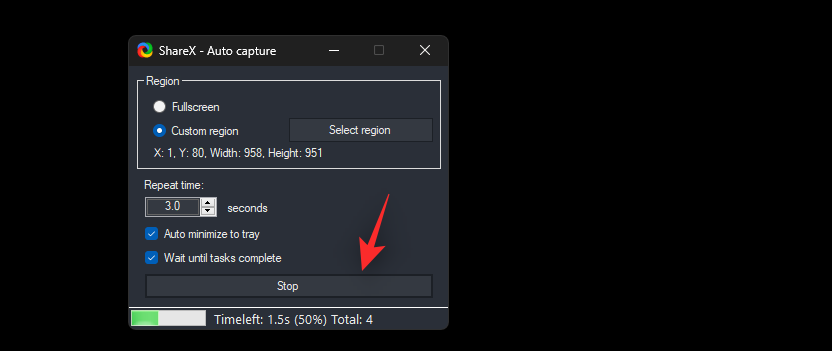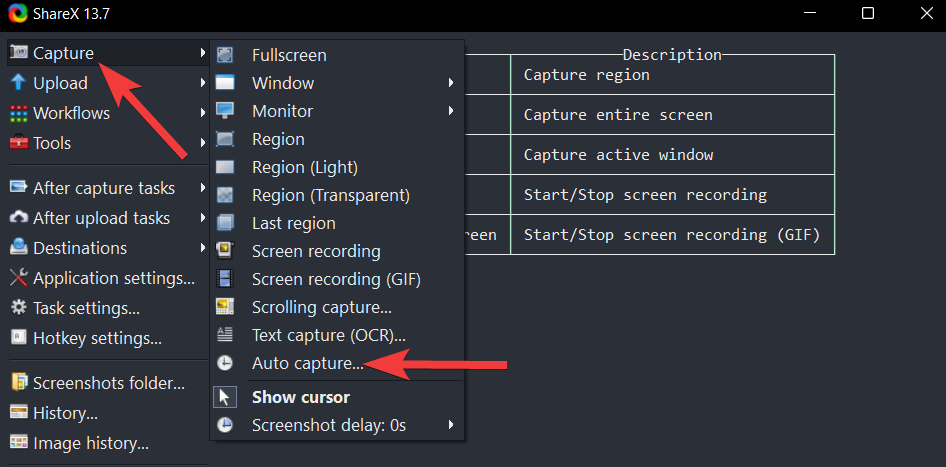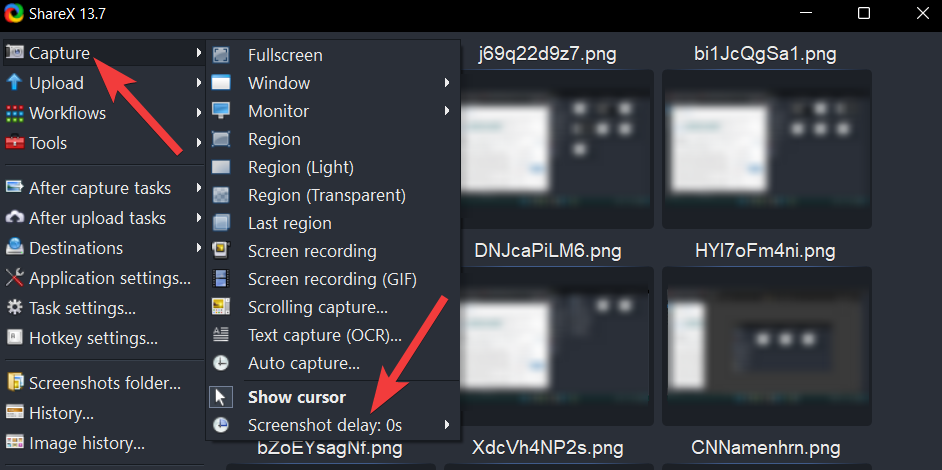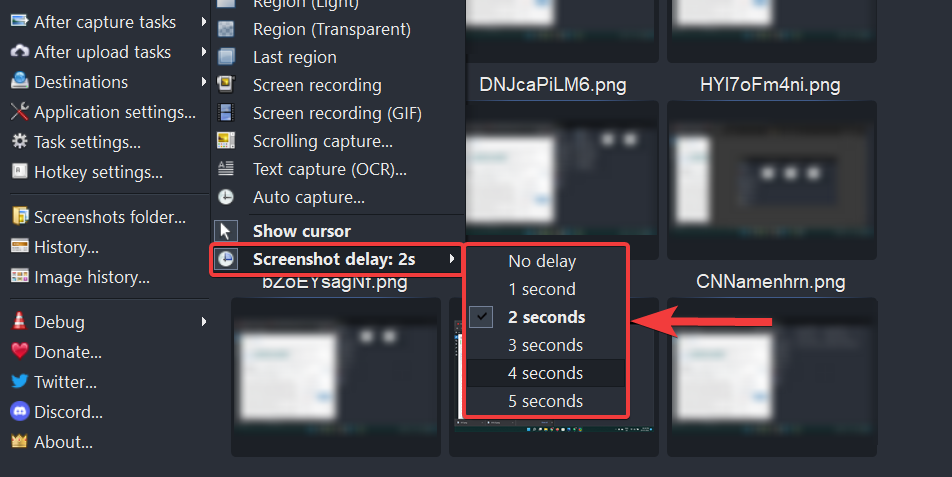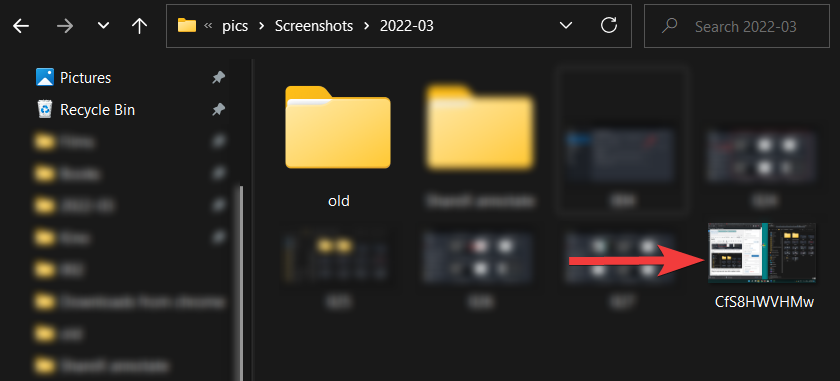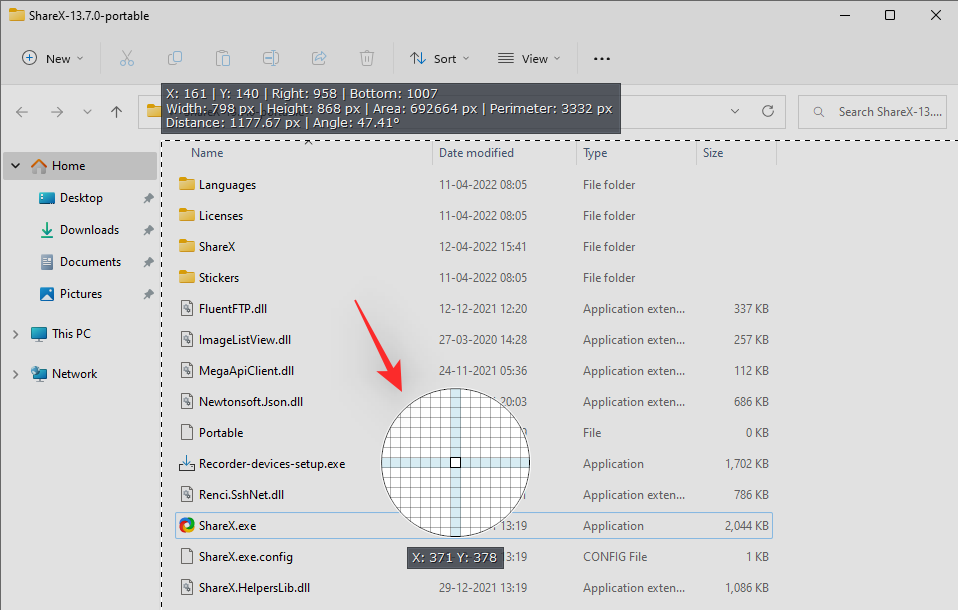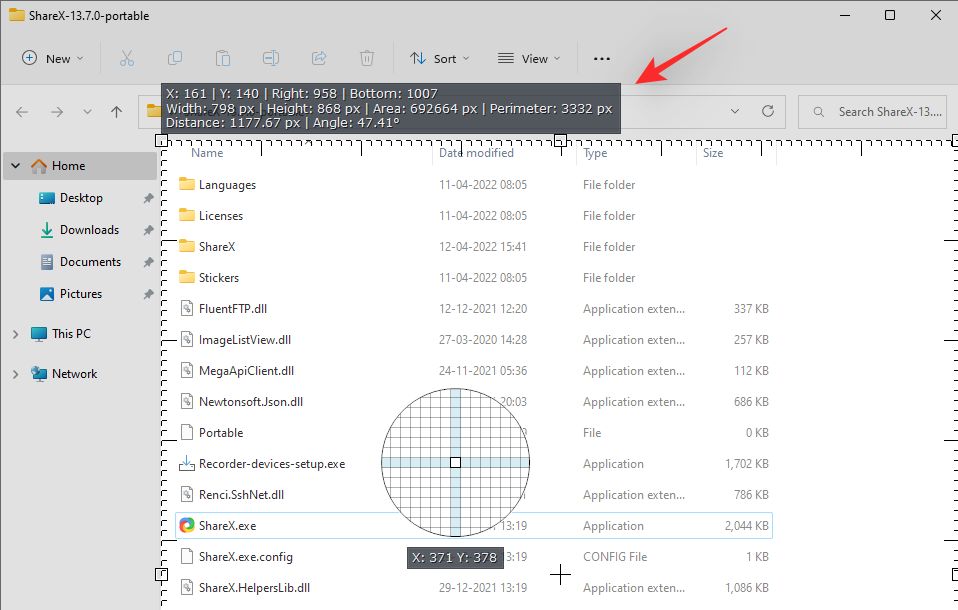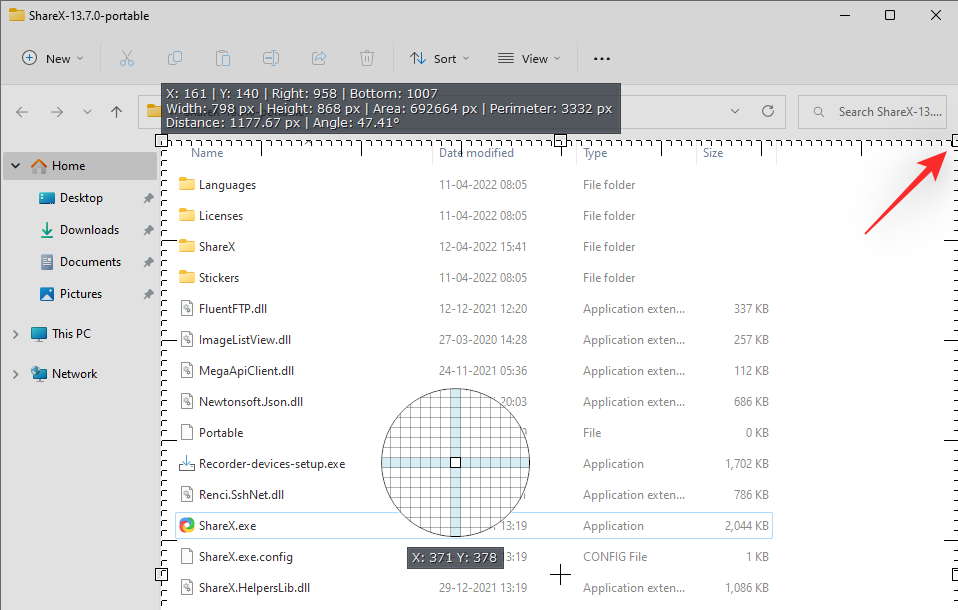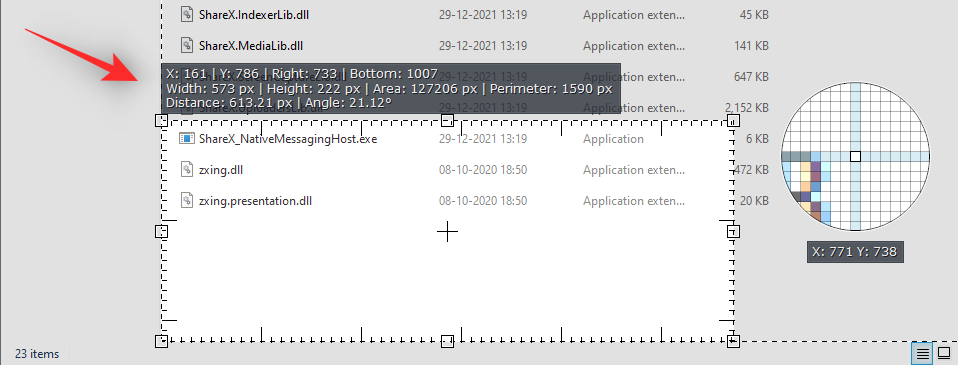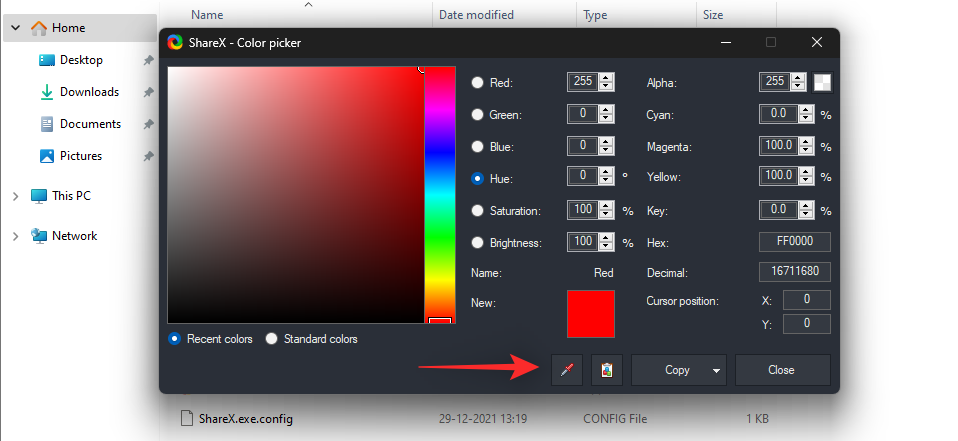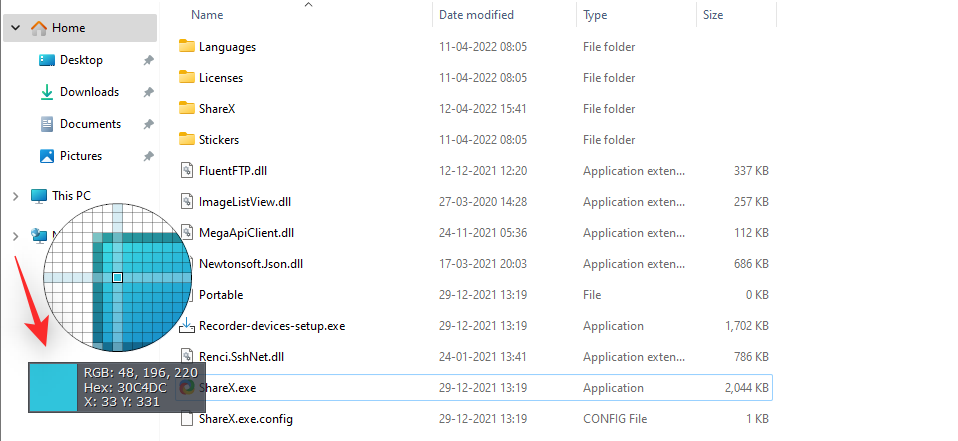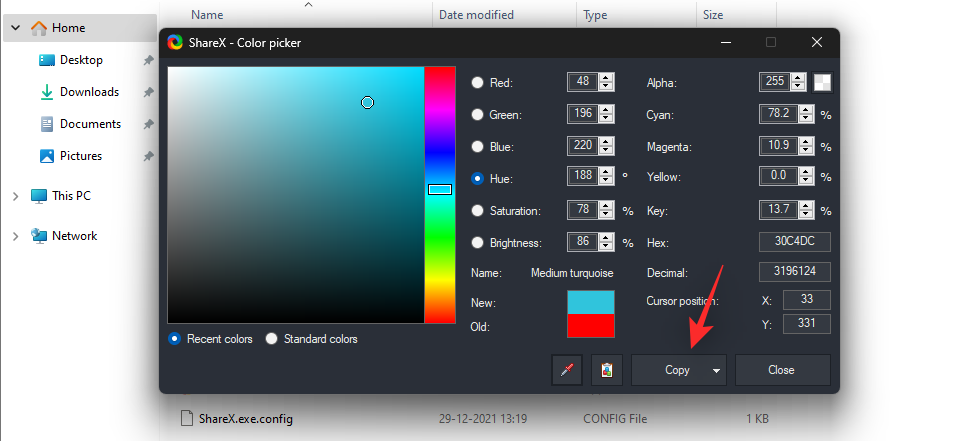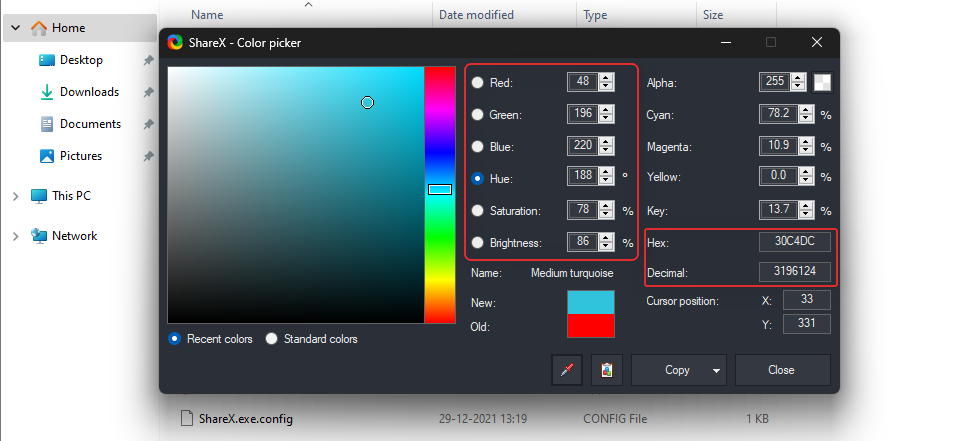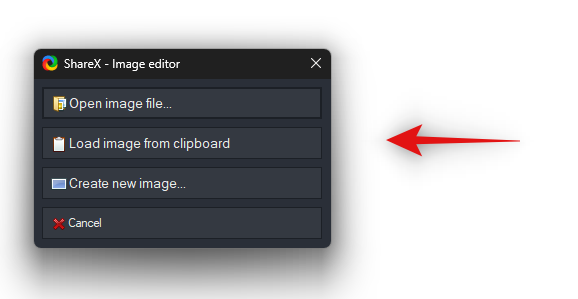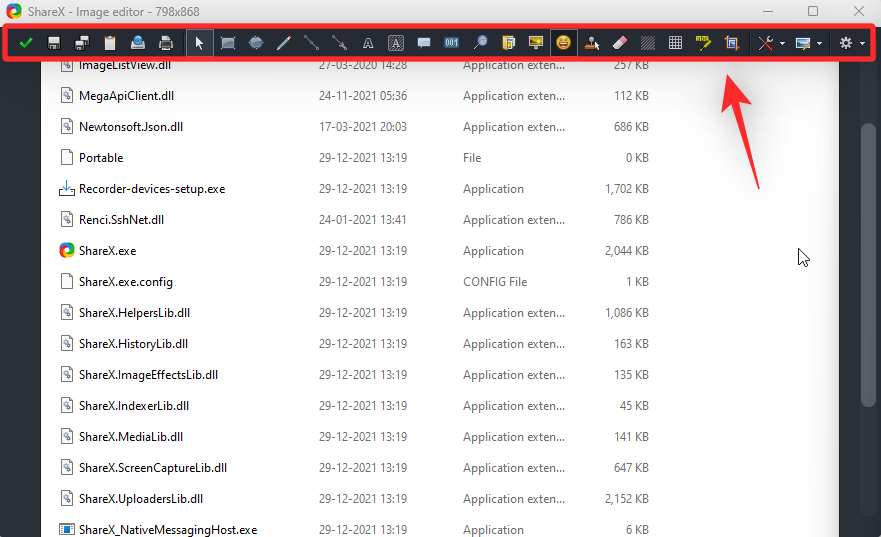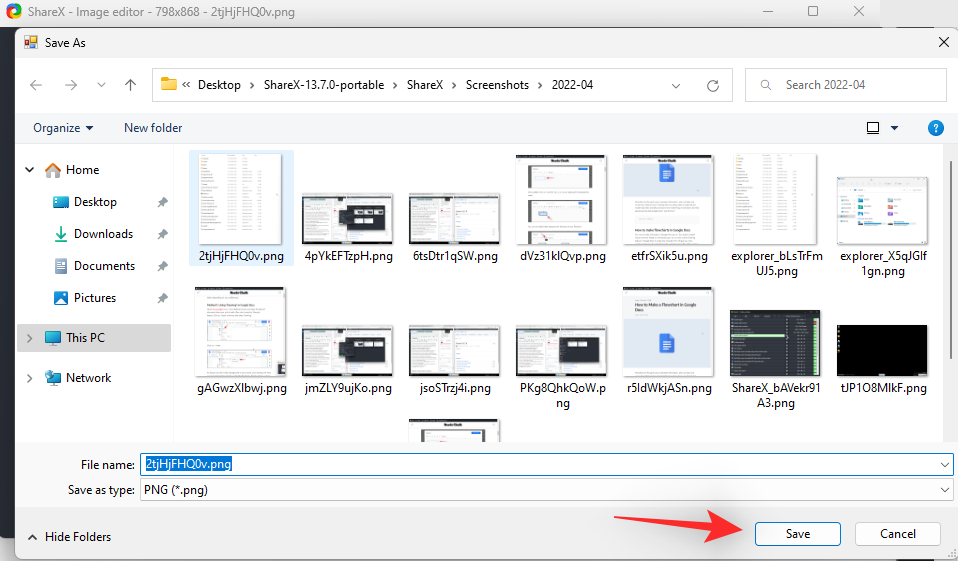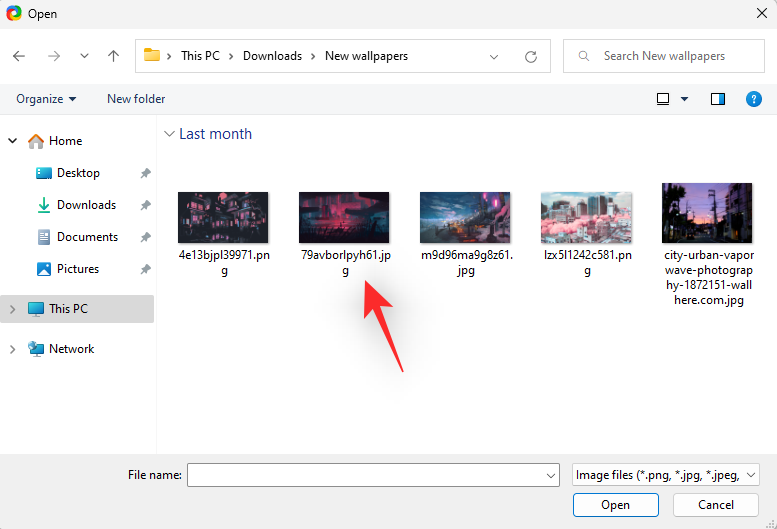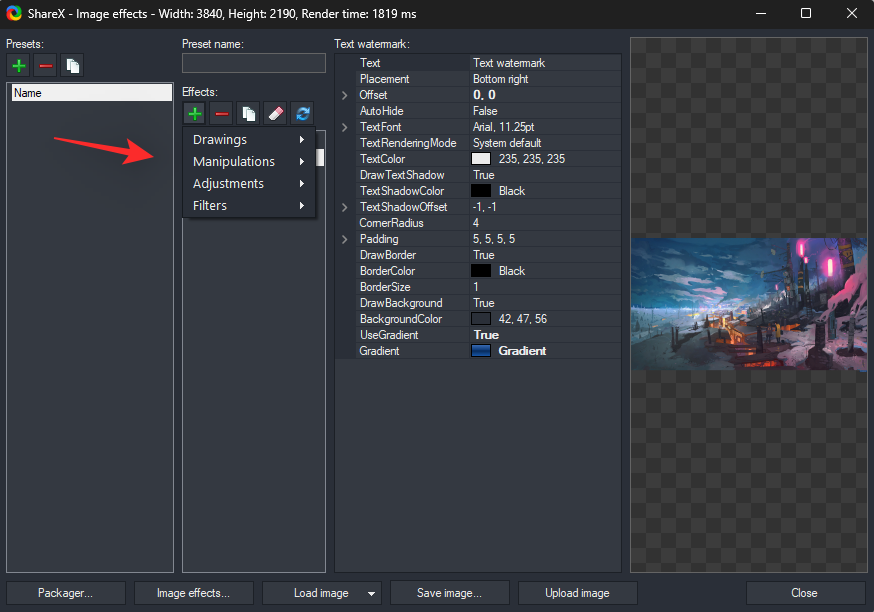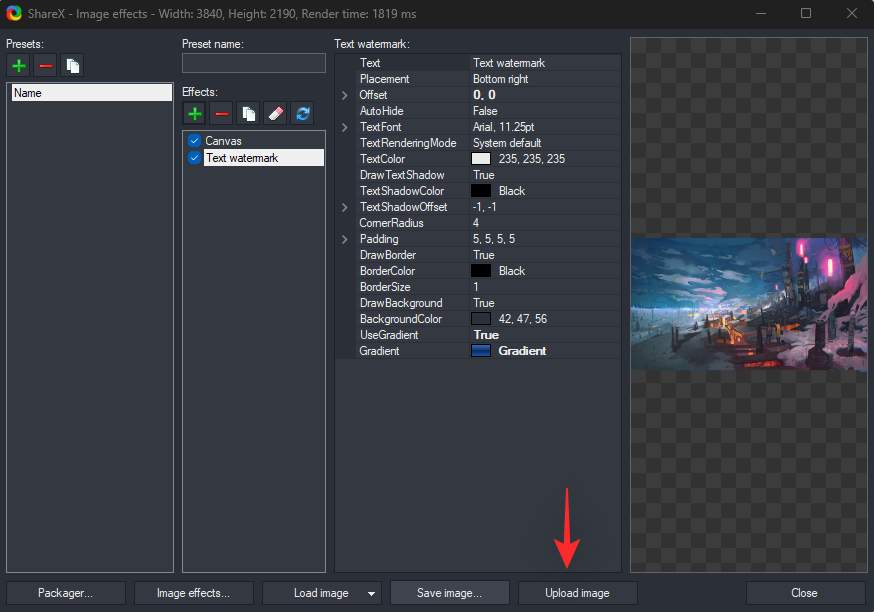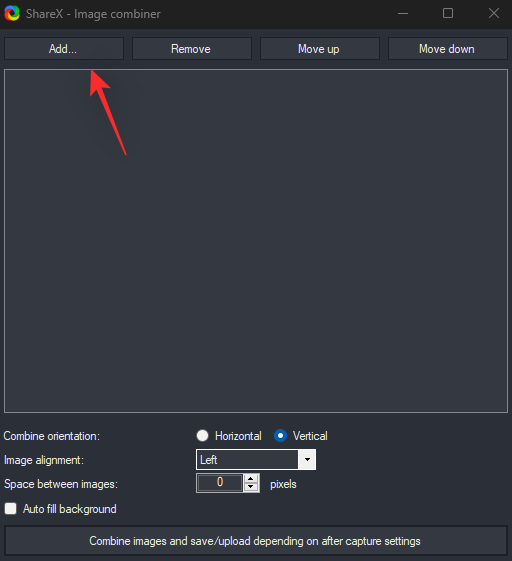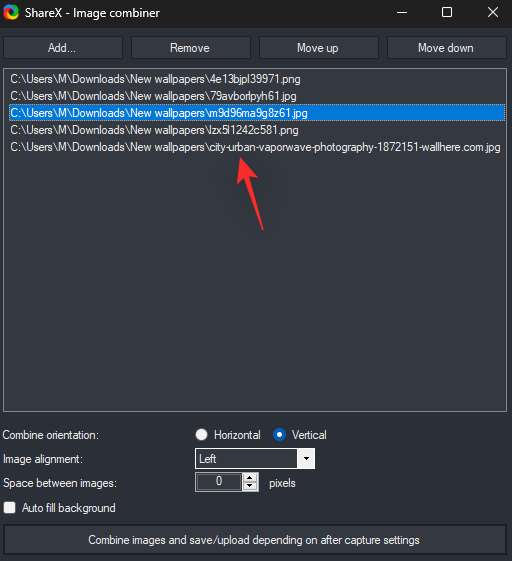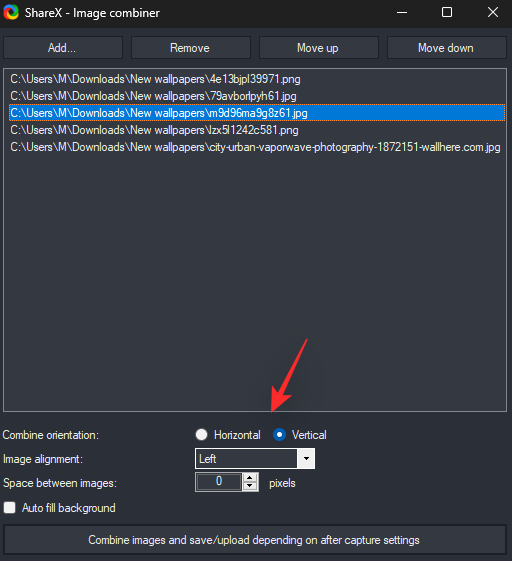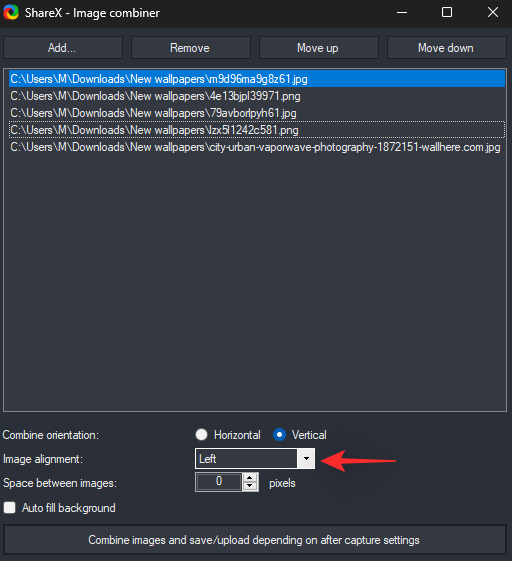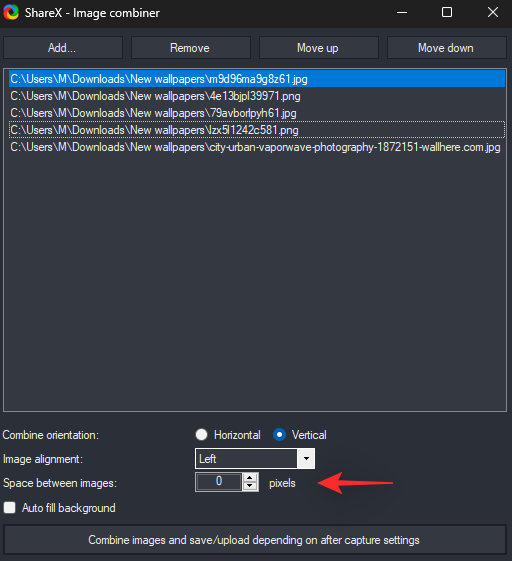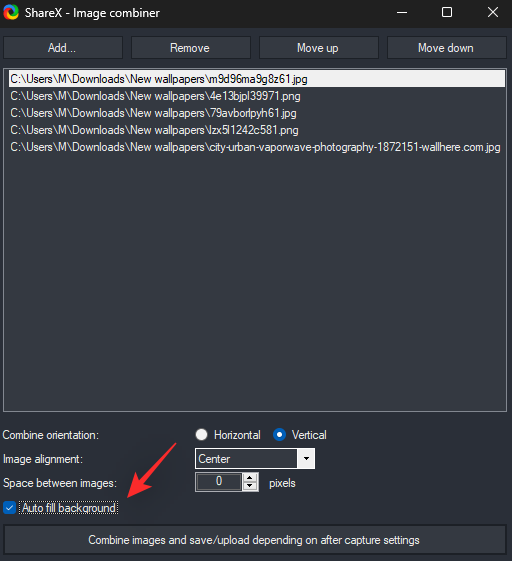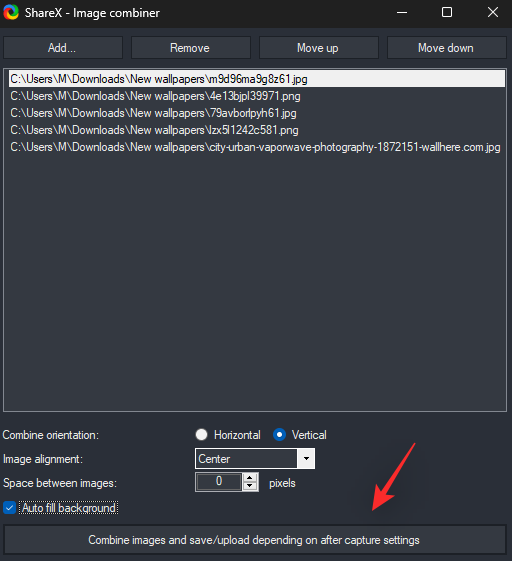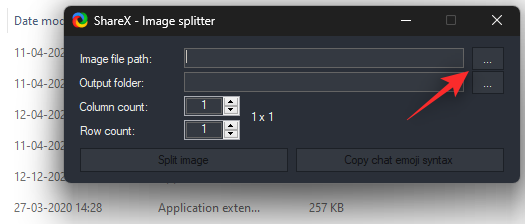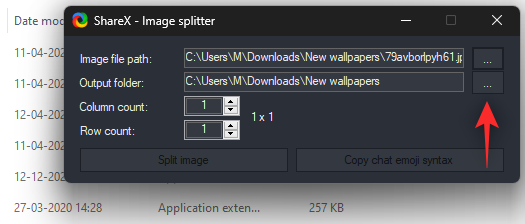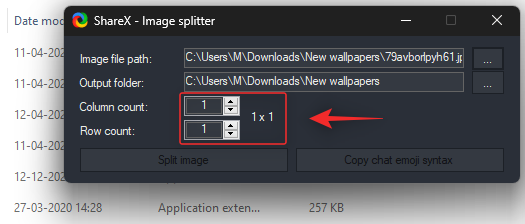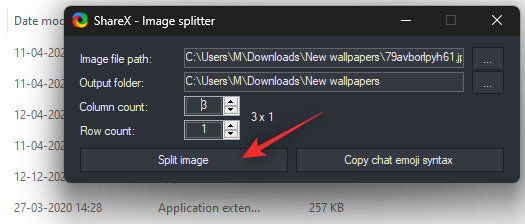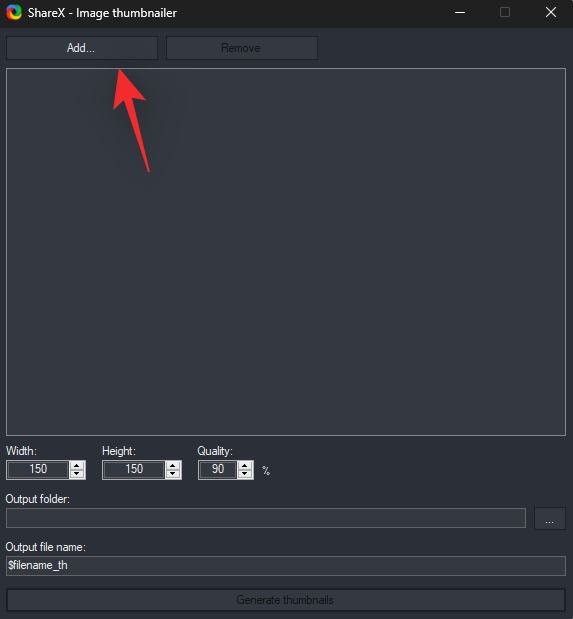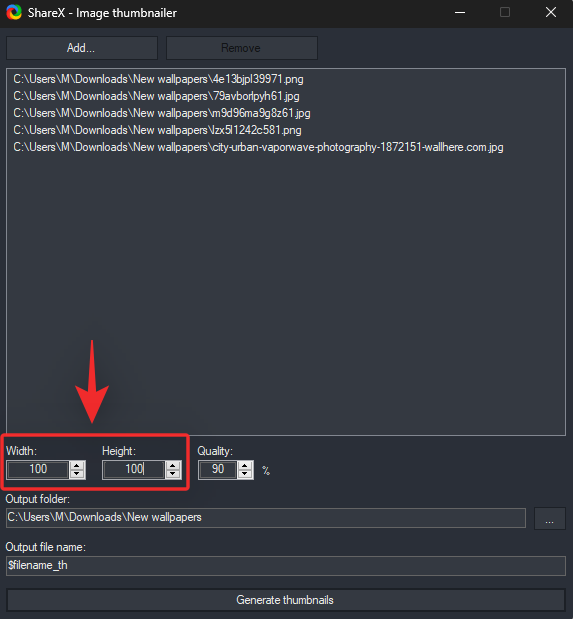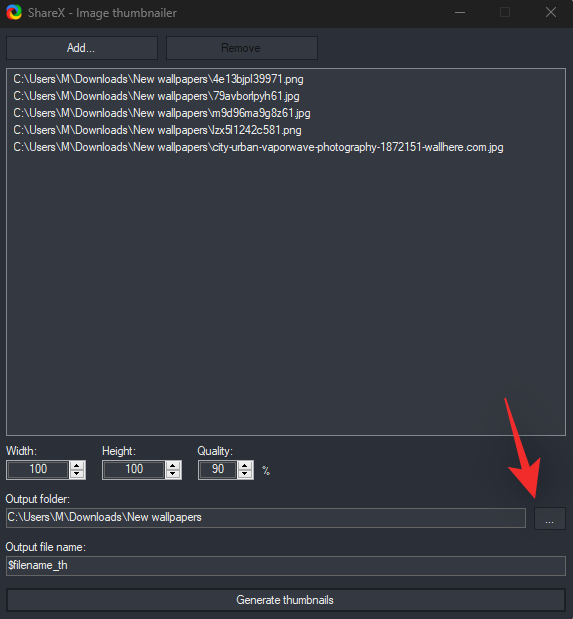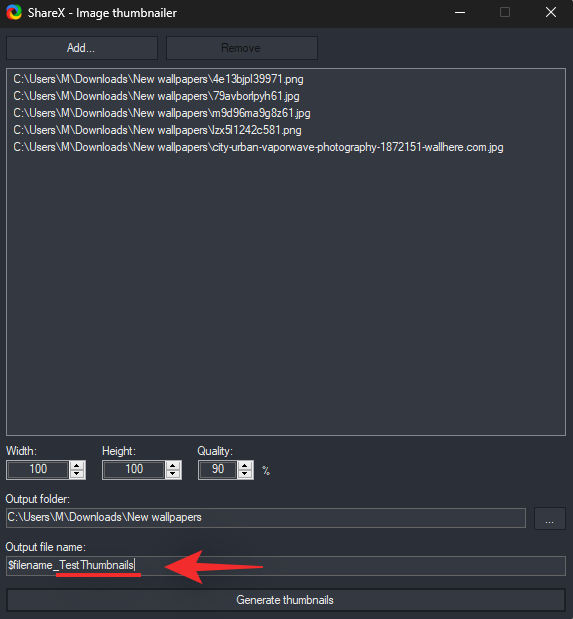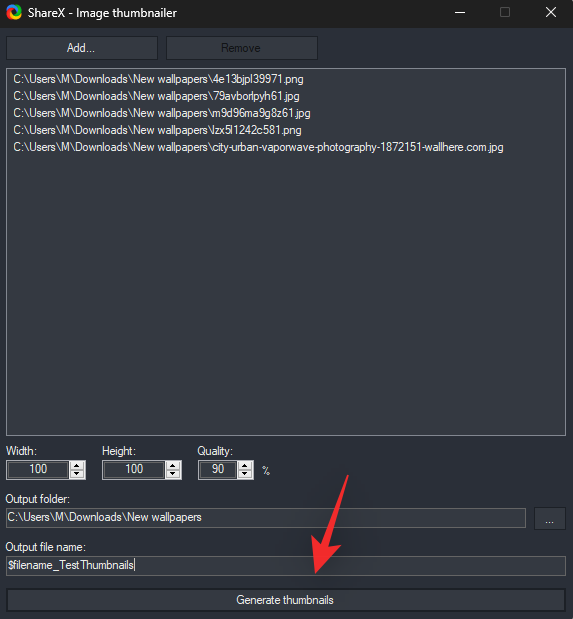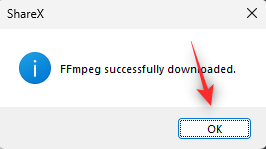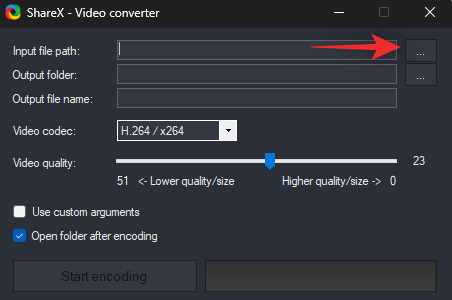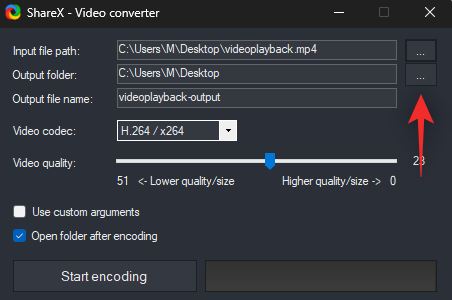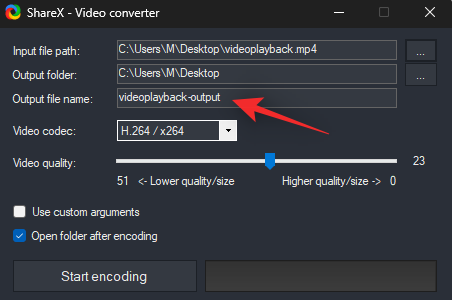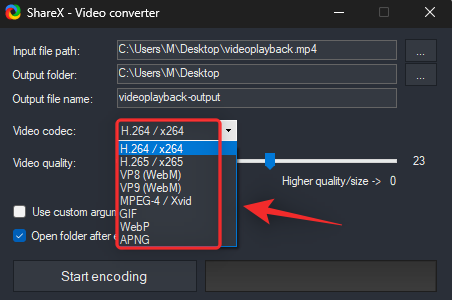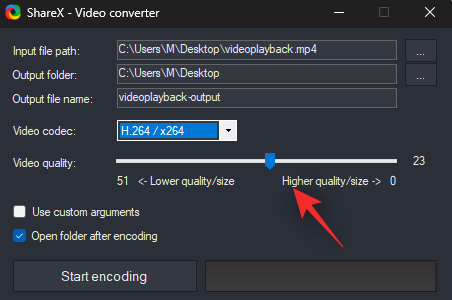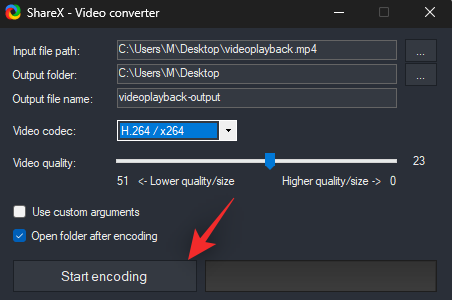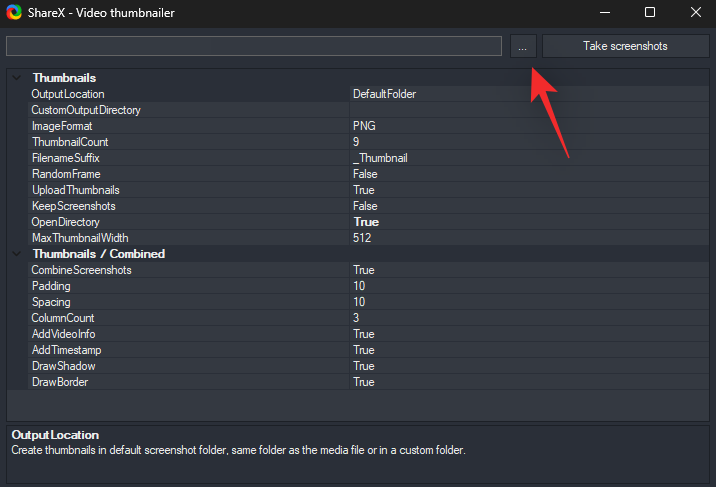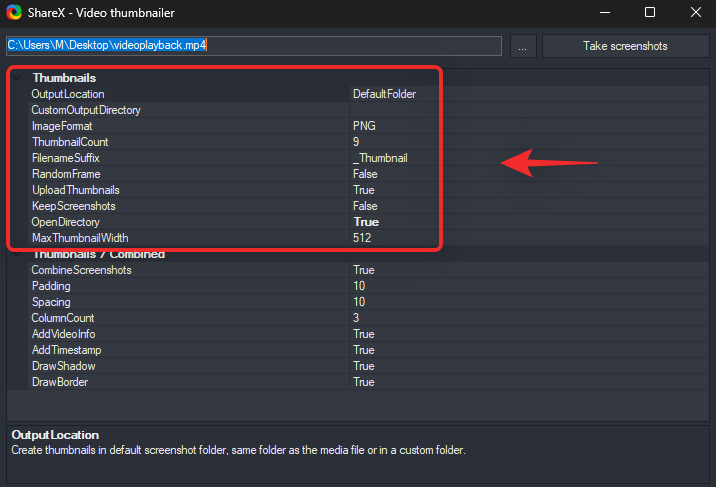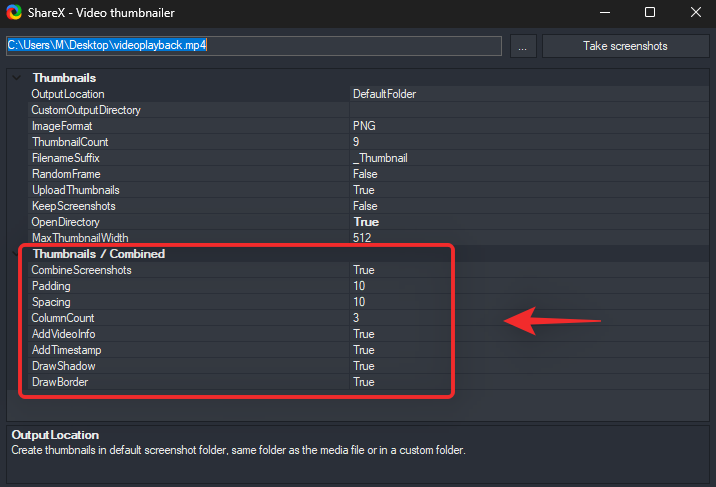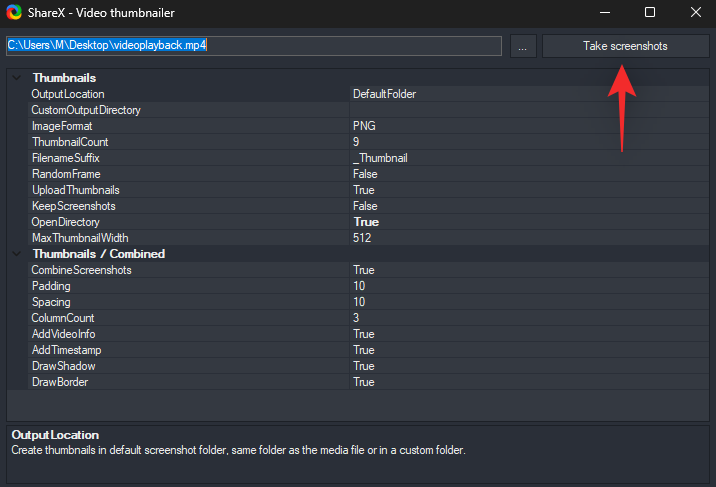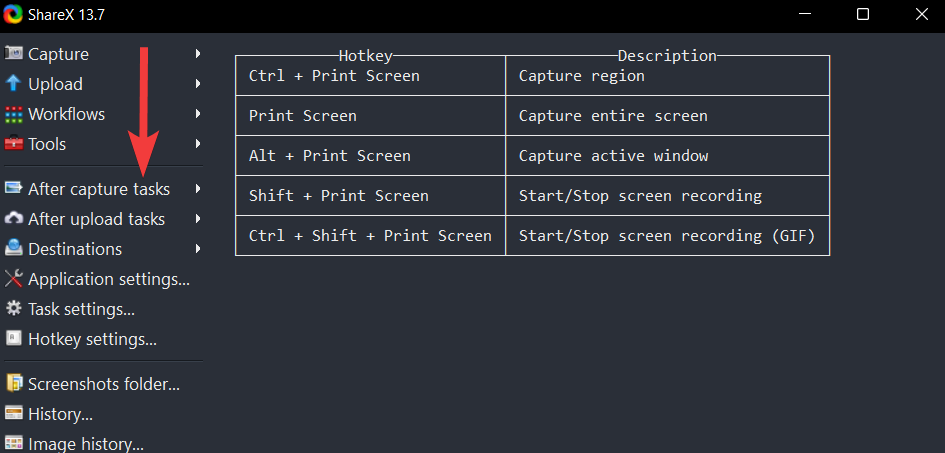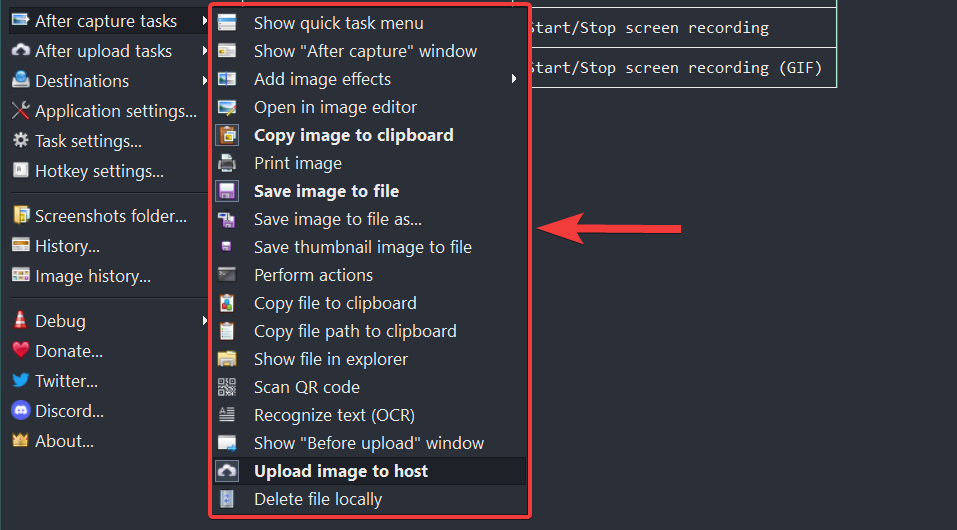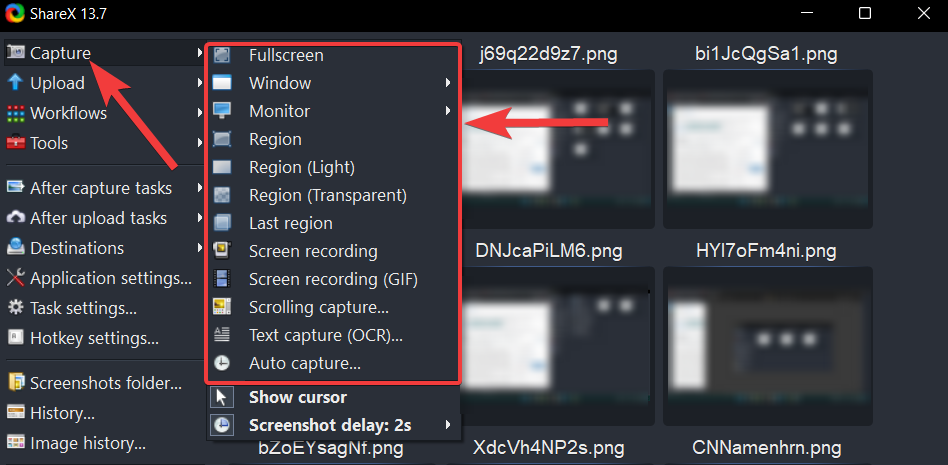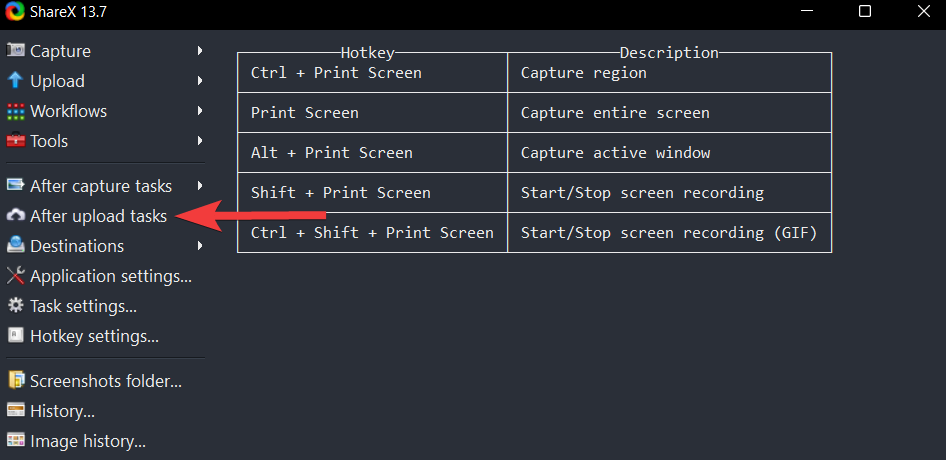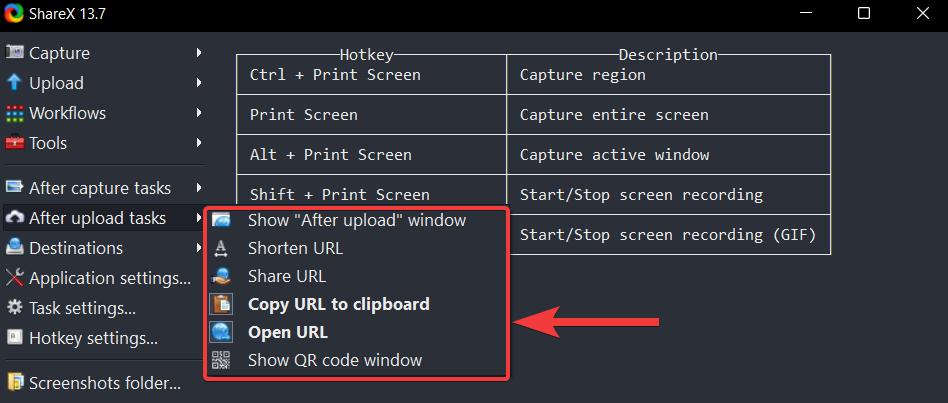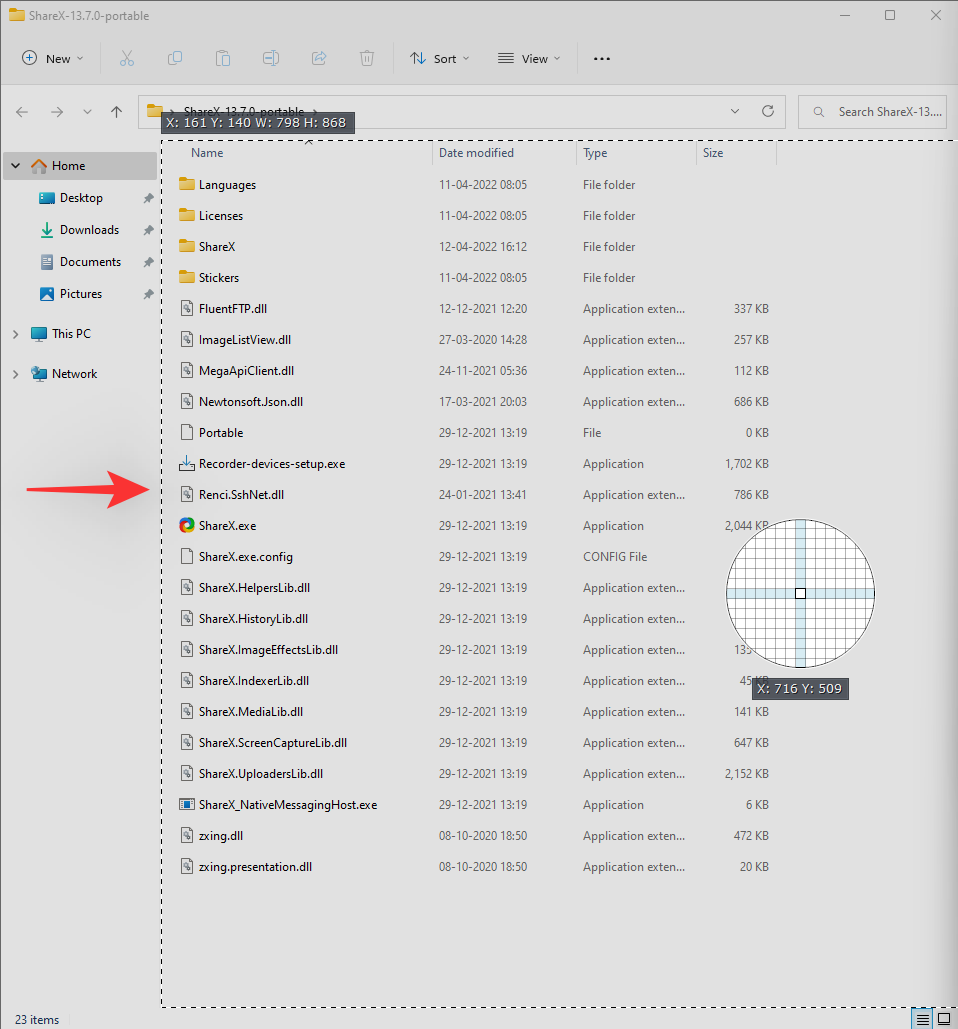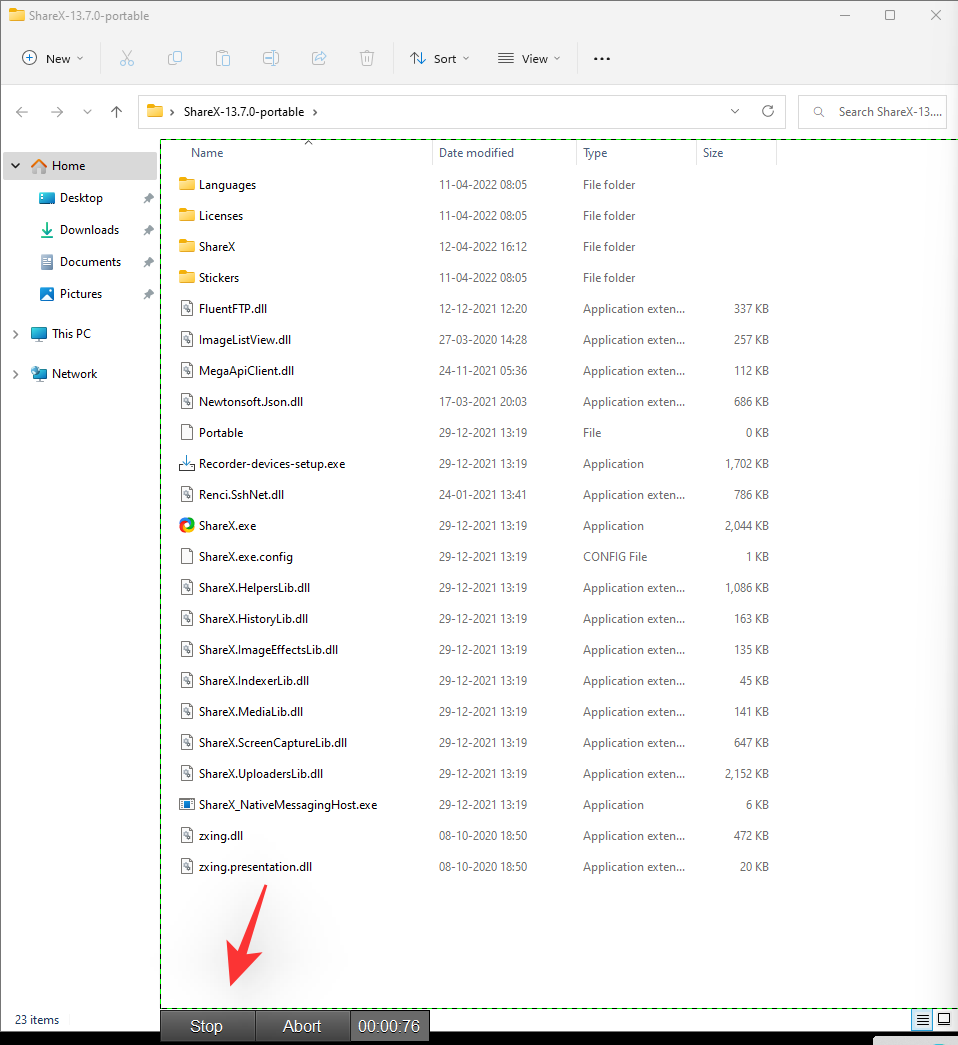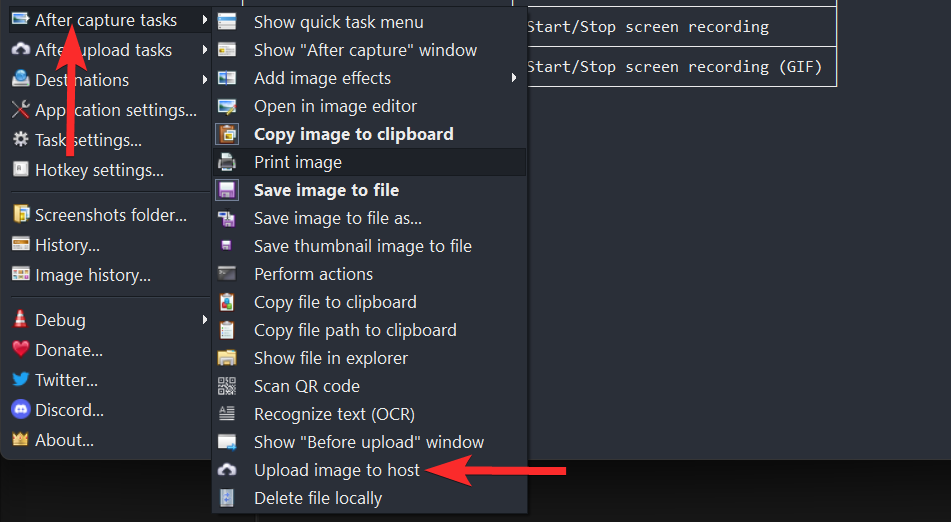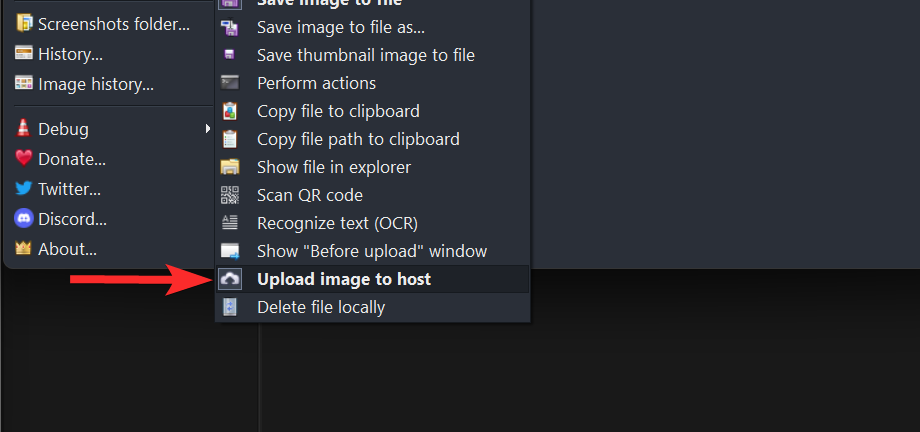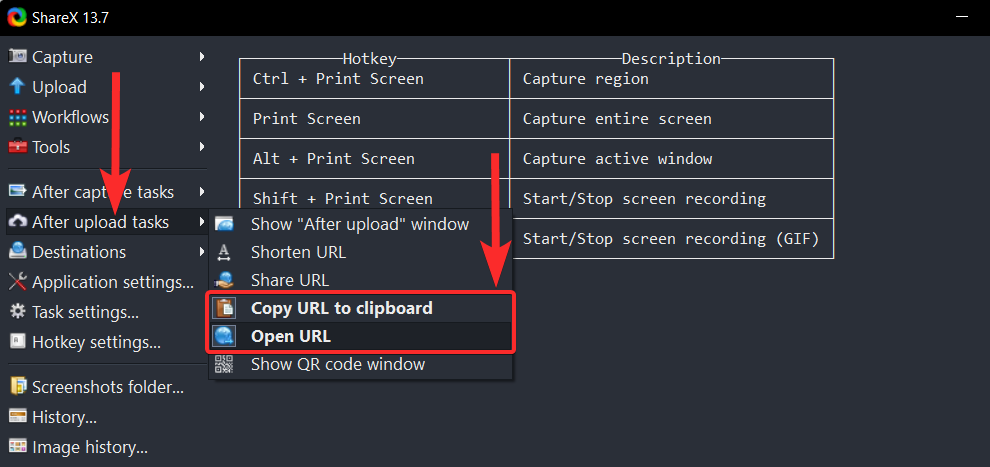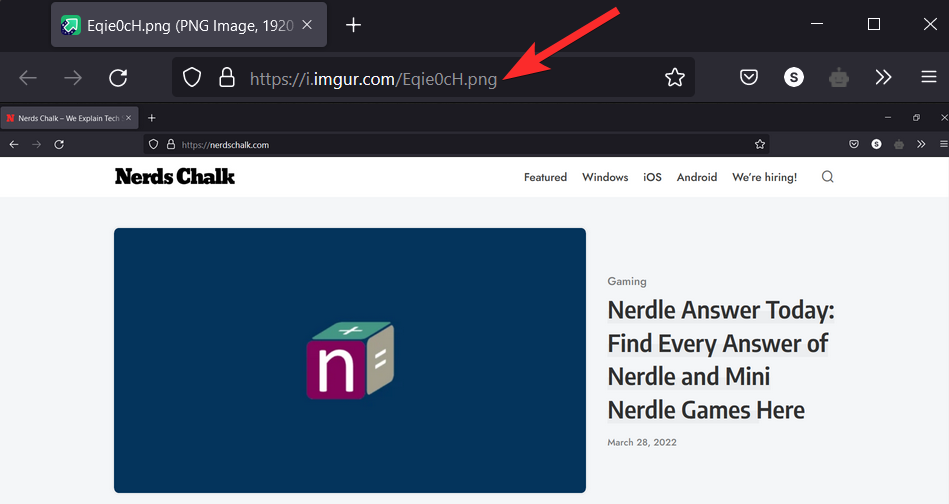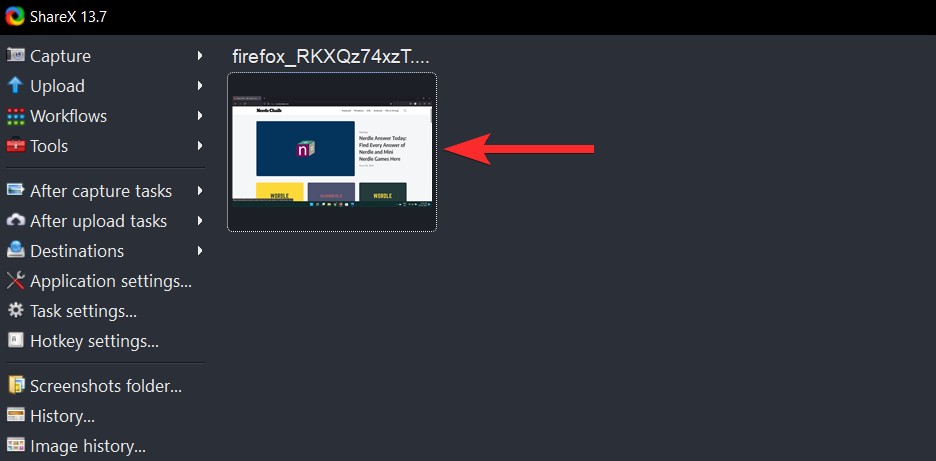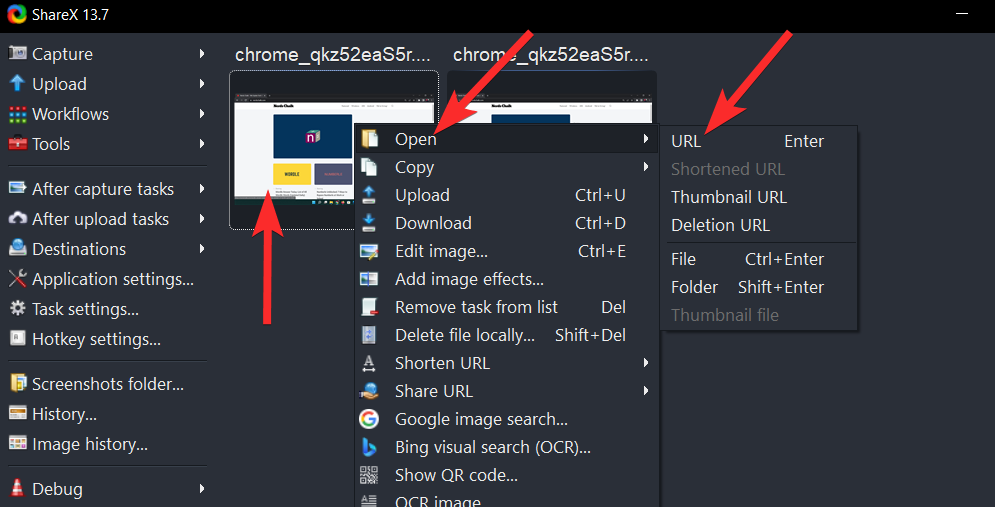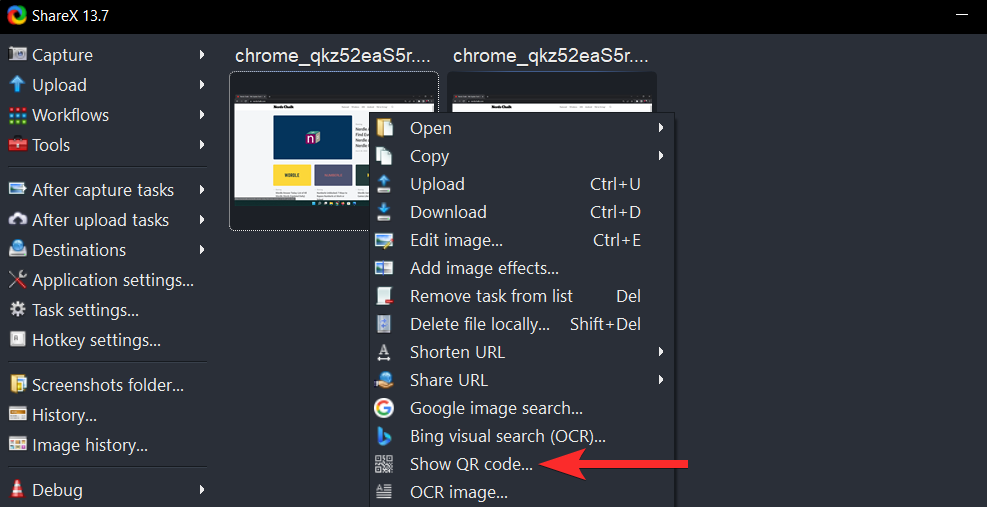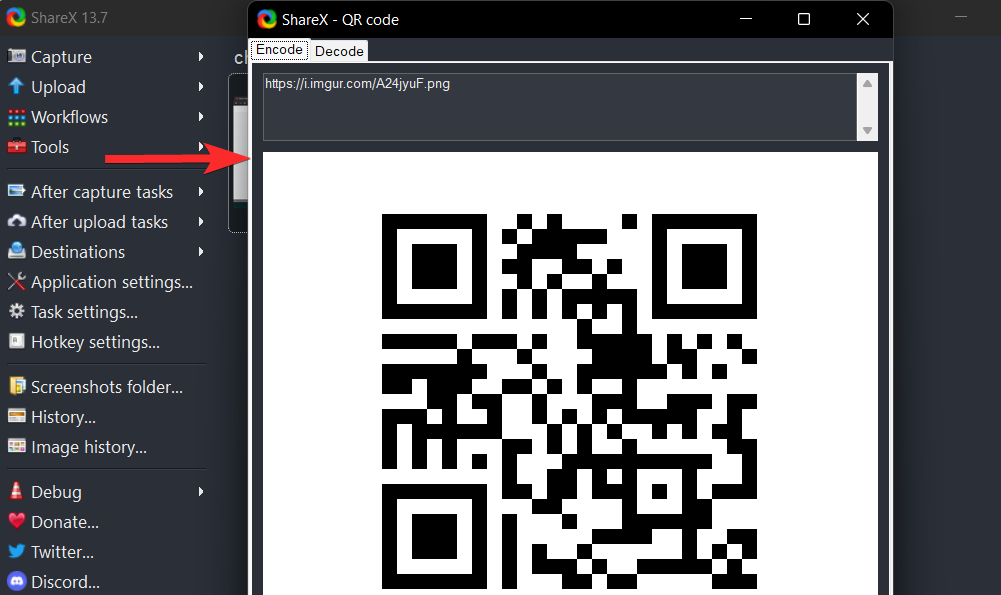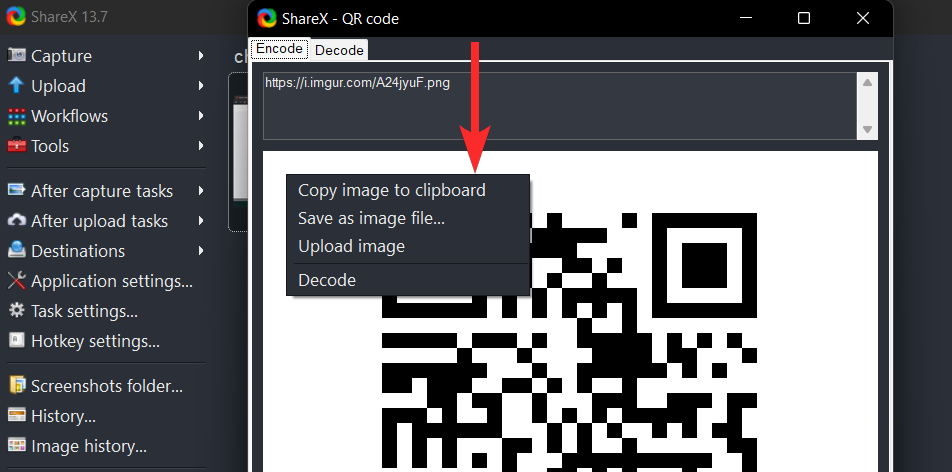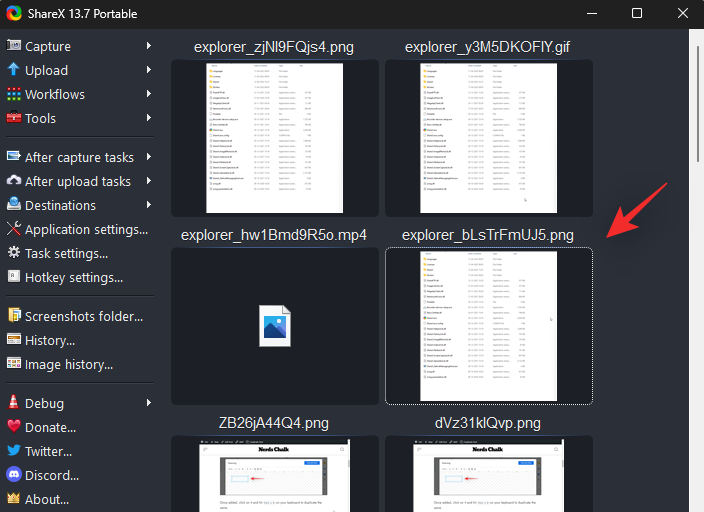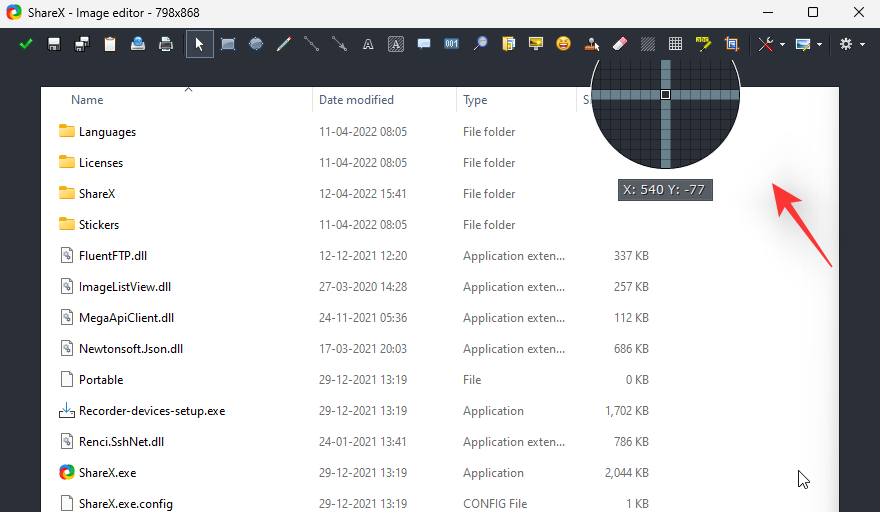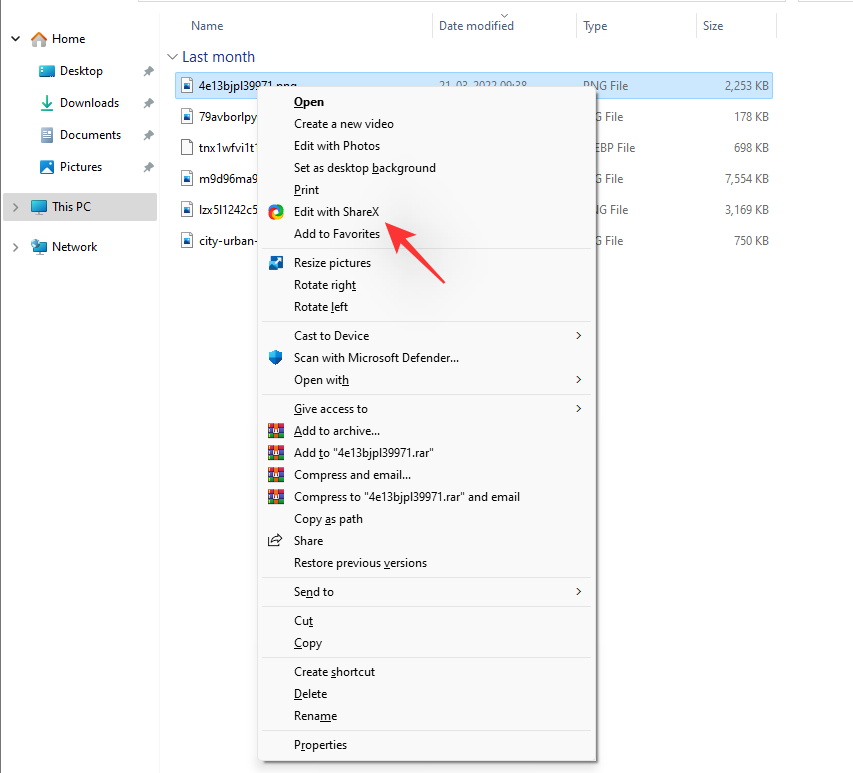ShareX er et gratis produktivitetsverktøy med åpen kildekode som gjør prosessen med å fange skjermen og redigere og dele skjermbildene på PC-en din praktisk. ShareX er en lett programvare som er stablet med funksjoner og kan fange omtrent alt på skjermen din, og er et flott verktøy for alle som trenger å ta eller redigere skjermbilder på sin Windows-PC.
Slik kan du sette opp og bruke ShareX på PC-en for maksimal effektivitet.
Slik får du ShareX
Slik kan du få og installere ShareX på PC-en din.
ShareX er tilgjengelig for nedlasting på det offisielle ShareX-nettstedet.
For å laste ned ShareX, besøk lenken ovenfor i en nettleser på PC-en og følg trinnene nedenfor.
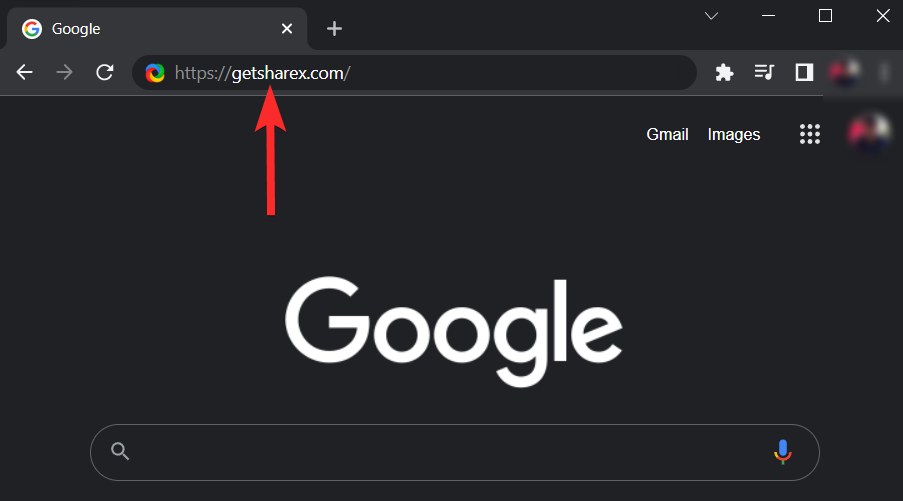
På ShareX-nettstedet klikker du på Last ned- alternativet.
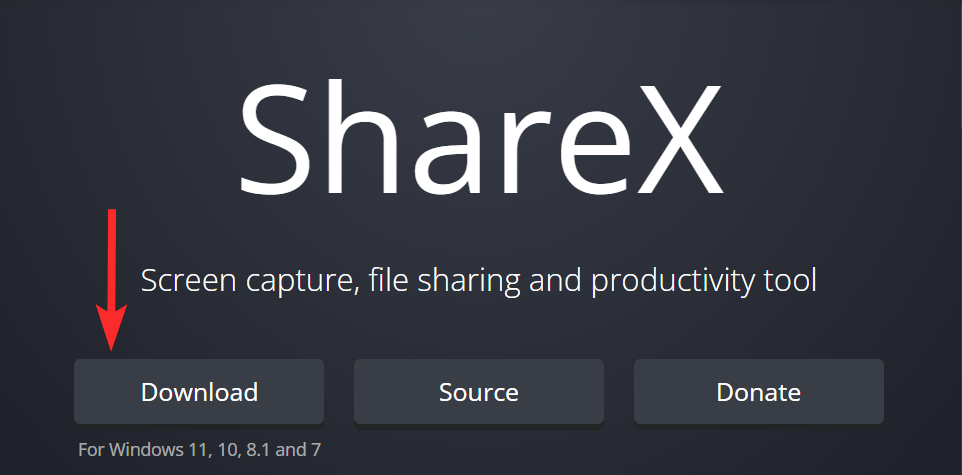
ShareX-oppsettfilen er nå lastet ned til din PC. Åpne den nylig nedlastede ShareX-oppsettfilen fra nedlastingsstedet og bekreft UAC-forespørselen for å kjøre denne oppsettfilen som administrator.
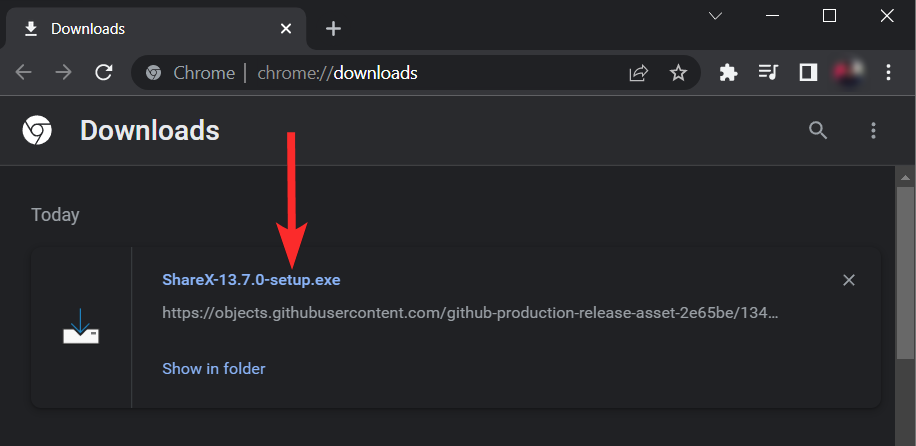
I ShareX-oppsettet, sørg for at det er merket av for Jeg godtar avtalen , og klikk på Neste .
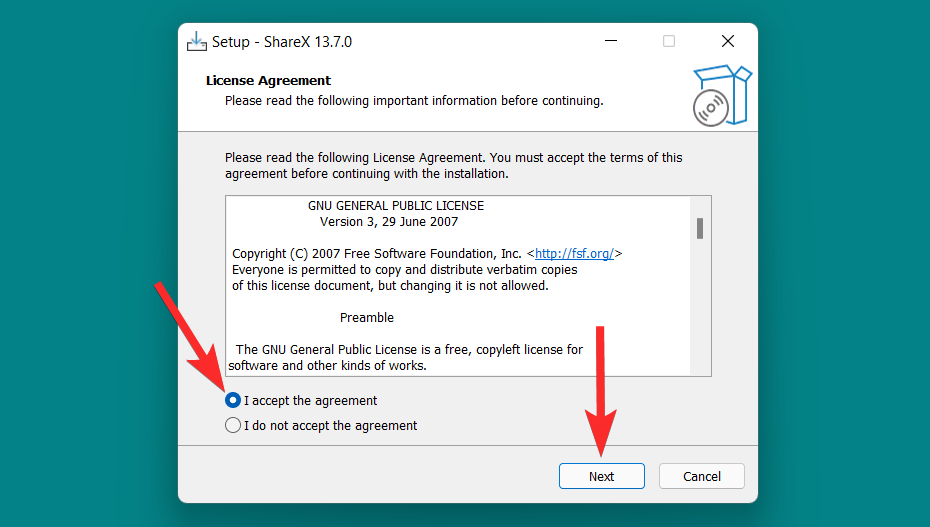
Velg målmappen der du vil installere ShareX og klikk på Neste .
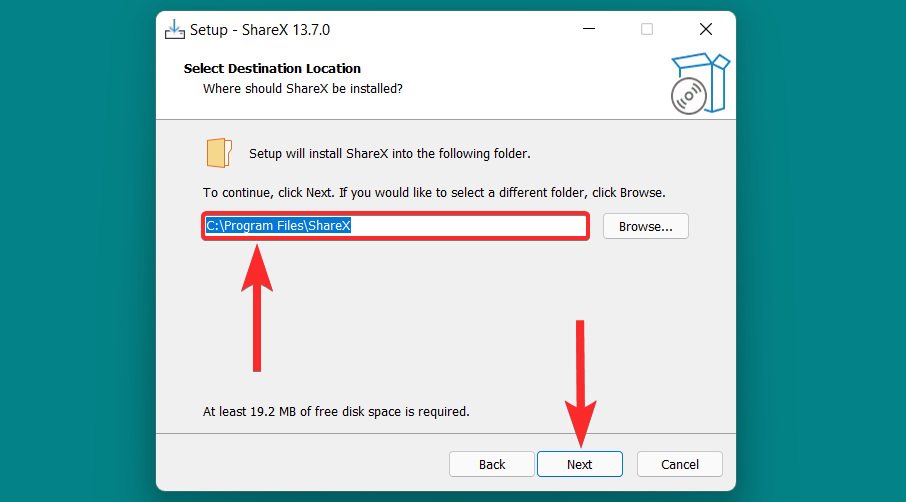
Velg tilleggsalternativene i henhold til dine preferanser og klikk på Neste .
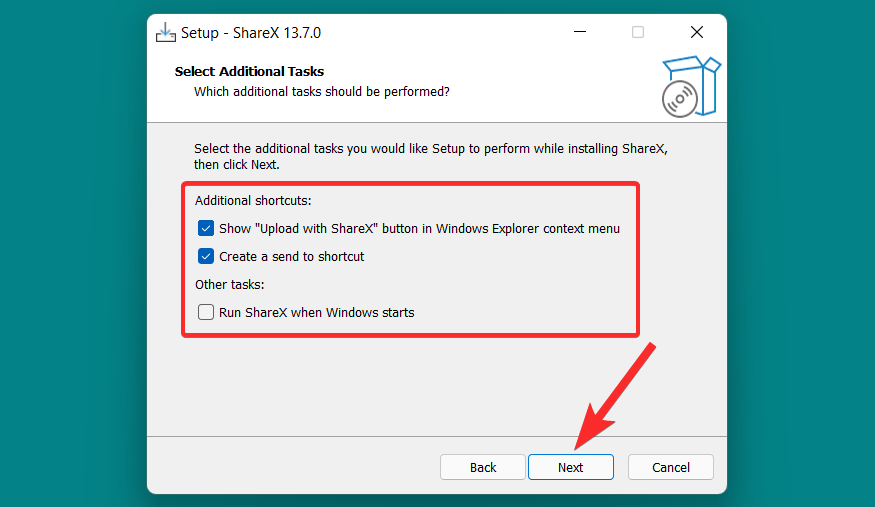
Klikk på Installer for å begynne å installere ShareX på datamaskinen din.
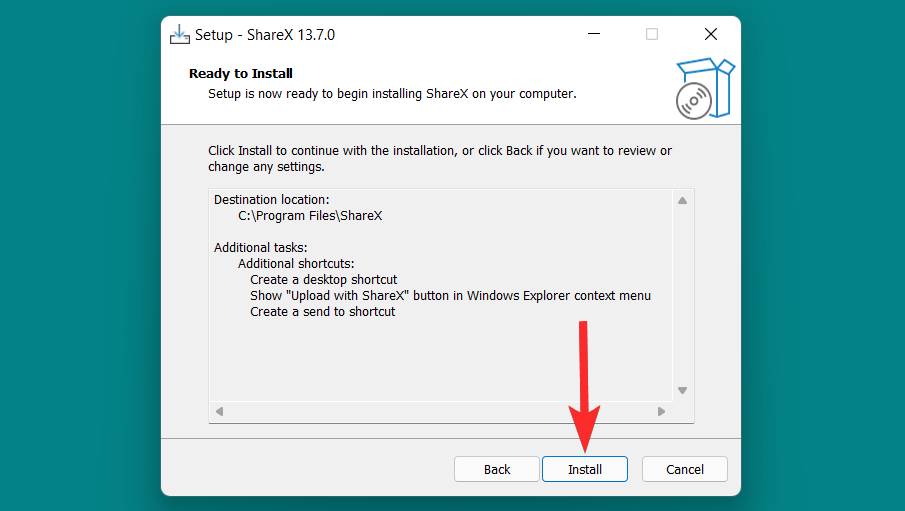
Når installasjonen er fullført, klikker du på Fullfør .
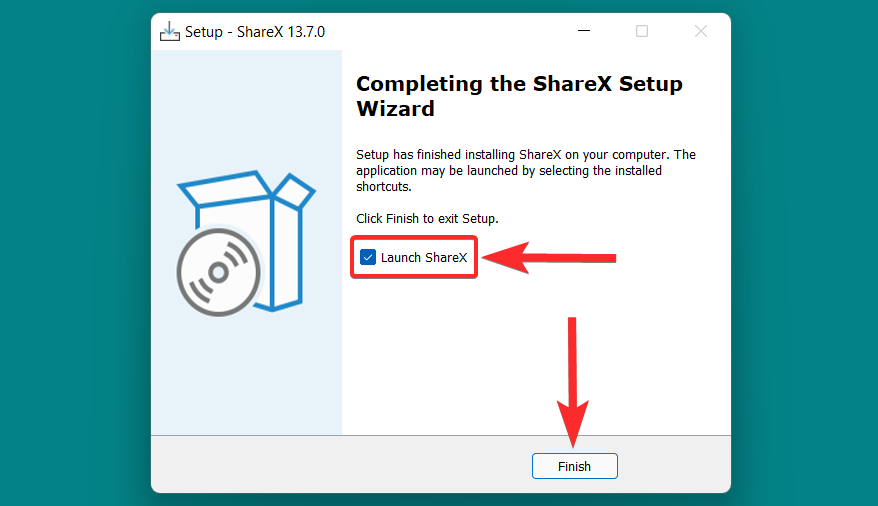
Før du setter i gang
Det som skiller ShareX fra annen lignende programvare for skjermfangst er tilgjengeligheten og hvordan den kan hjelpe deg med å fremskynde den kjedelige prosessen med å lage skjermbilder. ShareX er imidlertid en endeløs grop av funksjoner, og det kan være vanskelig å få et godt grep om alle alternativene i de første dagene av bruk av ShareX.
Vi anbefaler at du konfigurerer følgende funksjoner før du tar skjermbilder, slik at du kan finne dem og bruke dem i henhold til dine behov. La oss ta en rask titt på hver enkelt av dem.
Tips 1: Skjul markøren
Åpne ShareX fra PC-en.
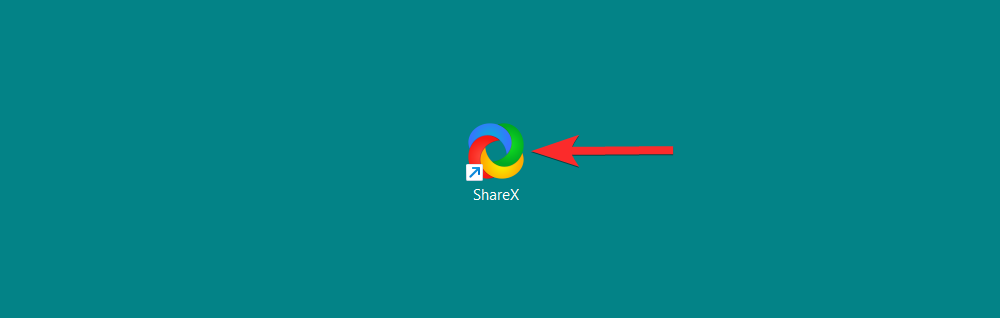
I ShareX klikker du på Oppgaveinnstillinger .
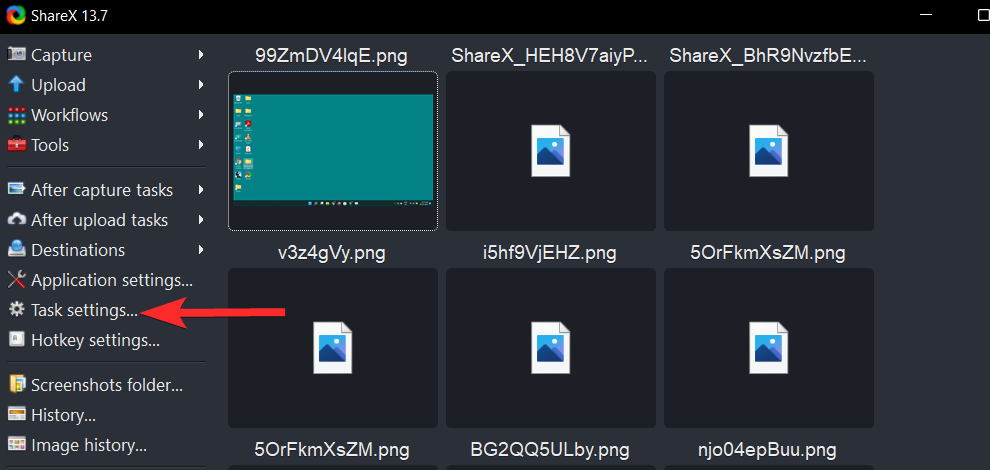
I Oppgaveinnstillinger klikker du på Capture -alternativet.
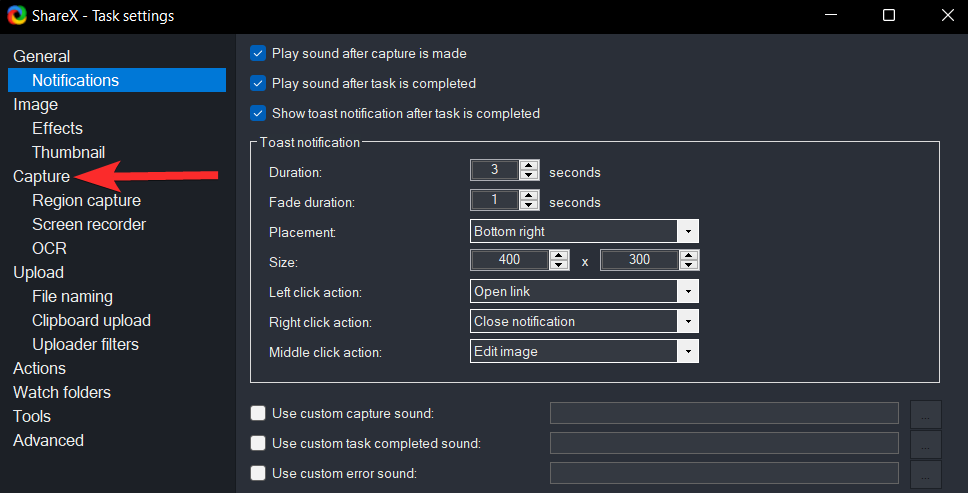
Klikk på avmerkingsboksen Vis markør i skjermbildene for å fjerne merket.
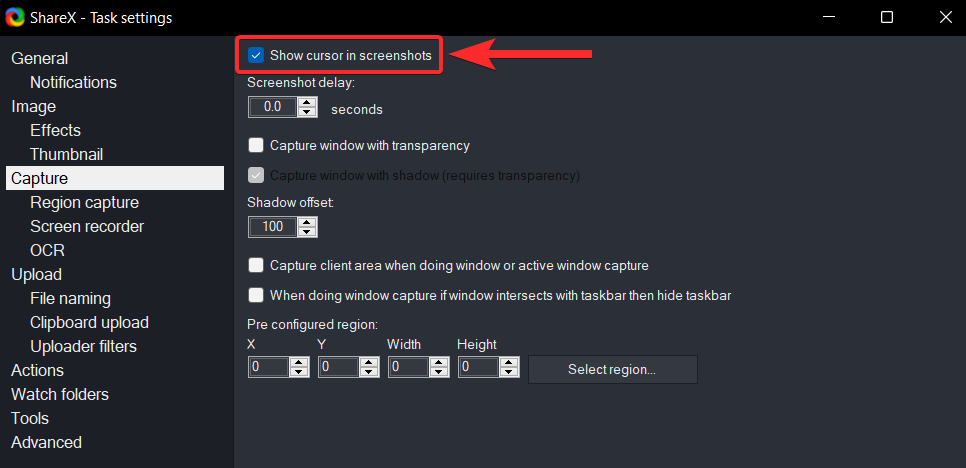
Sørg for at avmerkingsboksen Vis markør i skjermbildene ikke er merket.
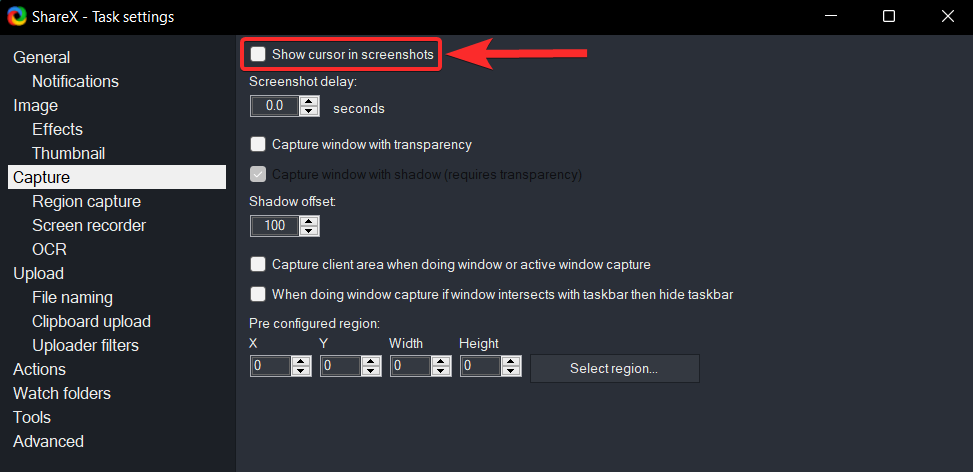
ShareX gir deg muligheten til å legge til en dedikert Rediger med ShareX- knapp i Windows Utforsker kontekstmeny (høyreklikkmeny). Denne knappen kan deretter brukes til å åpne et bilde direkte inn i ShareX-bilderedigering uten å måtte åpne ShareX-verktøyet separat.
La oss sørge for at dette alternativet er aktivert i ShareX-verktøyet på din PC.
Åpne ShareX fra PC-en.
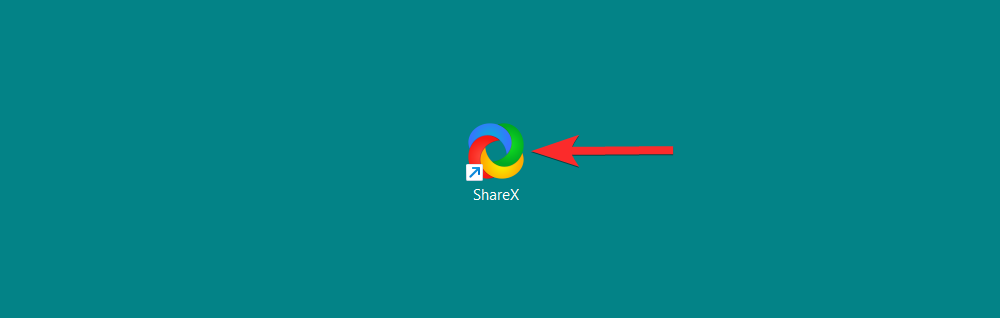
I ShareX klikker du på Applikasjonsinnstillinger .
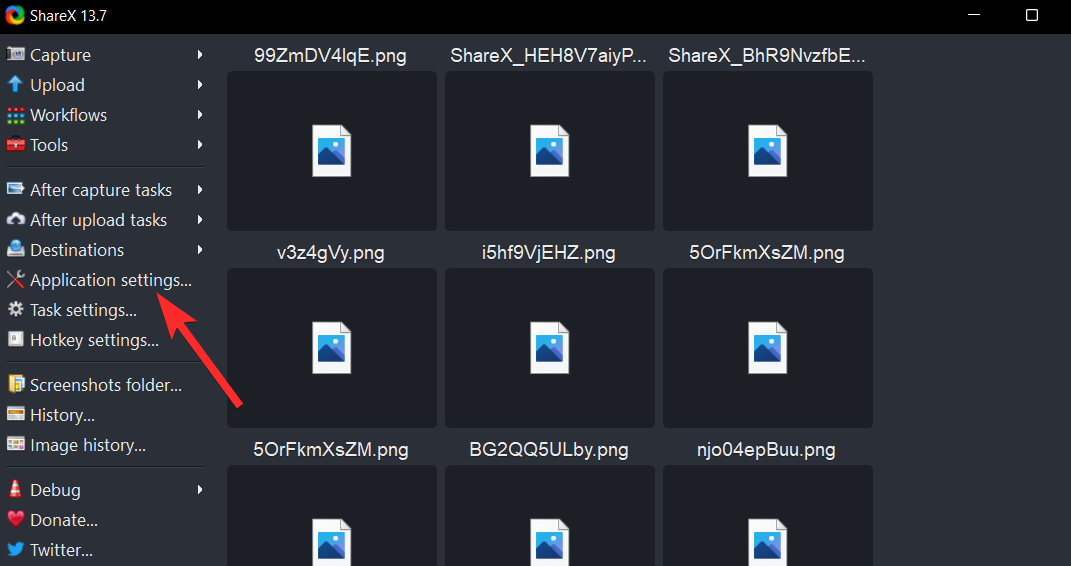
I applikasjonsinnstillingene klikker du på alternativet Integration .
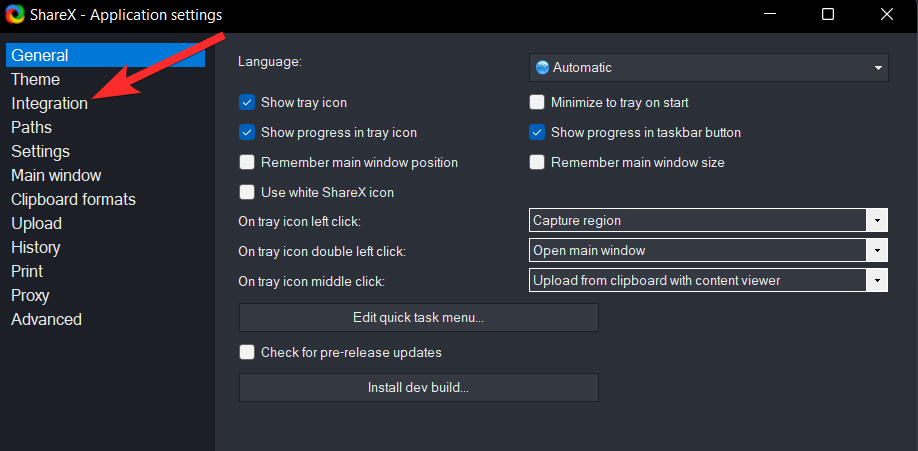
I integreringsinnstillingene klikker du på Vis "Rediger med ShareX"-knappen i Windows Utforskers kontekstmeny for å velge den.
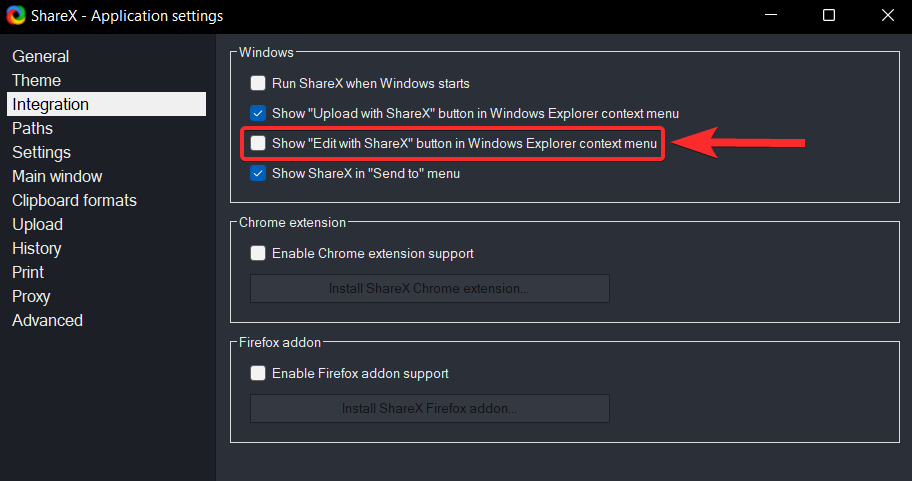
Sørg for at avmerkingsboksen Vis Rediger med ShareX i kontekstmenyen i Windows Utforsker er merket.
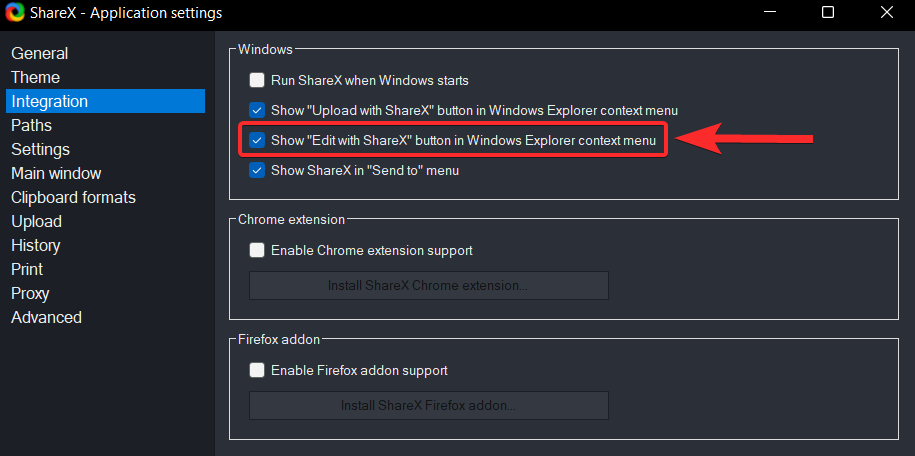
For å se dette alternativet, høyreklikk på et bilde og klikk på Vis mer-alternativet . Du kan da se dette alternativet i hurtigmenyen.
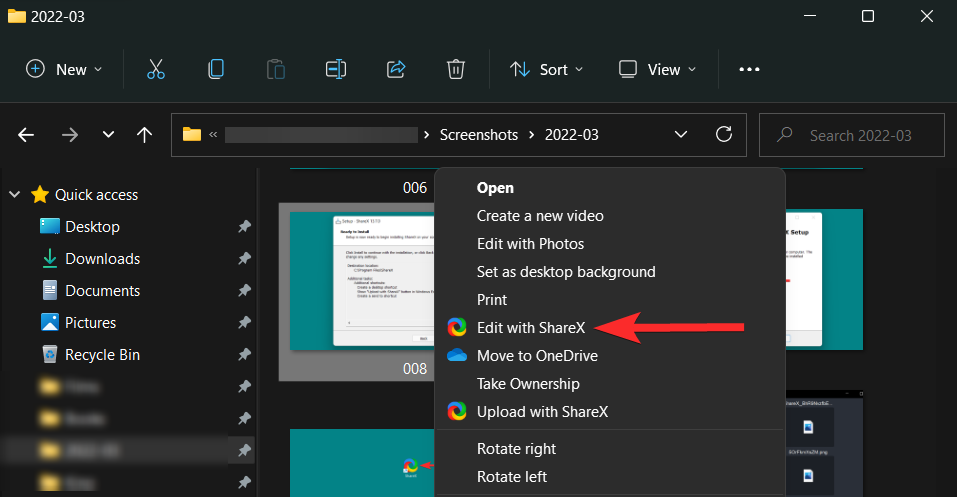
Tips 3: Angi målmappene dine
For å angi din lokale destinasjonsmappe, klikk på ikonet for programinnstillinger i venstre panel.
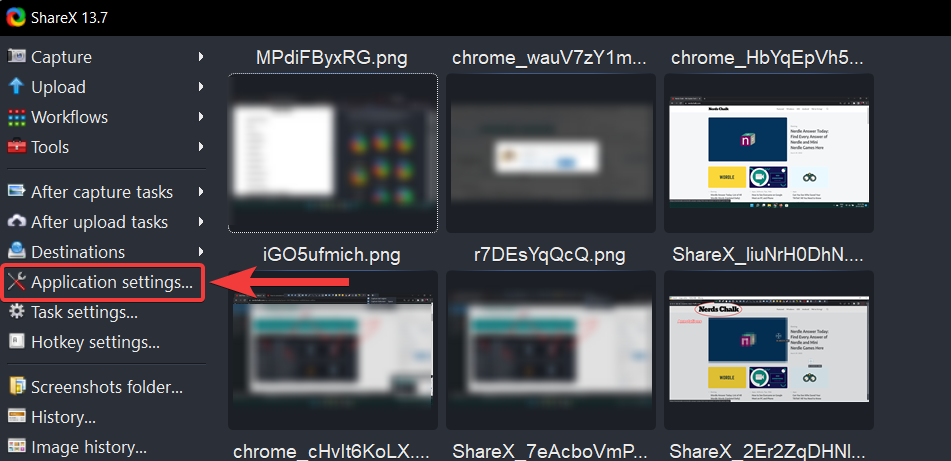
I applikasjonsinnstillingene klikker du på alternativet Baner .
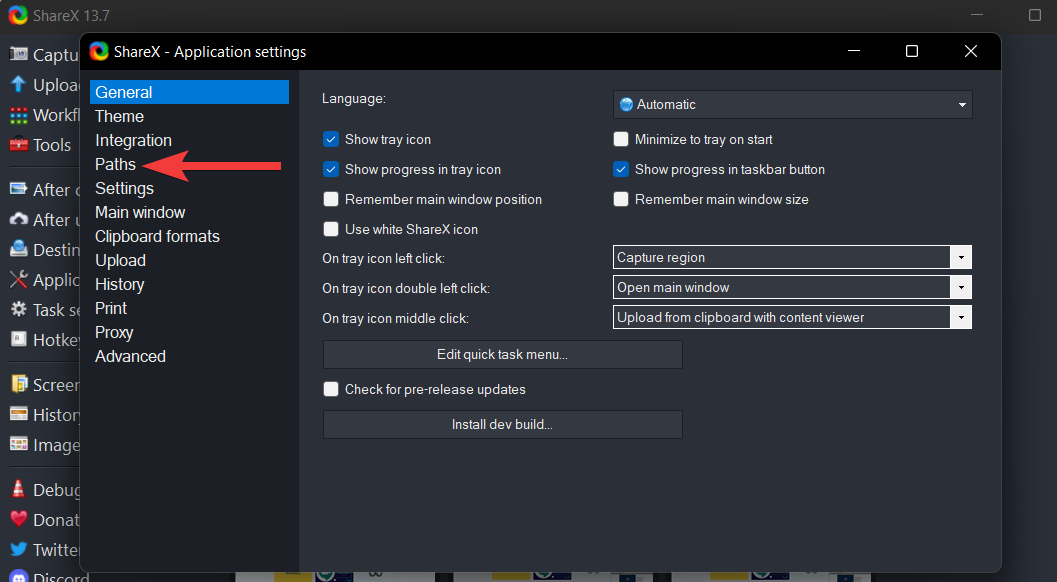
I Paths- delen kan du se adressen der alle skjermbildene dine tatt med ShareX er lagret.
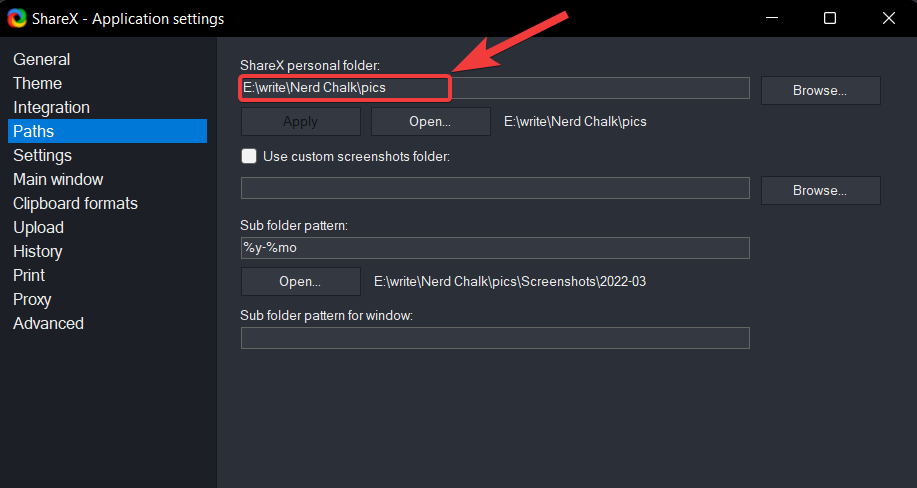
For å endre denne adressen, klikk på Bla gjennom .
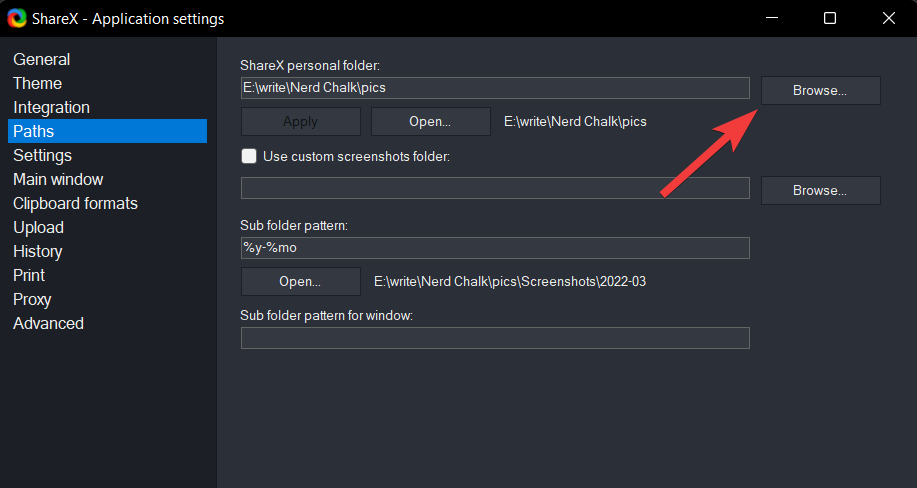
I vinduet Velg ShareX personlig mappebane , naviger til den nye målmappen og klikk på Velg mappe- alternativet nederst til høyre på skjermen.
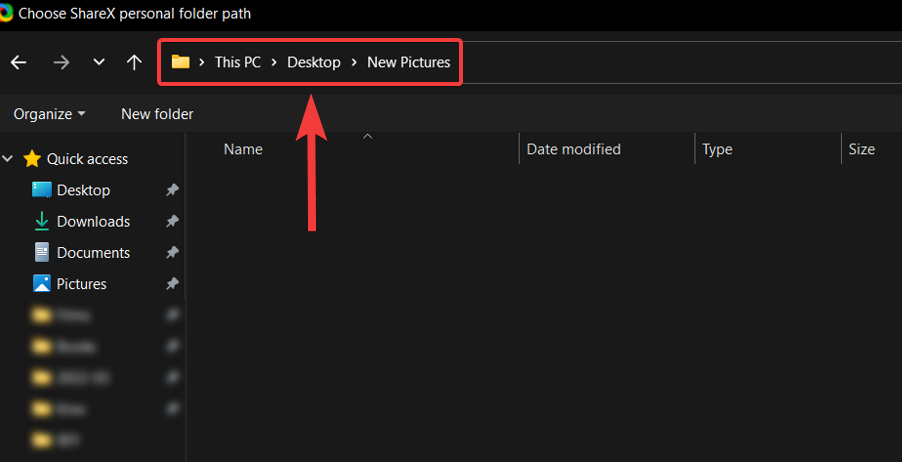
Klikk nå på Bruk for å lagre endringene som er gjort.
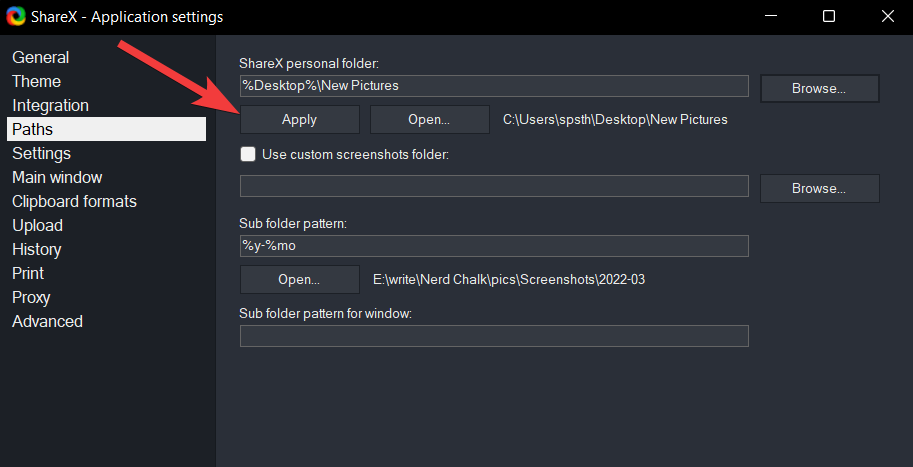
I den følgende ledeteksten klikker du på Ja for å starte ShareX på nytt og fullføre den nye destinasjonsmappen.
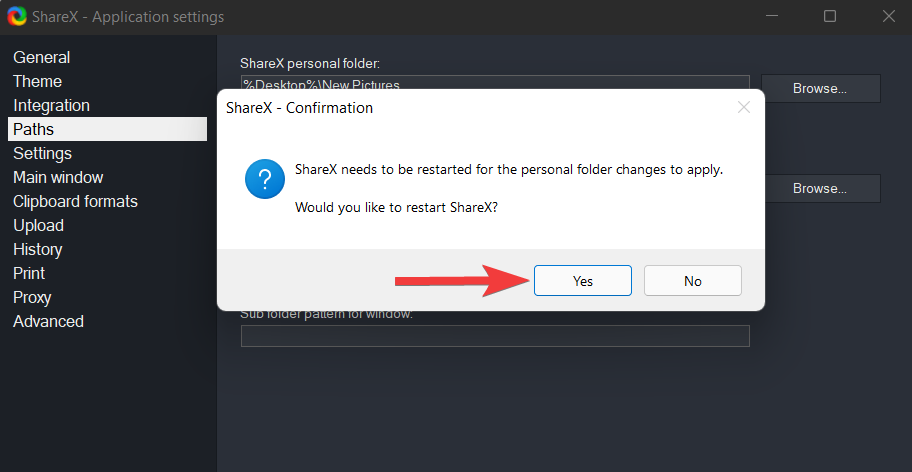
Det skal bemerkes at ShareX videre vil opprette undermapper i målmappen din. Standardformatet for disse undermappene er år-måned. For eksempel 2022-03 og så videre.
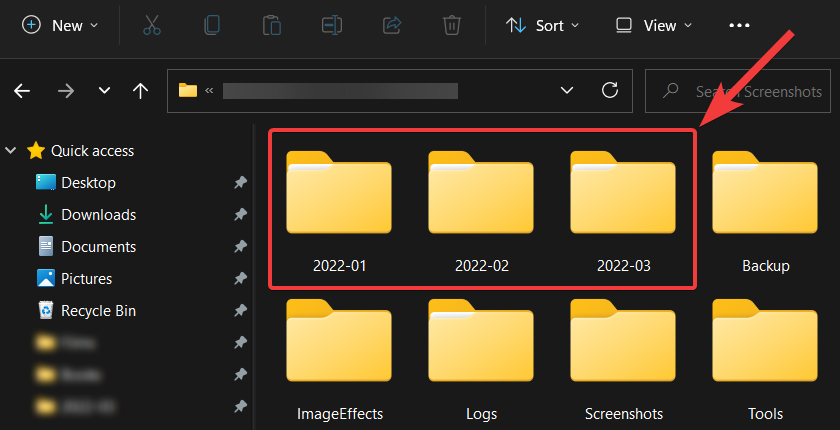
Du kan også endre undermappeformatet hvis du ønsker det. For å gjøre det klikker du ganske enkelt på det originale undermappemønsteret og velger parameteren du vil inkludere i mønsteret.
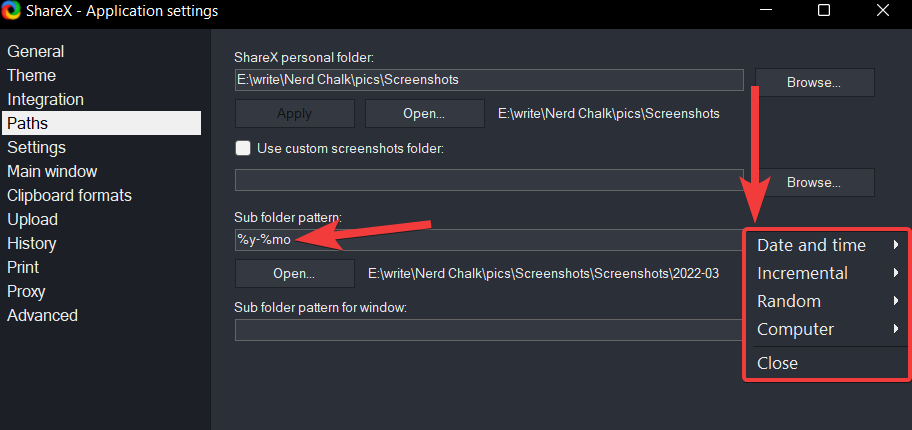
Du kan nå bruke ShareX bilderedigering for å redigere skjermbildet ditt.
Slik bruker du ShareX
For å bruke ShareX til sine fulle muligheter, må du sette opp hurtigtaster på PC-en din tilsvarende. Siden Windows 11 nå har dedikerte kjernekart for PrtSc-nøkkelen, kan vi ikke bruke den samme som hurtigtasten vår for ShareX. La oss først sette opp våre hurtigtaster og deretter ta en titt på hvordan du kan fange skjermen din ved å bruke den samme.
Hvordan sette opp eller endre hurtigtaster på ShareX
Åpne ShareX og klikk Hurtigtastinnstillinger til venstre.
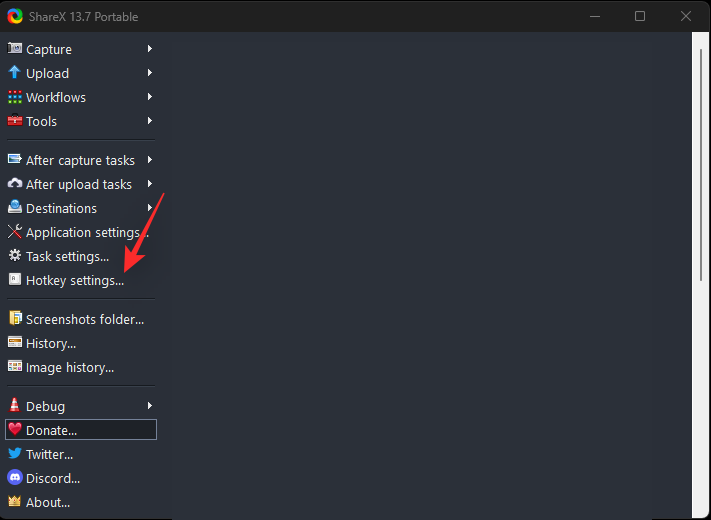
Du vil nå bli vist et nytt vindu for å konfigurere hurtigtastene dine. La oss først starte med å legge til hurtigtaster for alle handlingene vi skal sette opp i ShareX. Som standard vil følgende hurtigtastalternativer allerede eksistere.
- Fang regionen
- Fang hele skjermen
- Start/stopp skjermopptak
- Start/stopp skjermopptak (GIF)
Klikk på Legg til øverst for å legge til flere oppføringer.
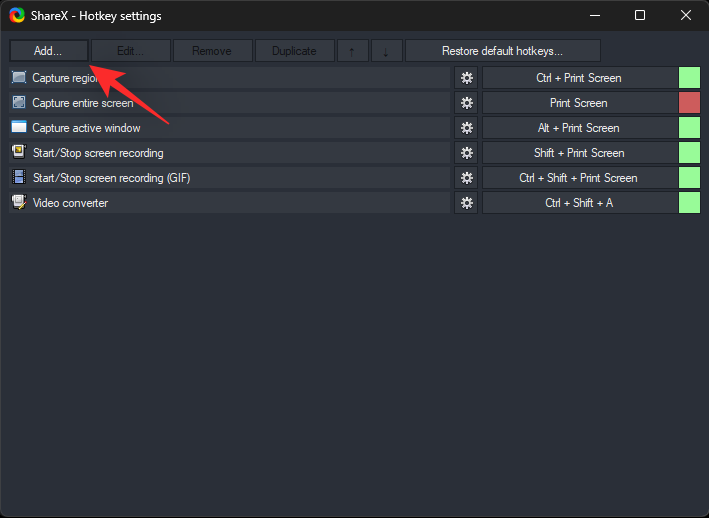
Klikk på rullegardinmenyen for Task: og velg Screen Capture > Capture active window .
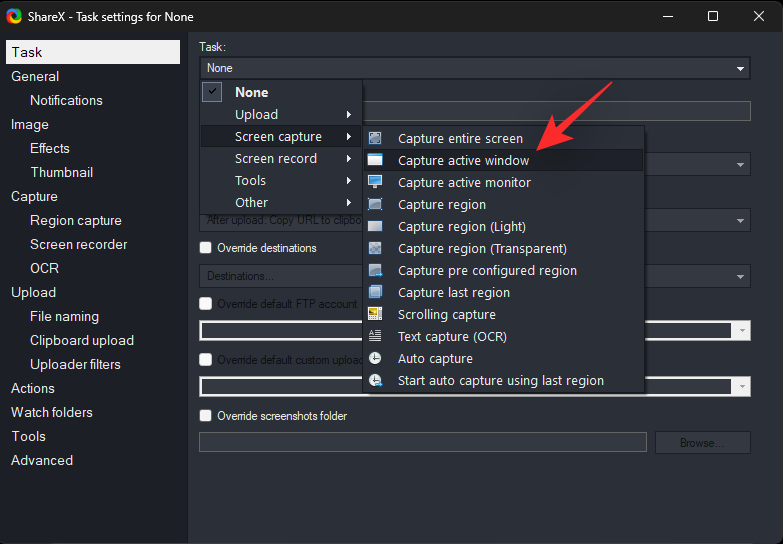
Trykk på X for å lukke dialogboksen.
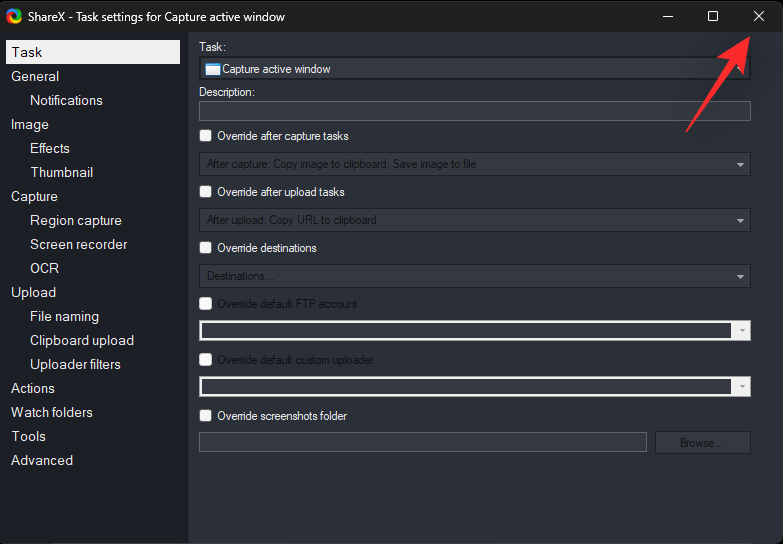
På samme måte legger du til oppføringer for alle følgende handlinger under Skjermfangst .
- Fang siste region
- Rullende opptak
- Tekstfangst (OCR)
- Autofangst
På samme måte legger du til følgende handlinger som finnes under Skjermposten .
- Start/stopp skjermopptak med aktivt vindu
- Start/stopp skjermopptak med siste region
- Start/stopp skjermopptak (GIF) med et aktivt vindu
- Start/stopp skjermopptak (GIF) med den siste regionen
- Avbryt skjermopptak
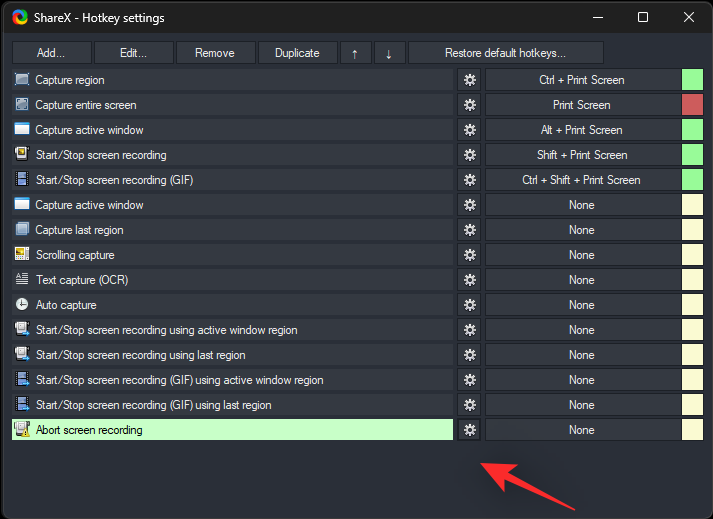
Legg nå til følgende handlinger funnet under Verktøy .
- Fargevelger
- Skjermfargevelger
- Bilderedigerer
- Bildeeffekter
- Hersker
- Bildekombinator
- Miniatyrbilde
- Bildesplitter
- Video-konverterer
- Videominiatyrbilde
Til slutt legger du til disse handlingene som du finner under Annet.
- Åpne mappen med skjermbilder
- Avslutt ShareX
Når du har lagt til alle disse handlingene, kan du konfigurere hurtigtastene deres samtidig. Start med å klikke Ingen i tillegg til den første handlingen vi la til, Capture active window.
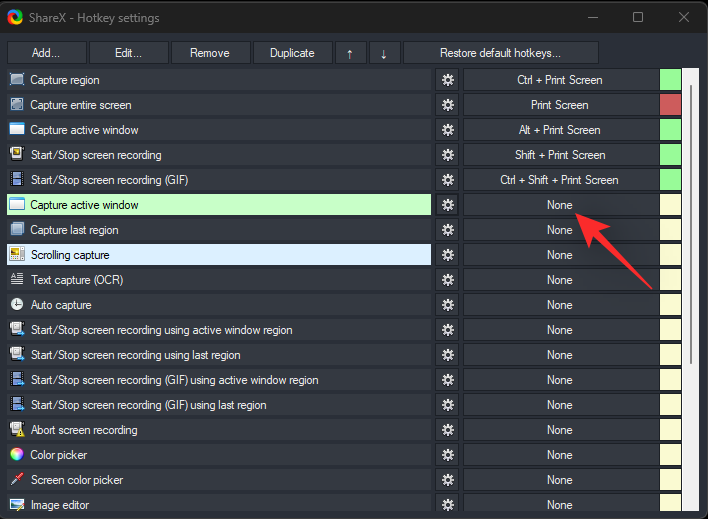
Du vil nå se at alternativene blir grønne med teksten Velg en hurtigtast. Trykk på ønsket tastekombinasjon på tastaturet for å angi hurtigtasten for denne handlingen.
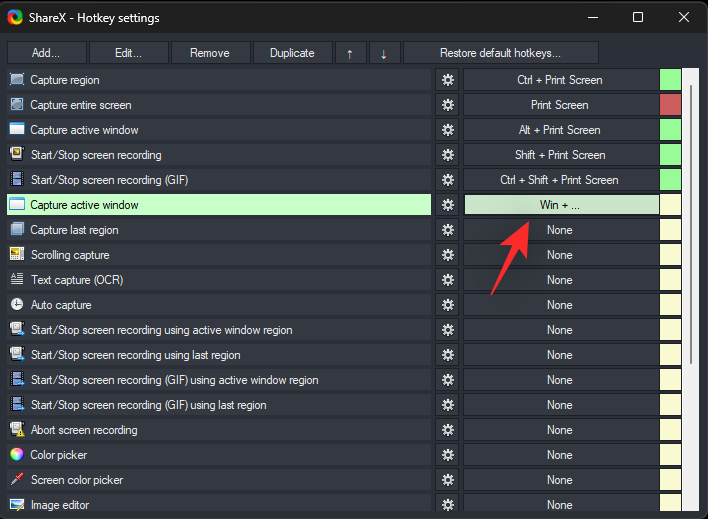
Still inn hurtigtastene for alle handlingene vi la til tidligere. Hvis du mottok en feilmelding under ShareXs første oppstart om at programvaren ikke var i stand til å konfigurere hurtigtastene i registerinnstillingene, anbefaler vi at du også endrer standard hurtigtastene for standardoppføringene.
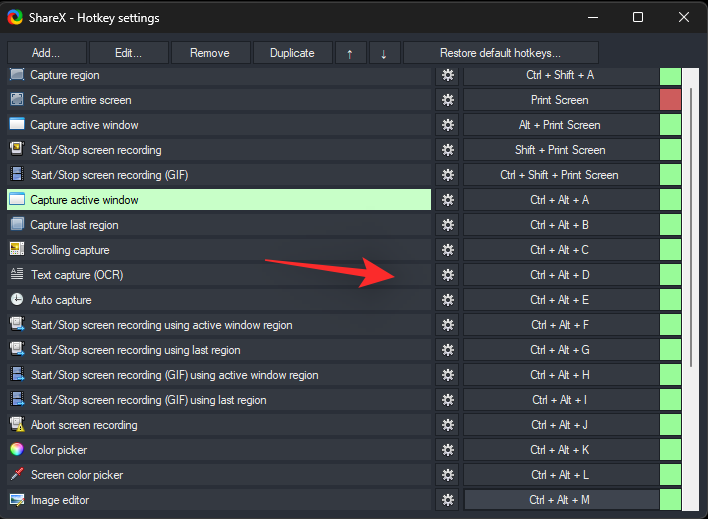
Når du er ferdig, kan du bruke disse hurtigtastene og veiledningene nedenfor for å hjelpe deg med å ta skjermbilder effektivt på PC-en din.
8 måter å fange skjermen ved hjelp av ShareX
Du kan ta skjermbilder på forskjellige måter avhengig av dine nåværende krav ved å bruke ShareX. Følg en av de relevante delene nedenfor avhengig av dine nåværende behov. La oss komme i gang.
Metode 1: Fullskjermskjermbilder
For å ta et fullskjermbilde, bruk hurtigtasten du dedikerte til det samme tidligere. Skjermen din vil blinke én gang for å angi at skjermbilder er tatt, og du bør nå kunne finne det samme i skjermbildemappen. Du bør ha tilpasset denne mappens plassering i begynnelsen av denne veiledningen.
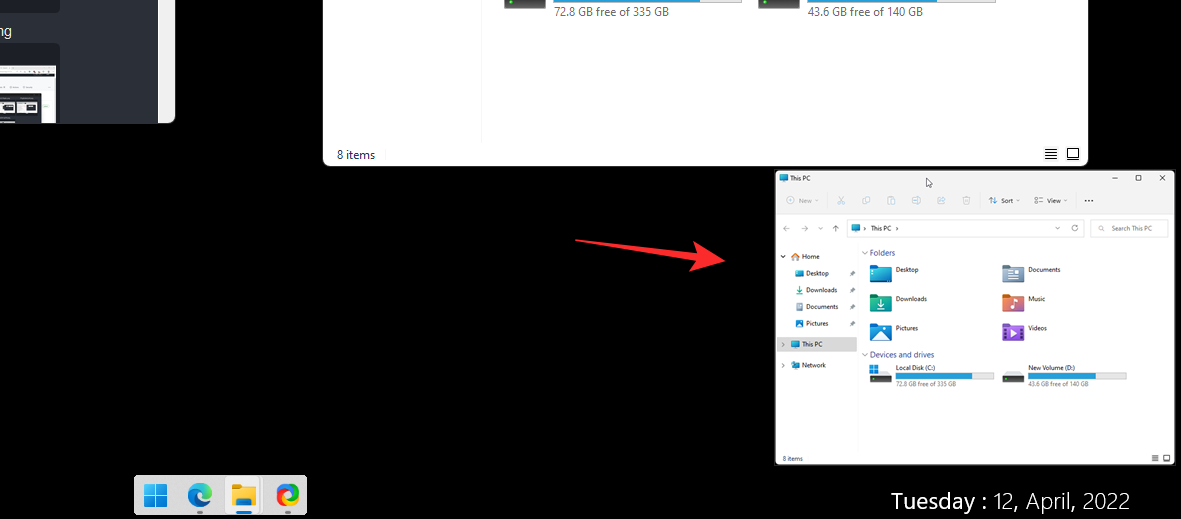
I tillegg til dette kan du også bruke selve ShareX-appen til å ta et fullskjermbilde.
Alternativt, for å fange hele dataskjermen, klikk på Capture > Fullscreen fra ShareX-verktøyet.
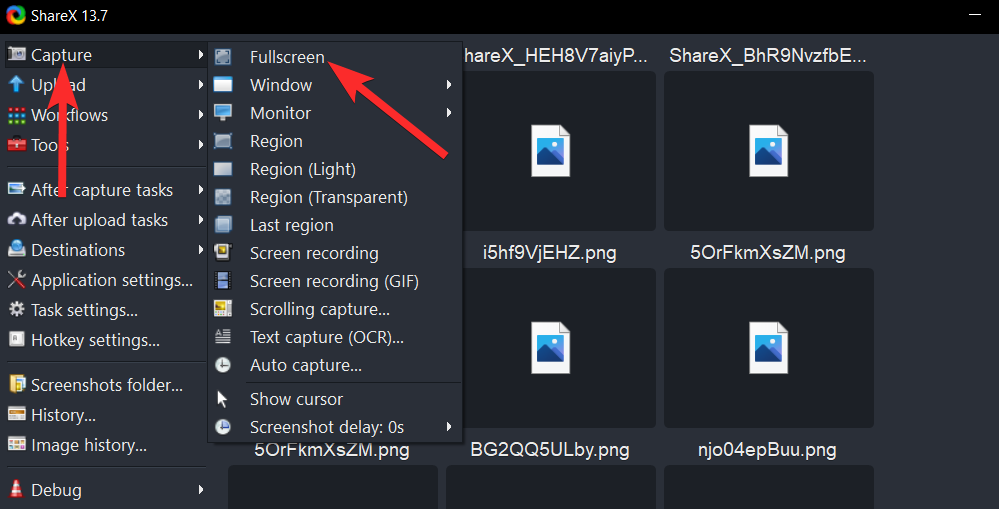
Dette vil fange hele skjermen som sådan og lagre den i målmappen din.
Metode 2: Ta opp aktive vinduer
Utfør en aktiv vindusfangst ved å bruke hurtigtasten du anga tidligere. Sørg for at vinduet du ønsker å fange for øyeblikket er aktivt på skjermen og ikke bare synlig på skjermen.
Skjermbildet vil nå bli lagret i din dedikerte mappe. Du kan også ta et aktivt skjermbilde ved hjelp av ShareX.
Alternativt, for å fange et av de aktive vinduene som kjører på PC-en, velg Capture > Window fra ShareX-verktøyet.
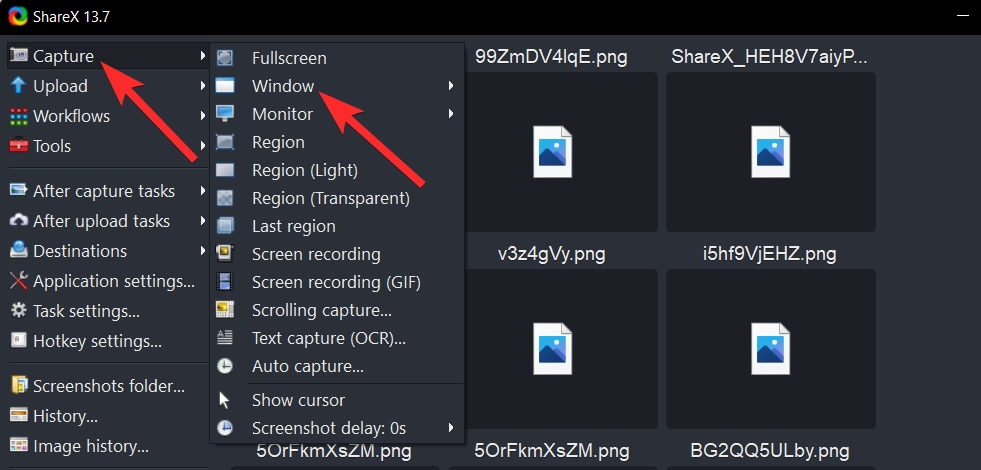
Velg vinduet du vil ta et skjermbilde av, og klikk på det.
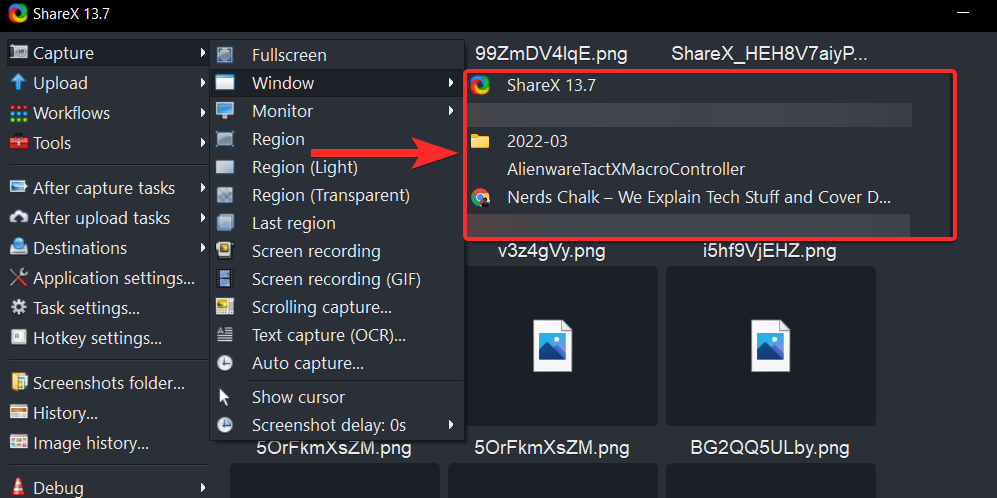
Du finner det samme i målmappen din.
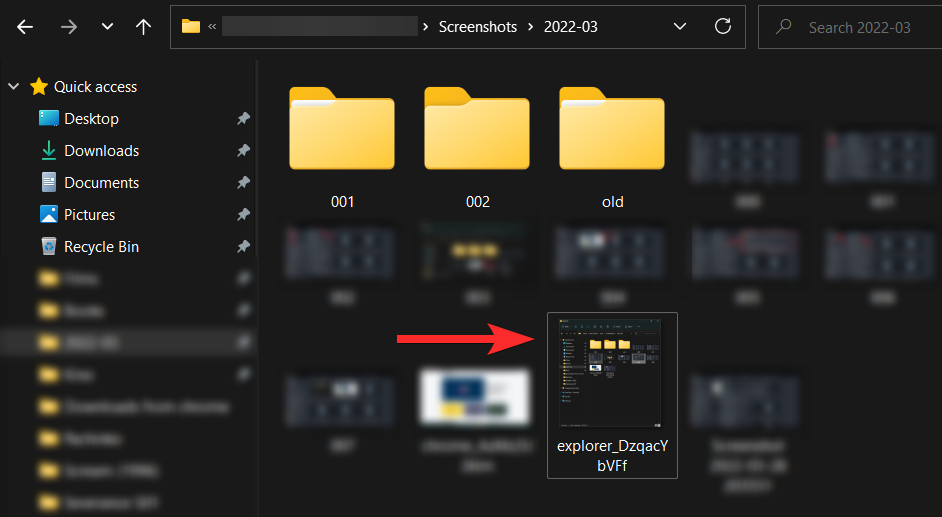
Du kan også finne dette skjermbildet fra selve ShareX-verktøyet.
Metode 3: Fange skjermer
Å fange skjermer er en flott funksjon i ShareX som er en stor fordel hvis du har et oppsett med flere skjermer.
Begynn med å bruke den dedikerte hurtigtasten på tastaturet og velg skjermen du ønsker å fange ved å klikke på en region i den samme.
Skjermbildet vil nå bli tatt og lagret i den dedikerte skjermbildemappen din som vi konfigurerte tidligere. Du kan også bruke ShareX-appen til å fange opp individuelle skjermer i oppsettet ditt.
Alternativt, for å velge hvilken skjerm du vil ta skjermbildet av, velg Capture > Monitor fra ShareX-verktøyet.
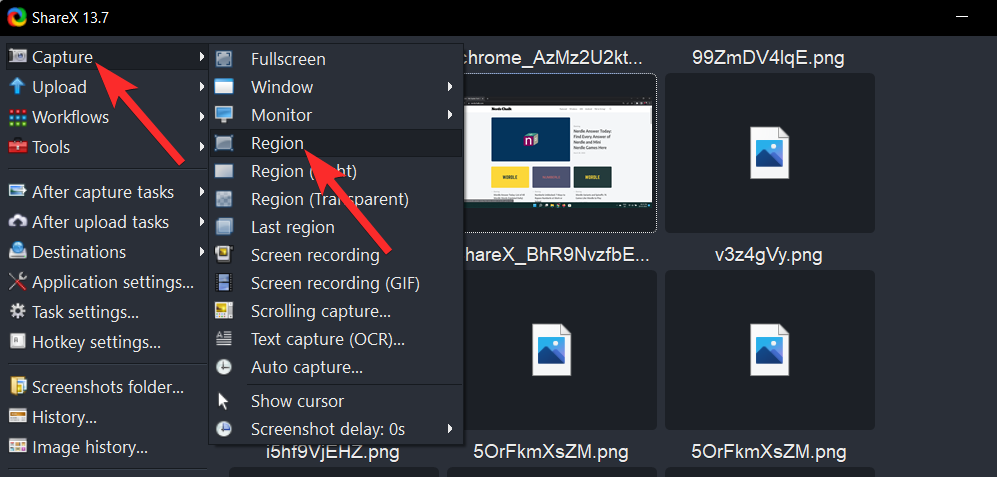
Velg skjermen du vil ta et skjermbilde av, og klikk på den.
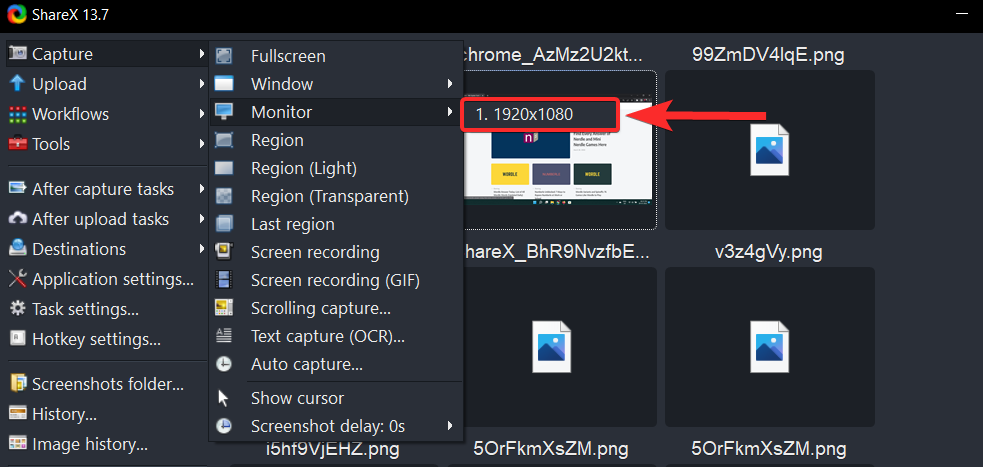
Dette vil ta et skjermbilde av den valgte skjermen og lagre det i målmappen.
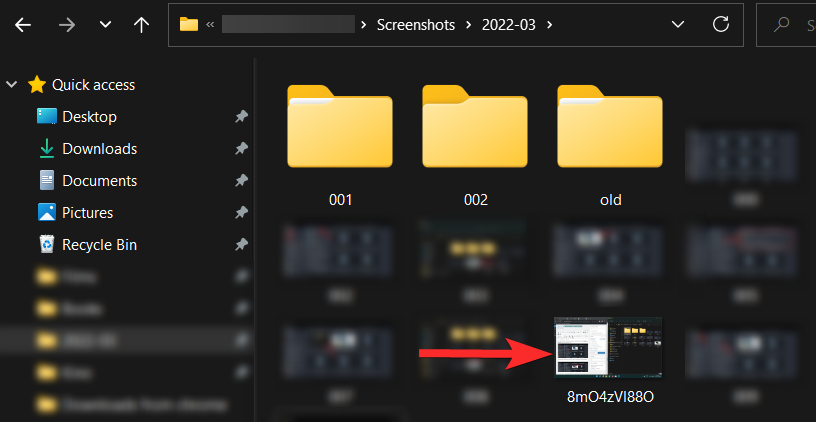
Metode 4: Fange en region
Bruk hurtigtasten du satte tidligere for å aktivere regionfangstverktøyet i ShareX. Verktøyet bruker en automatisk fangstfunksjon for intelligent å velge området du ønsker å fange basert på grensene. Du kan bruke dette til din fordel og klikke i det for å fange det eller klikke og dra på en annen del av skjermen for å fange et område manuelt.
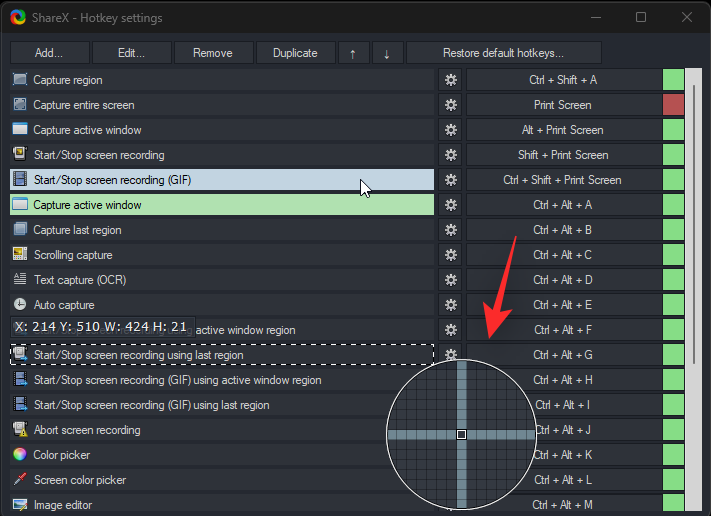
Klikk og velg på skjermen for å fange ønsket region. Når du slipper LMB, vil den valgte regionen automatisk bli fanget opp og lagret i skjermbildemappen din.
Slik kan du alternativt bruke ShareX-appen til å fange et område på skjermen.
Alternativt, for å fange et tilpasset utvalgsområde, velg Capture > Region fra ShareX-verktøyet.
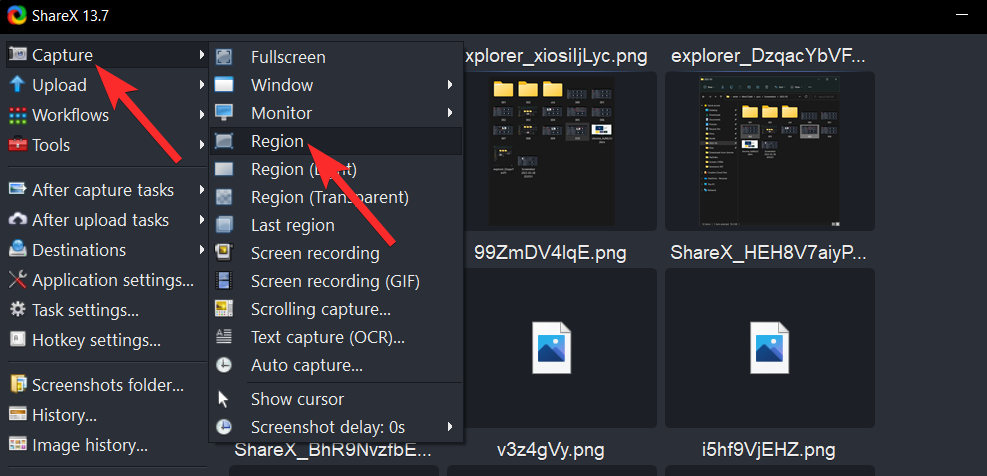
I likhet med hurtigtasten ovenfor, vil verktøyet automatisk prøve å velge en aktiv region. Velg enten manuelt eller automatisk regionen du ønsker å fange, og den valgte regionen vil bli lagret i skjermbildemappen din.
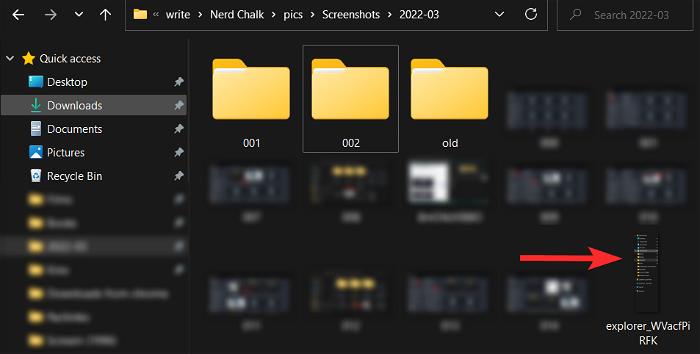
Metode 5: Rulle skjermbilder
Bruk den dedikerte hurtigtasten vi satte tidligere for å starte et rulleopptak. Dette vil starte fangstverktøyet og velge dokumentet eller nettsiden du ønsker å fange ved å klikke på området eller velge det manuelt.
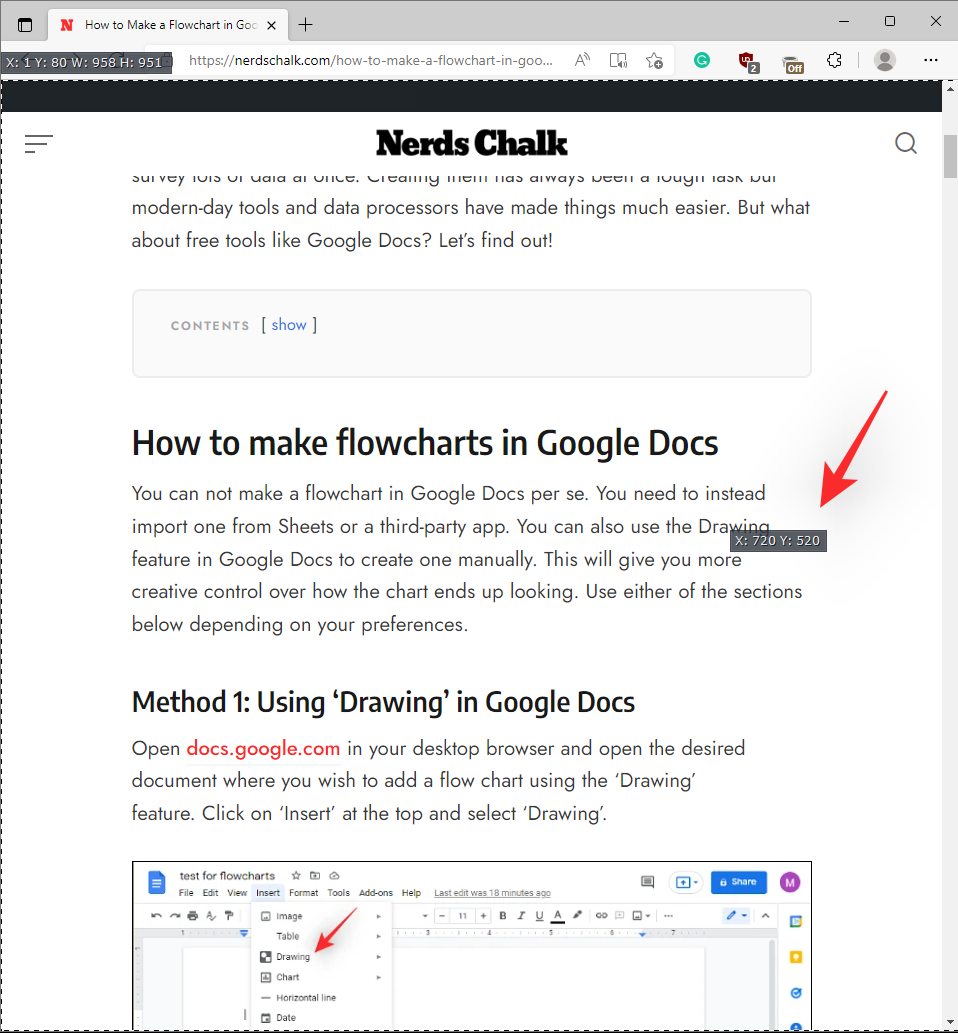
Du vil nå bli vist rullende opptaksalternativer. Vi ønsker å la de fleste av dem være som de er og fokusere på Maksimalt rulleantall . Begynn med å estimere lengden på dokumentet og angi et tall tilsvarende.
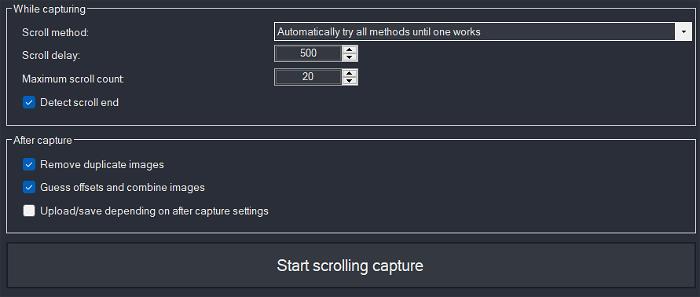
Konfigurer nå alternativene etter fangst basert på dine nåværende behov. Vi anbefaler å fjerne merket for dem alle i tilfelle du er usikker på hva du skal gjøre.
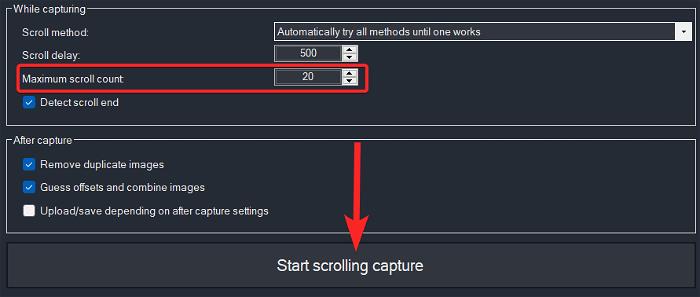
Klikk på Start å rulle fangst når du er ferdig.
Når regionen har blitt fanget, vil du bli vist en dialogboks. Klikk på Last opp/lagre avhengig av innstillinger etter opptak for å lagre det fangede området tilsvarende. Du finner den i målmappen din.
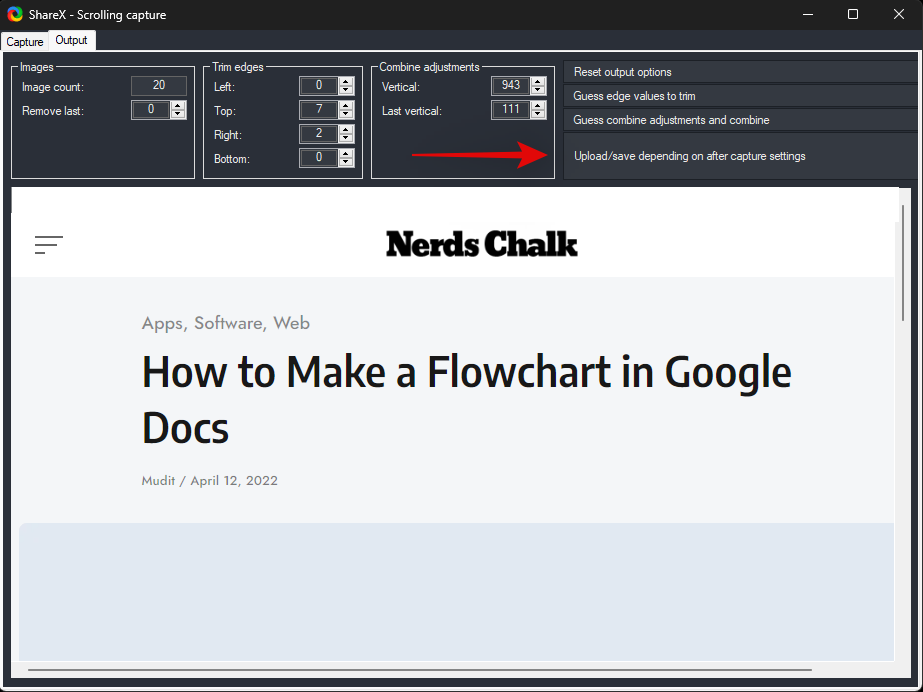
Alternativt kan du også få tilgang til dette alternativet ved å gå til Capture > Scrolling Capture fra ShareX-verktøyet.
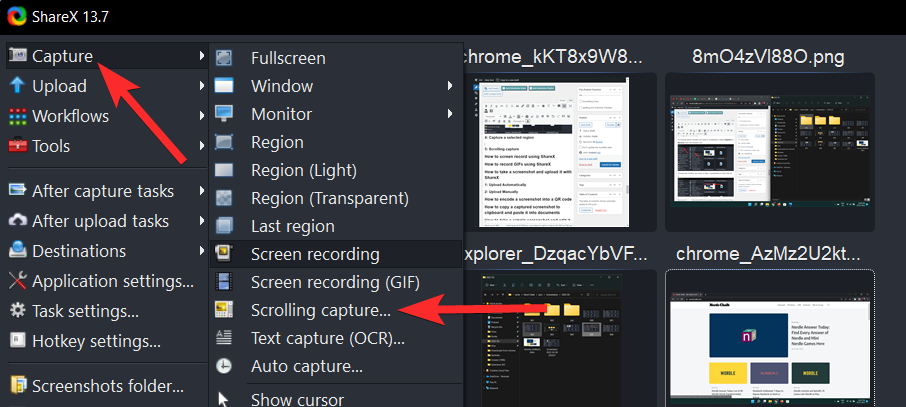
Metode 6: Ta opp tekst på skjermen
Denne funksjonen kan hjelpe deg med å kopiere og fange tekst fra elementer på skjermen, inkludert ikke-interaktive elementer som PDF-er, bilder, videoer, skjermbilder og mer.
Bruk hurtigtasten vi satte tidligere for å aktivere tekstfangstverktøyet på skjermen eller OCR (Optical Character Recognition). Når den er aktivert, klikker du og velger området på skjermen din der du ønsker å fange teksten.
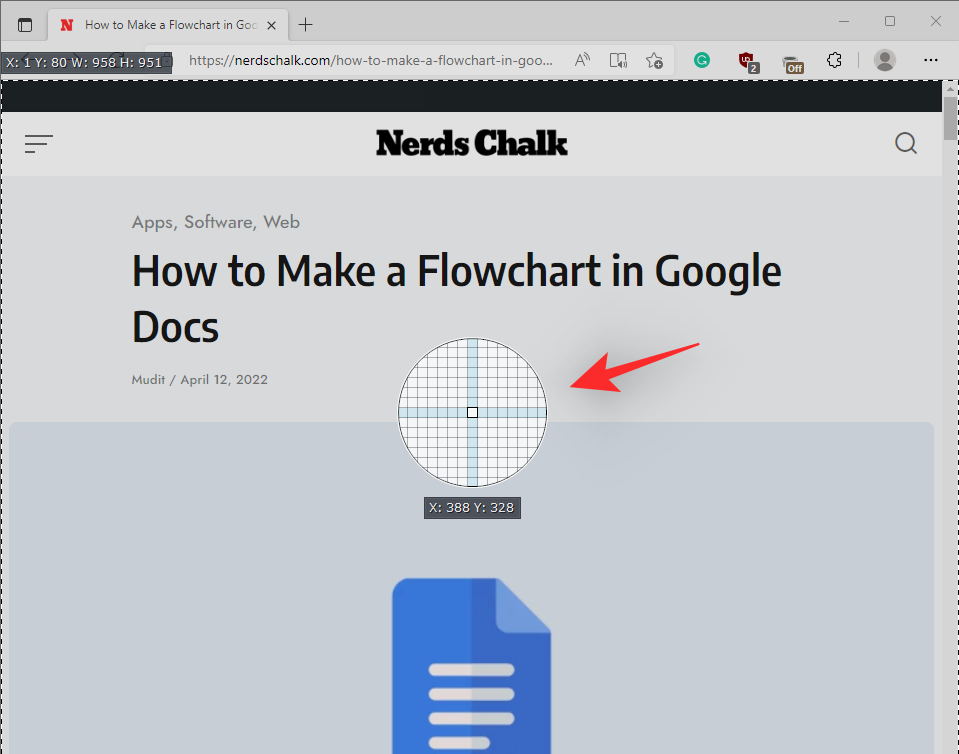
Klikk Ja for å tillate ShareX å bruke online API til å gjenkjenne tegn på skjermen. ShareX vil nå få tilgang til sine servere og vise deg et resultat av den gjenkjente teksten tilsvarende.
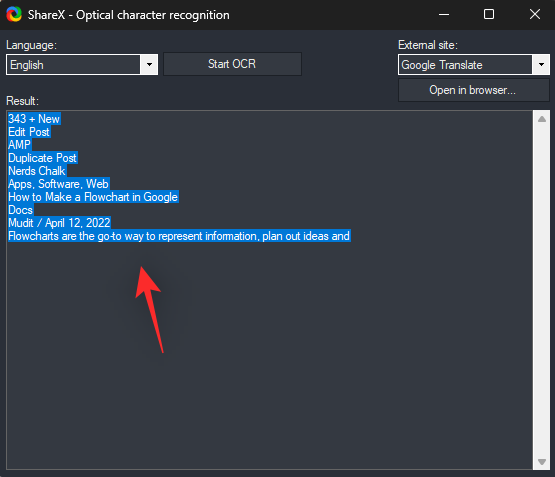
Du kan nå kopiere all teksten fra tekstboksen nedenfor og bruke den slik du ønsker på din PC. Du kan også klikke på rullegardinmenyen øverst til høyre for å endre oversettelsestjenesten hvis du prøver å fange et språk som er ukjent for deg.
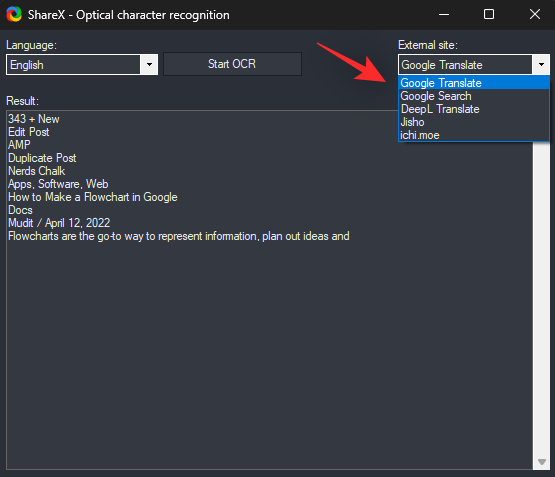
Metode 7: Ta skjermbilder automatisk
Auto-opptak kan hjelpe deg med å ta flere skjermbilder for en region på én gang. Dette kan også brukes for skjermbilder på fullskjerm og kan brukes til å fange handlingene dine på skjermen. De kan også brukes til å enkelt fange trinn, da et skjermbilde vil bli tatt etter et forhåndsbestemt sett med tid.
Bruk hurtigtasten vi satte tidligere for å aktivere verktøyet for automatisk skjermfangst. Klikk nå og velg om du ønsker å fange hele skjermen eller en spesialvalgt region. For å velge en egendefinert region, klikk Velg region og velg ønsket region på skjermen.
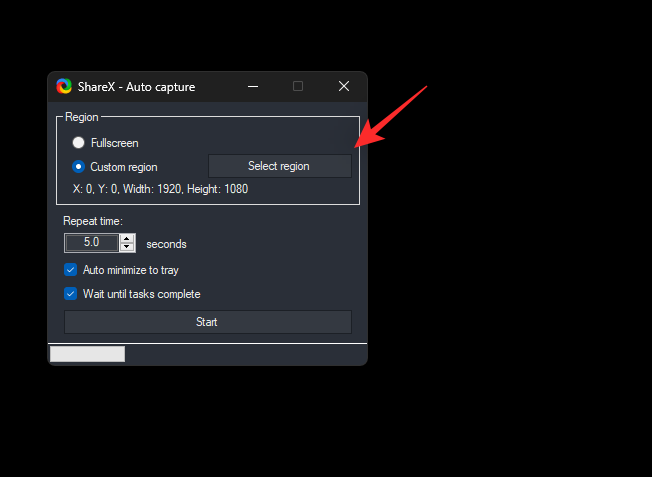
Deretter velger du repetisjonstid . Et skjermbilde vil bli tatt hver gang denne angitte perioden avsluttes.
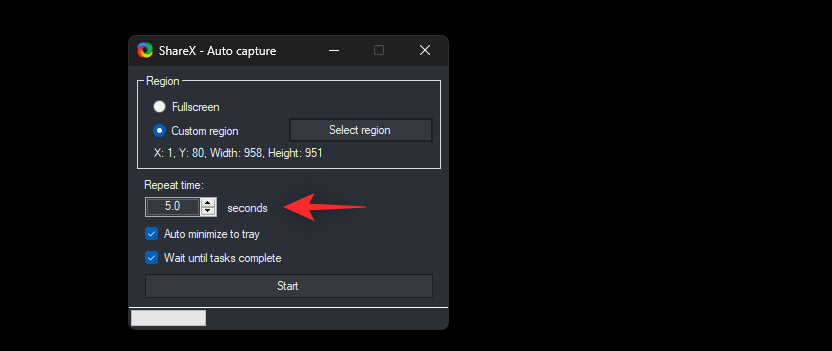
Klikk Start når du er ferdig.
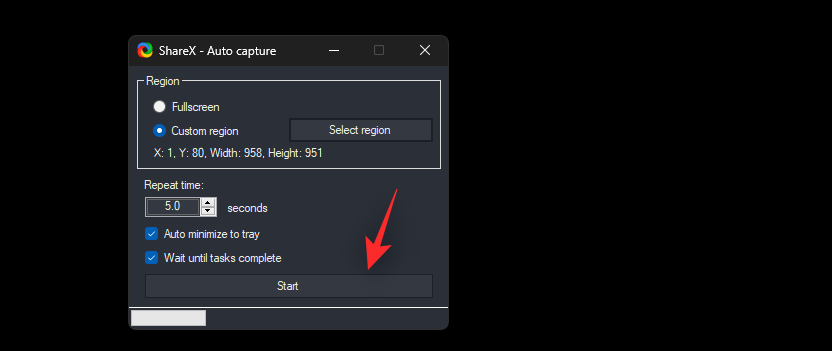
Du kan nå begynne å utføre oppgavene på skjermen du ønsker å fange. ShareX vil automatisk ta skjermbilder når den angitte perioden går ut hver gang.
Når du er ferdig og ønsker å avslutte Autofangst- oppgaven, trykker du hurtigtasten for det samme igjen og klikker Stopp.
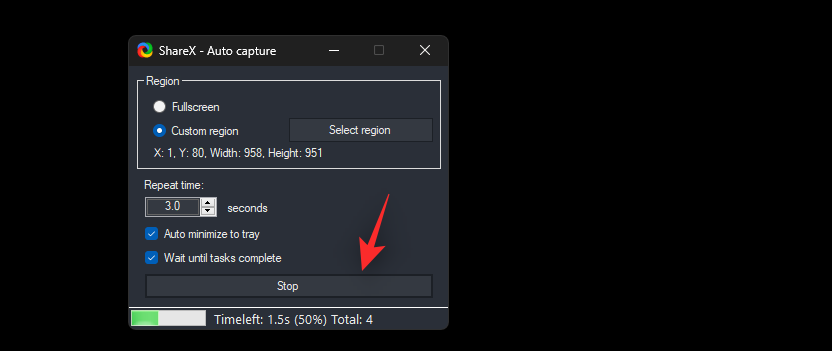
Og det er slik du kan bruke Auto Capture i ShareX til din fordel.
Alternativt kan du også klikke på Capture > Auto capture fra ShareX-appen for å aktivere auto-capture.
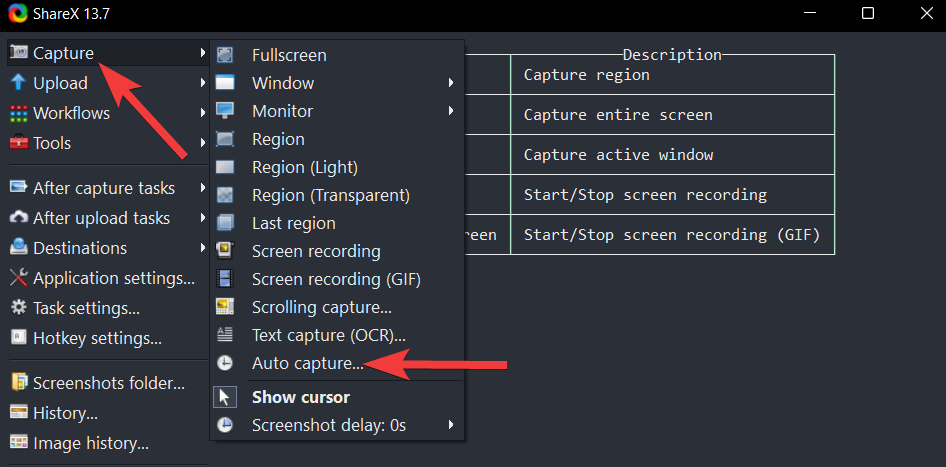
Metode 8: Ta forsinkede skjermbilder
Forsinkede skjermbilder lar deg legge til en forsinkelse i handlingene dine for å ta et skjermbilde. Dette inkluderer alle skjermfangstalternativene som tilbys av ShareX. Du kan angi en forsinkelse på opptil 5 sekunder som kan hjelpe deg med å fange opp OS-elementer som vanligvis ikke kan fanges opp på tradisjonelle måter. Dette inkluderer lasteskjermer, låseskjermer, gjenopprettingsskjermer og mer. Ettersom verktøyet aktiveres etter en forsinkelse, kan du utløse et skjermbilde når verktøyet er tilgjengelig for deg og deretter bytte til låseskjermen for å ta skjermbildet. Slik kan du bruke forsinkede skjermbilder til din fordel i ShareX.
Merk: Du kan dessverre ikke angi en hurtigtast for skjermbildeforsinkelse i ShareX. Du må bruke appen for å stille inn forsinkelsen og deretter aktivere fangstoppgaven ved å bruke riktig hurtigtast på PC-en.
Alternativt, for å ta skjermbilder automatisk med angitte intervaller, klikk på Capture > Screenshot delay fra ShareX-verktøyet.
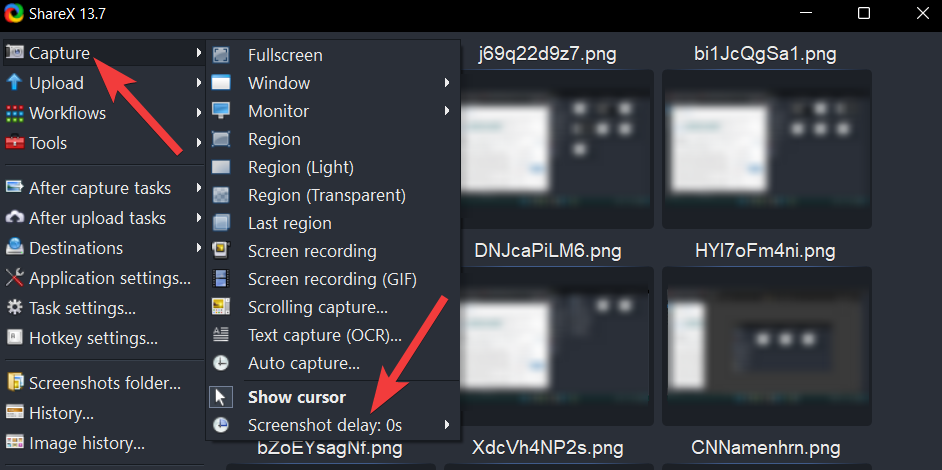
Velg en verdi for skjermbildeforsinkelse i henhold til dine preferanser, og klikk på den.
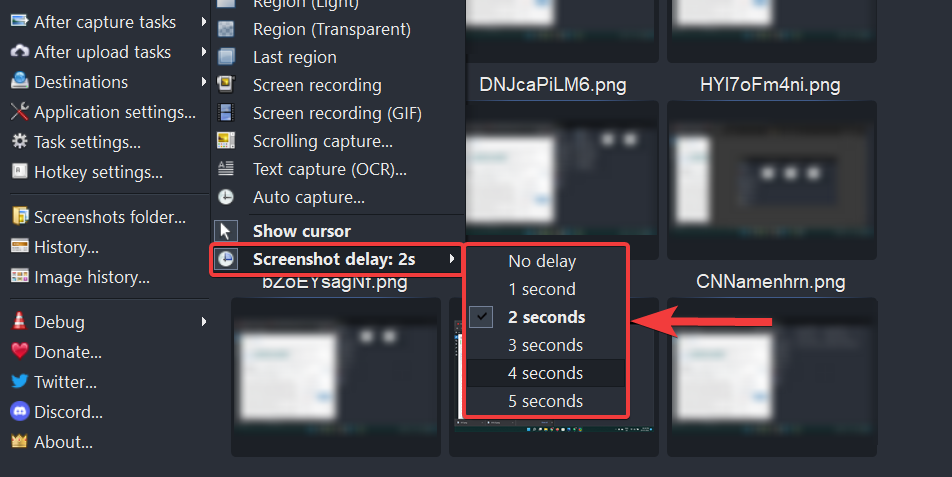
Nå, bruk en av hurtigtastene vi satte tidligere for å fange skjermen din basert på dine preferanser.
Når du er ferdig, bør du kunne finne skjermbildet i målmappen.
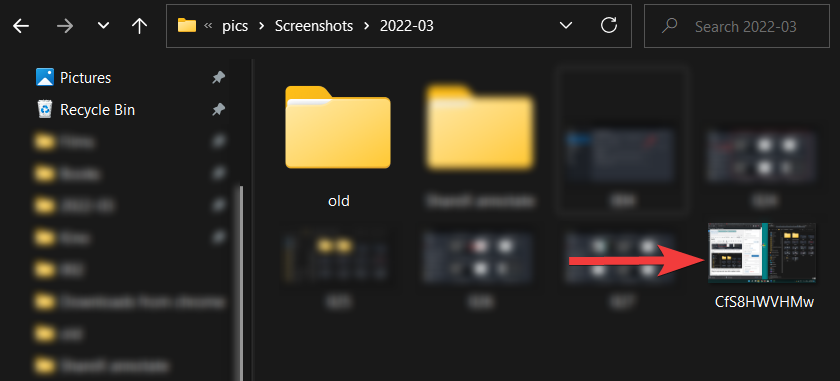
Slik bruker du ShareX-verktøy
ShareX kommer også med flere innebygde verktøy for å hjelpe deg med å øke produktiviteten. La oss ta en rask titt på hver av dem og hvordan du kan bruke dem til din fordel.
1. Bruke Ruler i ShareX
En linjal kan hjelpe deg med å måle elementer på skjermen og deretter forberede og redigere lerretet ditt deretter. Dette verktøyet er vanligvis nyttig når du prøver å sette sammen bilder eller når du prøver å sammenligne elementer på skjermen. Det kan også hjelpe deg å holde kommentarene dine konsekvente gjennom hele skjermbildene. Slik får du tilgang til linjalen i ShareX.
Start med å aktivere linjalen ved å bruke hurtigtasten vi hadde satt tidligere på din PC. Du vil nå få en velger som lar deg velge regionen på skjermen du ønsker å måle.
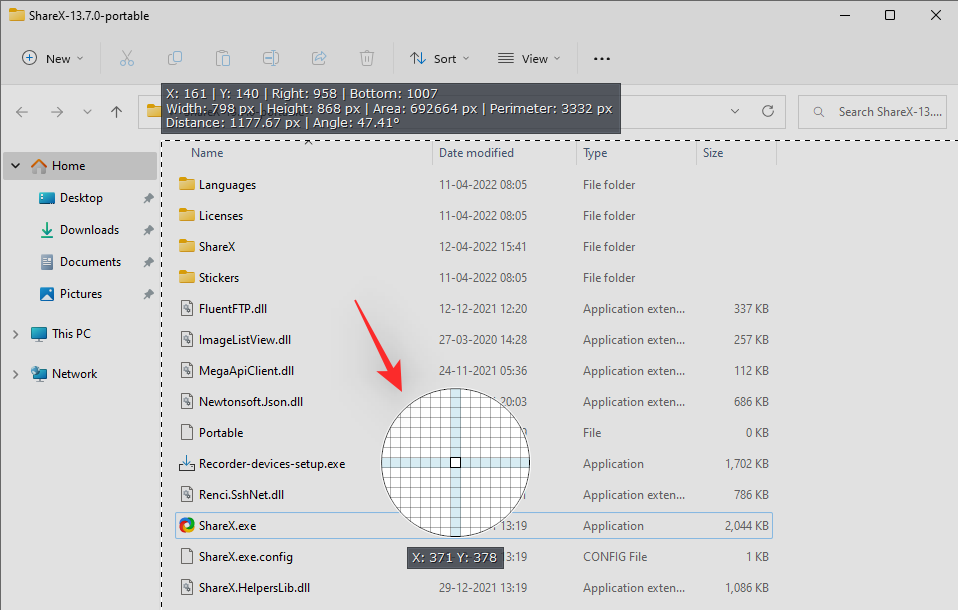
Når du er valgt, vil du finne alle dimensjonene til det samme øverst i den valgte regionen.
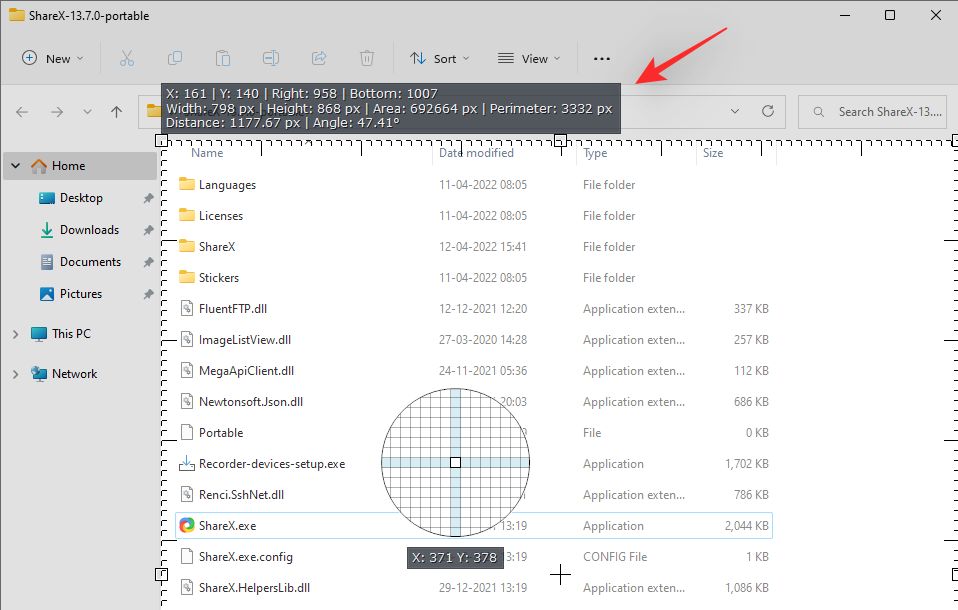
Du kan også klikke og dra et av hjørnene i den valgte regionen for å manuelt velge en region på skjermen.
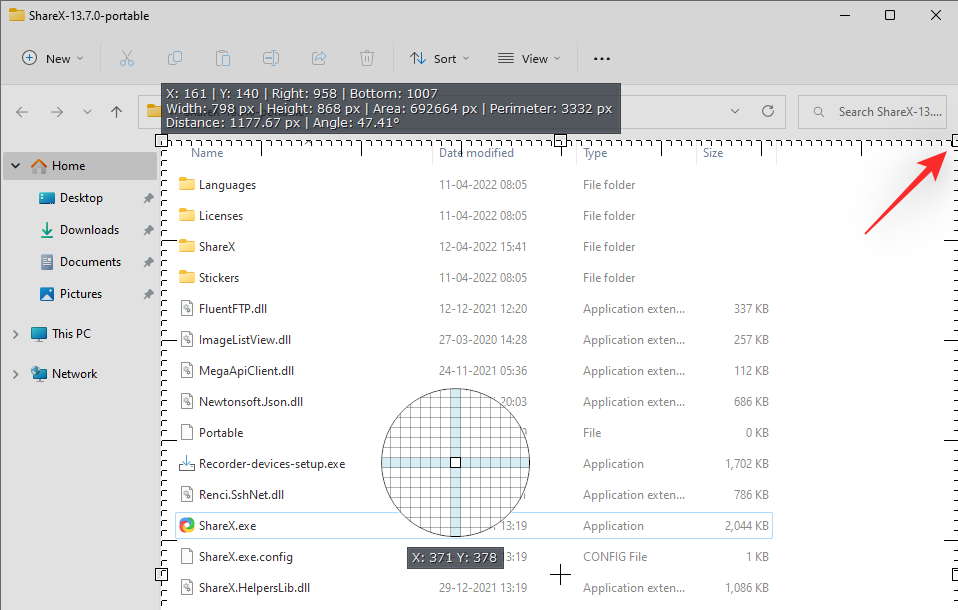
Og det er slik du kan bruke linjalen i ShareX til å måle elementer på skjermen.
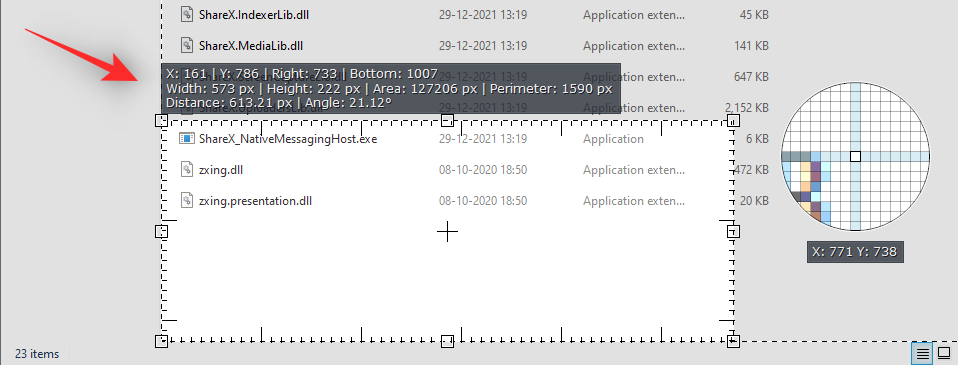
Du kan også aktivere linjalen fra ShareX-appen ved å gå til Verktøy > Linjal.
2. Bruke fargevelger i ShareX
Fargevelger er et spesielt nyttig verktøy for bilderedigerere. Den lar deg få RGB-, CMYK- og HEX-verdier for hvilken som helst farge på skjermen ved å klikke på den. Dette kan hjelpe deg med å finne tilpassede farger, opprettholde en konsistent fargepalett og til og med trekke ut nye farger som fanger blikket ditt. Følg veiledningen nedenfor for å hjelpe deg med prosessen.
Med ShareX-oppsett på PC-en, trykk hurtigtasten for Fargevelger på PC-en. Dette vil aktivere fargevelgeren på din PC. Velg nå en farge ved å enten skrive inn verdiene i RGB, HEX eller CMYK. Klikk på velgerikonet hvis du ønsker å velge en farge fra skjermen.
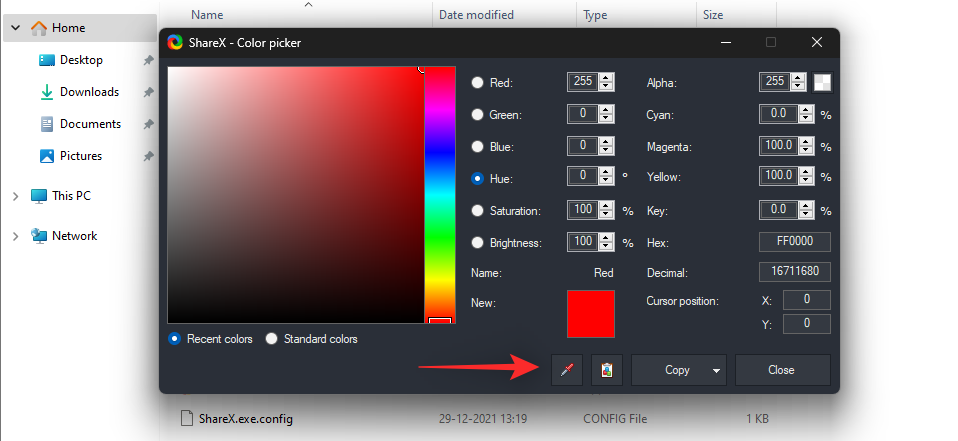
Pek velgeren til ønsket farge og klikk på LMB på musen. Fargen blir automatisk fanget og lagt til fargevelgerverktøyet.
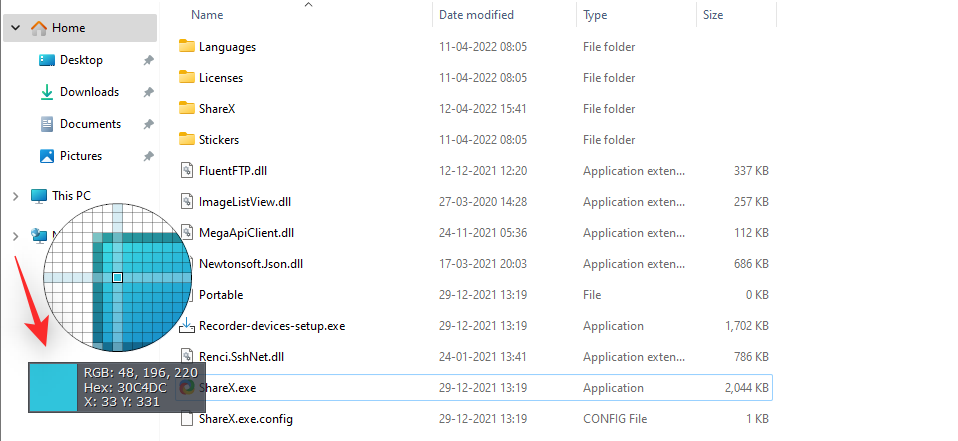
Klikk nå på Kopier for å kopiere den valgte fargen til utklippstavlen. Du kan nå lime inn det samme i ønsket bilde- eller videoredigeringsprogram.
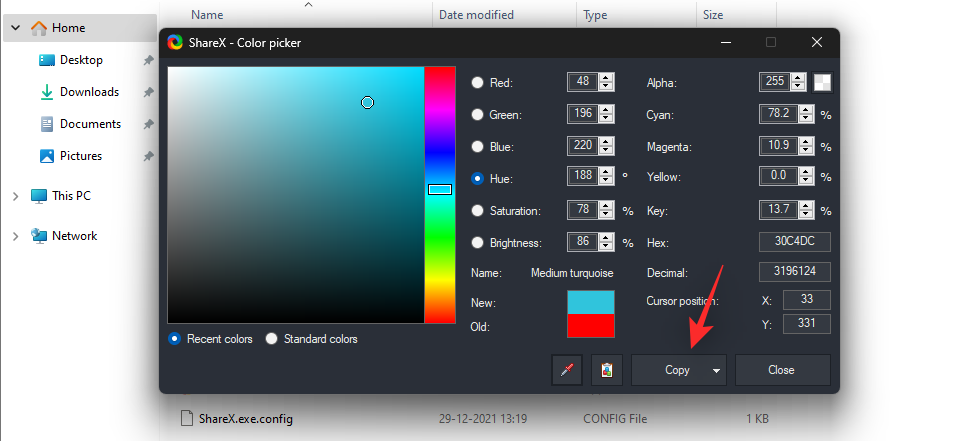
Du kan også velge å angi verdier manuelt fra alternativene som er synlige på skjermen.
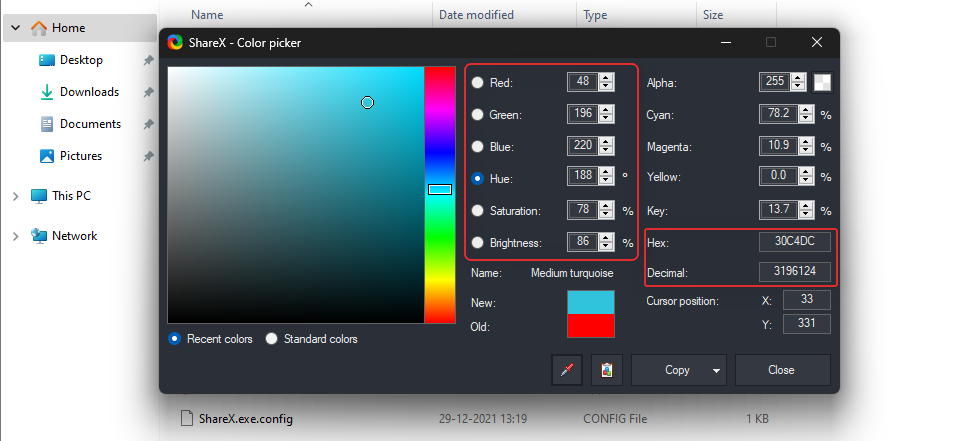
Du kan også få tilgang til fargevelgeren i ShareX ved å gå til Verktøy > Fargevelger.
3. Bruk av bilderedigering i ShareX
ShareX har også en innebygd editor som kan hjelpe deg med å beskjære, endre størrelse og endre bildene dine på et øyeblikk. Slik kan du få mest mulig ut av det på din PC.
Image Editor kan hjelpe deg med å beskjære, endre størrelse, kommentere og redigere bildet i henhold til dine behov. Begynn med å trykke hurtigtasten for bilderedigering vi satte tidligere på tastaturet.
Du har nå følgende alternativer på skjermen. Velg den som best passer dine nåværende behov og krav for å åpne et bilde i bilderedigering .
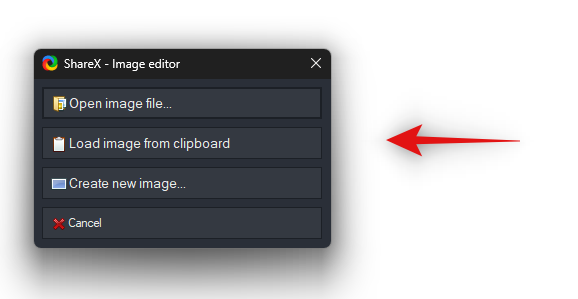
- Åpne bildefil...: Dette alternativet lar deg åpne et bilde manuelt ved å velge det fra din lokale lagring.
- Last inn bilde fra utklippstavlen: Dette alternativet lar deg åpne et nylig skjermbilde som har blitt kopiert til utklippstavlen.
- Lag nytt bilde...: Dette alternativet lar deg lage et bilde fra bunnen av ved hjelp av et tomt eller gjennomsiktig lerret avhengig av dine preferanser.
- Avbryt: Dette alternativet avbryter bilderedigering og lar deg gå tilbake til forrige skjermbilde.
Når du har valgt bildet du ønsker å redigere, åpnes det automatisk i bilderedigeringsprogrammet ditt. Du kan nå bruke verktøylinjen øverst til å redigere bildet i henhold til dine behov.
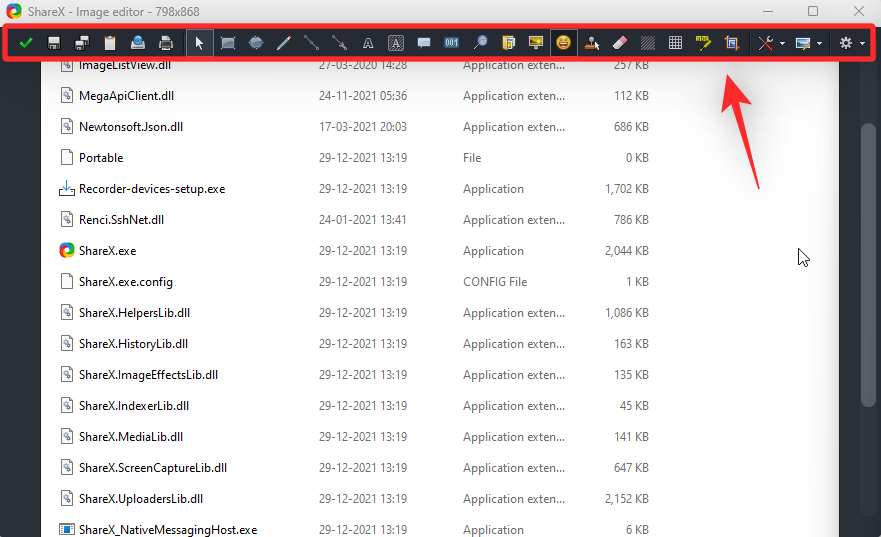
La oss ta en rask titt på alle alternativene du har for øyeblikket.
- Kjør etter fangstoppgaver: Hvis du har konfigurert etter fangstoppgaver for bildene dine, kan dette alternativet hjelpe deg med å utføre det samme med et enkelt klikk.
- Lagre bilde: Dette alternativet lar deg lagre de gjeldende endringene til det originale bildet på din lokale lagring.
- Lagre bilde som: Dette alternativet lar deg lagre en kopi av det gjeldende bildet med alle endringene til din lokale lagring i ønsket mappe.
- Hurtigtast:
Ctrl + Shift + S
- Kopier bilde til utklippstavlen: Dette alternativet vil kopiere det gjeldende bildet med alle endringene til utklippstavlen.
- Hurtigtast:
Ctrl + Shift + C
- Last opp bilde: Dette alternativet hjelper deg med å laste opp det gjeldende bildet med dine redigeringer til den valgte nettjenesten.
- Skriv ut bilde...: Dette alternativet hjelper deg med å skrive ut det redigerte bildet på din PC.
- Velg og flytt: Dette alternativet kan hjelpe deg med å velge og flytte rundt flere elementer som er lagt til bildet ditt, inkludert former, merknader, tilleggsbilder og mer.
- Rektangel: Dette alternativet vil hjelpe deg å legge til rektangulære former til bildet ditt.
- Elipse: Dette alternativet vil hjelpe deg med å tegne ellipser på bildet ditt.
- Frihånd: Hvis du ønsker å tegne frihåndsbilder, former og linjer på bildet ditt, kan dette alternativet hjelpe deg med å gjøre det samme.
- Linje: Dette verktøyet hjelper deg med å tegne rette linjer på bildet ditt.
- Pil: Dette alternativet vil hjelpe deg med å tegne piler og kommentere bildet ditt etter behov.
- Tekstomriss: Dette alternativet lar deg legge til tekst i bildet ditt. Teksten som legges til ved hjelp av dette alternativet vil være i konturformatet, og fargen vil ikke fylles ut.
- Tekstbakgrunn: Dette alternativet vil også hjelpe deg å legge til tekst i bildet ditt, men denne teksten vil ha sin bakgrunn som gjør den mer lesbar på kaotisk bakgrunn.
- Taleballong: Taleballong kan hjelpe deg å legge det samme til bildene dine. Dette kan hjelpe deg med å lage tegneserier og mer.
- Trinn: Hvis du kommenterer bilder, er dette et spesielt nyttig verktøy. Det kan hjelpe deg å legge til trinn i bildet ditt.
- Forstørr: Forstørrelsesverktøyet kan hjelpe deg med å zoome og fokusere på enkelte elementer i bildet.
- Bilde (Fil): Dette alternativet vil hjelpe deg å legge til et bilde til det nåværende bildet fra en fil på din lokale lagring.
- Bilde (skjerm): Dette alternativet hjelper deg med å fange skjermen og legge til det samme til bildet du redigerer.
- Klistremerke: Hvis du ønsker å legge til klistremerker til bildet ditt, kan du bruke dette alternativet til å forbedre bildet ditt.
- Markør: Hvis du ønsker å legge til musepekere manuelt i bildet ditt for å peke på visse elementer, kan du bruke dette alternativet.
- Smart Eraser: Dette verktøyet kan hjelpe deg med å slette og fjerne elementer på skjermen fra bildet. Dette verktøyet tar hensyn til nærliggende områder for smart å bestemme regionen som må slettes.
- Blur: Blur-verktøyet kan hjelpe deg å legge til uskarphet i bildet ditt for å skjule visse elementer på skjermen.
- Pixelate: Akkurat som Blur, kan du også Pixelate områder av bildet ditt ved å bruke dette alternativet.
- Markering: Du kan markere elementer på skjermen i bildet ved å bruke dette verktøyet.
- Beskjær bilde: Som navnet antyder kan dette verktøyet hjelpe deg med å beskjære utvalgte områder av bildet ditt.
- Rediger: Dette alternativet vil hjelpe deg med å få tilgang til flere redigeringsinnstillinger for bildet, inkludert alternativer som Slett alt og mer.
- Bilde: Dette alternativet hjelper deg med å redigere lerretet ditt, endre størrelse, beskjære, skjeve og mer det gjeldende bildet. Du kan også bruke dette alternativet til å åpne flere bilder eller snu det gjeldende bildet.
- Alternativer: Dette alternativet hjelper deg med å redigere innstillingene for bilderedigering i ShareX.
Når du har redigert bildet i henhold til dine behov, bruk alternativet Lagre eller Lagre som for å lagre bildet til din lokale lagring. Hvis du velger Lagre , vil endringene bli lagret i det originale bildet. Lagre som vil derimot tillate deg å lagre en kopi av det gjeldende bildet med endringene som er gjort i bildet.
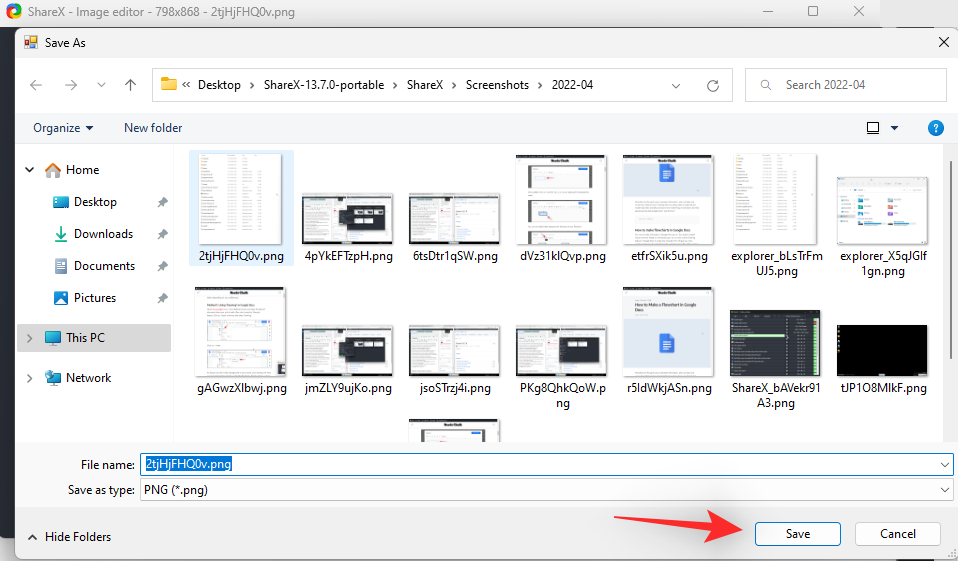
I tillegg kan du også få tilgang til bilderedigering i ShareX-appen ved å gå til Verktøy > Bilderedigering .
4. Bruke bildeeffekter i ShareX
ShareX har også et dedikert verktøy for å legge til effekter til bildene dine. Bruk hurtigtasten vi satte tidligere for å aktivere bildeeffektene i ShareX. Velg bildet du ønsker å redigere fra din lokale lagring.
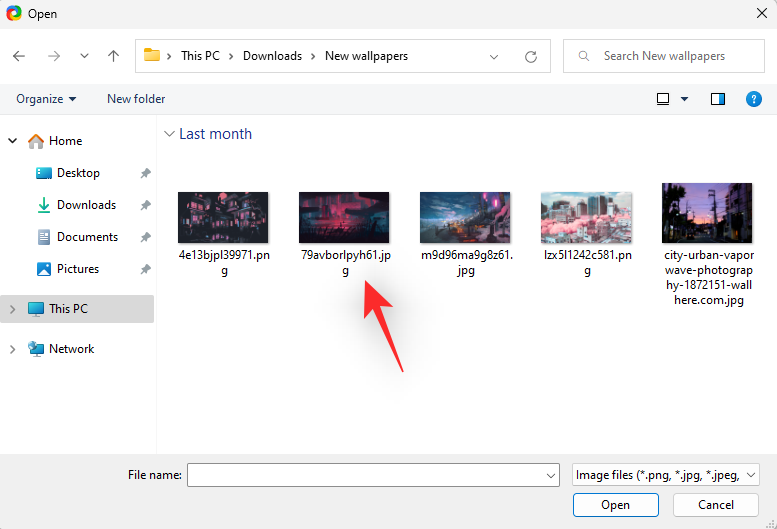
Bildet vil nå bli åpnet i bildeeffektredigering. Du kan nå klikke på + -ikonet under Effekter for å legge til en effekt.
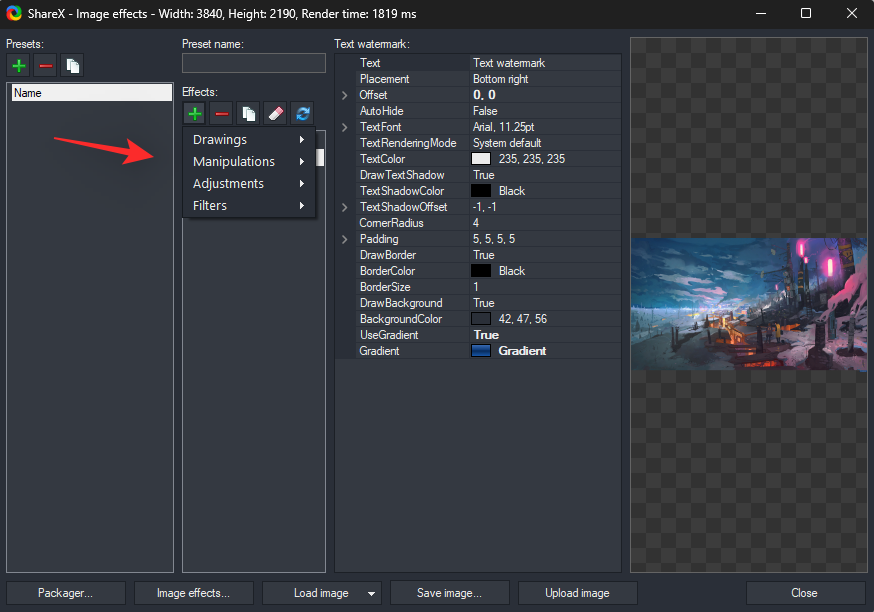
Velg og legg til ønsket effekt på bildet ditt. Du har hovedsakelig disse 4 alternativene til din disposisjon.
- Tegninger: Dette alternativet vil hjelpe deg å legge til tegninger med ulike effekter og tekster til bildet ditt.
- Manipulasjoner: Dette alternativet vil hjelpe deg med å manipulere bildet, inkludert å endre aspekter som lerret, skalering, beskjæring, endre størrelse og mer.
- Justeringer: Dette alternativet hjelper deg med å justere eksponeringen, kontrasten og fargene på bildet.
- Filtre: Bruk dette alternativet til å bruke forhåndsbestemte filtre på bildet ditt.
Once you have edited your image, click on Save Image to save your changes. You can also click Upload Image to upload it to a chosen service.
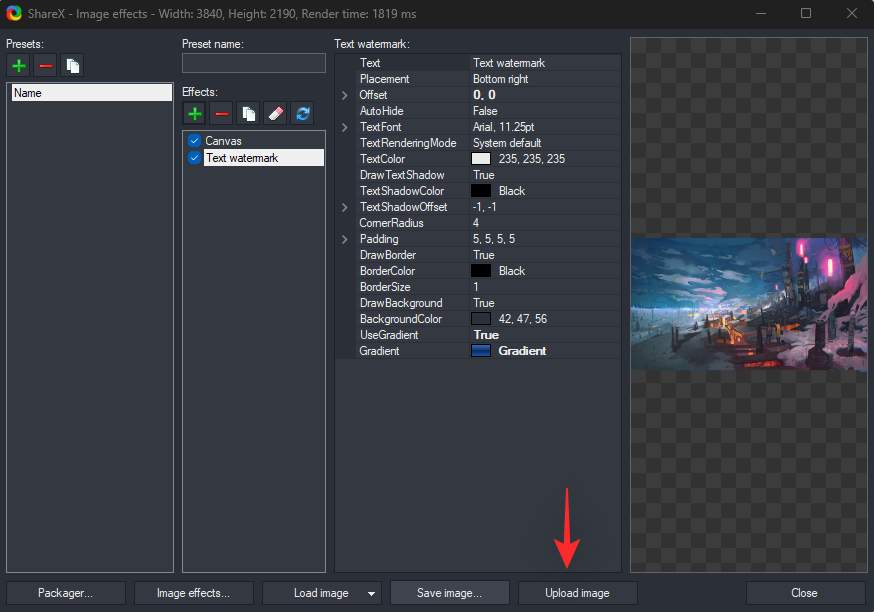
You can also access Image Effects by going to Tools > Image Effects within ShareX.
5. Using Image Joiner in ShareX
Image combiner in ShareX can help you create composite images easily. Use the hotkey we set earlier to launch the Image Combiner on your PC.
Once launched, click Add… and select the images you wish to combine from your local storage.
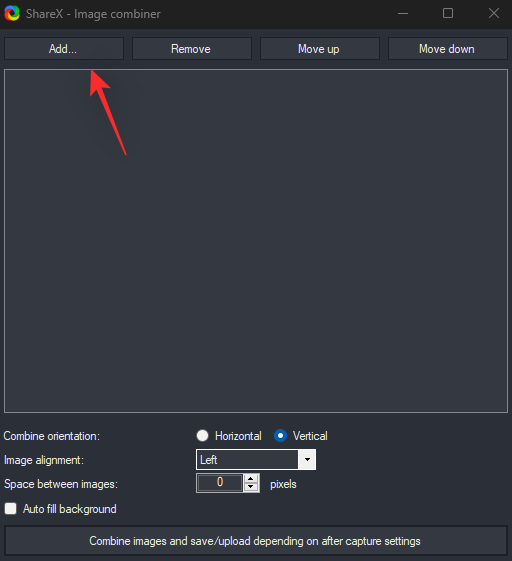
You can now change the order of the images by clicking on Move up or Move down.
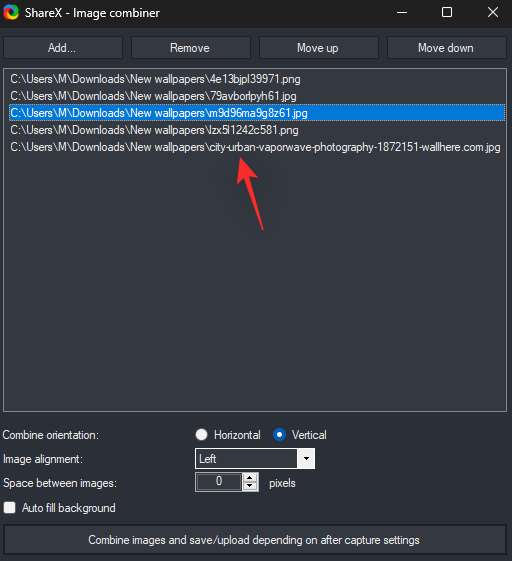
Select the way you wish to combine your images by selecting the orientation beside Combine orientation.
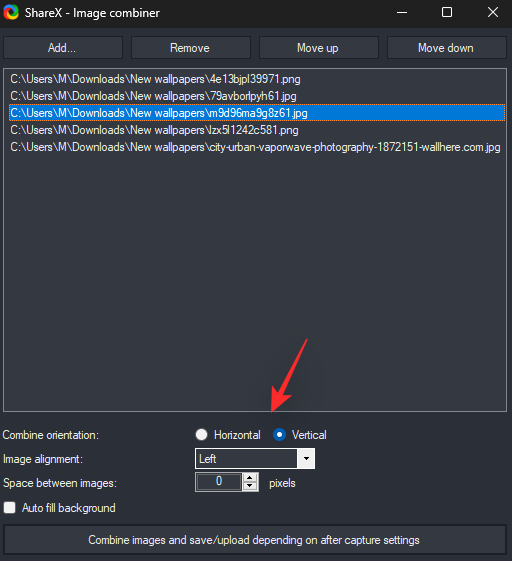
Additionally, choose your alignment by clicking on the next drop-down menu.
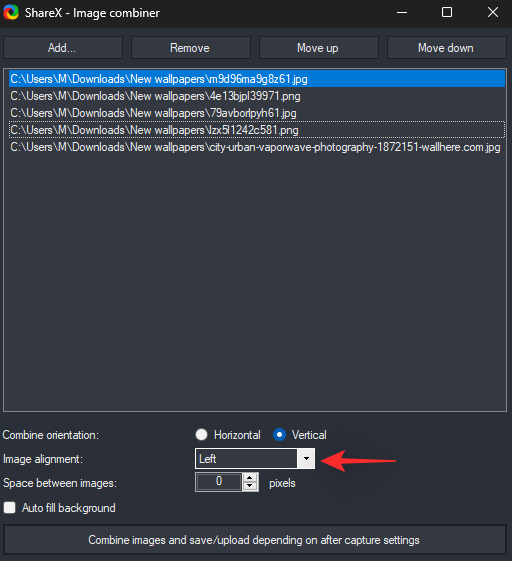
If you wish to add space between the images, you can dictate the same in terms of pixels using the Space between images option.
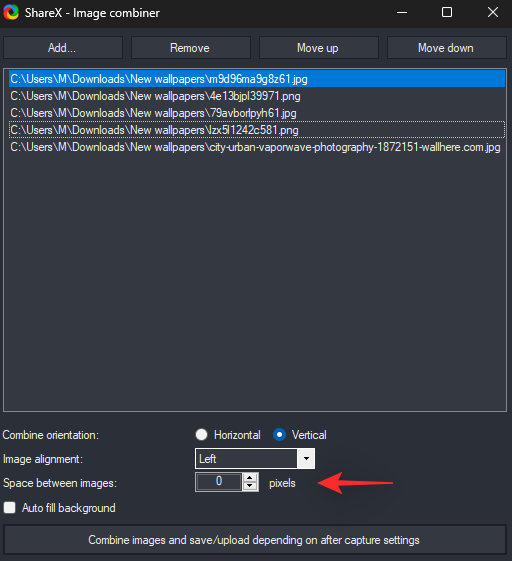
Check the box for Autofill background if you wish for your background to be non-transparent.
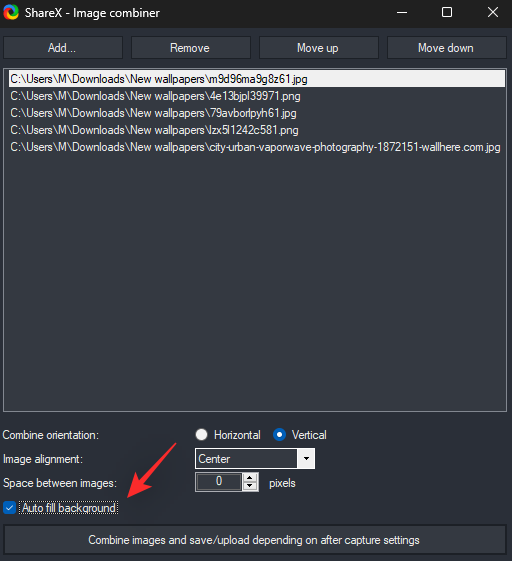
Once you are done, click Combine images and save/upload depending on after capture settings.
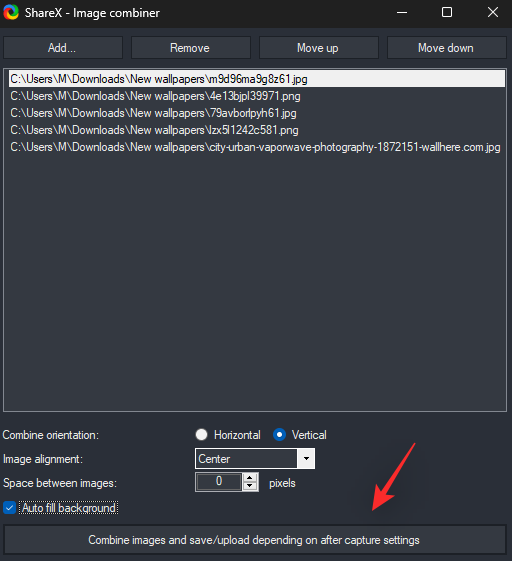
And that’s it! The combined image will now be saved to your destination folder as well as uploaded to the cloud depending on your current configuration.
You can also access the Image Combiner from the ShareX app by going to Tools > Image Combiner.
6. Using Image Splitter in ShareX
Image Splitter can help you split images from your local storage into columns and rows. This can come in handy if you wish to separately show different sections of an image. Start by using the hotkey we set earlier to activate the Image Splitter.
Now click … beside Image file path: to select the image from your local storage that you wish to split.
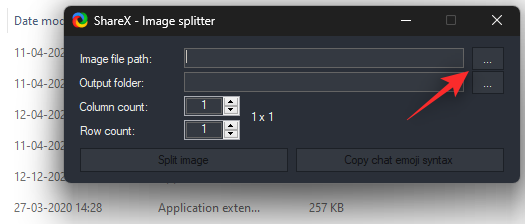
Click … beside the Output folder and select your destination folder for the split images.
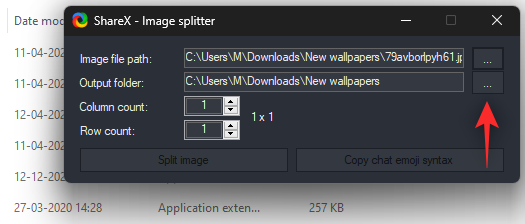
Now choose the number of columns and rows from the next menus.
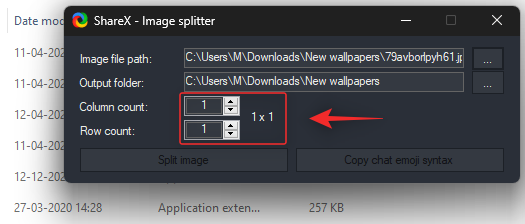
Click Split image once you are done.
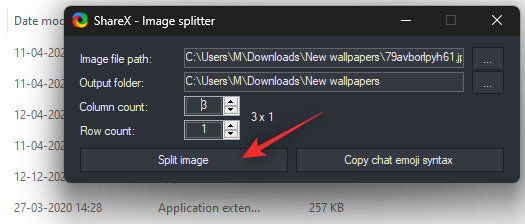
And that’s it! The selected image will now be split and stored in the destination folder you configured earlier.
You can also access the splitter within the ShareX app by going to Tools > Image Splitter.
7. Using Image Thumbnailer in ShareX
If you’re a content creator then creating the right thumbnails is the key to success. While finding the right thumbnail can be easy, producing multiple of them in a single click can be a tough task. Use the Image thumbnailer in ShareX to help you with the same.
Use the hotkey on your keyboard to activate the thumbnailer. Now click Add and select all the images you wish to use to create thumbnails.
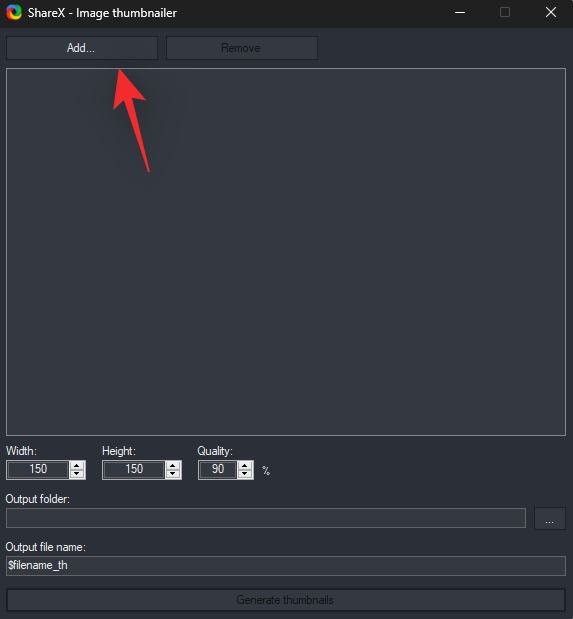
Når du er valgt, bruker du dimensjonene nederst for å bestemme miniatyrbildedimensjonene dine. Velg kvaliteten på miniatyrbildene dine også.
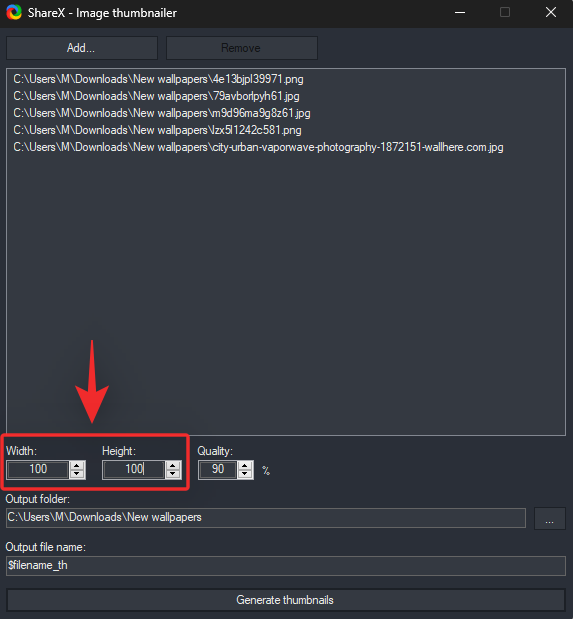
Velg nå Output-mappen ved å klikke på ... foruten det samme.
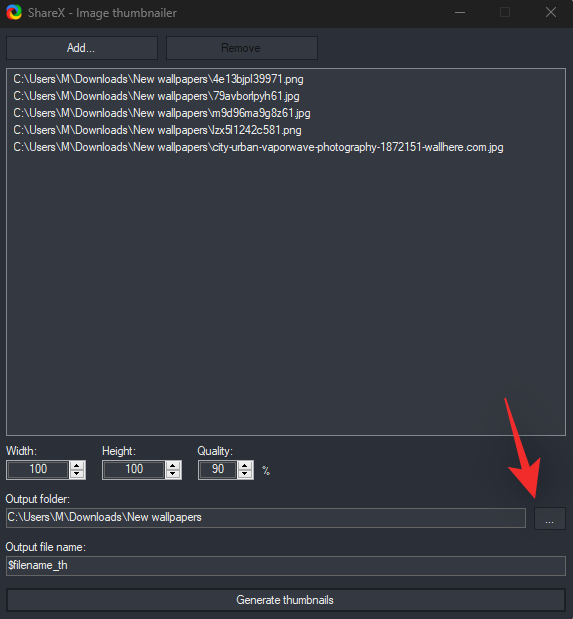
Velg et filnavnformat for miniatyrbildene dine. Bruk følgende format der $filnavn_ angir det opprinnelige filnavnet til miniatyrbildet.
$filenmae_YOURNAME
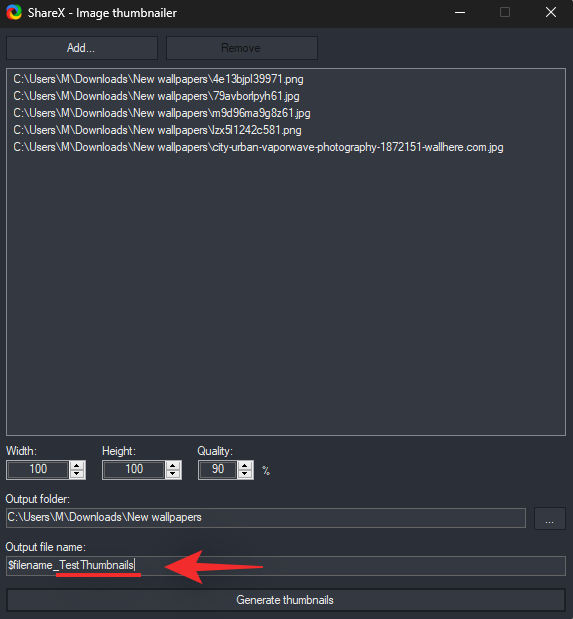
Klikk på Generer miniatyrbilder når du er ferdig.
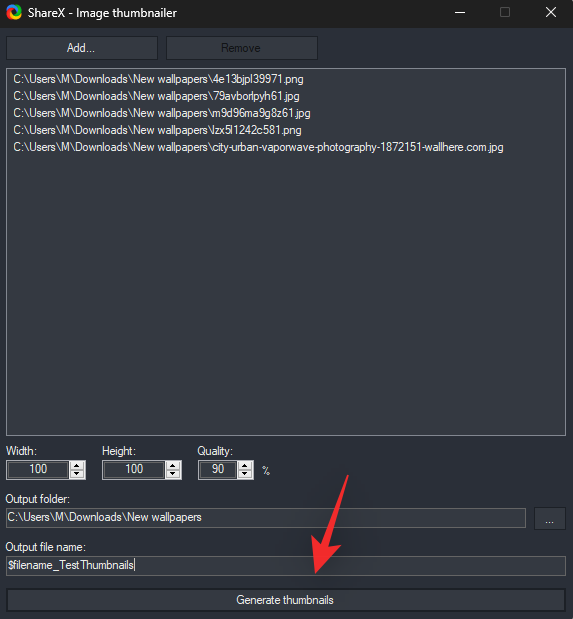
Og det er det! De valgte miniatyrbildene vil nå bli generert og lagret i Output-mappen som er angitt av deg tidligere.
Du kan også få tilgang til miniatyrbilde ved å gå til Verktøy > Miniatyrbilde.
8. Bruke Video Converter i ShareX
Vil du konvertere videoer? Bruk videokonvertereren i ShareX for å hjelpe deg med å gjøre det samme på din PC.
Start med å aktivere omformeren ved å bruke hurtigtasten vi hadde satt opp tidligere. Du vil nå bli bedt om å laste ned ffmpeg på din PC. Klikk Ja for å laste ned og konfigurere det samme automatisk. Når du har lastet ned, klikker du OK.
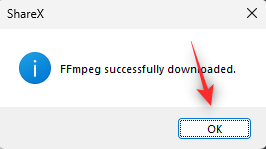
Konverteren starter nå automatisk på din PC. Klikk ... ved siden av Input file path for å velge filen du ønsker å konvertere.
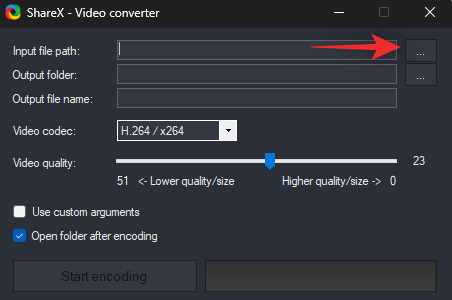
Velg Output-mappen ved å klikke på ... foruten det samme.
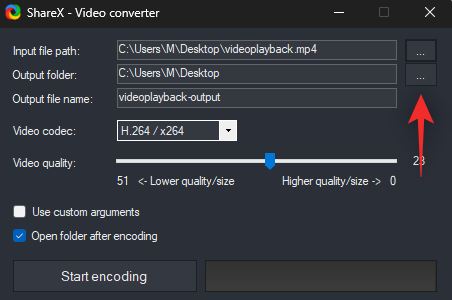
Skriv inn et navn for utdatafilen når du er ferdig.
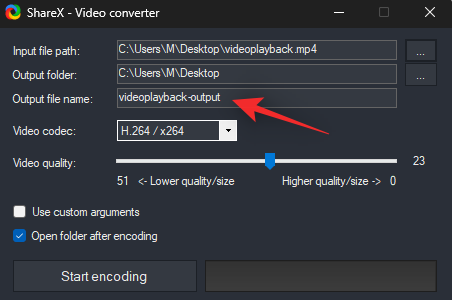
Klikk på neste rullegardinmeny og velg ønsket videokodek. Vi anbefaler å la dette stå som standard hvis du er usikker på hva du skal velge på dette tidspunktet.
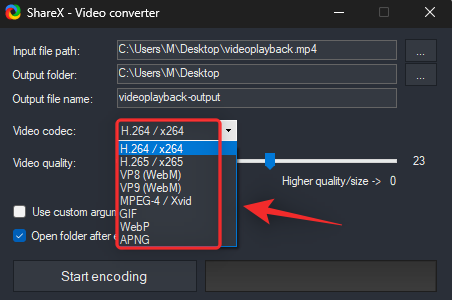
Bruk neste glidebryter for å bestemme utgangsvideokvaliteten.
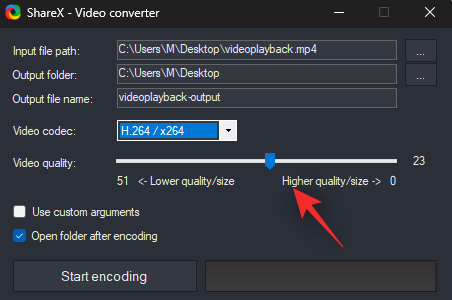
Klikk Start koding for å konvertere videoen din når du er ferdig.
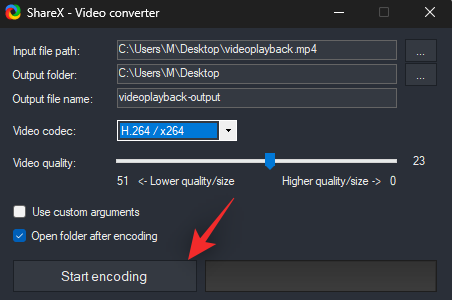
Og det er det! Når videoen er konvertert, åpnes mappen som inneholder videoen automatisk på din PC.
Du kan også få tilgang til konverteren ved å gå til Verktøy > Videokonverter i ShareX-appen.
9. Bruke videominiatyrbilde i ShareX
Videominiatyrbilde kan hjelpe deg med å lage miniatyrbilder for videoer basert på et sett med forhåndsdefinerte parametere. Miniatyrbilder laget av ShareX er de mer tradisjonelle som kombinerer forskjellige rammer fra videoen din for å lage et miniatyrbilde. Bruk veiledningen nedenfor for å hjelpe deg med å lage miniatyrbilder for alle videoene dine.
Start med å aktivere videominiatyrbildet ved å bruke hurtigtasten vi satte tidligere. Klikk ... og velg videoen du vil bruke fra din lokale lagring.
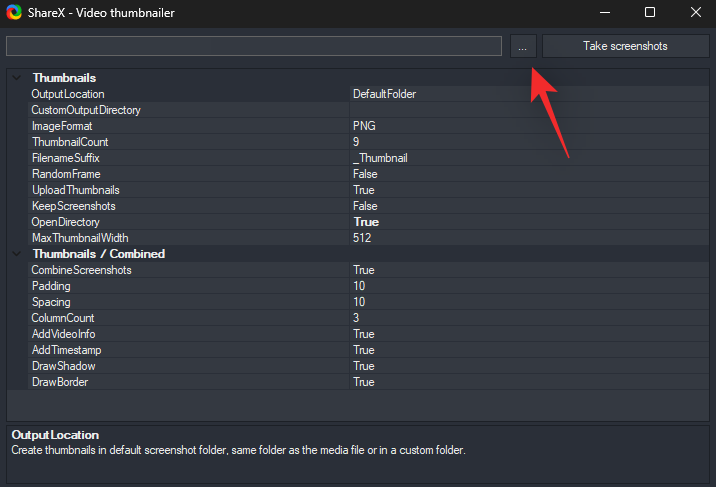
Konfigurer nå følgende alternativer basert på dine nåværende preferanser.
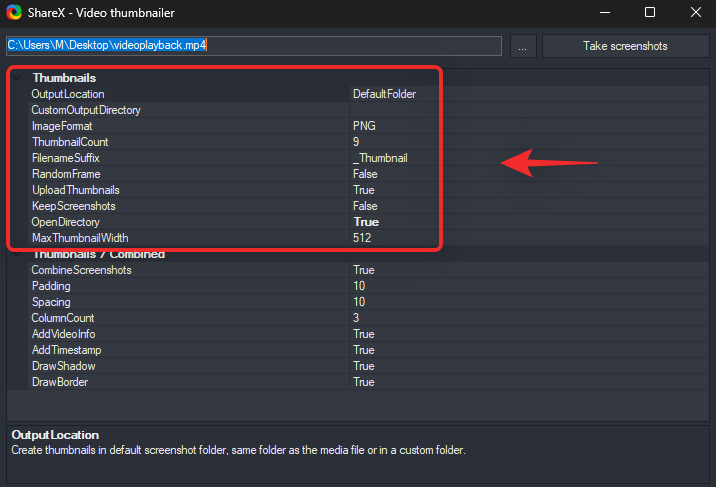
- OutputLocation: Bruk dette alternativet til å endre utdataplasseringen for miniatyrbildene dine.
- CustomOutputDirectory: Bruk dette alternativet til å midlertidig definere en egendefinert utdatakatalog for gjeldende video.
- ImageFormat: Velg formatet for miniatyrbildet
- ThumbnailCount: Antall skjermbilder som vil bli tatt for å komponere det endelige miniatyrbildet ditt.
- Filnavnsuffiks: Dette suffikset vil bli lagt til på slutten av hver fil, miniatyrbilde eller skjermbilde opprettet av videominiatyrbildet.
- RandomFrame: Hvis du ønsker å ta bilder tilfeldig fra gjeldende video, kan du bruke dette alternativet.
- Last opp miniatyrbilder: Du kan aktivere dette alternativet for å laste opp kreasjonene dine direkte til ditt standardbildevertsnettsted.
- KeepScreenshots: Hvis du ønsker å beholde skjermbildene som brukes til å lage miniatyrbildet ditt, kan du aktivere dette alternativet.
- OpenDirectory: Hvis du ønsker at mappen som inneholder miniatyrbildet skal åpnes så snart prosessen er ferdig, kan du aktivere dette alternativet.
- MaxThumbnailWidth: Dette alternativet vil diktere den maksimale bredden på alle miniatyrbildene dine.
På samme måte konfigurerer du følgende alternativer under miniatyrbilder/kombinert.
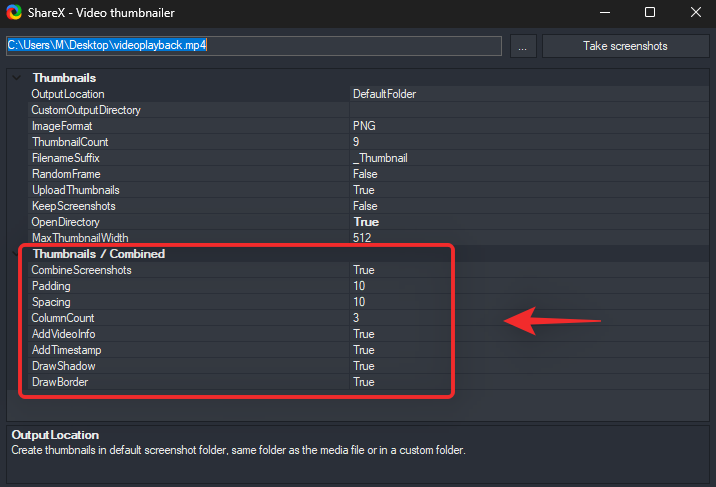
- Kombiner skjermbilder: Dette alternativet vil automatisk kombinere alle tatt skjermbilder satt av deg til ett enkelt sammensatt bilde.
- Padding: Du kan angi egendefinert polstring mellom bilder ved å bruke dette alternativet. Dette påvirker avstanden mellom bildene og rammen.
- Avstand: Dette alternativet hjelper deg med å angi avstanden mellom selve bildene.
- ColumnCount: Bildene dine vil bli arrangert i et rutemønster når du oppretter et standard miniatyrbilde. Bruk dette alternativet til å øke eller redusere antall kolonner i rutenettet.
- AddVideoInfo: Hvis du ønsker at metadata fra videoen skal inkluderes i miniatyrbildet, kan du aktivere dette alternativet.
- AddTimestamp: Dette alternativet vil legge til et tidsstempel for hvert fanget miniatyrbilde i øverste høyre hjørne.
- DrawShadow: Bruk dette alternativet til å prege en rektangulær skygge bak miniatyrbildene dine.
- DrawBorder: Bruk dette alternativet for å legge til en kantlinje til miniatyrbildene dine.
Når du er fornøyd med innstillingene dine, klikker du på Ta skjermbilder.
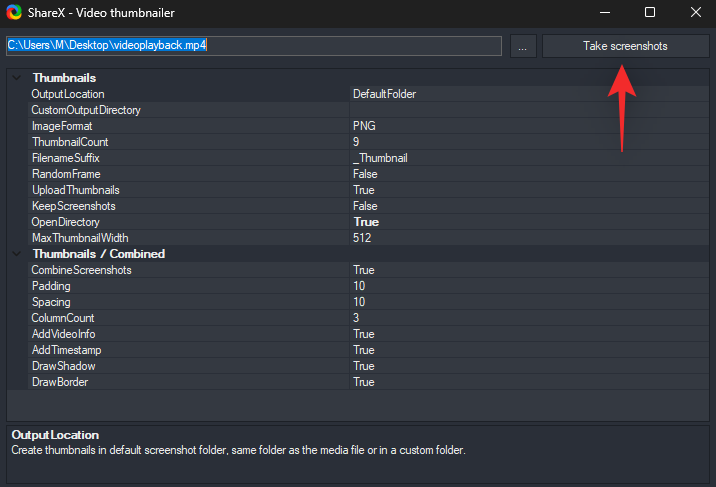
ShareX vil nå behandle den valgte videoen og sende ut en miniatyrbildefil basert på innstillingene dine. Du kan finne denne filen i standard destinasjonsmappen i tilfelle du ikke endret innstillingene.
Du kan også få tilgang til videominiatyrbildet ved å gå til Verktøy > Videominiatyrbilde.
Hvordan sette opp og bruke etterfangstoppgaver i ShareX
Etter capture-oppgaver kan hjelpe deg med å utføre automatiserte oppgaver i ShareX så snart du fanger skjermen. Dette kan hjelpe deg med effektivitet. Du kan velge å redigere bildet ditt direkte, legge til effekter på det, laste det opp til et nettsted og mer. Bruk veiledningen nedenfor for å hjelpe deg med prosessen.
I ShareX-verktøyet klikker du på alternativet After capture tasks i venstre panel.
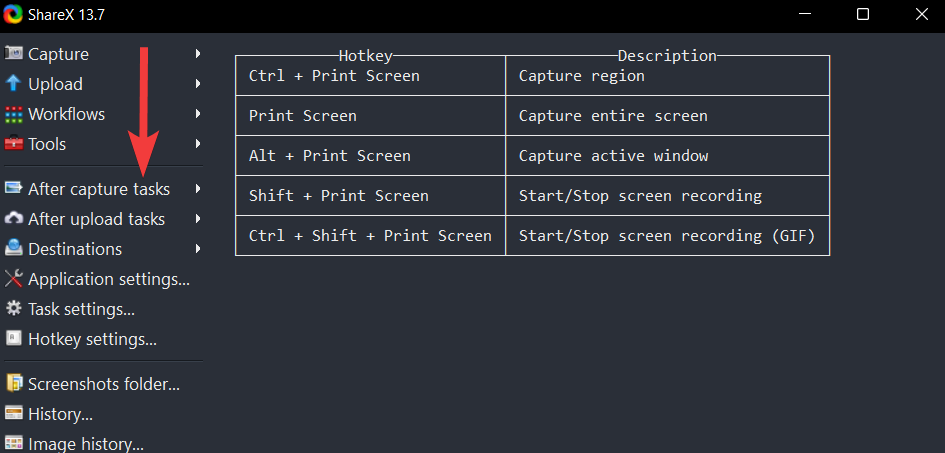
I listen over oppgaver etter opptak klikker du på oppgavene du vil at ShareX skal utføre umiddelbart etter at du har tatt et skjermbilde.
I bildet under er for eksempel oppgavene Kopier bilde til utklippstavle , Lagre bilde til fil og Last opp bilde til vert valgt.
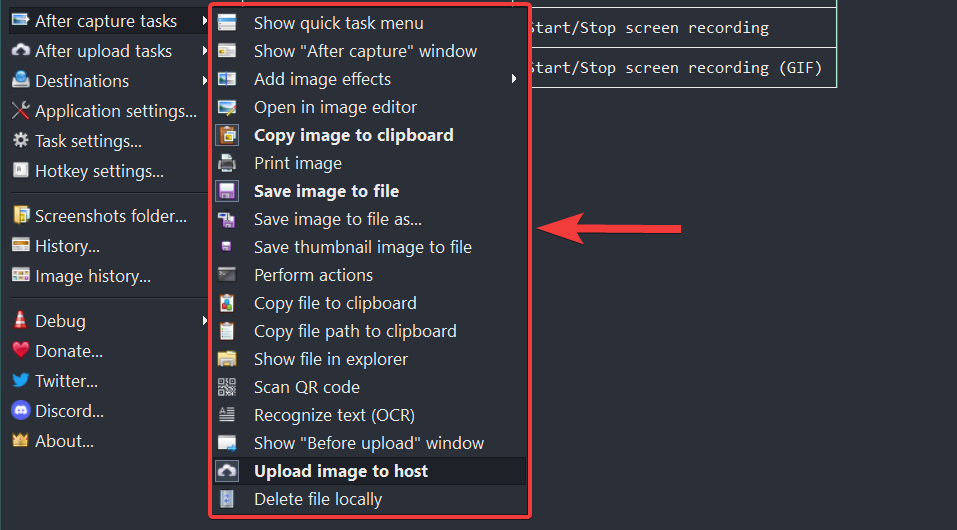
For å utføre de valgte etterfangstoppgavene, bruk bare et av fangstalternativene som er tilgjengelige i ShareX for å ta et skjermbilde.
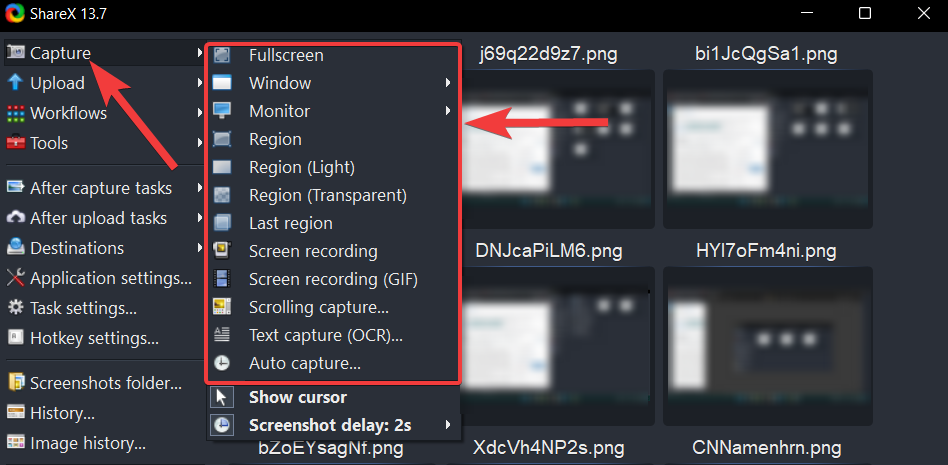
Etter fangst vil ShareX automatisk utføre de valgte etterfangstoppgavene én etter én.
For eksempel, i vårt tilfelle, vil det tatt skjermbildet bli lagret i den lokale destinasjonsmappen, kopiert til utklippstavlen og lastet opp til en bildevertstjeneste.
Hvordan sette opp og bruke oppgaver etter opplasting i ShareX
Etter-opplastingsoppgaver som navnet antyder, utfør automatiske oppgaver så snart bildene dine er lastet opp til et bestemt nettsted. Dette brukes hovedsakelig av brukere til å redigere bildene deres etter å ha sikkerhetskopiert dem til skyen, men du kan også bruke det til andre scenarier. Følg trinnene nedenfor for å hjelpe deg med prosessen.
Åpne ShareX og klikk på alternativet Opplastingsoppgaver i venstre panel.
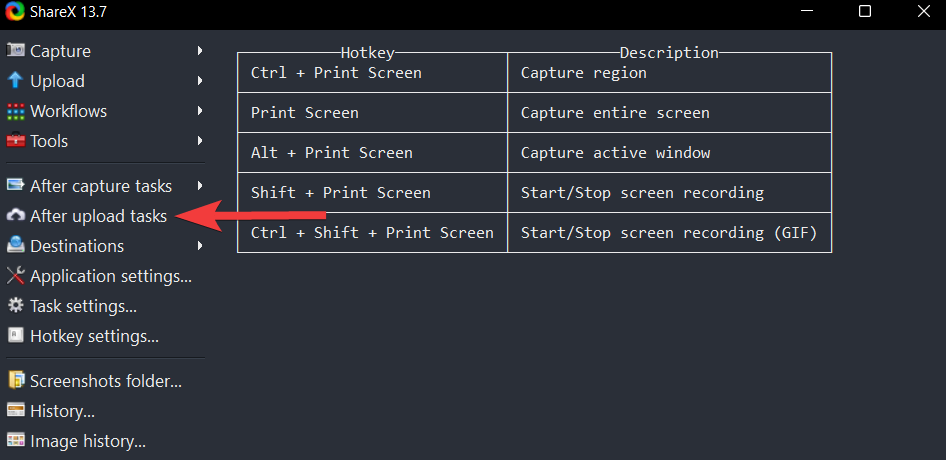
I listen over oppgaver etter opplasting klikker du på oppgavene du vil at ShareX skal utføre umiddelbart etter at du har lastet opp et skjermbilde.
I bildet under er for eksempel oppgavene Kopier URL til utklippstavle og Åpne URL valgt.
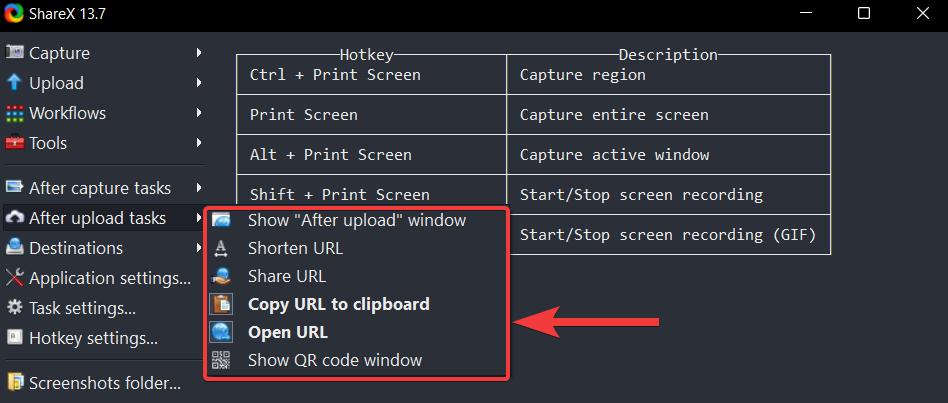
For å utføre de valgte oppgavene etter opplasting, velg et av fangstalternativene som er tilgjengelige i ShareX.
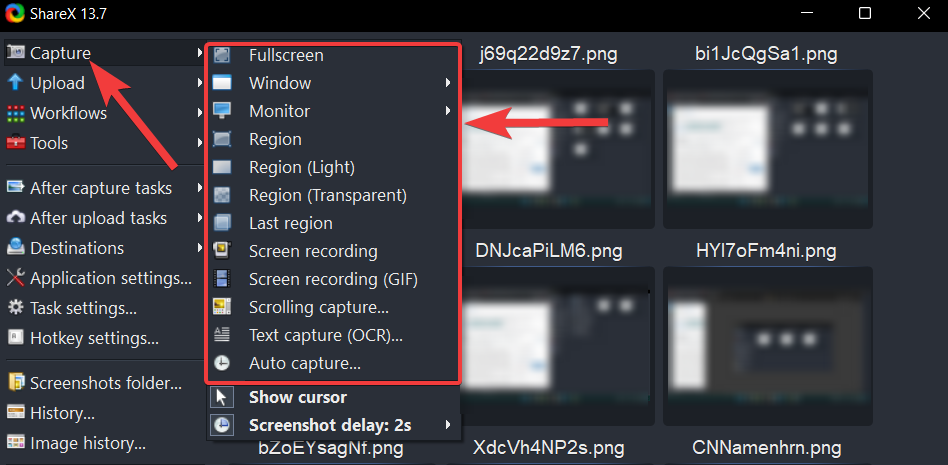
Etter fangst vil ShareX automatisk utføre de valgte oppgavene etter opplasting, én etter én.
For eksempel, i vårt tilfelle vil ShareX kopiere URL-en til det opplastede skjermbildet til utklippstavlen og åpne den samme URL-en i standardnettleseren din.
Hvordan ta opp skjerm med ShareX
ShareX bruker ffmpeg.exe til å ta opp skjermen som er gratis og åpen kildekode. Bruk veiledningen nedenfor for å hjelpe deg med å ta opp skjermen med ShareX.
Start med å aktivere ShareX-skjermopptaksverktøyet ved å bruke hurtigtasten vi hadde satt tidligere. Når den er aktivert, vil du bli bedt om å laste ned ffmpeg.exe. Klikk på Ja for å fortsette med det samme.
Klikk på OK når du er ferdig.
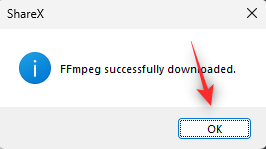
Verktøyet startes automatisk når ffmpeg.exe er satt opp på enheten din. Klikk og velg en region du ønsker å fange.
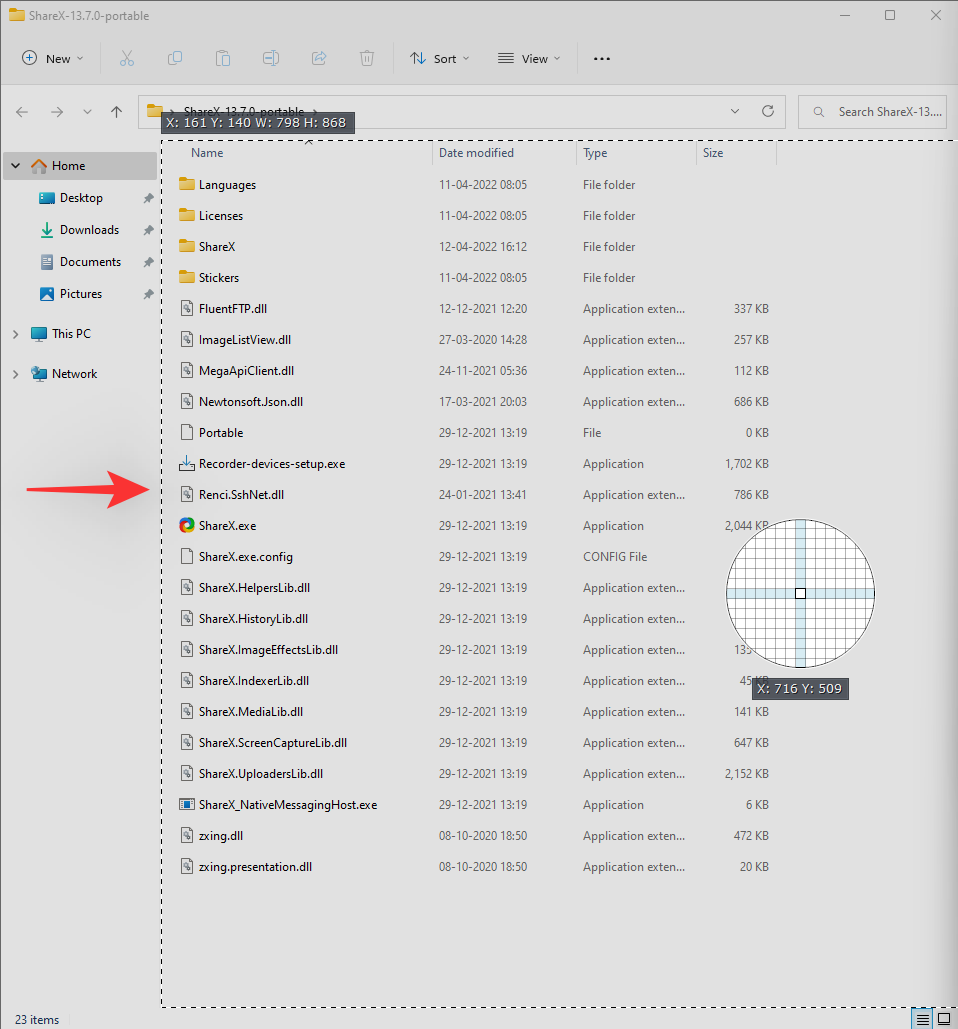
ShareX vil nå automatisk registrere den valgte regionen. Klikk Stopp når du er ferdig med å ta opp skjermen.
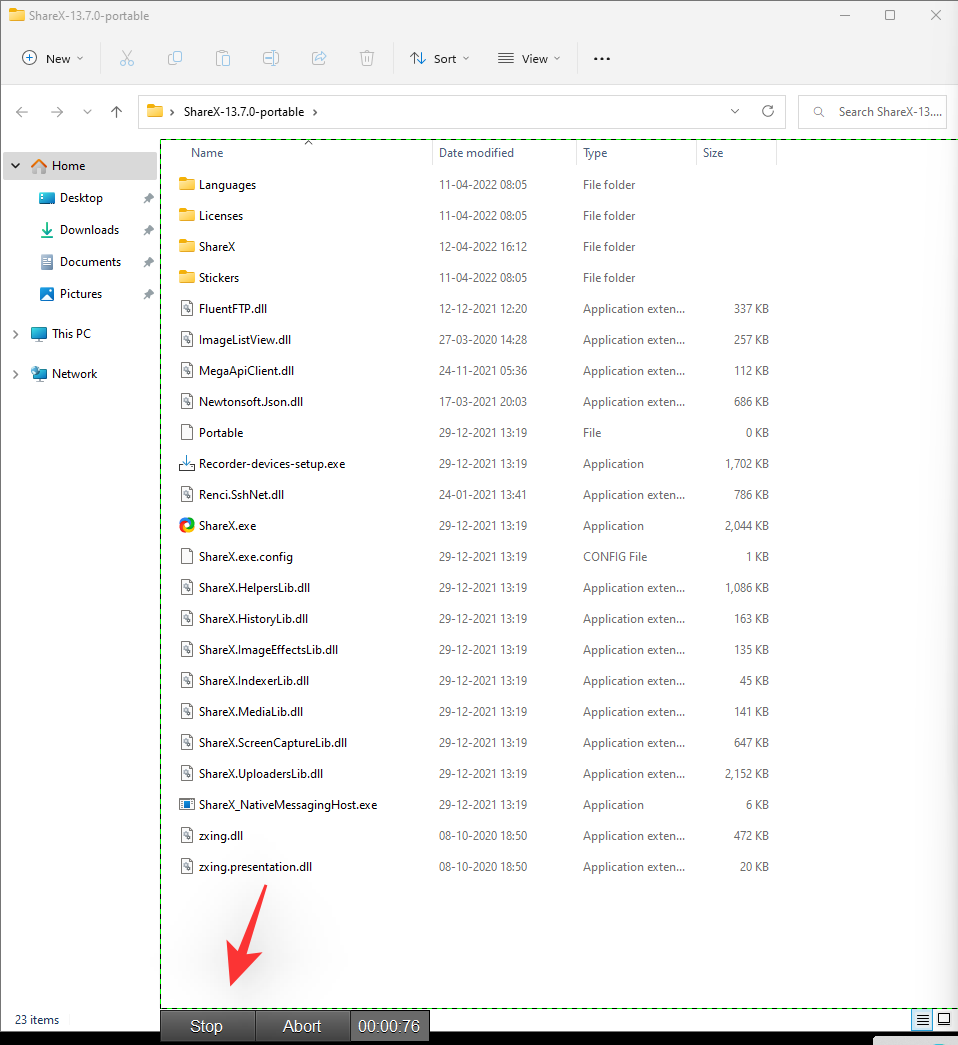
Tips: Du kan bruke Avbryt i tilfelle du ønsker å starte på nytt og forkaste det gjeldende opptaket.
Opptaket vil nå bli lagret i målmappen din.
Du kan også få tilgang til skjermopptaksalternativet ved å gå til Capture > Skjermopptak.
Hvordan ta opp en GIF ved hjelp av ShareX
Det vanlige skjermopptaksverktøyet vil ta opp videoer, men i tilfelle du ønsker å ta opp GIF-er, kan du bruke dette verktøyet i stedet. Aktiver det samme ved å bruke hurtigtasten for opptak av GIF-er som vi hadde satt tidligere.
Du vil nå bli vist et områdevalgverktøy. Velg regionen du ønsker å fange ved å klikke på den.
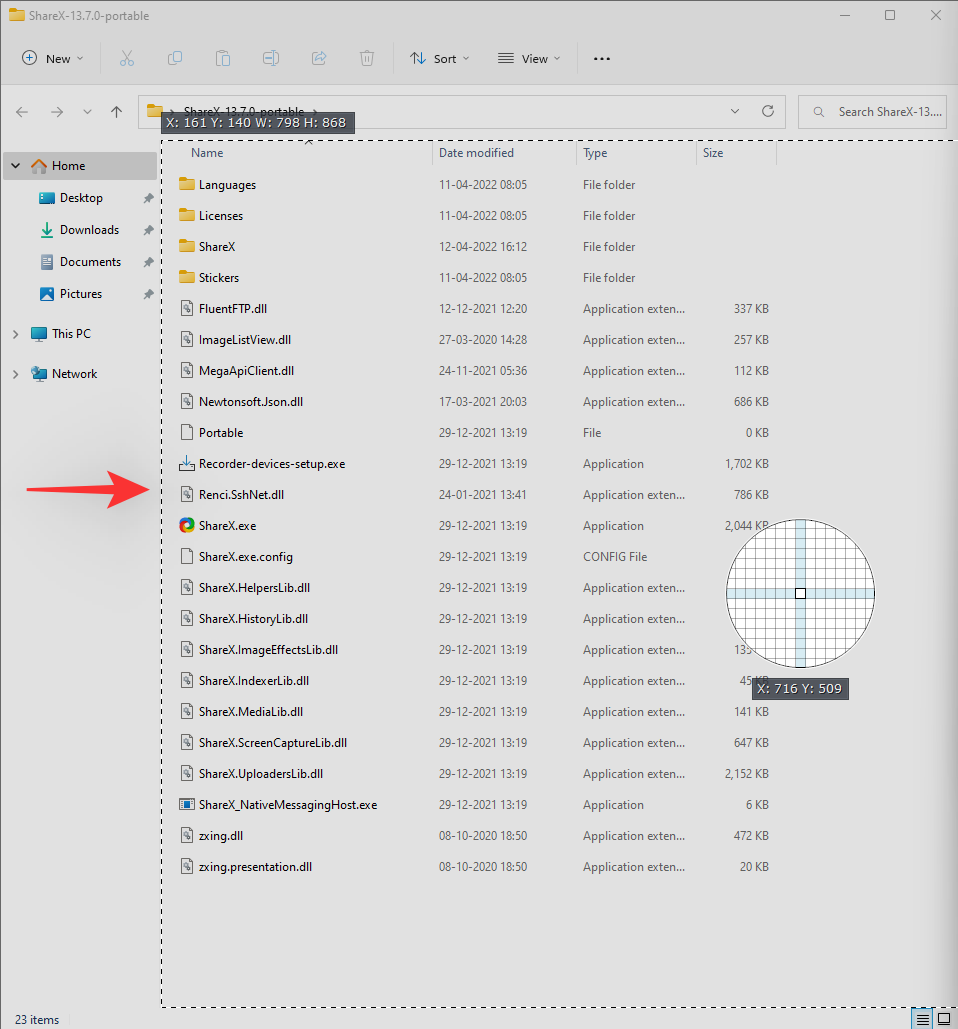
ShareX vil nå automatisk begynne å registrere den valgte regionen. Klikk Stopp når du er ferdig.
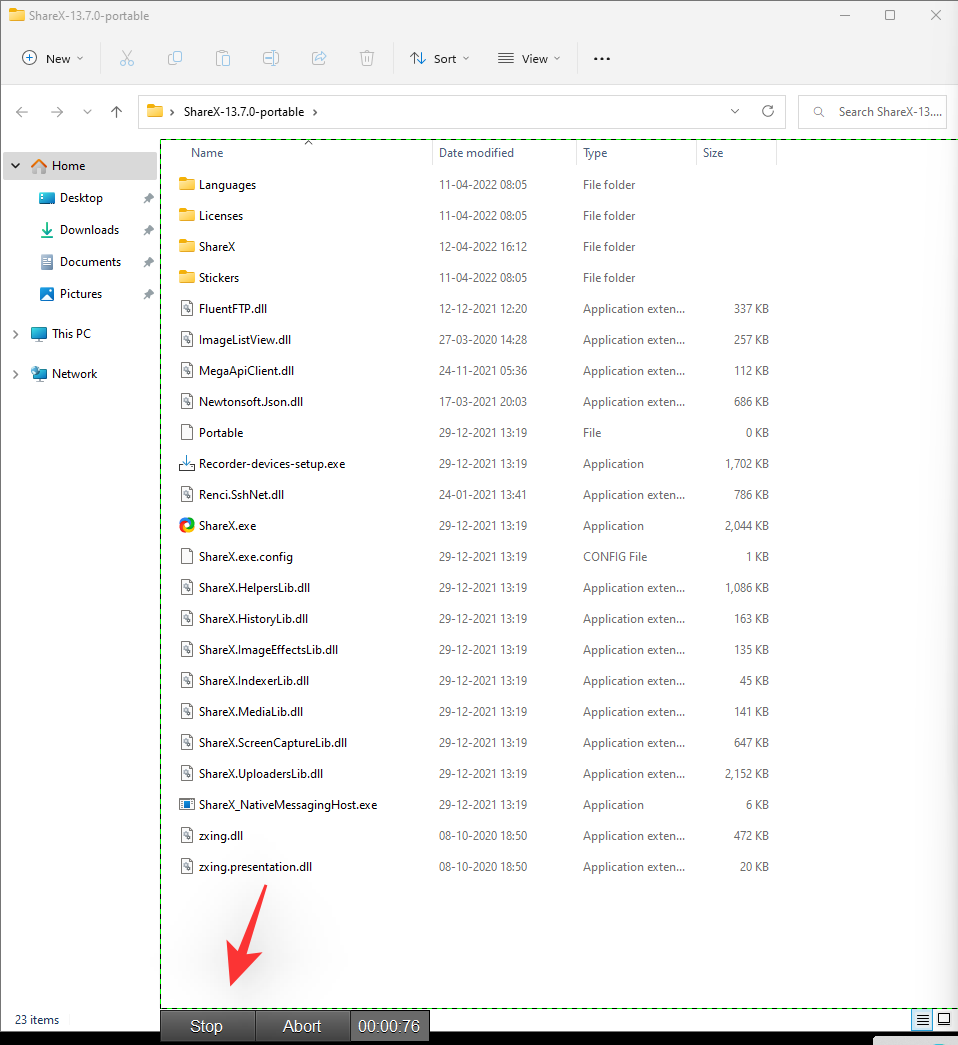
Tips: Du kan også klikke på Avbryt hvis du ønsker å starte på nytt og forlate det gjeldende opptaket.
Det valgte opptaket vil nå bli lagret i målmappen.
Du kan også aktivere dette verktøyet ved å gå til Capture > Screen recording (GIF).
Hvordan laste opp skjermbilder ved hjelp av ShareX
ShareX er et omfattende verktøy og kommer derfor med innebygde opplastingsverktøy som kan hjelpe deg med å laste opp skjermbildene dine direkte til nettskyen eller bildevertsnettstedene. Bruk en av veiledningene nedenfor avhengig av dine preferanser for å hjelpe deg med prosessen.
Metode 1: Automatisk
For å sette opp ShareX slik at den laster opp skjermbildene automatisk etter fangst, velg Destinasjoner > Bildeopplasting fra ShareX-verktøyet.

I alternativene for bildeopplasting velger du vertsnettstedet der du vil laste opp skjermbildene dine. For denne guiden vil vi velge Imgur.

Nå, i ShareX-verktøyet, klikk på Last opp bilde til vert- alternativet som ligger i Etter opptaksoppgaver .
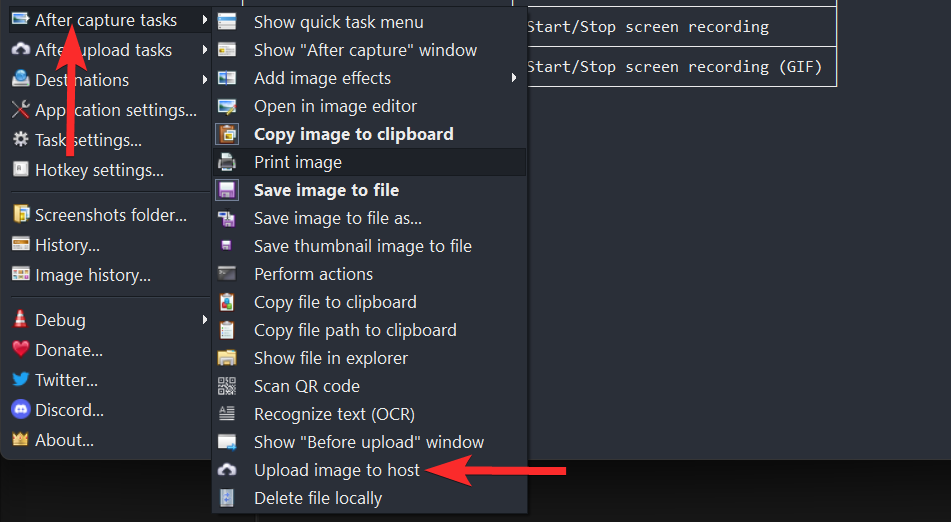
Når det er valgt, vil alternativet Last opp bilde til vert se lignende ut som bildet nedenfor.
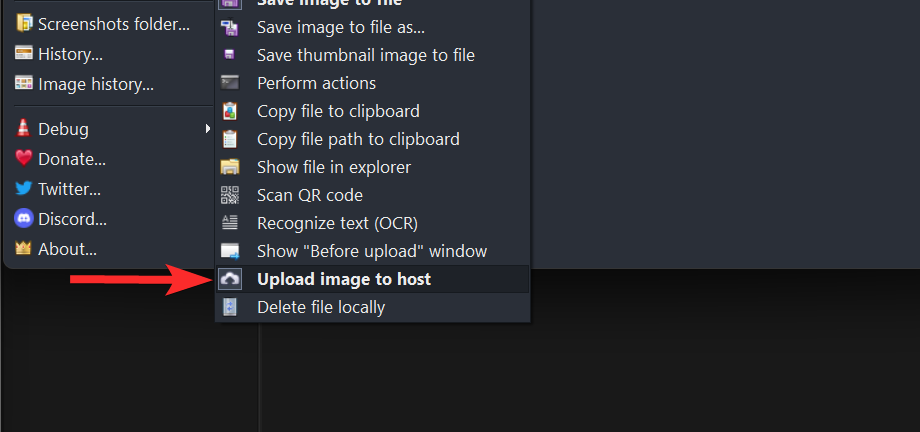
Klikk deretter på oppgaver etter opplasting og sørg for at alternativene Kopier URL til utklippstavle og Åpne URL er valgt.
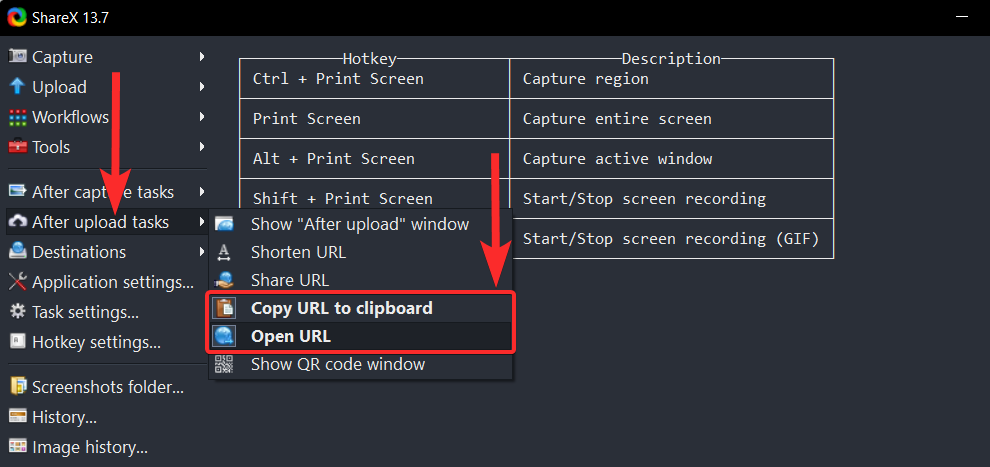
Det er det. Nå, hver gang et skjermbilde tas, vil ShareX åpne Imgur-opplastingslenken for det aktuelle skjermbildet i en ny fane i standardnettleseren din.
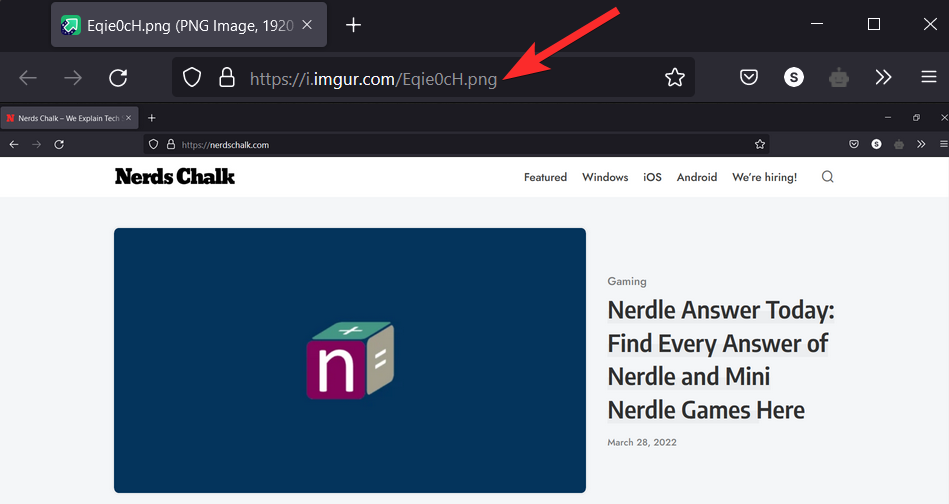
I tillegg har lenken til dette opplastede bildet også blitt kopiert til utklippstavlen din. Du kan deretter dele denne Imgur-lenken ved å lime den inn i en meldingsapp etter eget valg ved å bruke CTRL + V snarveien fra tastaturet.
Metode 2: Manuelt
Du kan også konfigurere oppgaver etter opplasting slik at du kan laste opp skjermbilder manuelt med et enkelt klikk. Følg trinnene nedenfor for å hjelpe deg med prosessen.
For å gjøre det, velg Destinasjoner > Bildeopplasting fra ShareX-verktøyet.

I alternativene for bildeopplasting velger du vertsnettstedet der du vil laste opp skjermbildene dine. For denne guiden vil vi velge Imgur.

Ta nå skjermbildet med ShareX eller finn skjermbildet du vil laste opp.
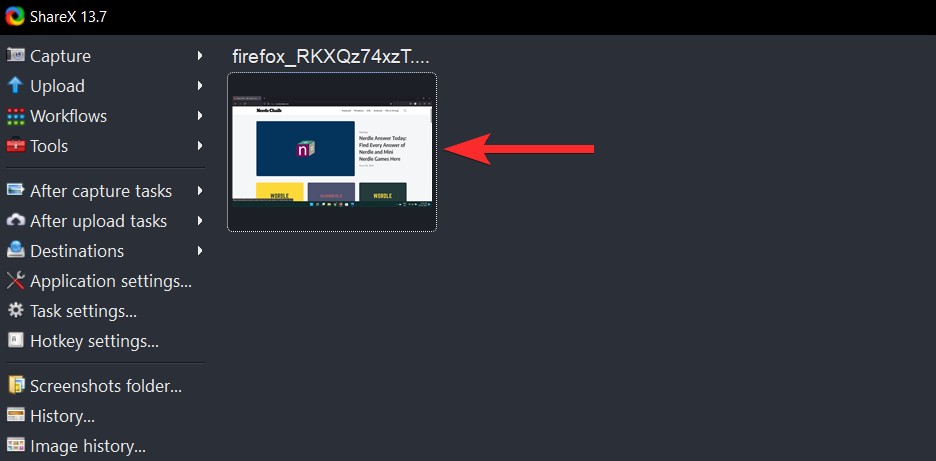
Høyreklikk på dette skjermbildet og velg Last opp . Dette vil laste opp skjermbildet til den valgte verten og opprette et nytt miniatyrbilde i ShareX.

Nå, for å besøke opplastingskoblingen, høyreklikk på det nye miniatyrbildet og velg Åpne > URL .
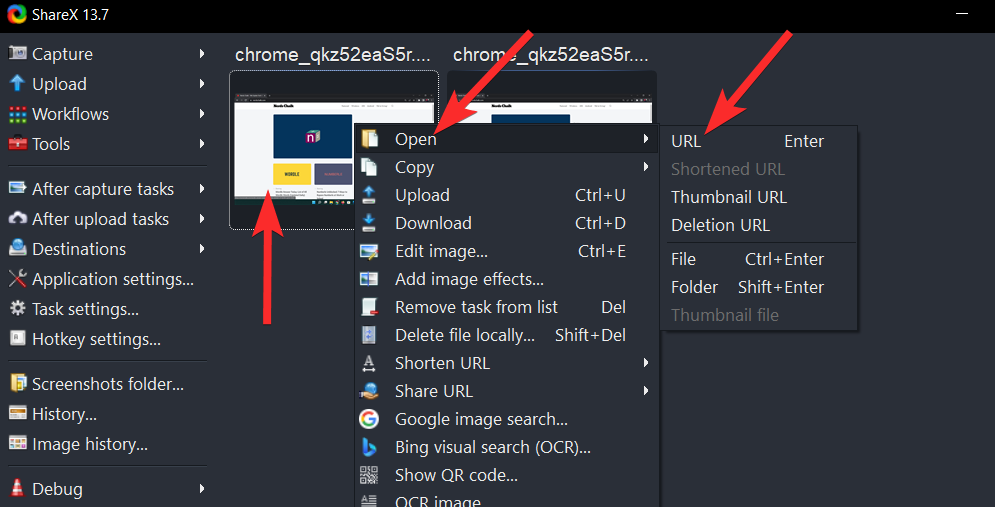
Dette vil åpne Imgur-opplastingskoblingen for det aktuelle skjermbildet i en ny fane i standardnettleseren din.
Hvordan kode skjermbilder i QR-koder ved hjelp av ShareX
Å dele skjermbilder kan være litt vanskelig hvis du har lite data eller ønsker en permanent løsning. ShareX gir deg muligheten til å lage QR-koder for skybaserte skjermbilder som deretter kan skannes og åpnes fra hvilken som helst enhet. Følg veiledningen nedenfor for å hjelpe deg med prosessen.
Velg et skjermbilde du ønsker å bruke for en QR-kode. Ta skjermen, gå til målmappen og høyreklikk på skjermbildet for å velge Last opp.

Høyreklikk nå på det nye miniatyrbildet og velg Vis QR-kode .
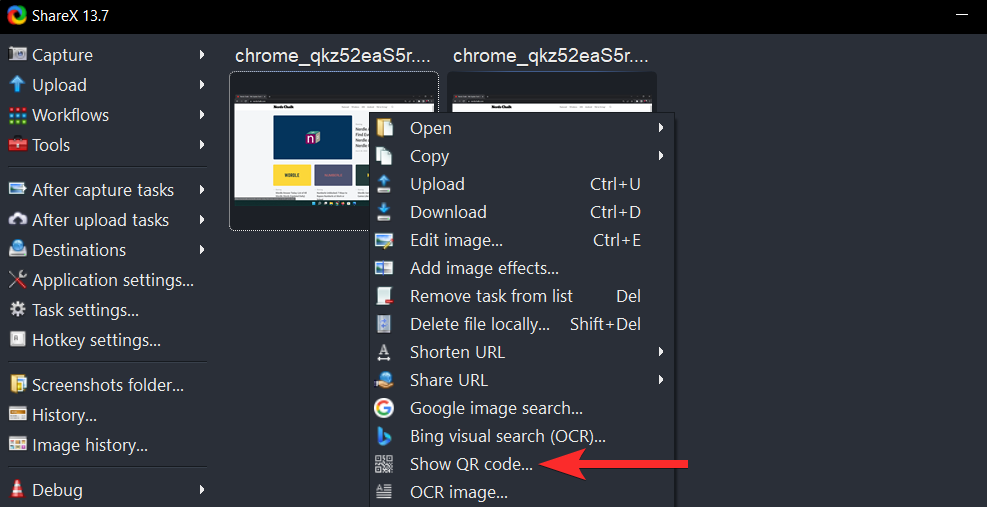
Du vil bli presentert med QR-koden for Imgur-opplastingslenken til skjermbildet ditt.
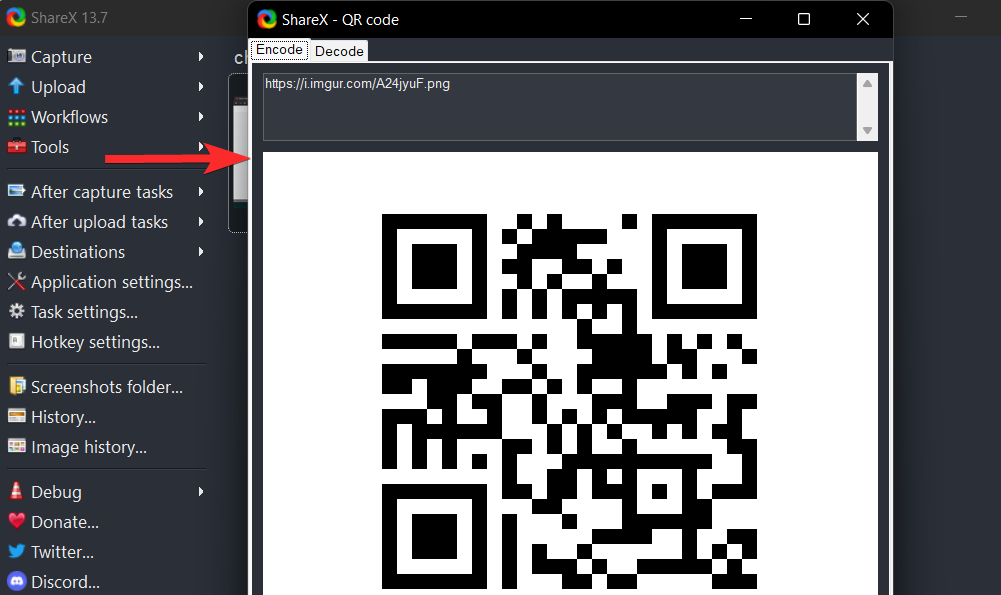
Høyreklikk på QR-koden og velg ett av alternativene avhengig av dine preferanser.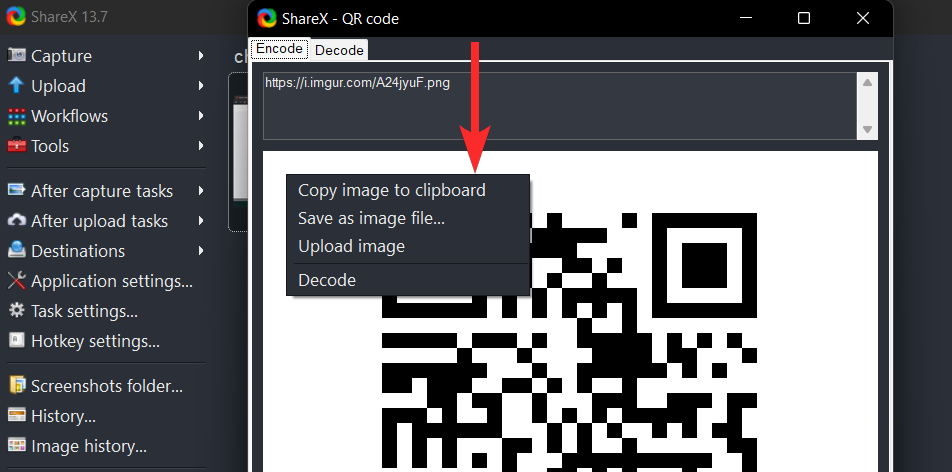
- Kopier bildet til utklippstavlen
- Lagre som bildefil...
- Last opp bilde
- Dekode
Hvordan kopiere skjermbilder til utklippstavlen automatisk ved hjelp av ShareX
Først laster du opp skjermbildet manuelt fra ShareX til en nettvert. For å gjøre det, velg Destinasjoner > Bildeopplasting fra ShareX-verktøyet.

I alternativene for bildeopplasting velger du vertsnettstedet der du vil laste opp skjermbildene dine. For denne guiden vil vi velge Imgur.

Ta nå skjermbildet med ShareX eller finn skjermbildet du vil laste opp.
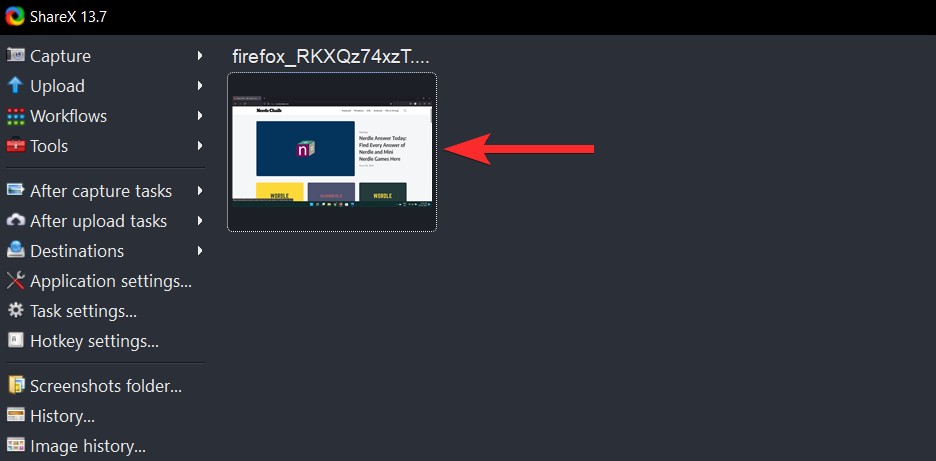
Høyreklikk på dette skjermbildet og velg Last opp . Dette vil laste opp skjermbildet til den valgte verten og opprette et nytt miniatyrbilde i ShareX.

Høyreklikk nå på det nye miniatyrbildet og velg Vis QR-kode .
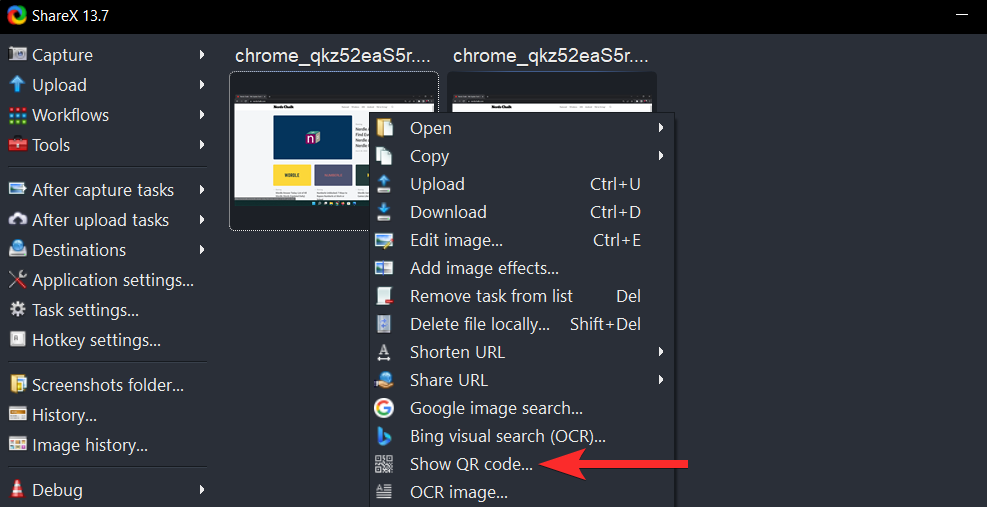
Du vil bli presentert med QR-koden for Imgur-opplastingslenken til skjermbildet ditt.
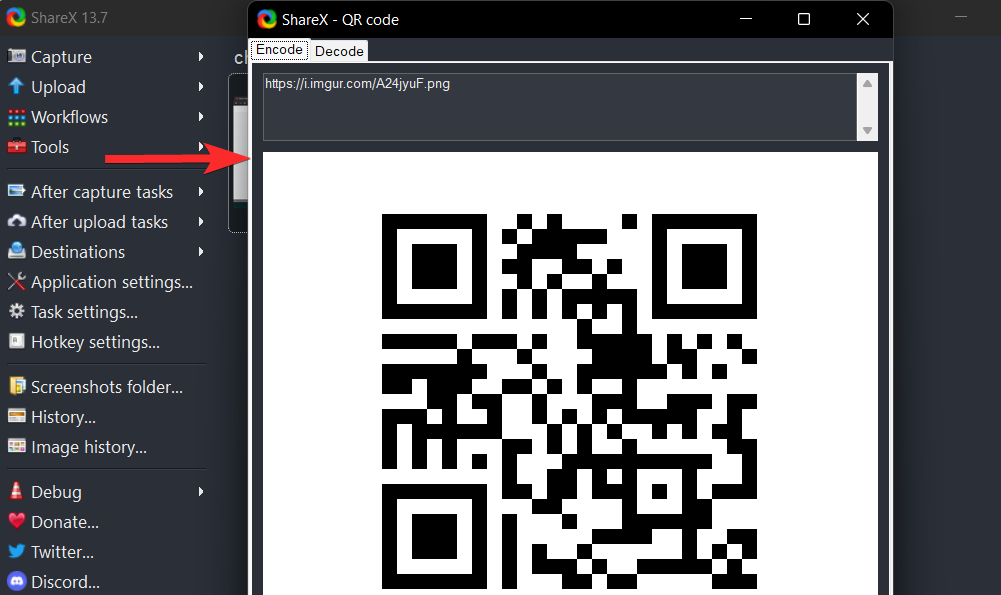
For å se følgende 3 alternativer for å håndtere QR-koden, høyreklikk ganske enkelt på QR-koden.
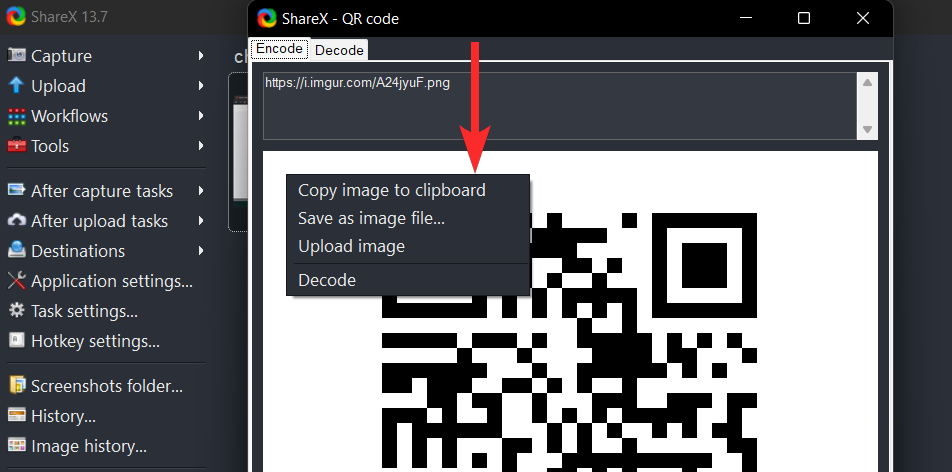
Du kan nå velge ett av de tre alternativene ovenfor for å håndtere QR-koden slik du ønsker.
Hvordan redigere skjermbilder ved hjelp av ShareX
Som diskutert ovenfor, har ShareX en dedikert bilderedigerer som du kan bruke til din fordel for å kommentere og redigere skjermbildene dine etter behov. Bruk trinnene nedenfor for å hjelpe deg med prosessen.
Metode 1: Få tilgang til skjermbildene i ShareX-appen
Åpne ShareX og naviger til målmappen din. Klikk nå på ønsket bilde og trykk Ctrl + Epå tastaturet.
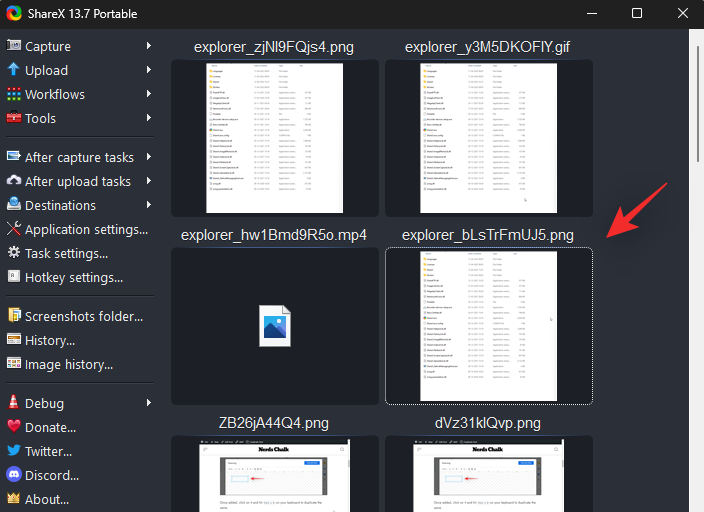
Bildet vil nå åpnes i ShareX-editoren, og du kan redigere og lagre det samme på din lokale lagring etter behov.
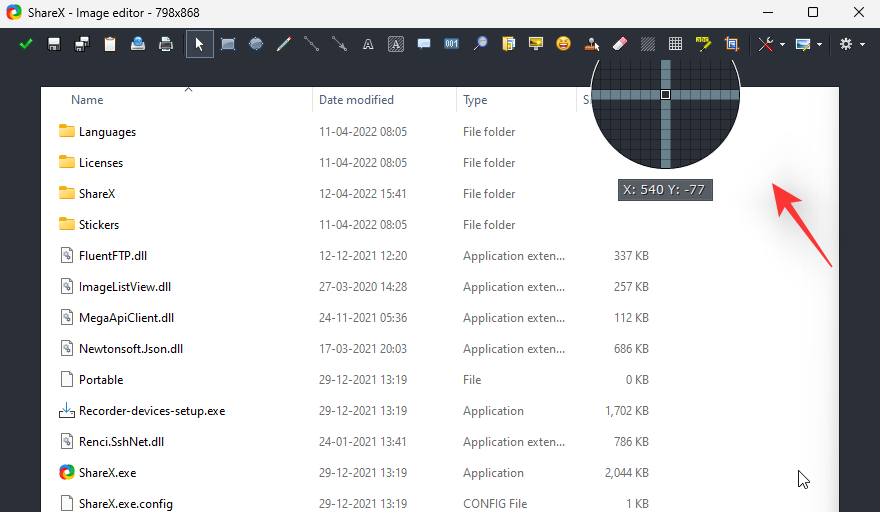
Ettersom vi hadde konfigurert ShareX til å bruke kontekstmenyalternativet, kan vi også redigere bilder direkte fra selve filleseren.
Naviger til ønsket bilde i filleseren og høyreklikk på det samme. Velg Rediger med ShareX.
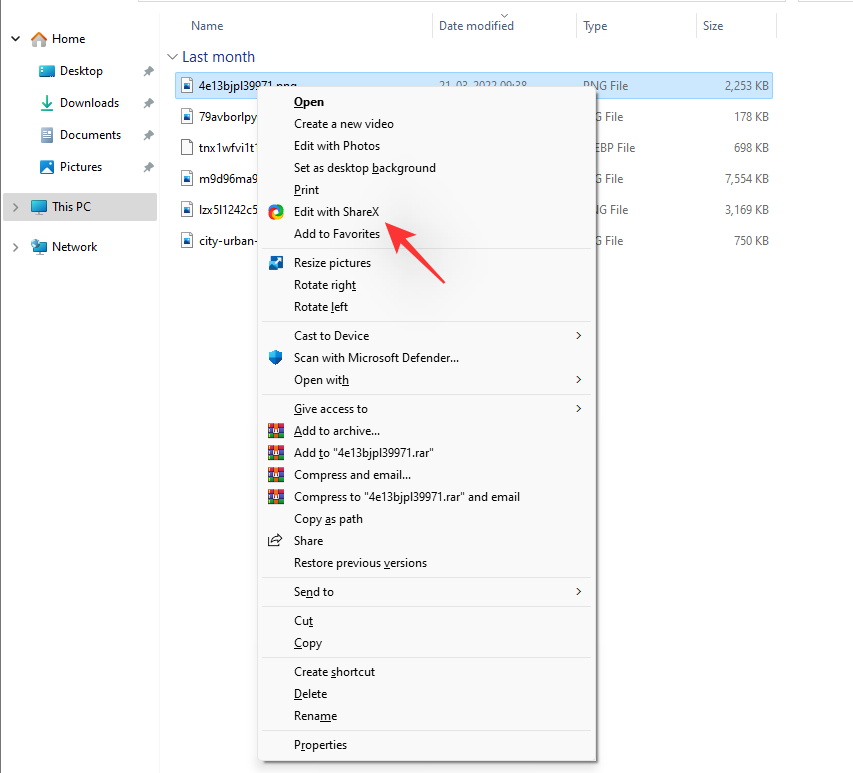
Det valgte bildet vil nå automatisk åpnes i ShareX-editoren. Du kan nå redigere og lagre bildet til din lokale lagringsplass etter hensikten.
Vi håper dette innlegget hjalp deg med å bli kjent med ShareX. Hvis du møter noen problemer eller har flere spørsmål til oss, ta gjerne kontakt med oss ved å bruke kommentarfeltet nedenfor.
I SLEKT: