Windows 11 22H2: Moment 1-oppdatering med mange bemerkelsesverdige funksjoner

Etter lang ventetid har den første store oppdateringen av Windows 11 offisielt blitt utgitt.
Skrifter i digital tekst er ekstremt populære og brukes i alt, fra skolearbeid, til plakater, til bedriftsnettsteder. De gir verdi til alt og får kjedelig tekst til å se mer attraktiv og meningsfull ut.
Men noen ganger går Windows-brukere glipp av å bruke forskjellige typer fonter. Fordi begrenset skriftfamilie tilbys dem. Men med Windows 10 April Update 2018 er dette problemet løst. Nå vil brukere kunne bruke forskjellige nye fonter når de oppdaterer til den nyeste versjonen av Windows 10 – 1803. Ny oppdatering tilbyr ny fontfamilie, gir mulighet til å avinstallere uønskede fonter og lar brukeren laste ned alle støttede fonter og forhåndsvise fonter. Dermed får brukeren til å utforske flere ting for å forbedre kreativiteten hans.
Her skal vi forklare hvordan du legger til, laster ned og forhåndsviser nye fonter.
Hvordan legge til en ny skriftfamilie
Hvordan laste ned alle støttede fonter
Slik forhåndsviser du skrifter lagt til Windows 10
SKRIFTTER
Det er veldig enkelt å legge til en ny skriftfamilie via Microsoft Store. For å vite hvordan det fungerer, må du ganske enkelt følge trinnvise instruksjoner nevnt nedenfor:
1. Gå til innstillinger ved å skrive det i søkefeltet i Windows.
2. Velg nå, Personalisering og klikk for å åpne den.
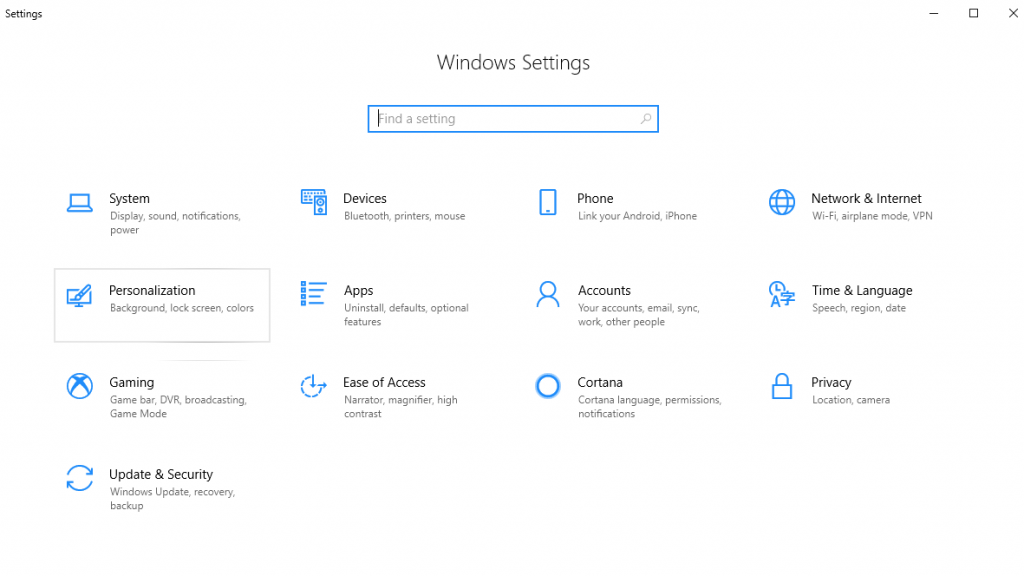 3. Klikk deretter på Fonter i det nye vinduet som åpnes fra venstre rute .
3. Klikk deretter på Fonter i det nye vinduet som åpnes fra venstre rute .
 4. Her, under Fonts, klikk på Hent flere skrifter i Microsoft Store- lenken .
4. Her, under Fonts, klikk på Hent flere skrifter i Microsoft Store- lenken .
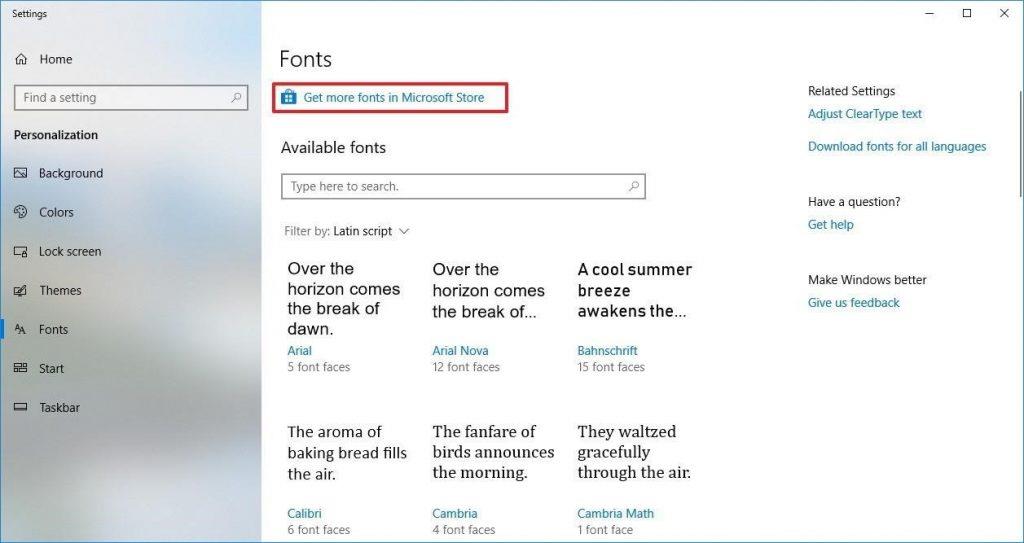 5. Her, i det nye Microsoft Store-vinduet, velg skrifttypen du ønsker å legge til.
5. Her, i det nye Microsoft Store-vinduet, velg skrifttypen du ønsker å legge til.
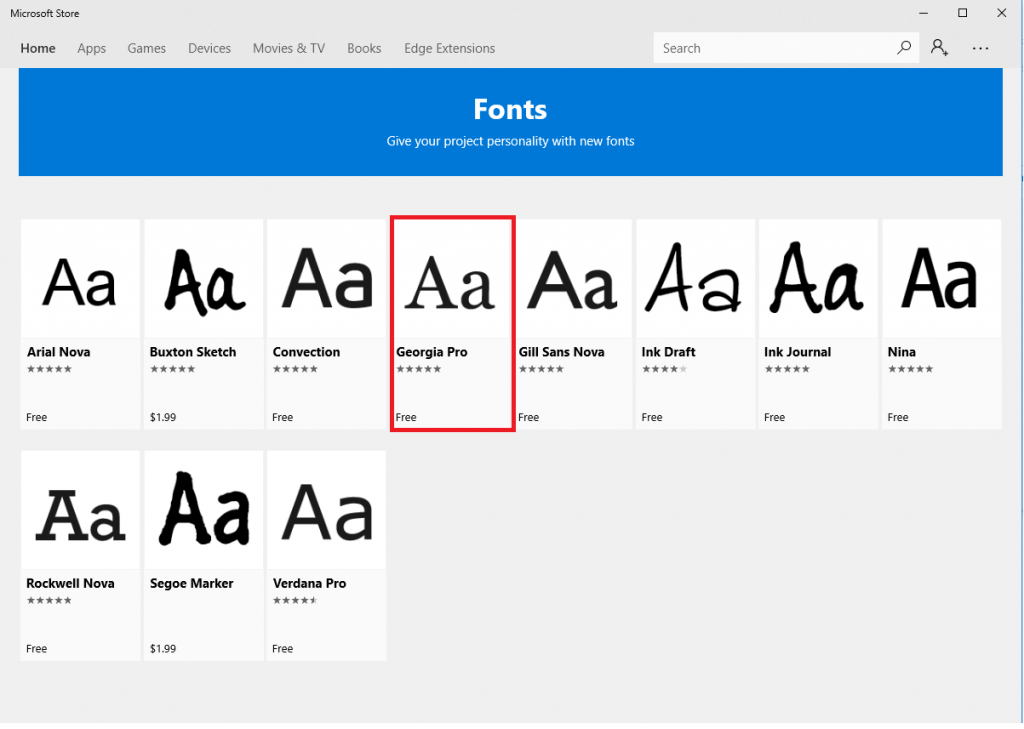 6. Klikk deretter på Get- knappen i det nye vinduet som åpnes for å laste ned fonten.
6. Klikk deretter på Get- knappen i det nye vinduet som åpnes for å laste ned fonten.
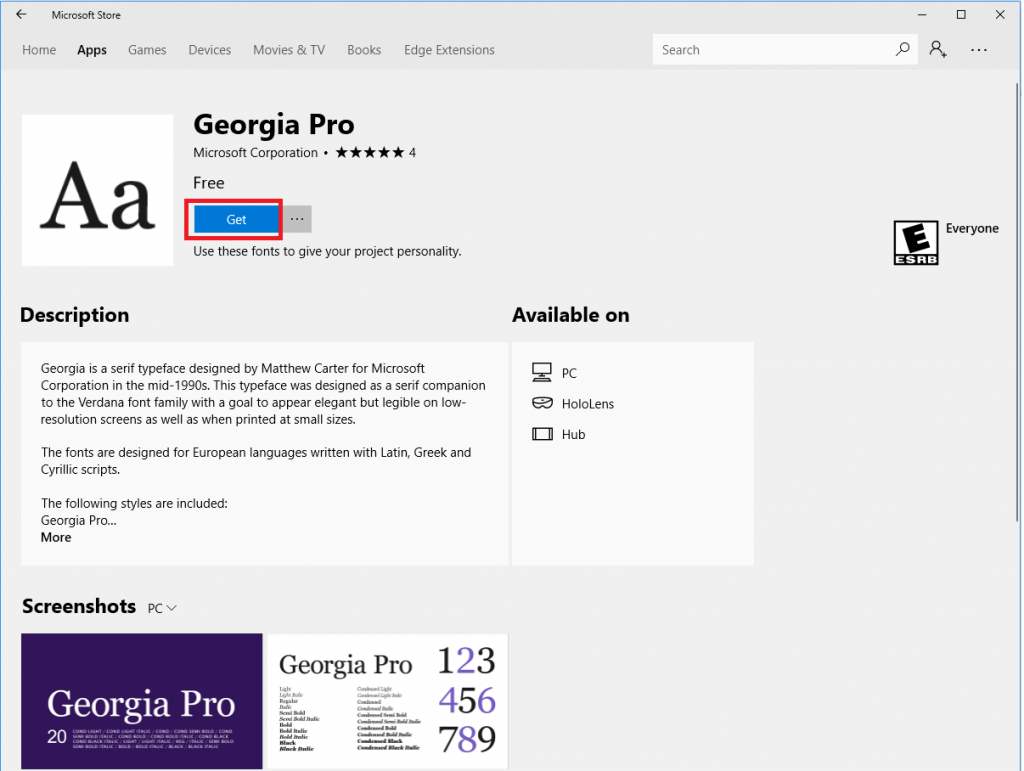
Tips: Hvis du ønsker å vite mer om den nye skriftfamilien, les beskrivelsen og se skjermbildene for bedre forståelse.
Når alle instruksjonene er fulgt trinn for trinn, vil valgt skriftfamilie bli installert og vises på siden for skriftinnstillinger.
Det kan oppstå en situasjon når du etter å ha lastet ned eller brukt en font lenge bestemmer deg for å avinstallere den. For å håndtere en slik situasjon, følg trinnene nevnt nedenfor for å avinstallere fonten:
1. Gå til innstillinger ved å skrive det i søkefeltet i Windows.
2. Velg nå, Personalisering og klikk for å åpne den.
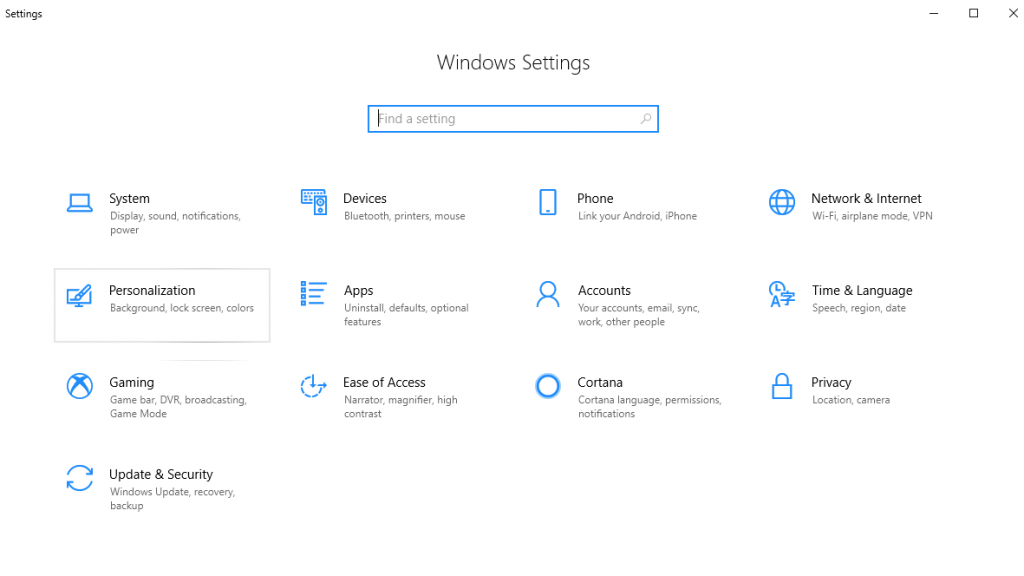 3. Klikk deretter på Fonter i det nye vinduet som åpnes fra venstre rute .
3. Klikk deretter på Fonter i det nye vinduet som åpnes fra venstre rute .
 4. Her, under Tilgjengelige fonter, velg skriftfamilien fra listen du ønsker å slette.
4. Her, under Tilgjengelige fonter, velg skriftfamilien fra listen du ønsker å slette.
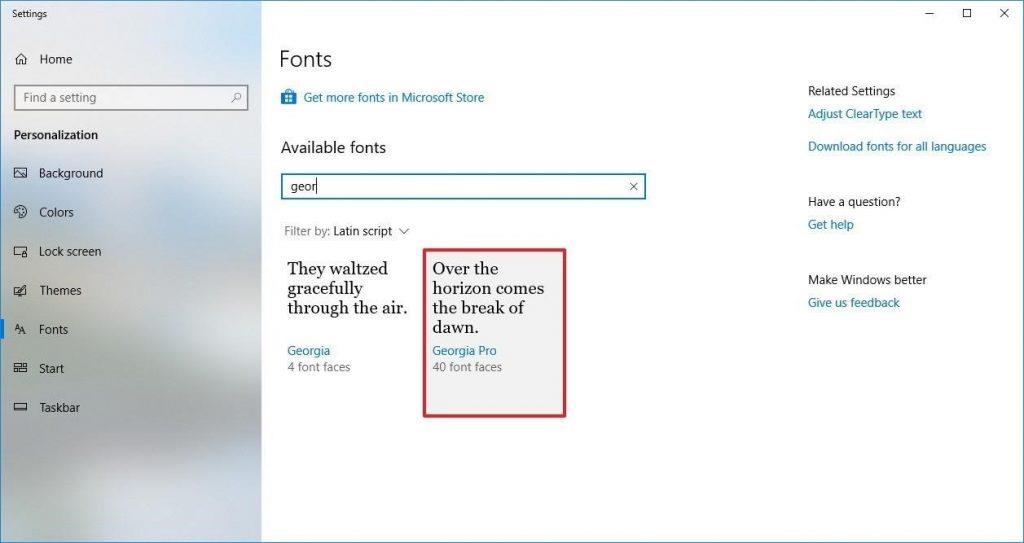 5. Under "Metadata, kan du se Avinstaller- knappen, klikk på den for å starte prosessen.
5. Under "Metadata, kan du se Avinstaller- knappen, klikk på den for å starte prosessen.
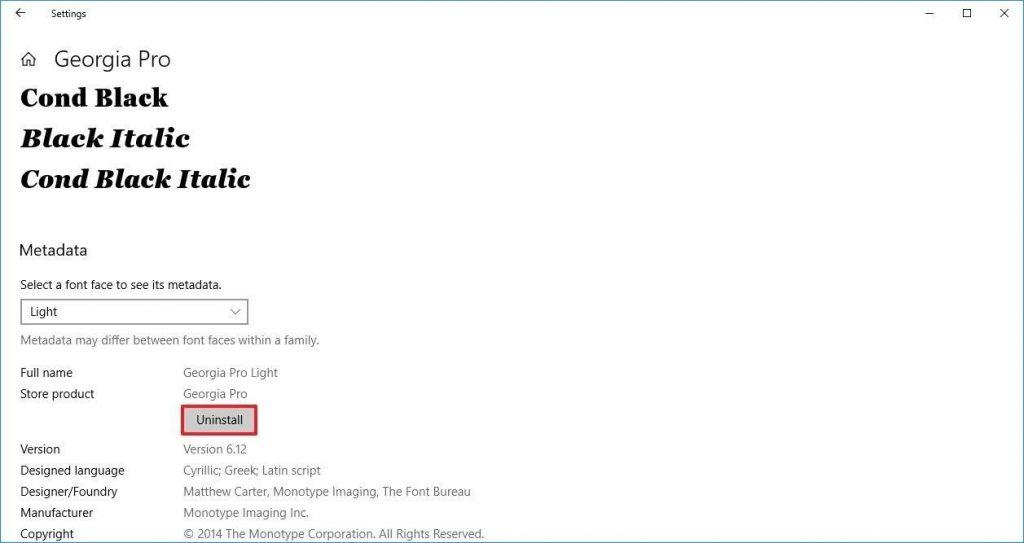 6. For å bekrefte slettingen vil et pop-vindu vises her, klikk på Avinstaller- knappen for å bekrefte fjerningen på nytt.
6. For å bekrefte slettingen vil et pop-vindu vises her, klikk på Avinstaller- knappen for å bekrefte fjerningen på nytt.
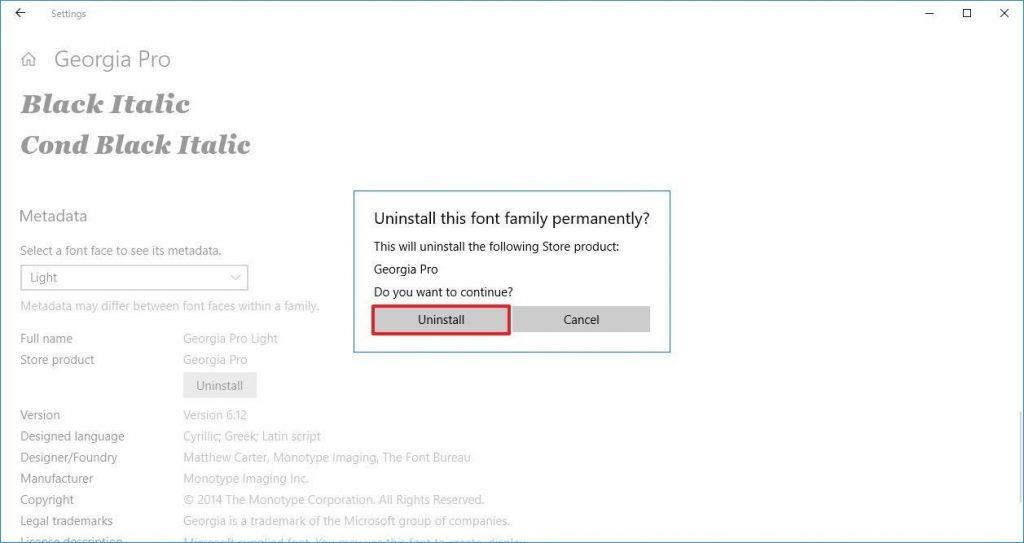
Merk: Du kan kanskje ikke fjerne enkelte skriftfamilier siden de er systembeskyttet og Windows 10 ikke tillater deg å slette dem.
Den nye apriloppdateringen av Windows 10 lar deg laste ned og installere ulike fonter, slik at du kan bruke den skriften du ønsker. Følg trinnene nedenfor for å laste ned forskjellige Microsoft office-fonter og skriftfamilier:
1. Gå til innstillinger ved å skrive det i søkefeltet i Windows.
2. Velg nå, Personalisering og klikk for å åpne den.
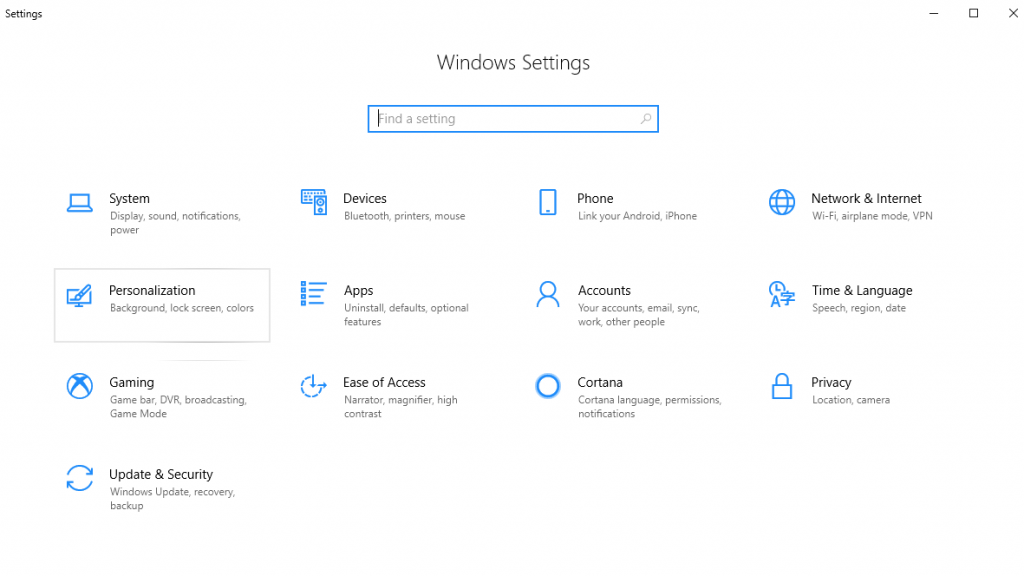 3. Klikk deretter på Fonter i det nye vinduet som åpnes fra venstre rute .
3. Klikk deretter på Fonter i det nye vinduet som åpnes fra venstre rute .
 4. Nå, i den høyre ruten under Relaterte innstillinger, vil du kunne se Last ned for alle språk lenken klikk på den.
4. Nå, i den høyre ruten under Relaterte innstillinger, vil du kunne se Last ned for alle språk lenken klikk på den.
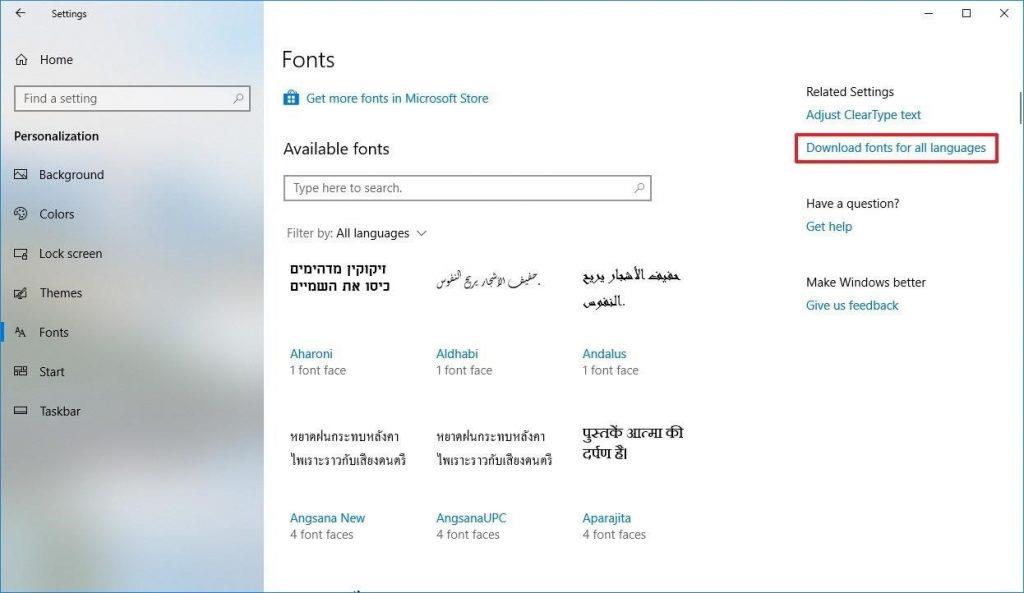 5. Klikk deretter OK for å begynne å laste ned skriften.
5. Klikk deretter OK for å begynne å laste ned skriften.
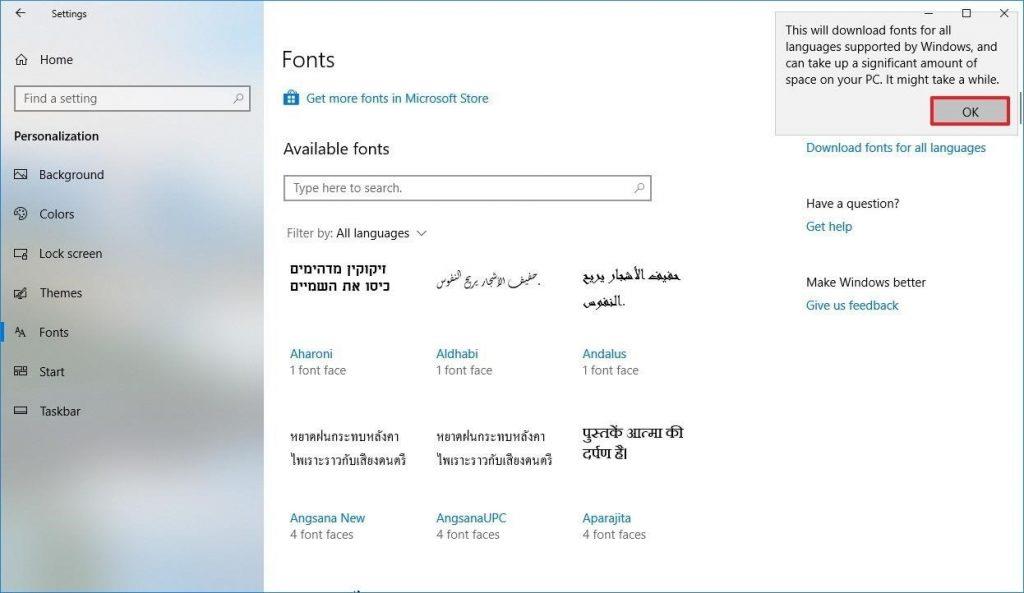
Det er en mulighet for at du kanskje ikke ser nedlastingsvinduet, men du kan se flere fonter på samme side.
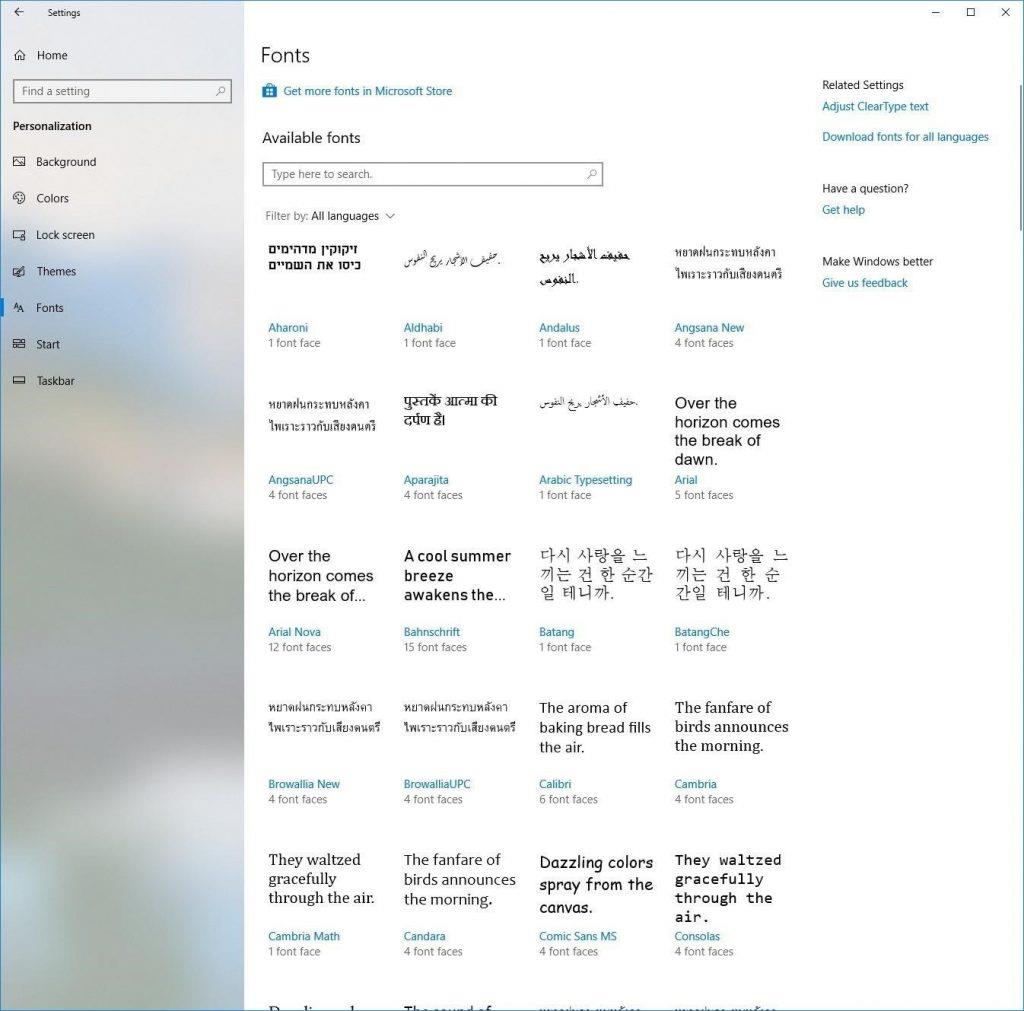
Tips: Last ned den nødvendige skriftfamilien bare ettersom flere du vil laste ned, vil de få plass på harddisken din. Last derfor bare ned når det er nødvendig, siden noen skriftfamilielister ikke kan avinstalleres.
I tillegg til disse funksjonene og alternativene kan du til og med se tilleggsinformasjon og forhåndsvisning av fonter.
For å se forhåndsvisning av Microsoft office-fonter, følg trinnene nevnt nedenfor:
1. Gå til innstillinger ved å skrive det i søkefeltet i Windows.
2. Velg nå, Personalisering og klikk for å åpne den.
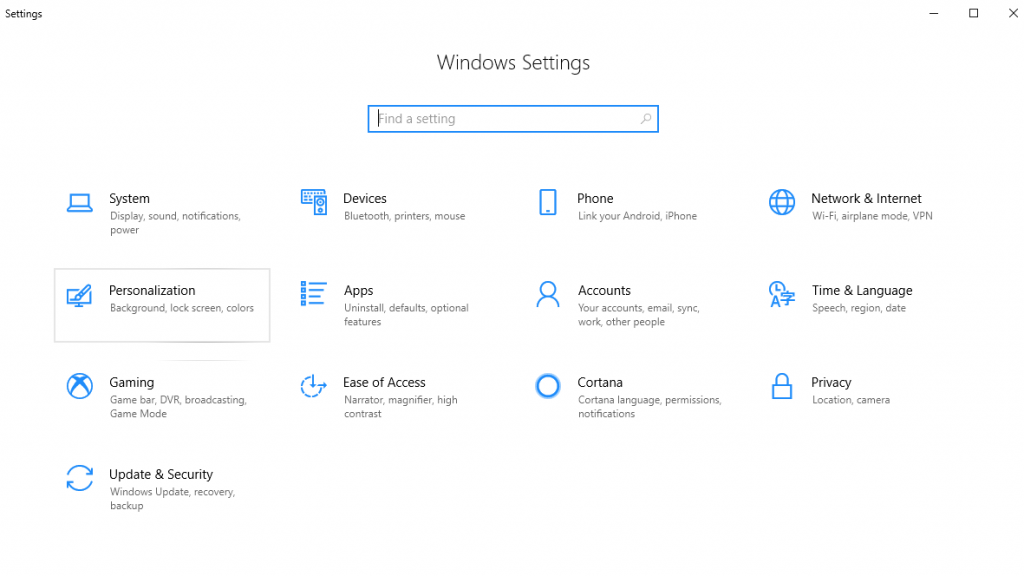 3. Klikk deretter på Fonter i det nye vinduet som åpnes fra venstre rute .
3. Klikk deretter på Fonter i det nye vinduet som åpnes fra venstre rute .
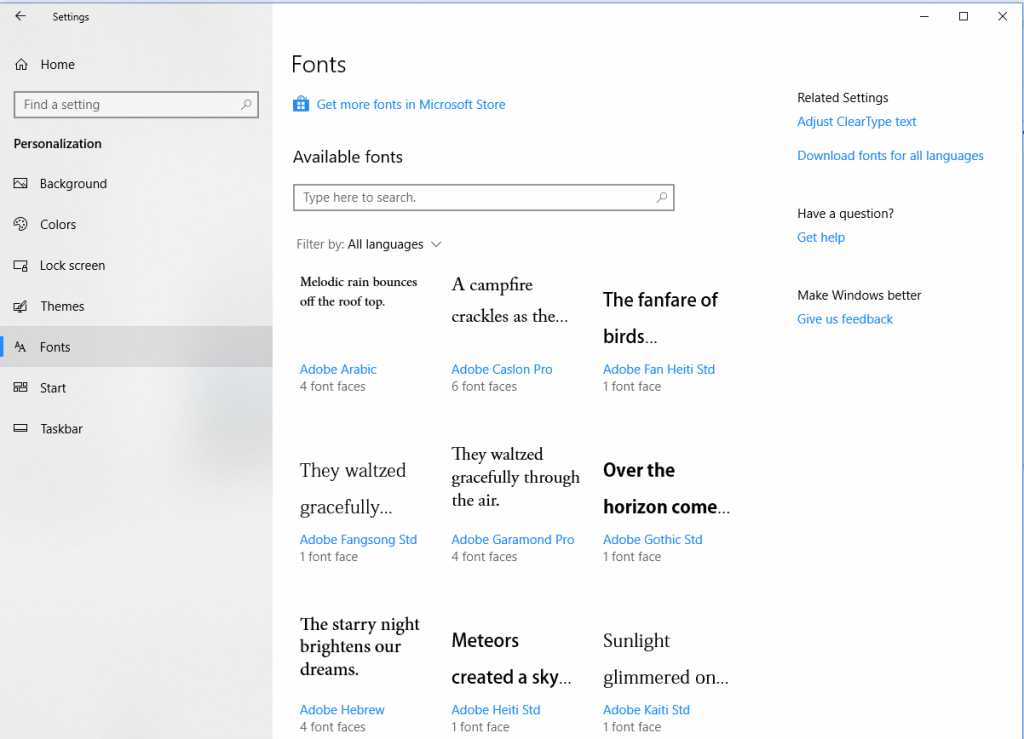 4. Velg nå skriften du vil se forhåndsvisningen og detaljene for.
4. Velg nå skriften du vil se forhåndsvisningen og detaljene for.

Tips: Forhåndsvisningssiden er delt inn i to deler. Den første lar deg skrive inn teksten og se hvordan den vil se ut i den valgte fonten. Du kan til og med øke tekststørrelsen ved å bruke glidebryteren. Den andre delen er "Metadata" her kan du finne detaljer relatert til Microsoft office-fonter som fullt navn, skriftfil, versjon, produsent, opphavsrett og andre detaljer.
Disse alternativene vil hjelpe brukeren til å gi teksten nytt utseende ved å bruke forskjellige skriftstiler. Disse tilleggene er definitivt verdt å prøve. Det ser ut til at Microsoft har begynt å ta hensyn til brukerne ønsker. Denne nye Windows 10 April-oppdateringen er absolutt verdt å prøve, da de nye alternativene for å legge til, forhåndsvise og fjerne skrifter vil hjelpe brukeren til å bestemme på forhånd hva de vil bruke.
Etter lang ventetid har den første store oppdateringen av Windows 11 offisielt blitt utgitt.
Nå til dags dukker det opp stadig flere ondsinnede lenker, og deles via sosiale nettverk i et svimlende tempo. Bare det å klikke på en ondsinnet lenke kan medføre potensielle farer for deg.
Windows Sikkerhet gjør mer enn bare å beskytte mot vanlige virus. Det beskytter mot phishing, blokkerer ransomware og forhindrer at skadelige apper kjører. Disse funksjonene er imidlertid ikke lette å få øye på – de er skjult bak lag med menyer.
Instruksjoner for hvordan du går inn i BIOS på Windows 10, med videoillustrasjon.
Clipchamp er standard videoredigerer i Windows 11, men hvis du bare trenger å lage et raskt klipp, dele et enkelt bilde eller legge til musikk i et klipp, er den klassiske redigereren i Photos Legacy-appen et mye bedre valg.
Lagre bilder fra påloggingsskjermen, last ned bilder fra låseskjermen i Windows 10 for å beholde bildene du liker, eller bruk dem som bakgrunnsbilde på datamaskinen. Her er den mest detaljerte måten å laste ned bilder fra Windows Spotlight for deg.
I stedet for å betale 30 dollar for et år med sikkerhetsoppdateringer, kan du holde Windows 10 trygg frem til 2030 med denne enkle løsningen.
Når det gjelder Windows, er det alltid nyttig å vite noen triks for når datamaskinen begynner å krasje. Mange har nylig opplevd en lignende situasjon, og har startet datamaskinene sine på nytt med dette superenkle trikset.
Selv om det er ganske praktisk, liker mange ikke Autokjør på grunn av sikkerhetsproblemer. I denne veiledningen lærer du noen måter å aktivere eller deaktivere Autokjør i Windows 11.
Dell tilbyr brukere en oppdateringsløsning fra TPM 1.2 til TPM 2.0.








