6 gratis verktøy som forteller deg at harddisken din er i ferd med å svikte

Flere gratisverktøy kan forutsi diskfeil før de skjer, noe som gir deg tid til å sikkerhetskopiere dataene dine og erstatte disken i tide.
Windows 11 hadde ertet File Explorer-fanene for noen måneder siden, men fjernet snart funksjonen til fordel for den nylige 22H2 Sun Valley-oppdateringen. Mange brukere trodde at funksjonen var borte for godt, men du vil bli overrasket over å vite at den har blitt introdusert på nytt i den nyeste Windows Insider Dev Channel-bygget for Windows 11.
Det er riktig! Filutforsker-fanene er tilbake, og her er hvordan du kan bruke dem på Windows 11.
Hvordan bruke Filutforsker-fanene
Siden denne funksjonen for øyeblikket er i utviklingsstadiet, må du oppfylle noen få krav for å ha tilgang til Filutforsker-fanene i Windows 11.
Krav
Når du har oppfylt disse kravene, kan du bruke delene nedenfor for å hjelpe deg med å bruke faner i filutforskeren.
Relatert: Slik bruker du emojier i Windows 11 ved hjelp av tastatursnarveier
1. Legg til nye faner
La oss ta en titt på hvordan du kan legge til nye faner i filutforskeren.
Metode 1: Bruke tittellinjen
Tittellinjen har som alle nettlesere et pluss- alternativ ( + ) som du kan bruke til å legge til nye faner i filutforskeren. Bare klikk på den for å legge til en ny fane som vist nedenfor.
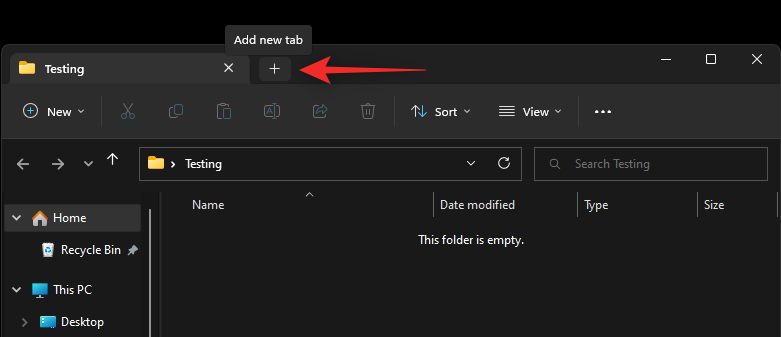
Og det er hvordan du kan legge til en fane ved hjelp av tittellinjen.
Metode 2: Bruke en hurtigtast
Du kan også bruke hurtigtasten Ctrl + Tfor å legge til en ny fane i filutforskeren. Trykk på det samme på tastaturet for å legge til en ny fane.
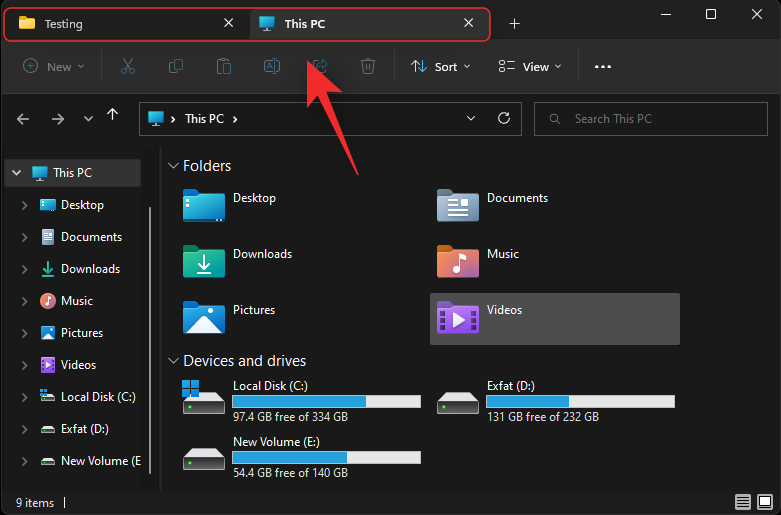
En ny fane vil nå bli lagt til i filutforskeren. Fortsett å legge til nye faner i filutforskeren etter behov ved å bruke hurtigtasten.
Relatert: 3 beste måter å aktivere eller deaktivere dvalemodus på Windows 11
2. Bytt fane
Slik kan du bytte mellom Filutforsker-faner i Windows 11.
Metode 1: Bruk musen
Den mest tilgjengelige måten å bytte fane på er å bruke musen. Bare klikk på en fane i tittellinjen for å bytte til den samme.
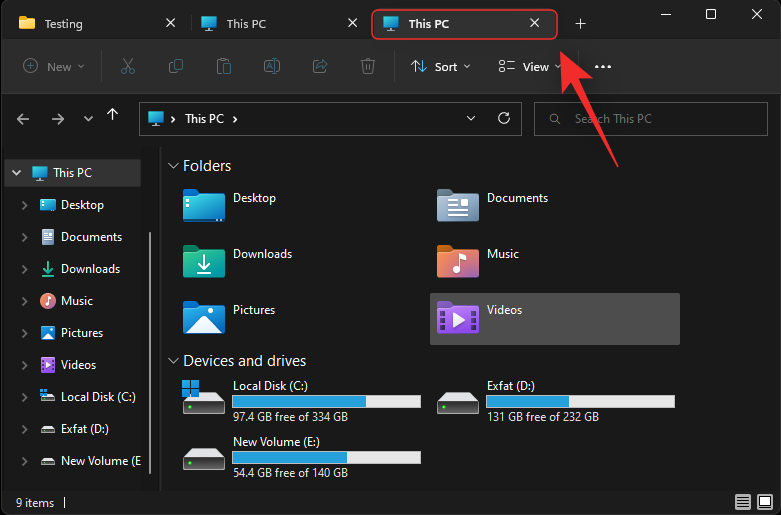
Og det er slik du kan bytte mellom faner ved hjelp av musen.
Metode 2: Bruke hurtigtaster
Du kan også bytte mellom faner ved hjelp av forskjellige hurtigtaster. Se de nedenfor for å hjelpe deg med å hoppe og bytte faner raskt på Windows 11.
Neste fane
Du kan bruke hurtigtasten Ctrl + Tabfor å bytte til neste fane.
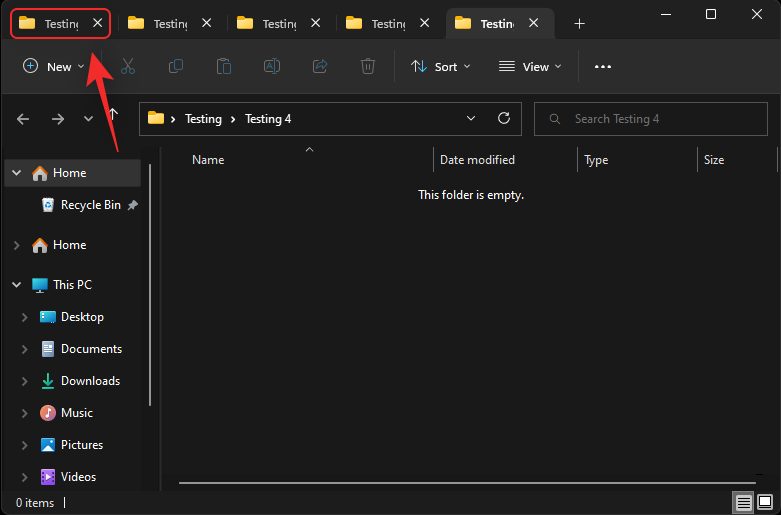
Fortsett å trykke på tastene for å fortsette å bytte fane til du kommer til ønsket fane.
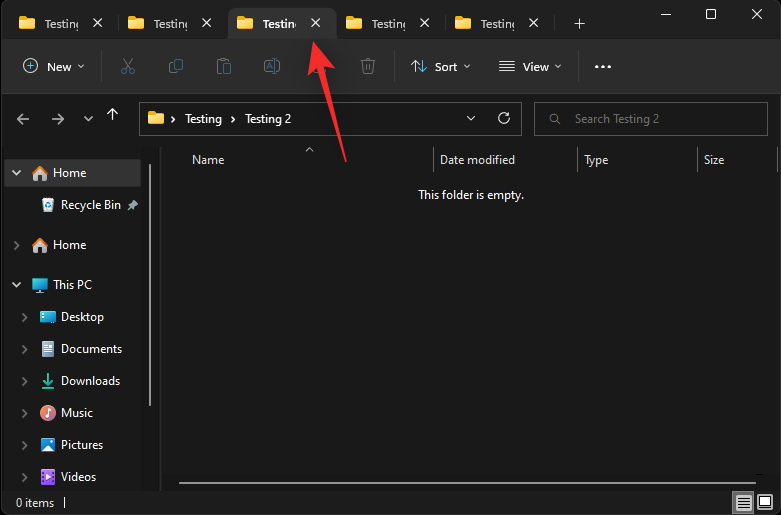
Og det er slik du kan bytte mellom faner på Windows 11.
Forrige fane
Du kan også gå til en tidligere fane (fane til venstre for gjeldende fane) ved å bruke hurtigtasten Ctrl + Shift + Tab. Trykk på det samme på tastaturet for å gå til forrige fane.
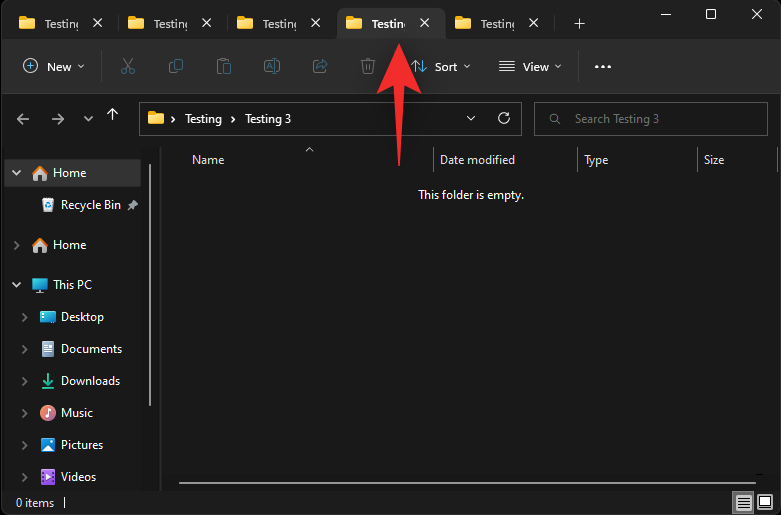
Fortsett å trykke på hurtigtasten til du kommer til ønsket fane.
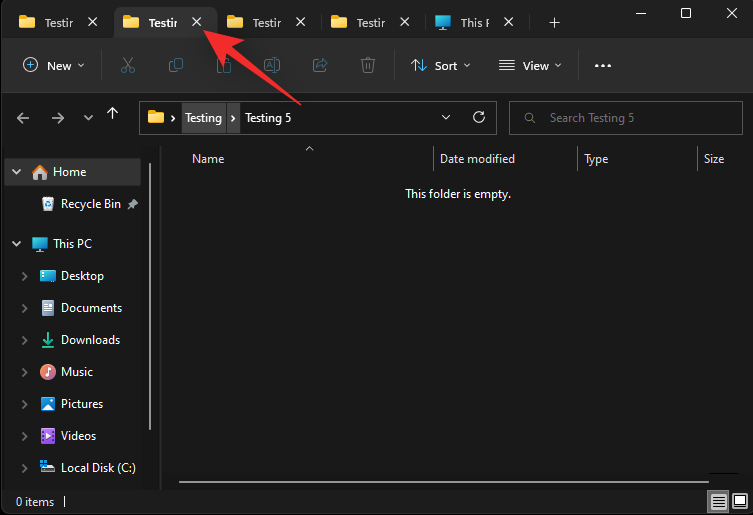
Og det er hvordan du kan bytte til en tidligere fane i Windows 11 Filutforsker.
Hopp til en fane
Du kan også hoppe direkte til en fane i filutforskeren. Dette fungerer imidlertid bare for de første ni fanene. Bruk veiledningen nedenfor for å hjelpe deg med prosessen.
Bruk hurtigtasten Ctrl + (NUMBER)for å hoppe til en fane som tilsvarer det nummeret. Erstatt (NUMBER) med et nummer du velger mellom 1 til 9. Windows vil vurdere fanen lengst til venstre som fane 1 og fortsette derfra til høyre. Vi bytter til den fjerde fanen i dette eksemplet.
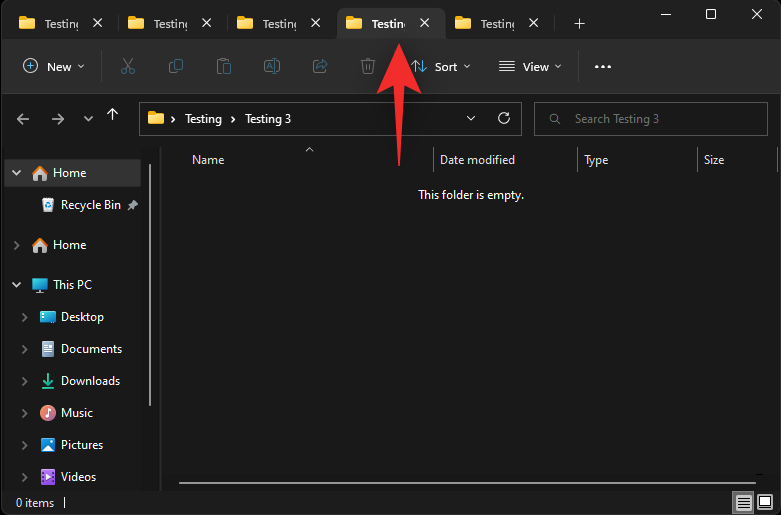
Og det er slik du kan hoppe mellom Filutforsker-fanene på Windows 11 ved å bruke hurtigtaster.
Merk: I motsetning til nettlesere Ctrl + 9tar du deg ikke til den siste fanen. Du vil i stedet bli tatt til din niende fane.
Relatert: 2 enkle måter å installere Virtualbox på Windows 11 (ved hjelp av CMD og installasjonsprogram)
3. Lukk faner
Slik kan du lukke Filutforsker-fanene i Windows 11.
Metode 1: Bruk musen
Du kan lukke faner med musen på forskjellige måter. Følg en av delene nedenfor som er relevante for deg.
Lukk gjeldende fane
Bare klikk på X ved siden av gjeldende fane i tittellinjen for å lukke gjeldende fane.
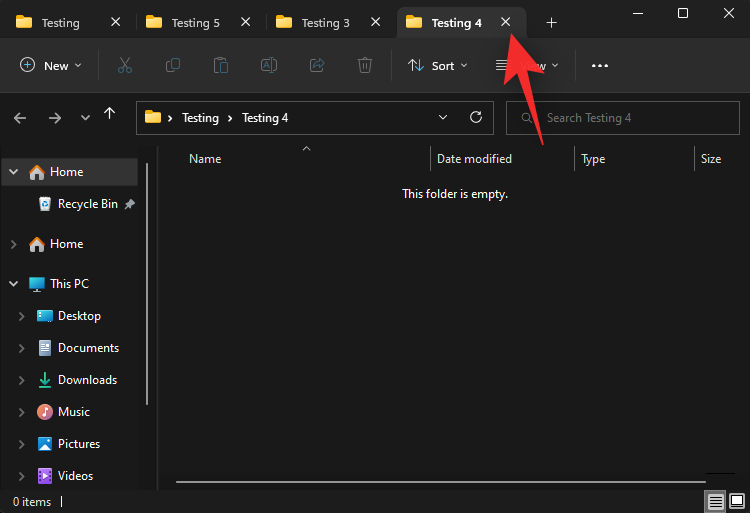
Gjenta trinnet ovenfor for å lukke alle nødvendige faner i det gjeldende vinduet.
Lukk alle faner unntatt gjeldende fane
Høyreklikk den gjeldende fanens oppføring i tittellinjen.
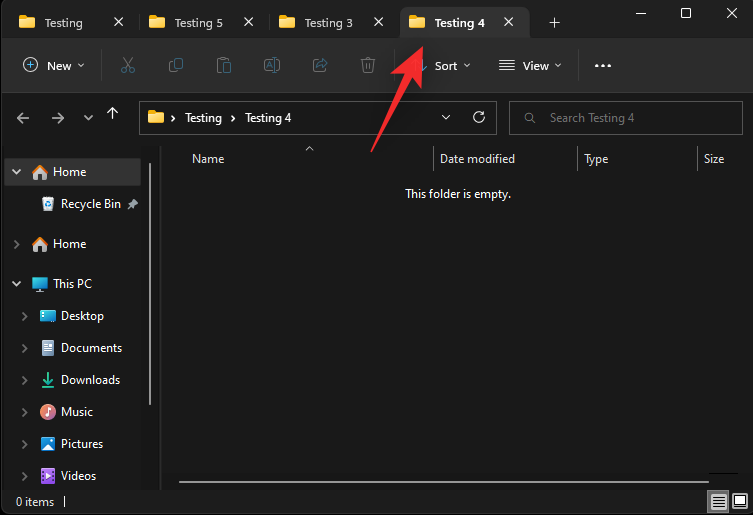
Velg Lukk andre faner .
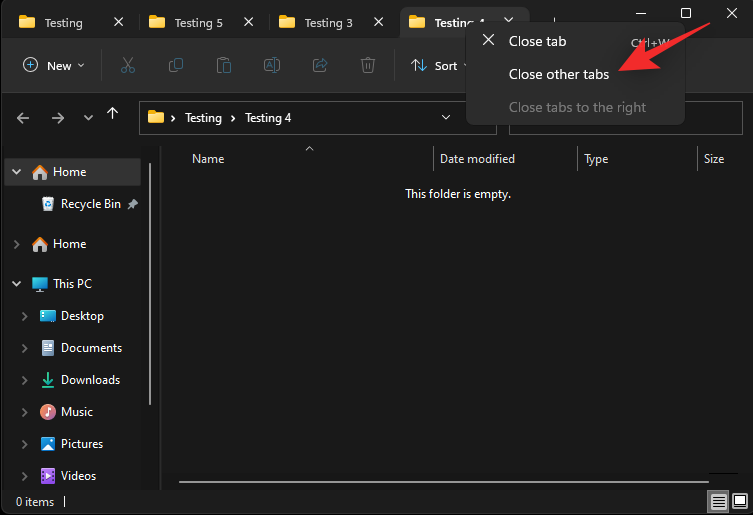
Og det er det! Alle faner unntatt den gjeldende fanen vil nå bli lukket i Filutforsker-vinduet.
Lukk faner rett til gjeldende fane
Høyreklikk på gjeldende faneliste i tittellinjen.
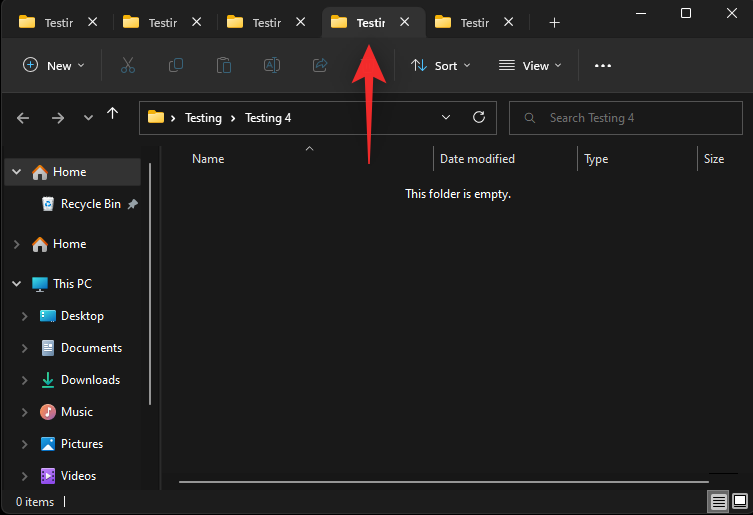
Velg nå Lukk-fanene til høyre .
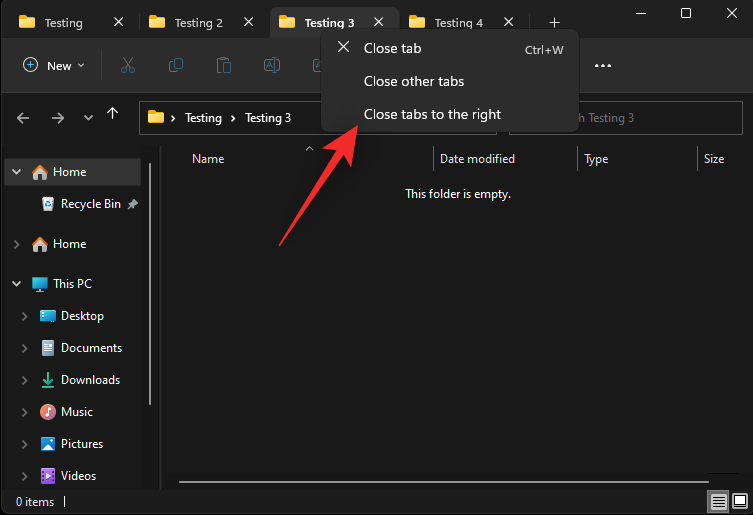
Alle faner til høyre for gjeldende fane vil nå bli lukket i det gjeldende Filutforsker-vinduet.
Metode 2: Bruke en hurtigtast
Du kan også lukke Filutforsker-fanene ved å bruke hurtigtasten Ctrl + W. Bare trykk Ctrl + Wpå tastaturet for å lukke gjeldende fane.
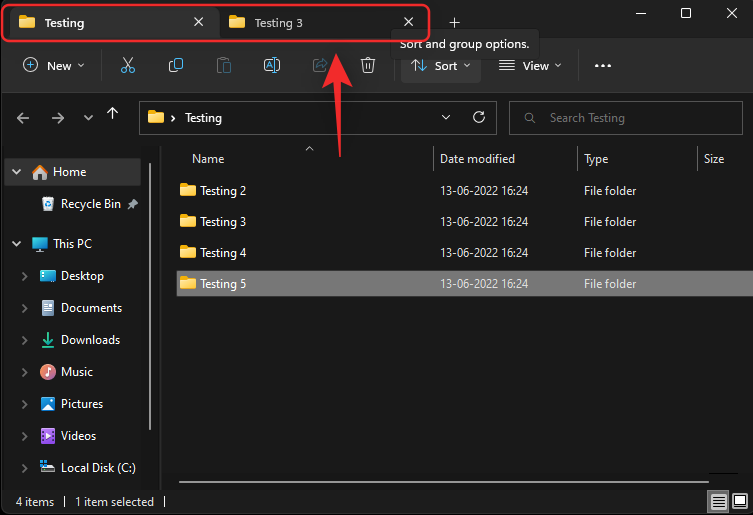
Den neste fanen åpnes automatisk på skjermen.
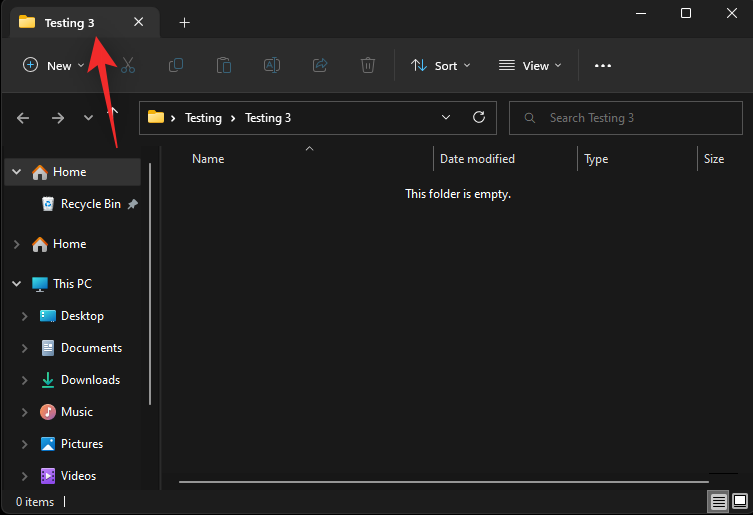
Fortsett å bruke hurtigtasten for å lukke andre faner i det gjeldende filutforskervinduet etter behov.
4. Åpne et nytt vindu
Du kan også åpne et nytt vindu i Filutforsker for å bedre administrere og organisere fanene dine. Bruk metodene nedenfor for å åpne et nytt vindu.
Metode 1: Bruk høyreklikk
Høyreklikk på en mappe, stasjon eller katalog som du ønsker å åpne i et nytt vindu.
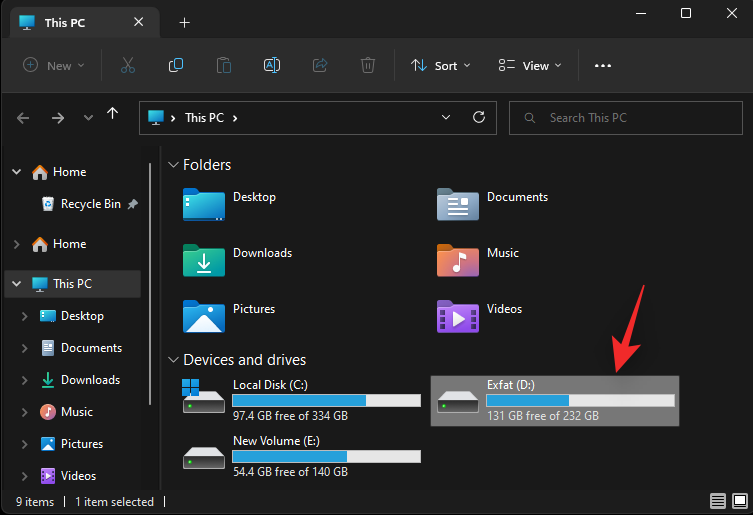
Velg Åpne i nytt vindu .
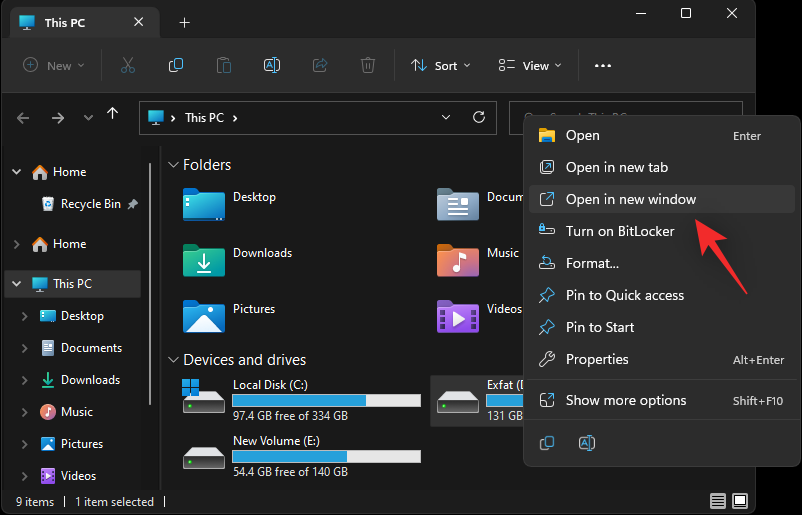
Den valgte katalogen, stasjonen eller mappen vil nå bli åpnet i et nytt vindu.
Metode 2: Bruke en hurtigtast
Du kan også bruke en hurtigtast for å åpne et nytt Filutforsker-vindu. Trykk Ctrl + Npå tastaturet for å åpne et nytt vindu.
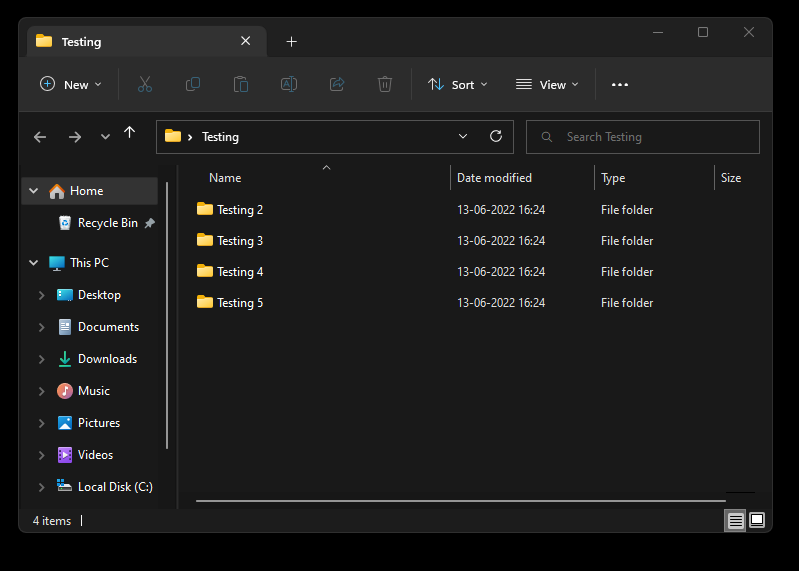
Et nytt vindu skal nå åpnes på skjermen din.
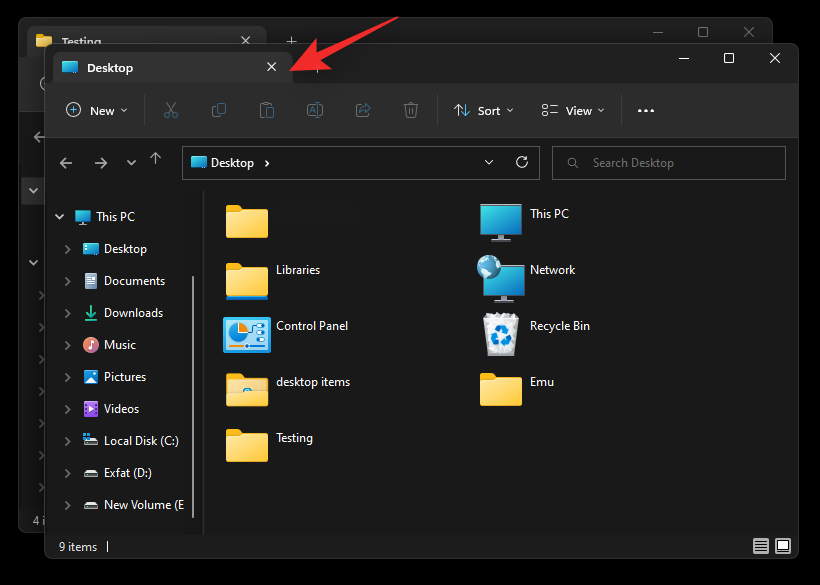
Og det er slik du kan bruke en hurtigtast for å åpne et nytt Filutforsker-vindu i Windows 11.
Vanlige spørsmål
Her er noen vanlige spørsmål om Filutforsker-faner i Windows som skal hjelpe deg med å svare på noen brennende spørsmål.
Kan du deaktivere faner i Filutforsker på den siste versjonen?
Dessverre ser det ikke ut til å være en måte å deaktivere Filutforsker-faner i Windows 11 for nå. I tilfelle noe dukker opp i fremtiden, vil vi oppdatere dette innlegget med det samme.
Hvorfor kan du ikke dra og slippe Filutforsker-faner i forskjellige vinduer?
Dette ser ut til å være en tapt mulighet, men du kan ikke dra og slippe faner i forskjellige filutforskervinduer i Windows 11. Det er ingen offisiell uttalelse for det samme, og det kan være at utviklerne planlegger å slippe denne funksjonen i fremtiden. Vi må bare vente på neste oppdatering til Windows 11 for å få mer informasjon om det samme.
Vi håper dette innlegget hjalp deg med å enkelt bruke Filutforsker-fanene i Windows 11. Hvis du har problemer eller har flere spørsmål til oss, ta gjerne kontakt ved å bruke kommentarfeltet nedenfor.
I SLEKT:
Flere gratisverktøy kan forutsi diskfeil før de skjer, noe som gir deg tid til å sikkerhetskopiere dataene dine og erstatte disken i tide.
Med de riktige verktøyene kan du skanne systemet ditt og fjerne spionprogrammer, reklameprogrammer og andre skadelige programmer som kan lurke på systemet ditt.
Når en datamaskin, mobilenhet eller skriver prøver å koble til en Microsoft Windows-datamaskin over et nettverk, kan for eksempel feilmeldingen «nettverksbanen ble ikke funnet» – feil 0x80070035 – vises.
Blåskjerm (BSOD) er en vanlig og ikke ny feil i Windows når datamaskinen opplever en alvorlig systemfeil.
I stedet for å utføre manuelle og direkte tilgangsoperasjoner på Windows, kan vi erstatte dem med tilgjengelige CMD-kommandoer for raskere tilgang.
Som med Windows 10 kan du også bruke tredjepartsprogramvare for å gjøre oppgavelinjen i Windows 11 gjennomsiktig.
Etter utallige timer med bruk av den bærbare datamaskinen og stasjonære høyttaleroppsettet fra universitetet, oppdager mange at noen smarte oppgraderinger kan gjøre den trange studentboligen om til det ultimate strømmesenteret uten å tømme bankkontoen.
En bærbar PCs berøringsplate er ikke bare til for å peke, klikke og zoome. Den rektangulære overflaten støtter også bevegelser som lar deg bytte mellom apper, kontrollere medieavspilling, administrere filer og til og med se varsler.
Å bytte papirkurvikonet i Windows 11 forenkler tilpasningen av bakgrunnsbildet, og gir deg utseendet og følelsen som passer din smak eller tema.
DISM (Deployment Imaging and Servicing Management) er et viktig verktøy sammen med SFC (System File Checker) for å håndtere mange systemproblemer i Windows 11.








