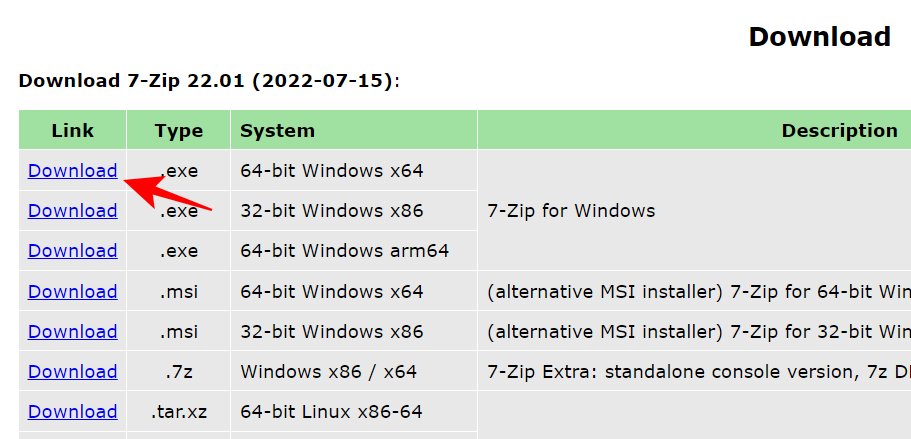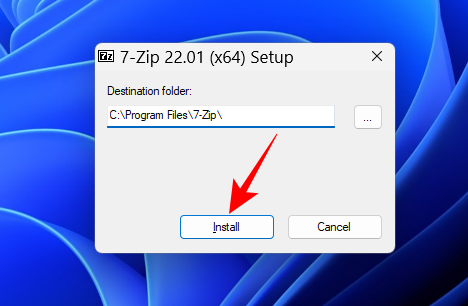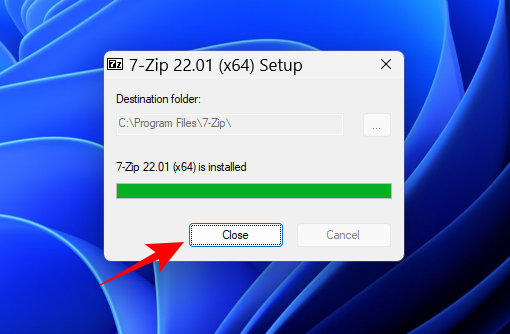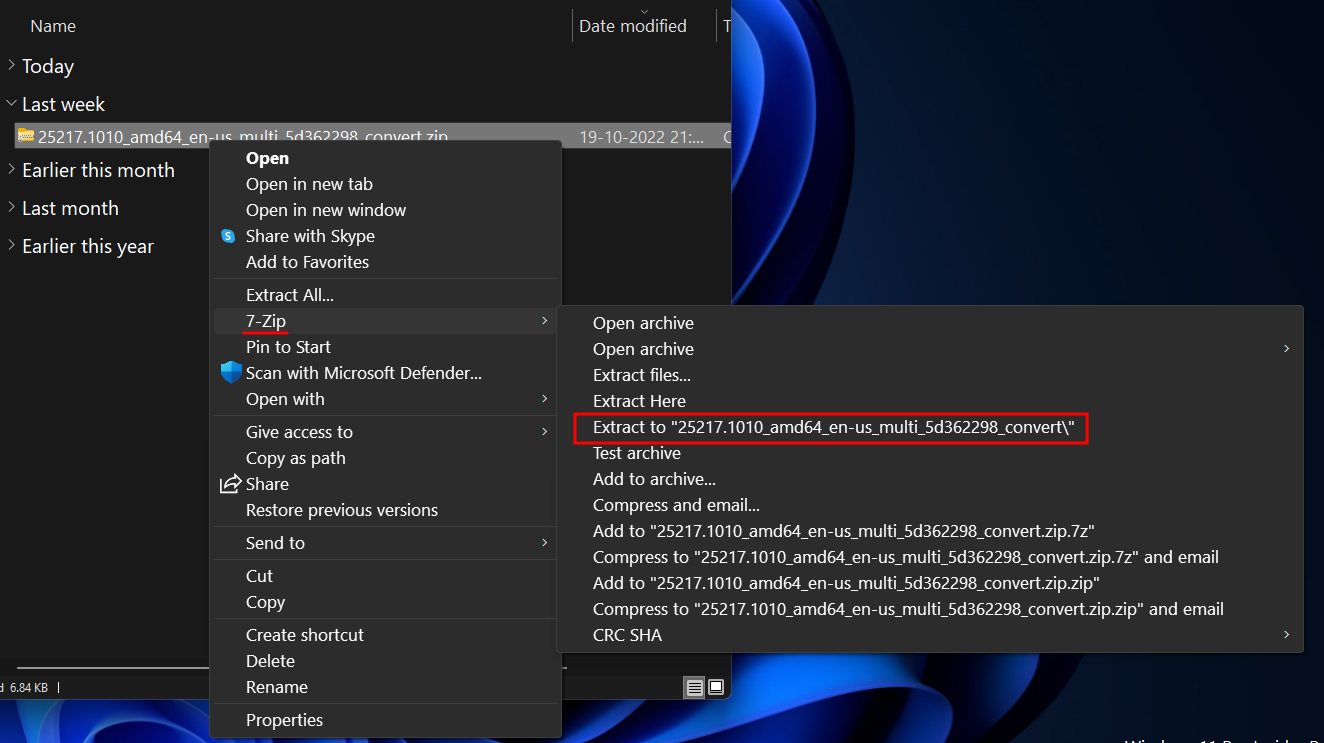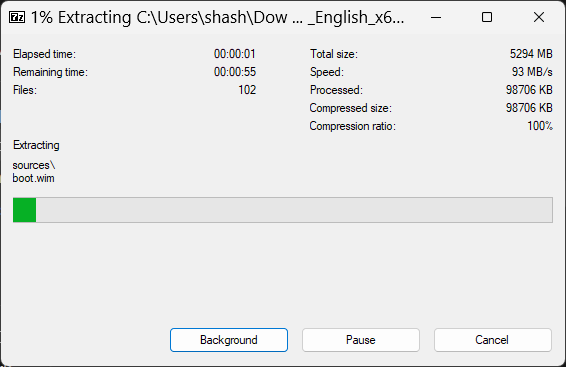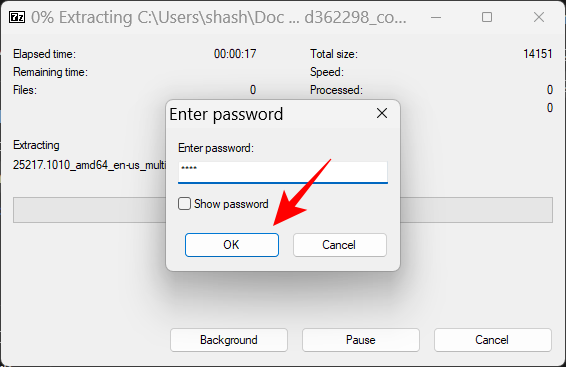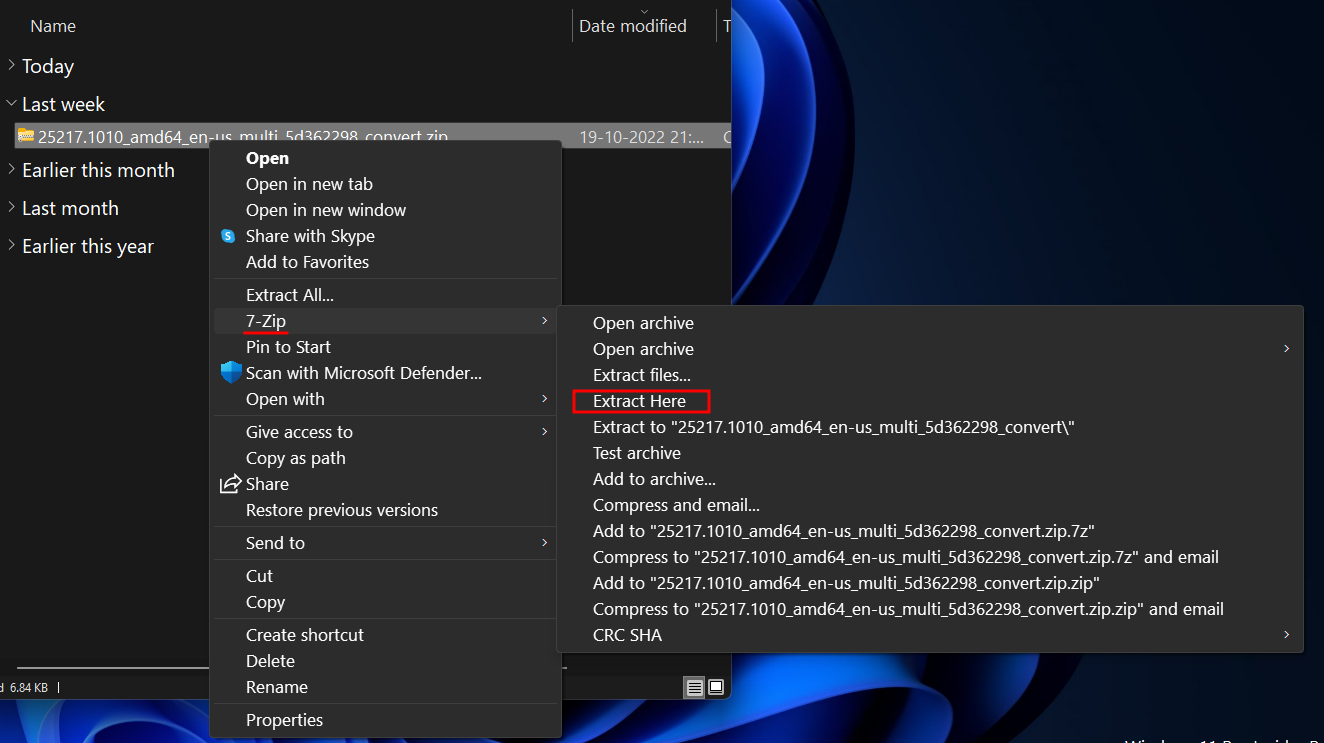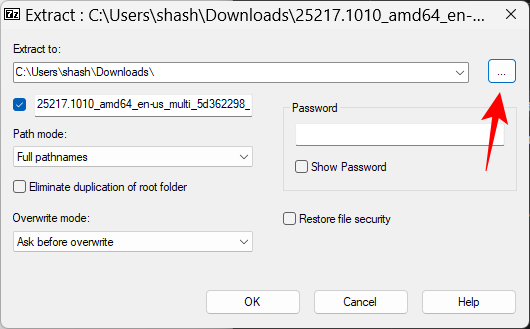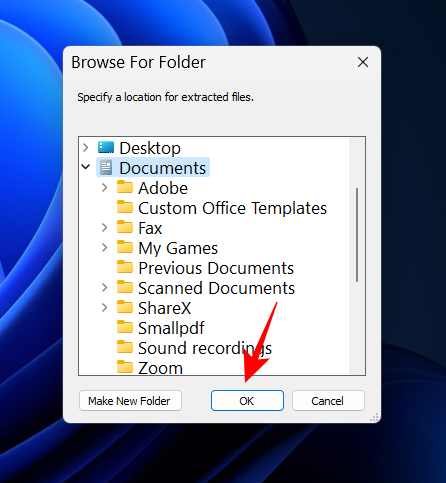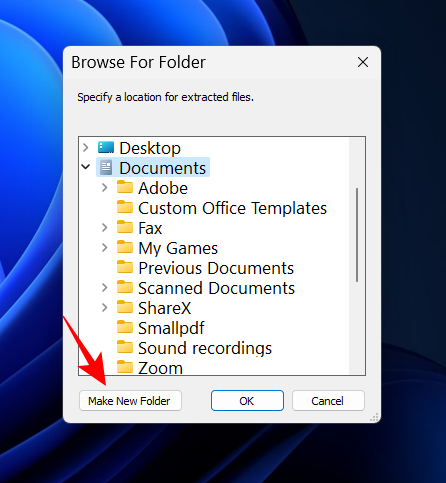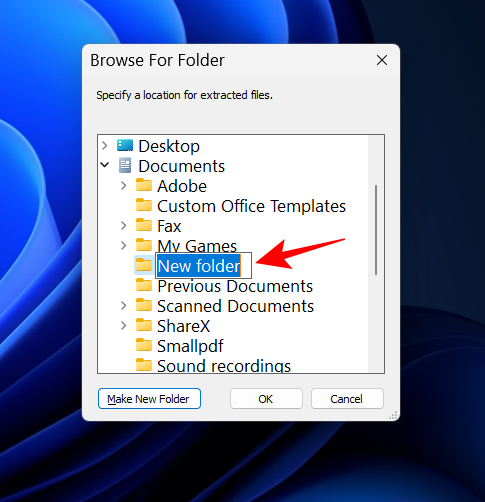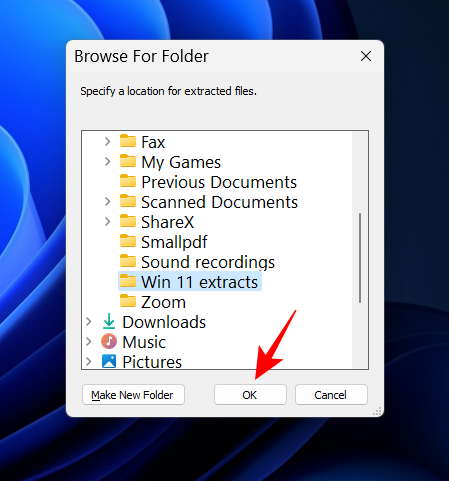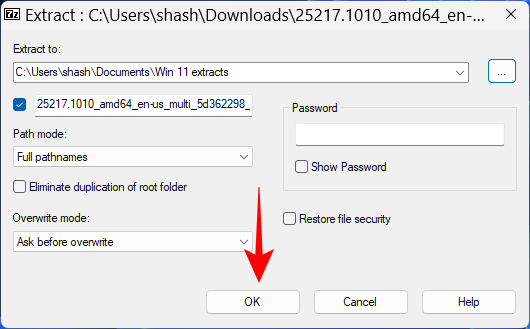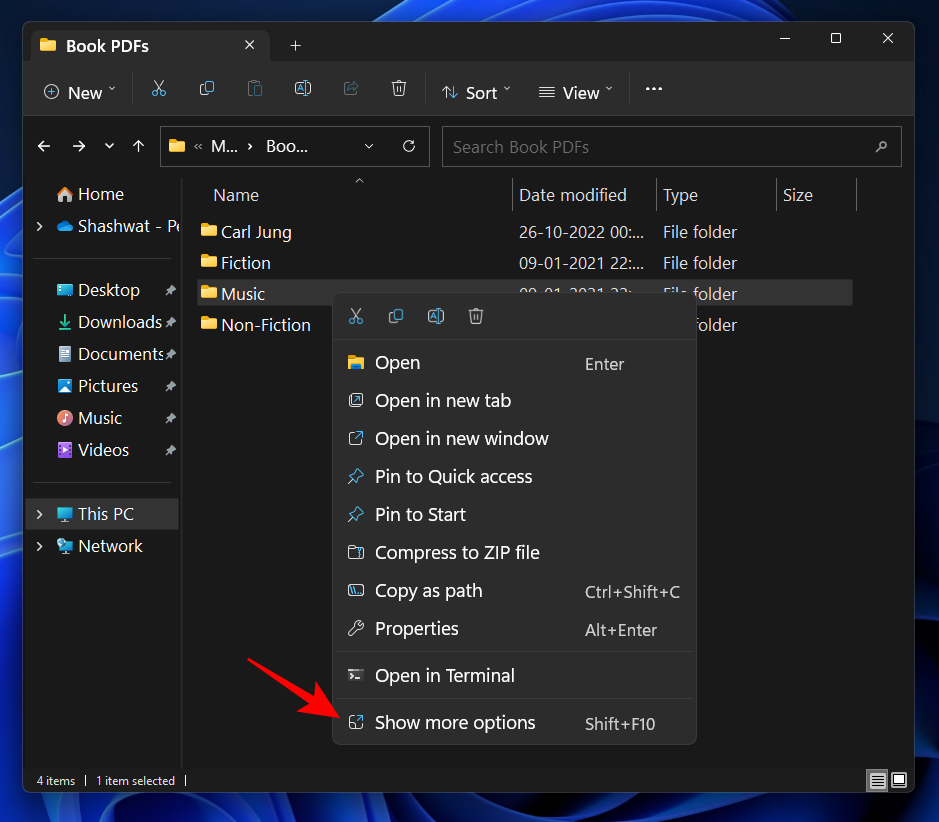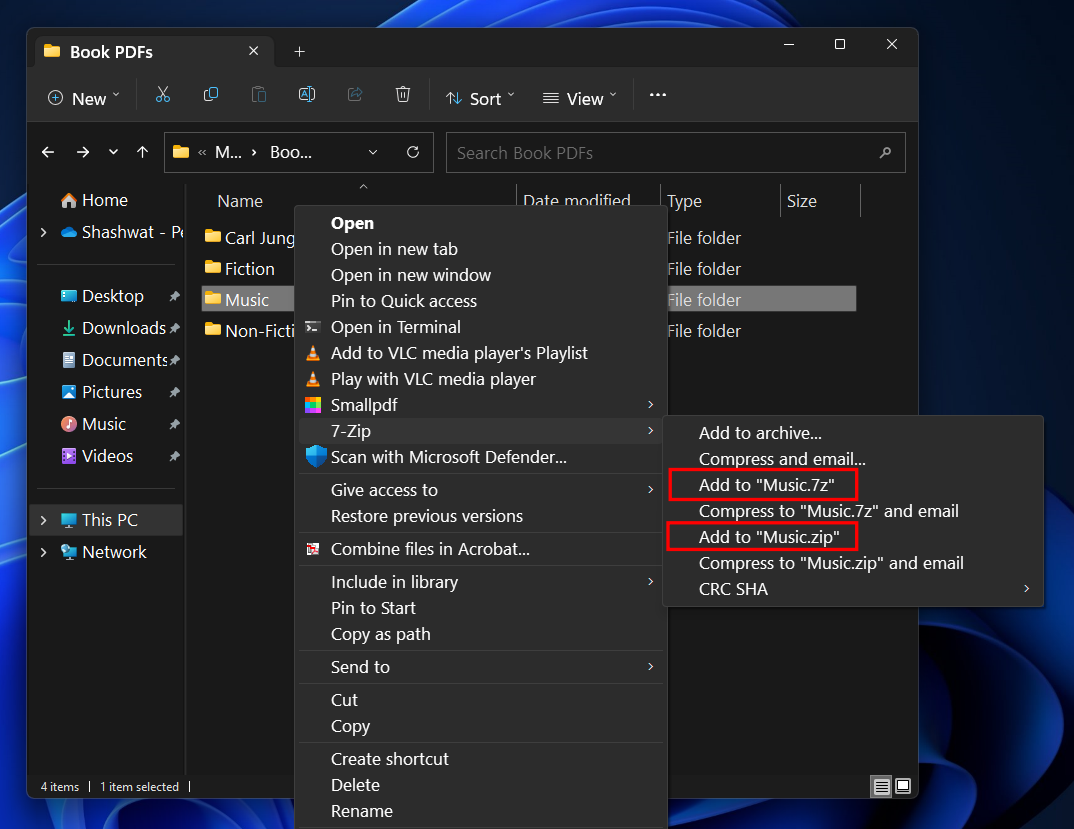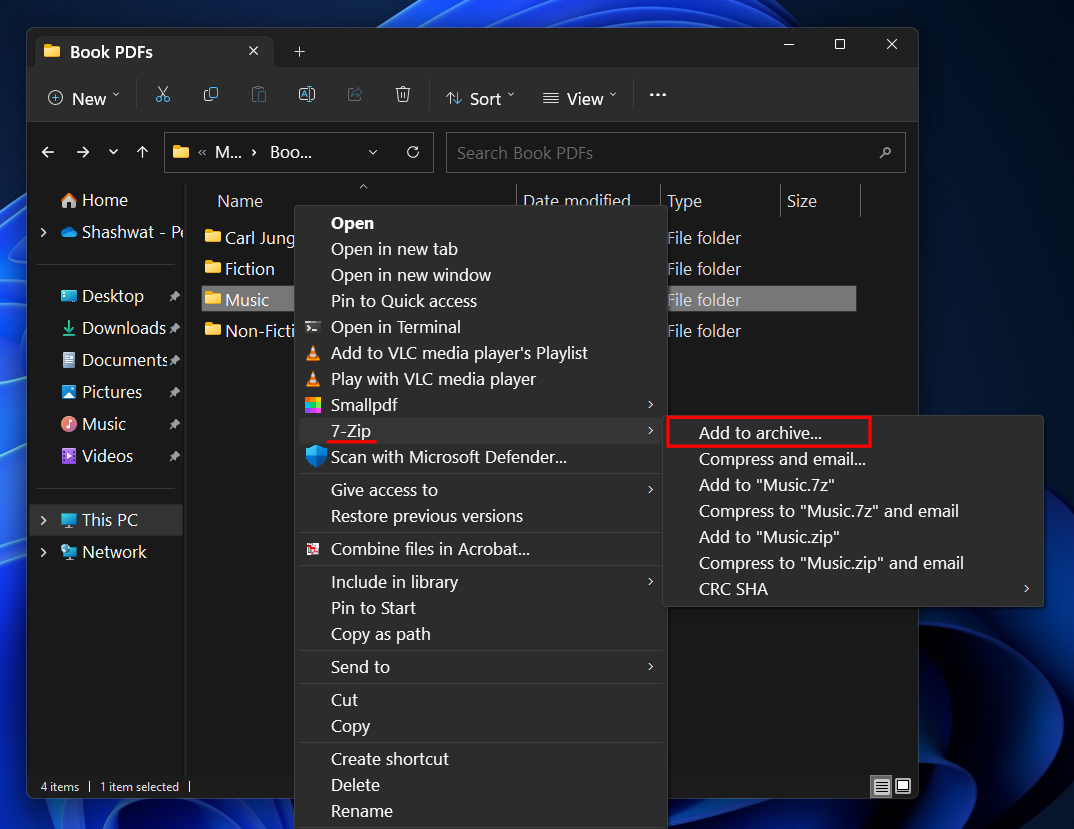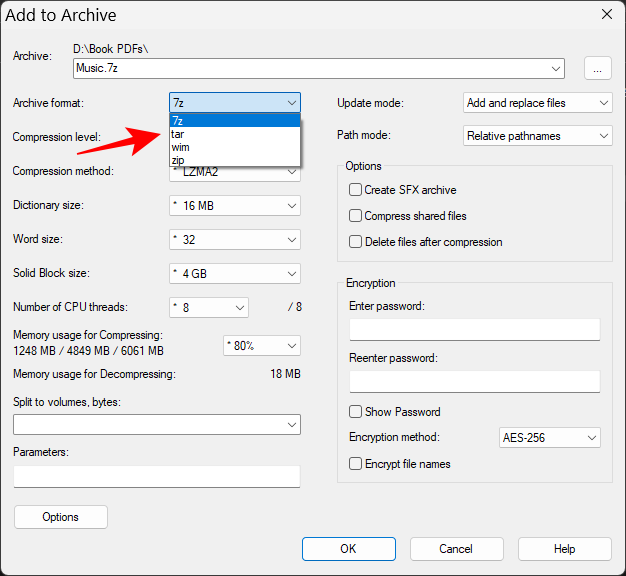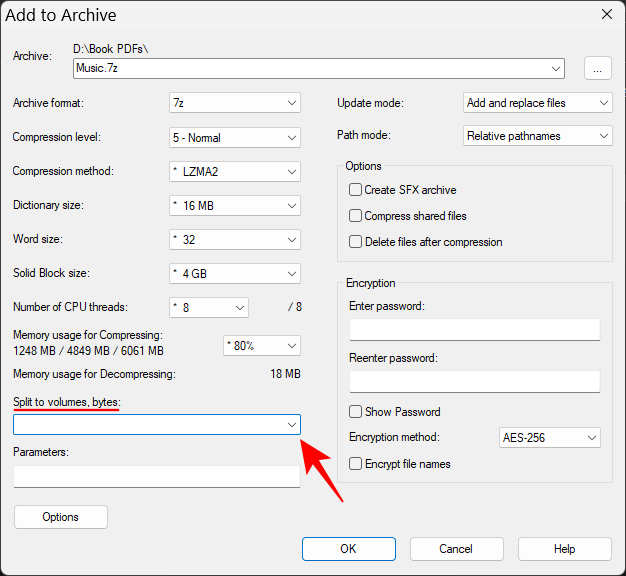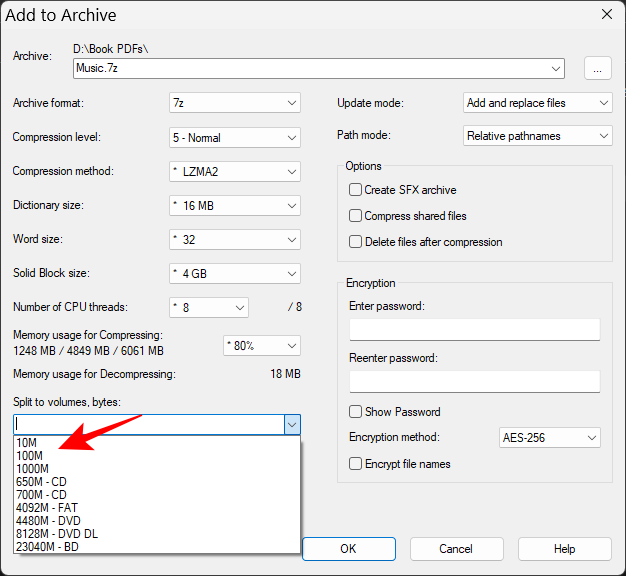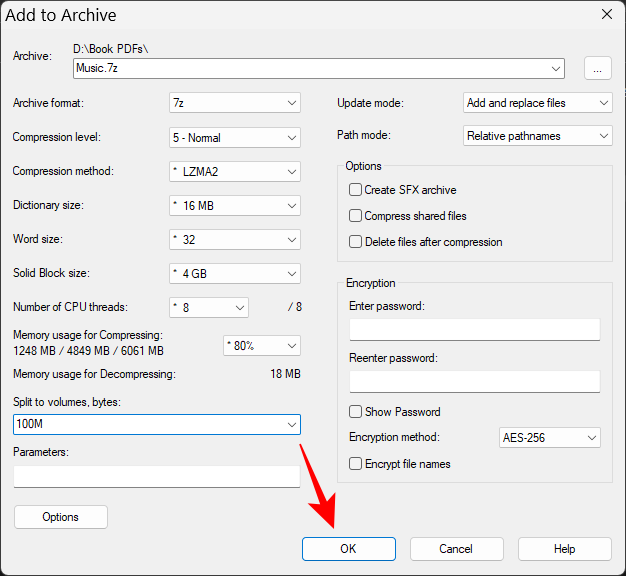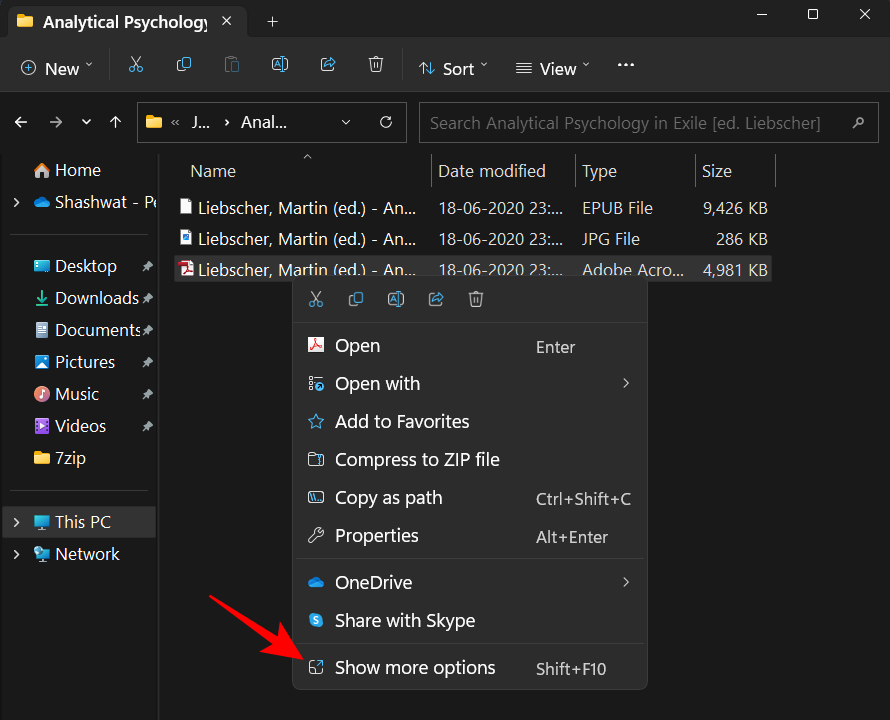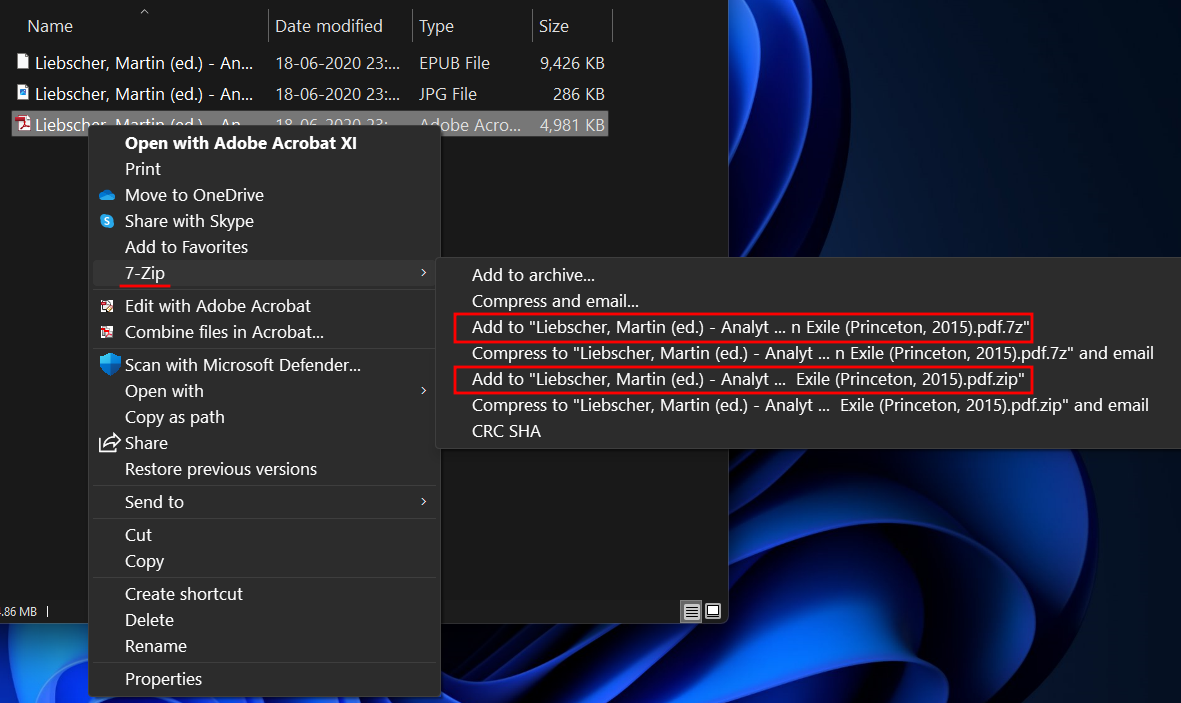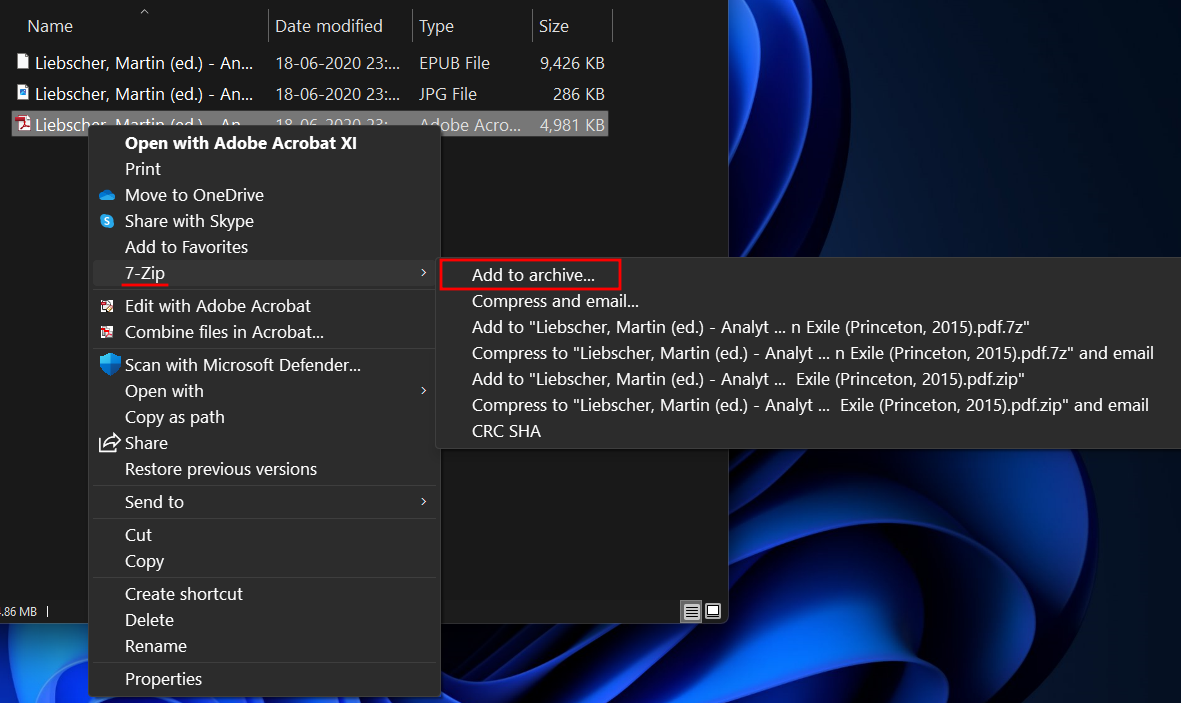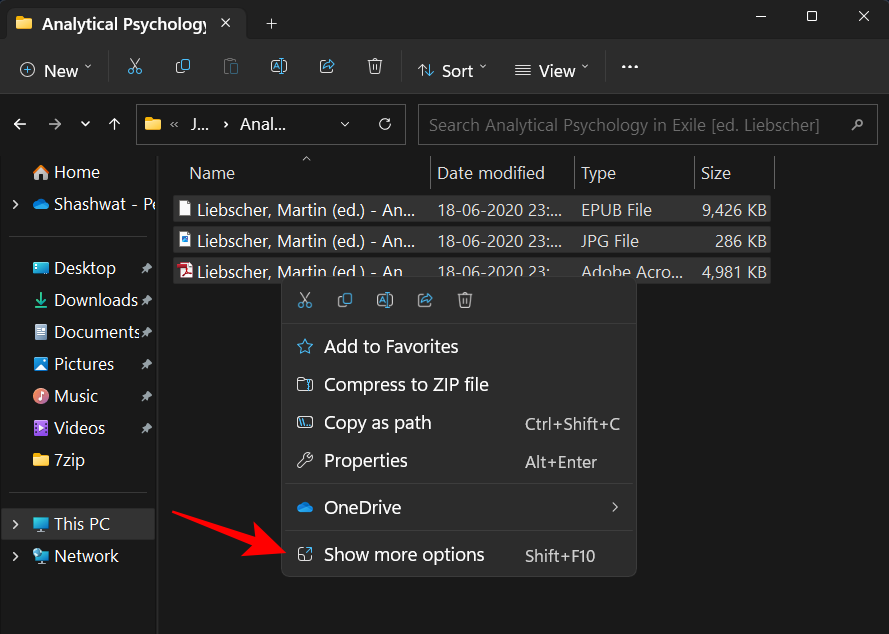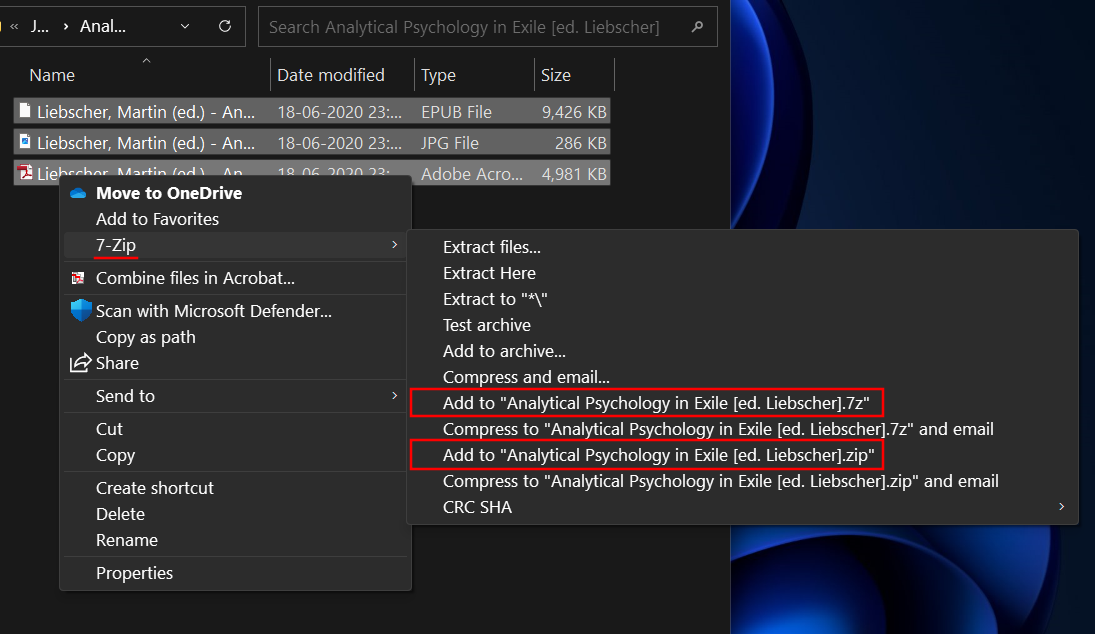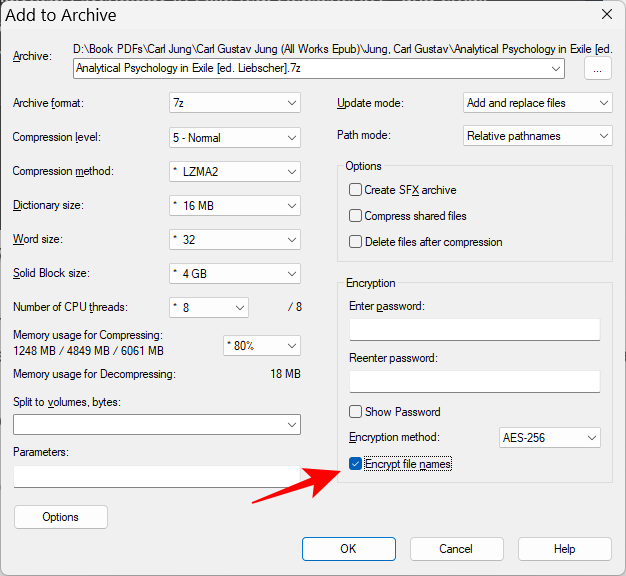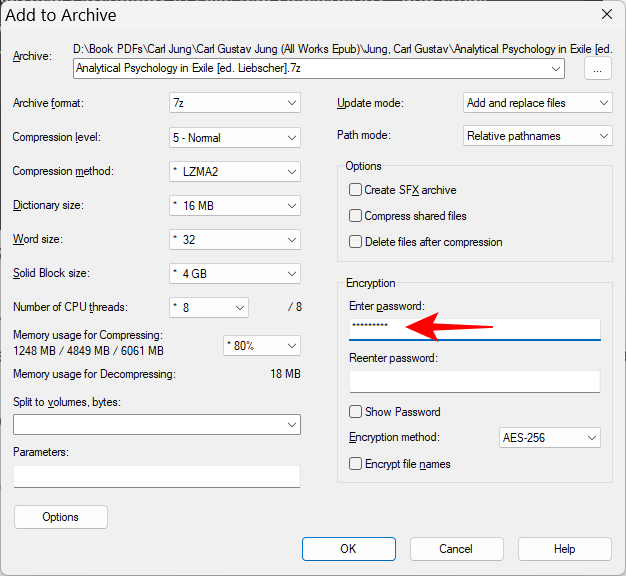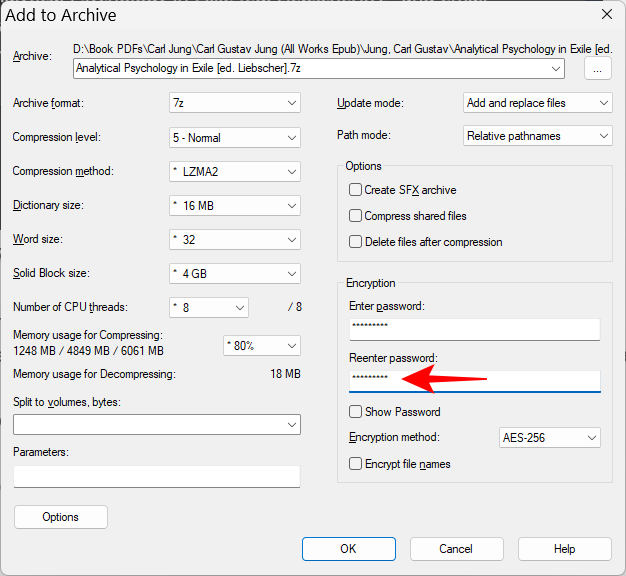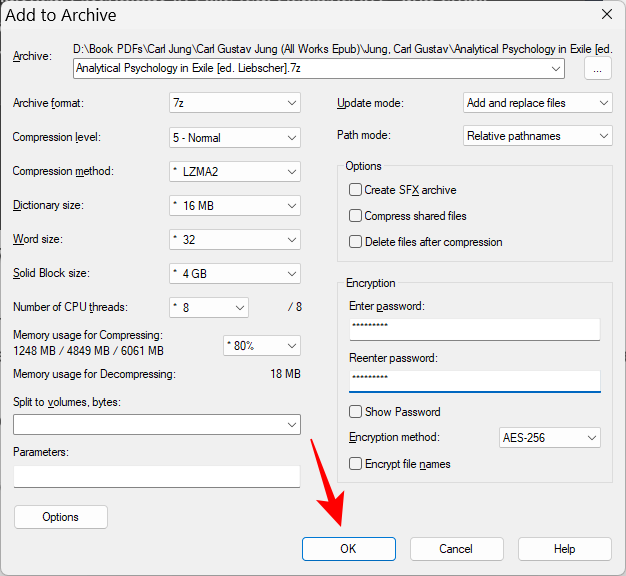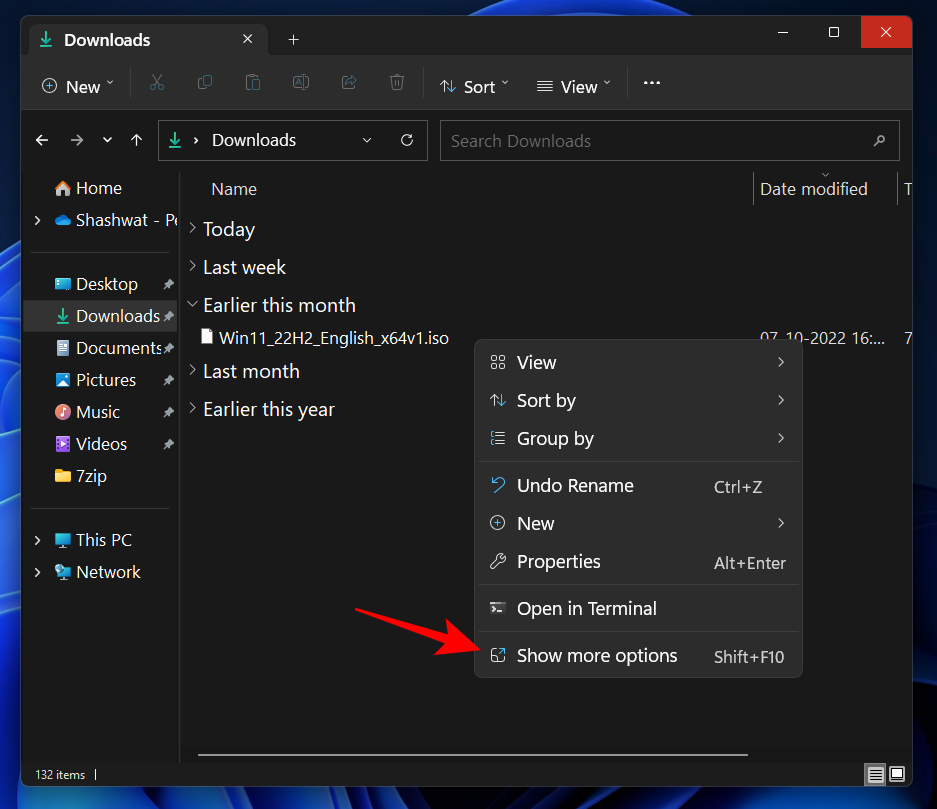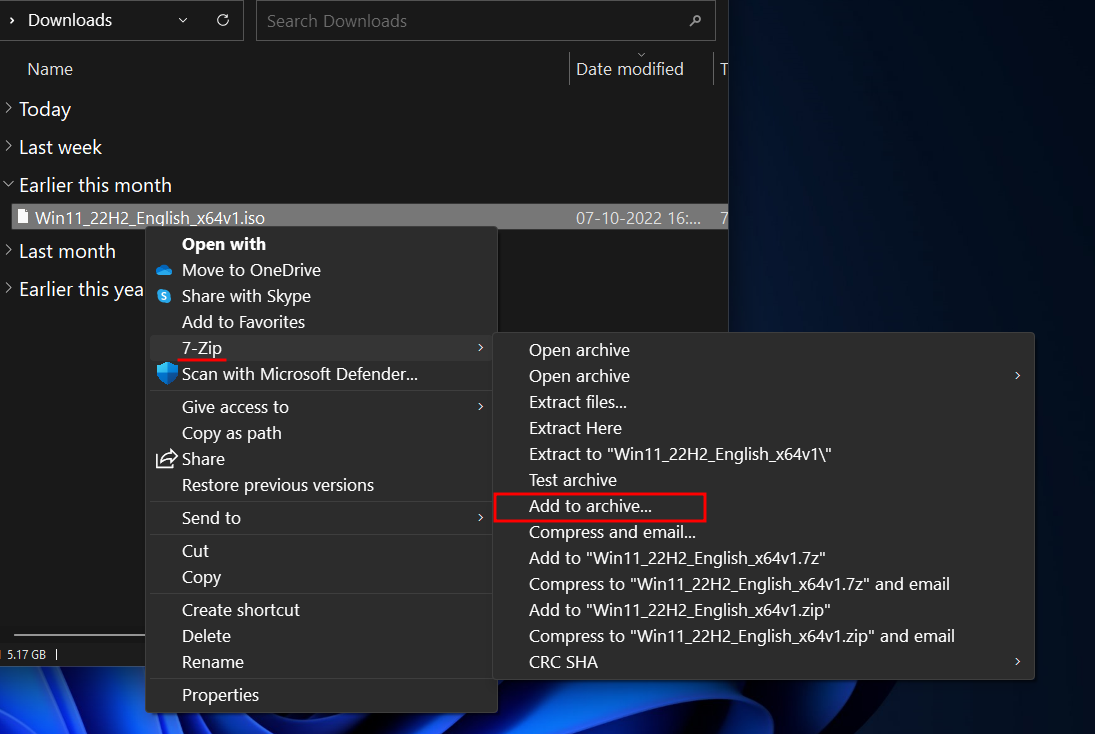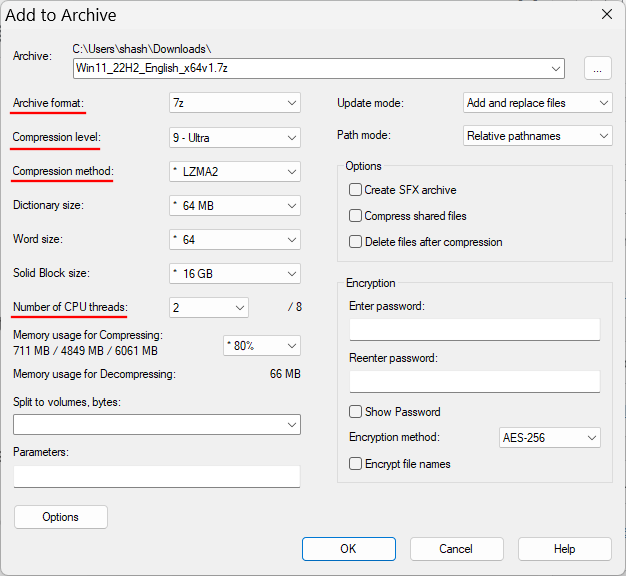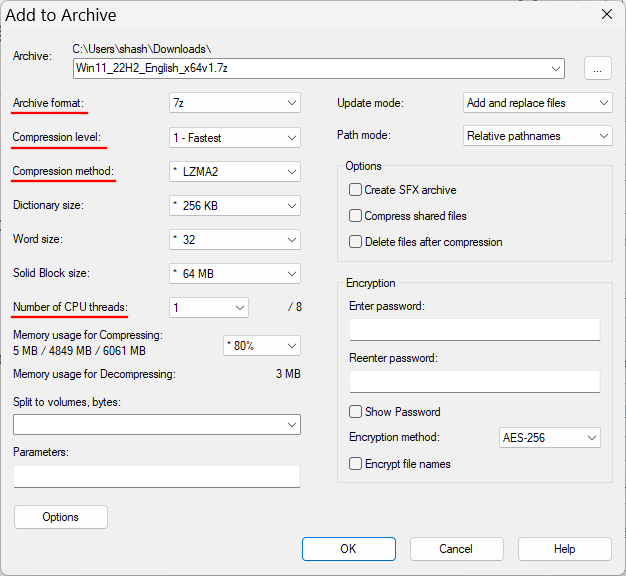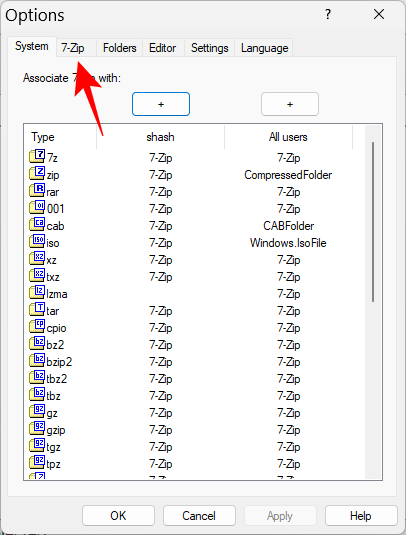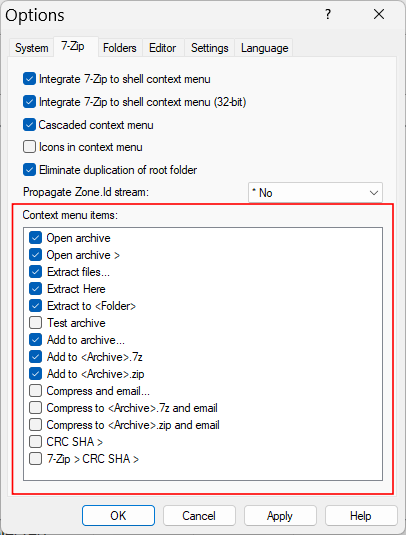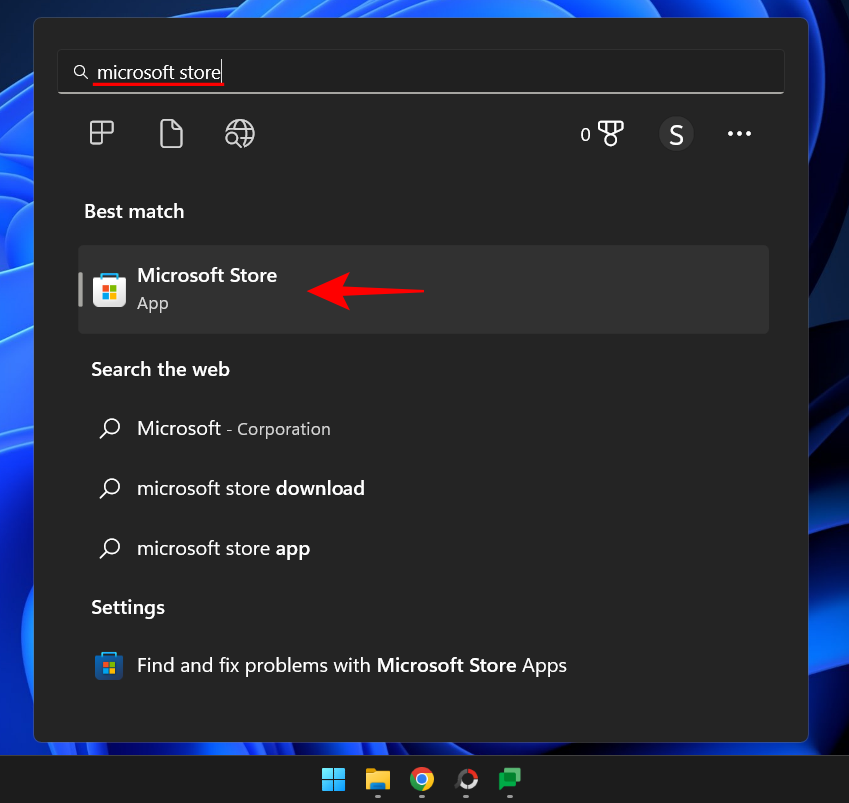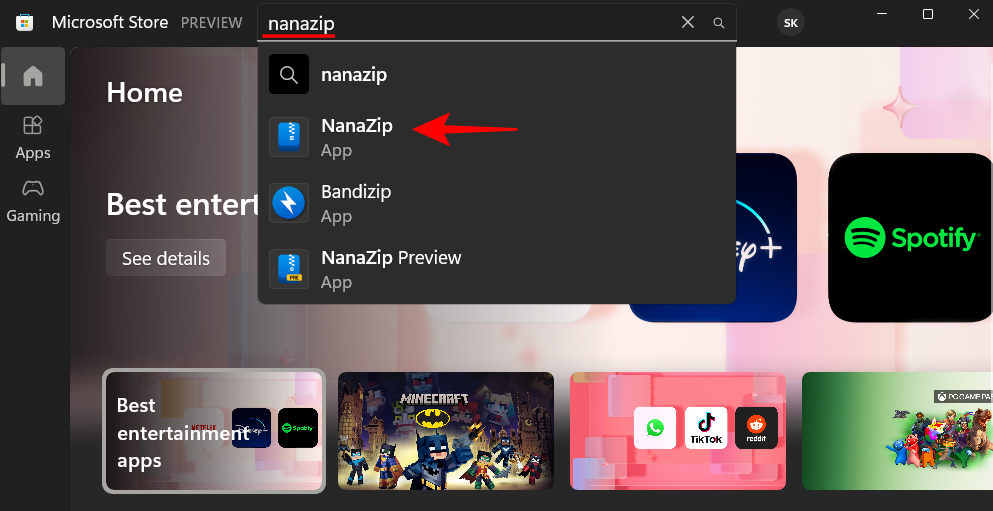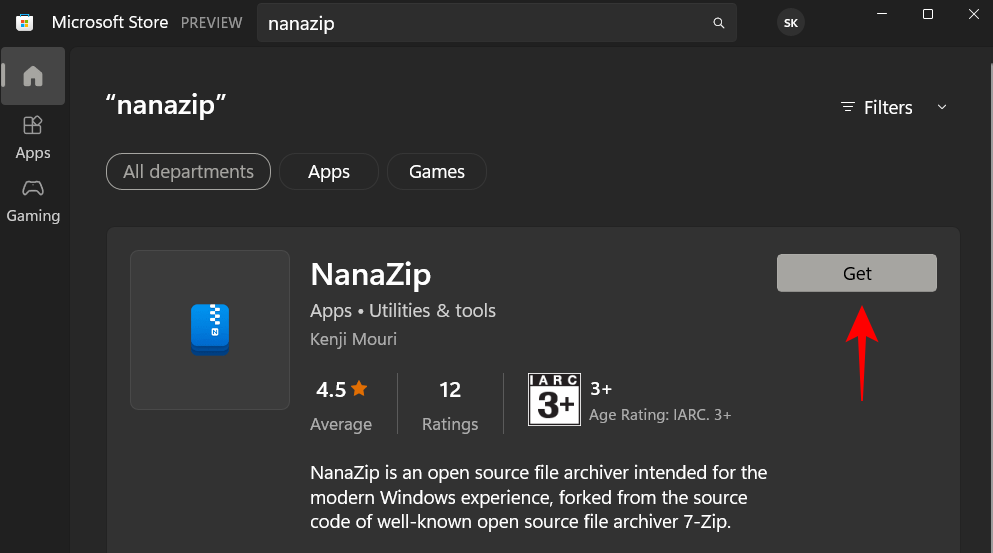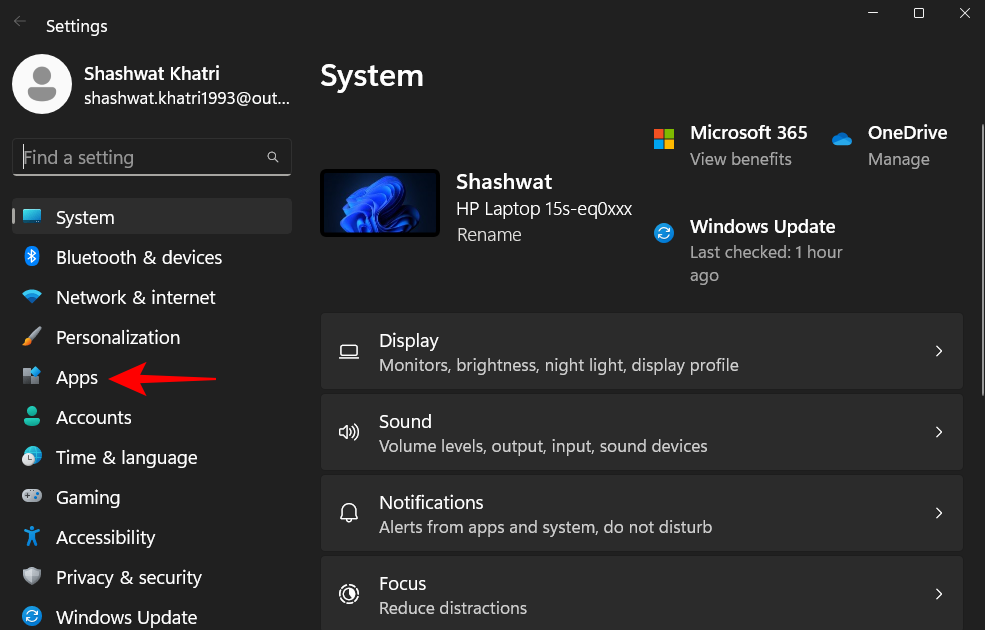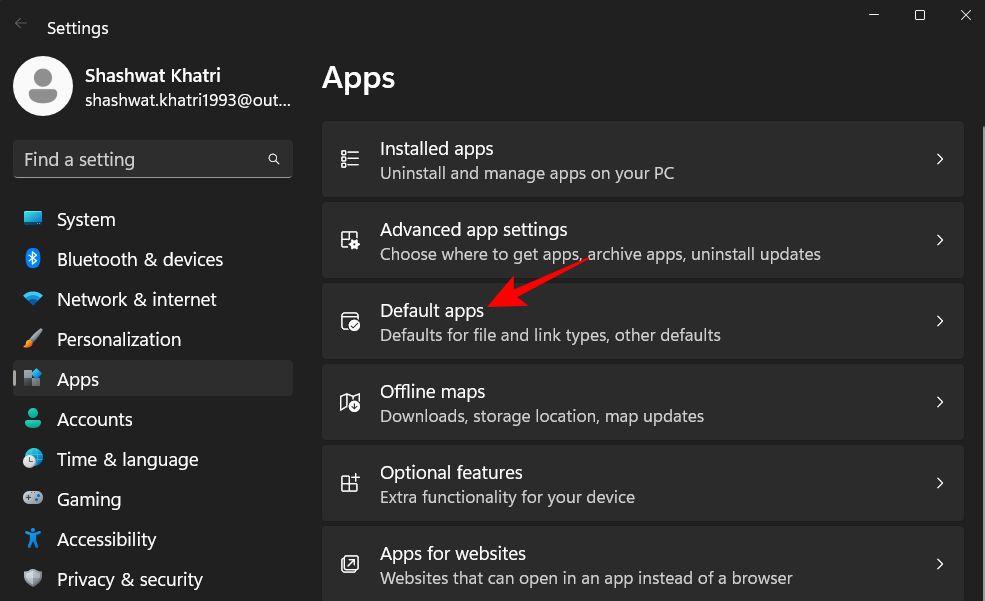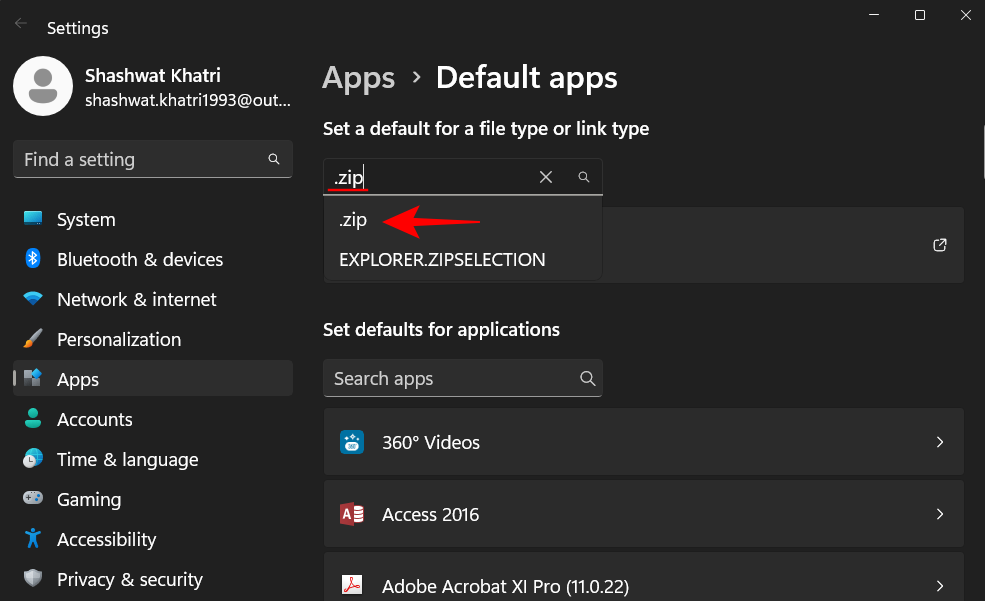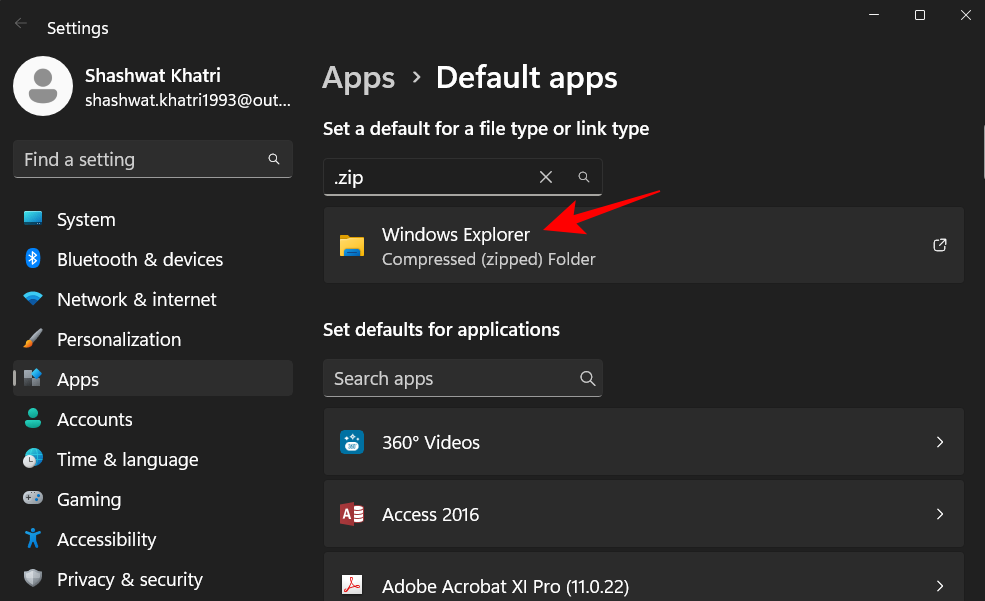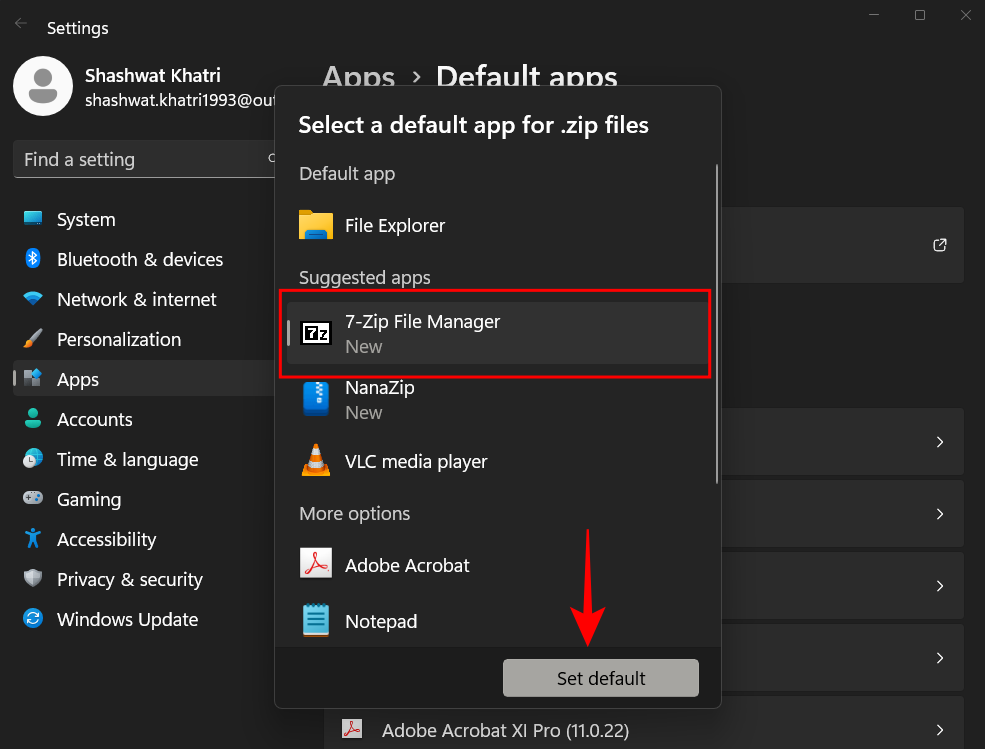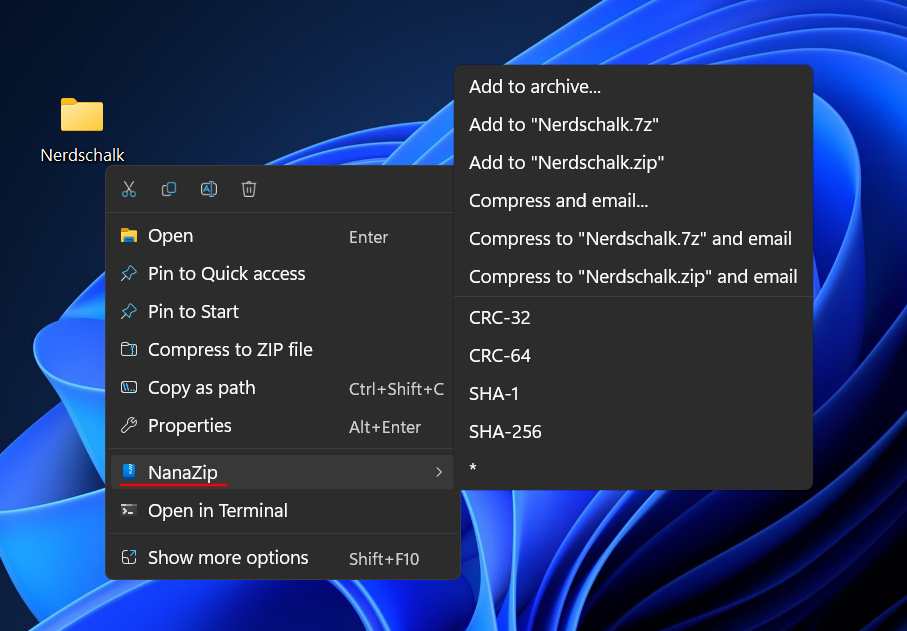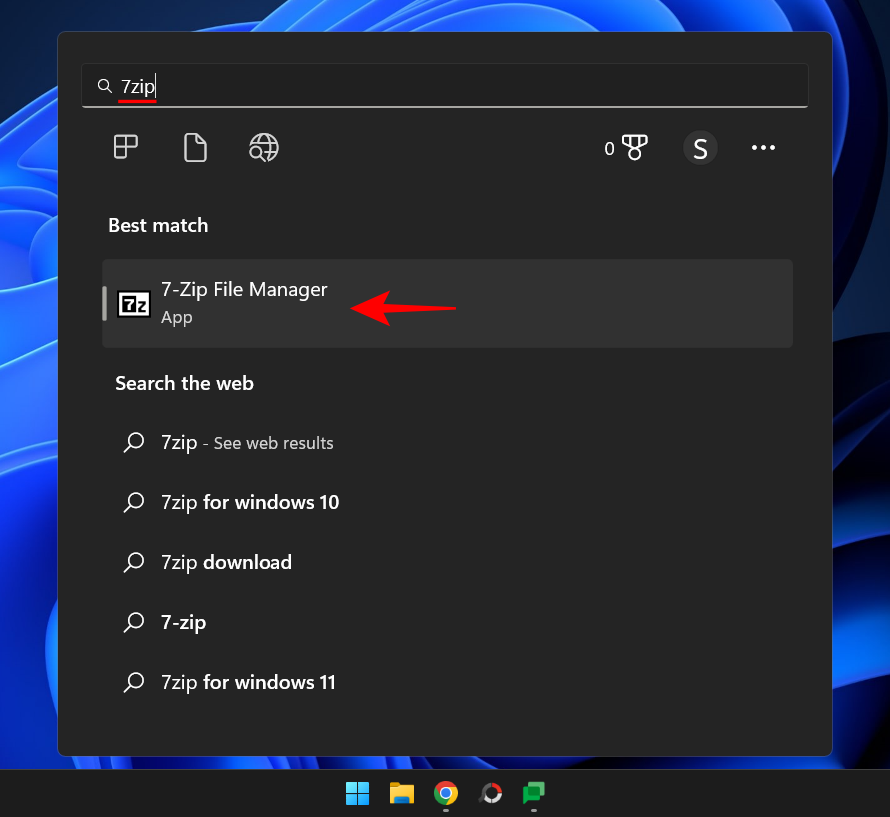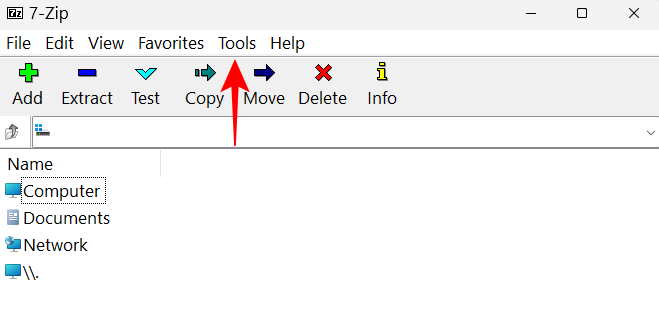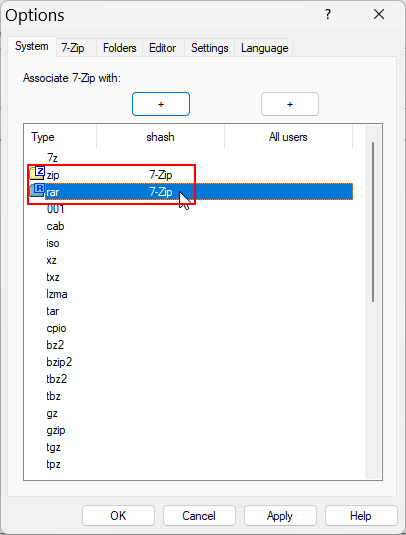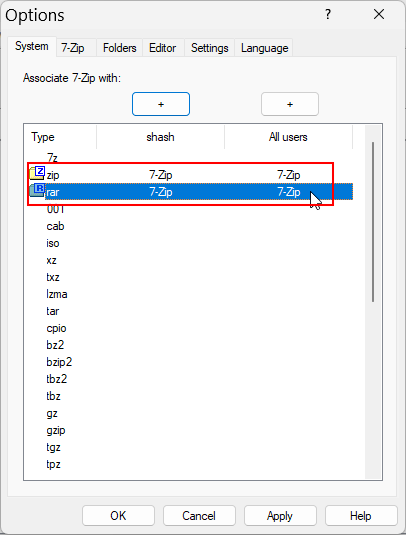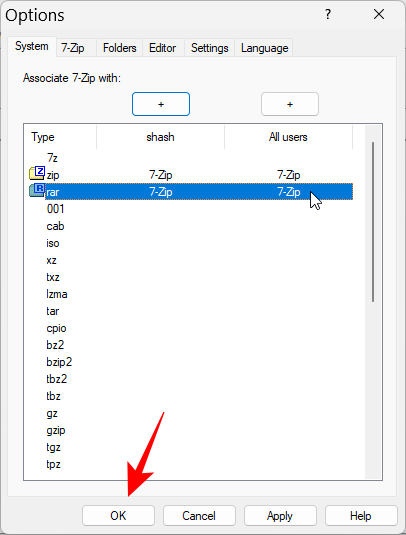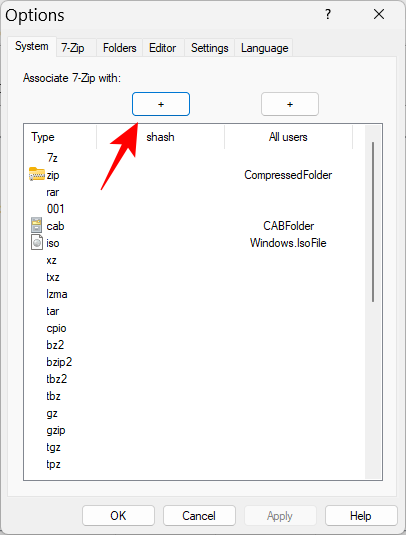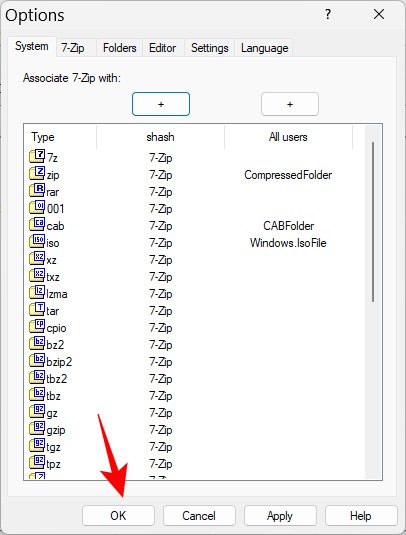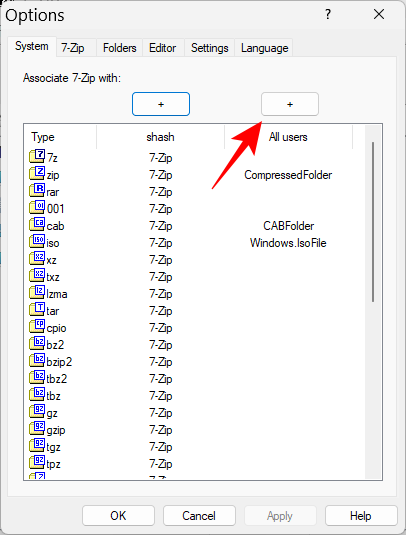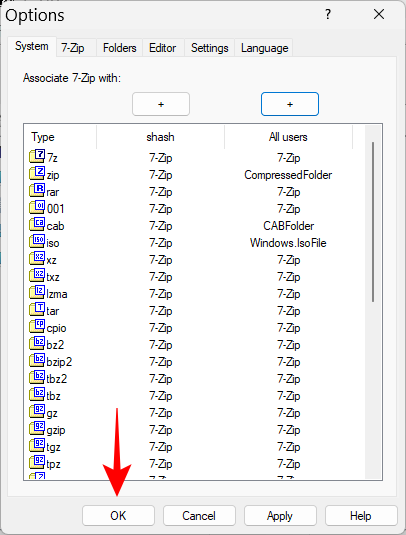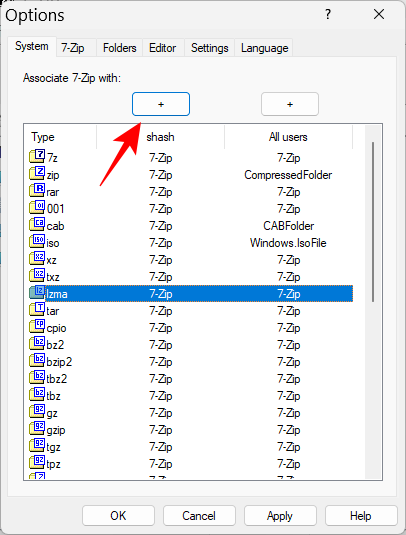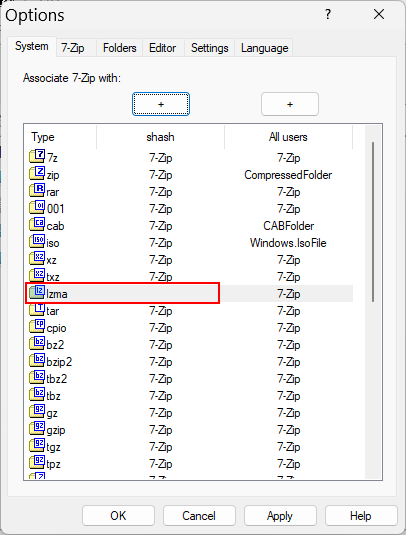Verden av filarkivere og uttrekkere er full til randen, og det er knapt noen som skiller agnene fra hveten. Heldigvis er det noen få utfordrere som får seg til å skinne sterkere enn resten og står hode og skuldre over sine kolleger. 7-Zip er et slikt eksempel.
Hva kan det gjøre og hvordan kan du bruke det på din Windows 11 PC? Les videre for å finne ut.
Hva er 7-Zip?
7-Zip er en åpen kildekode-filarkiveringsapplikasjon som kan komprimere og trekke ut filer i en rekke formater, med eller uten passord. Den gir noen av de beste komprimeringshastighetene, kan integreres med kommandoterminaler og er helt gratis, i motsetning til andre lignende applikasjoner som WinRar som koster rundt $30 for livstidstilgang.
7-Zip har hatt godt omdømme blant Windows-brukere og er en av de første applikasjonene man laster ned og installerer etter en ny Windows-installasjon. Hvis du ikke har gjort det ennå, kan du finne ut mer om det nedenfor.
Hvordan laste ned 7-Zip for Windows 11
Først følger du lenken nedenfor for å laste ned 7-Zip for Windows 11.
Last ned: 7-Zip
På nedlastingssiden klikker du på koblingen "Last ned" ved siden av 64-biters Windows x64 (første lenke).
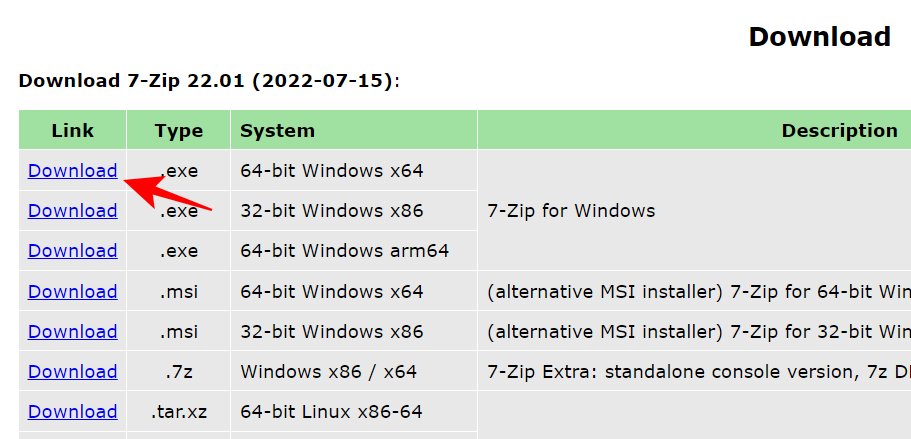
Vent til filen lastes ned.
Slik installerer du 7-Zip på Windows 11
Å installere 7-Zip er like enkelt som å laste det ned. Bare kjør den nedlastede 7-Zip-oppsettfilen og klikk på Installer .
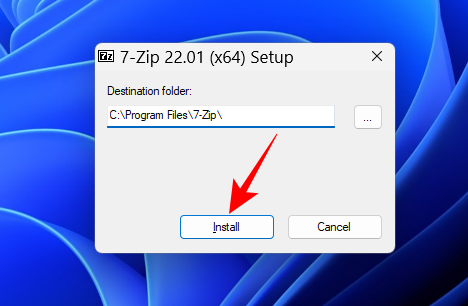
Dette vil ta noen sekunder. Når du er ferdig, klikker du Lukk .
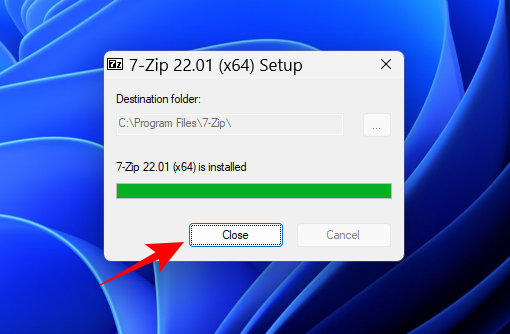
La oss nå se hvordan vi kan bruke 7-Zip til å pakke ut filer.
Hvis du vil pakke ut filer, men holde dem godt organisert i en egen mappe, er dette hva du skal gjøre:
Høyreklikk på den arkiverte filen og velg Vis flere alternativer .

Dette vil åpne den gamle Windows-kontekstmenyen. Hold musepekeren over 7 zip og velg "Pakk ut til (mappenavn)".
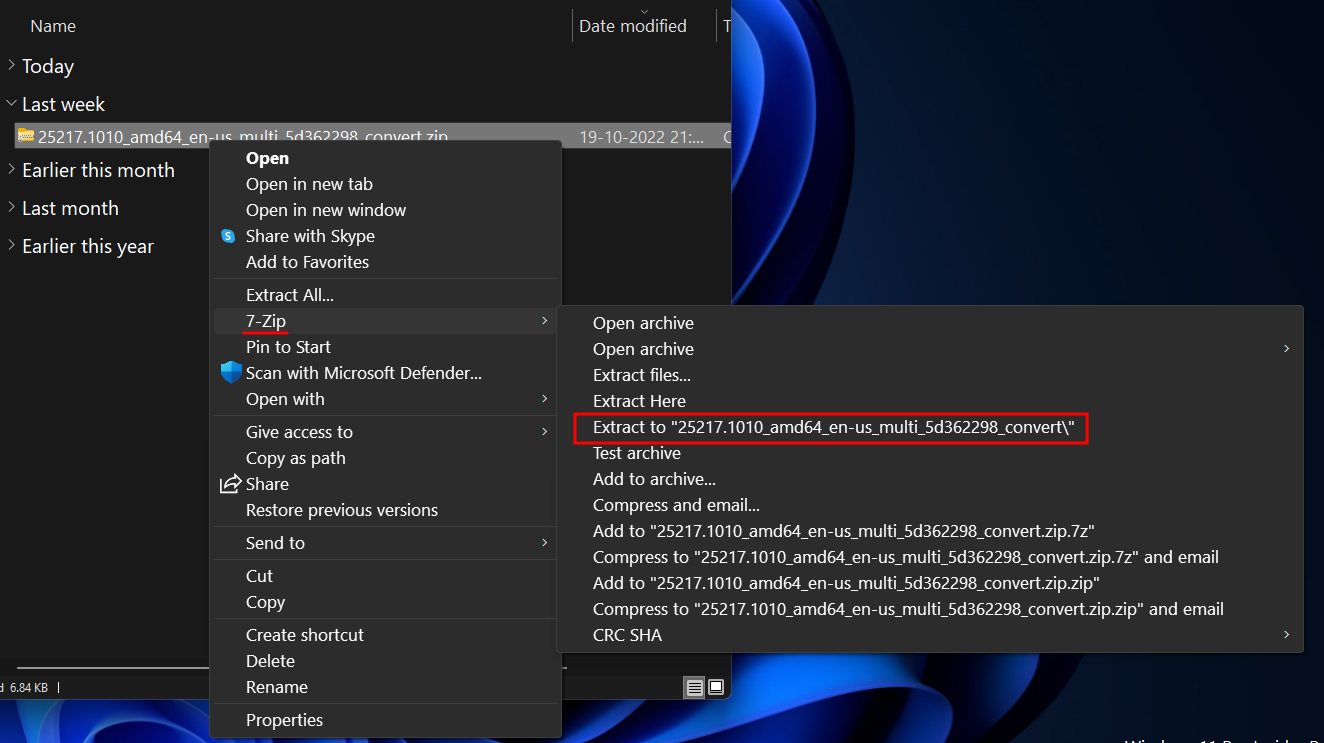
Dette vil opprette en mappe med samme navn som den arkiverte filen du trekker ut, og filene vil bli pakket ut i den.
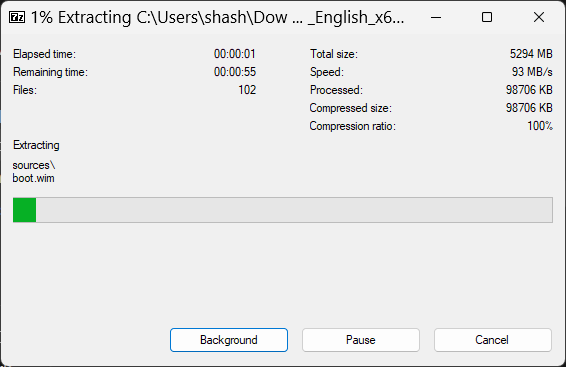
Hvis arkivet er passordbeskyttet, vil du bli bedt om å angi passordet før utvinningen kan begynne. Skriv inn passordet og klikk på OK .
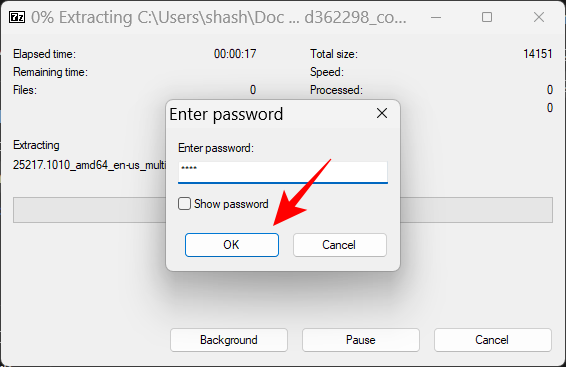
Hvis du vil pakke ut den arkiverte filen i samme mappe, følger du trinnene nedenfor:
Høyreklikk på den arkiverte filen og velg Vis flere alternativer .

Hold musepekeren over 7 zip og velg deretter "Pakk ut her".
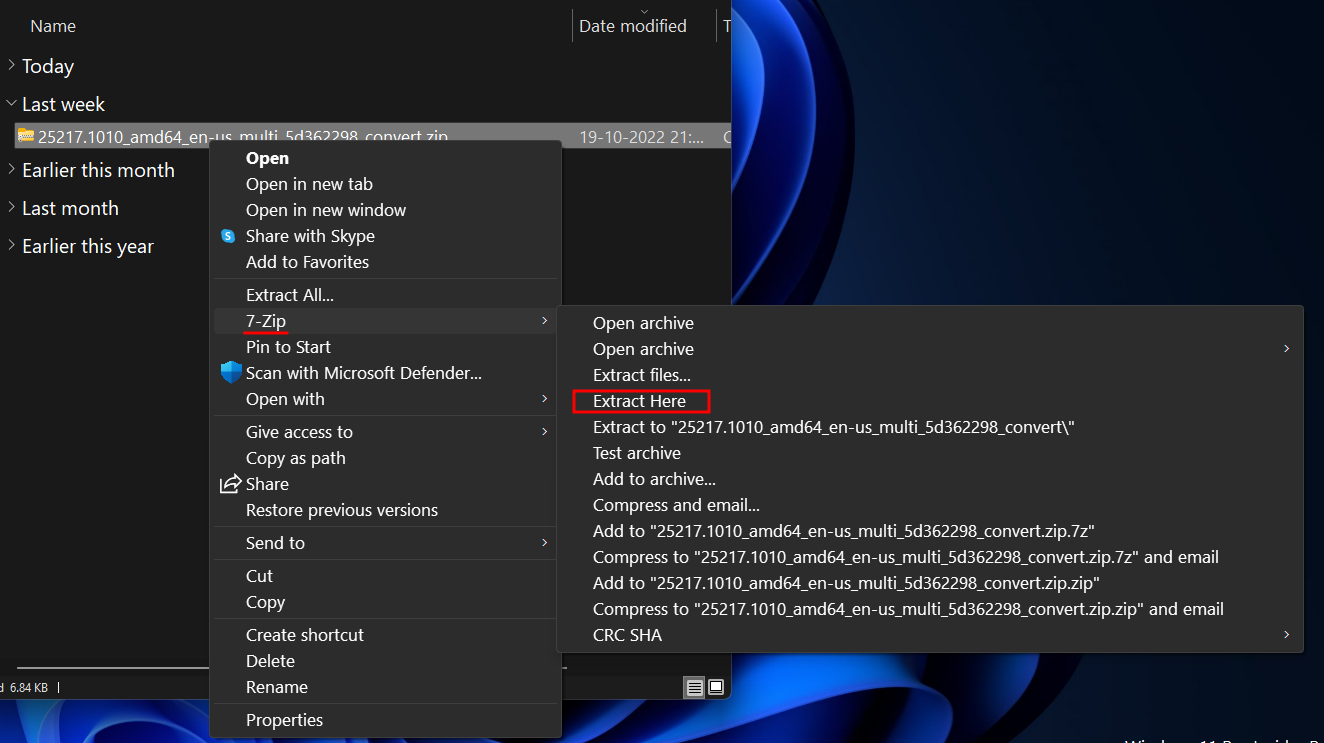
Filene vil nå bli pakket ut i den samme mappen som er vert for arkivet.
Følg trinnene nedenfor for å pakke ut filer i en bestemt mappe på et annet sted:
Høyreklikk på den arkiverte filen og velg Vis flere alternativer .

Hold musepekeren over 7 zip og velg "Pakk ut filer ..."

Dette vil åpne et lite uttrekksvindu. Klikk på ellipseikonet (...) ved siden av feltet "Pak ut til".
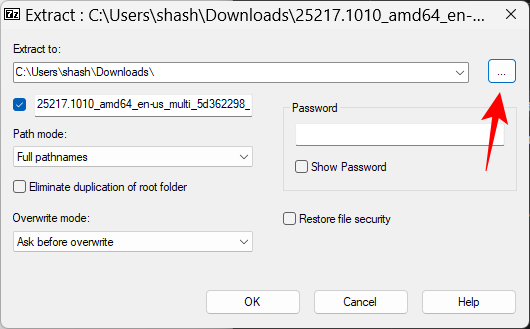
Bla deretter til stedet der du vil pakke ut og lagre filene. Velg den og klikk på OK .
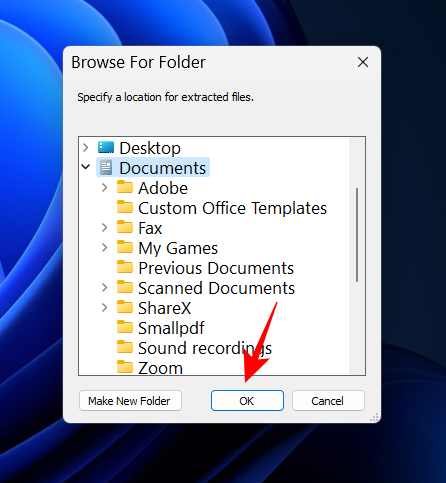
Hvis du vil opprette en ny mappe innenfor et sted, klikker du på Lag ny mappe .
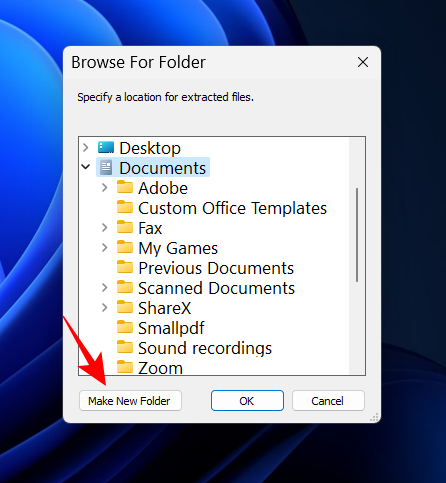
Gi denne mappen et navn.
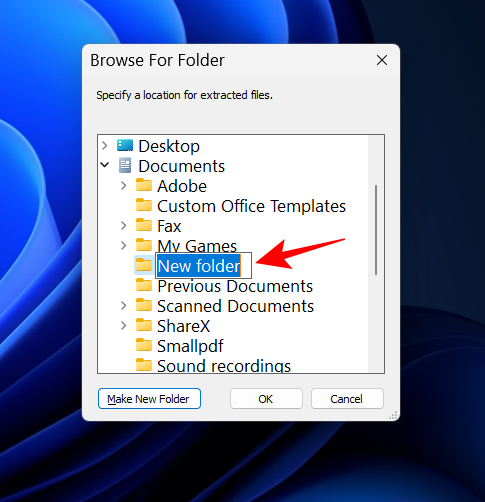
Velg den og klikk OK.
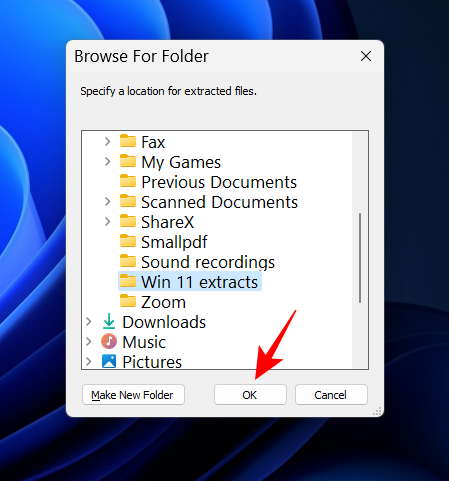
Klikk nå på OK igjen for å starte utvinningen.
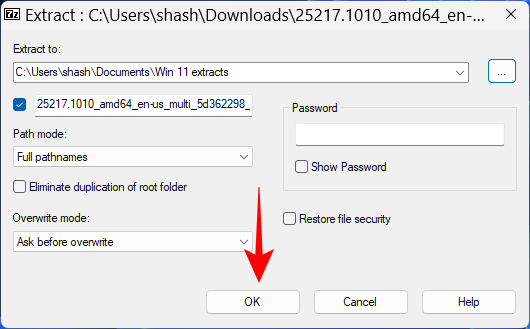
Hvordan komprimere eller arkivere filer ved hjelp av 7-Zip
Bortsett fra utvinning, er den andre viktige biten å lære når du bruker 7-Zip hvordan du bruker den til å komprimere og arkivere filer. Her er de forskjellige arkiveringsscenarioene du trenger å vite:
Arkiver en mappe
For å arkivere en hel mappe, høyreklikk på den og velg Vis flere alternativer .
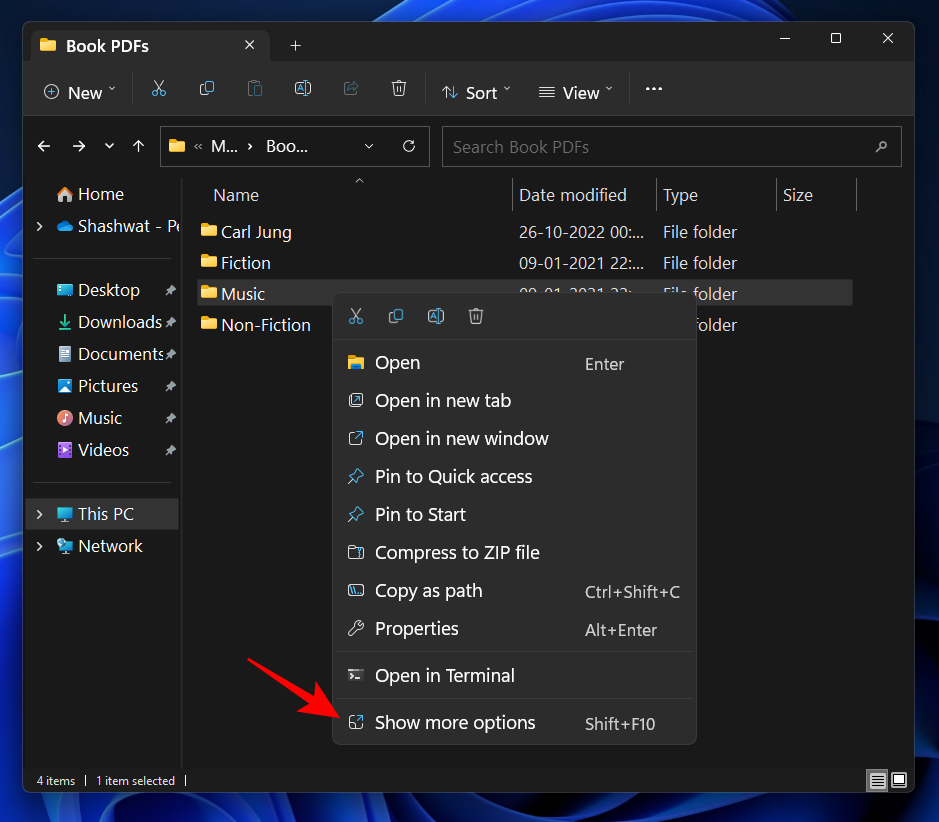
Hold nå musepekeren over 7 zip for å se flere alternativer. Her vil du se alternativene " Arkiver til .zip " og " Arkiver til .7z " for rask arkivering.
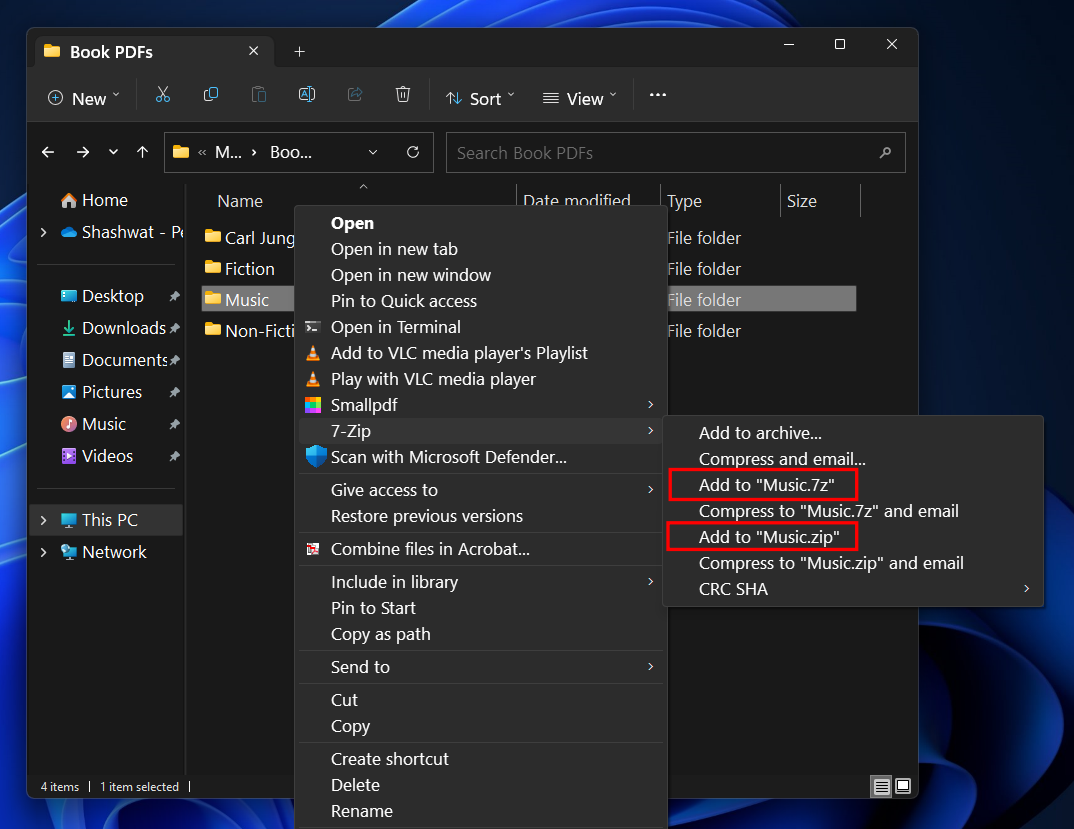
Men 7-Zip kan også arkivere til to andre filtyper - tar og wim. Velg " Legg til i arkiv " for å angi egendefinerte arkivinnstillinger.
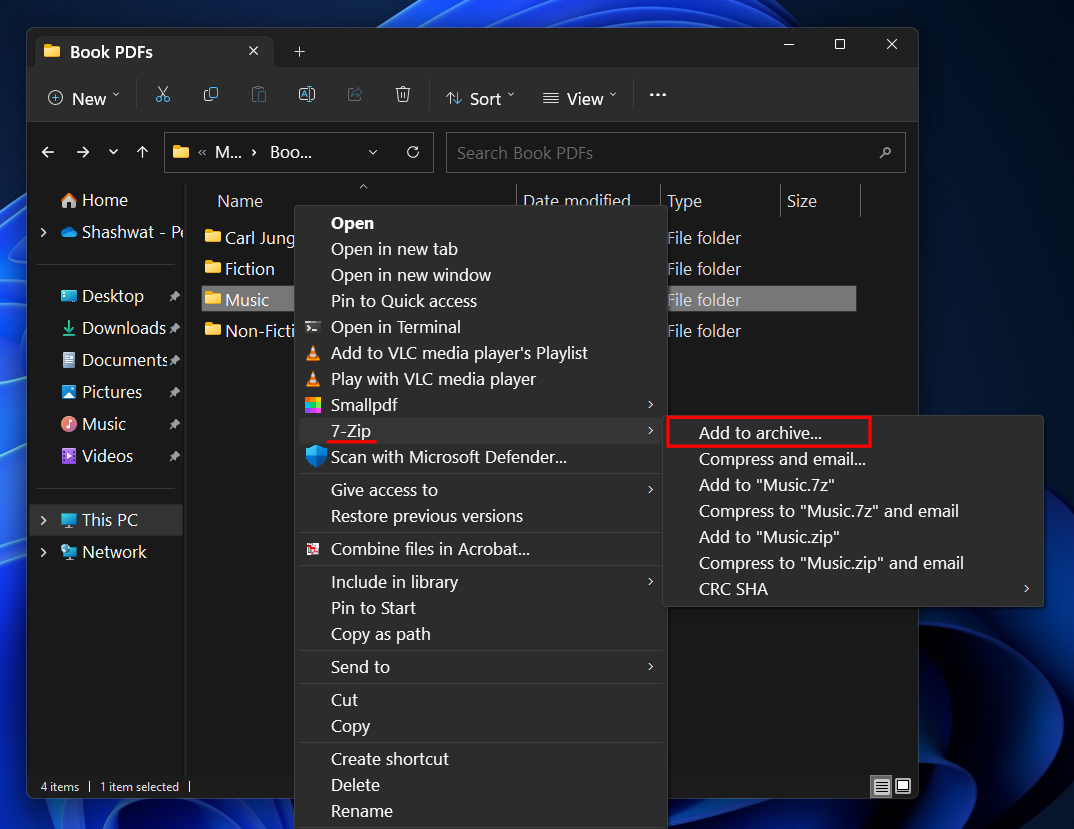
I 'Legg til i arkiv'-vinduet klikker du på rullegardinmenyen ved siden av "Arkivformat" og velger filarkivtype.
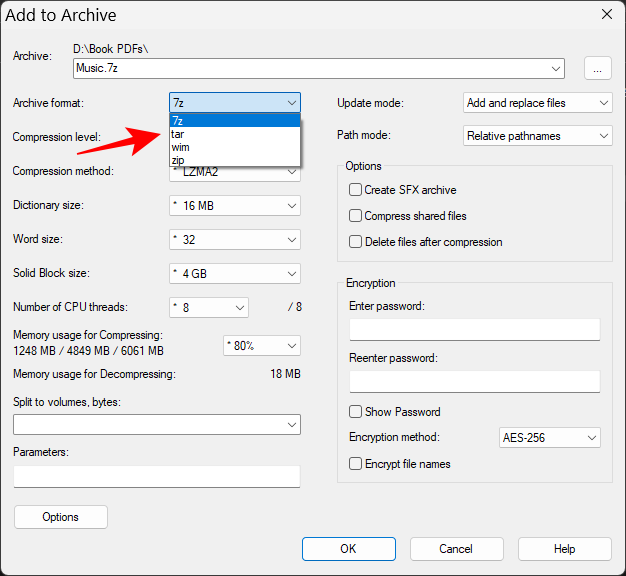
Du kan også dele den arkiverte filen i flere volumer hvis den totale størrelsen for eksempel er for stor. For å gjøre dette, klikk på rullegardinmenyen under "Del opp til volumer, byte".
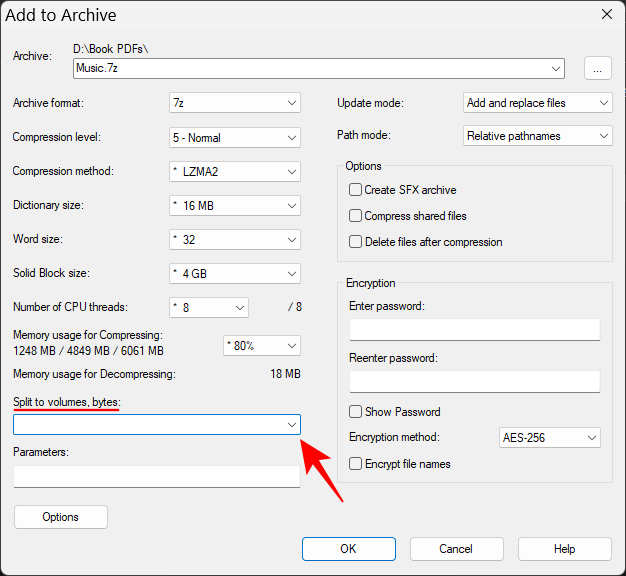
Velg størrelsen på volumene (M representerer MB).
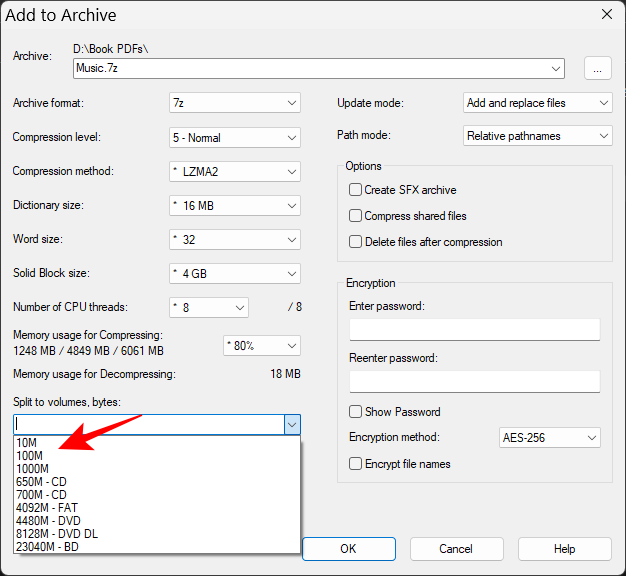
Når du er ferdig med arkivinnstillingene, klikker du OK .
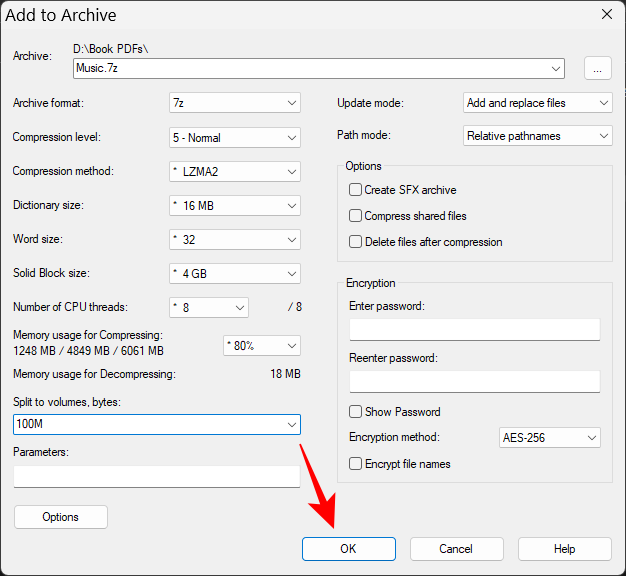
Filene dine vil nå bli arkivert basert på innstillingene dine i det formatet du velger.
For å lære hvordan du krypterer arkivene dine med et passord eller komprimerer filene dine for å spare plass eller tid, sjekk ut de senere delene – "Slik arkiverer og krypterer du filer med et passord" og "Hvordan bruker du den beste komprimeringen".
Arkiver en enkelt fil
For å arkivere en enkelt fil, høyreklikk på den og velg Vis flere alternativer .
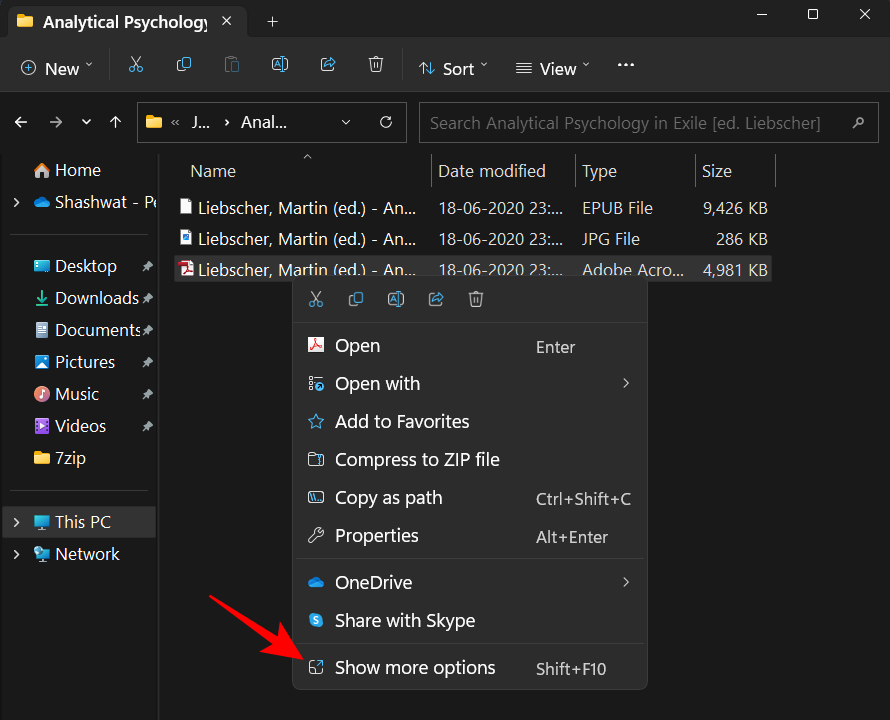
Gå deretter til 7-zip og velg "Legg til i .zip" eller "Legg til i .7z".
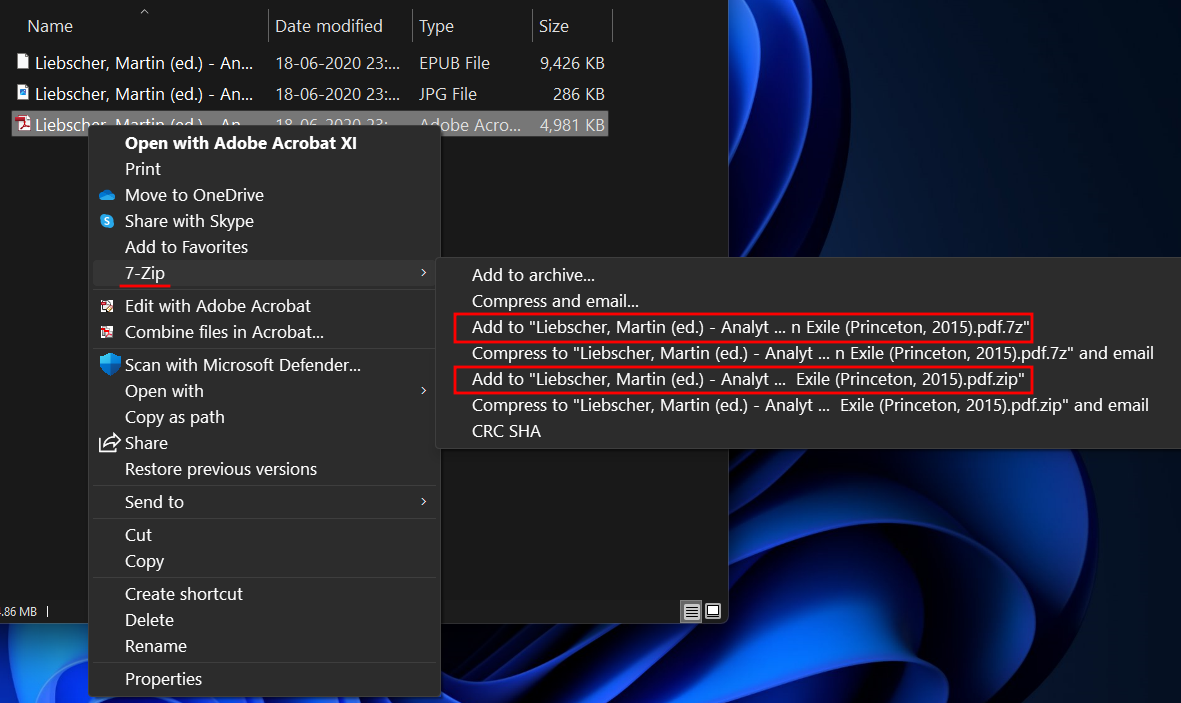
Hvis du vil arkivere til et annet format eller endre innstillingene som vist i forrige seksjon, velg "Legg til i arkiv...".
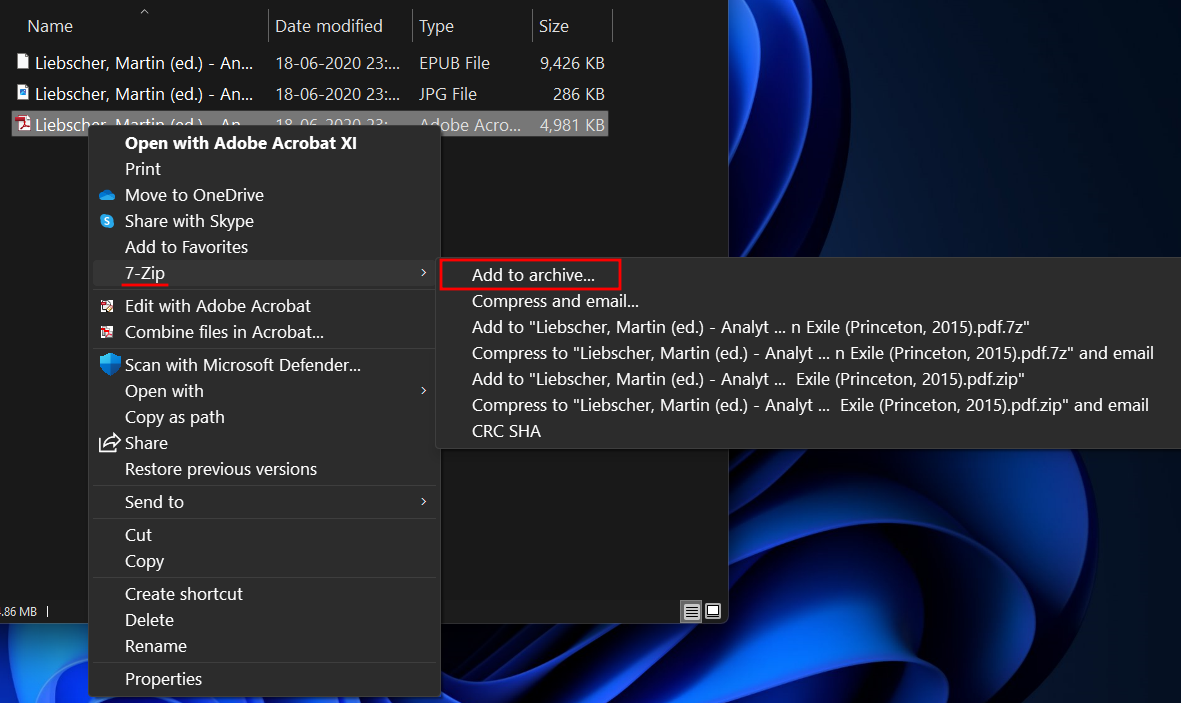
Hvis du velger «Legg til i arkiv», velg dine egendefinerte arkivinnstillinger (som vist tidligere) og klikk OK for å starte arkiveringsprosessen.
Arkiver filer
Trinnene for å arkivere flere filer ligner på de som er nevnt ovenfor. Den eneste forskjellen her er at i stedet for en enkelt fil eller mappe, velger vi flere filer som skal arkiveres. Naviger til filene du vil arkivere, velg dem, og høyreklikk deretter på en av dem. Velg nå Vis flere alternativer .
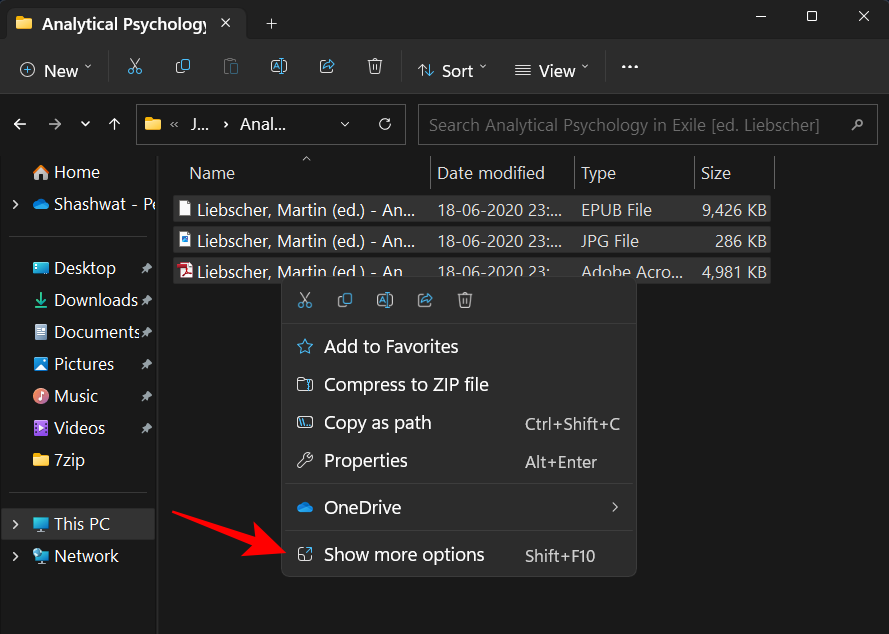
Gå nå til 7-zip og velg hvordan du vil arkivere disse filene ved å velge de forhåndsbestemte .zip- og .7z-arkivinnstillingene...
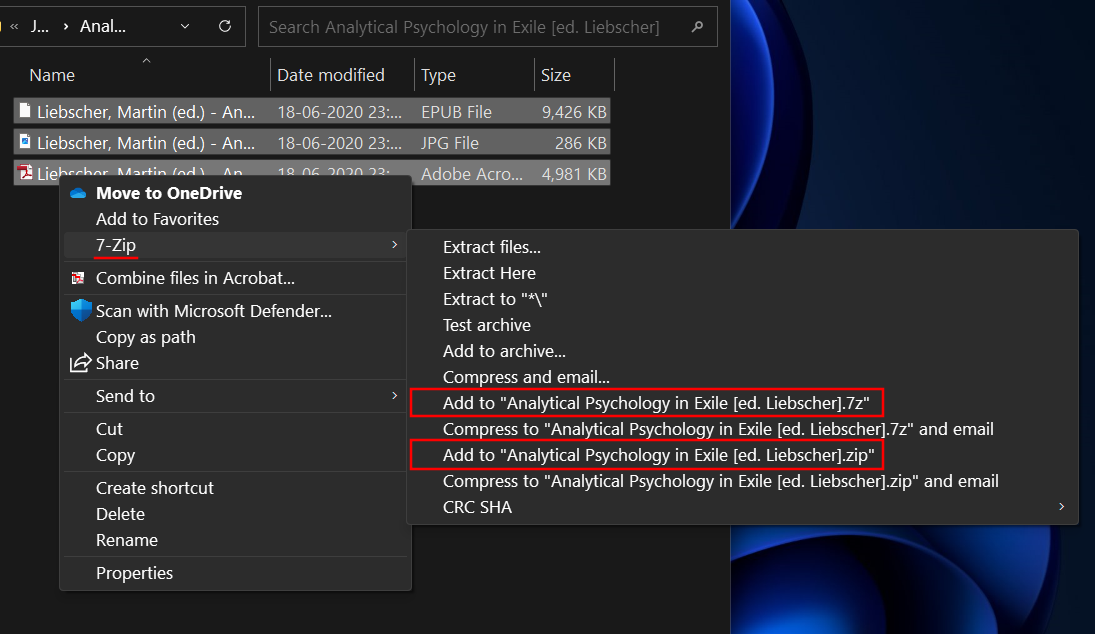
Eller velg "Legg til i arkiv".

Gå nå i gang med å velge dine egendefinerte arkivinnstillinger (som vist tidligere) og begynn å arkivere.
Arkiver og krypter filer med et passord
For å kryptere arkivene dine med et passord, velg alternativet "Legg til i arkiv" fra 7-zip kontekstmenyen.

Deretter, i 'Legg til i arkiv'-vinduet, sørg for at du velger enten 7z eller zip som arkivformat, da dette er de eneste to filformatene som kan krypteres.
Hvis du velger .zip-formatet, vil du kunne velge mellom to krypteringsmetoder – ZipCrypto og AES-256.
På den annen side, hvis du velger .7-Zip-formatet, vil du bare ha AES-256-krypteringsalternativet, men du vil også kunne kryptere filnavn.
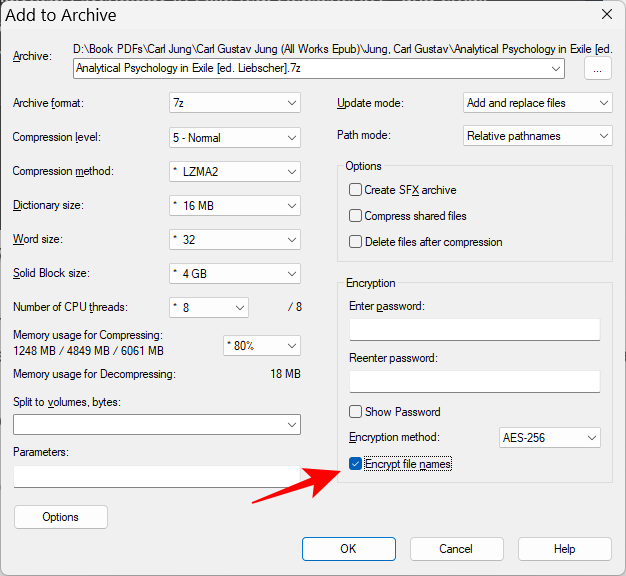
Uavhengig av formatet du velger, anbefales det å holde seg til AES-256-krypteringsalgoritmen, da det er en av de sterkeste krypteringene der ute som ikke kan dekrypteres uten riktig passord.
Når du har valgt arkivformat, klikker du på "Skriv inn passord" under Kryptering og skriver inn passordet ditt.
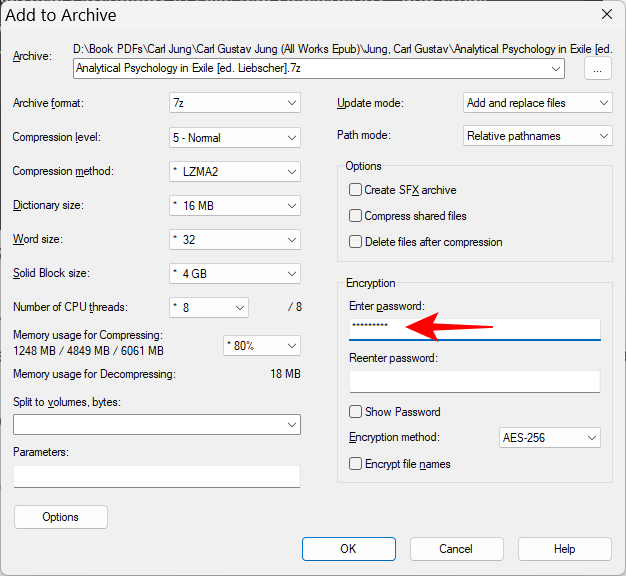
Skriv deretter inn passordet på nytt for å bekrefte.
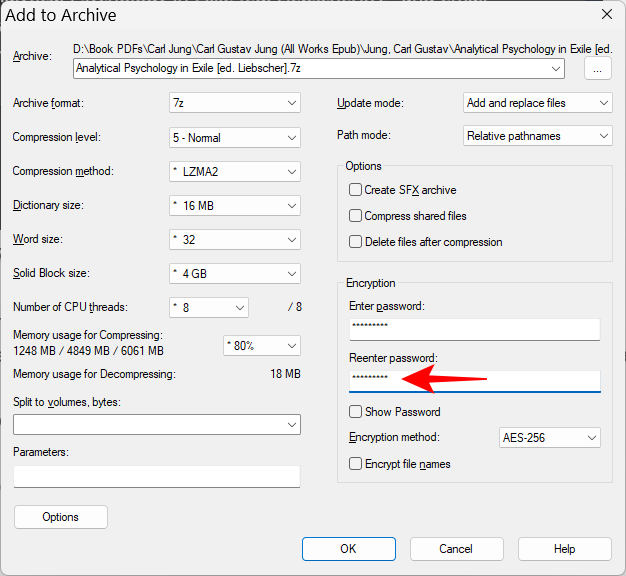
Klikk deretter OK .
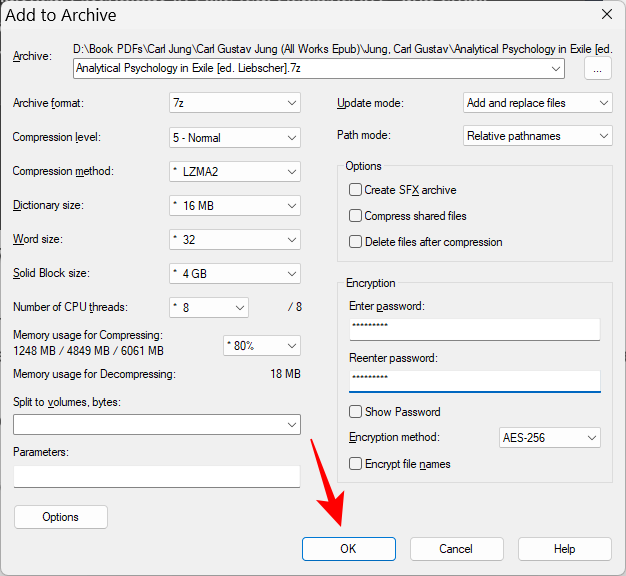
Og det er det. Filene dine er nå kryptert med et passord.
Hvordan bruke den beste kompresjonen
Den beste komprimeringsmetoden er den som sparer mest plass. For å angi de beste komprimeringsinnstillingene, høyreklikk først på filen(e) du vil komprimere og klikk på Vis flere alternativer .
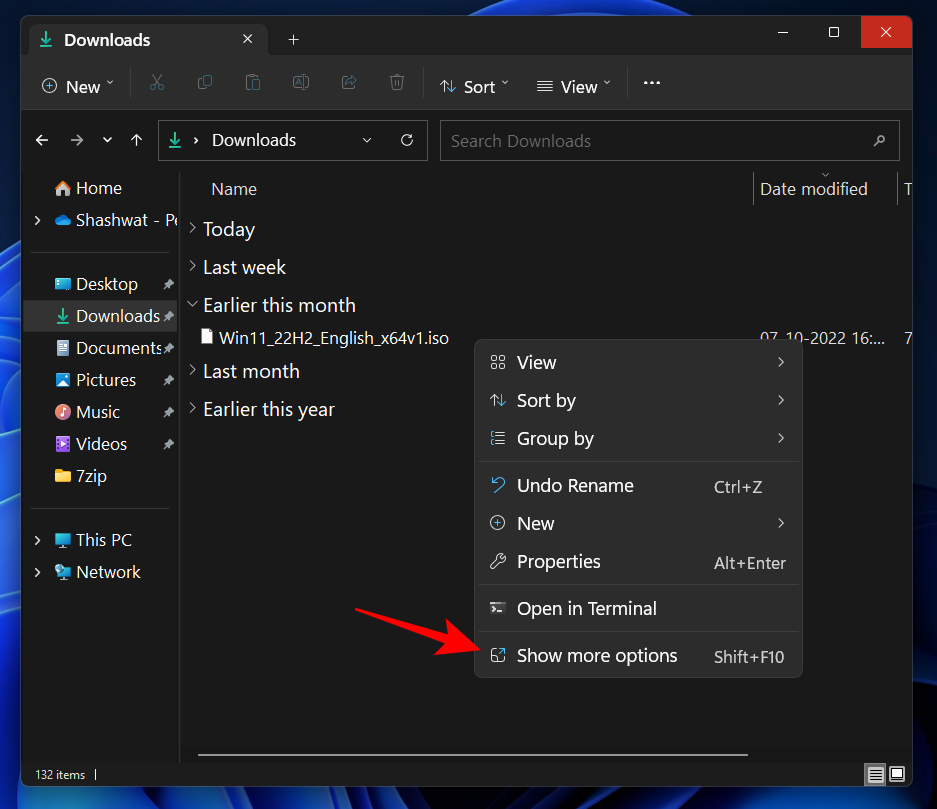
Velg deretter 7-zip og klikk på Legg til i arkiv .
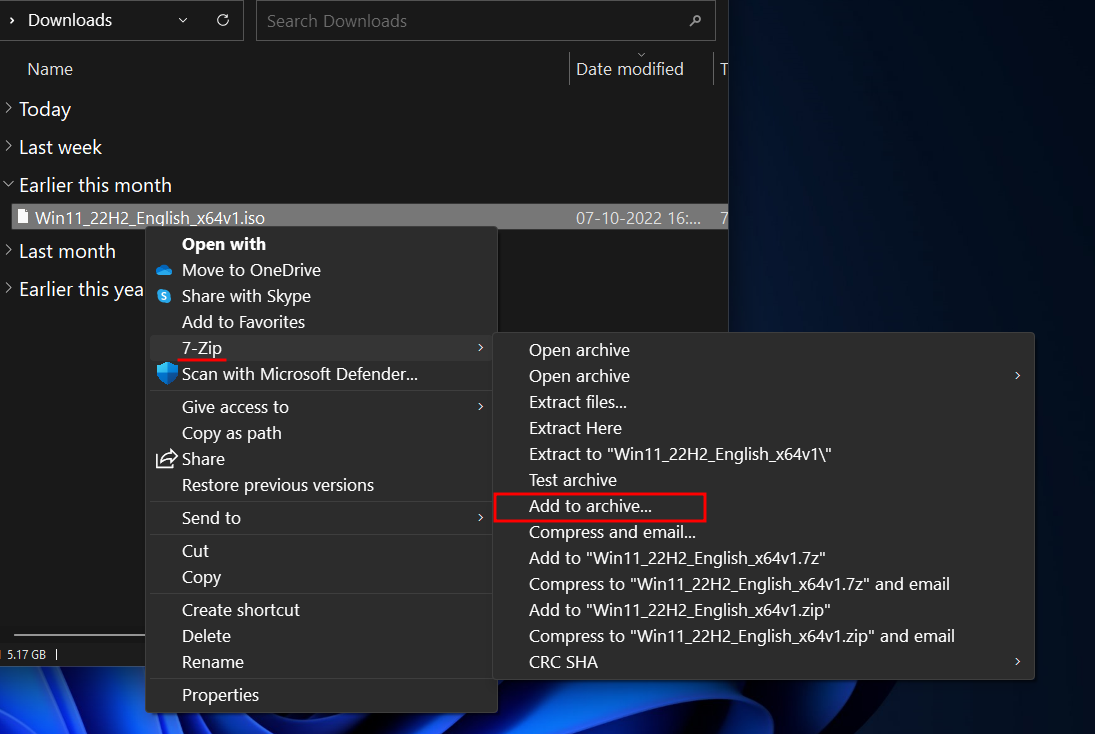
Dette åpner "Legg til i arkiv"-vinduet.
7-Zip tilbyr ni komprimeringsnivåer, alt fra 'Store' til 'Ultra', og fire komprimeringsmetoder med forskjellige algoritmespråk – LZMA, LZMA2, PPMd, BZip2.
For å få de beste komprimeringshastighetene, bruk følgende innstillinger mens du arkiverer filene dine:
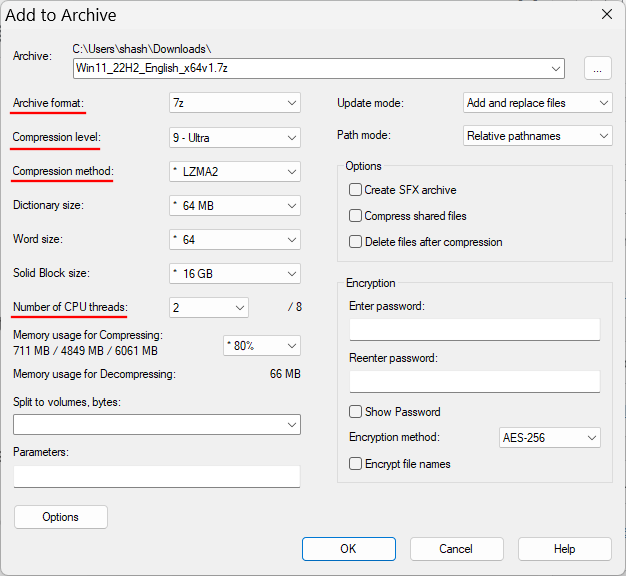
- Arkivformat – 7z
- Kompresjonsnivå – 9 – Ultra
- Komprimeringsmetode – LZMA eller LZMA2
- Antall CPU-tråder – 2 eller lavere (hvis du velger flere, vil komprimeringsarbeidet deles opp mellom CPU-tråder i biter, og disse bitene vil bli komprimert separat, slik at du ikke får de beste komprimeringshastighetene).
Hvordan komprimere på den raskeste måten
I tilfelle du må komprimere en fil raskt, må du stole på komprimeringsmetodene og innstillingene som reduserer komprimeringstiden. Her er innstillingene du bør bruke for å komprimere filer på den raskeste måten:
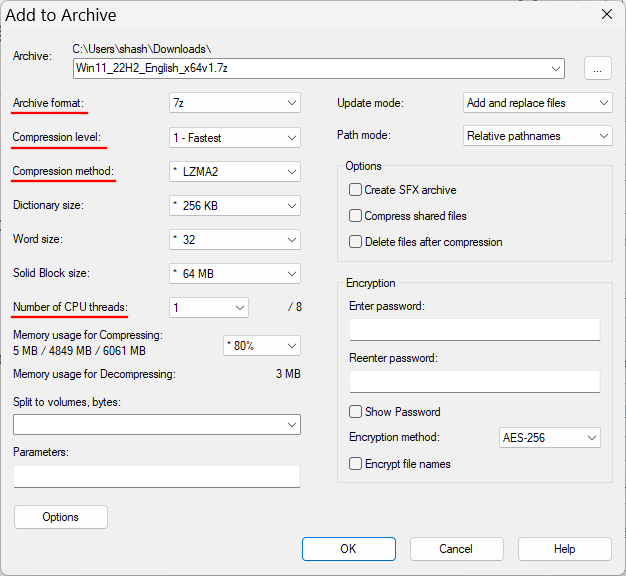
- Arkivformat – 7z
- Kompresjonsnivå – 1 – Raskest
- Komprimeringsmetode – LZMA2 eller BZIP2
- Antall CPU-tråder – 1
Med disse innstillingene vil du få de raskeste kompresjonshastighetene på 7-Zip.
7-zip kontekstmenyen inneholder noen få elementer som standard. Hvis du vil endre disse slik at du ser de mest passende for din bruk, følger du trinnene nedenfor:
Åpne 7-zip og klikk på Verktøy og deretter Alternativer .

Klikk deretter på 7-zip-fanen.
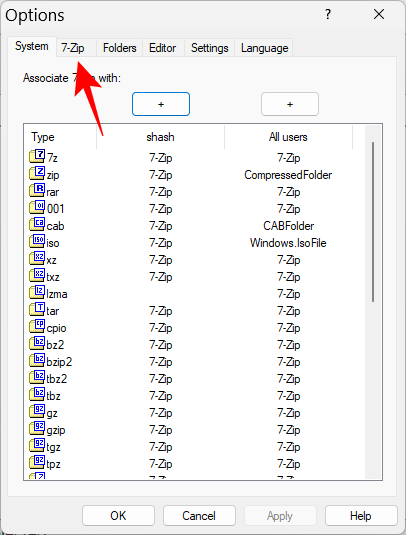
Her velger du elementene du vil skal vises i hurtigmenyen slik at det er en hake ved siden av dem.
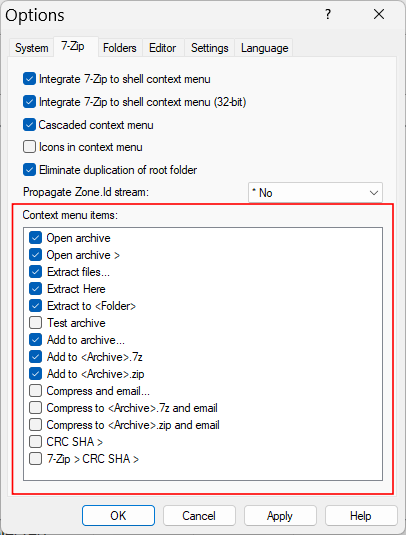
Når du er ferdig, klikk "OK" og lukk 7-zip.
Det kan være ganske tungvint å navigere til 7-Zip fra den gamle Windows-kontekstmenyen. Det er imidlertid en måte å legge til 7-Zip i den nye, begrensede kontekstmenyen til selve Windows 11, slik at du ikke alltid trenger å gå gjennom "Se flere alternativer"-knappen for å trekke ut eller komprimere filer.
For dette vil vi laste ned appen "Nanazip". NanaZip er en 7-zip-gaffel, ved at den har samme kildekode som 7-zip-programvaren, noe som betyr at den i utgangspunktet er 7-zip.
Forresten, en annen måte å overvinne dette problemet og fortsatt bare bruke 7-Zip i stedet for Nanazip-programvare er å erstatte den nye kontekstmenyen på Windows 11 med den gamle fra selve Windows 10.
Les: Slik får du tilbake den gamle Windows 11 kontekstmenyen
Men hvis du liker den nye kontekstmenyen og ønsker å legge til alternativene for å komprimere og arkivere filer og mapper fra seg selv, kan du bruke Nanazip til dette.
Slik går du frem for å installere Nanazip og legge det til i kontekstmenyen.
Trykk Start, skriv inn Microsoft Store og trykk Enter.
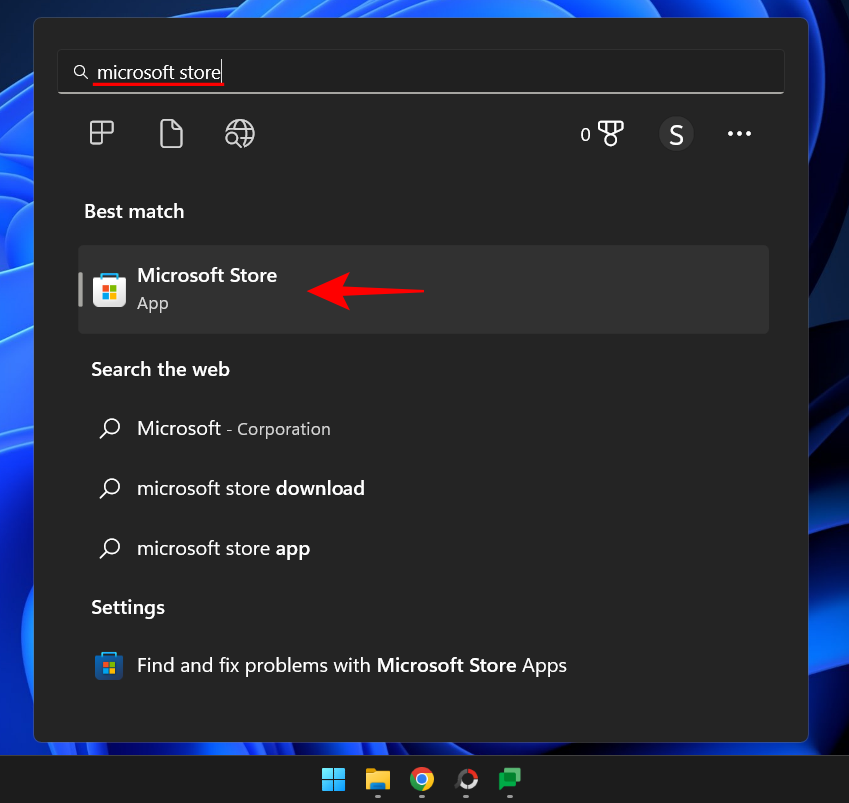
I søkefeltet ovenfor skriver du NanaZip og velger det fra resultatene.
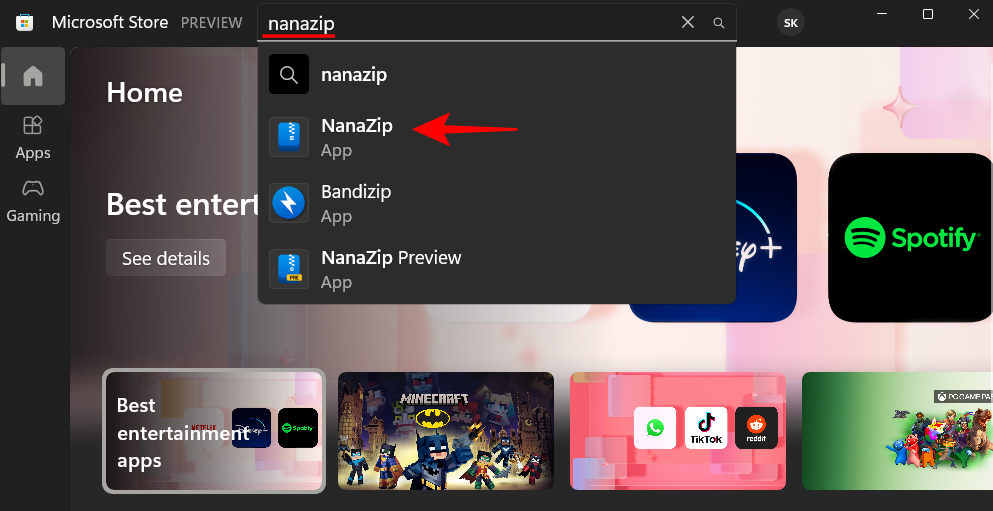
Klikk på Hent .
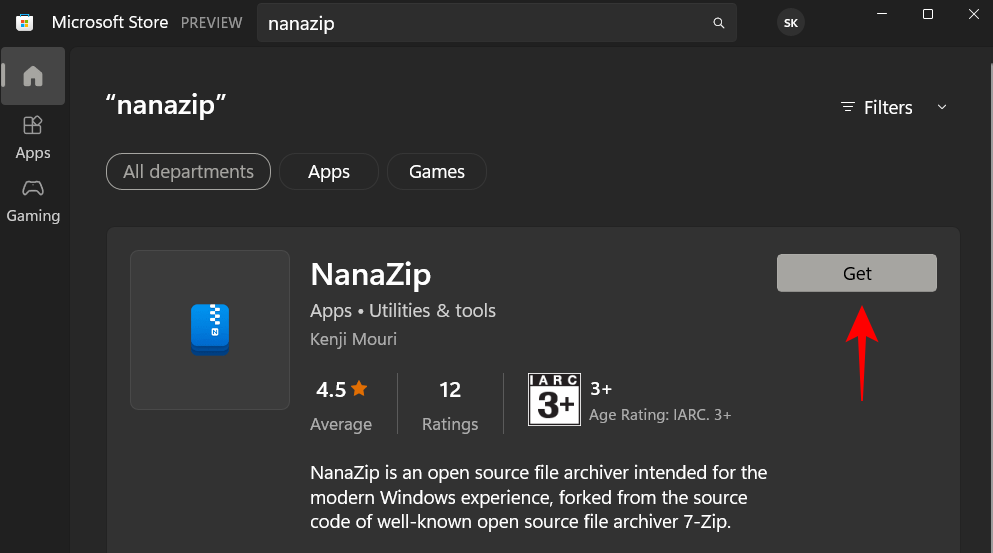
Når den er lastet ned og installert, lukk Microsoft Store. Trykk deretter Win+Ifor å åpne Innstillinger-appen. Velg Apper fra venstre rute.
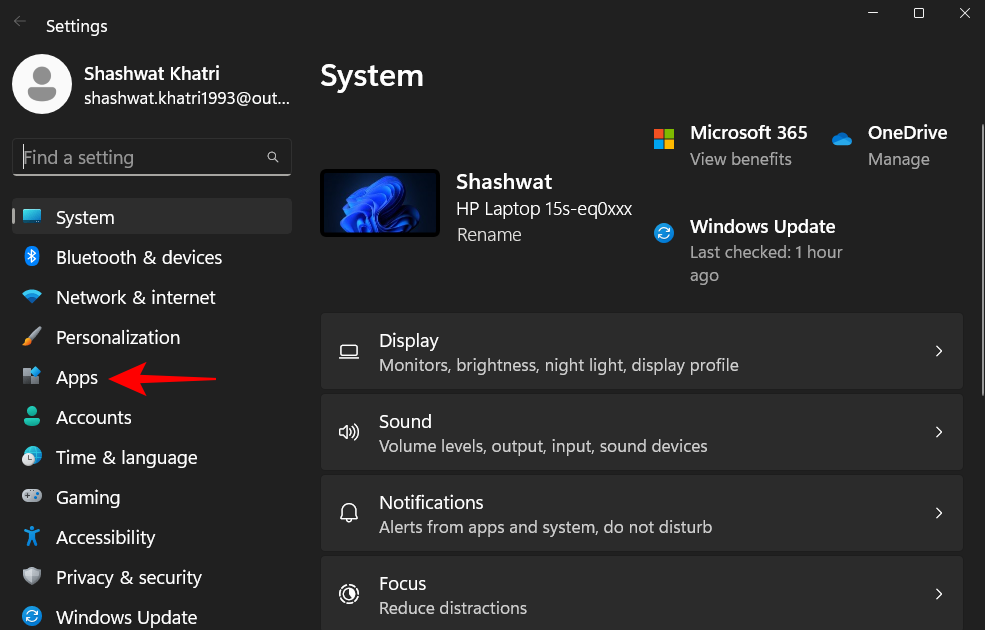
Klikk deretter på Standardapper .
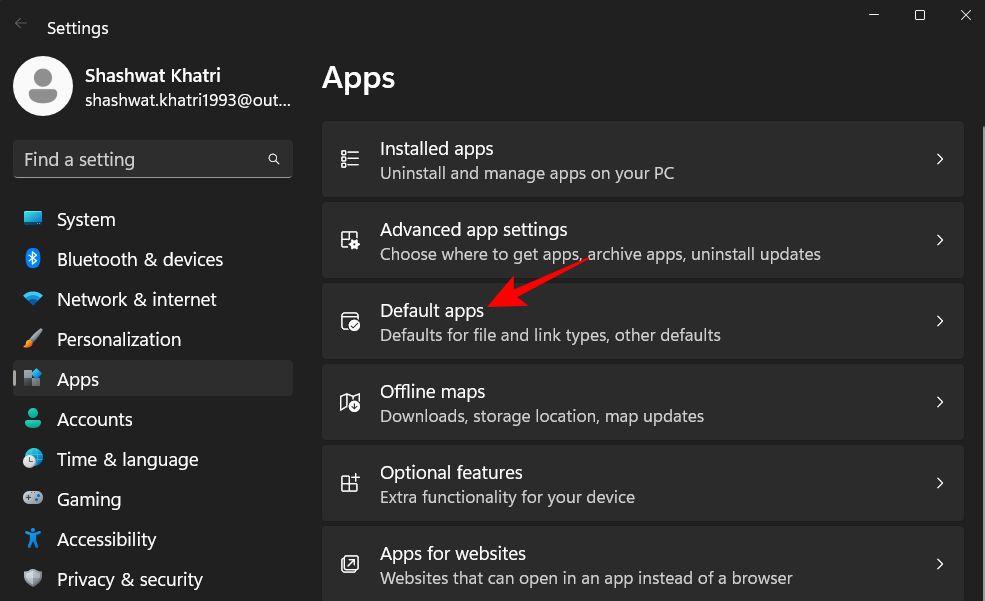
Under "Angi en standard for en filtype eller lenketype", skriv inn .zip og velg den.
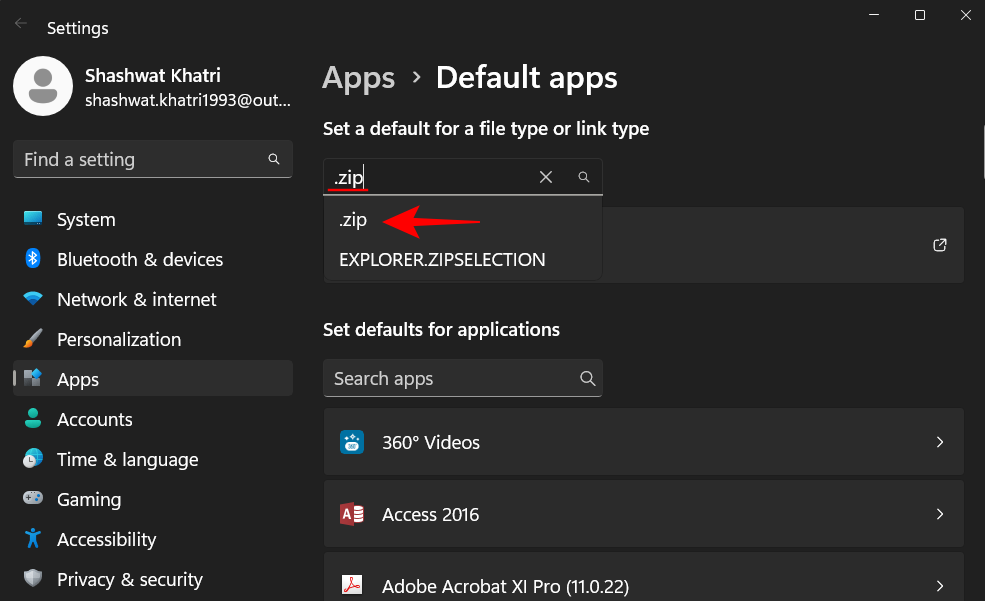
Klikk på resultatet (Windows Utforsker skal være standard hvis du ikke har noen andre apper knyttet til formatet).
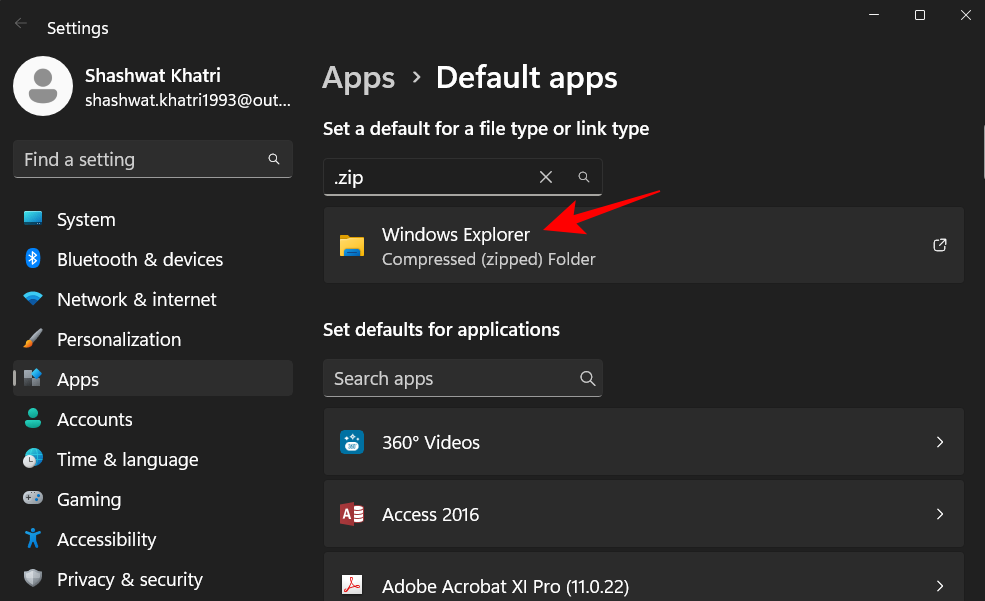
Velg deretter 7-zip File Manager og klikk på Set default .
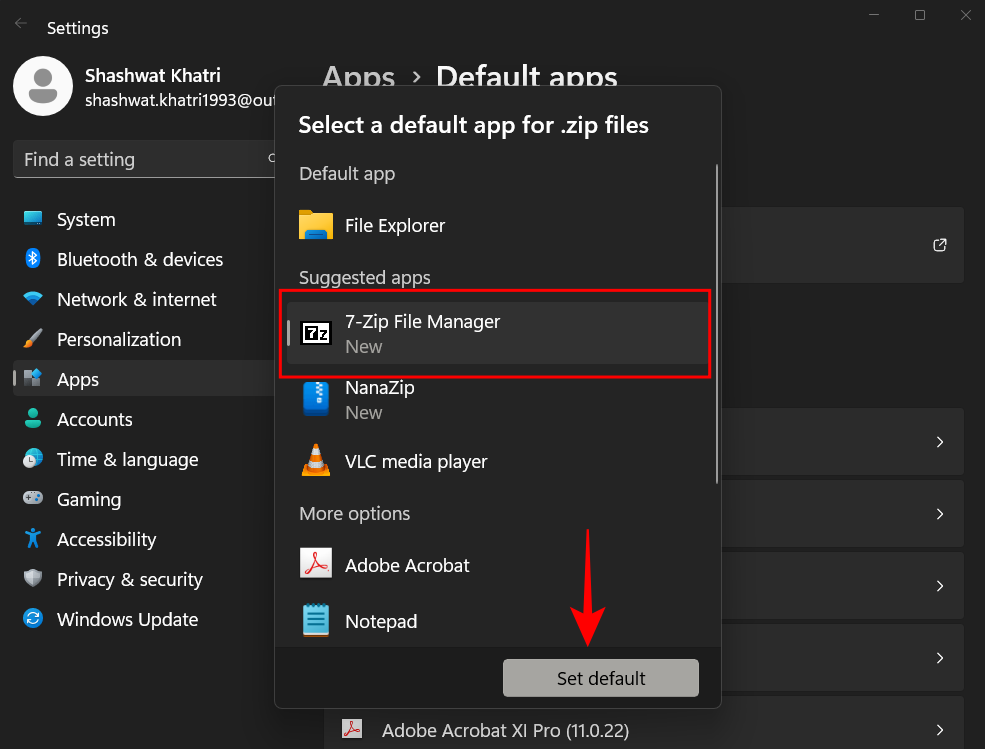
Gjør dette for de mest brukte arkivfilformatene dine, for eksempel .rar, .7z, .tar osv.
Og akkurat som det har du lagt til 7-Zip til kontekstmenyen for å trekke ut og arkivere filer. Du kan sjekke ut Nanazip fra kontekstmenyen nå. Bare høyreklikk på en fil og hold musepekeren over Nanazip.
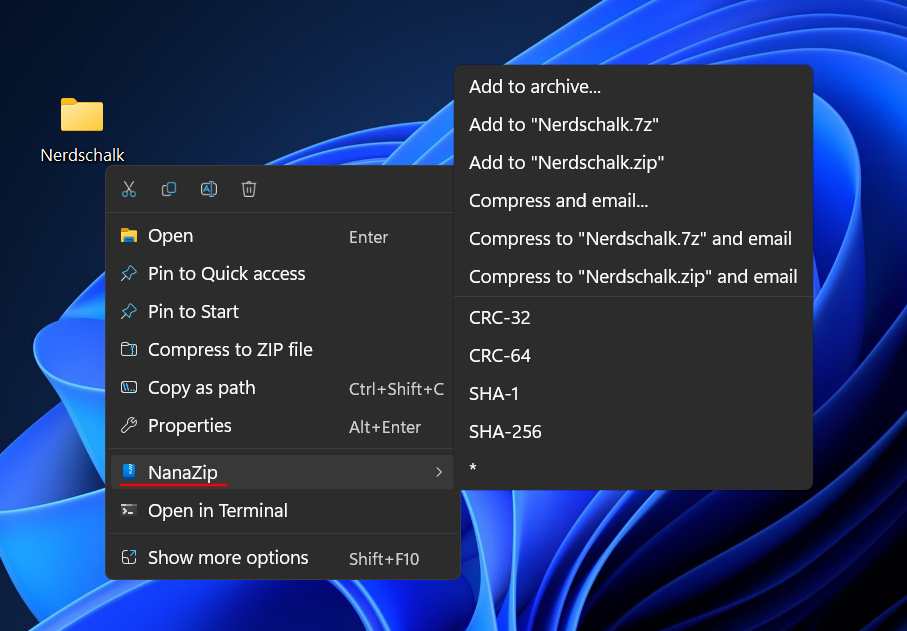
Kontekstmenyelementene er de samme som med 7-zip, og de passer godt sammen med Windows 11-temaet.
Slik gjør du 7-Zip til standardappen kun for zip- og rar-filer
Når den er installert, er den første tingen å gjøre å gjøre 7-Zip til standardappen for .zip- og .rar-filtypene, som er de vanligste typene arkiverte filer du vil møte. Dette er hvordan:
Trykk på Start , skriv inn ' 7-Zip ' og åpne appen.
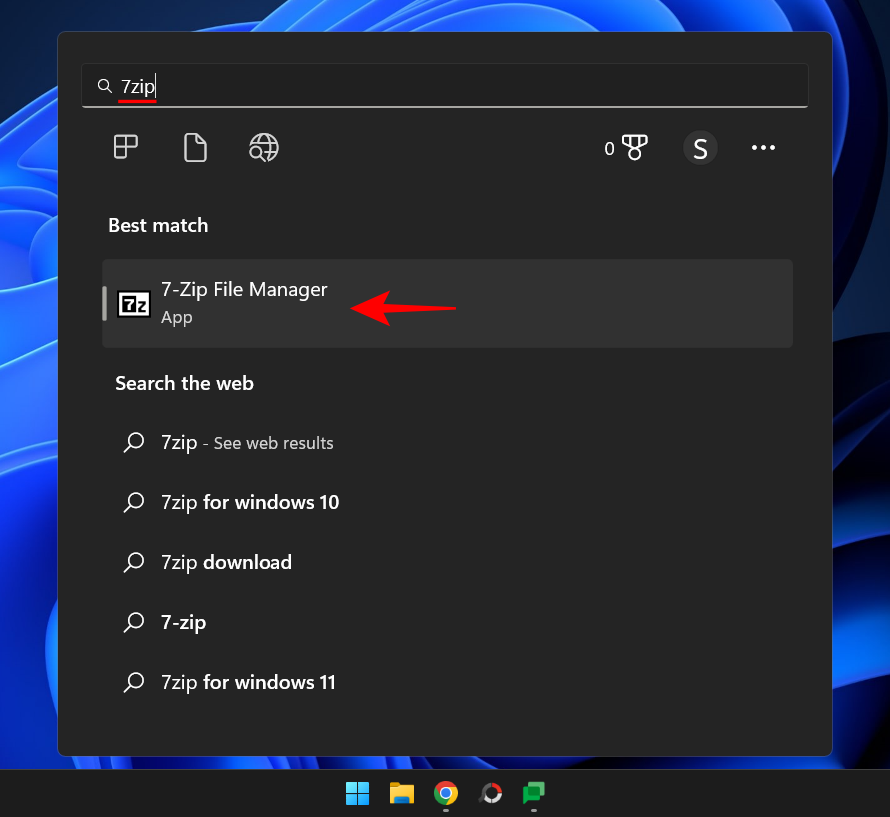
Klikk på Verktøy i verktøylinjen øverst.
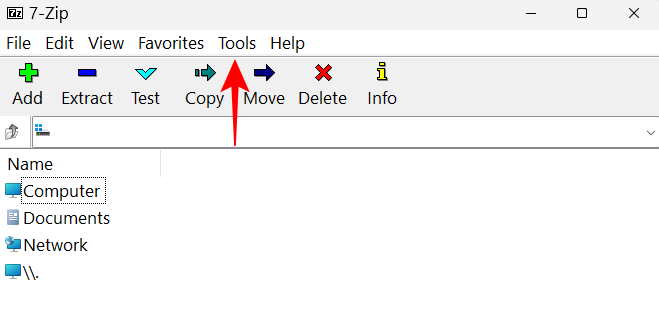
Velg deretter Alternativer .

Her, under brukernavnet ditt, klikk i feltet ved siden av zip og rar og de vil umiddelbart bli assosiert med 7-zip som standardapp.
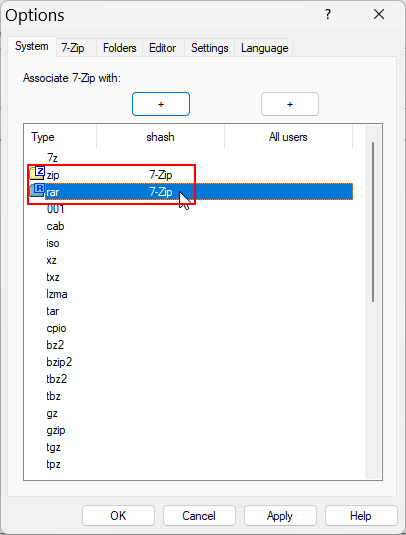
For å gjøre det til standard for zip- og rar-filer for alle brukere, klikk ved siden av formatene under "Alle brukere".
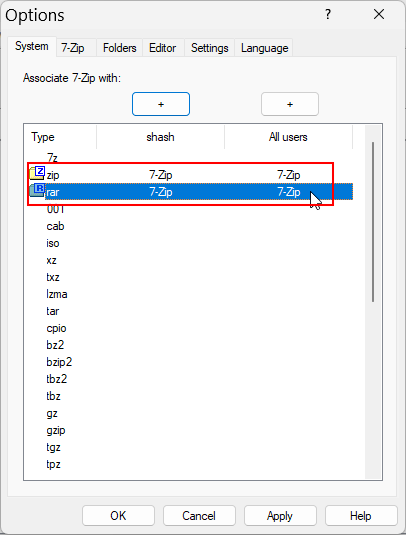
Når du er ferdig, klikker du OK .
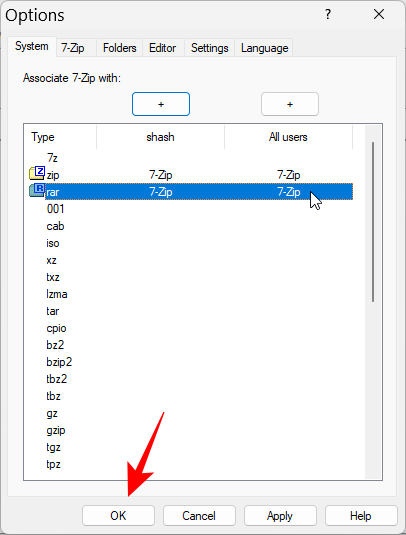
Slik gjør du 7-Zip til standardappen for alle arkivfilformater
I det samme "Alternativer"-vinduet i appen klikker du på ' + '-ikonet over brukernavnet ditt for å gjøre det til standardappen for alle filtypene for gjeldende bruker.
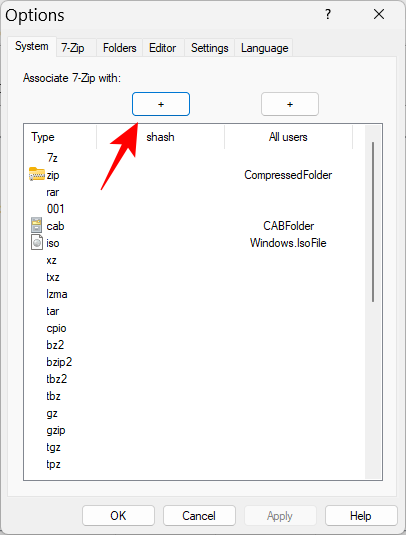
Klikk deretter OK .
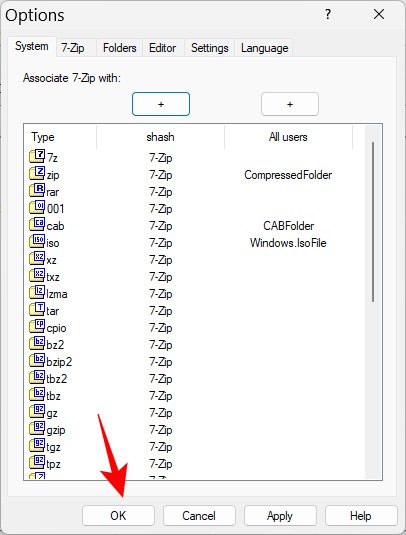
Merk: Hvis du får meldingen 'Tilgang nektes', kjør 7-Zip som administrator (høyreklikk på 7-Zip og velg Kjør som administrator).
For å gjøre 7-Zip til standardappen for alle brukere, klikk på ' + '-ikonet over 'Alle brukere'.
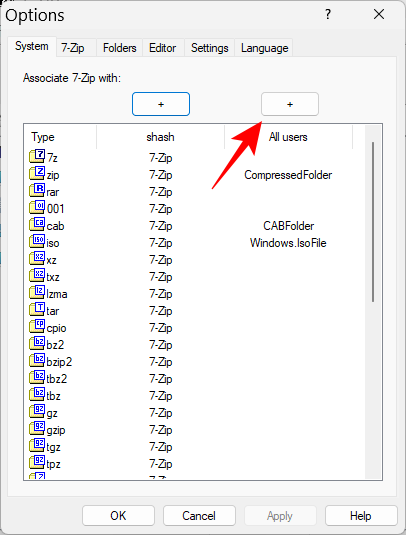
Klikk deretter OK .
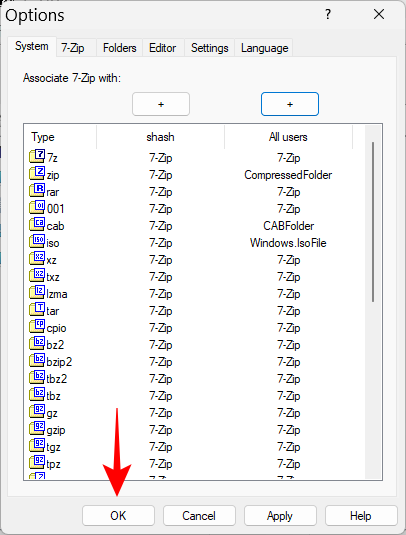
Hvis du vil fjerne en bestemt filtype, velger du den og klikker på ' + '-ikonet igjen for å angre endringen.
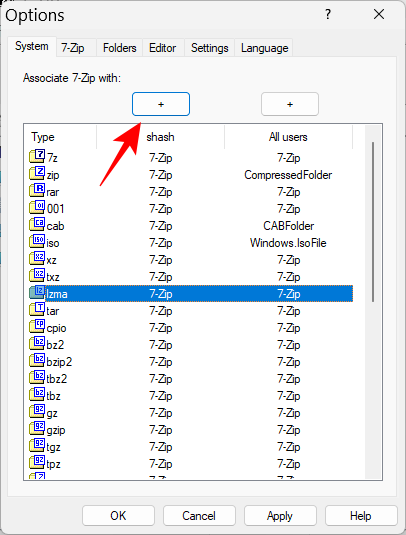
Du bør se 7-zip-markøren fjernet fra den valgte filtypen.
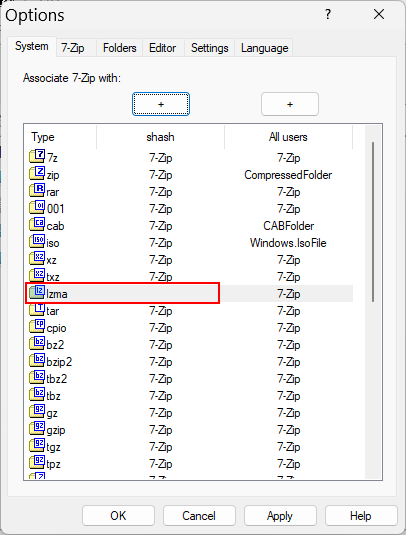
Arkiveringsapplikasjoner er en krone et dusin, men noen som 7-zip har forblitt en favoritt blant PC-brukere av en rekke årsaker, alt fra åpen kildekode til komprimeringshastigheter og avansert kryptering. Vi håper denne veiledningen hjalp deg med alt 7-zip på Windows 11.