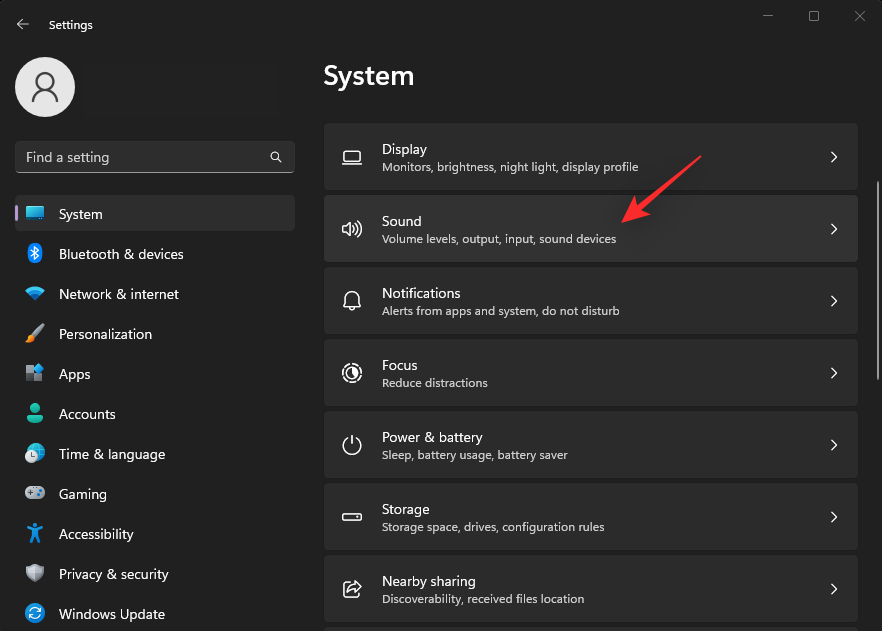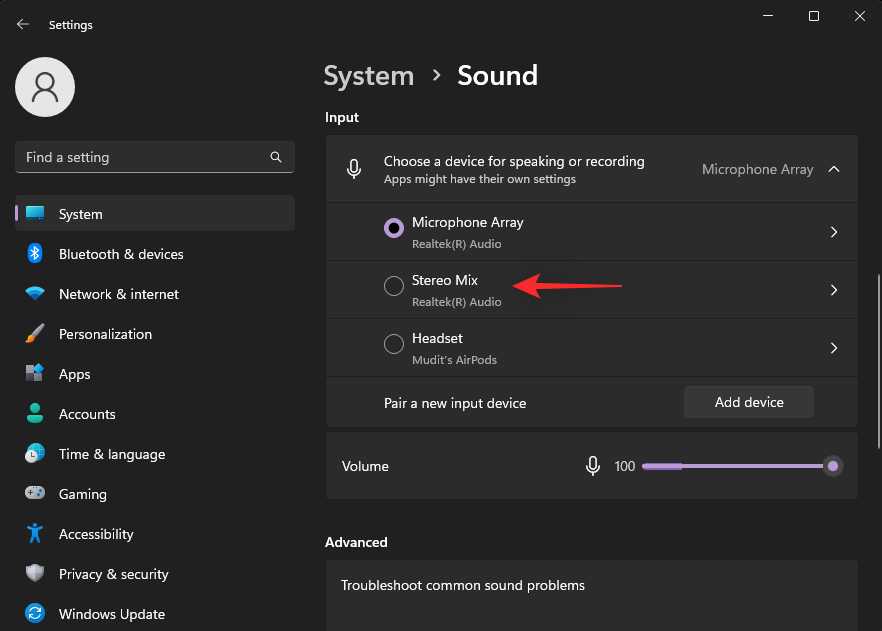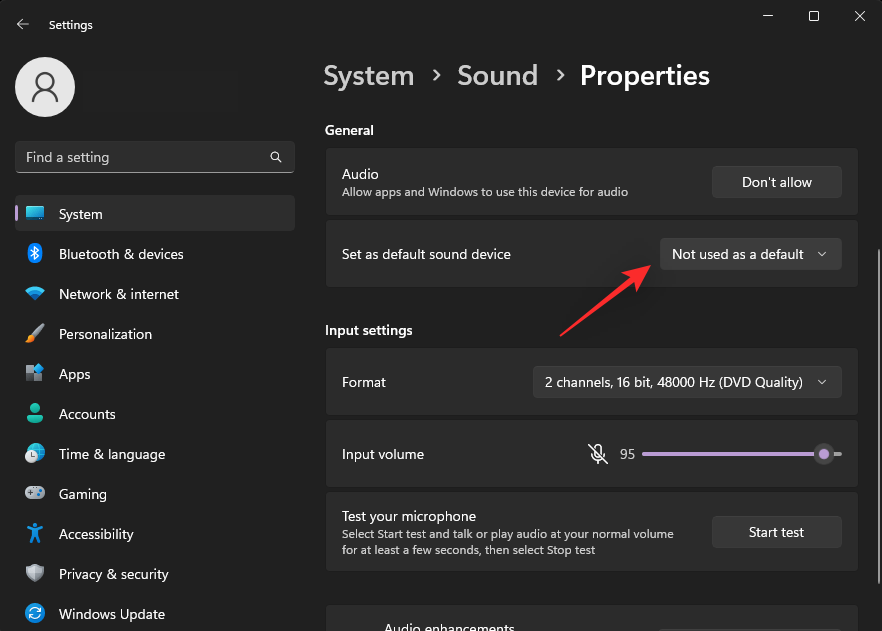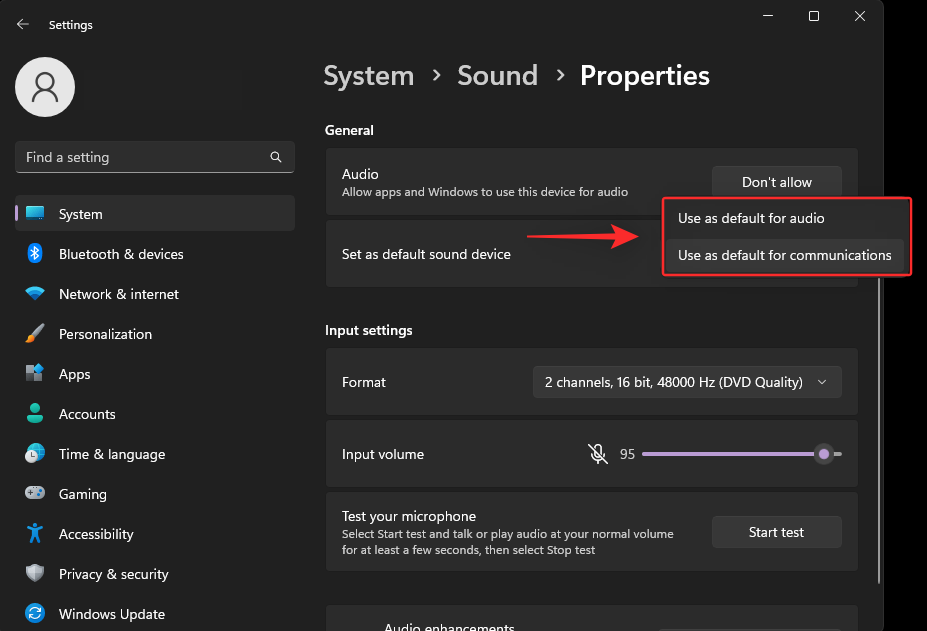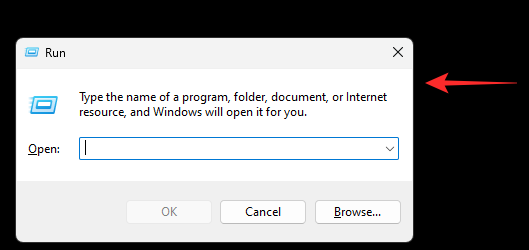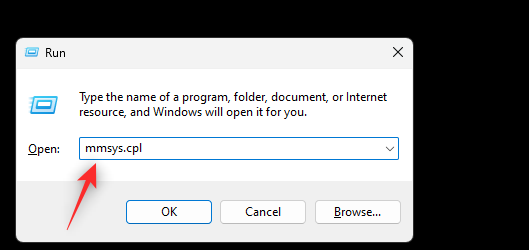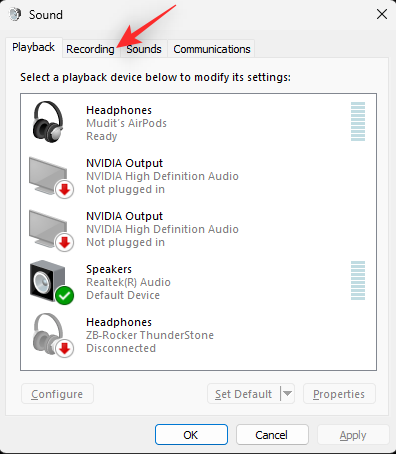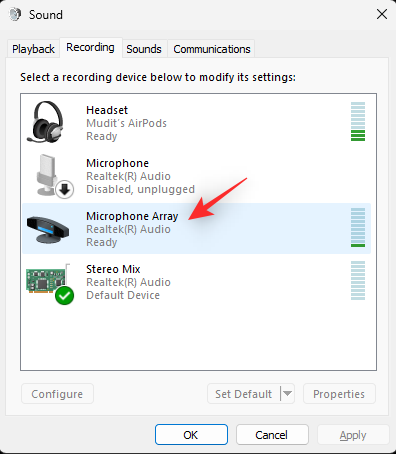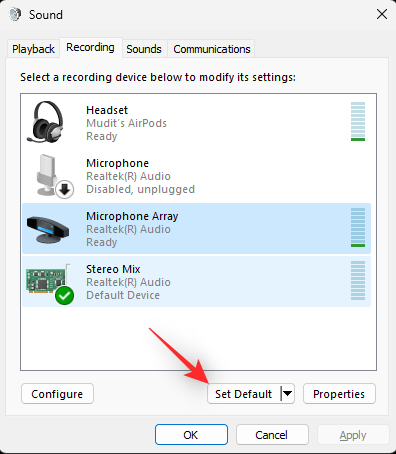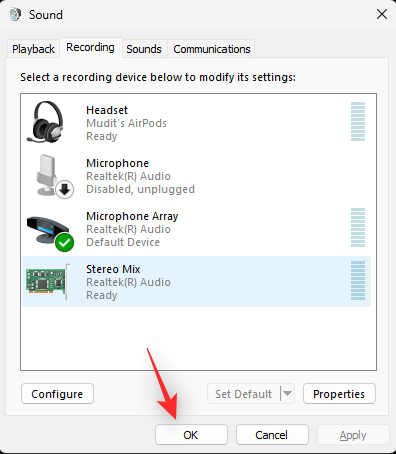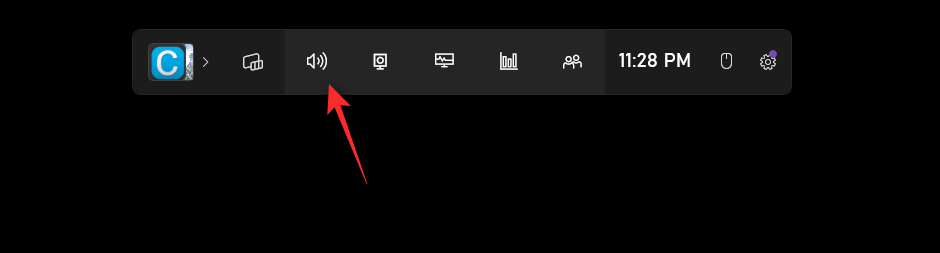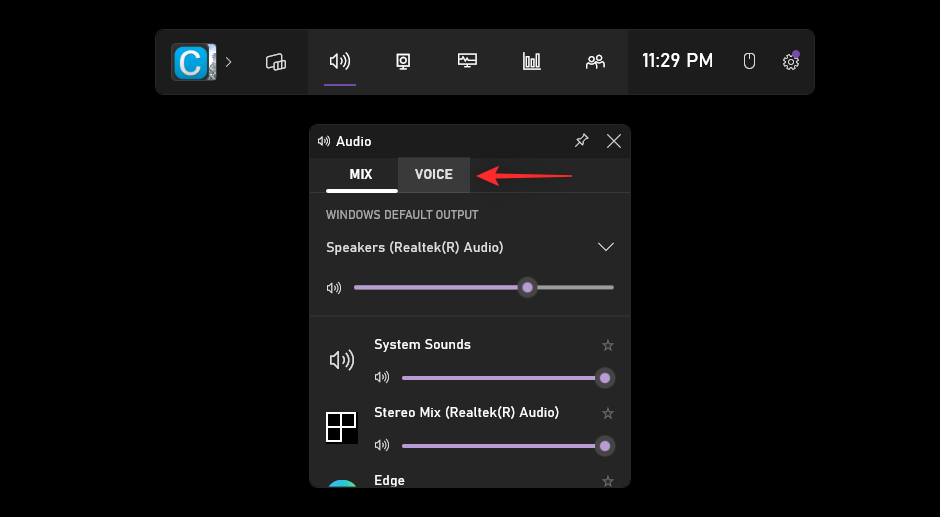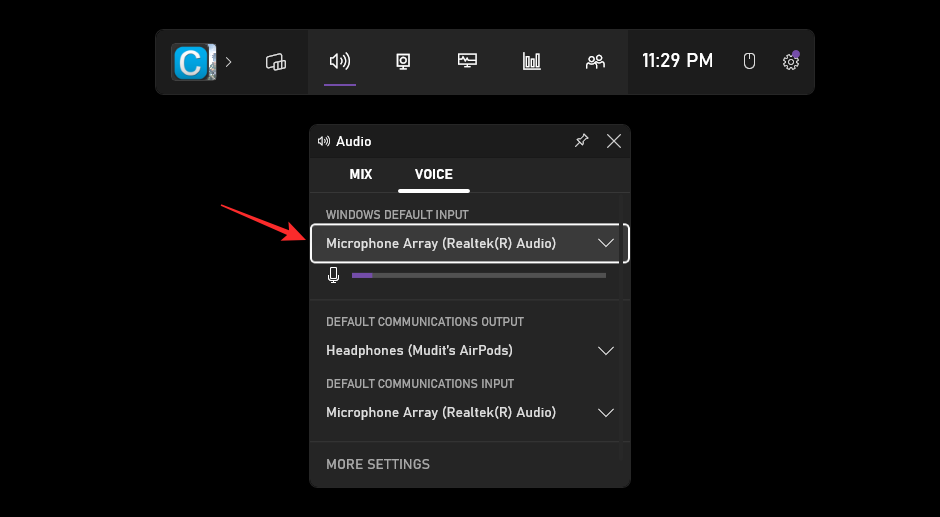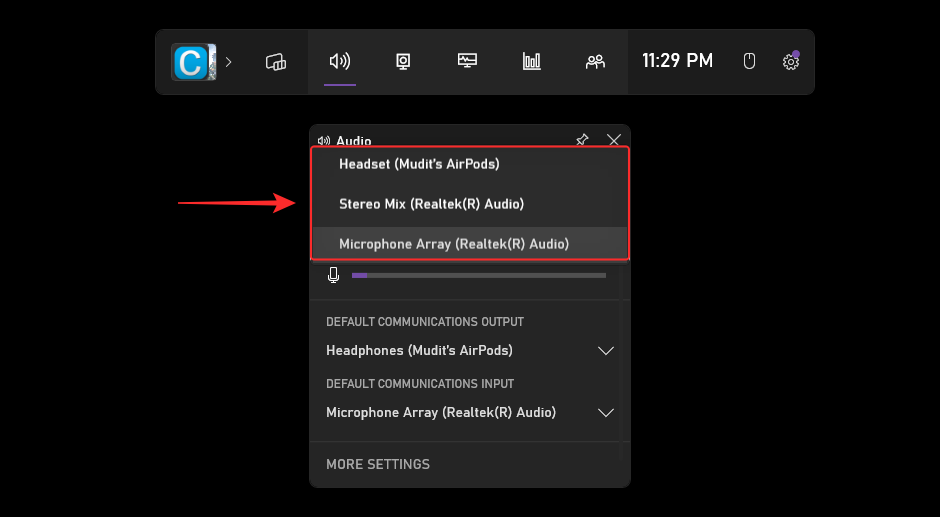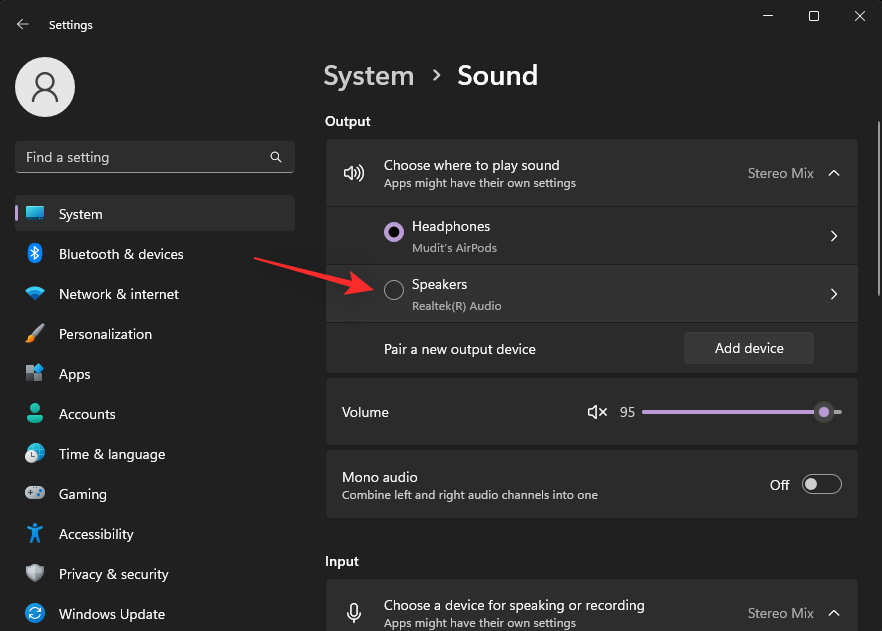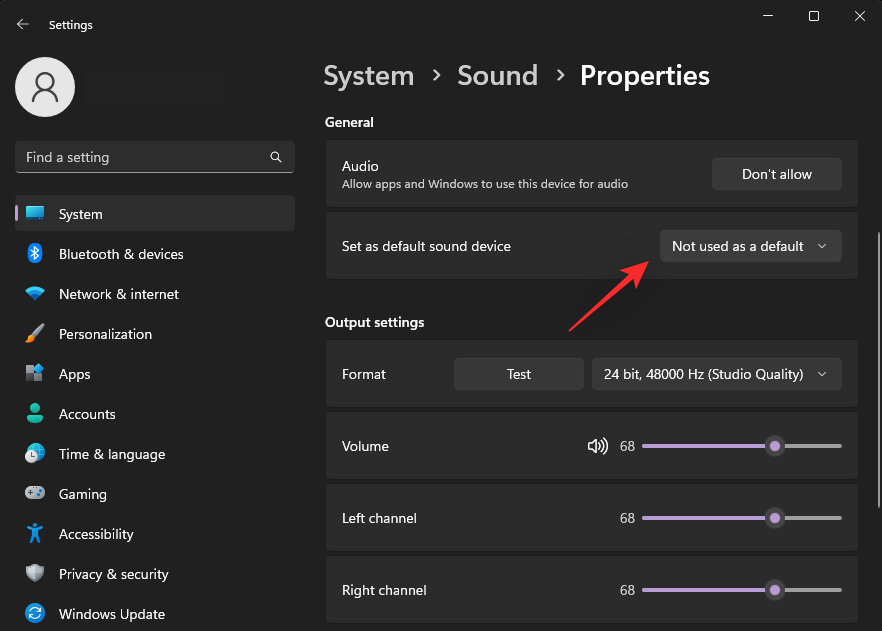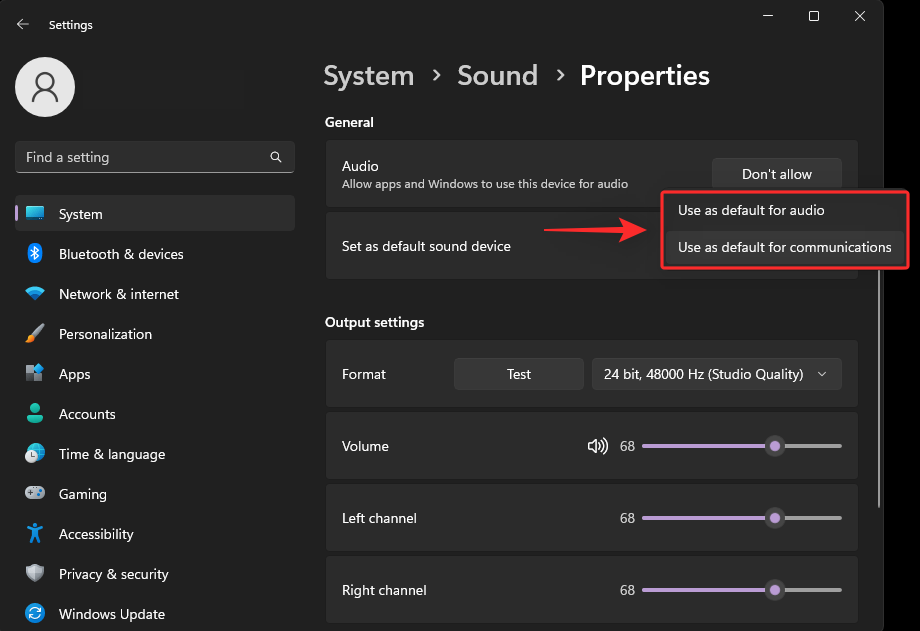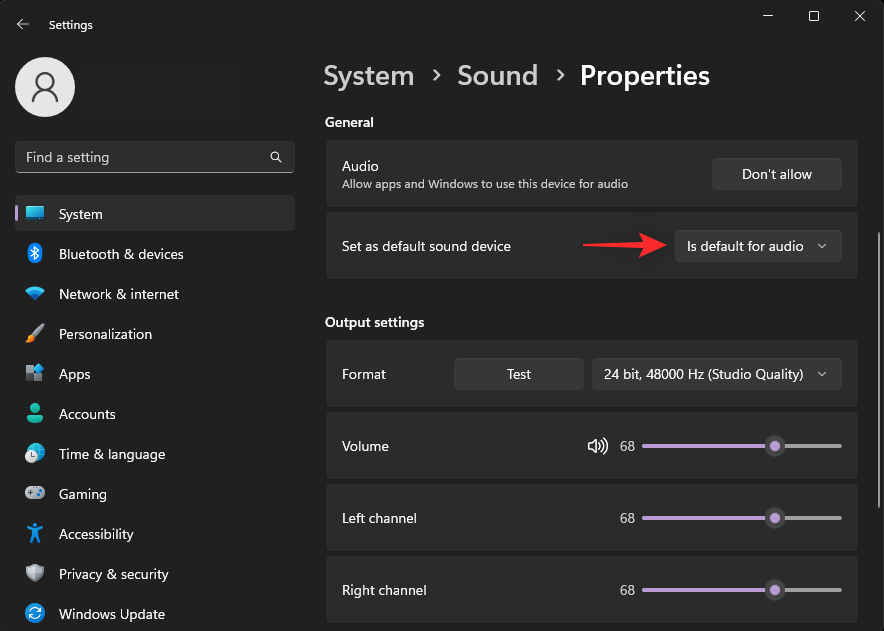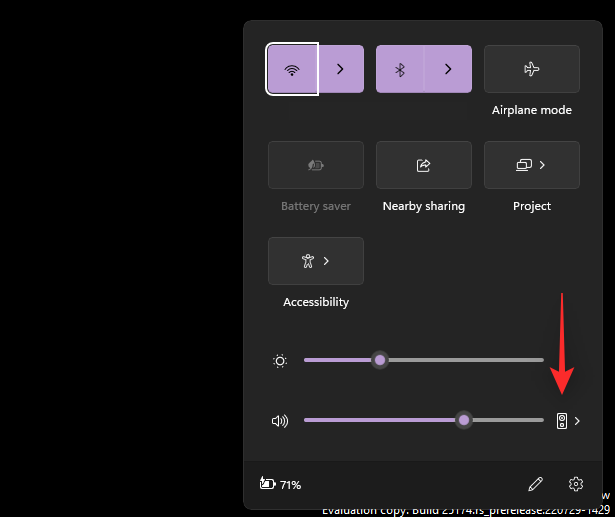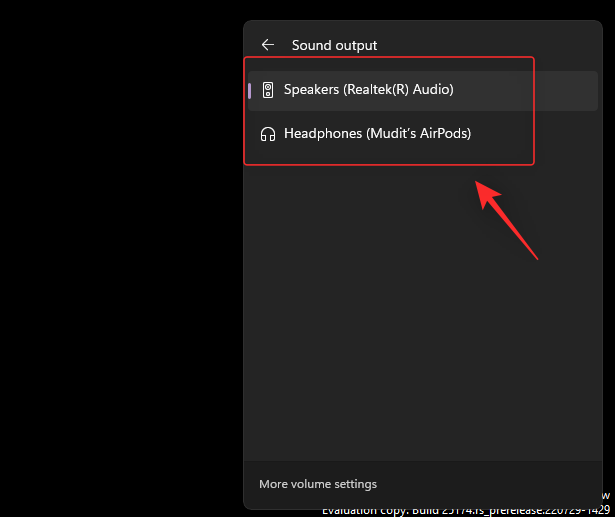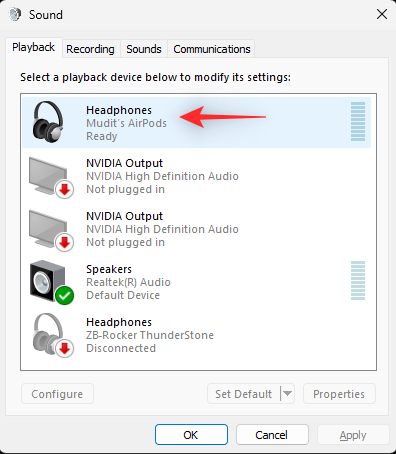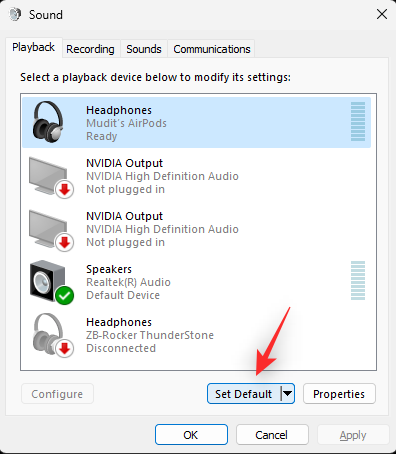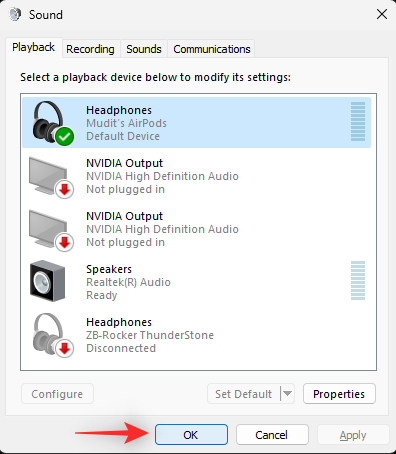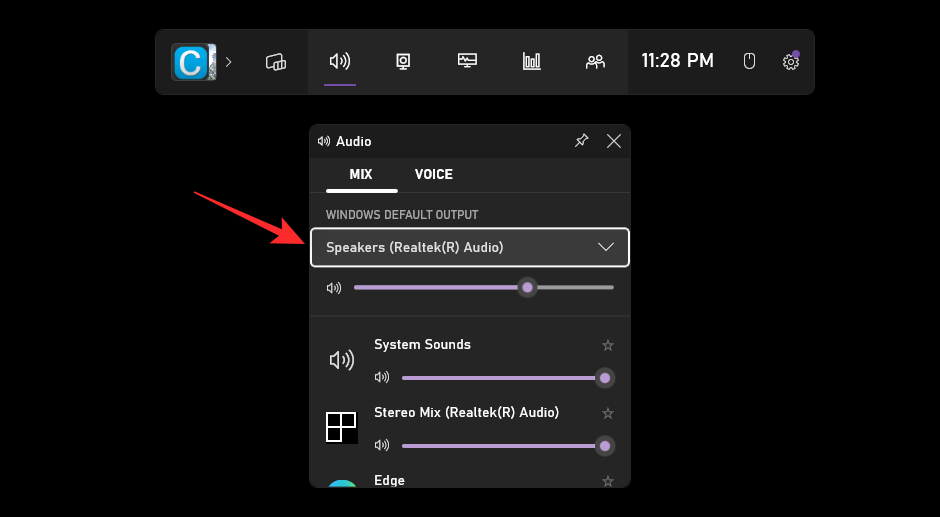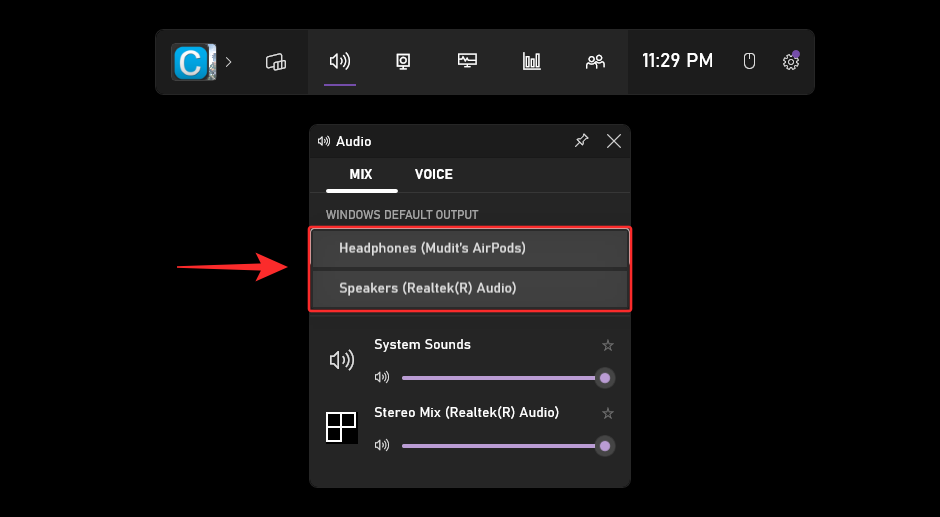Windows 11 har introdusert en rekke UI-endringer. Den nye Innstillinger-appen inneholder nå de fleste av innstillingene dine i et forsøk på å fase ut kontrollpanelet i årene som kommer. Imidlertid kan disse nye UI-endringene gjøre det utfordrende å finne de utprøvde innstillingssidene dine.
Mange brukere ser ut til å ha problemer når de prøver å endre standard lydenhet på Windows 11. Hvis du er i samme båt, er det slik at du kan endre standard lydenhet.
Slik angir du standard lydenhet på Windows 11
Du kan angi standard lydenhet på Windows 11 på hovedsakelig fire forskjellige måter. Du kan endre både standard lydinngangs- og utgangsenhet ved å bruke disse metodene. Følg en av delene nedenfor avhengig av dine preferanser.
Angi standard lydenhet for inngang på Windows 11
Slik kan du endre og angi standard lydenhet på Windows 11. Følg en av metodene nedenfor avhengig av dine preferanser.
Metode 1: Bruke Innstillinger-appen
Trykk Windows + ifor å åpne Innstillinger-appen . Klikk på Lyd til høyre for å få tilgang til lydinnstillingene.
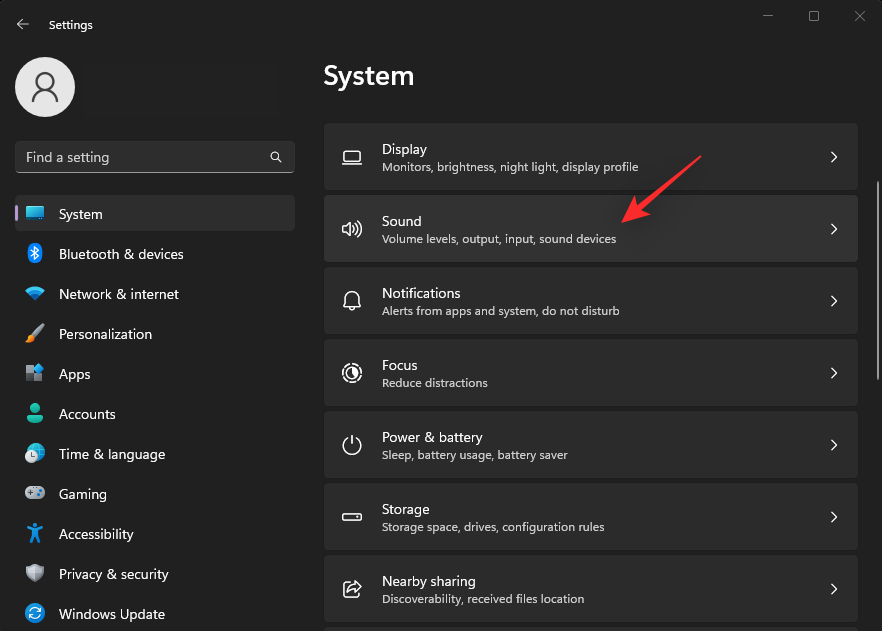
Klikk og velg ønsket inndataenhet under Input .
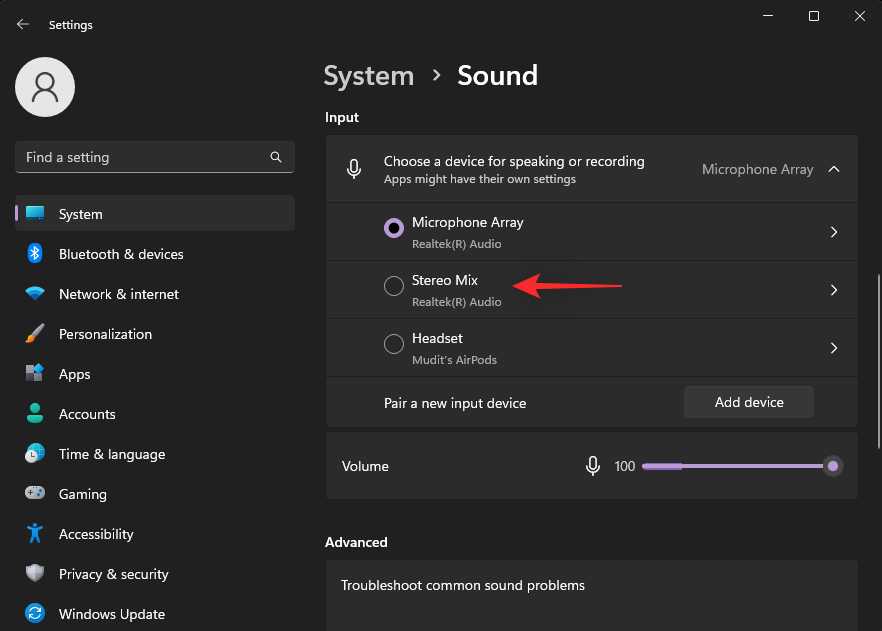
Klikk på rullegardinmenyen ved siden av Angi som standard lydenhet .
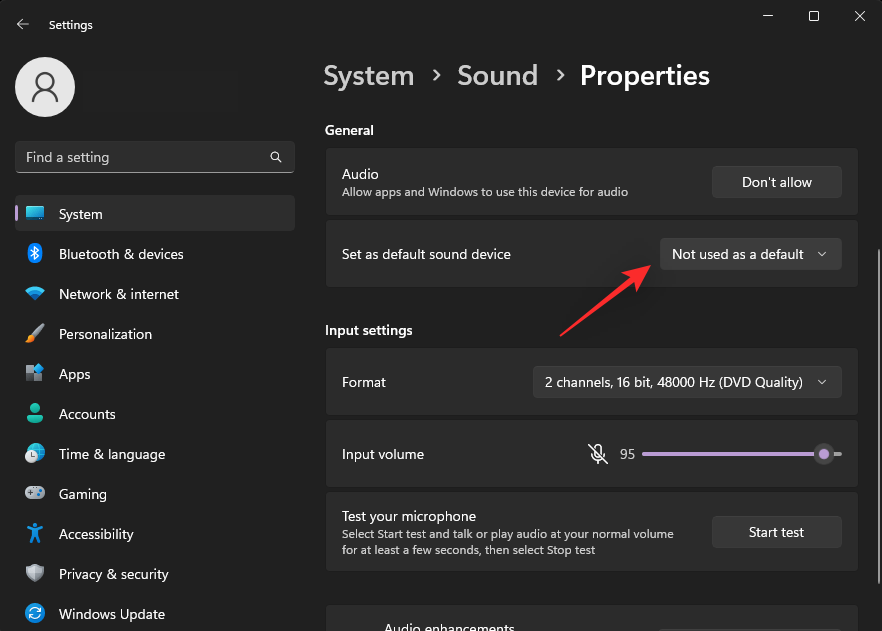
Klikk og velg ett av følgende alternativer avhengig av dine preferanser.
- Bruk som standard for lyd
- Bruk som standard for kommunikasjon
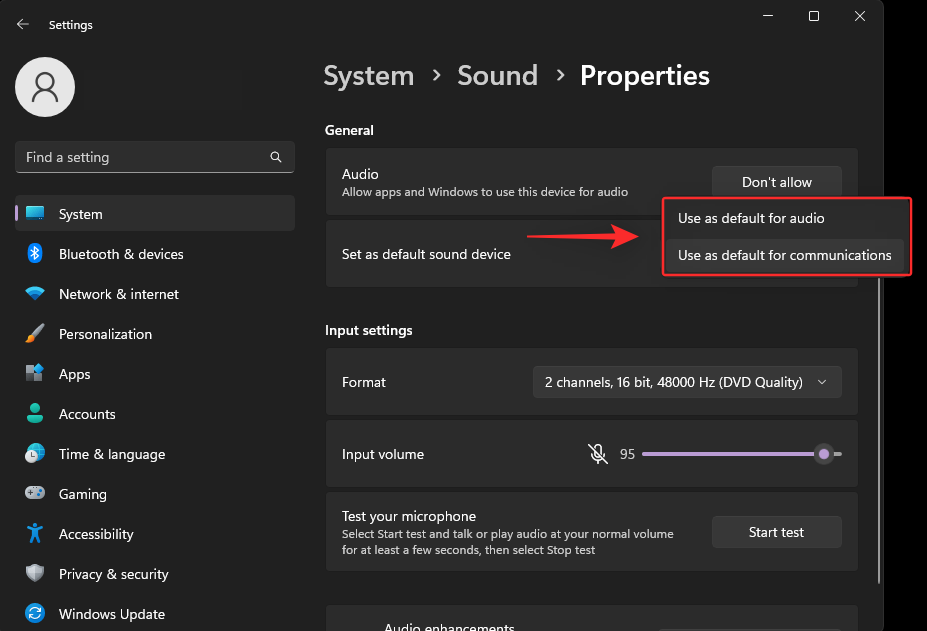
Tips: Hvis du ønsker å bruke enheten som standard for både lyd og kommunikasjon, velg ett av alternativene. Når du er ferdig, klikker du på rullegardinmenyen igjen og velger neste alternativ.
Og det er det! Du vil nå ha endret og angitt standard lydinngangsenhet i Windows 11.
Relatert: Hvordan kjøre gamle spill på Windows 11
Metode 2: Bruke avanserte lydinnstillinger
Trykk Windows + Rfor å starte Kjør .
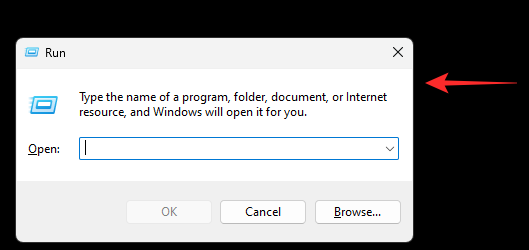
Skriv inn følgende og trykk Enter.
mmsys.cpl
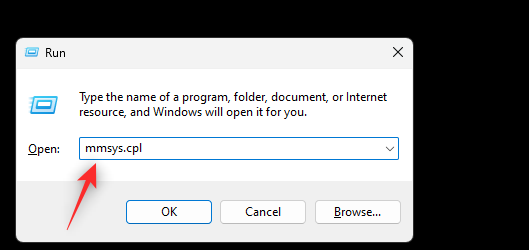
Klikk og bytt til fanen Opptak .
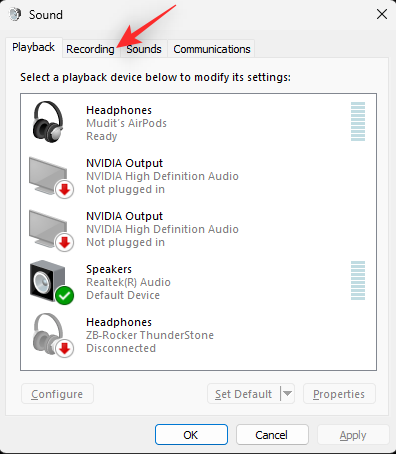
Klikk og velg mikrofonen du vil angi som standard på enheten.
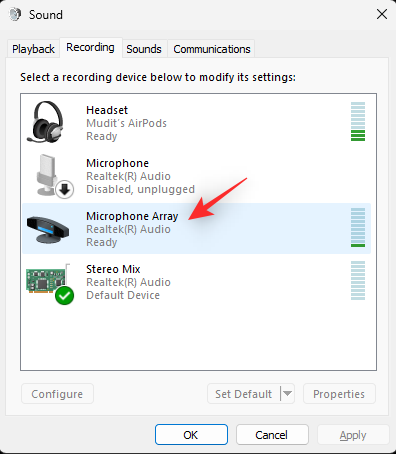
Klikk Angi standard .
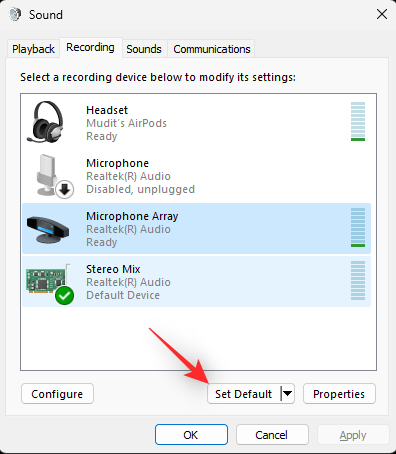
Klikk OK for å lagre endringene.
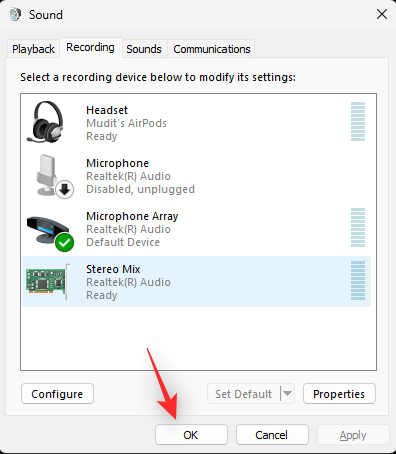
Og det er det! Du vil nå ha endret lydinngangsenheten på Windows 11.
Relatert: Hvordan projisere bærbar PC til TV på Windows 11
Metode 3: Bruke Xbox Game Bar
Trykk Windows + Gpå tastaturet for å starte Xbox Game Bar . Klikk på lydikonet øverst.
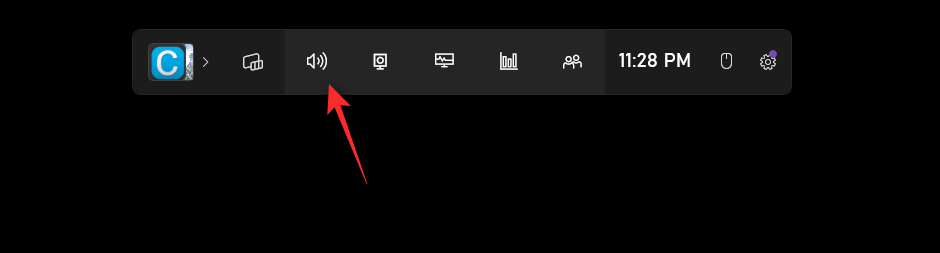
Klikk og bytt til Voice- fanen.
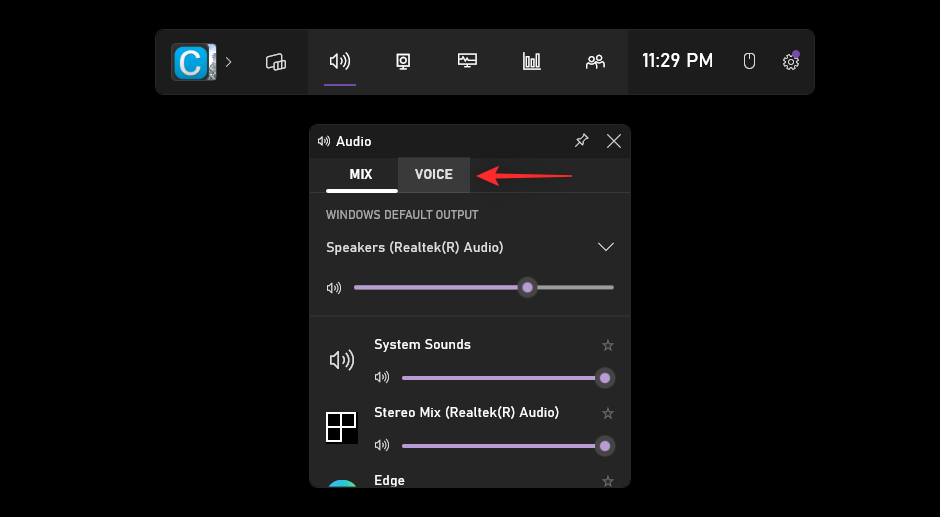
Klikk på rullegardinmenyen øverst. Din nåværende lydenhet bør velges for denne menyen som standard.
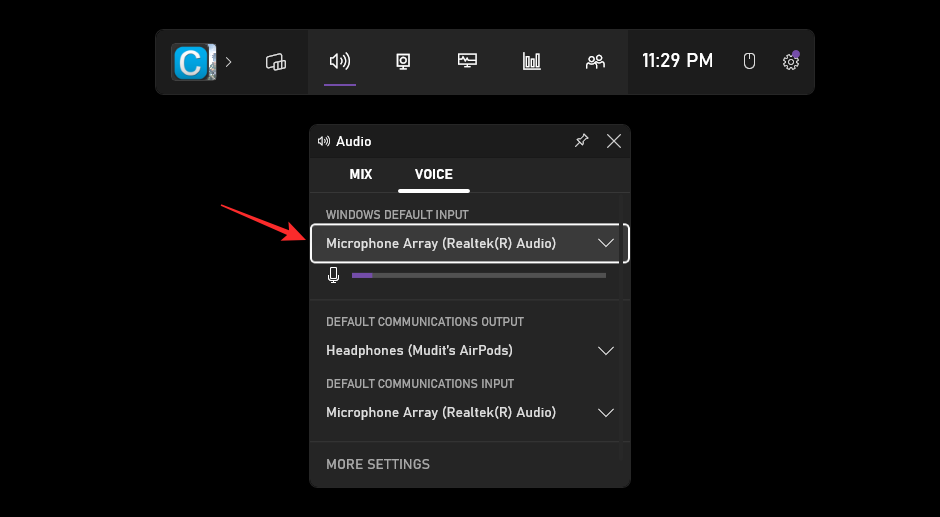
Velg nå ønsket mikrofon fra menyen.
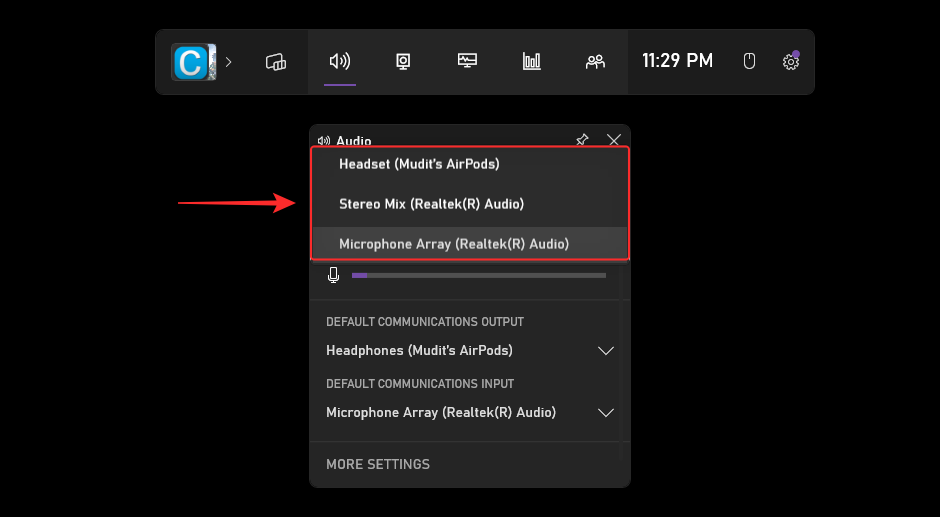
Du vil nå ha endret standard Windows-inndataenhet. Du kan også endre STANDARDKOMMUNIKASJONSUTGANG og INNGANG- enhet ved å bruke de påfølgende rullegardinmenyene. Og det er slik du kan angi standard lydinndataenhet ved hjelp av Xbox Game Bar.
Relatert: Slik fikser du kopier og lim inn på Windows 11
Angi standard utgangslydenhet på Windows 11
Hvis du ønsker å endre standard utgangsenhet, kan du bruke en av metodene nedenfor. La oss komme i gang.
Metode 1: Bruke Innstillinger-appen
Trykk Windows + ipå tastaturet for å åpne Innstillinger-appen . Klikk nå på Lyd til høyre.
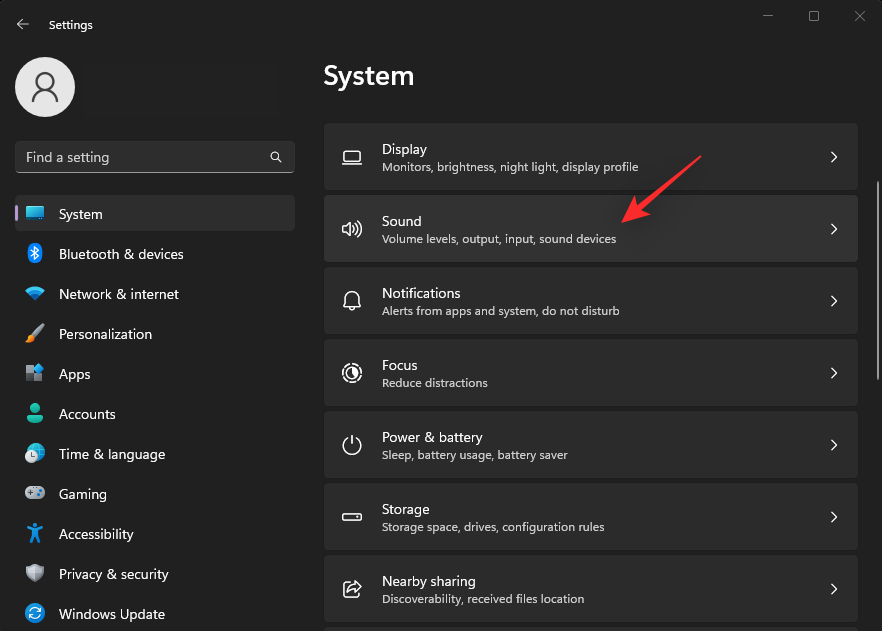
Klikk og velg utdataenheten du vil angi som standard under Utdata .
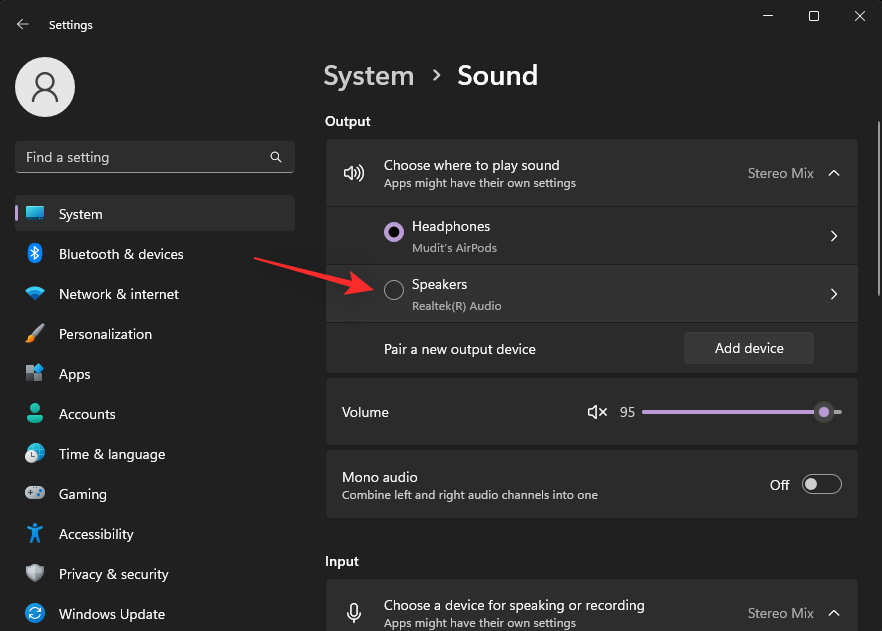
Klikk på rullegardinmenyen for Angi som standard lydenhet .
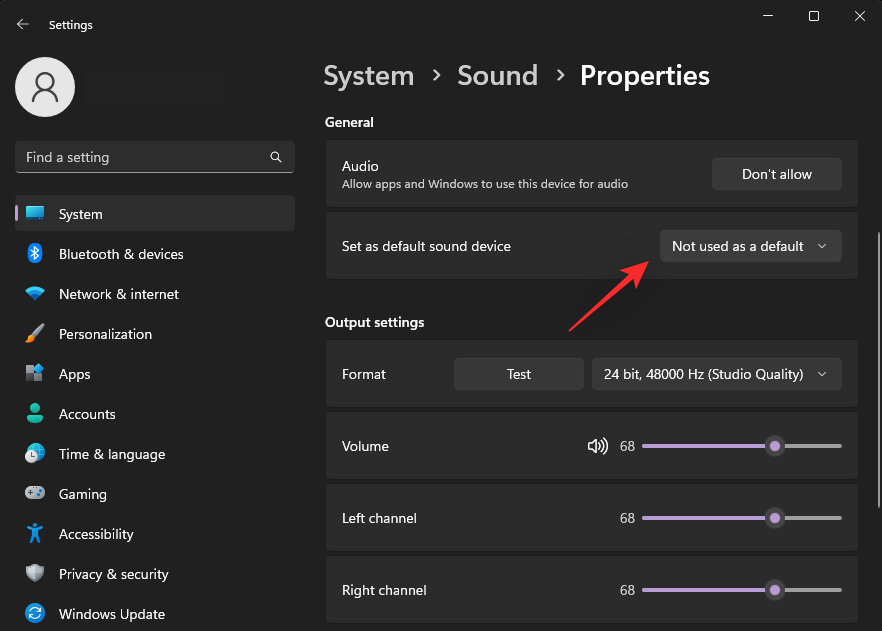
Velg ett av følgende alternativer avhengig av dine preferanser.
- Bruk som standard for lyd
- Bruk som standard for kommunikasjon
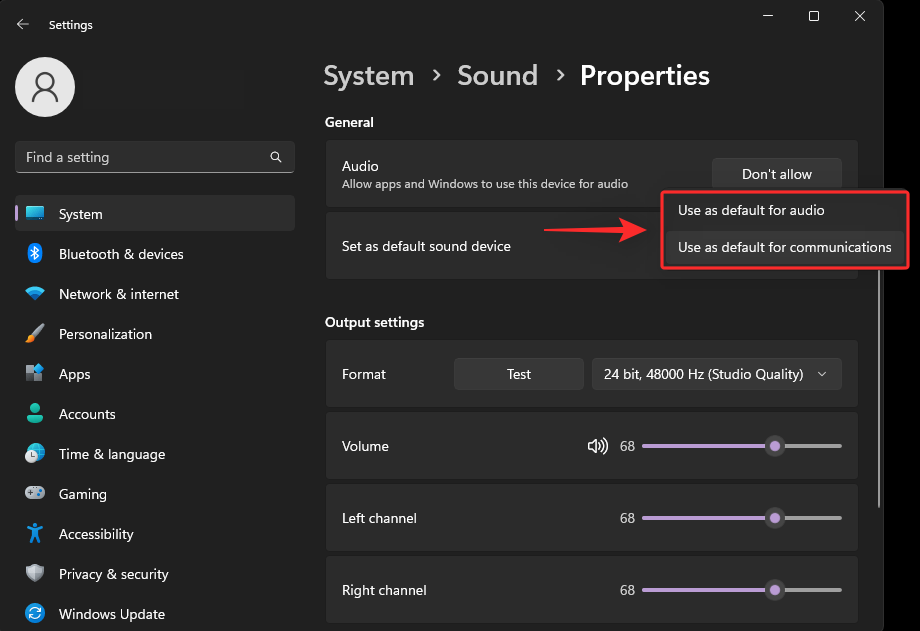
Hvis du ønsker å angi enheten som standard for begge, start med å velge ett av alternativene og klikk deretter på rullegardinmenyen igjen og velg neste alternativ.
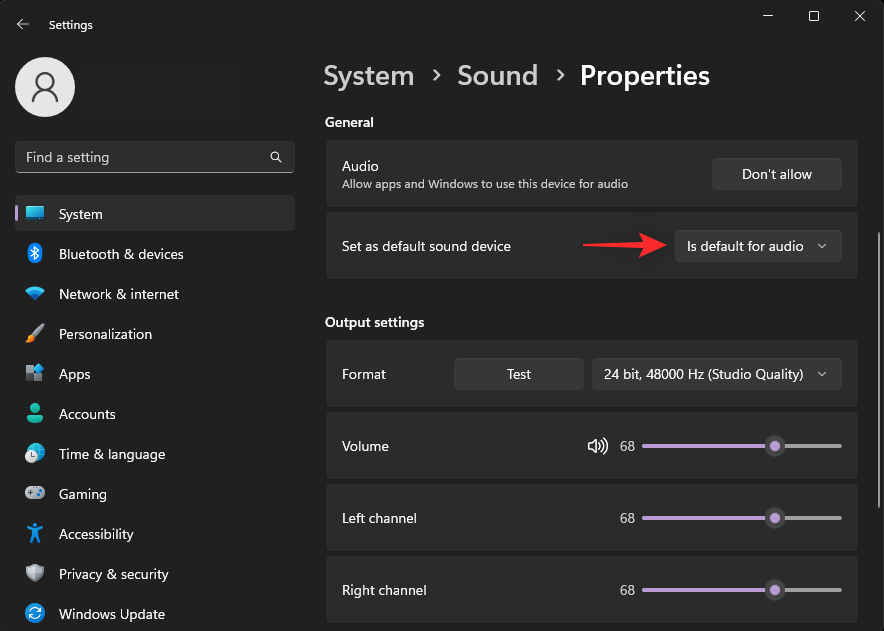
Og det er hvordan du kan endre standard lydutgangsenhet på Windows 11.
Metode 2: Bruke handlingssenteret
Trykk Windows + Afor å åpne handlingssenteret . Klikk nå på høyttalerikonet ved siden av volumglidebryteren.
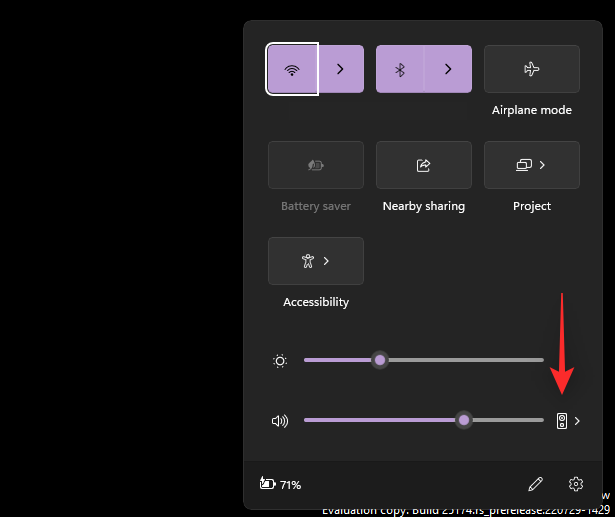
Klikk og velg standard lydutgangsenhet fra de som er tilgjengelige på skjermen.
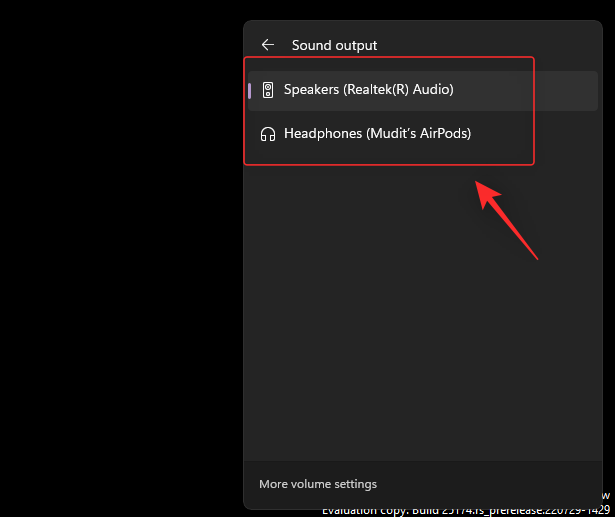
Og det er det! Du vil nå ha endret standard lydutgangsenhet ved hjelp av handlingssenteret.
Metode 3: Bruke avanserte lydinnstillinger
Trykk Windows + Rfor å starte Kjør .
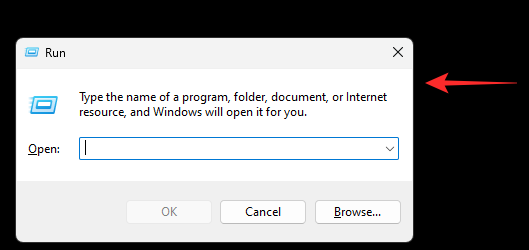
Skriv nå inn følgende og trykk Enter for å starte avanserte lydinnstillinger.
mmsys.cpl
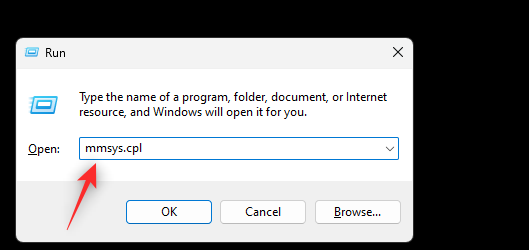
Klikk og velg ønsket enhet du vil angi som standard for lydutgang på PC-en.
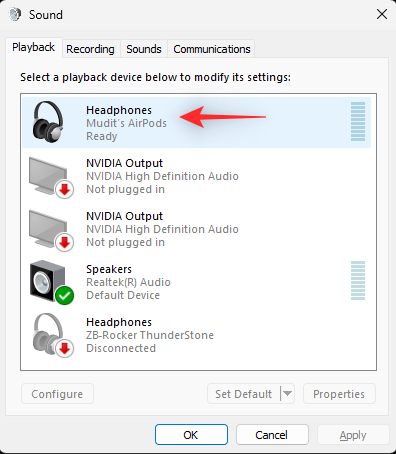
Klikk Angi standard .
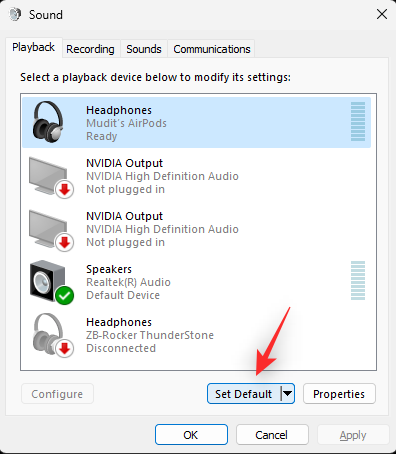
Klikk OK for å lagre endringene.
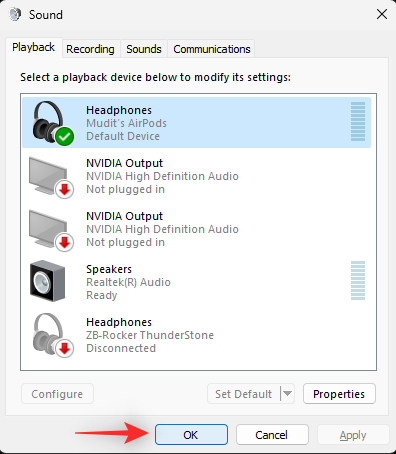
Og det er slik du kan endre standard lydutgangsenhet ved å bruke de avanserte lydinnstillingene.
Metode 4: Bruke Xbox Game Bar
Trykk Windows + Gfor å starte Xbox Game Bar. Klikk nå på lydikonet øverst.
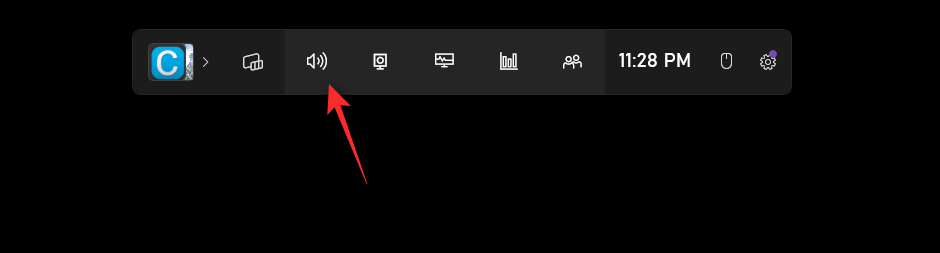
Klikk på rullegardinmenyen under WINDOWS STANDARDUTSTYR .
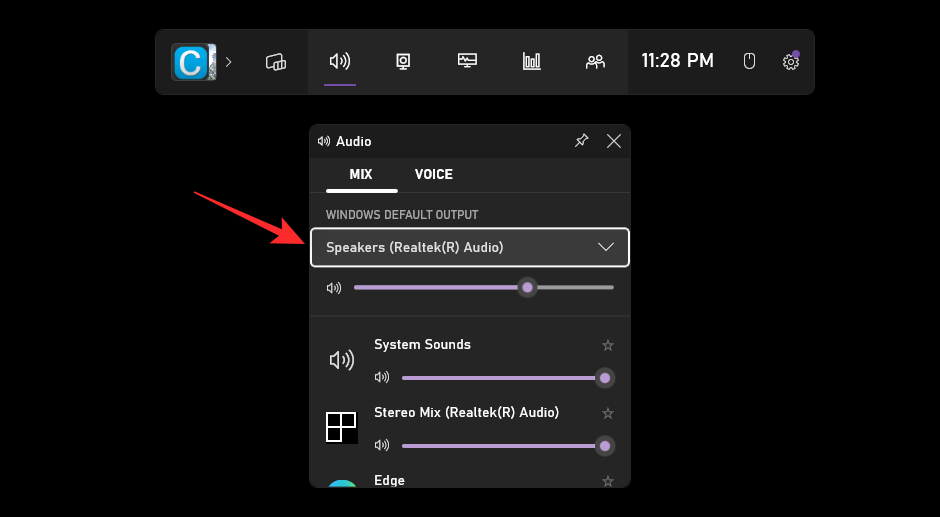
Velg ønsket utdataenhet du vil angi som standard på enheten.
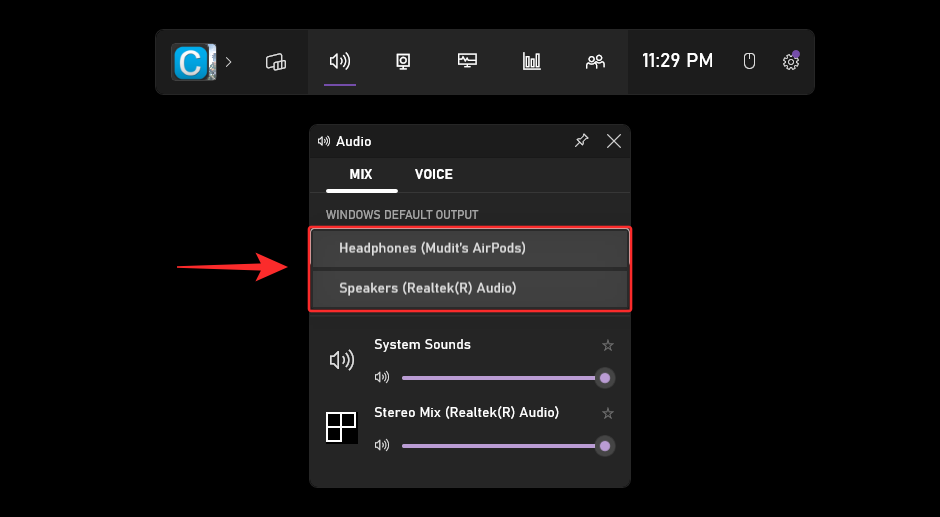
Og det er det! Du vil nå ha endret standard utdataenhet ved å bruke Xbox Game Bar.
Vi håper dette innlegget hjelper deg med å endre og angi standard lydenhet på Windows 11. Hvis du har flere spørsmål, kan du gjerne sende dem i kommentarfeltet nedenfor.
I SLEKT