Windows 11 22H2: Moment 1-oppdatering med mange bemerkelsesverdige funksjoner

Etter lang ventetid har den første store oppdateringen av Windows 11 offisielt blitt utgitt.
Windows 11 har lagt til og testet mange nye funksjoner siden den først ble utgitt for et år siden. De siste oppdateringene introduserte Filutforsker-faner, en ny oppgavelinjeoverflyt og widget-snutter i oppgavelinjen.
Microsoft ser ut til å ta Widgets på Windows 11 et skritt videre med tillegg av en ny dedikert widget for Xbox Game Pass. Her er alt du trenger å vite om det.
Hva er Game Pass-widgeten i Windows 11?
Game Pass-widgeten er en ny måte å oppleve Game Pass på Windows 11. Du kan holde oversikt over biblioteket ditt, nye spilltilføyelser samt spill som snart vil bli fjernet. Game Pass-widgeten viser også spill fra forskjellige utvalgte kategorier.
Disse spilltitlene roteres regelmessig slik at du kan følge med på de siste tilleggene. Du kan klikke på et hvilket som helst spill i widgeten din, og du blir automatisk omdirigert til Xbox-appen. Den aktuelle butikksiden vil åpne seg i appen og du kan installere spillet, sjekke anmeldelser, lese beskrivelser og få vite mer om spillet.
Slik bruker du Game Pass-widgeten i Windows 11
Trykk Windows + Wfor å få tilgang til widgetene dine på Windows 11. Du kan også klikke på widget-kodebiten på oppgavelinjen.
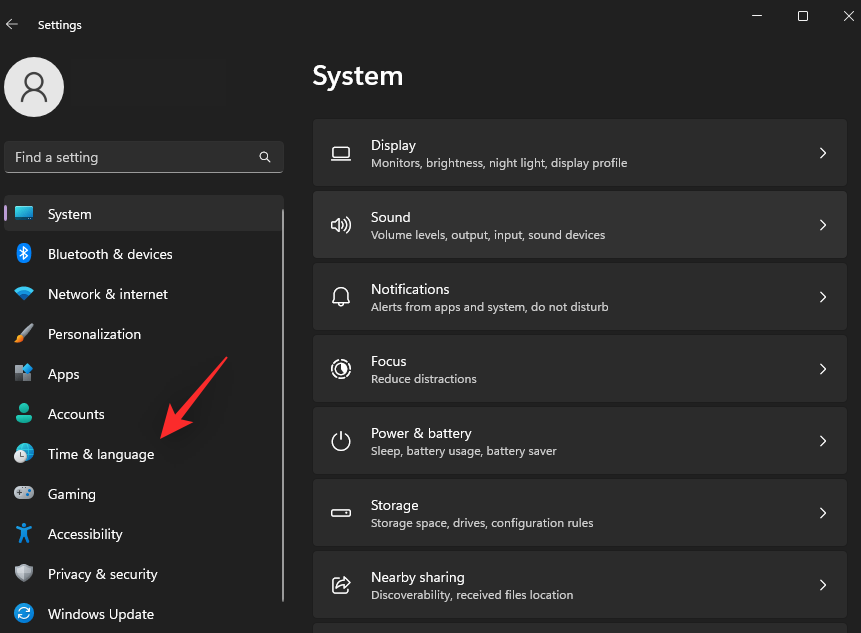
Klikk på + -ikonet øverst til høyre ved siden av brukerprofilen din.
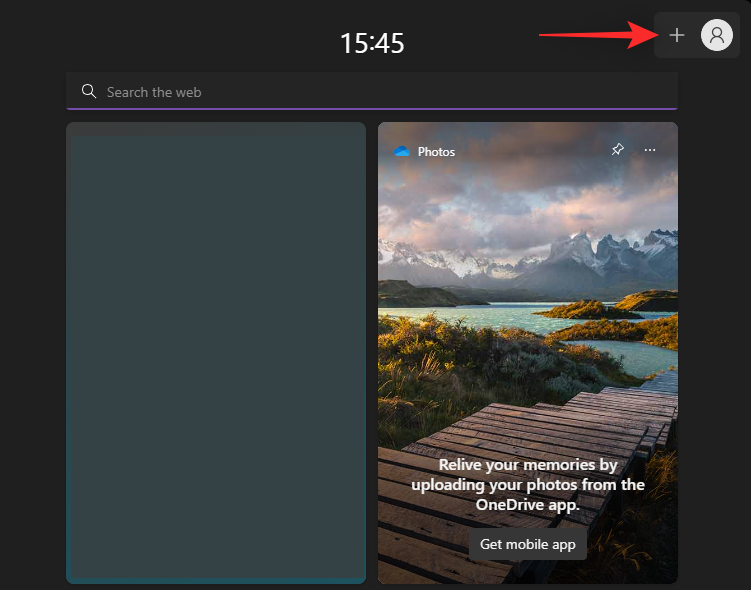
Klikk på Game Pass + .
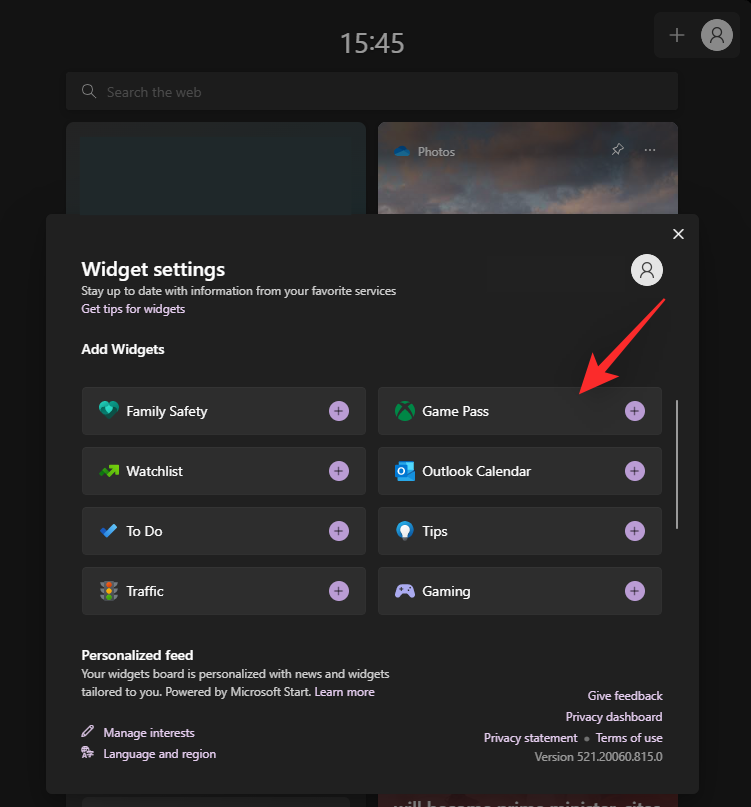
Game Pass-widgeten vil nå bli lagt til widgetpanelet ditt. Klikk på ikonet med tre prikker () for å tilpasse widgeten.
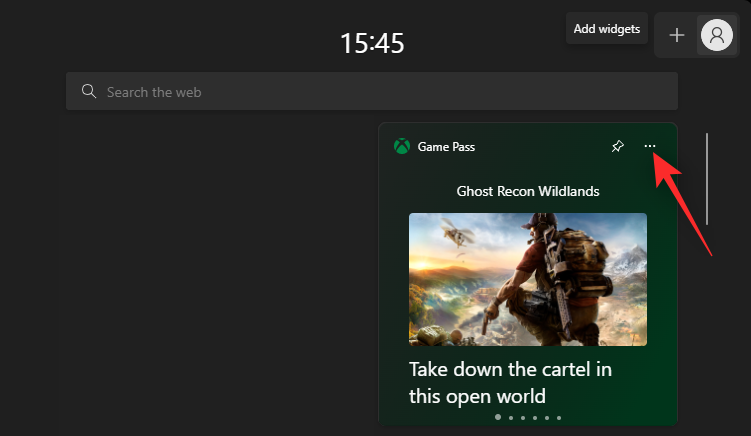
Start med å velge en widgetstørrelse som er relevant for deg. Du kan velge mellom følgende størrelsesalternativer.
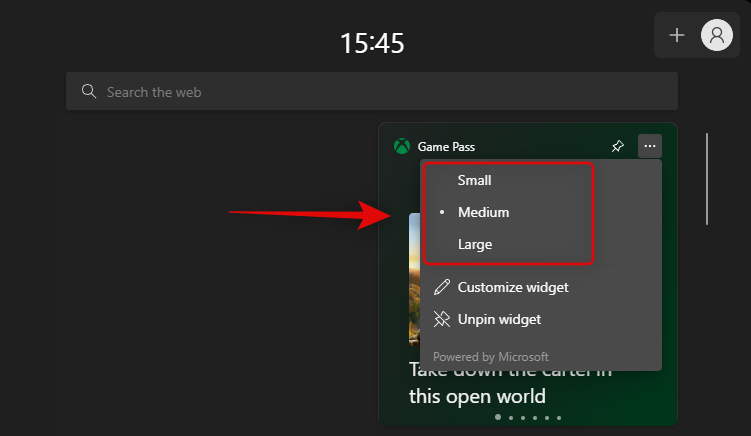
Når du er ferdig, klikker du på ikonet med tre prikker () igjen og velger Tilpass widget .
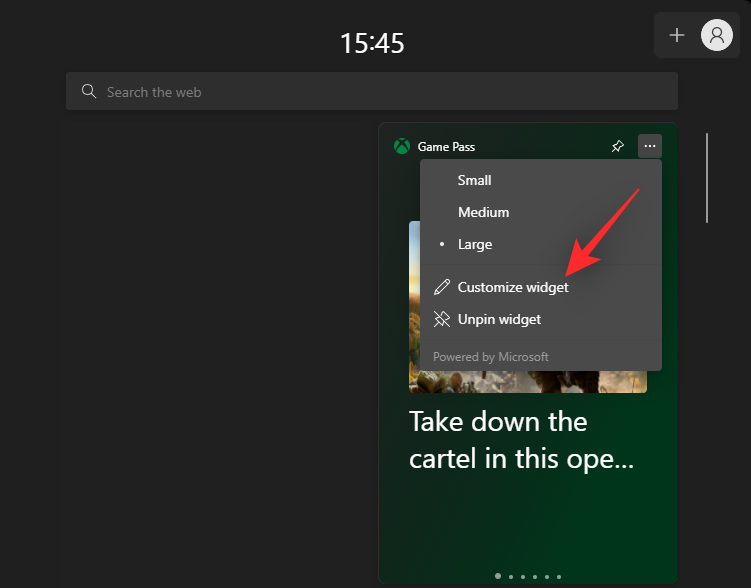
Du har nå muligheten til å bruke en annen Microsoft-konto for Game Pass-widgeten. Dette kan være nyttig hvis du abonnerer på Microsoft Game Pass fra en annen konto. Klikk Logg av for å logge av din nåværende konto.
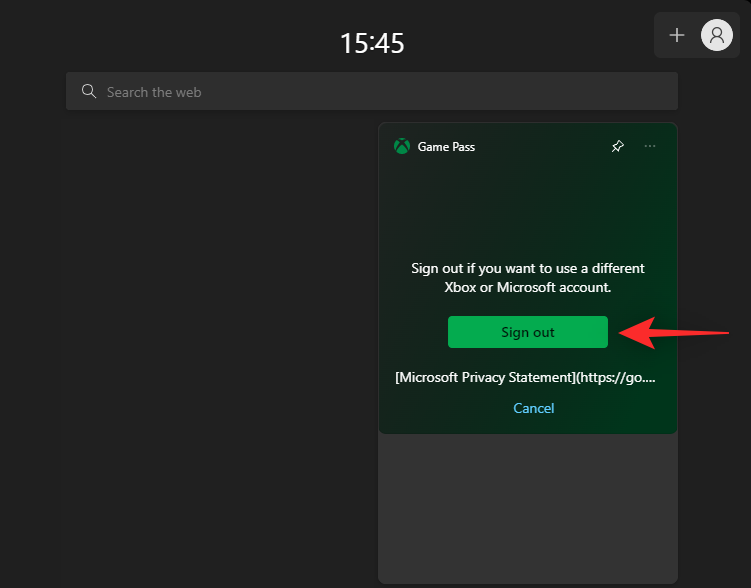
Du kan deretter logge på med din andre Microsoft-konto etter behov.
Funksjoner i den nye Game Pass-widgeten
Game Pass-widgeten har noen få sider som lar deg se innhold fra forskjellige kategorier i Game Pass-biblioteket. Du får også se nylig lagt til titler samt muligheten til å hoppe til Game Pass-biblioteket direkte fra widgeten. Her er alle sidene som for øyeblikket er tilgjengelige i Game Pass-widgeten på Windows 11.
Vi håper dette innlegget hjalp deg med å bli kjent med den nye Game Pass-widgeten i Windows 11. Hvis du har flere spørsmål, slipp dem gjerne i kommentarfeltet nedenfor.
Etter lang ventetid har den første store oppdateringen av Windows 11 offisielt blitt utgitt.
Nå til dags dukker det opp stadig flere ondsinnede lenker, og deles via sosiale nettverk i et svimlende tempo. Bare det å klikke på en ondsinnet lenke kan medføre potensielle farer for deg.
Windows Sikkerhet gjør mer enn bare å beskytte mot vanlige virus. Det beskytter mot phishing, blokkerer ransomware og forhindrer at skadelige apper kjører. Disse funksjonene er imidlertid ikke lette å få øye på – de er skjult bak lag med menyer.
Instruksjoner for hvordan du går inn i BIOS på Windows 10, med videoillustrasjon.
Clipchamp er standard videoredigerer i Windows 11, men hvis du bare trenger å lage et raskt klipp, dele et enkelt bilde eller legge til musikk i et klipp, er den klassiske redigereren i Photos Legacy-appen et mye bedre valg.
Lagre bilder fra påloggingsskjermen, last ned bilder fra låseskjermen i Windows 10 for å beholde bildene du liker, eller bruk dem som bakgrunnsbilde på datamaskinen. Her er den mest detaljerte måten å laste ned bilder fra Windows Spotlight for deg.
I stedet for å betale 30 dollar for et år med sikkerhetsoppdateringer, kan du holde Windows 10 trygg frem til 2030 med denne enkle løsningen.
Når det gjelder Windows, er det alltid nyttig å vite noen triks for når datamaskinen begynner å krasje. Mange har nylig opplevd en lignende situasjon, og har startet datamaskinene sine på nytt med dette superenkle trikset.
Selv om det er ganske praktisk, liker mange ikke Autokjør på grunn av sikkerhetsproblemer. I denne veiledningen lærer du noen måter å aktivere eller deaktivere Autokjør i Windows 11.
Dell tilbyr brukere en oppdateringsløsning fra TPM 1.2 til TPM 2.0.








