Smarte triks for å forlenge levetiden til PC-en din

Oppdag smarte triks for å forlenge levetiden til PC-en, inkludert regelmessige rengjøringsrutiner og hvordan du deaktiverer apper som bruker systemressursene dine.
Hvis Windows-datamaskinen din kjører på 22H2, vil du kunne finne Live Captions. Det er en funksjon som er veldig nyttig. Nå vil du ikke gå glipp av et eneste ord av det som blir sagt, selv om det er en video som spilles av i nettleseren din. Det går raskt å slå på funksjonen, og du kan til og med endre plasseringen av Live Captions. Du kan plassere dem på toppen, midten eller bunnen. Uansett hva som gjør det lettere for deg å lese. Det er til og med mulig å endre fargen på teksten og bakgrunnen.
Hot å slå på Live Captions på Windows 11
Du må laste ned språkpakken hvis det er første gang du bruker den. Men for å komme til den delen, gå til Innstillinger. Du kan trykke på Windows- og I-tastene for den raskeste ruten eller klikke på Windows Start-ikonet, etterfulgt av alternativet Innstillinger. Når du er i Innstillinger , gå til Tilgjengelighet , etterfulgt av Bildetekster . Alternativet for å aktivere det vil være øverst på neste side.
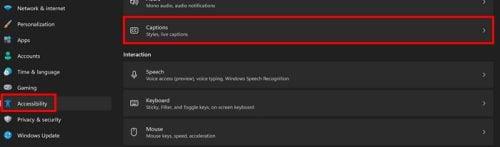
Bildetekstalternativ på Windows 11
Som nevnt vil du se en nedlastingsknapp øverst hvis det er første gang du bruker Live Captions. Klikk på den, og nedlastingsprosessen vil begynne; det burde ikke ta lang tid. Hvis du er mer en hurtigtastperson, kan du trykke på Windows + Ctrl + L-tastene for å slå på Live Caption. Du kan også høyreklikke på WiFi-, volum- og batteriflisen og klikke på Tilgjengelighet. Når settet med alternativer vises, velg alternativet Live Captions.
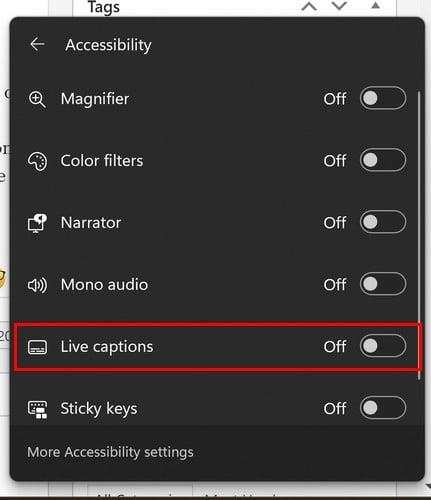
Aktiver direkteteksting gjennom hurtiginnstillinger
Du kan også klikke på Windows Start-ikonet, etterfulgt av alternativet Alle apper. Live Captions-funksjonen vil bli oppført som et av de tilgjengelige alternativene.

Direkteteksting fra Alle apper på Windows 11
Slik tilpasser du live-teksting
Nå som du vet hvordan du slår på Live Caption, er det på tide å se hvordan du kan tilpasse den. Når du går til Innstillinger > Tilgjengelighet > Bildetekster, her kan du gjøre ting som å endre fargene og størrelsen på teksten. Andre alternativer inkluderer hvit-på-svart tekst og liten tekst, og standard.
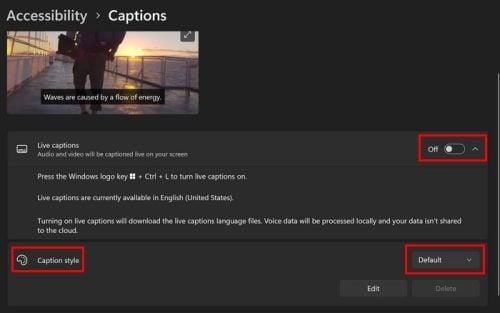
Tilpasse direktetekster
Rediger-knappen lar deg endre skrifttype, størrelse, opasitet og effekter. Du vil også se alternativer for å endre vinduet og bakgrunnsfargen. Det er også andre alternativer du kan velge mellom når Live Captions er ett. Husk at du kan aktivere dem ved å trykke Windows + Ctrl + L. Hvis du ikke har endret posisjonen til Live Caption, skal den vises øverst, men du kan endre posisjonen ved å klikke eller trykke på tannhjulet.
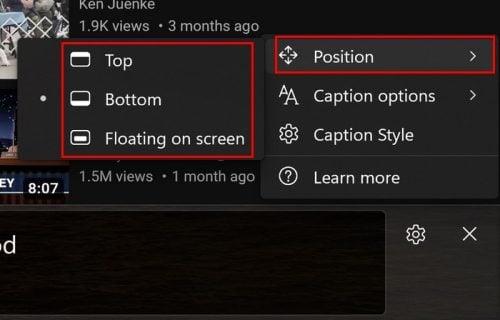
Plassering av Live Captions på Windows 11
Hvis du vil holde ting rent, kan du filtrere bort banning. Klikk på tannhjulet og plasser markøren på Caption Options, og banningfilteret vil være det første på listen. Det andre alternativet er å inkludere lyden fra en mikrofon. Hvis du ikke har lagt til en mikrofon, klikker du på koblingen Lydinnstillinger for å legge til en.
Endre størrelsen på Live Caption Box
Velger du den flytende boksen, har du flere muligheter når det kommer til å justere størrelsen. Plasser markøren på sidene og når den blir til piler, høyreklikk og endre størrelsen.
Videre lesning
Det er også mulig å bruke Live Caption i nettlesere som Chrome og Closed Captioning on Zoom . Det er også mulig å aktivere Skjult teksting på Microsoft Teams . Ønsker du mer lesestoff kan du alltids bruke søkefeltet for flere artikler.
Konklusjon
Å aktivere Live Caption på din Windows 11-datamaskin vil bare ta et øyeblikk. Når det ikke lenger er nyttig å slå den av er også en enkel oppgave. Du kan gi den ditt personlige preg og endre farger, størrelse og plassering også. Husk at funksjonen bare er tilgjengelig hvis Windows 11-datamaskinen kjører på 22H2-versjonen. Hvor ofte bruker du Live Caption på datamaskinen din? Gi meg beskjed i kommentarfeltet nedenfor, og ikke glem å dele artikkelen på sosiale medier.
Oppdag smarte triks for å forlenge levetiden til PC-en, inkludert regelmessige rengjøringsrutiner og hvordan du deaktiverer apper som bruker systemressursene dine.
Les denne artikkelen for å lære enkle metoder for å stoppe Windows 11 oppdateringer som pågår. Du vil også lære hvordan du kan forsinke vanlige oppdateringer.
Med Windows 11 kan du umiddelbart få tilgang til programmene eller applikasjonene du trenger ved å bruke funksjonen Feste til oppgavelinjen.
Finn ut hva du skal gjøre når Windows Taskbar ikke fungerer i Windows 11, med en liste over dokumenterte løsninger og feilsøkingstips som du kan prøve.
Vil du lære om Microsofts verktøy for fjernhjelp? Les videre for å finne ut hvordan du sender invitasjon til fjernhjelp og godtar en invitasjon.
Oppdag hva TPM 2.0 er, finn ut hvordan det gagner enheten din med Windows, og lær hvordan du slår det på med enkle trinn-for-trinn-instruksjoner.
Hvis tastaturet ditt dobbeltrykker, start datamaskinen på nytt og rengjør tastaturet. Sjekk deretter innstillingene for tastaturet.
Vil du ikke at andre skal få tilgang til datamaskinen din mens du er borte? Prøv disse effektive måtene å låse skjermen i Windows 11.
Vil du fjerne Windows-tjenester som du ikke ønsker på PC-en din med Windows 11? Finn her noen enkle metoder du kan stole på!
Finn ut hvordan du fikser feilkode 0x80070070 på Windows 11, som ofte vises når du installerer en ny Windows-oppdatering.








