Windows 11 22H2: Moment 1-oppdatering med mange bemerkelsesverdige funksjoner

Etter lang ventetid har den første store oppdateringen av Windows 11 offisielt blitt utgitt.
Enhetskoblinger
En god mengde video-RAM er avgjørende for ethvert visuelt-intensivt PC-spill eller -oppgave. Hvis datamaskinen din har slitt i denne avdelingen i det siste, tror du kanskje å oppgradere skjermkortet ditt er den eneste løsningen.

Mens et nytt grafikkort utvilsomt vil øke den stasjonære datamaskinens visuelle ytelse, er det ikke alltid et alternativ for bærbare datamaskiner. Videokort kan også være ganske kostbare, så å få mest mulig ut av det du har for øyeblikket kan spare deg for penger foreløpig. En løsning som ikke krever at du oppgraderer maskinvaren, er å øke PCens dedikerte video-RAM. Les videre for å lære om denne løsningen og hvordan du implementerer den selv.
Øker dedikert video-RAM
Video RAM (eller VRAM) er RAM dedikert til videodelen av en PC. I motsetning til vanlig RAM, fungerer VRAM med din GPU for å lagre kortsiktige grafikkrelaterte data. VRAM er ikke den eneste faktoren som avgjør hvor jevn opplevelsen din er mens du redigerer videoer, gjengir 3D-modeller eller kjører grafikkintensive spill. Imidlertid er en viss mengde VRAM nødvendig for disse operasjonene. Selv om du ikke fysisk kan endre VRAM uten å endre GPU, kan du instruere PC-en til å bruke det du har til full kapasitet.
Å øke VRAM er ikke garantert å forbedre opplevelsen din, men det kan hjelpe deg å omgå noen hindringer. Prøv følgende løsninger på din Windows-PC.
Slik øker du dedikert video-RAM i Windows 11
Det er flere måter å justere VRAM på i Windows 11, men du bør også se hva som brukes for øyeblikket før du gjør endringer. Her er hvordan du sjekker gjeldende VRAM og de ulike alternativene for å endre den.
Sjekk den nåværende brukte VRAM-størrelsen i Windows 11
Før du legger ut på reisen for å øke din dedikerte video-RAM, er det en god idé å sjekke hvor mye Windows 11-PCen din bruker. Følg disse trinnene for å finne den informasjonen.
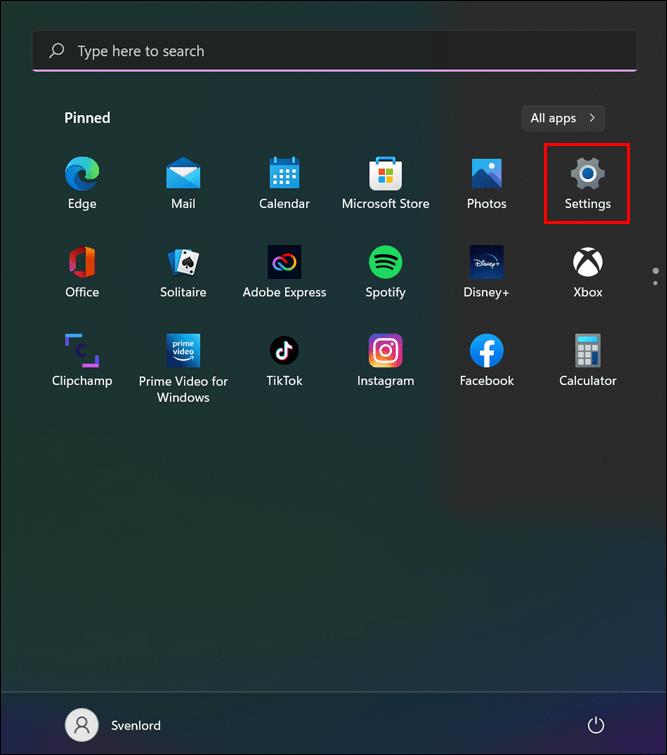
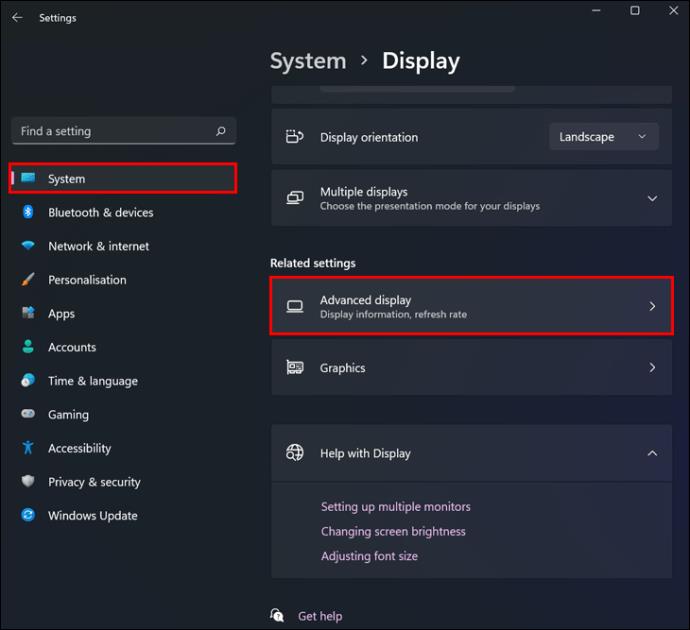
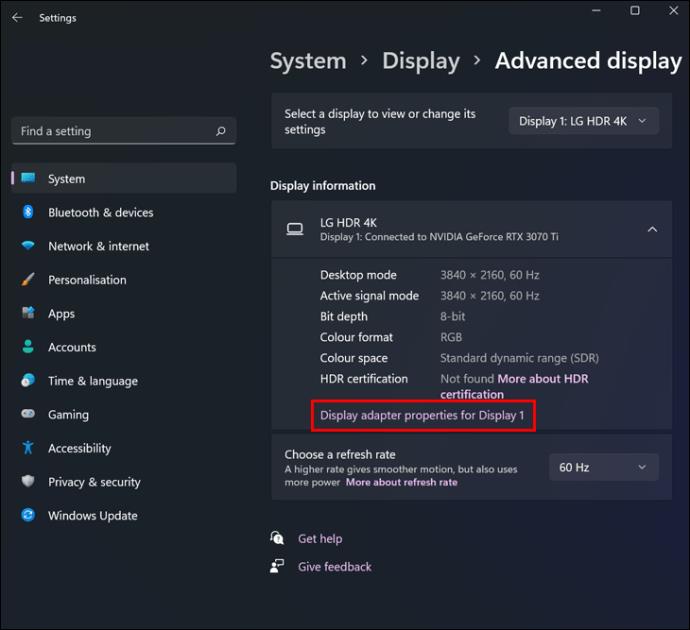
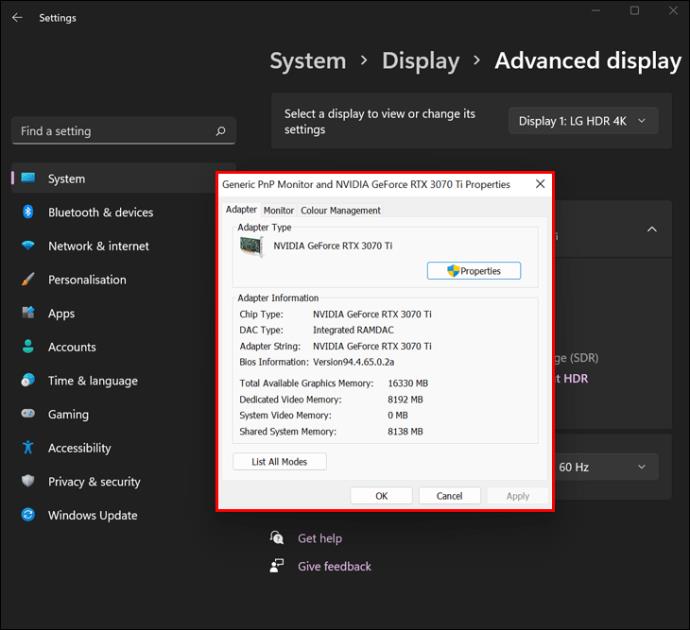
Juster Windows 11 VRAM ved hjelp av BIOS
Hvis du finner ut at mengden VRAM som brukes i Windows 11 er utilstrekkelig, kan du prøve å justere den i BIOS. Slik gjør du det.
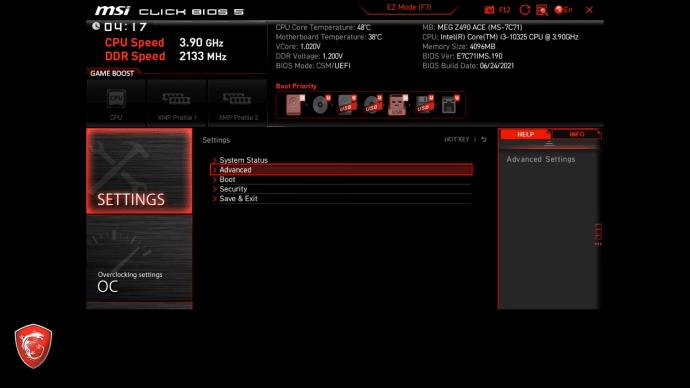
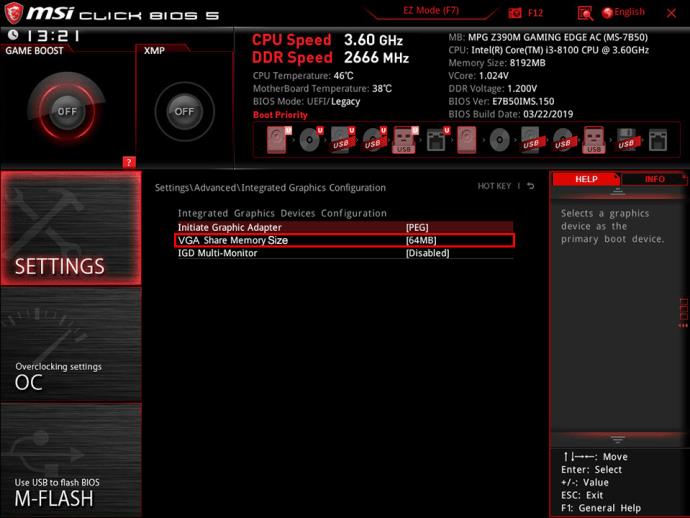
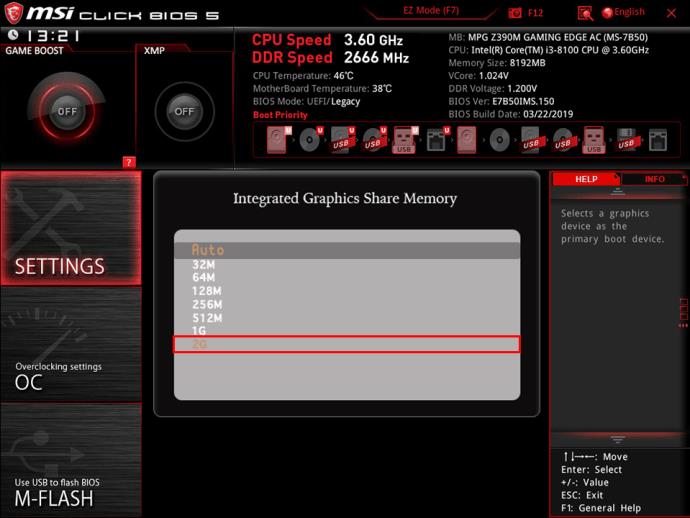
Juster Windows 11 VRAM ved hjelp av Registerredigering
En annen måte å finjustere din dedikerte Windows 11 video-RAM er gjennom Registerredigering. Selv om dette ikke teknisk sett vil øke VRAM-en din, vil det få programmer til å tro at de har mer juice å jobbe med.
Merk at dette trikset kanskje ikke fungerer hele tiden. Noen prosesser kan overskride den faktiske VRAM-grensen hvis de er programmert til å utnytte/maksimere det de bruker. Derimot setter andre lavere grenser enn hva som er tilgjengelig, og lar dem dermed bruke mer siden de tror mer er tilgjengelig for bruk.
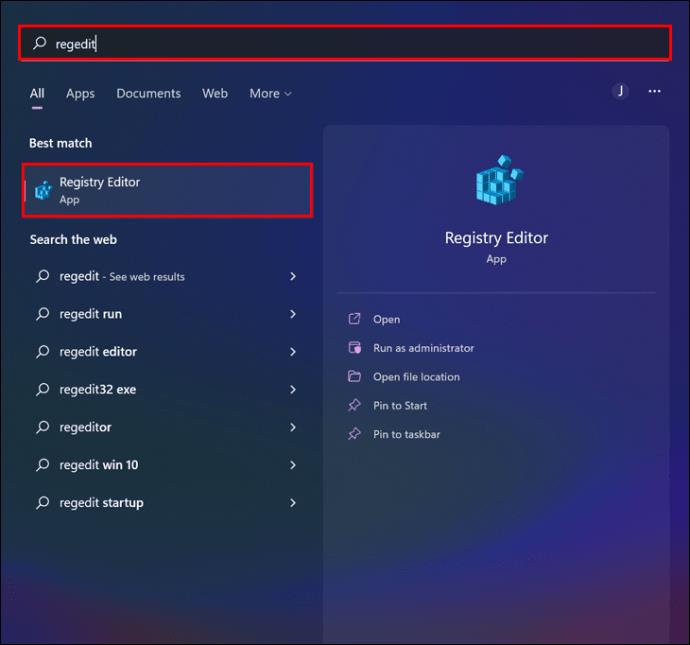
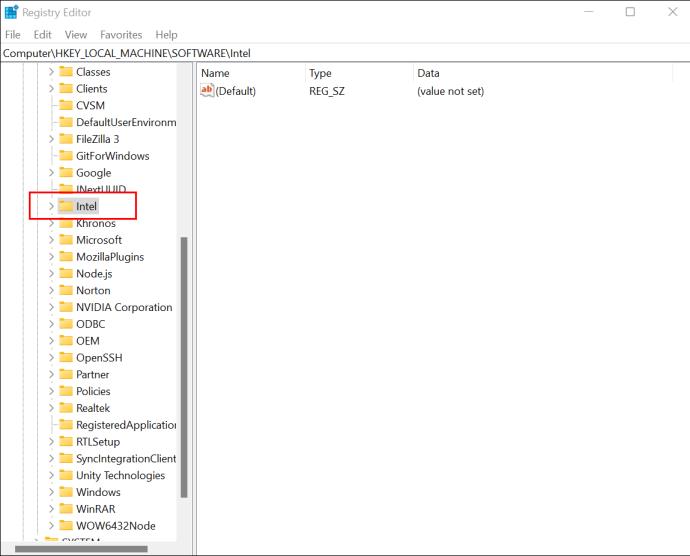
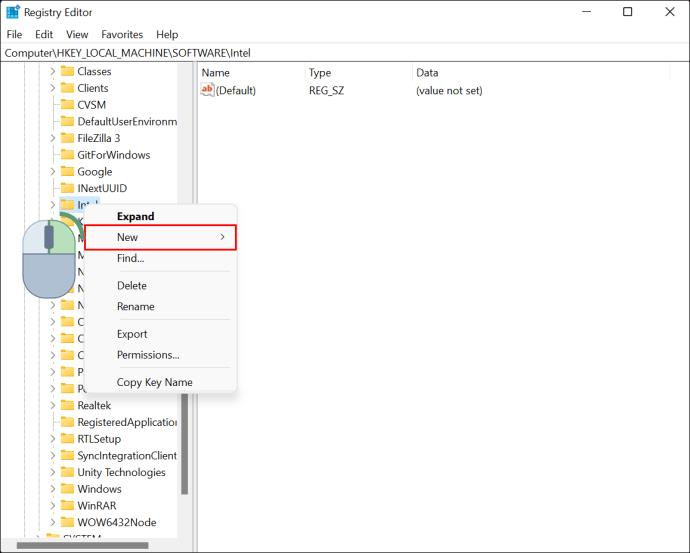
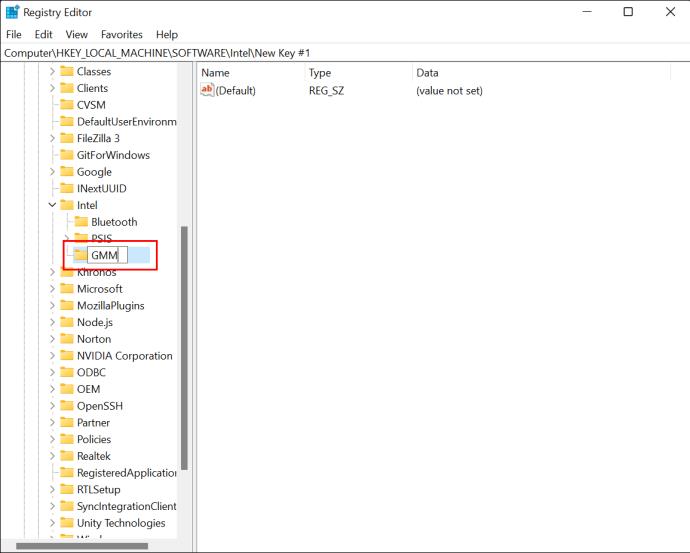
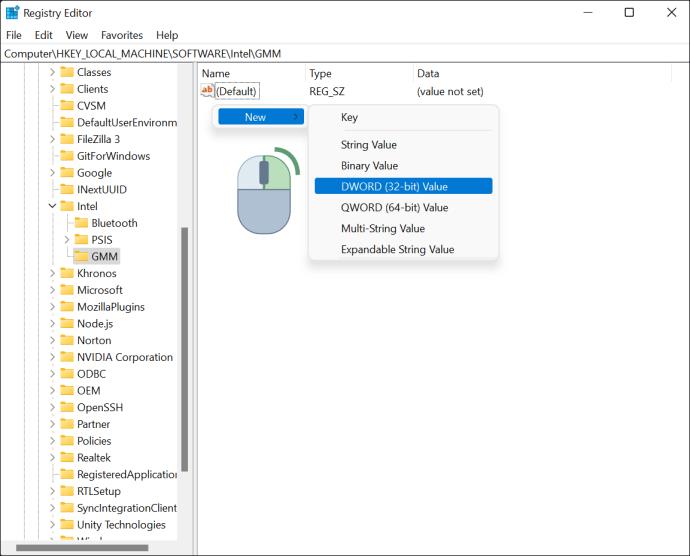
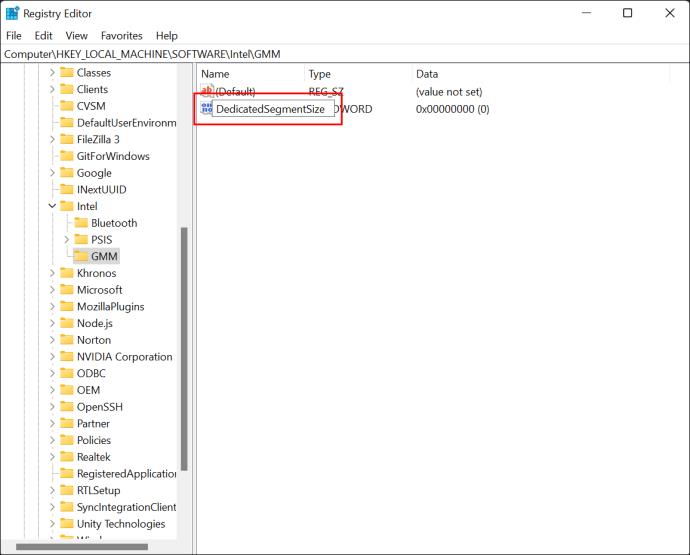
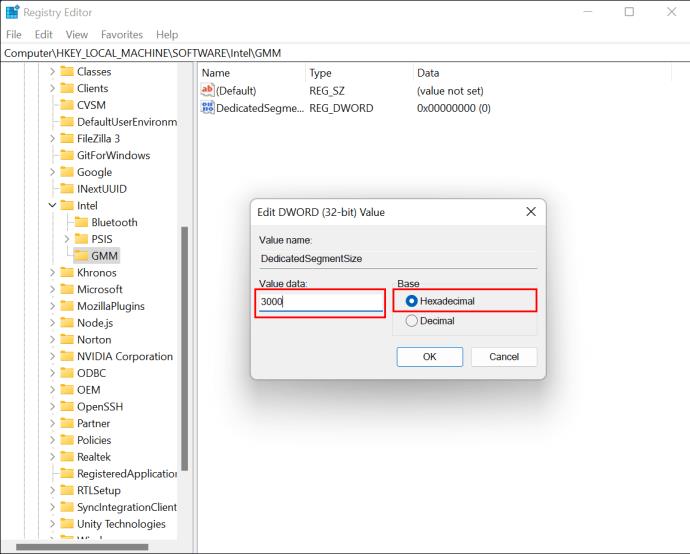
Slik øker du dedikert video-RAM i Windows 10
Trinnene for å øke VRAM på Windows 10 ligner på Windows 11.
Sjekk din nåværende VRAM i Windows 10
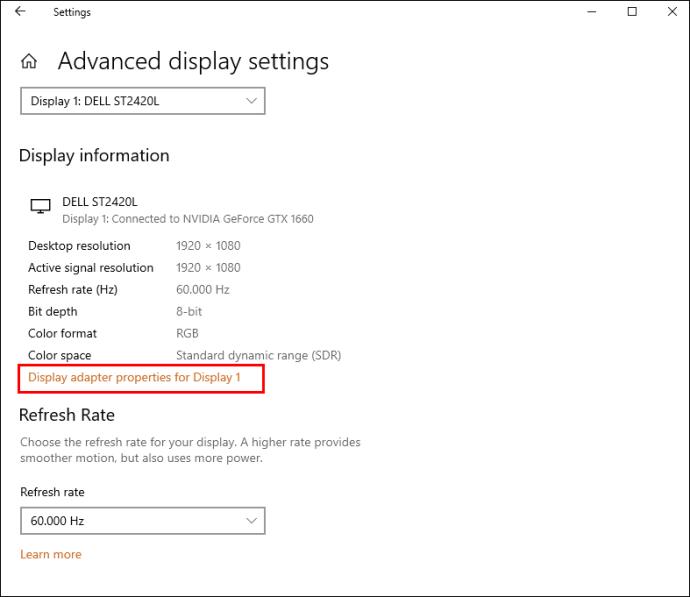
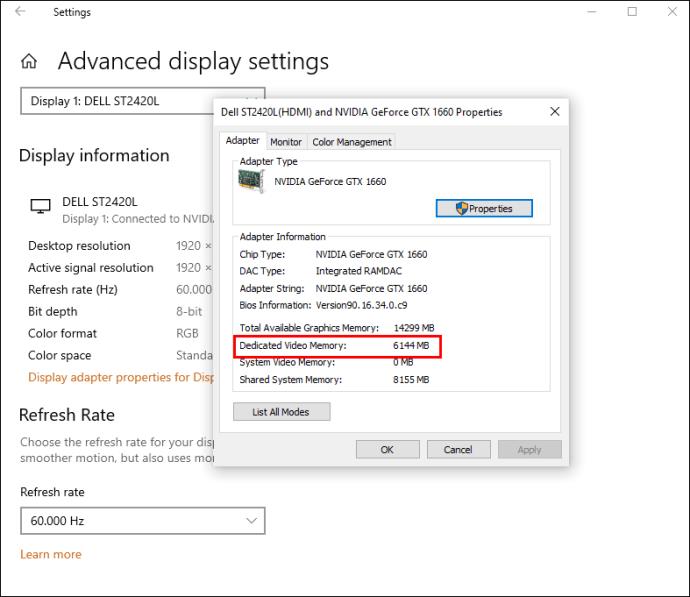
Hvis mengden VRAM ikke er til din smak, er det to måter å øke den på uten å oppgradere maskinvare.
Øk VRAM i Windows 10 ved å bruke BIOS
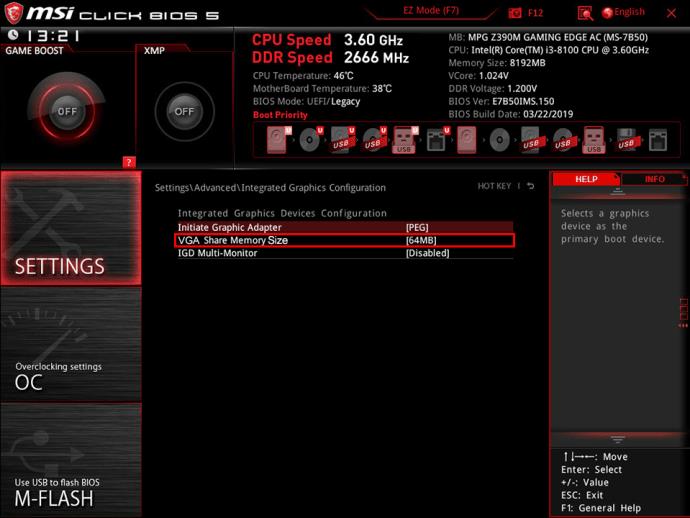
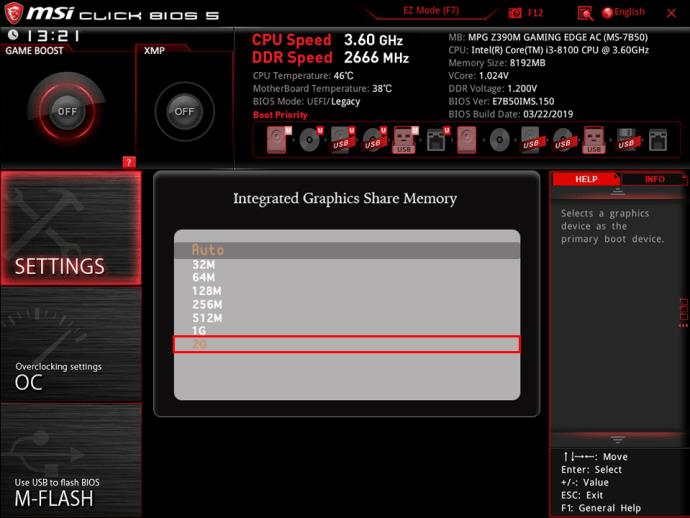
Å redigere BIOS er ikke et alternativ for alle. Heldigvis kan du også justere VRAM ved hjelp av Windows 10 Registerredigering.
Øk VRAM i Windows 10 ved hjelp av Registerredigering
Selv om endring av VRAM-detaljer i registeret ikke endrer ytelsen til PC-en din, vil det lure programmer som nekter å fungere på grunn av din lave VRAM. Deres ytelse kan lide, men de vil i det minste løpe. Mer spesifikt, hvis et program begrenser hva det tildeler basert på tilgjengelig VRAM, vil det øke dette beløpet og gi bedre resultater. Det kan ha problemer hvis den tildeler VRAM basert på maksimalt beløp siden du lurte det. Dette betyr at prosessen er eksperimentell, men at apper som krever høyere VRAM ofte kan startes.

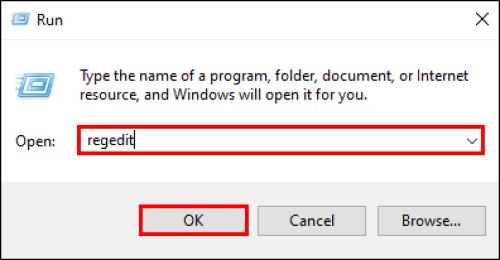
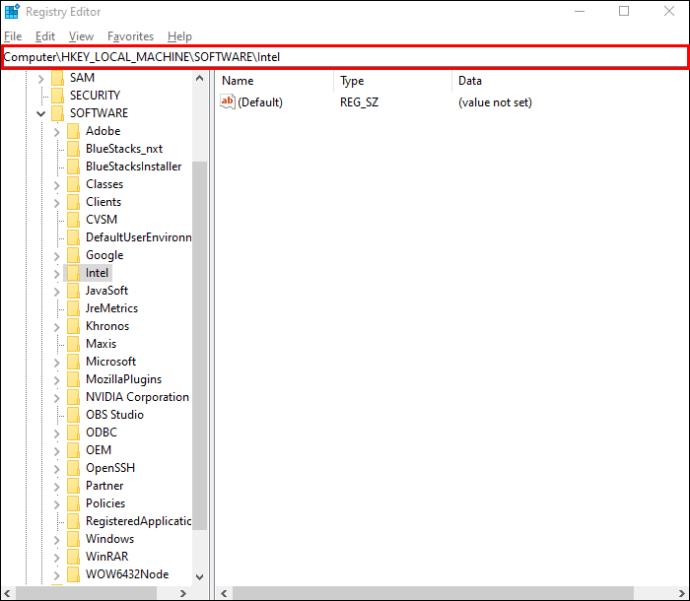
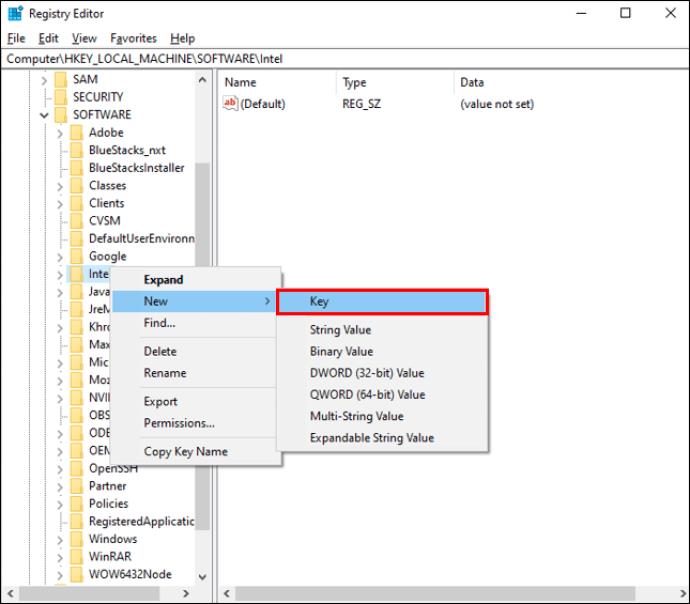
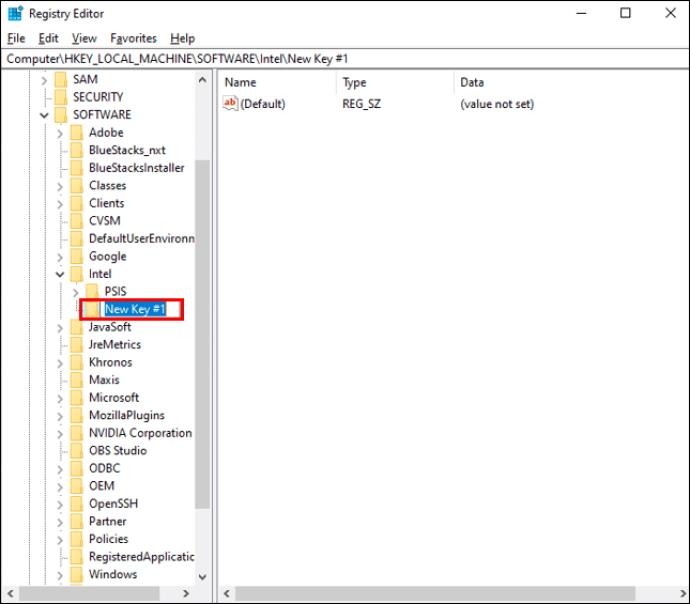
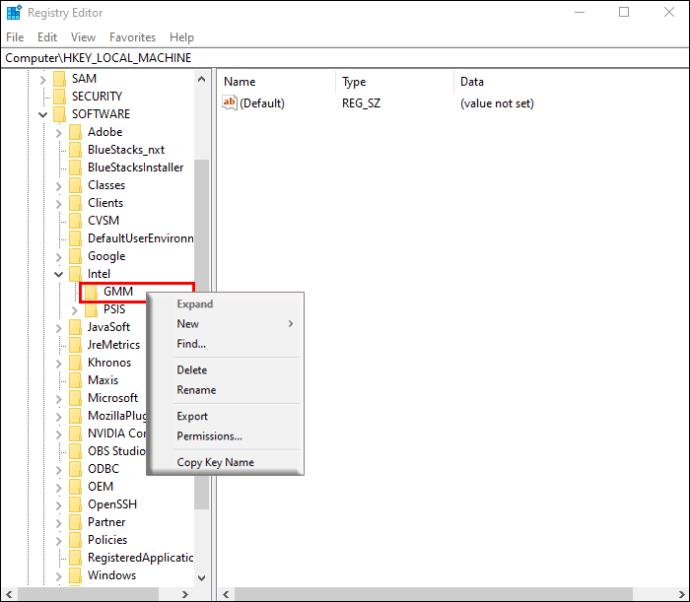
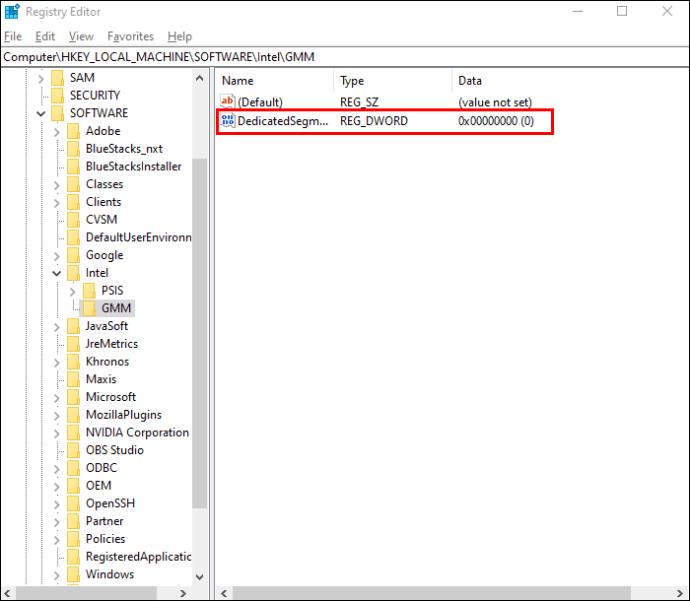
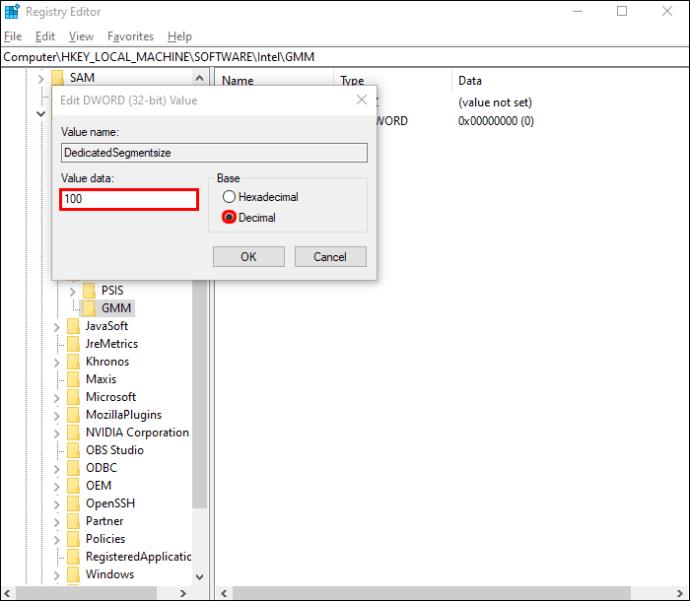
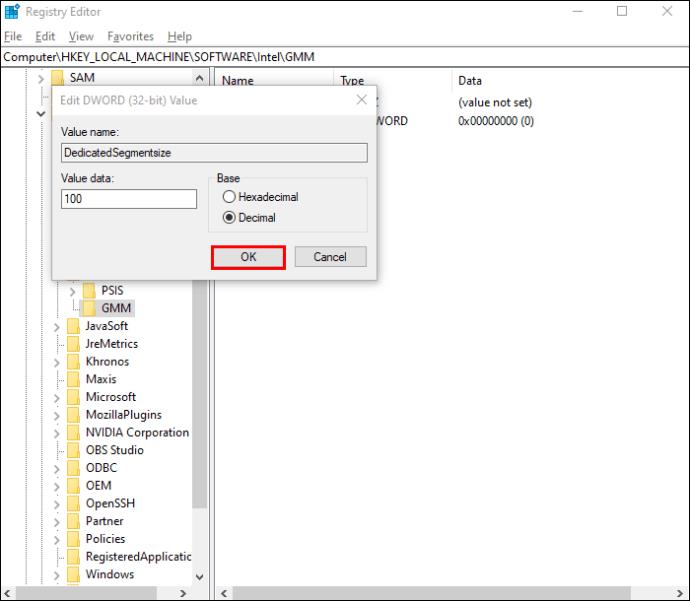
Hvordan øke dedikert video-RAM i Windows 7
For de som fortsatt bruker Windows 7, kan øke VRAM gjøres ved hjelp av Registerredigering, i motsetning til Windows 10 og 11. Før du endrer mengden dedikert VRAM på Windows 7, kontroller din nåværende VRAM i Skjerminnstillingene.
Sjekk din nåværende VRAM i Windows 7
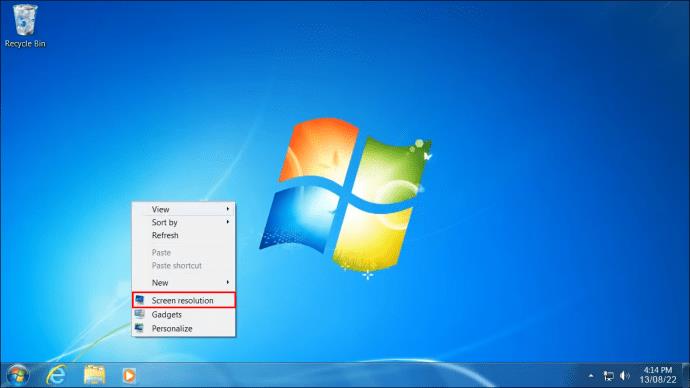
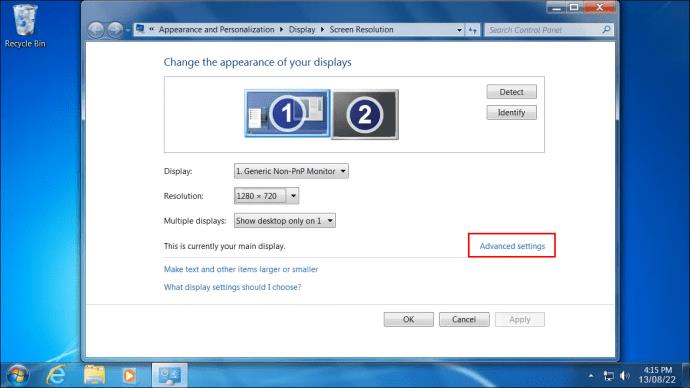

Øk Windows 7 VRAM ved hjelp av Registerredigering
Følg disse trinnene for å øke VRAM i Windows 7 for å kjøre programvare som krever et høyere minimum for å starte opp:
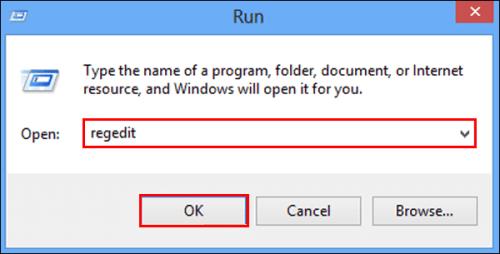
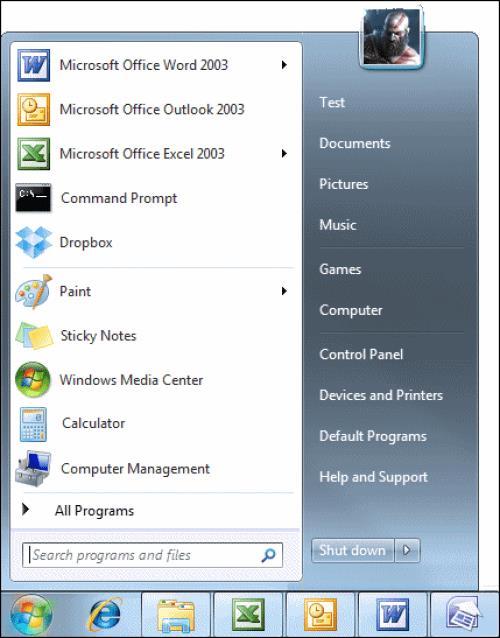
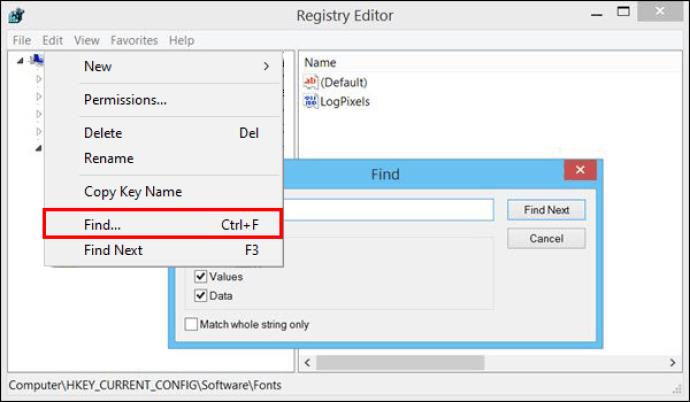
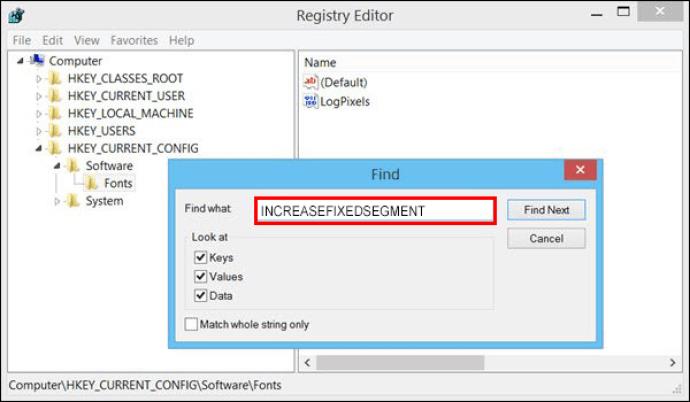
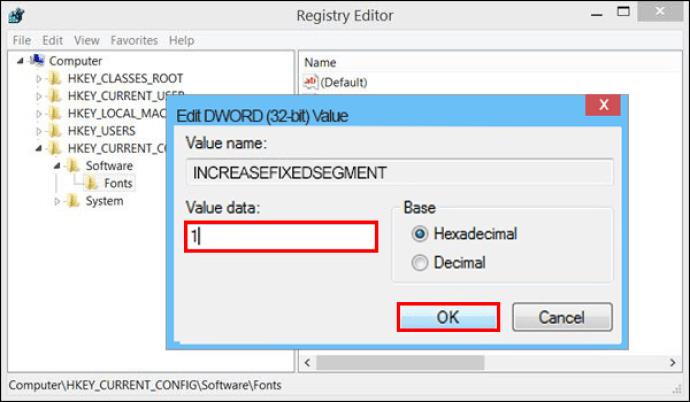
Samlet sett kan utilstrekkelig video-RAM lett føre til etterslep og fryser, noe som er irriterende og kan alvorlig hindre arbeidet ditt. Hvis det ikke er et alternativ å kjøpe et nytt skjermkort, kan du prøve å øke din Windows 7/10/11 dedikerte video-RAM ved å bruke instruksjonene ovenfor.
Etter lang ventetid har den første store oppdateringen av Windows 11 offisielt blitt utgitt.
Nå til dags dukker det opp stadig flere ondsinnede lenker, og deles via sosiale nettverk i et svimlende tempo. Bare det å klikke på en ondsinnet lenke kan medføre potensielle farer for deg.
Windows Sikkerhet gjør mer enn bare å beskytte mot vanlige virus. Det beskytter mot phishing, blokkerer ransomware og forhindrer at skadelige apper kjører. Disse funksjonene er imidlertid ikke lette å få øye på – de er skjult bak lag med menyer.
Instruksjoner for hvordan du går inn i BIOS på Windows 10, med videoillustrasjon.
Clipchamp er standard videoredigerer i Windows 11, men hvis du bare trenger å lage et raskt klipp, dele et enkelt bilde eller legge til musikk i et klipp, er den klassiske redigereren i Photos Legacy-appen et mye bedre valg.
Lagre bilder fra påloggingsskjermen, last ned bilder fra låseskjermen i Windows 10 for å beholde bildene du liker, eller bruk dem som bakgrunnsbilde på datamaskinen. Her er den mest detaljerte måten å laste ned bilder fra Windows Spotlight for deg.
I stedet for å betale 30 dollar for et år med sikkerhetsoppdateringer, kan du holde Windows 10 trygg frem til 2030 med denne enkle løsningen.
Når det gjelder Windows, er det alltid nyttig å vite noen triks for når datamaskinen begynner å krasje. Mange har nylig opplevd en lignende situasjon, og har startet datamaskinene sine på nytt med dette superenkle trikset.
Selv om det er ganske praktisk, liker mange ikke Autokjør på grunn av sikkerhetsproblemer. I denne veiledningen lærer du noen måter å aktivere eller deaktivere Autokjør i Windows 11.
Dell tilbyr brukere en oppdateringsløsning fra TPM 1.2 til TPM 2.0.








