Slik gjør du oppgavelinjen gjennomsiktig i Windows 11

Som med Windows 10 kan du også bruke tredjepartsprogramvare for å gjøre oppgavelinjen i Windows 11 gjennomsiktig.
Windows 11 22H2 stabil utgivelse er i horisonten, men en vedvarende feil ser ut til å være tilbake og påvirker mange brukere. Brukere over hele verden som kjører den siste beta- eller dev-bygget av Windows 11 har stått overfor et problem der oppgavelinjen rett og slett nekter å vise noen ikoner, enten det er festede ikoner eller appene som er åpne på systemet ditt.
Dette kan være ganske irriterende og i noen tilfeller bryte funksjonaliteten på oppgavelinjen helt. Hvis du har stått overfor et lignende problem, så her er hvordan du kan fikse det på systemet ditt.
Hvordan fikse ikoner som ikke vises på oppgavelinjen på Windows 11
Vi anbefaler at du starter med rettelsene nedenfor, selv om du har satt opp flere skjermer. Disse rettelsene fokuserer på Windows-komponenter og -tjenester som er kjent for å forårsake dette problemet på mange systemer. Men hvis problemet fortsatt plager systemet ditt etter disse rettelsene, kan du prøve reparasjonene for flere skjermer nevnt nedenfor. La oss komme i gang.
Relatert: Hvordan projisere bærbar PC til TV på Windows 11
Tilfelle 1: For alle brukere
Enten du har satt opp en enkelt skjerm eller en multi-monitor, anbefaler vi at du starter med rettelsene nevnt nedenfor og går gjennom dem til du klarer å fikse problemet.
Fix 1: Slett IRIS-tjenesten
Dette er den offisielle løsningen utstedt av Microsoft da dette problemet først begynte å plage brukere tilbake i september 2021. Løsningen ser ut til å fortsatt være gyldig og fungerer for de fleste brukere over hele linjen.
IRIS-tjenesten i Windows 11 er en kryptisk en med svært lite informasjon om det samme der ute. En detaljert analyse fra noen brukere får mange til å tro at den er knyttet til Microsoft-annonser, Spotlight og Microsoft Teams-chat i Windows. Sletting og avregistrering av det samme fra systemet ditt bør hjelpe deg med å få oppgavelinjen til å fungere som tiltenkt på systemet ditt. Følg trinnene nedenfor for å hjelpe deg med prosessen.
Trykk Windows + Rfor å starte Kjør .

Skriv inn følgende og trykk Ctrl + Shift + Enterpå tastaturet.
cmd
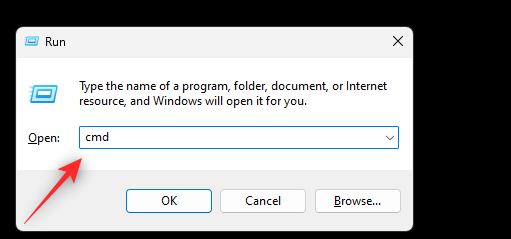
Merk: Når du kjører registerkommandoen nedenfor, starter systemet automatisk på nytt. Vi anbefaler at du lukker alle åpne apper og lagrer arbeidet ditt før du fortsetter med trinnet nedenfor.
Bruk nå følgende kommando for å slette registerverdien for IRIS-tjenesten fra systemet ditt. Trykk Enteren gang ferdig.
reg delete HKCU\SOFTWARE\Microsoft\Windows\CurrentVersion\IrisService /f && shutdown -r -t 0
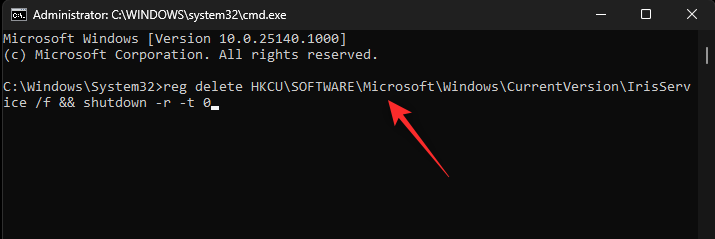
Systemet ditt skal nå starte på nytt automatisk. Hvis den ikke gjør det, start systemet på nytt for en god ordens skyld. Oppgavelinjeikoner skal vises på PC-en din når den starter på nytt.
Relatert: 3 måter å deaktivere låseskjermen på Windows 11
Fix 2: Avinstaller eventuelle nyere Windows-oppdateringer
Hvis du har stått overfor dette problemet etter en nylig Windows-oppdatering, anbefaler vi at du avinstallerer det samme og ser om det løser problemet for deg. Følg veiledningen nedenfor for å hjelpe deg med prosessen.
Trykk Windows + iog klikk på Windows Update .
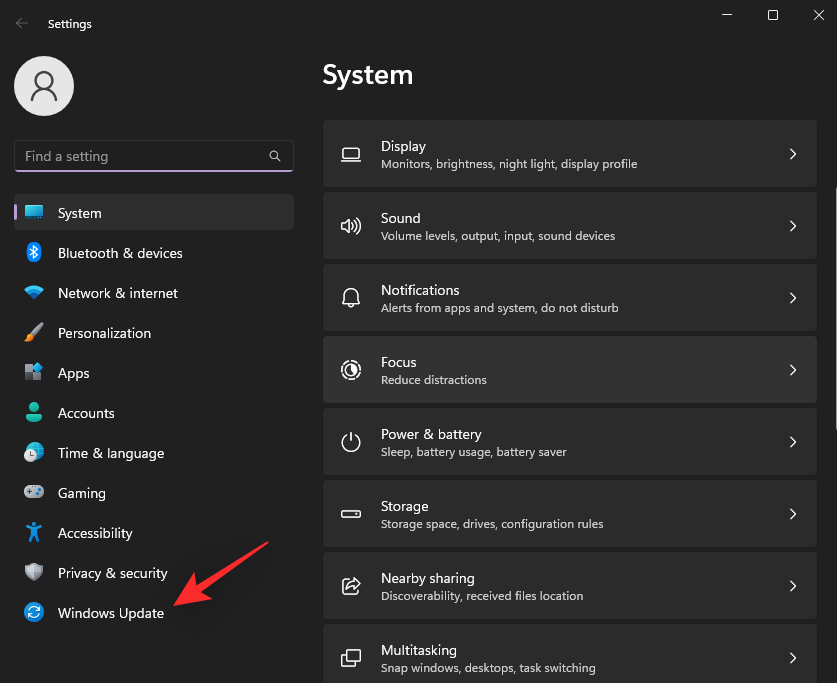
Klikk på Oppdater historikk .
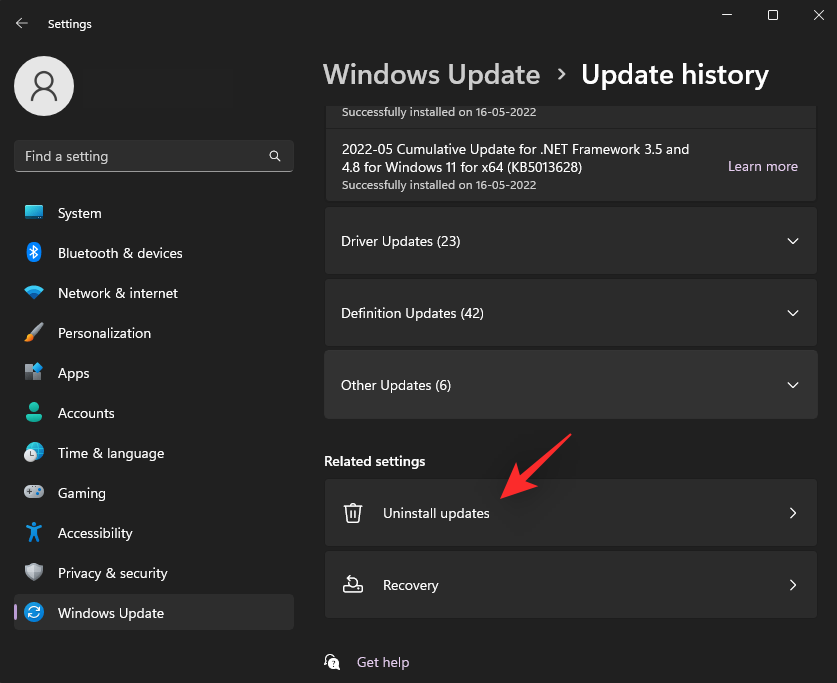
Klikk på Avinstaller oppdateringer .

Du vil nå bli vist en liste over nylig installerte oppdateringer på systemet ditt. Sjekk datoene deres for å finne den nyeste. Klikk på Avinstaller ved siden av det samme.

Klikk på Avinstaller igjen for å bekrefte valget ditt.
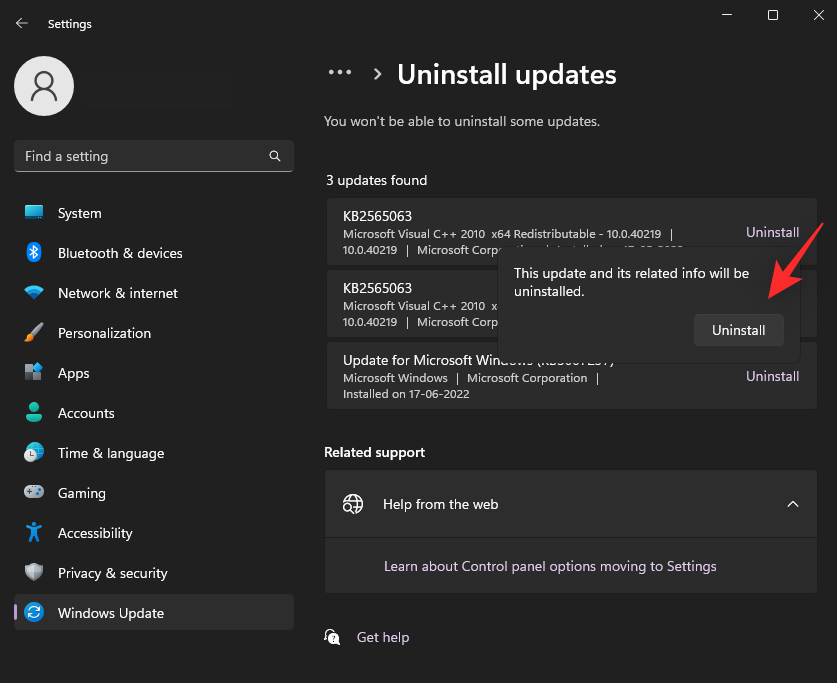
Og det er det! Den valgte oppdateringen vil nå bli avinstallert fra systemet ditt. Gjenta trinnene ovenfor for å avinstallere flere nyere oppdateringer fra PC-en.
Fix 3: Start Windows Utforsker på nytt flere ganger
Dette er en annen midlertidig løsning som ser ut til å fungere på mange maskiner som er berørt av dette problemet. Følg veiledningen nedenfor for å hjelpe deg med prosessen.
Trykk Ctrl + Shift + Escpå tastaturet for å starte Oppgavebehandling . Finn og klikk på Windows Utforsker fra listen på skjermen.
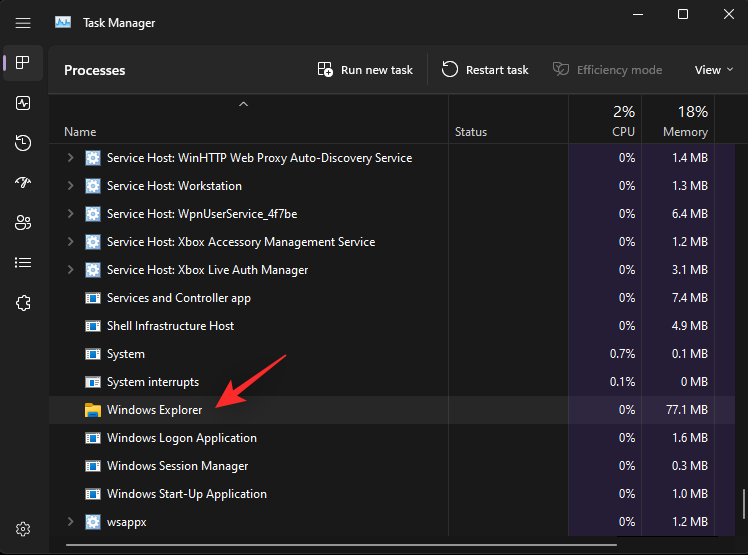
Klikk Start oppgave på nytt .

Ideelt sett bør oppgavelinjeikonene vises på oppgavelinjen når Windows Utforsker starter på nytt. Hvis ikke, klikk på Start oppgave på nytt.

Gjenta trinnet ovenfor to til tre ganger, og oppgavelinjeikoner skal til slutt vises på systemet ditt.
Relatert: 5 måter å endre mappeikon på Windows 11 (og 3 tips)
Fix 4: Tøm ikonbufferen
En ødelagt ikonbuffer er også kjent for å forårsake problemer med oppgavelinjeikonene på mange systemer. Å tømme det samme og gjenoppbygge hurtigbufferen hjelper til med å fikse dette problemet. Følg trinnene nedenfor for å hjelpe med å tømme ikonbufferen fra systemet ditt.
Trykk Windows + Rfor å starte Kjør .

Skriv nå inn følgende og trykk Enter. Du kan også klikke OK når du er ferdig.
%UserProfile%\AppData\Local
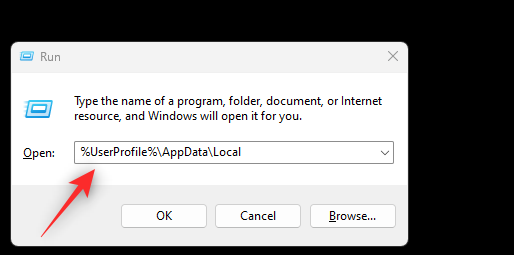
Klikk Vis og velg Vis .
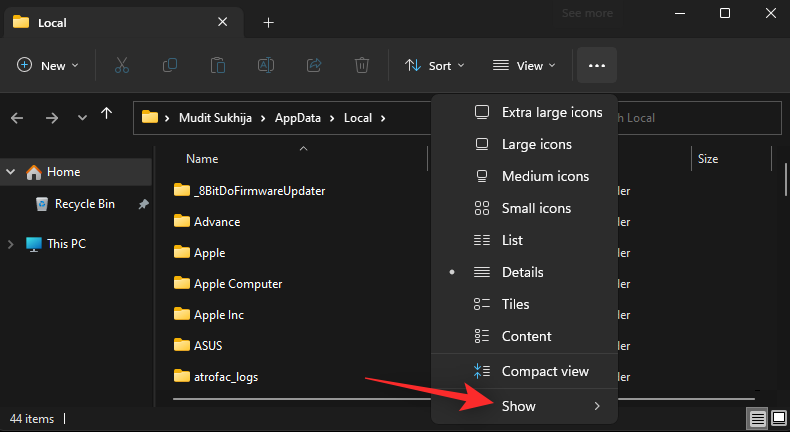
Klikk nå på Skjulte elementer .
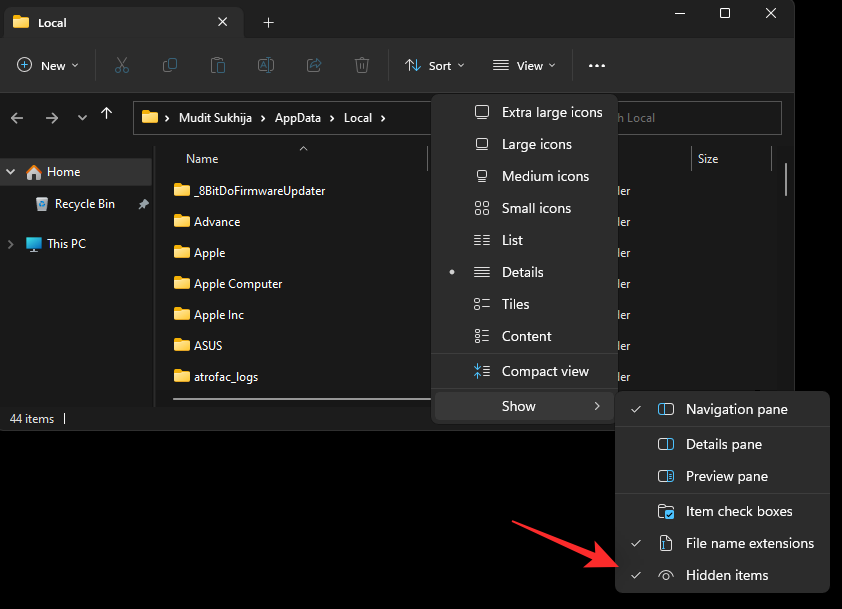
Finn filen som heter IconCache.db og trykk Shift + Delpå tastaturet for å slette den permanent.
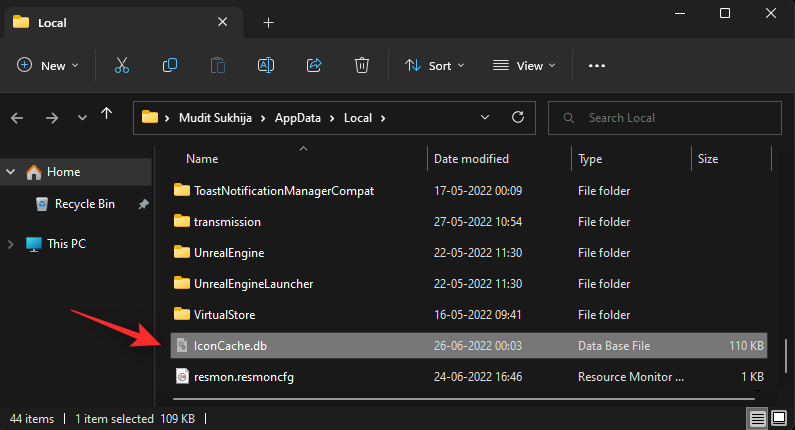
Klikk Ja .
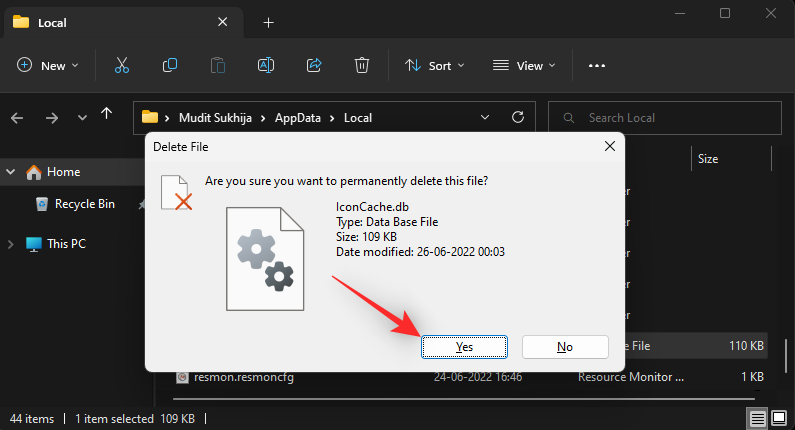
Når det er slettet, start systemet på nytt. Hvis en ødelagt ikonbuffer forårsaket et problem med ikonene på oppgavelinjen, bør problemet nå være løst på PC-en.
Relatert: Topp 8 måter å deaktivere varsler på Windows 11 (og 3 tips)
Fix 5: Sjekk dato og klokkeslett
Feil dato og klokkeslett kan også forårsake problemer med oppgavelinjeikoner på Windows 11-systemer. Hvorfor dette skjer er noens gjetning på dette tidspunktet, men det anbefales på det sterkeste at du sjekker din region og datoinnstillinger for å sikre at alt er satt opp riktig. Bruk trinnene nedenfor for å hjelpe deg med prosessen.
Trykk Windows + Rfor å starte Kjør .

Skriv inn følgende og trykk Enter. Du kan også klikke OK avhengig av dine preferanser.
control timedate.cpl

Bytt til fanen Internetttid ved å klikke på den samme øverst.

Velg Endre innstillinger... .

Fjern nå merket for Synkroniser med en Internett-tidsserver .

Klikk OK .

Klikk nå på dato og klokkeslett øverst.

Start med å sjekke gjeldende tidssone under klokken. Hvis den er satt til en annen plassering, klikk Endre tidssone... for å endre det samme.
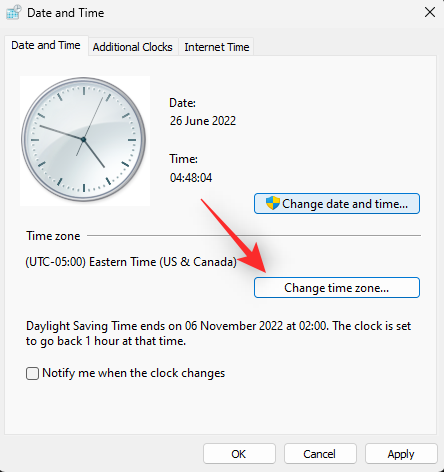
Klikk på rullegardinmenyen og velg tidssonen din.
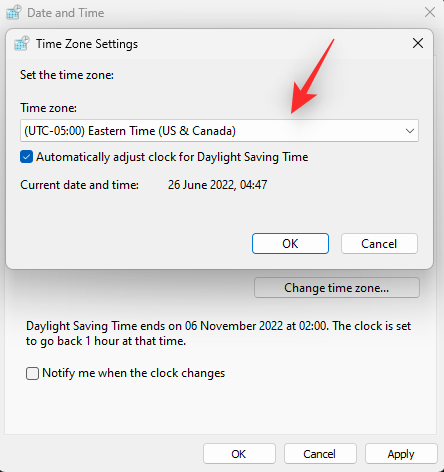
Klikk OK .
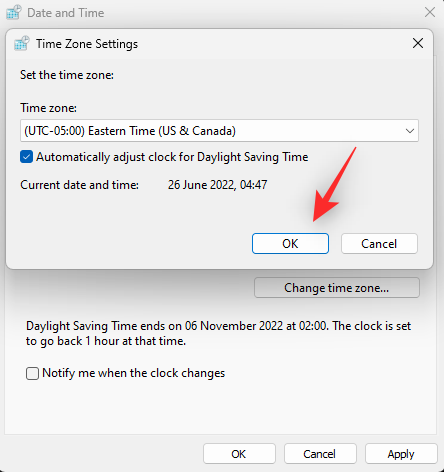
Bekreft nå gjeldende dato og klokkeslett som er angitt for systemet ditt. Hvis den er forskjellig fra den faktiske datoen og klokkeslettet, klikker du på Endre dato og klokkeslett... for å fikse det samme.

Under Dato: angir du gjeldende dato.
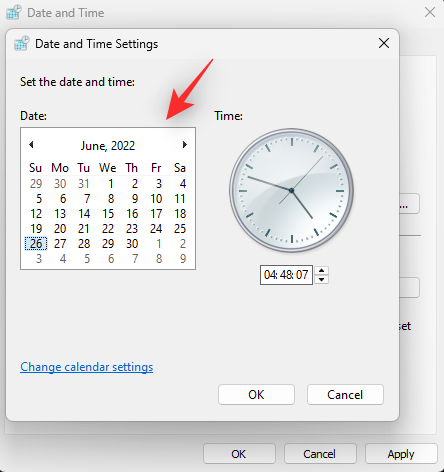
Still inn riktig tid ved siden av datoen.
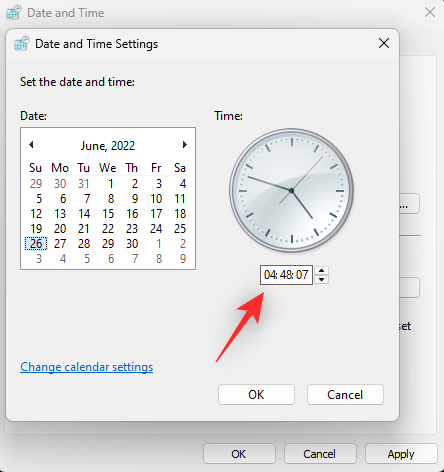
Når du er ferdig, klikker du OK .
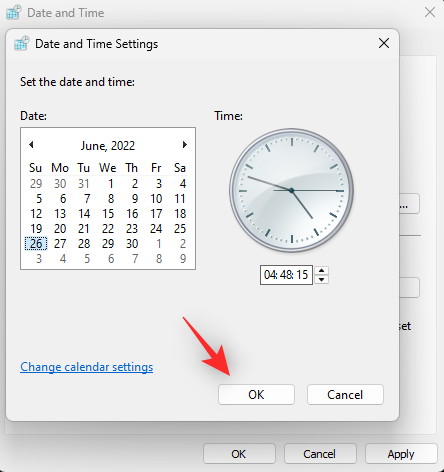
Klikk OK igjen for å lagre og bruke endringene.
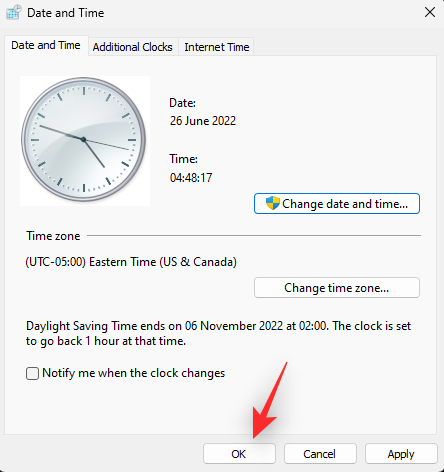
Start systemet på nytt for godt mål. Hvis feilaktige tidspunkter var årsaken til manglende ikoner fra oppgavelinjen, bør problemet nå løses på systemet ditt.
Fix 6: Bytt til en eldre dato
Dette er en eldre midlertidig løsning som fortsatt ser ut til å fungere for mange brukere. Dette innebærer å sette dato og klokkeslett til 5. september 2021, noen dager før denne feilen først begynte å påvirke Windows 11-systemer. Følg trinnene nedenfor for å hjelpe deg med å endre det samme.
Trykk Windows + Rfor å starte Kjør .

Skriv nå inn følgende og trykk Enterpå tastaturet.
control timedate.cpl

Klikk Internetttid øverst.

Klikk Endre innstillinger... .

Fjern merket for Synkroniser med en Internett-tidsserver øverst.

Klikk OK .

Bytt tilbake til dato og klokkeslett ved å klikke på det samme øverst.

Klikk på Endre dato og klokkeslett... .

Klikk to ganger på gjeldende måned og år øverst.
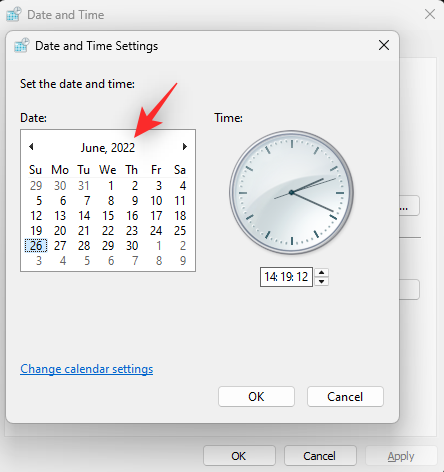
Klikk og velg 2021 .
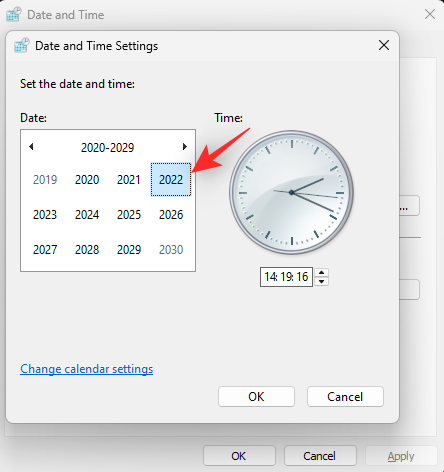
Klikk på sep .
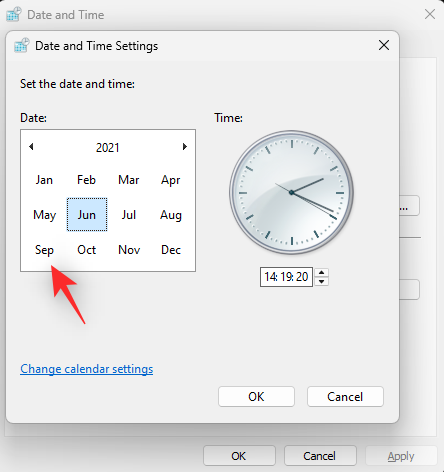
Klikk og velg den femte som din foretrukne dato.
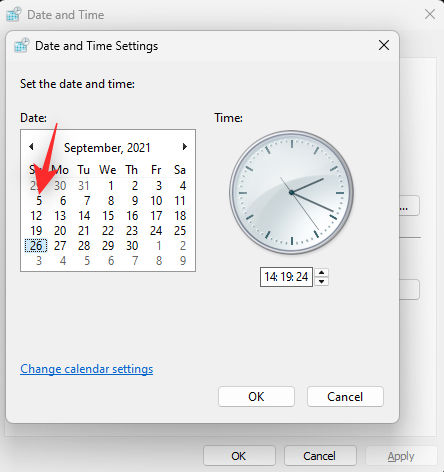
Klikk OK .
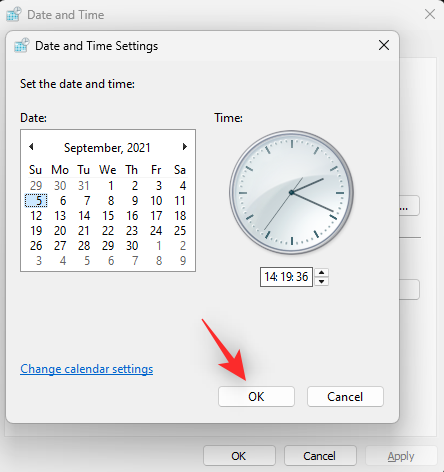
Klikk OK igjen for å lagre og bruke endringene.
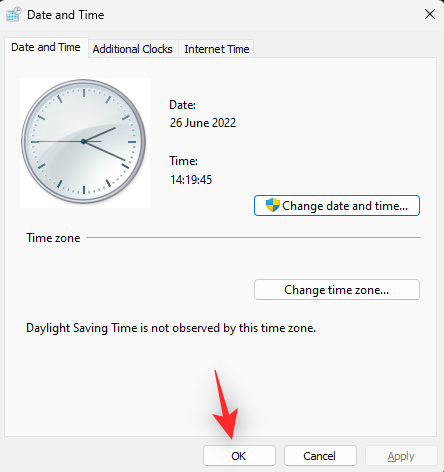
Koble PC-en fra Internett og start systemet på nytt.
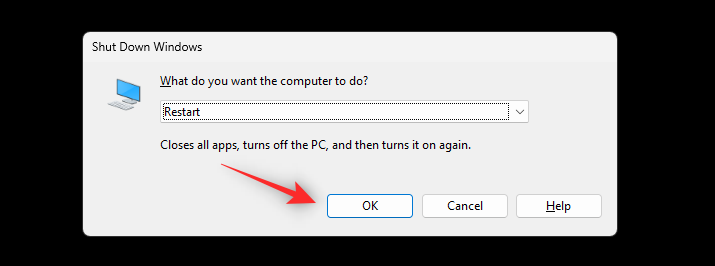
Ikonene på oppgavelinjen skal nå gjenopprettes til systemet ditt. Du kan nå stille inn riktig dato og klokkeslett på systemet ditt som vanlig.
Merk: Dette er en midlertidig fungerende rettelse som kanskje må brukes på nytt når du starter systemet på nytt. Hvis ingenting ser ut til å få oppgavelinjeikonene til å fungere, er dette det eneste alternativet for øyeblikket til Microsoft slipper en fremtidig Windows-oppdatering som fikser denne feilen.
Fix 7: Slett ikonbuffer for systemstatusfeltet på oppgavelinjen
Ikonbufferen i systemstatusfeltet er forskjellig fra den vanlige ikonbufferen på oppgavelinjen. Den lagrer ikoner som vises i oppgavelinjeflyten. Å tilbakestille det samme er kjent for å fikse oppgavelinjeikoner som ikke vises på Windows 11. Slik kan du komme i gang med prosedyren.
Trykk Windows + Rfor å starte Kjør.

Skriv inn følgende og trykk Entereller klikk OK .
regedit
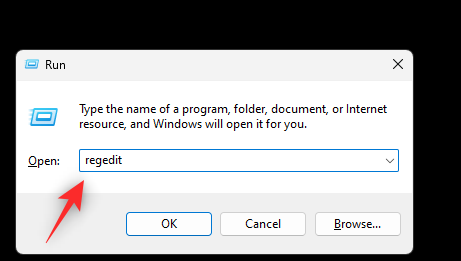
Dobbeltklikk HKEY_USERS .
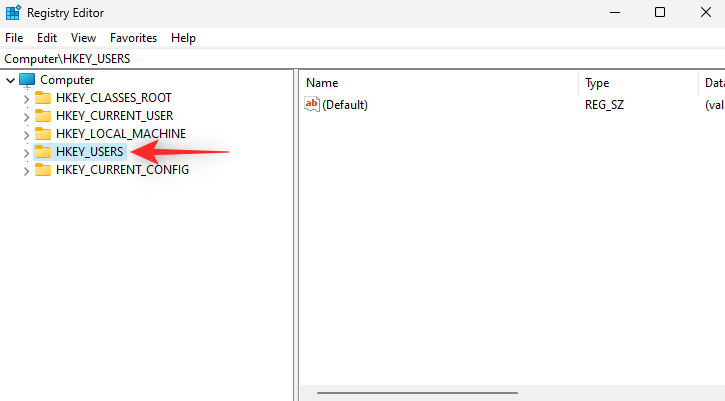
Dobbeltklikk på den nest siste verdien som slutter på 1001 .
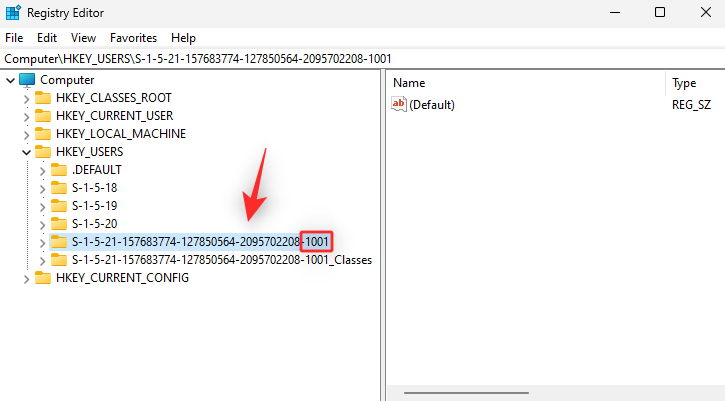
Naviger nå til banen nedenfor under den valgte verdien.
Software\Classes\Local Settings\Software\Microsoft\Windows\CurrentVersion\TrayNotify
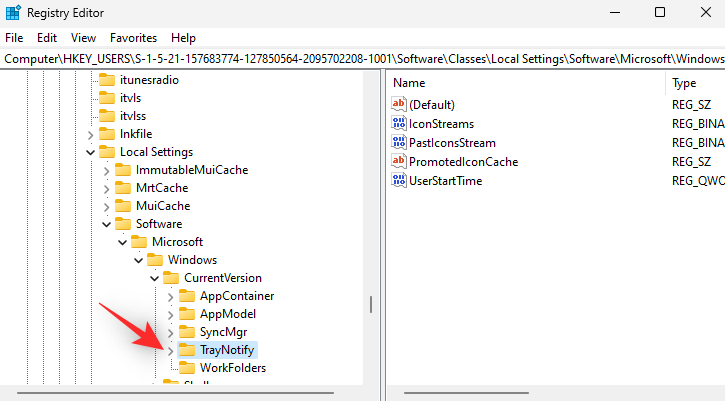
Hold nede Ctrl på tastaturet og velg de binære oppføringene nevnt nedenfor på høyre side.
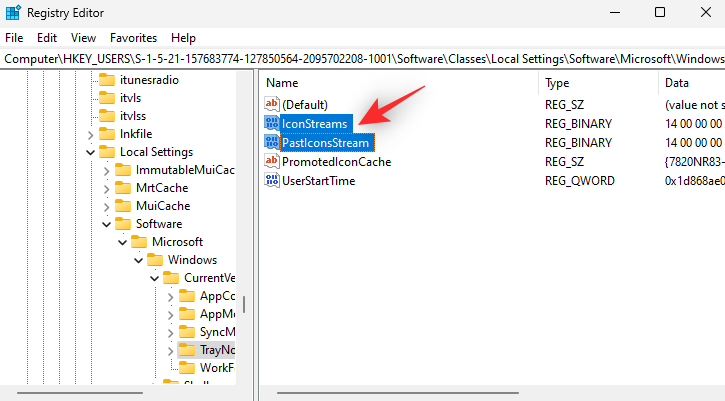
Trykk Del på tastaturet. Klikk Ja for å bekrefte valget ditt.
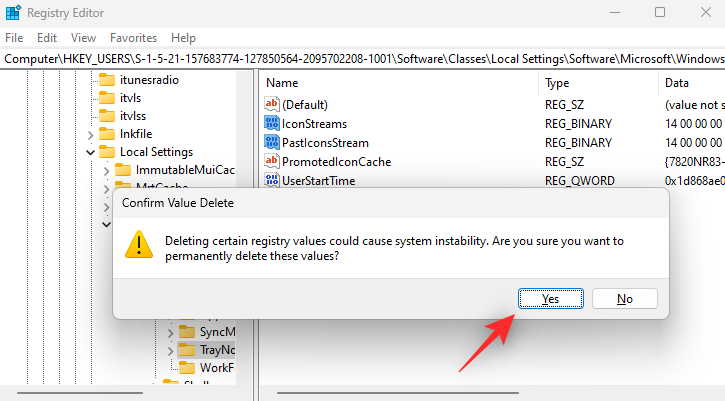
Lukk registerredigering og start PC-en på nytt. Hvis ikonene på oppgavelinjen ikke vises, ikke få panikk. La Windows gjenoppbygge våre slettede registeroppføringer. Start utforskeren på systemet på nytt etter noen minutter.
Ikonene på oppgavelinjen skal nå gjenopprettes på Windows 11.
Fix 8: Start Windows-komponenter på nytt
Hvis du fortsatt mangler ikoner fra Windows 11-oppgavelinjen, kan vi prøve å starte relevante Windows-komponenter på nytt. Dette er et langt skudd, men det ser ut til å fungere på systemer som står overfor bakgrunnstjeneste- og oppgavekonflikter. Dette er et utbredt problem med OEM-systemer og bærbare datamaskiner. Følg trinnene nedenfor for å hjelpe deg med prosessen.
Trykk Ctrl + Shift + Escpå systemet for å starte Oppgavebehandling . Klikk på Detaljer .
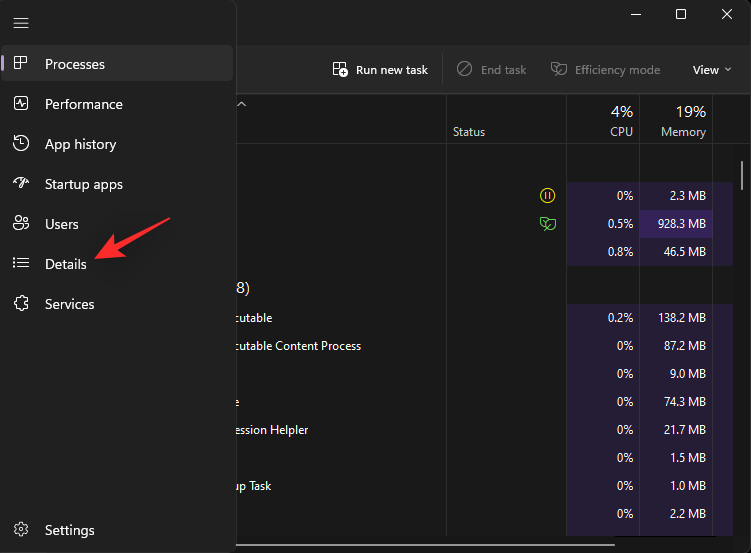
Finn nå prosessen kalt ShellExperienceHost.exe fra listen. Klikk og velg det samme.
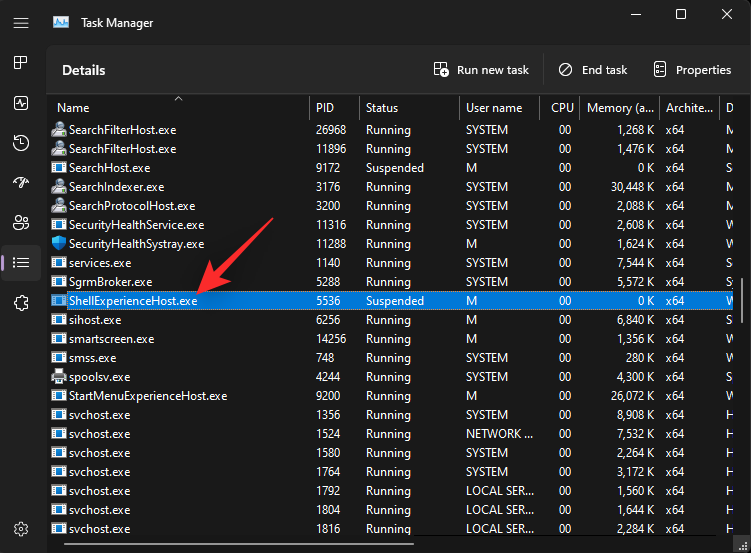
Trykk Del på tastaturet. Klikk på Avslutt prosess for å bekrefte valget ditt.
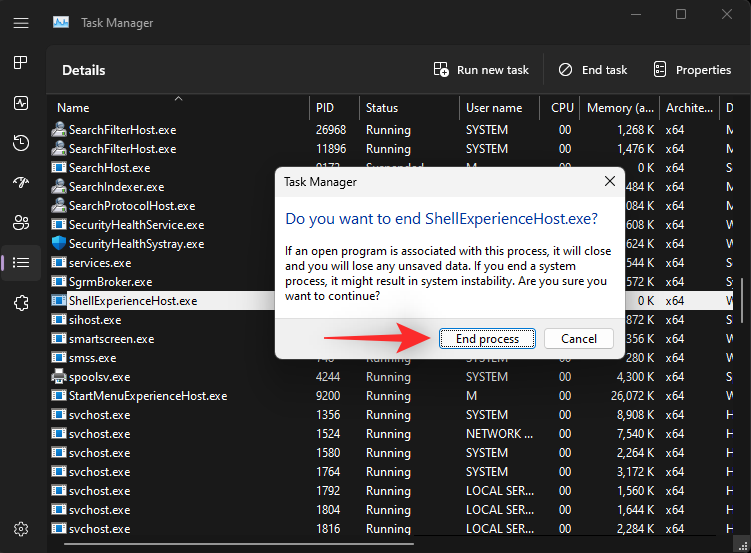
Merk: Windows vil automatisk starte prosessen på nytt om noen få sekunder. Dette er normalt og vår intensjon også.
Gjenta trinnene ovenfor for å avslutte de følgende prosessene også.
Klikk på Kjør ny oppgave øverst.
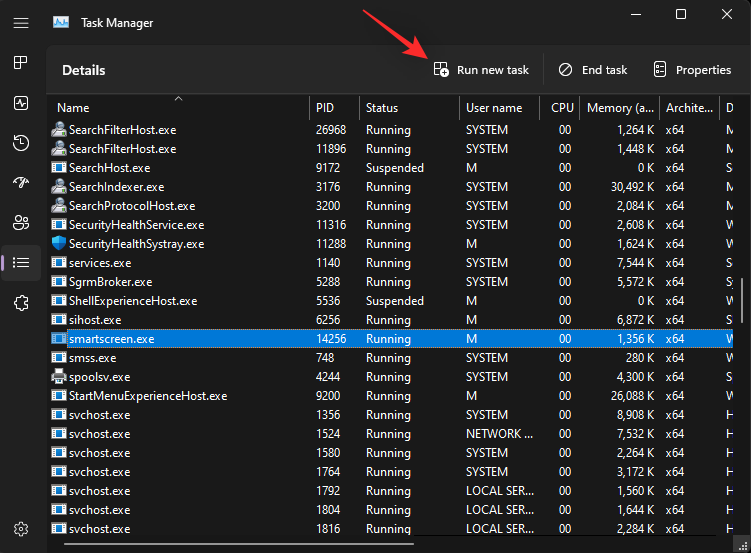
Skriv inn explorer.exe og trykk Enter.
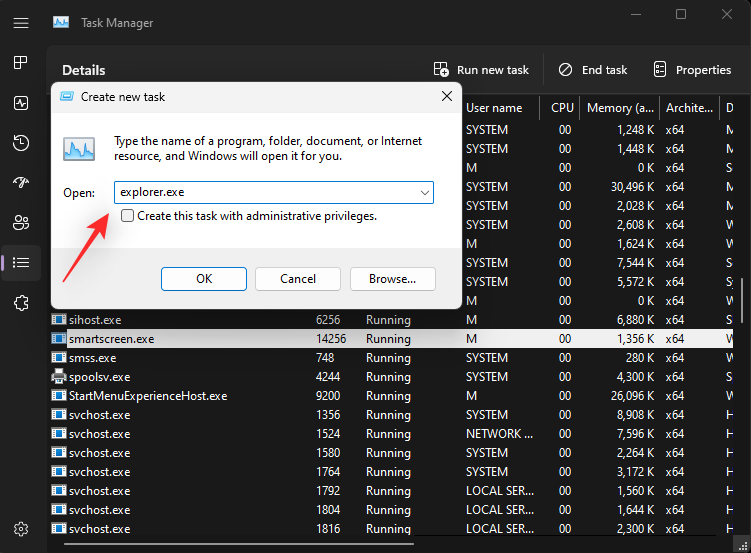
Lukk Task Manager og vent noen sekunder. Når de nødvendige oppgavene sammen med Windows Utforsker har startet på nytt, vil ikoner være synlige igjen på oppgavelinjen.
Fix 9: Bruk systemgjenoppretting
På dette tidspunktet er det på tide med noen drastiske tiltak. Windows 11 lar deg ikke se og avinstallere alle nylige oppdateringer fra systemet. Dette kan omgås ved å gjenopprette PC-en til et tidligere kjent fungerende systemgjenopprettingspunkt på systemet. Du kan da unngå å oppdatere PC-en før dette problemet er løst i neste versjon av Windows 11. Følg trinnene nedenfor for å hjelpe deg med prosessen.
Trykk Windows + Rfor å starte Kjør .

Skriv inn følgende og trykk Entereller klikk OK .
rstrui.exe
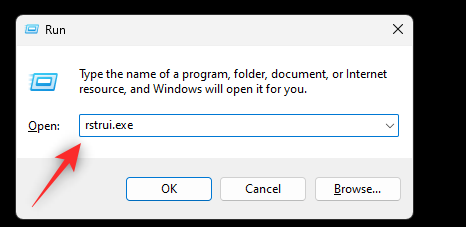
Dette vil starte systemgjenopprettingsverktøyet på systemet ditt. Windows vil automatisk anbefale et gjenopprettingspunkt. Klikk Søk etter berørte programmer under det samme.
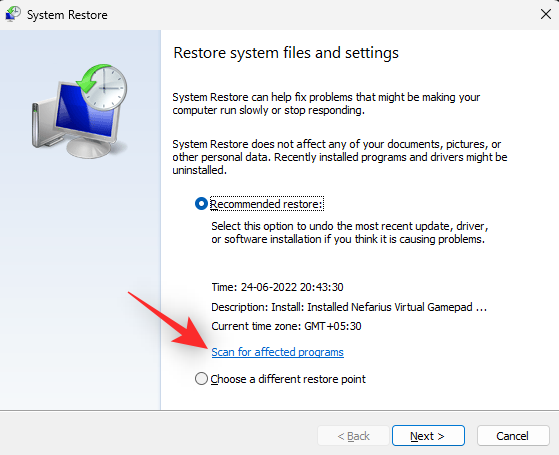
Du vil nå få opp en liste over nylig installerte programmer og drivere som vil bli fjernet når du bruker dette systemgjenopprettingspunktet. Hvis den samsvarer med de siste oppdateringene som er installert på systemet ditt, klikker du Lukk .
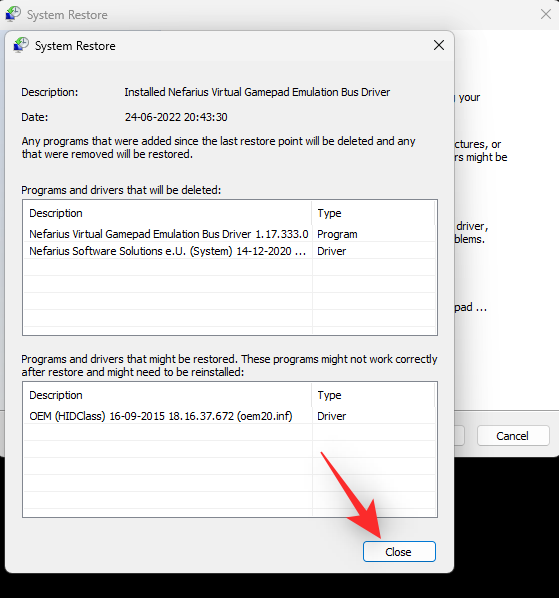
Klikk nå på Neste for å fortsette med det samme.

Hvis du ønsker å velge et annet gjenopprettingspunkt, klikker du og velger Velg et annet gjenopprettingspunkt .
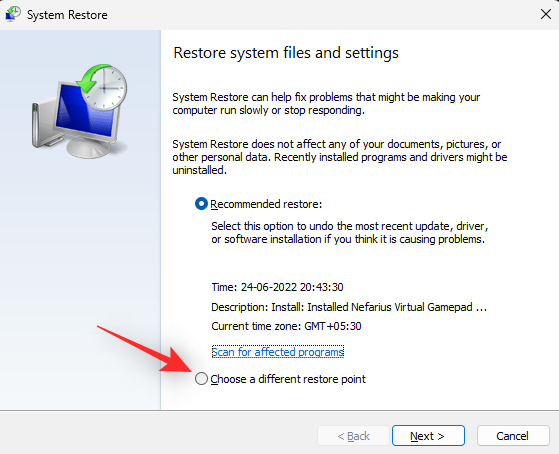
Klikk Neste .

Velg ditt foretrukne gjenopprettingspunkt fra de som er tilgjengelige på skjermen. Du kan klikke på Søk etter berørte programmer for å se listen over drivere og programmer som vil bli fjernet fra systemet.
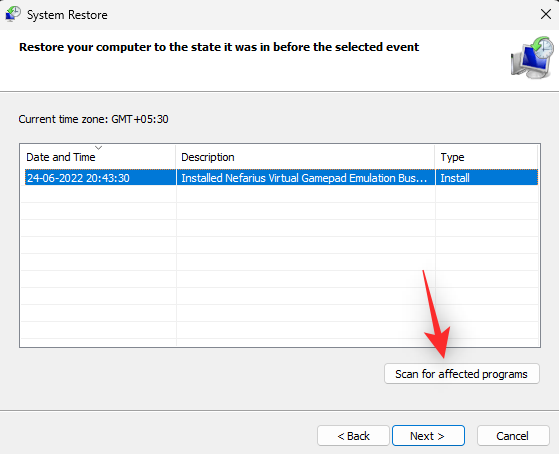
Klikk på Neste når du har funnet ønsket gjenopprettingspunkt.
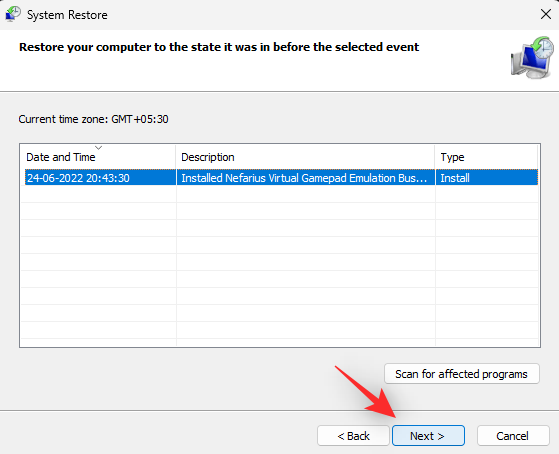
Klikk Fullfør og Windows vil nå begynne å gjenopprette PC-en.
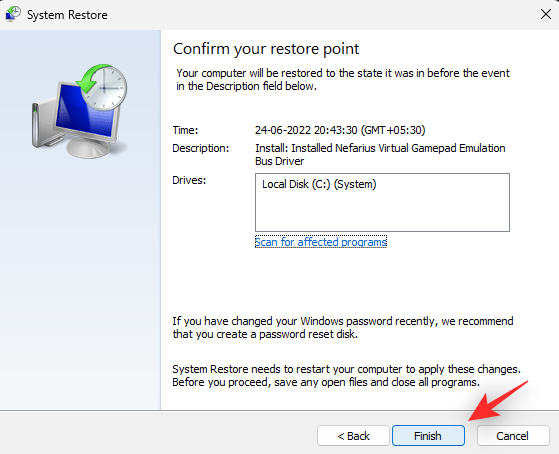
Når gjenopprettingsprosessen er ferdig, bør oppgavelinjeikonene gjenopprettes på systemet ditt.
Fix 10: Kjør SFC- og DISM-kommandoer
Hvis et relevant systemgjenopprettingspunkt ikke er tilgjengelig på systemet ditt, kan du kjøre SFC- og DISM-kommandoene på systemet. En SFC-skanning vil hjelpe med å fikse og reparere ødelagte systemfiler, mens DISM-kommandoen hjelper deg med å gjenopprette Windows-bildet til dets opprinnelige arbeidstilstand. Bruk trinnene nedenfor for å hjelpe deg å kjøre det samme på systemet ditt.
Trykk Windows + Rfor å starte Kjør .

Skriv inn følgende og trykk Ctrl + Shift + Enter.
cmd
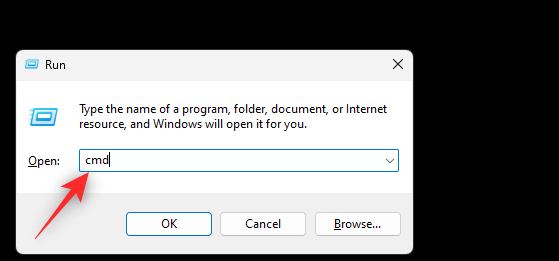
Skriv inn følgende kommando for å kjøre en SFC-skanning. Trykk Enterfor å utføre kommandoen.
sfc /scannow
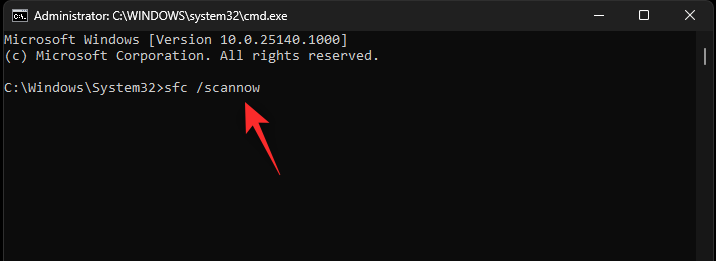
Skriv nå inn følgende kommando og trykk Enterfor å utføre det samme.
DISM /Online /Cleanup-Image /RestoreHealth
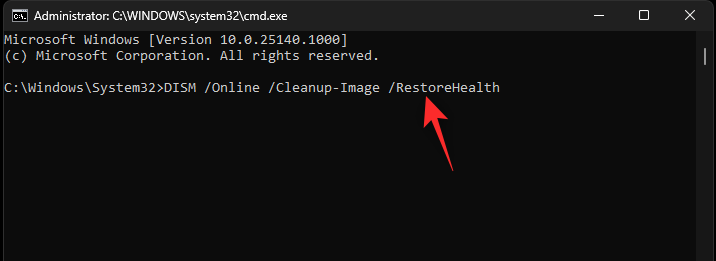
Merk: DISM-kommandoen kan ta litt tid avhengig av systemet og nettverket. Vi anbefaler at du gir den litt tid til å kjøre på systemet ditt selv om det ser ut til å sitte fast. Prosessen skal fullføres automatisk etter en stund.
Bruk følgende kommando for å lukke CMD.
exit
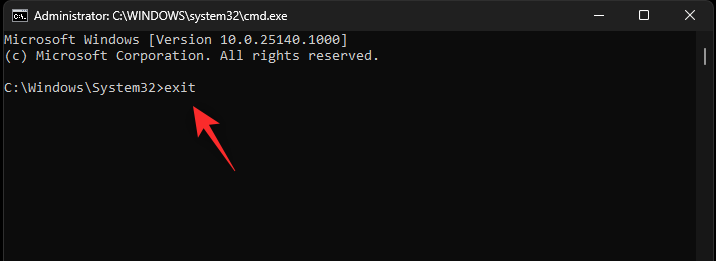
Start systemet på nytt for godt mål, og oppgavelinjeikonene skal nå gjenopprettes på PC-en.
Tilfelle 2: For brukere av flere skjermer
Brukere med multi-monitor oppsett som fortsatt står overfor dette problemet kan prøve følgende rettelser.
Løsning 1: Koble fra og koble til igjen
Dette kan virke overflødig, men er kjent for å fikse problemet med manglende oppgavelinjeikoner for visse eksterne skjermer, spesielt de som støtter tilleggsfunksjoner som trådkorsjustering, flere orienteringer, sideforhold og mer.
Start med å koble skjermen fra systemet. Når du er frakoblet, start Windows Utforsker på nytt ved å bruke veiledningen ovenfor. Hvis oppgavelinjeikonene gjenopprettes på den opprinnelige skjermen, er dette et godt tegn.
Fortsett for å starte systemet på nytt. Koble nå til den eksterne skjermen igjen og ikke bruk noen OEM-verktøy eller skjermkonfiguratorer. La Windowss standardoppførsel ta over for nå. Hvis oppgavelinjeikoner vises på den andre skjermen, kan du tilpasse den etter behov.
Hvis ikonene på oppgavelinjen fortsatt mangler, kan du prøve den andre løsningen nevnt nedenfor.
Fix 2: Angi den andre skjermen som hovedskjermen
Dette er en kjent løsning som hjelper til med å fikse manglende oppgavelinjeikoner på de fleste flerskjermsoppsett. Vi vil angi den andre skjermen som hovedskjermen og hovedskjermen som sekundærskjermen. Bruk trinnene nedenfor for å hjelpe deg med prosessen.
Trykk Windows + Rfor å starte Kjør .

Skriv inn følgende og trykk Entereller klikk OK .
ms-settings:display
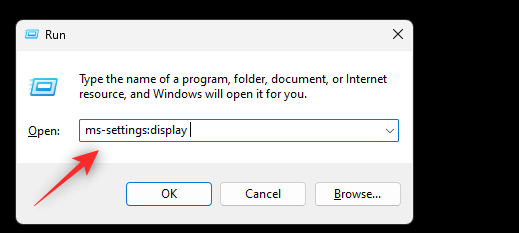
Klikk og utvid Flere skjermer .
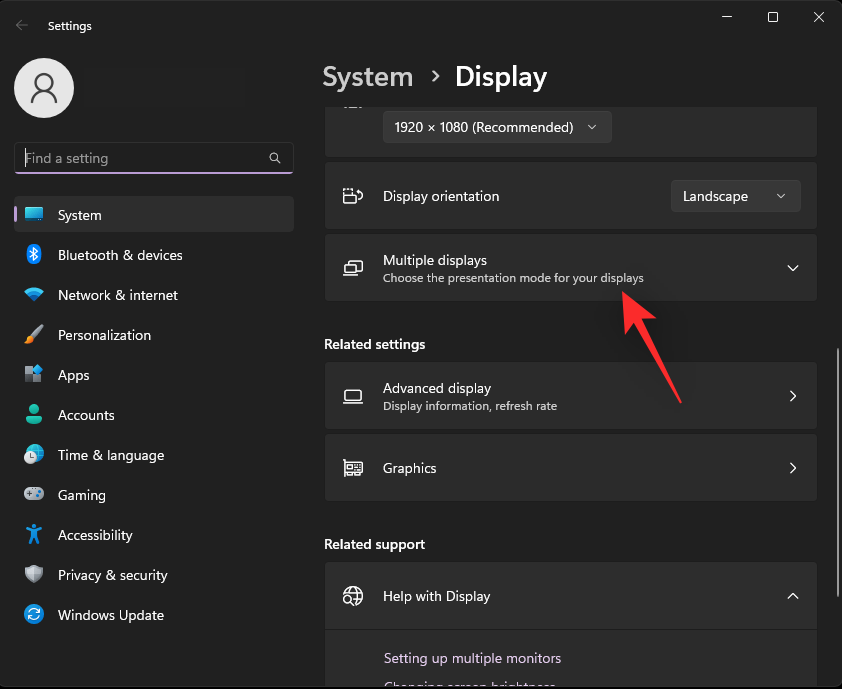
Du vil nå få vist skjermene som er koblet til PC-en. Velg din sekundære skjerm fra GUI øverst ved å klikke på den samme.
Merk av i boksen for Gjør dette til min hovedskjerm .
Rollene vil nå bli reversert og din sekundære skjerm vil nå bli satt som din hovedskjerm. Lukk Innstillinger-appen og trykk Ctrl + Shift + Escfor å starte Oppgavebehandling . Klikk og velg Windows Utforsker fra listen.
Klikk på alternativet Start oppgave på nytt øverst.
Når Windows Utforsker starter på nytt, skal ikonene dine være synlige på oppgavelinjen som vanlig.
Vanlige spørsmål
Her er noen vanlige spørsmål om manglende ikoner fra oppgavelinjen som skal hjelpe deg med å komme deg oppdatert med den siste tilgjengelige informasjonen.
Hvorfor er oppgavelinjen ødelagt på Windows 11?
Dette ser ut til å være en utbredt feil som ser ut til å dukke opp igjen og igjen i Windows 11. Mens noen systemer møter dette problemet på grunn av unike oppsett, mangler de fleste systemer ikoner på oppgavelinjen på grunn av den ødelagte IRIS-tjenesten i Windows 11. Sletting av registerverdien. og tilbakestilling av det samme vil løse dette problemet for de fleste brukere.
Er det trygt å slette registerverdier?
Nei, det er aldri trygt å slette ukjente og ubekreftede registerverdier fra systemet. De kan ødelegge Windows-funksjonaliteten og i verste fall forårsake krasjer som tvinger deg til å tilbakestille systemet. Det er alltid en god idé å sikkerhetskopiere registerinnstillingene dine før du gjør noen endringer i det samme. Bruk denne omfattende veiledningen fra oss for å sikkerhetskopiere og gjenopprette registerinnstillingene dine når det er nødvendig.
Vi håper dette innlegget hjalp deg med å fikse de manglende oppgavelinjeikonene på PC-en din. Hvis du har flere spørsmål, send dem gjerne i kommentarfeltet nedenfor.
I SLEKT:
Som med Windows 10 kan du også bruke tredjepartsprogramvare for å gjøre oppgavelinjen i Windows 11 gjennomsiktig.
Etter utallige timer med bruk av den bærbare datamaskinen og stasjonære høyttaleroppsettet fra universitetet, oppdager mange at noen smarte oppgraderinger kan gjøre den trange studentboligen om til det ultimate strømmesenteret uten å tømme bankkontoen.
En bærbar PCs berøringsplate er ikke bare til for å peke, klikke og zoome. Den rektangulære overflaten støtter også bevegelser som lar deg bytte mellom apper, kontrollere medieavspilling, administrere filer og til og med se varsler.
Å bytte papirkurvikonet i Windows 11 forenkler tilpasningen av bakgrunnsbildet, og gir deg utseendet og følelsen som passer din smak eller tema.
DISM (Deployment Imaging and Servicing Management) er et viktig verktøy sammen med SFC (System File Checker) for å håndtere mange systemproblemer i Windows 11.
Selv om Windows 11 absolutt kommer forhåndsinstallert med noen få ubrukelige apper, skjuler det også noen utrolig kraftige verktøy rett foran nesen din.
Når du kjøper en ny stasjonær eller bærbar datamaskin, kan du spare penger ved å kjøpe en enhet med grunnleggende spesifikasjoner. Du kan øke ytelsen senere ved å oppgradere RAM-en.
WARP er et VPN som hjelper deg med å koble til Internett ved hjelp av Cloudflares 1.1.1.1 DNS, samtidig som det optimaliserer og sikrer (dvs. krypterer) forbindelsen din. 1.1.1.1 er et av de raskeste og sikreste DNS-alternativene.
Fn-funksjonstastene gir deg en raskere og enklere måte å kontrollere enkelte maskinvarefunksjoner på.
Denne malplasserte indikatoren betyr vanligvis at BitLocker-kryptering er deaktivert, at en oppdatering krever omstart, eller at en fastvareoppgradering venter.








