Slik fikser du feilen «Ethernet har ikke en gyldig IP-konfigurasjon»

Noen ganger kan ikke DHCP hente en gyldig IP-adresse fra nettverkskortet, og det vises feilmeldingen «Ethernet har ikke en gyldig IP-konfigurasjon».
Windows 11-utviklere har jobbet hardt for å fjerne vedvarende feil fra operativsystemet mens de introduserte nye funksjoner som hjelper til med å få inn flere brukere. Controller Bar er en slik funksjon som nylig har blitt utgitt i et forsøk på å tilby spillere en mer strømlinjeformet opplevelse.
Controller Bar er en ny versjon av Xbox Game Bar som nå lar deg kontrollere praktisk talt alle elementene på skjermen ved hjelp av kontrolleren. Men siden denne funksjonen er ganske ny, kan du ende opp med noen feil og problemer som kan hindre opplevelsen din. Hvis du er i samme båt, så er det her hvordan du kan fikse det samme på din PC.
Kontrolllinje på Windows 11: Hva du bør vite først
Det er et par ting du bør huske på når du bruker den nye Controller Bar. Dette vil hjelpe deg å forstå de gjeldende begrensningene til funksjonen og komme deg rundt dem deretter. Noen fremtredende aspekter av Controller Bar i Windows 11 er oppført nedenfor.
Relatert: Slik får du og bruker Windows Controller Bar på Windows 11
Controller Bar er ikke tilgjengelig på Windows 11? Se etter disse 6 kravene
Her er det du trenger for å få kontrolllinjen på Windows 11.
Kontroll 1: Sørg for at du kjører en kompatibel versjon av Windows 11
Controller Bar er kompatibel med Windows 11 v225xx eller høyere. Vi anbefaler at du sjekker Windows-versjonen din ved å bruke veiledningen nedenfor for å sikre at du kjører den nødvendige varianten av Windows 11.
Trykk Windows + Rfor å starte dialogboksen Kjør.

Skriv inn følgende kommando og trykk Enter.
winver
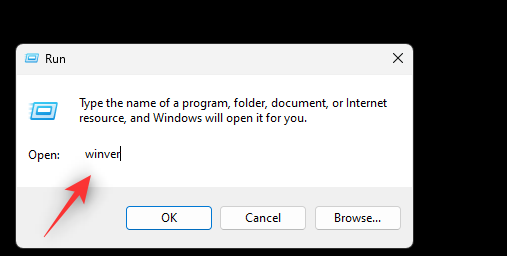
Du vil nå bli vist detaljer om din nåværende Windows 11-installasjon. Du finner byggenummeret i den andre linjen.
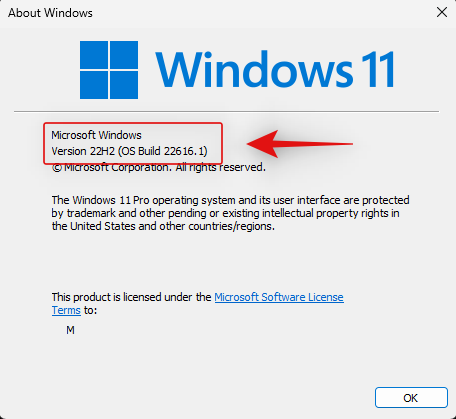
Hvis byggenummeret ditt er høyere enn v225xx , kan du fortsette med kontrollene nedenfor. Hvis ikke, anbefaler vi at du oppdaterer til en kompatibel versjon av Windows 11 og prøver å bruke kontrolllinjen igjen tilsvarende.
Kontroll 2: Sørg for at du er registrert i Windows Gaming Preview
Registrering for forhåndsvisning av spill er et annet obligatorisk krav som laster ned den nyeste Xbox Game Bar-betaen til PC-en din. I tilfelle du ikke er registrert i denne betaen, kan du ende opp med å se den gamle Xbox Game Bar til tross for at du har en kompatibel versjon av Windows 11. Følg veiledningen nedenfor for å hjelpe deg å sjekke og bli med i Gaming Preview hvis du ikke har gjort det.
Åpne Xbox Insider-huben på PC-en. Klikk nå på Forhåndsvisninger-knappen til venstre (andre fra toppen).
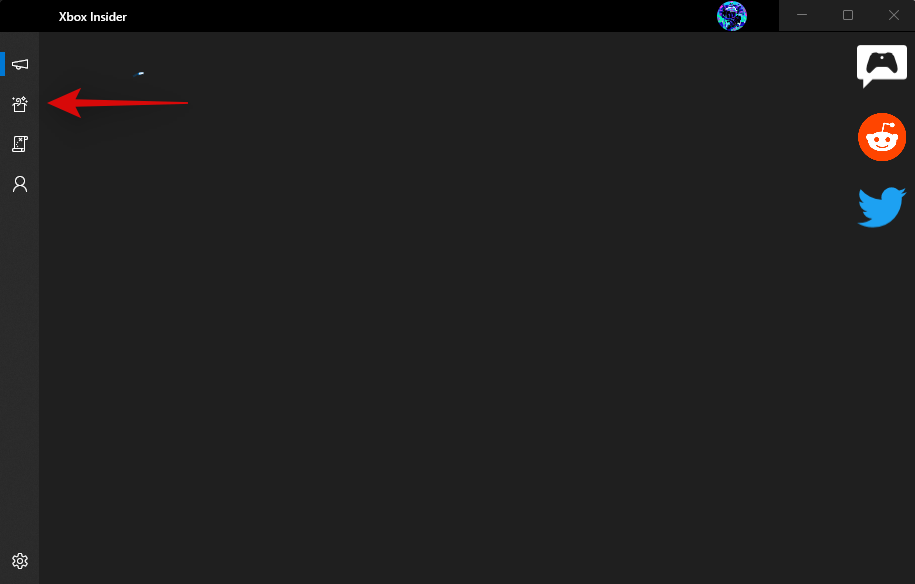
Hvis du har blitt med i Windows Gaming- forhåndsvisningen, vil den vises under Joined.
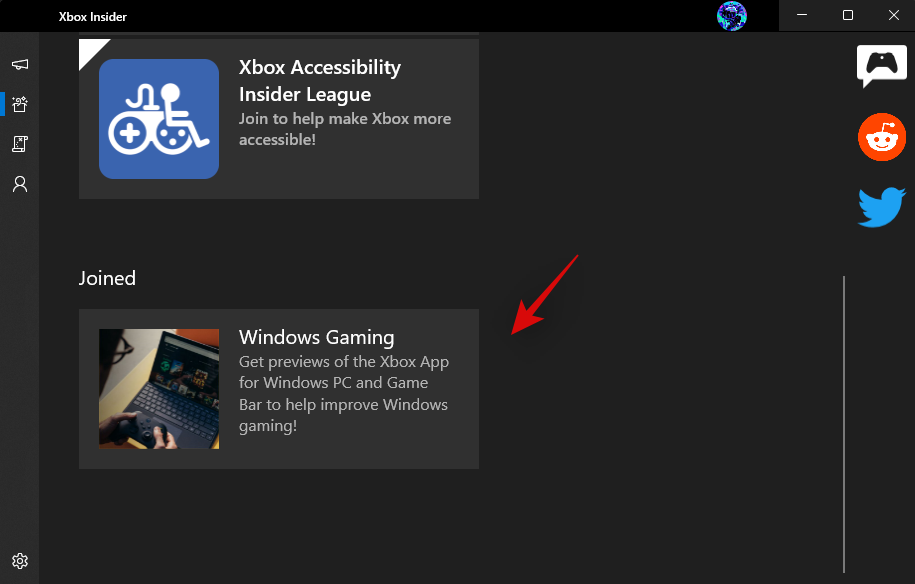
Men hvis du ikke har blitt med i Gaming Preview, kan du klikke på den og klikke Bli med som vist nedenfor.
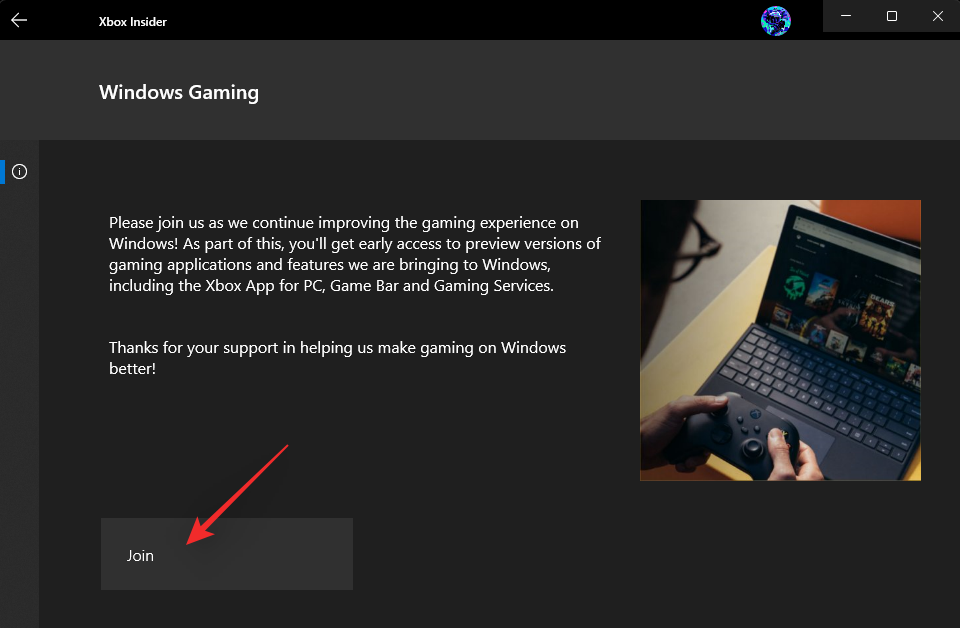
Når du har blitt med i betaen, oppdaterer du Windows-appene dine fra Windows Store. Dette vil hjelpe deg med å installere den nye kontrollerlinjen på ditt Windows 11-oppsett.
Kontroll 3: Sørg for at Xbox-spilllinjen er installert og aktivert på PC-en
Selv om dette kan virke kontraintuitivt, trenger du fortsatt Xbox Game Bar installert på PC-en din for at alt skal fungere etter hensikten. Dette er fordi Controller Bar fortsatt er en del av Xbox Game Bar som igjen aktiveres når du ikke bruker kontrolleren.
Slik kan du se etter Xbox Game bar på PC-en og deretter installere den hvis den mangler. Følg trinnene nedenfor for å komme i gang.
Trykk på Windows + iog klikk på Apper .
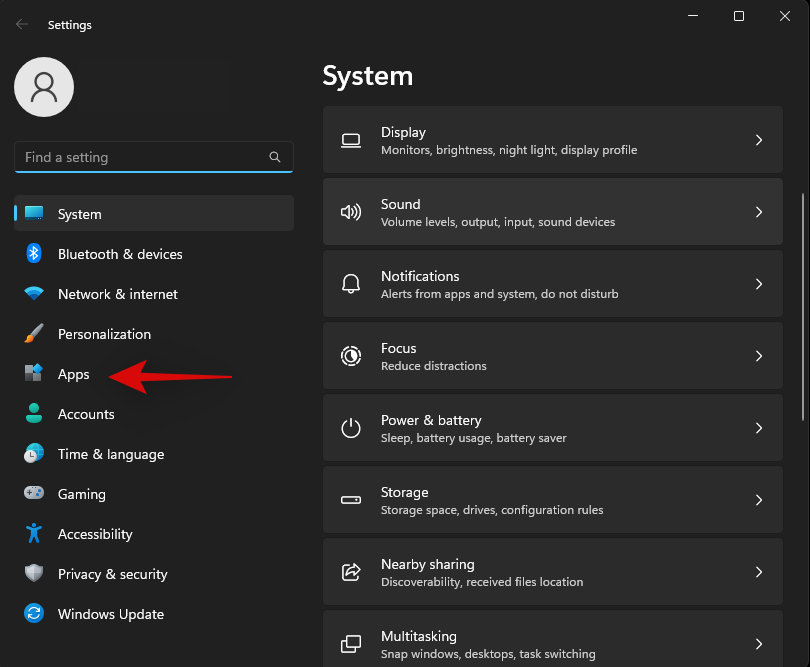
Klikk på Installerte apper .
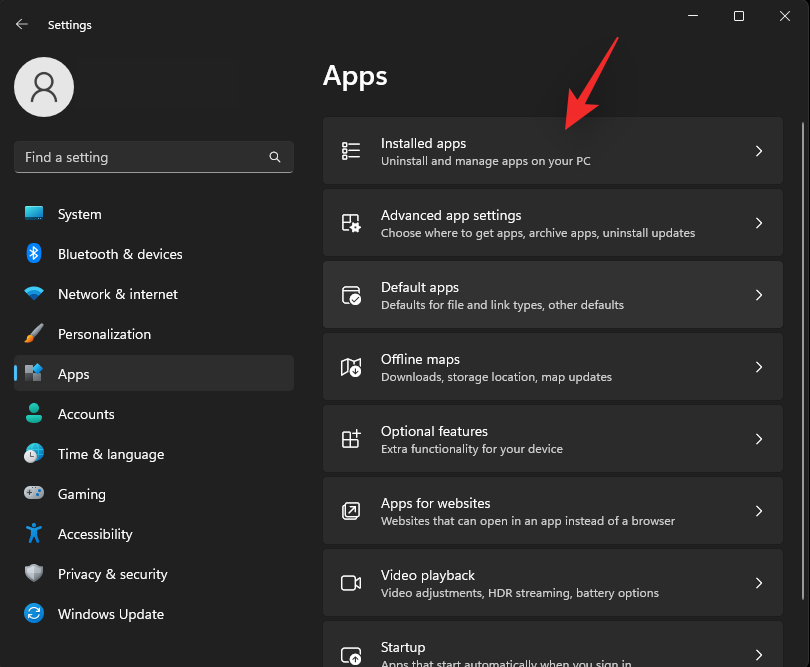
Rull listen for å finne Xbox Game Bar og sjekk størrelsen.
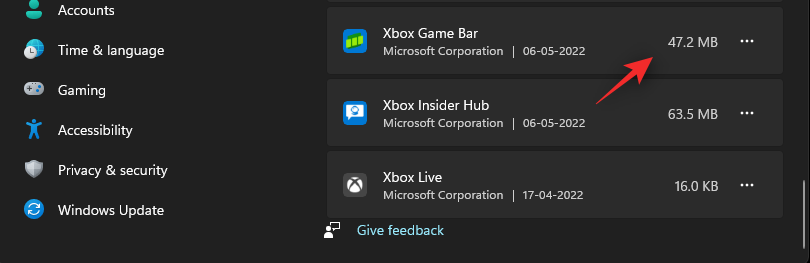
Om nødvendig, besøk koblingen nedenfor for å installere Xbox Game Bar fra Microsoft Store.
Når den er lastet ned, start PC-en på nytt for å få alt til å fungere etter hensikten igjen. Vi vil nå aktivere Game Bar slik at vi kan få tilgang til den ved å bruke tastaturet eller få tilgang til Controller Bar ved å bruke kontrolleren. Trykk Windows + iog klikk Gaming .
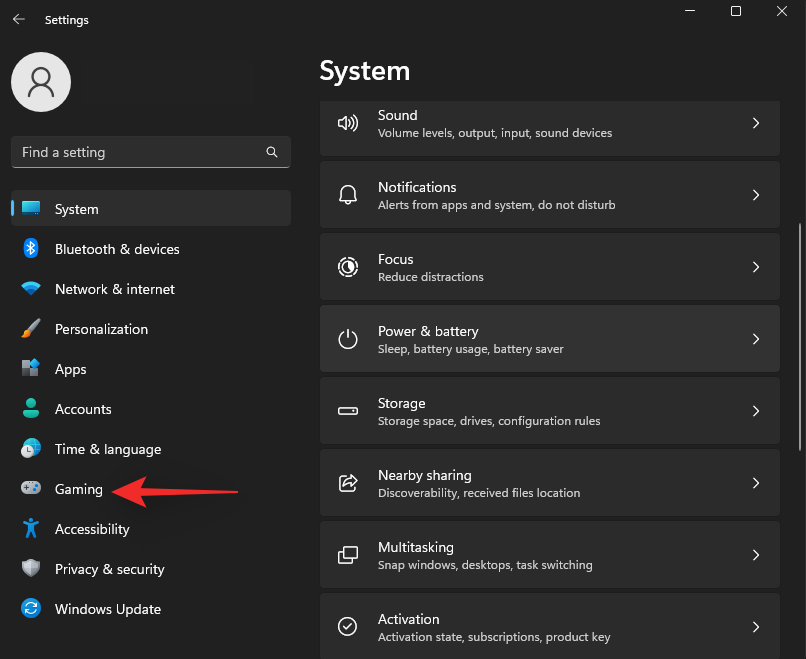
Klikk nå på Xbox Game Bar .
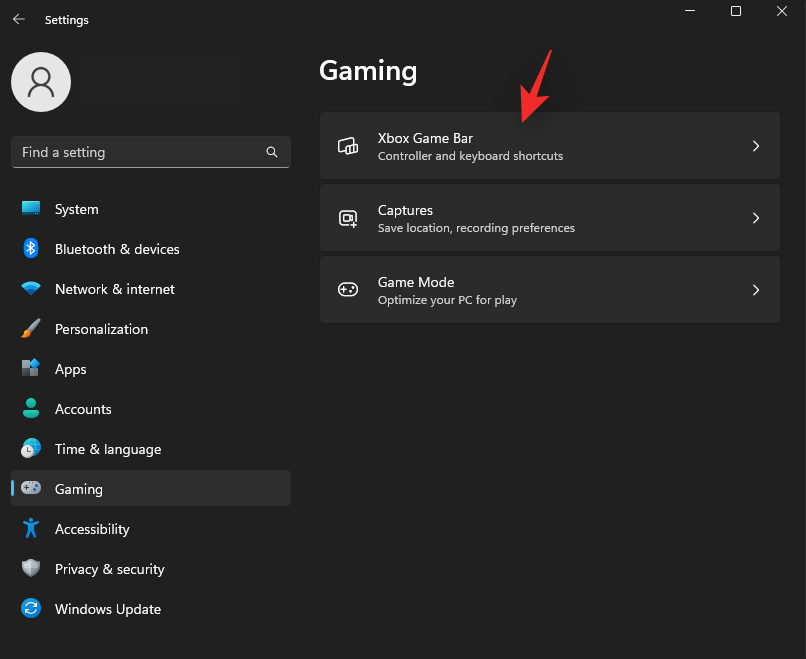
Aktiver bryteren øverst for Åpne Xbox Game Bar ved å bruke denne knappen på en kontroller .
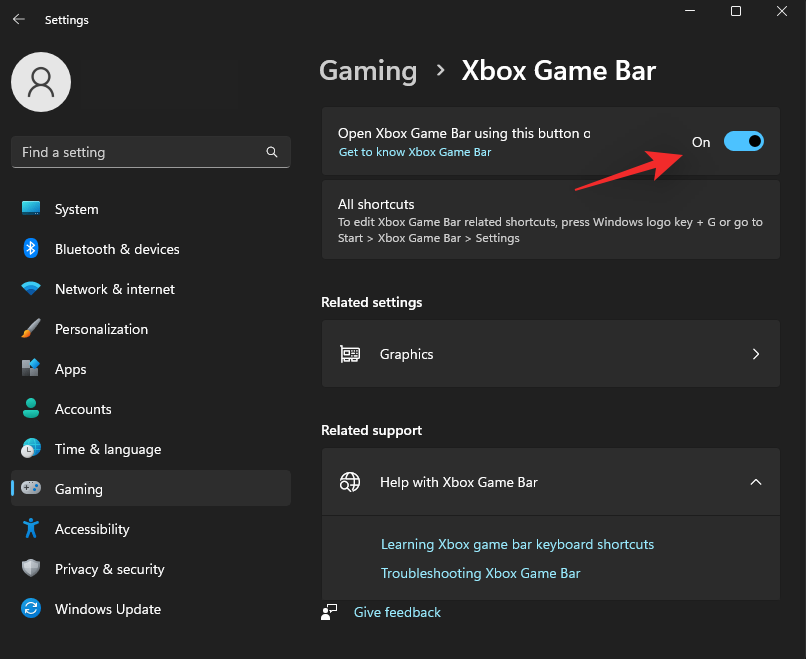
Og det er det! Xbox Game Bar vil nå være installert, aktivert og tilgjengelig på PC-en din.
Kontroll 4: Sørg for at Xbox-tjenester og spilltjenester kjører som tiltenkt
Xbox Game Bar trenger noen bakgrunnstjenester for å fungere etter hensikten. Selv om disse tjenestene er nyttige, kan de ende opp med å bli deaktivert av tredjepartsprogramvare designet for å redusere rot og forbedre hastigheten på PC-en.
Hvis du bruker slike programmer, har det sannsynligvis deaktivert en viktig tjeneste for spilllinjen som hindrer den i å kjøre som tiltenkt på PC-en din. I slike tilfeller kan du bruke veiledningen nedenfor for å sjekke og fikse Xbox-tjenester på PC-en din.
Trykk på Windowstasten på tastaturet og skriv inn Tjenester . Klikk og start Tjenester -appen fra søkeresultatene.
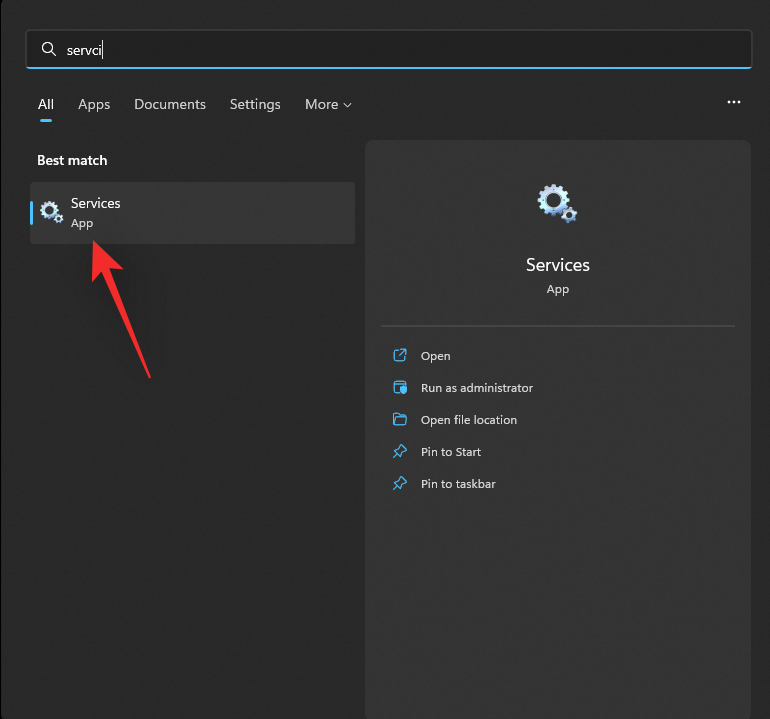
Bla til bunnen og se etter følgende tjenester.
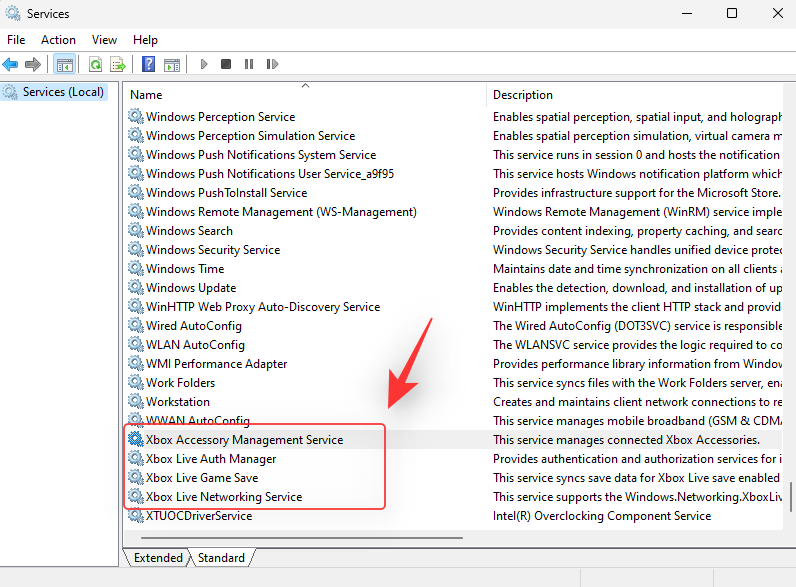
Sjekk kolonnen Oppstartstype for hver tjeneste. Hvis hver tjeneste er satt til Manuell , er du i gang.
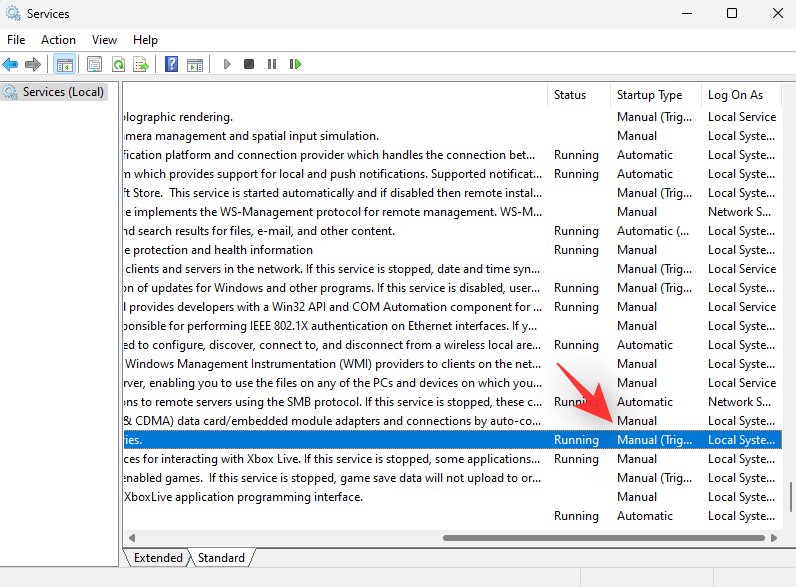
Hvis ikke, velg den aktuelle tjenesten og trykk på Alt + Enter. Klikk på rullegardinmenyen ved siden av Oppstartstype og velg Manuell .
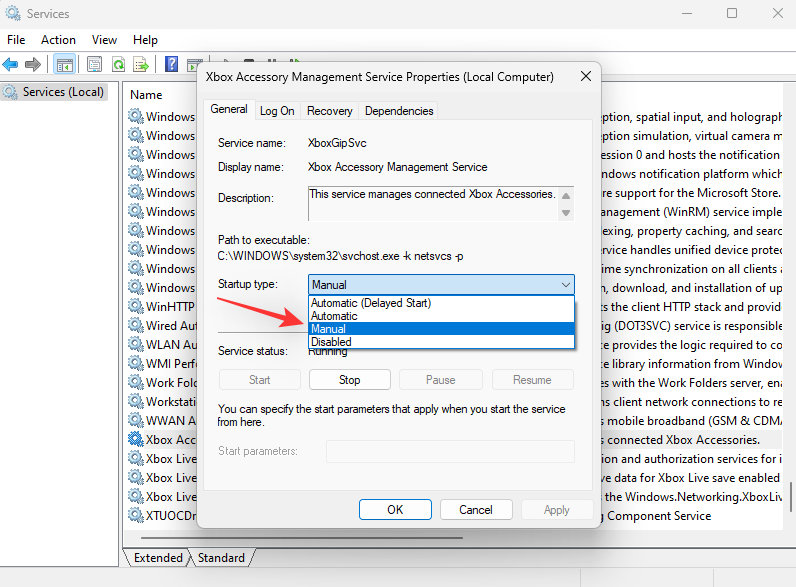
Klikk OK .
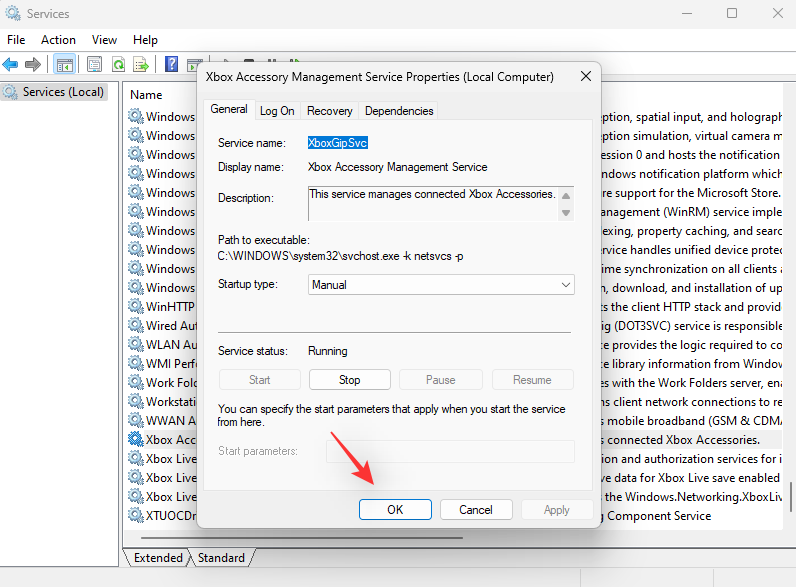
Gjenta og angi andre Xbox-tjenester som manuell.
Start PC-en på nytt for å bruke endringene. Når tjenestene er konfigurert, kan du prøve å bruke kontrolllinjen på PC-en.
Men hvis ingen av disse tjenestene finnes på PC-en din, anbefaler vi at du reinstallerer Xbox Insider-appen og Xbox Game Bar på PC-en.
Kontroll 5: Sørg for at du har registrert deg i Xbox Insider-programmet
Hvis du allerede er registrert i Windows Gaming Preview, kan du hoppe over denne sjekken. Men hvis du ikke finner det samme i Xbox Insider Hub eller ikke har Xbox Insider Hub på PC-en din, er det sannsynligvis årsaken til at Controller Bar ikke fungerer på PC-en.
Controller Bar er en betafunksjon som krever at du registrerer deg i Xbox Insider-programmet så vel som Windows Gaming Preview. Du kan registrere deg og se etter det samme ved å bruke Xbox Insider Hub fra Microsoft.
Merk: Hvis koblingen ikke fungerer for deg, kan du normalt søke etter appen i Microsoft Store.
Åpne Start-menyen og søk og start Xbox Insider Hub. Hvis du ikke har appen, kan du installere den samme ved å bruke lenken ovenfor.
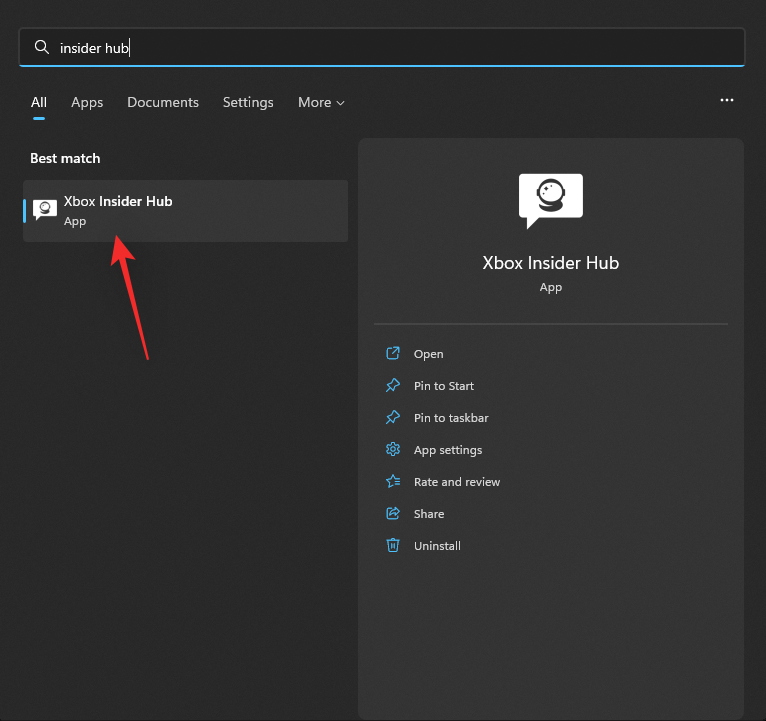
Hvis du ikke er en del av Xbox Insider-programmet , vil du bli bedt om å bli med i det samme på velkomstskjermen. Hvis du kan komme forbi velkomstskjermen, betyr det at du allerede er registrert i programmet, og du kan hoppe til neste kontroll.
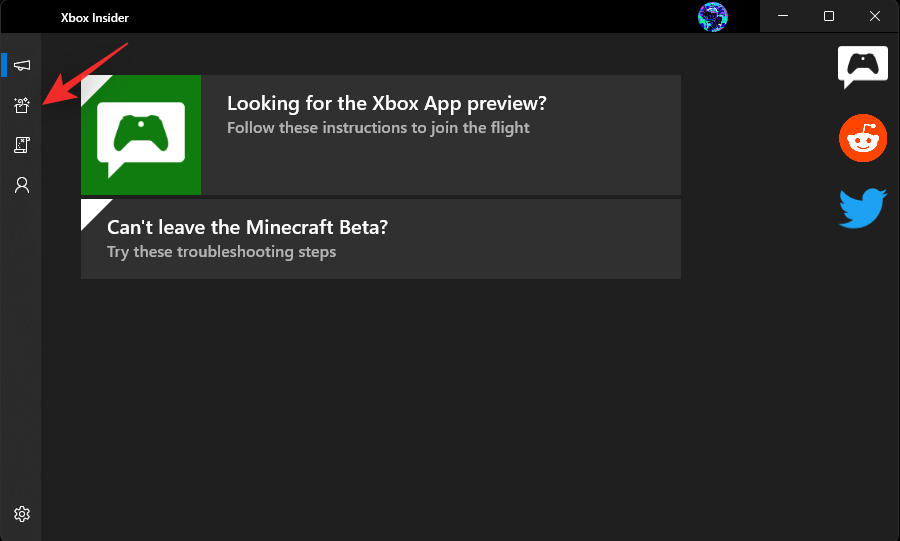
Hvis ikke, klikk på Bli med for å registrere deg for det samme.
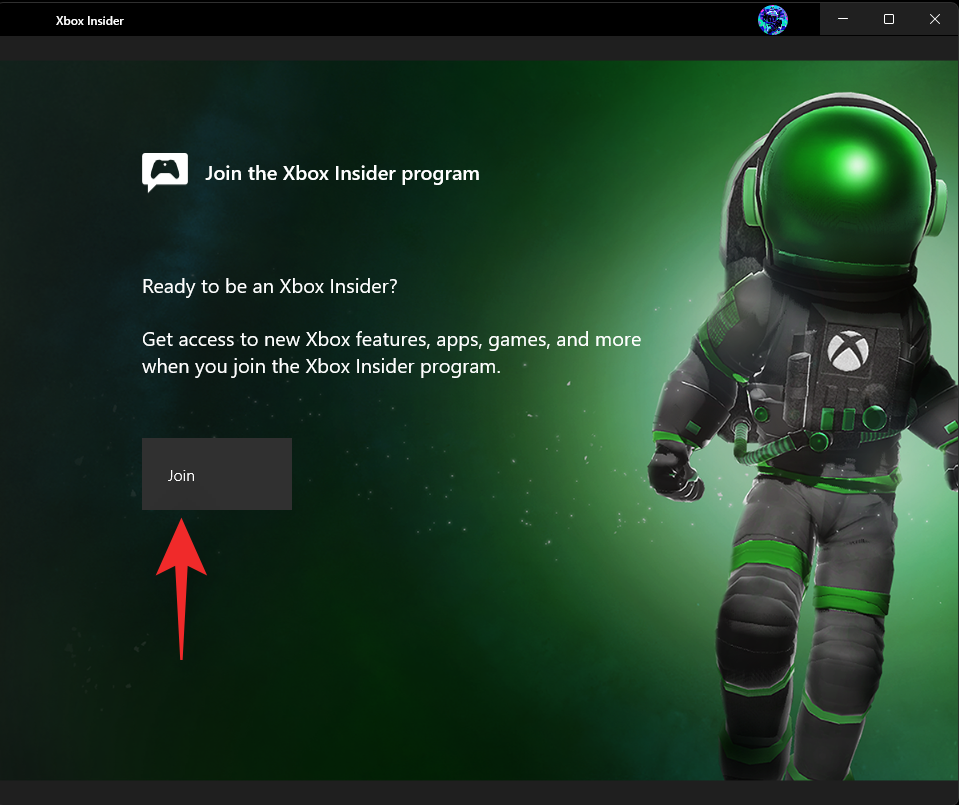
Bekreft identiteten din, og kontoen din vil nå bli registrert i Xbox Insider-programmet. Vi anbefaler nå at du bruker delen ovenfor for å se etter Windows Gaming Preview og registrere deg for det samme hvis du ikke er registrert.
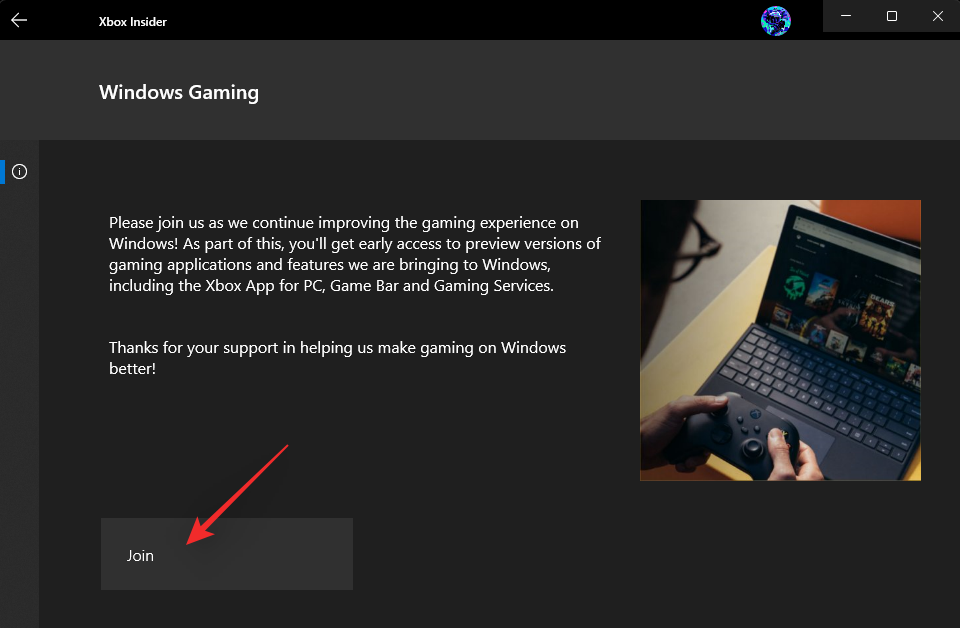
Dette skal hjelpe med å sette opp alt som tiltenkt på PC-en din, noe som skal hjelpe med å få kontrolllinjen til å fungere igjen.
Sjekk 6: Sørg for at du har en kompatibel kontroller
Dessverre, ifølge Microsofts utgivelsesnotater, støtter Controller Bar for øyeblikket bare Microsoft Xbox-kontrollere. Selv om dette ikke begrenser deg til legitime Xbox Elite-kontrollere, begrenser det deg til kontrollere som bruker XInput-protokollen.
Dette betyr at kontrolleren din må bruke XInput-protokollen for at Controller Bar skal fungere etter hensikten. Hvis du har en annen kontroller eller en tredjepartskontroller, kan det være grunnen til at du ikke kan bruke kontrolllinjen på PC-en. Her er noen steder du kan se hvis du er usikker på om kontrolleren din bruker Xinput-protokollen eller Dinput-protokollen.
Merk: Mange tredjepartskontrollere kan bruke andre protokoller enn DInput. Disse inkluderer hovedsakelig Nintendo Switch-kontrollere. Også disse vil være inkompatible med Xbox Controller Bar foreløpig.
Hvis du har en inkompatibel kontroller, anbefaler vi at du prøver å bruke en Xbox-kontroller på PC-en. Hvis kontrolllinjen påkalles etter hensikten, er den inkompatible kontrolleren årsaken til alle problemene dine.
Controller Bar fungerer ikke på Windows 11? 10 måter å fikse på
Nå som du har utført de nødvendige kontrollene, her er rettelsene du kan prøve for å fikse Xbox Controller Bar på PC-en. La oss komme i gang.
Fix 1: Fjern og installer Xbox Game Bar på nytt
Å installere Xbox Game Bar på nytt bør bidra til å løse problemer på de fleste systemer. Dette vil også bidra til å fikse problemer på systemer som er registrert i Windows Gaming Preview, men som ikke kan få betaversjonen av Xbox Game Bar. Følg trinnene nedenfor for å hjelpe deg med prosessen.
Trinn 1: Avinstaller Xbox Game Bar
Vi kommer til å bruke en tredjepartsapp for å fjerne Xbox Game Bar fra PC-ene våre. Microsoft tillater ikke at du avinstallerer Xbox Game Bar på egen hånd. Last ned BC Uninstaller lenket ovenfor og pakk den ut til et passende sted. Når den er pakket ut, start BCUninstaller.exe .
Vent til appen starter og skann harddisken din. Du vil nå få opp en liste over alle appene som er installert på PC-en din. Rull gjennom listen og merk av i boksen for følgende apper.
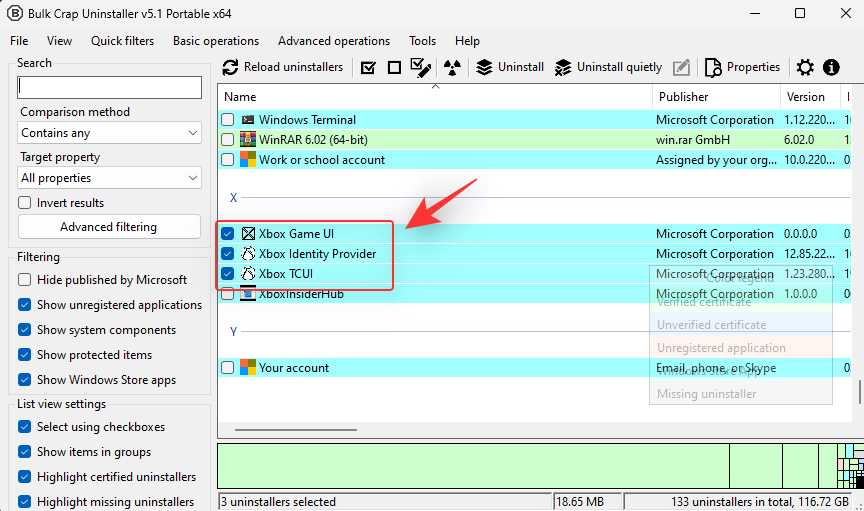
Klikk på Avinstaller øverst og klikk på Fortsett .
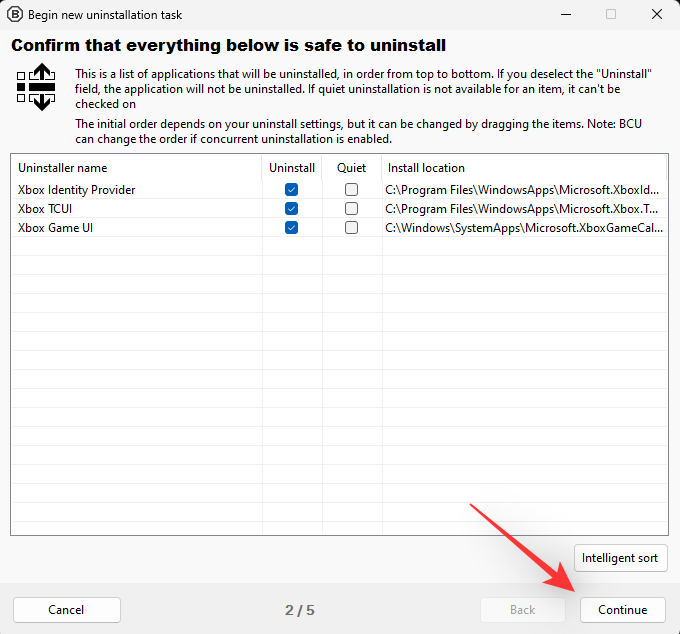
Hvis du blir bedt om å drepe apper ved å bruke appene vi valgte å fjerne, klikker du på Drep alle.
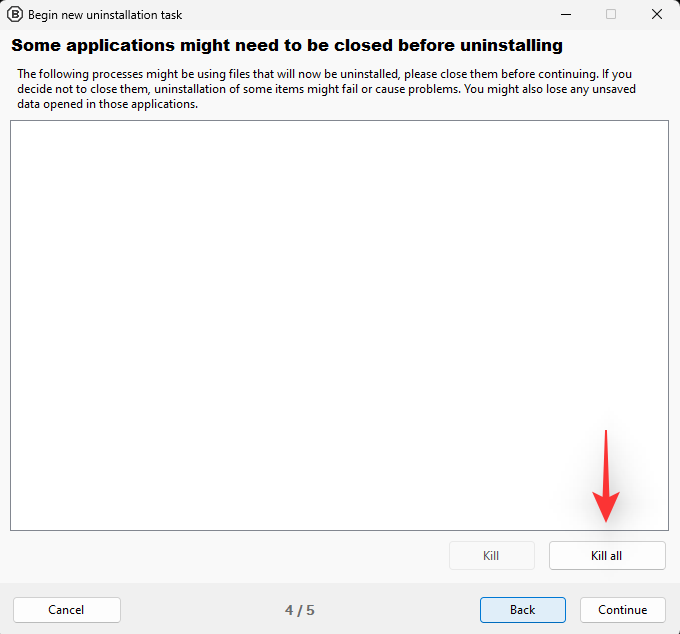
Klikk på Fortsett på neste side.
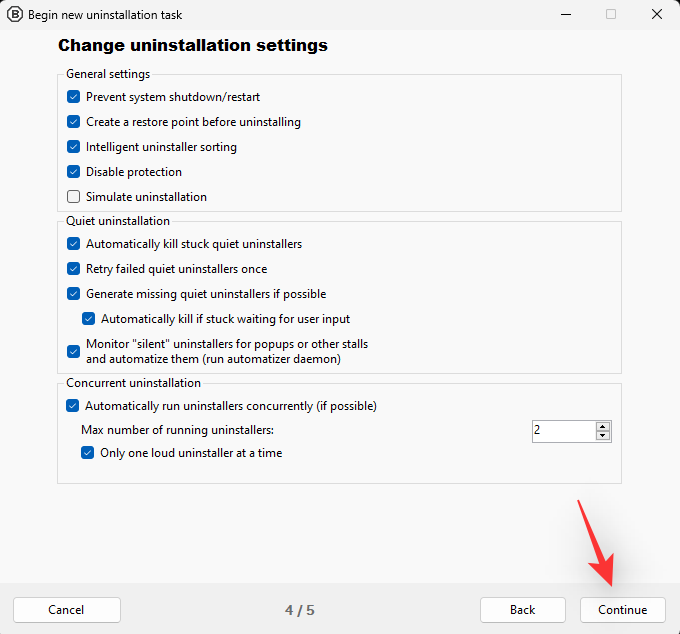
Klikk START AVINSTALLASJON .
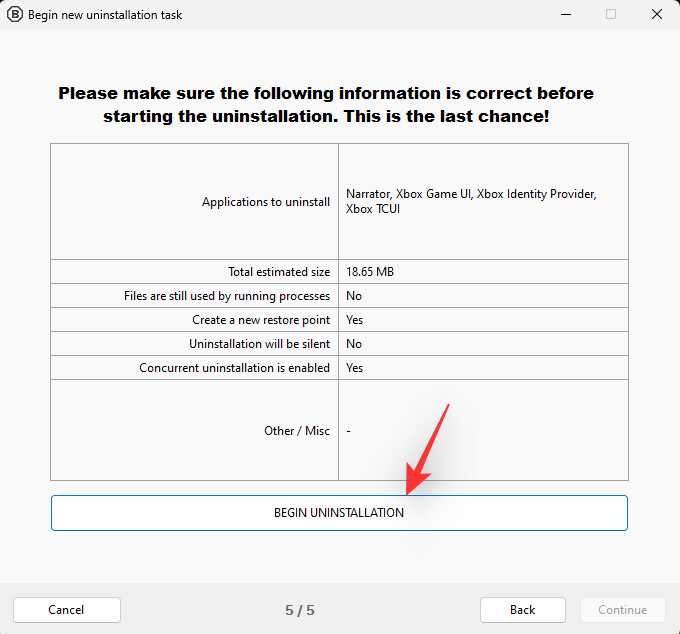
Når du er ferdig, klikker du Lukk .
Avinstalleringsprogrammet vil nå be deg om å søke etter gjenværende filer. Godta det samme for å se alle relaterte registeroppføringer som fortsatt eksisterer på din PC. Rull gjennom listen og merk av i boksen for ukontrollerte registeroppføringer relatert til Xbox Game Bar. Ikke sjekk oppføringene som ikke er relatert til spilllinjen. Klikk på Slett valgte. Klikk på Opprett når du blir bedt om det.
Avinstalleringsprogrammet vil nå også slette de nødvendige registerverdiene. Vi anbefaler nå at du tidligst starter PC-en på nytt. Når du er ferdig, kan du bruke neste trinn for å installere Game Bar på PC-en.
Trinn 2: Installer Xbox Game Bar på nytt
Nå som du har fjernet Xbox Game Bar og startet PC-en på nytt, kan vi nå installere det samme på nytt. Trykk på Windows + G på tastaturet for å sikre at Xbox Game Bar er fjernet fra PC-en. Gå nå til lenken ovenfor og klikk Installer .
Xbox Game Bar vil nå bli installert og satt opp på PC-en din. Dette vil installere og sette opp de fleste tjenester, oppgaver og andre bakgrunnsaktiviteter som kreves av Xbox Game Bar.
Siden du allerede er registrert i Windows Gaming Preview, vil den nyeste betaversjonen av Xbox Game Bar installeres på PC-en din. Når prosessen er fullført, trykk Windows + iog klikk Gaming .
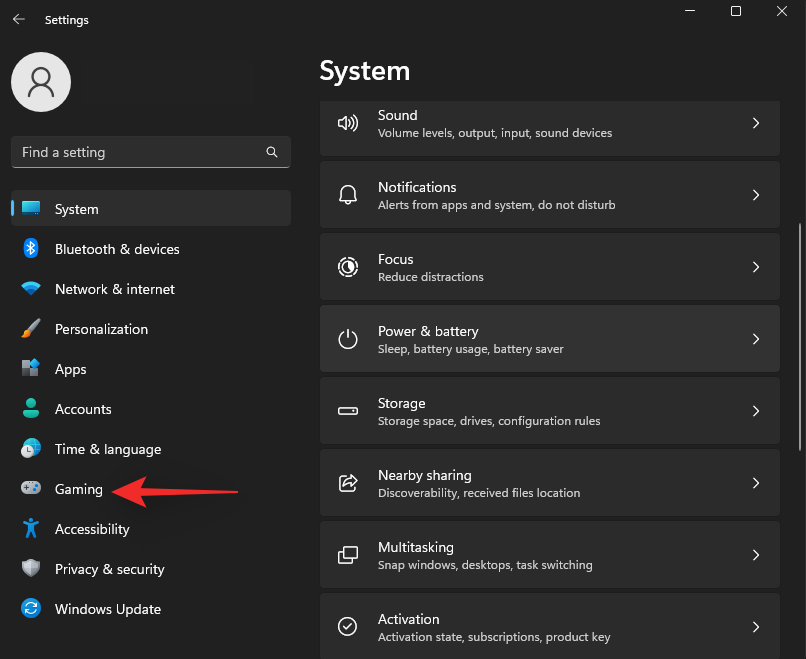
Klikk nå på Xbox Game Bar .
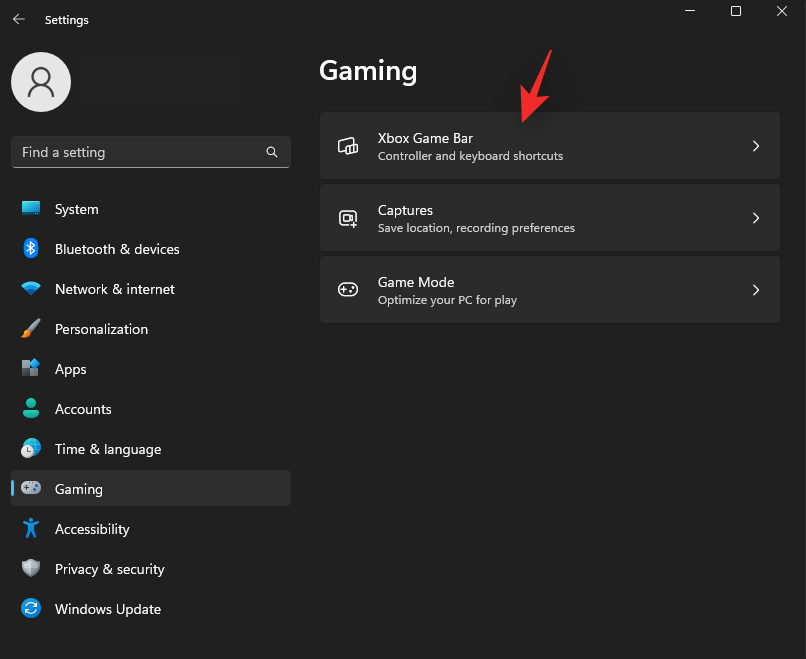
Slå på bryteren for det samme øverst på skjermen. Når betaversjonen av Game Bar med Controller Bar er installert på PC-en din, vil dette alternativet lese Åpne Xbox Game Bar ved å bruke denne knappen på en kontroller etterfulgt av Xbox-knappen.
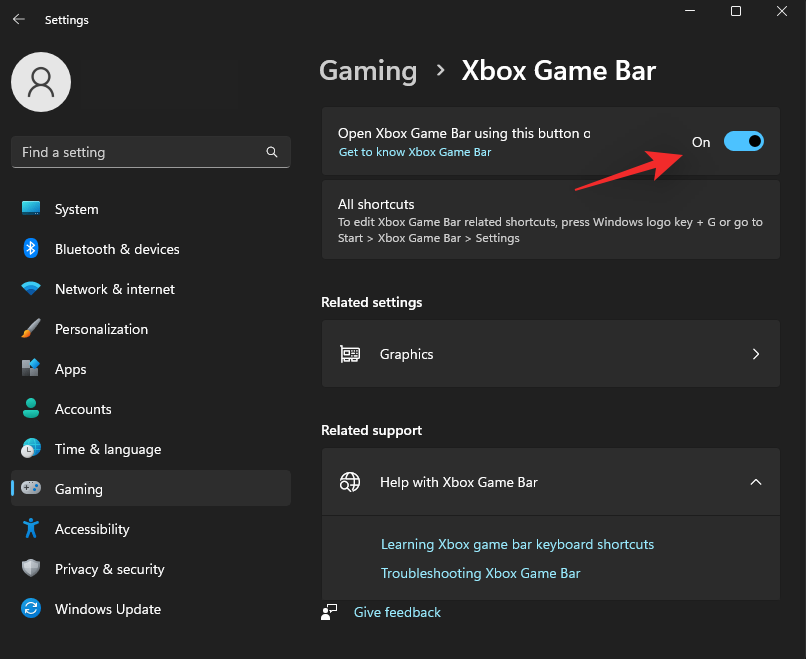
Når den er aktivert, kobler du til kontrolleren og trykker på Xbox-knappen for å starte Controller Bar. Hvis alt gikk etter hensikten, bør du nå ha kontrolllinjen til å fungere på din Windows 11 PC.
Fix 2: Registrer deg på nytt i Windows Gaming Preview
Xbox Insider Hub kan være en kresen plattform som noen ganger ikke klarer å registrere endringer. Det kan være at registreringen din i Windows Gaming Preview ikke har trådt i kraft til tross for din innsats. Vi vil nå avslutte programmet og bli med på nytt for å se om dette løser problemet for oss.
Merk: Vi anbefaler at du venter minst 30 minutter før du registrerer deg på nytt i programmet for å sikre at alt blir registrert som tiltenkt.
Åpne Xbox Insider Hub og klikk Forhåndsvisninger i venstre sidefelt.
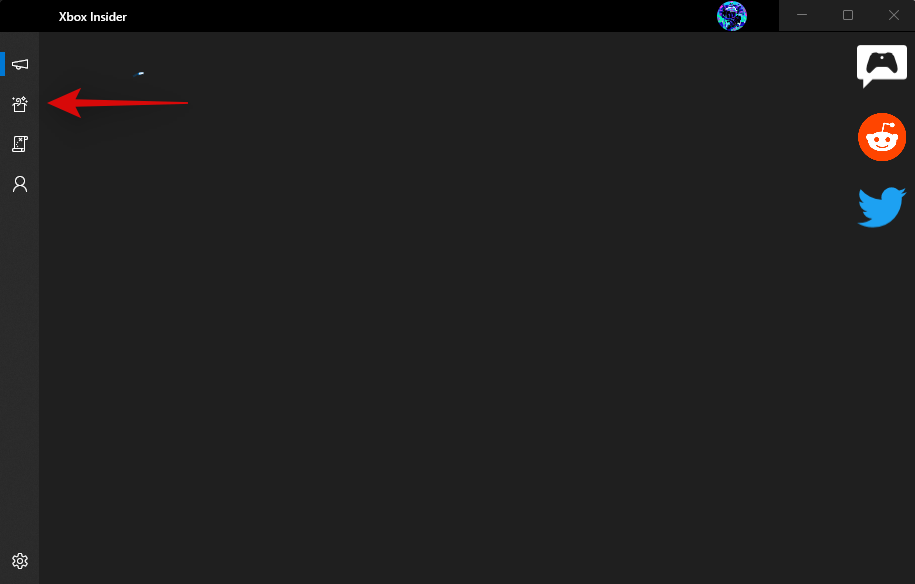
Klikk på Windows Gaming under Joined .
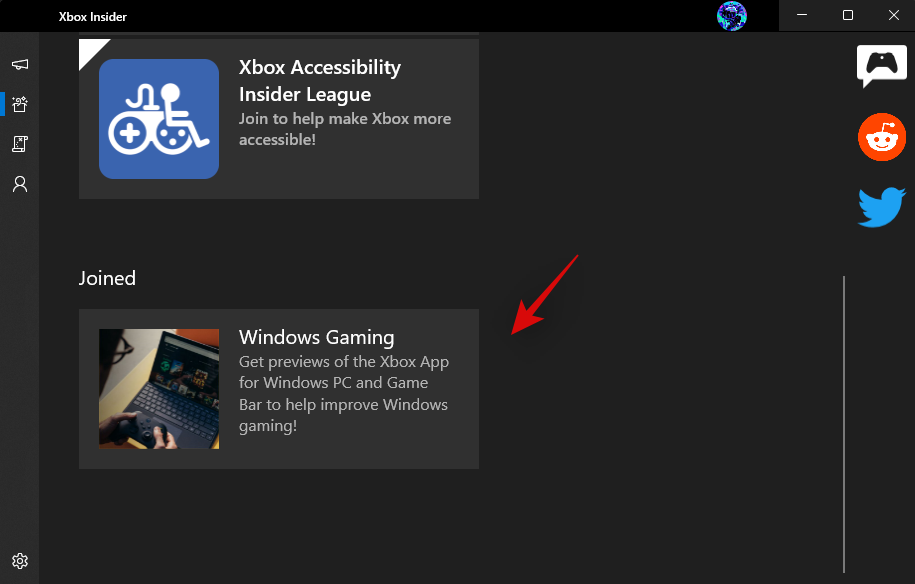
Klikk på Administrer .
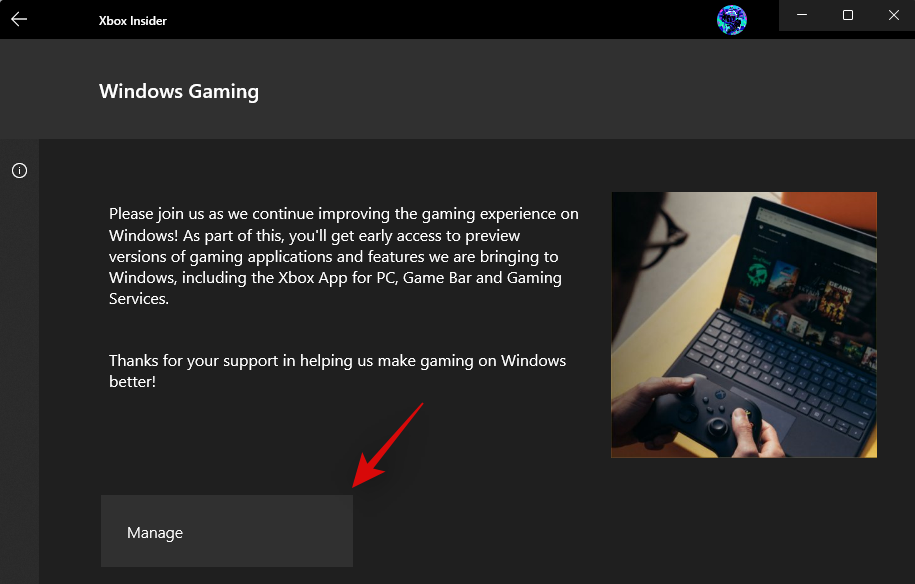
Du vil nå bli vist forhåndsvisningene du har sluttet deg til som en del av det gjeldende programmet. Windows Gaming- forhåndsvisningen velges som standard.
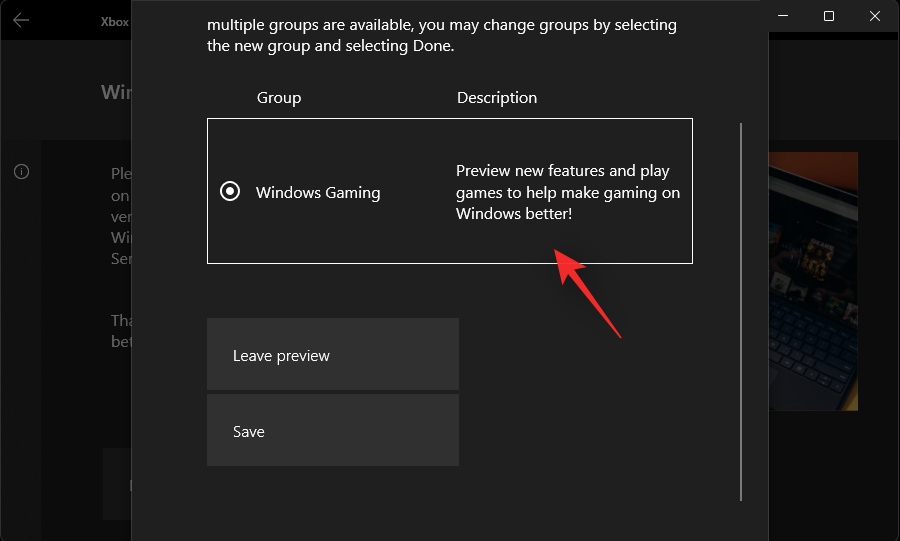
Klikk på La forhåndsvisning nederst.
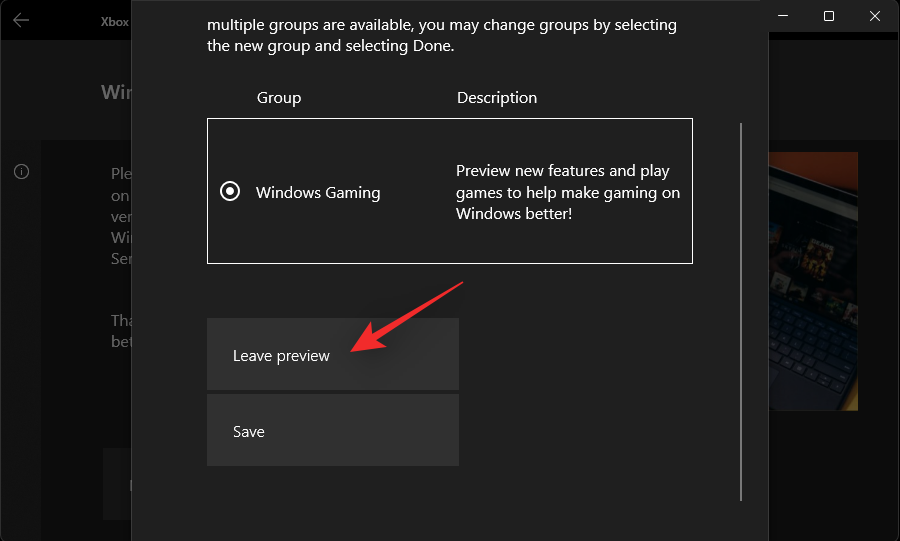
Klikk på Fortsett .
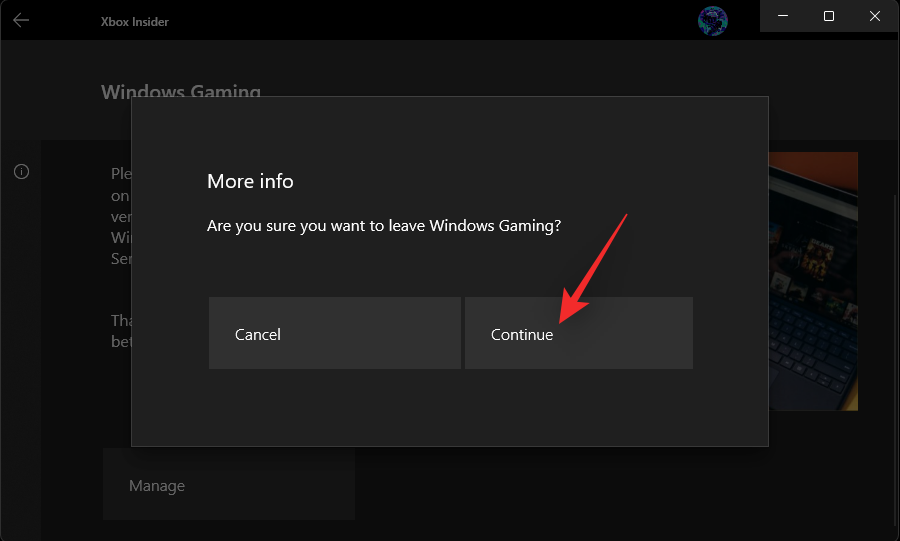
Statusen din vil nå bli (Venter) . Vent noen sekunder, og statusen skal nå angi Bli med .
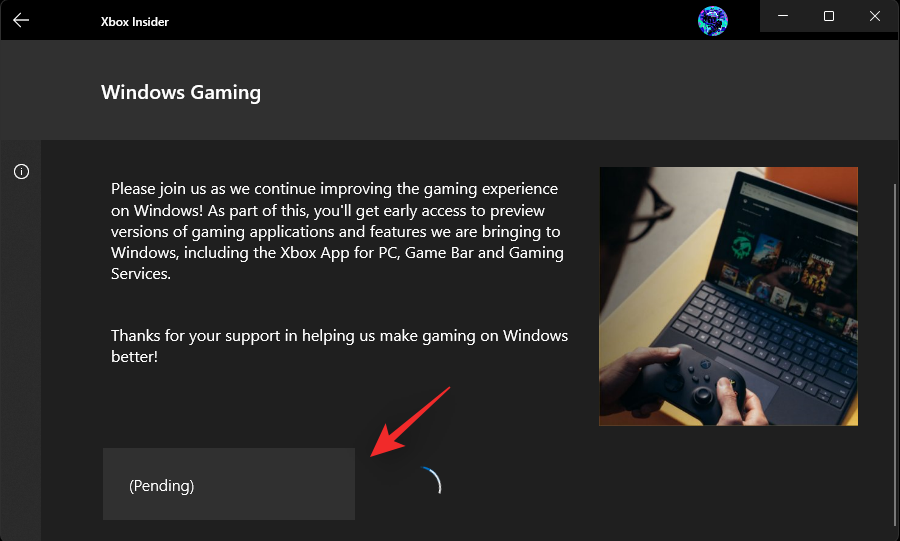
Du har nå forlatt Windows Gaming- forhåndsvisningen. Vi anbefaler nå at du venter i godt 30 minutter før du blir med på forhåndsvisningen igjen.
Start Xbox Insider Hub igjen og klikk på Forhåndsvisninger .
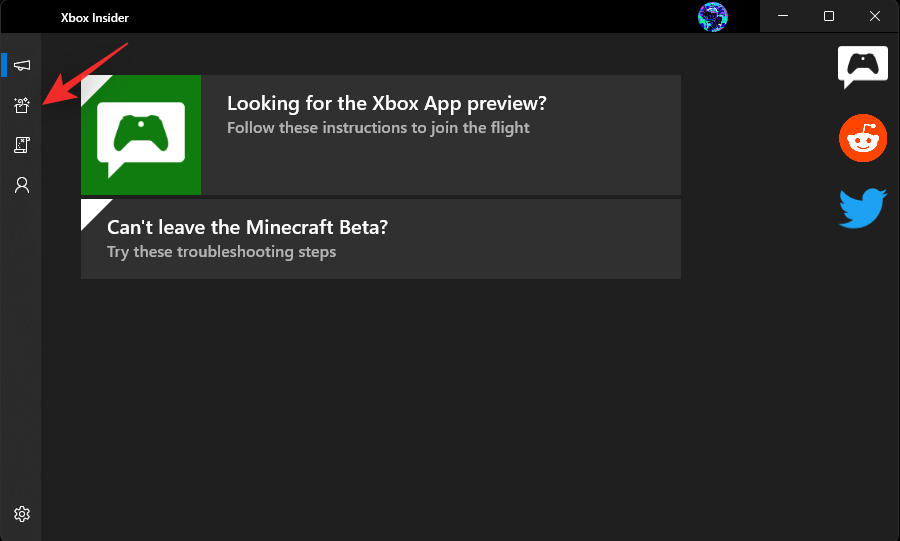
Klikk på Windows Gaming .
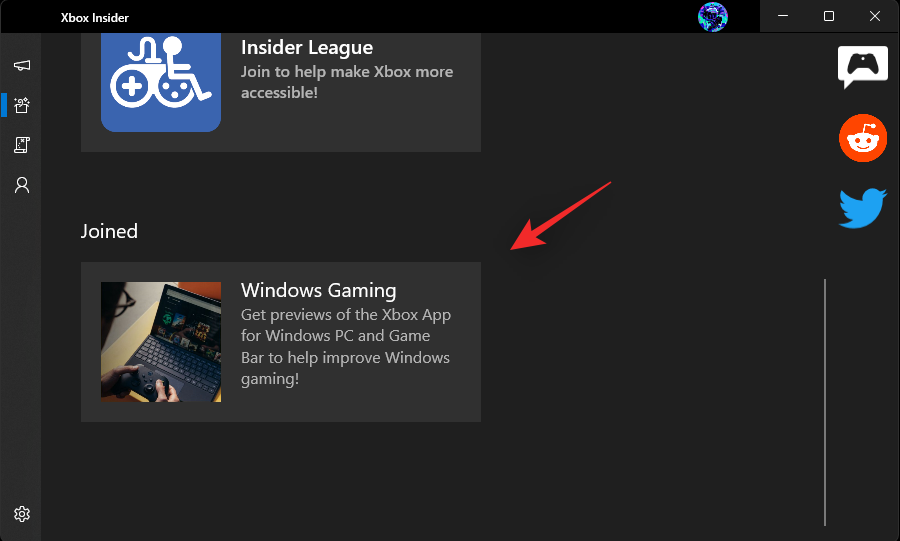
Klikk Bli med .
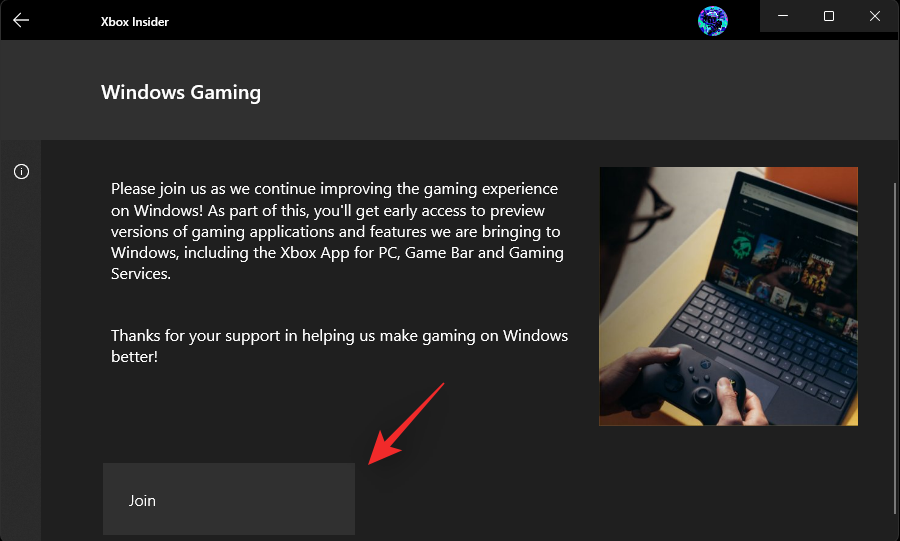
Statusen din vil nå endres til (Venter) og deretter til Administrer . Dette betyr nå at du har registrert deg for forhåndsvisningen av Windows Gaming .
Åpne Microsoft Store og klikk på Bibliotek .
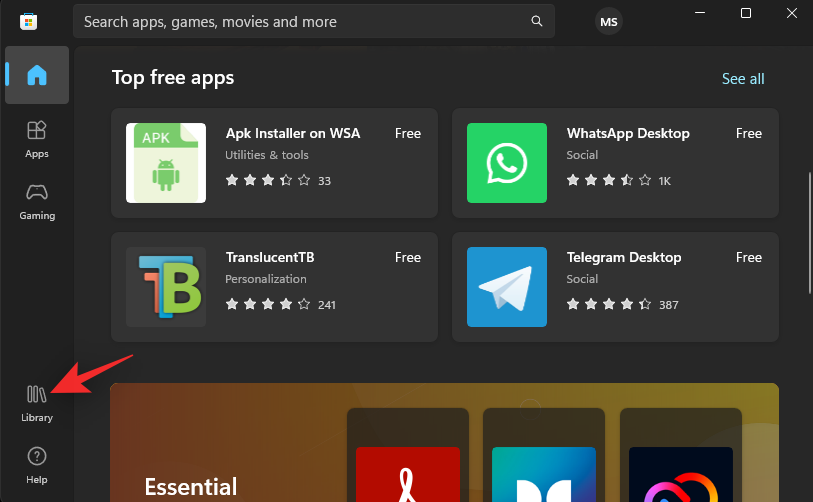
Klikk nå på Få oppdateringer .
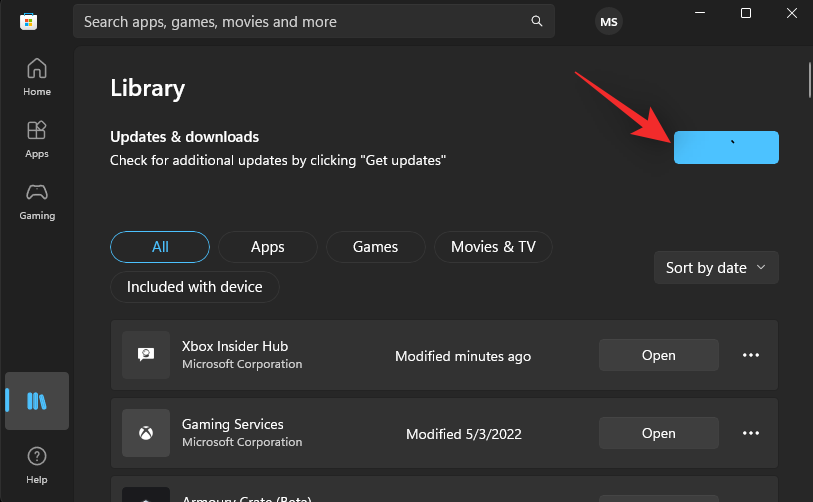
Installer alle tilgjengelige oppdateringer for Xbox Game Bar eller relaterte tjenester.
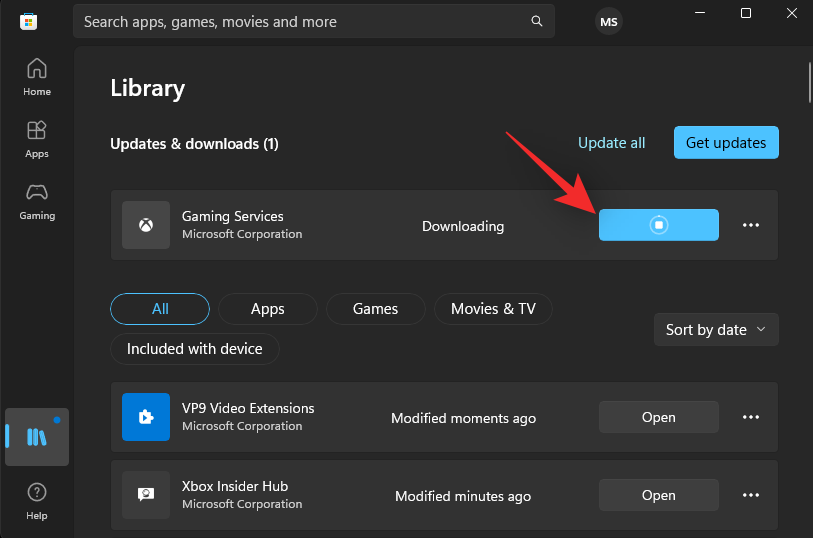
Og det er det! Du vil nå ha Xbox Game Bar beta på PC-en din, og du skal nå kunne starte Controller Bar ved hjelp av Xbox-kontrolleren.
Løsning 3: Deaktiver tredjeparts kontrollerapper
Tredjeparts kontrollerapper er en velsignelse og gave når det kommer til å sette opp makroer og justere følsomheten for pinne og trigger. Disse appene kan imidlertid forårsake problemer med andre tredjepartsapper og native tjenester som Xbox Game Bar og Controller Bar.
Vi anbefaler at du fjerner slik programvare fra PC-en midlertidig for å se om dette løser problemet. Hvis den gjør det, er det sannsynlig at tredjepartsprogramvaren din forårsaket konflikter med Xbox Game Bar. Du kan se etter oppdateringer fra programvareutvikleren eller sende inn en feil for det samme slik at det fikses i fremtidige oppdateringer.
Fix 4: Hvis Game Bar starter ved hjelp av tastatursnarveien
Hvis du klarer å starte Xbox Game Bar ved hjelp av hurtigtasten, er det sannsynlig at kontrolleren din for øyeblikket er inkompatibel med PC-en din. Dette kan skyldes en av følgende årsaker.
Alle disse årsakene kan resultere i en inkompatibel kontroller som ikke klarer å starte kontrolllinjen på PC-en din. I slike tilfeller anbefaler vi at du prøver å bruke en annen kontroller og se om den kan starte kontrolllinjen på PC-en din. Hvis det er det, har du en inkompatibel kontroller for hånden. Men hvis kontrolllinjen fortsatt ikke starter, kan du prøve å bruke de andre rettelsene som er nevnt i denne veiledningen.
Fix 5: Deaktiver tredjeparts lanseringsoverlegg og widgets
Spillplattformer og butikker har ofte dedikerte lanseringer og overlegg som bruker Xbox-knappen. Disse overleggene kan hjelpe deg med å se widgets, ytelsesberegninger, utføre kjøp i spillet og mer. Men ettersom disse overleggene er tilordnet Xbox-knappen, kan de forårsake konflikter mens de prøver å aktivere kontrolllinjen.
Vi anbefaler at du deaktiverer overlegg for startere installert på PC-en. Du kan bruke veiledningene nedenfor for Steam, GOG og Epic Games. Hvis du har andre oppstartere, kan du henvise til deres støttesider for å deaktivere deres respektive overlegg på PC-en din. La oss komme i gang.
5.1 – For Steam
Åpne Steam og klikk på det samme i øverste venstre hjørne.
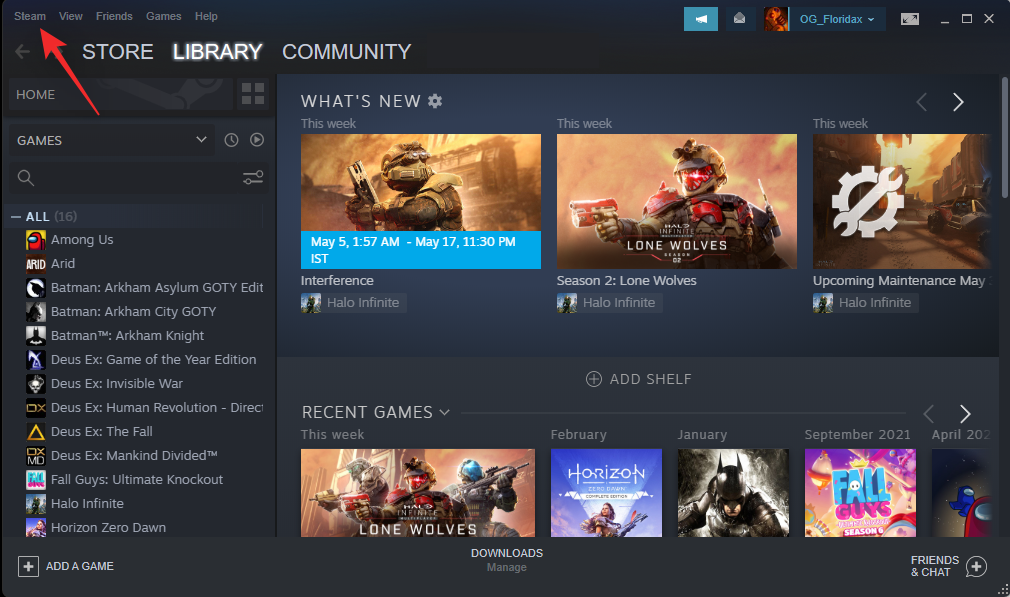
Velg Innstillinger .
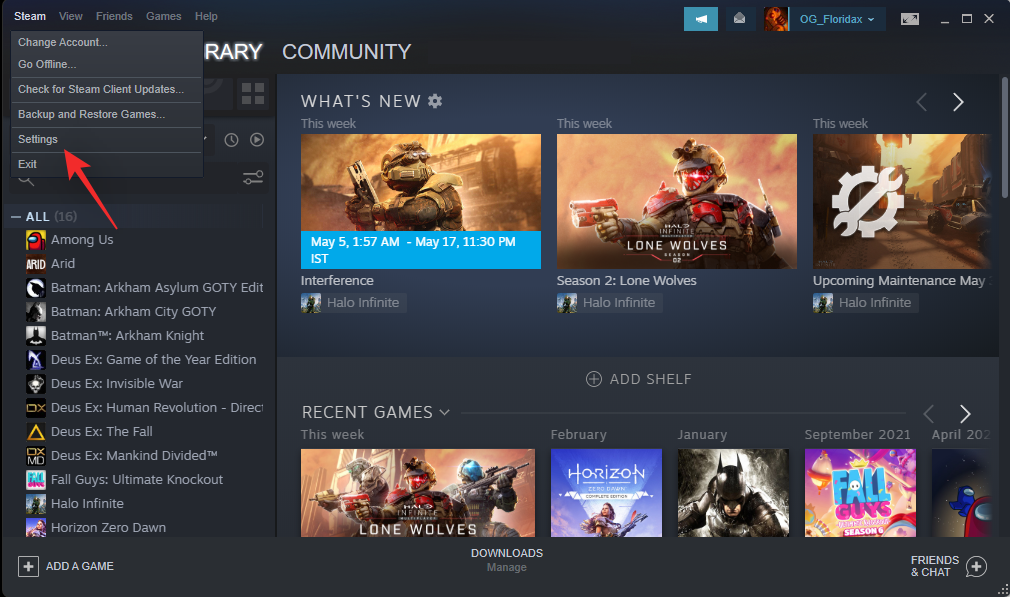
Klikk i spillet .
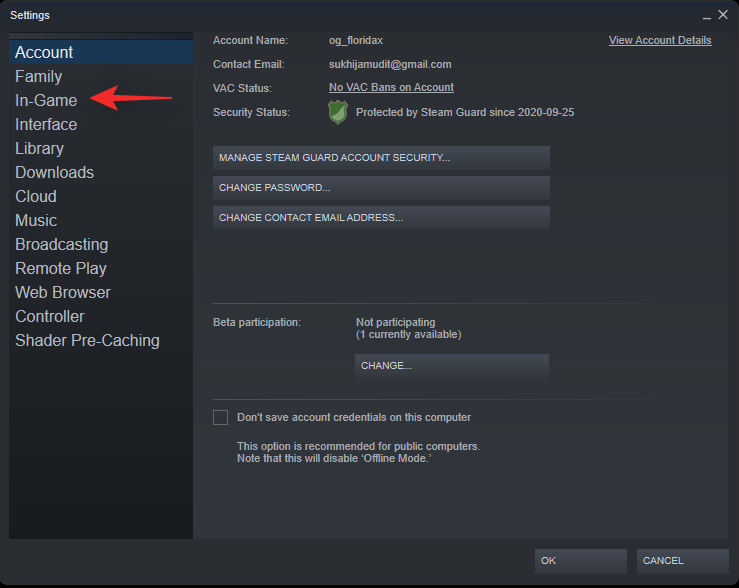
Fjern merket for Aktiver Steam-overlegget mens du er i spillet .
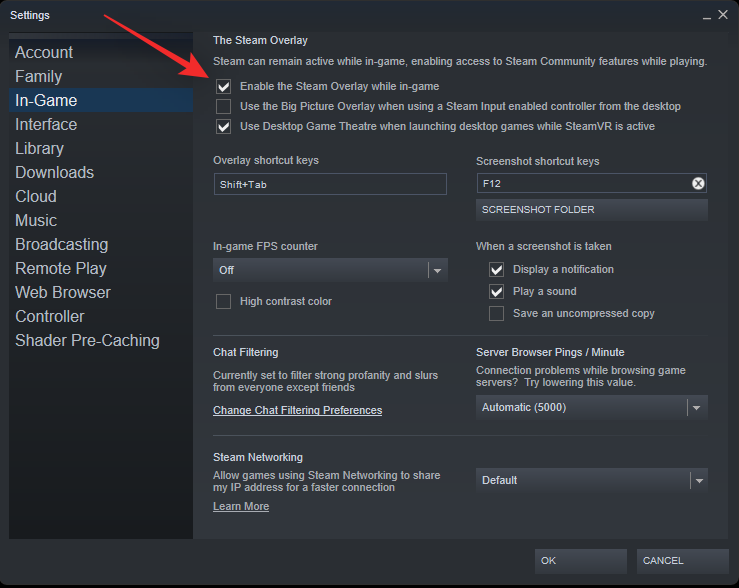
Klikk OK.
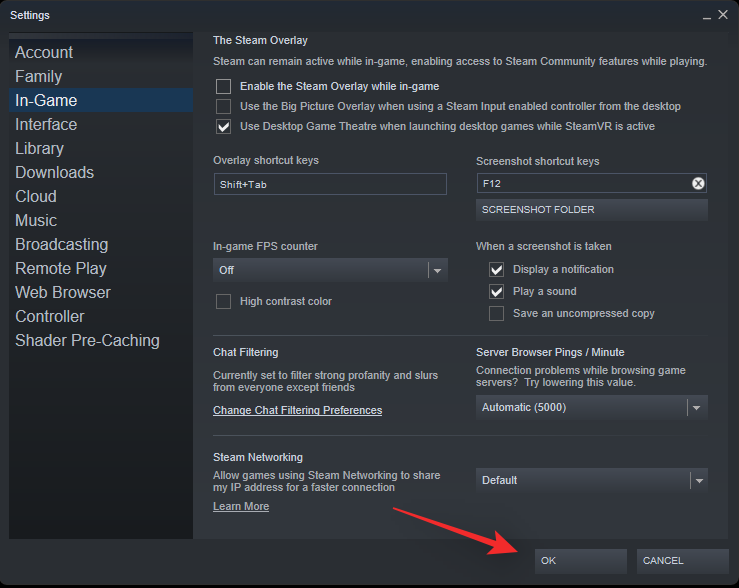
Steam-overlegget vil nå være deaktivert på din PC.
5.2 – For GOG Galaxy
Åpne GOG Galaxy på PC-en og klikk på ikonet øverst til venstre.
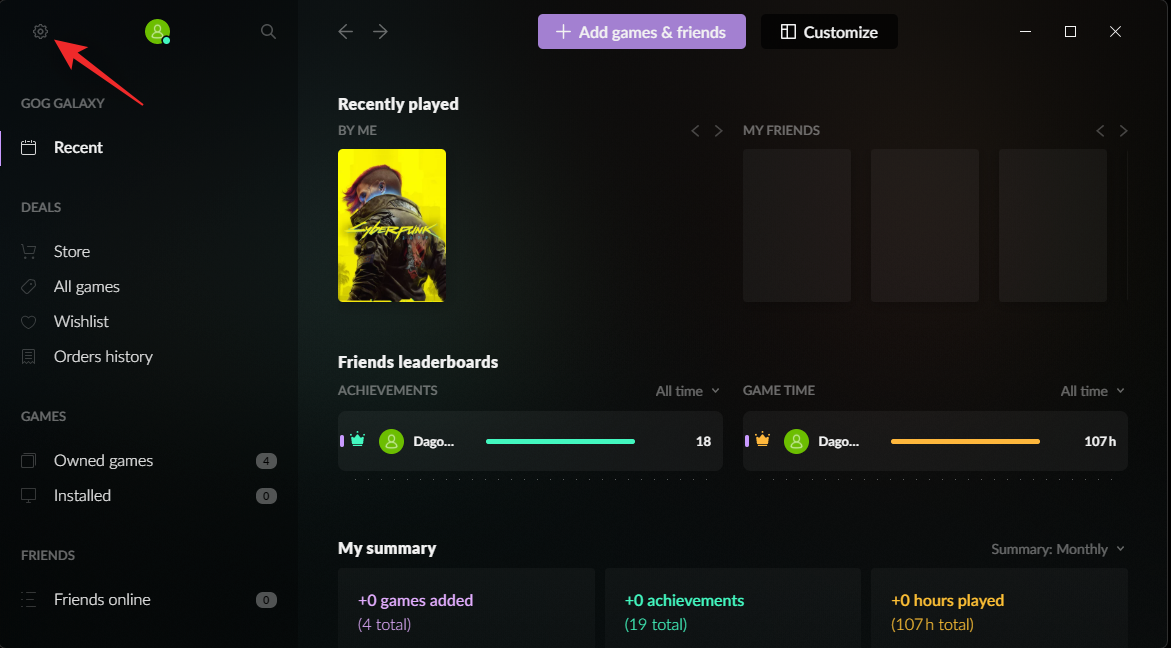
Velg Innstillinger .
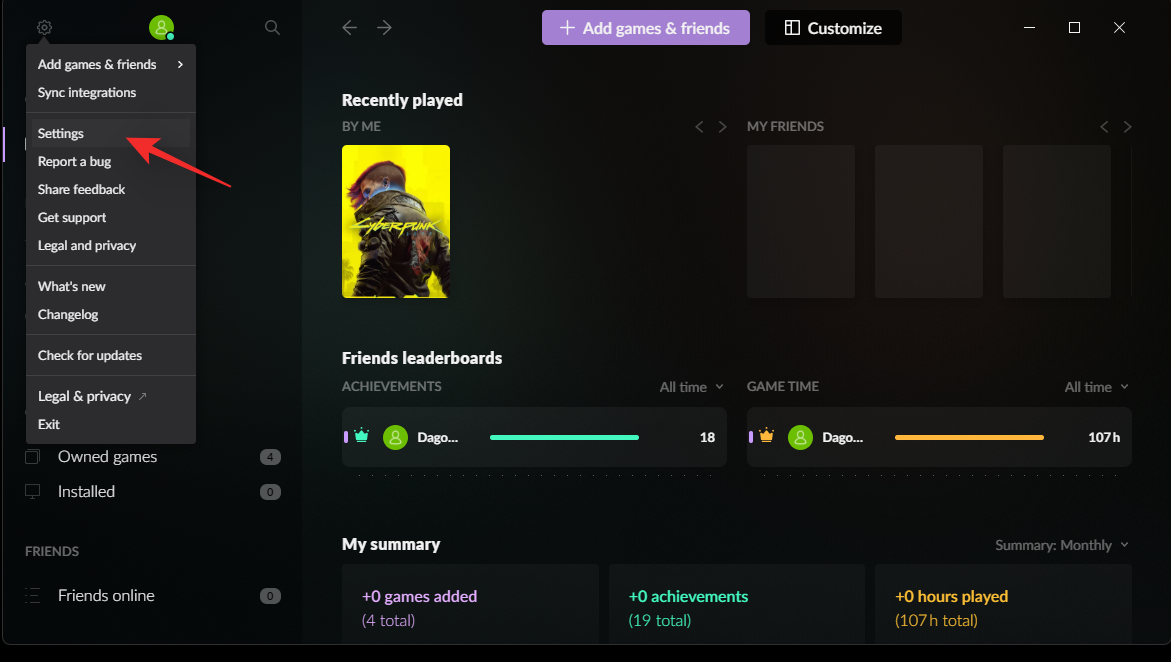
Klikk på Spillfunksjoner .
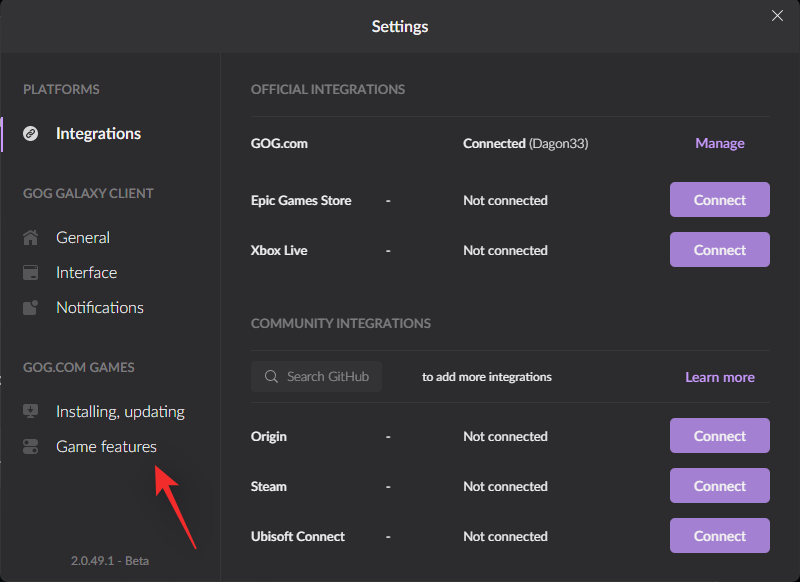
Fjern merket for Overlegg .
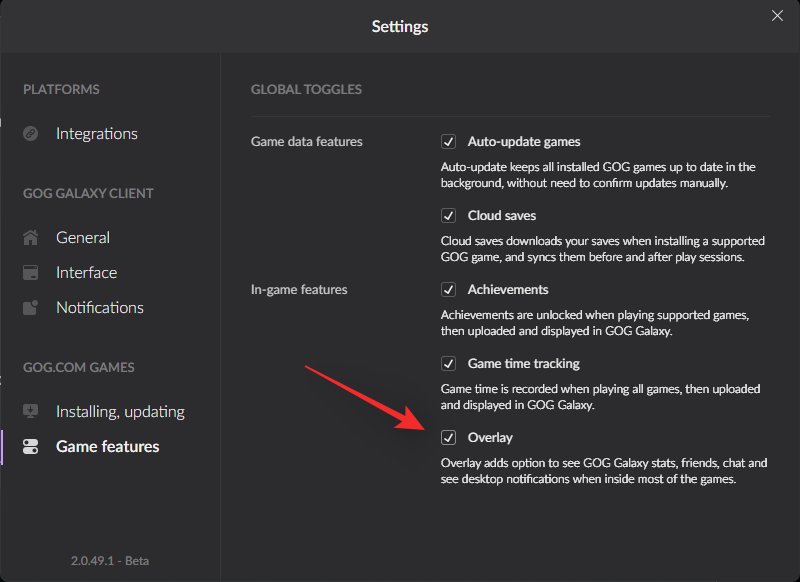
Lukk dialogboksen og start GOG Galaxy på nytt.
Overlegget vil nå være deaktivert for GOG Galaxy på systemet ditt.
5.3 – For episke spill
Epic Games har ikke en offisiell bryter eller mulighet for å deaktivere overlegget i spillene dine. Vi vil dermed manuelt deaktivere et overlegg på Windows 11. Følg trinnene nedenfor for å hjelpe deg med prosessen.
Besøk installasjonskatalogen for Epic games avhengig av oppsettet ditt. Standardplasseringen for installasjon er gitt nedenfor.
C:\Program Files(x86)\Epic Games
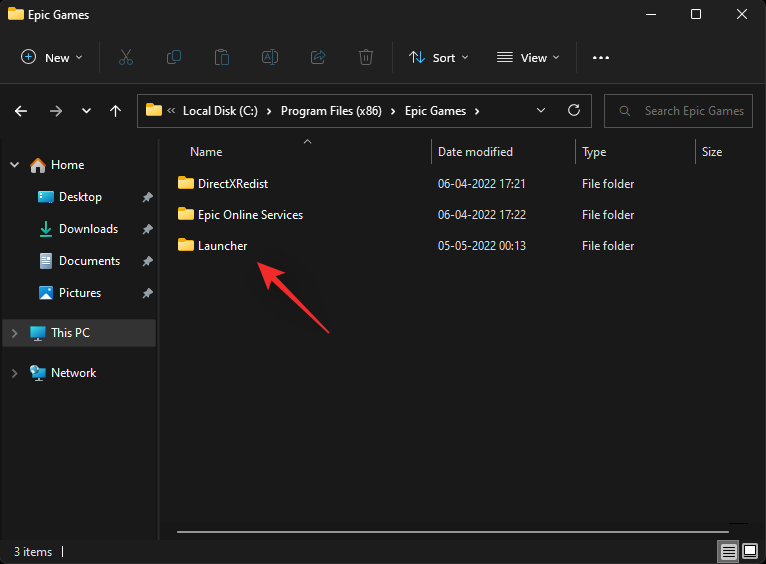
Naviger til følgende plassering i installasjonskatalogen din.
Launcher\Portal\Extras\Overlay
Gi nytt navn og legg til _disabled på slutten av hver av disse filene.
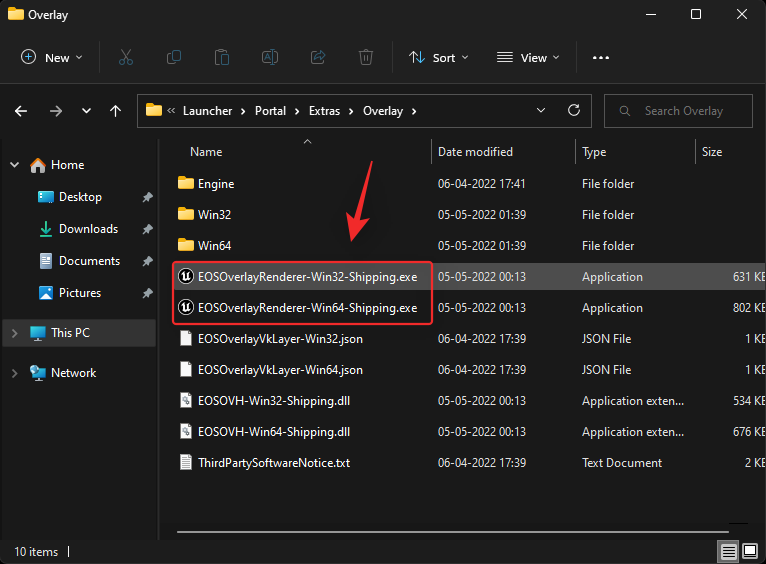
Sørg for at du legger til suffikset etter filtypen, dvs.: .exe. De omdøpte filene dine skal se ut som de som er nevnt nedenfor.
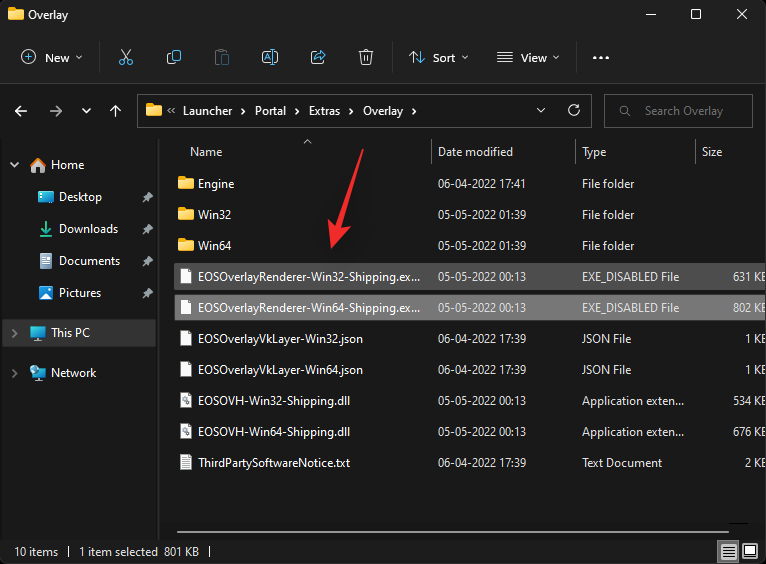
Og det er det! Overlegg vil nå være deaktivert for Epic Launcher.
Merk: Du må kanskje deaktivere overlegget på nytt med fremtidige oppdateringer til startprogrammet. I tillegg kan denne metoden slutte å fungere i fremtiden ettersom Epic Games Launcher utvikler seg.
Fix 6: Deaktiver all programvare for skjermfangst
Programvare for skjermfangst, akkurat som overlegg, kan også ende opp med å forstyrre Xbox Game Bar. Vi anbefaler at du deaktiverer all skjermopptaksprogramvare som er aktiv på PC-en. Dette inkluderer PowerToys fra Microsoft, spesielt hvis du kjører betaversjonen.
Når den er fjernet/deaktivert, start PC-en på nytt og prøv å bruke Xbox Controller Bar igjen. Hvis alt fungerer etter hensikten, er det sannsynlig at programvaren for skjermfangst var i konflikt med Xbox Controller Bar i bakgrunnen.
Fix 7: Hvis skjermen blir grå uten Controller Bar
Dette er en kjent feil som oppstår hvis alt er satt opp på PC-en din, men du ikke har startet systemet på nytt. Xbox Game Bar når den er oppdatert via Microsoft Store, må bruke registerendringer og starte Windows Services på nytt for å vise kontrolllinjen på riktig måte.
Dette krever igjen at du starter PC-en på nytt slik at disse endringene kan brukes i bakgrunnen. Å få en grå skjerm når du aktiverer kontrolllinjen før du starter PC-en på nytt, er at Windows prøver å kjøre kontrolllinjen uten de nødvendige registernøklene aktivert og tjenester som kjører i bakgrunnen. Dette fungerer halvveis når overlegget aktiveres, indikert av den grå skjermen, men kontrolllinjen avstår fra å starte på grunn av manglende tillatelser og registernøkler.
Bare start PC-en på nytt på dette tidspunktet og prøv å bruke kontrolllinjen igjen når den er startet på nytt. Du bør være i stand til å bruke Controller Bar som tiltenkt når PC-en starter på nytt.
Siste utvei-fikser
Hvis du på dette tidspunktet fortsatt ikke klarer å starte kontrolllinjen på Windows 11, er det sannsynlig at du har problemer med systemfilene dine. Her er noen siste utveier du kan prøve for å få alt opp og kjøre igjen på PC-en din.
Fix 8: DISM & SFC Scan
DISM- og SFC-skanninger hjelper deg med å sjekke disken og Windows-bildet for feil. Disse kommandoene erstatter deretter ødelagte eller manglende filer ved å bruke nettet, og fikser dermed Windows 11-installasjonen i prosessen. Følg trinnene nedenfor for å kjøre disse kommandoene på din PC.
Trykk Windows + Rfor å starte dialogboksen Kjør.
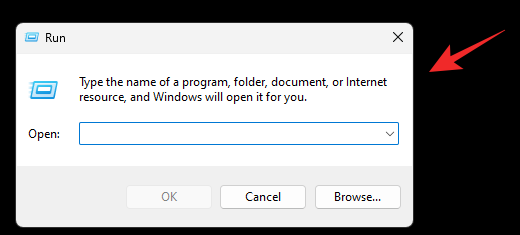
Skriv inn følgende og trykk Ctrl + Shift + Enter.
cmd
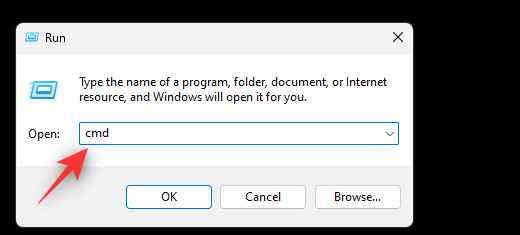
Bruk nå følgende kommando. Trykk Enterfor å utføre det samme.
sfc /scannow
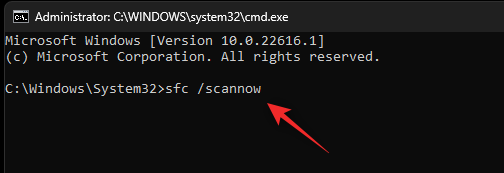
Når du er ferdig, bruk følgende kommando for å kjøre en DISM-sjekk.
DISM /Online /Cleanup-Image /RestoreHealth
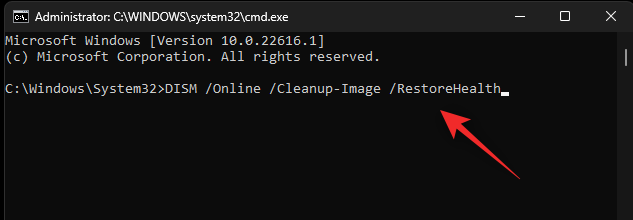
Prosessen kan ta litt tid. Når du er ferdig, bruk følgende kommando for å lukke CMD.
exit
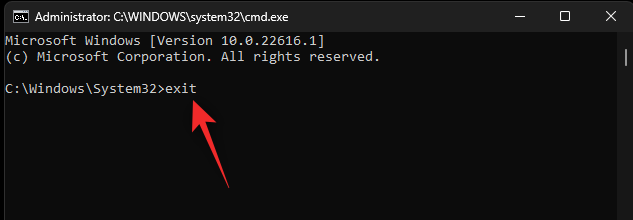
Start PC-en på nytt og prøv å bruke Xbox Controller Bar. Hvis konfliktende, ødelagte eller manglende systemfiler hindret deg i å få tilgang til denne funksjonen, bør problemet nå være løst for systemet ditt.
Fix 9: Vent på en oppdatering
På dette tidspunktet kan det være at systemet ditt står overfor en fremtredende feil som er spesifikk for CPU, GPU eller SSD. Denne feilen kan hindre deg i å bruke kontrolllinjen etter behov, og i slike tilfeller kan du bare vente på en påfølgende oppdatering fra Microsoft. Dette vil bidra til å løse iboende feil og få alt til å fungere på PC-en din igjen. Som en siste utvei kan du også prøve å tvinge fjerning og deretter installere Xbox Game Bar på nytt etter å ha valgt bort Insider- og betaprogrammene. Når du er ferdig, installer Xbox-spilllinjen på nytt som en stabil bruker og oppgrader deretter til Insider-programmet igjen ved å bruke veiledningen ovenfor. Dette vil hjelpe deg med å registrere alle tidligere endringer på nytt, noe som bør hjelpe deg med å få den nye kontrollerlinjen til å fungere igjen på PC-en din etter hensikten.
Fix 10: Oppdater eller tilbakestill PC-en
Hvis PC-en din generelt har vært treg og du har støtt på bakgrunnsfeil og problemer med jevne mellomrom, er det sannsynligvis på tide med en full PC-oppdatering. Dette gjelder spesielt brukere som ikke har startet på nytt på PC-ene sine på en stund. Du kan velge å oppdatere PC-en som vil beholde alle de installerte appene og filene dine, eller du kan velge å tilbakestille PC-en fullstendig i stedet og starte på nytt. Følg trinnene nedenfor for å hjelpe deg med prosessen.
Trykk Windows + iog klikk Gjenopprett.
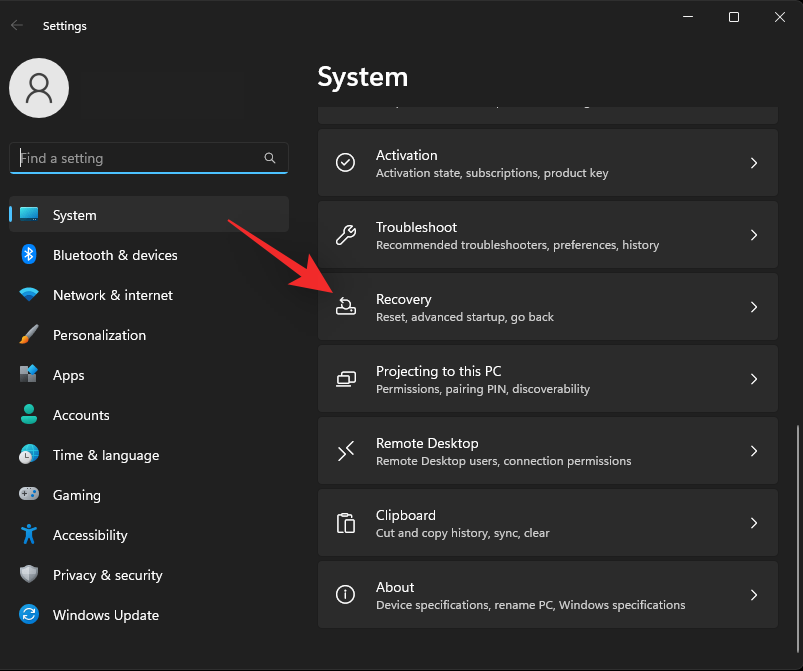
Klikk nå Tilbakestill PC.
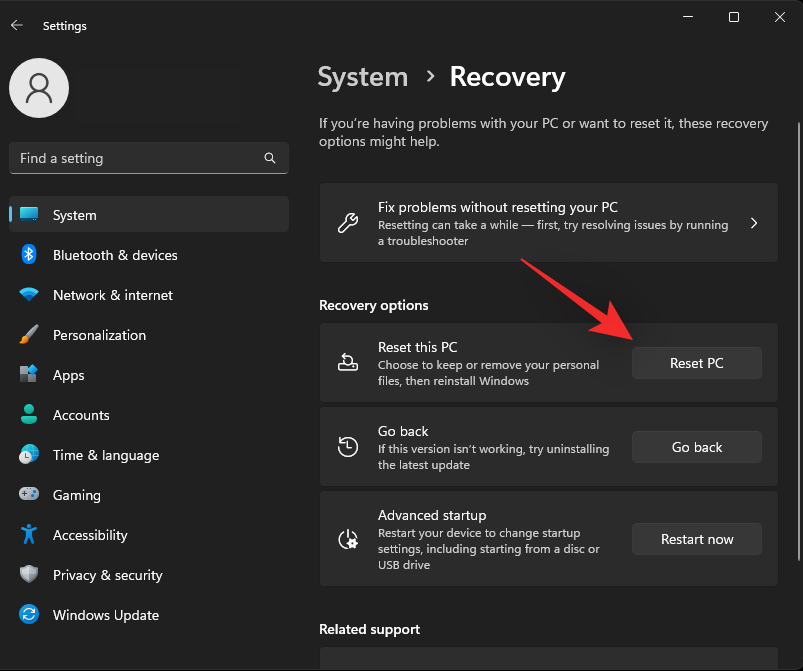
Velg om du vil beholde eller fjerne alle filene dine ved å velge ett av alternativene nedenfor.
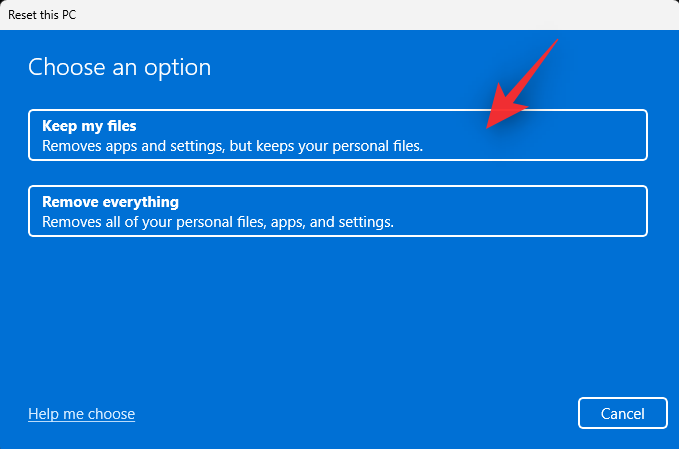
Velg din foretrukne metode for å skaffe et Windows-bilde. Vi anbefaler å bruke skynedlastingsalternativet for å sikre at du får en ren installasjon.
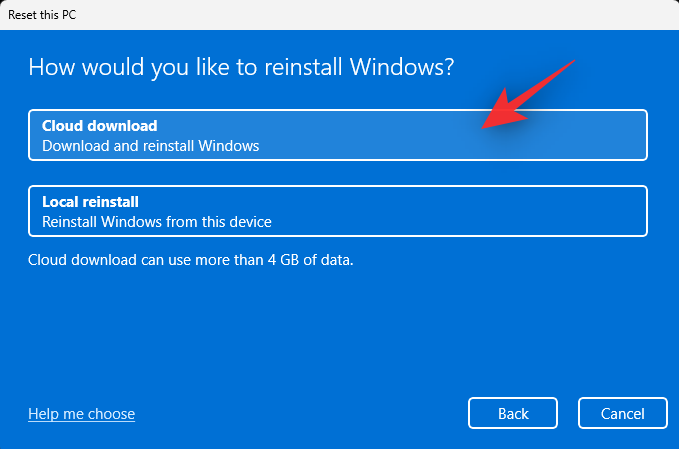
Klikk Neste .
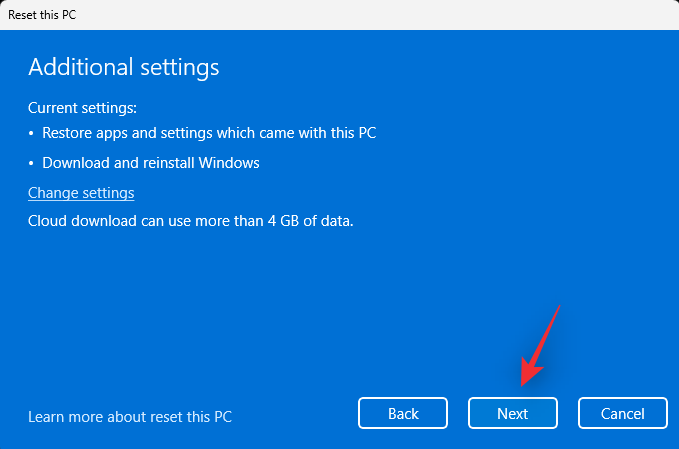
Følg nå instruksjonene på skjermen for å fullføre tilbakestillingsprosessen. PC-en vil starte på nytt under denne prosessen flere ganger. Når du er ferdig, vil du bli møtt av OOBE-skjermen, og du kan nå sette opp PC-en som ny.
Filtilbakemelding
Vi anbefaler også at du sender tilbakemelding til Windows-teamet angående kontrolllinjen som ikke fungerer på PC-en din. Microsoft-utviklere jobber alltid hardt med å fikse feil i den kommende Windows-oppdateringen, og tilbakemeldingen din vil hjelpe utviklerne med å løse denne feilen.
Last ned Feedback Hub på PC-en din ved å bruke Microsoft Store-koblingen ovenfor i tilfelle nødvendig. Trykk Windows + Fpå tastaturet for å starte appen. Skriv inn et sammendrag av tilbakemeldingen din øverst. Vi anbefaler at du inkluderer ordet Controller Bar i sammendraget.
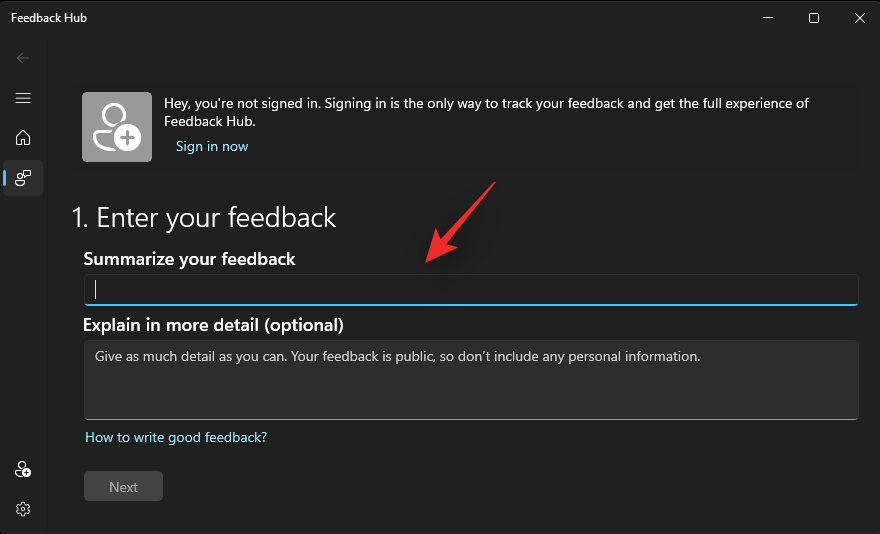
Forklar nå problemet du står overfor i delen Forklar mer detaljert (valgfritt) .
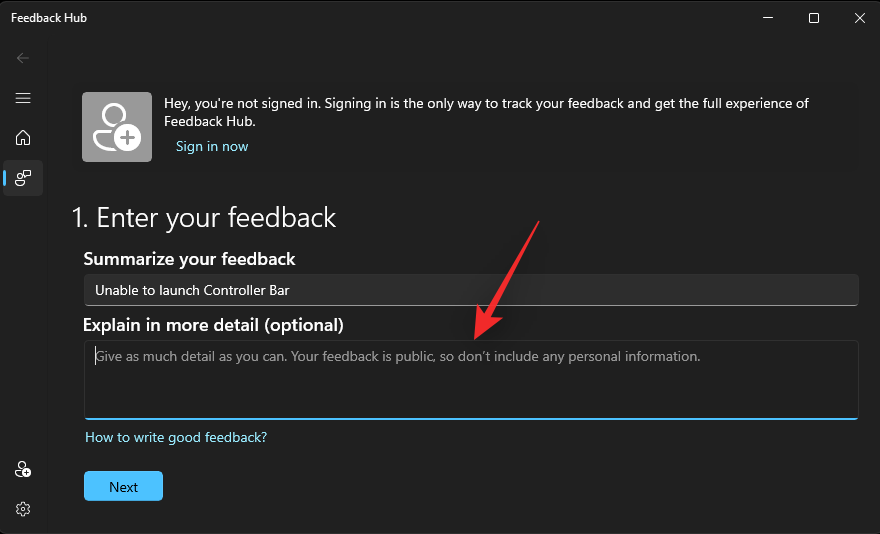
Klikk på Neste når du er ferdig.
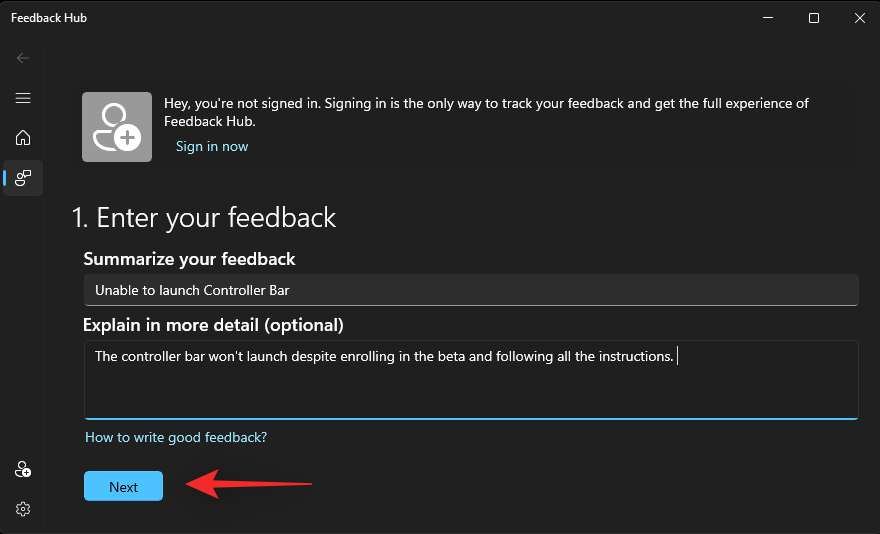
Velg Problem under Velg en kategori .
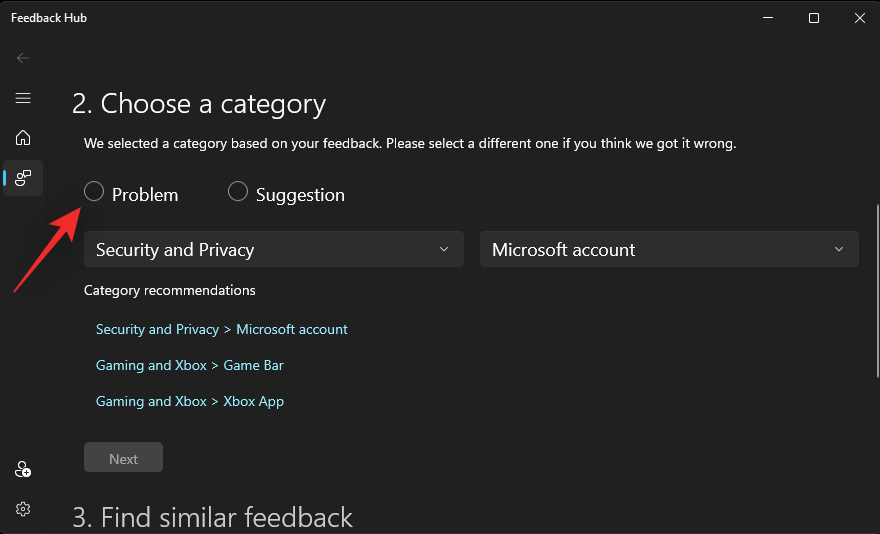
Klikk på den første rullegardinmenyen og velg Gaming og Xbox.
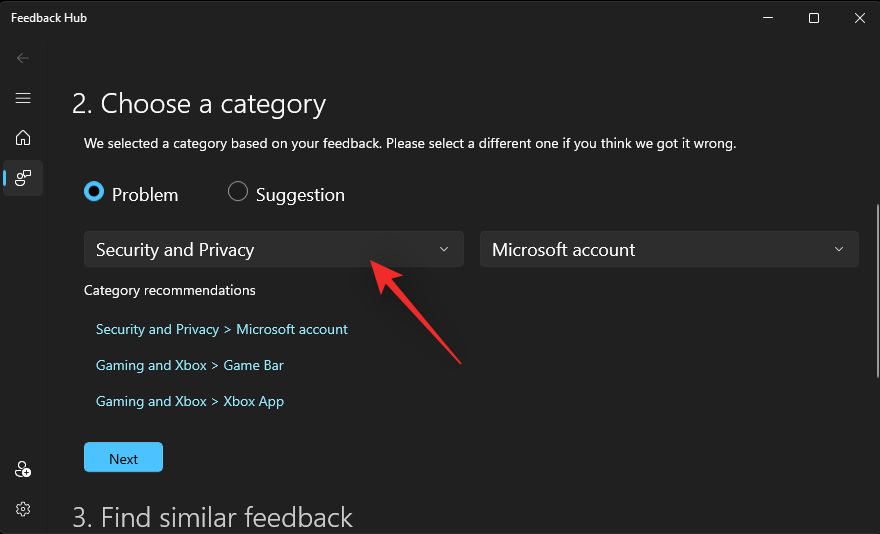
Klikk nå på neste rullegardinmeny og velg Game Bar .
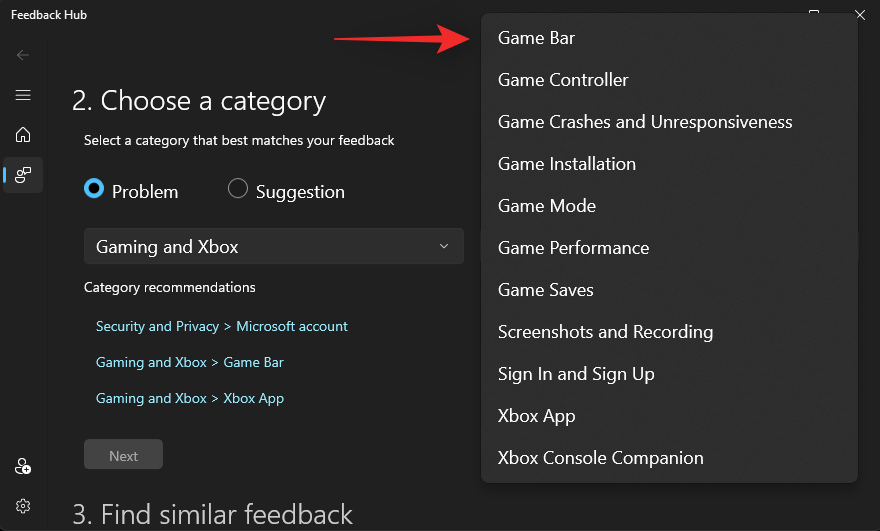
Klikk Neste.
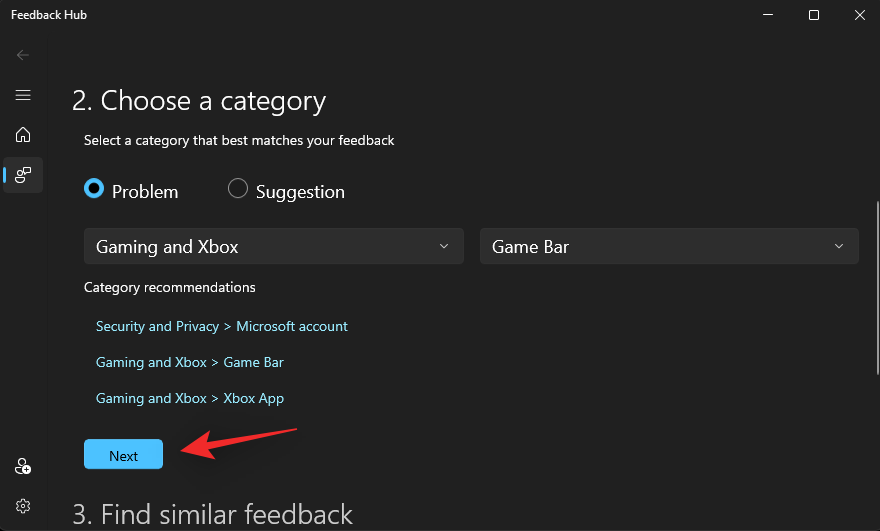
Lignende tilbakemelding vil ikke være tilgjengelig for det samme. I tilfelle det er det, klikk og velg en eller velg Ny tilbakemelding .
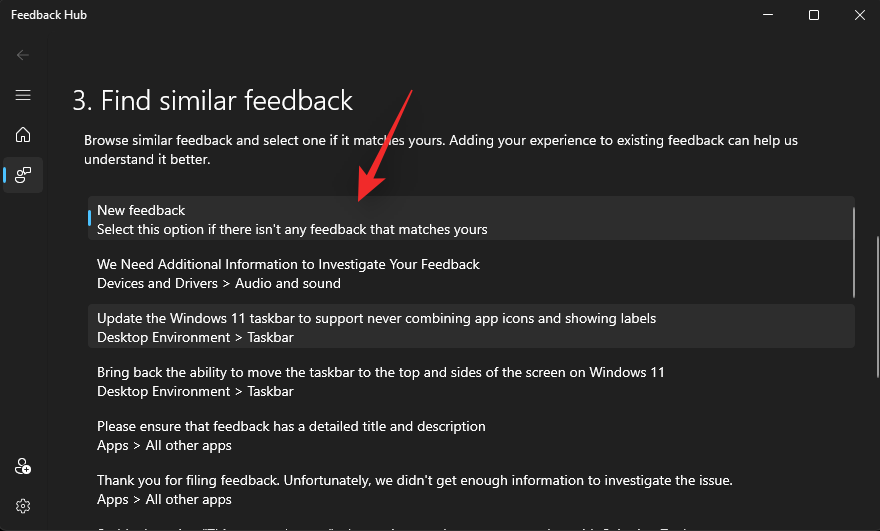
Klikk Neste.
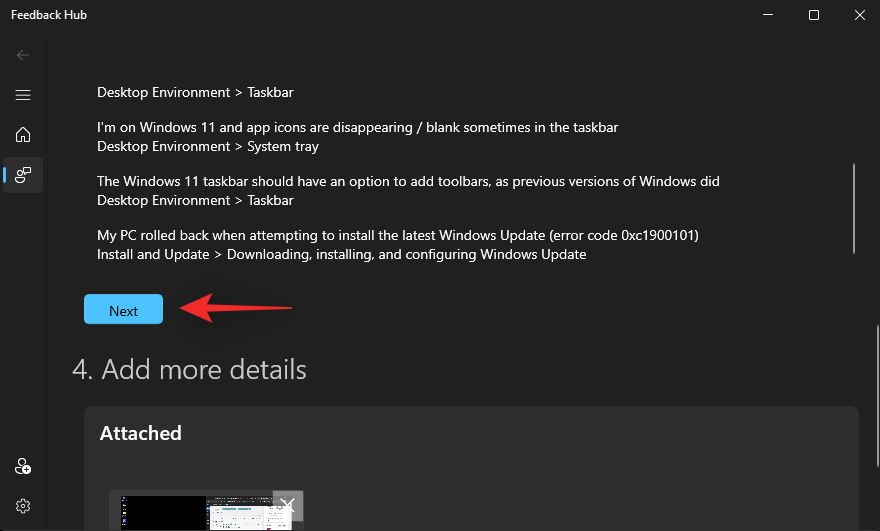
Merk av i boksen for Prioriter dette som høy alvorlighetsgrad .
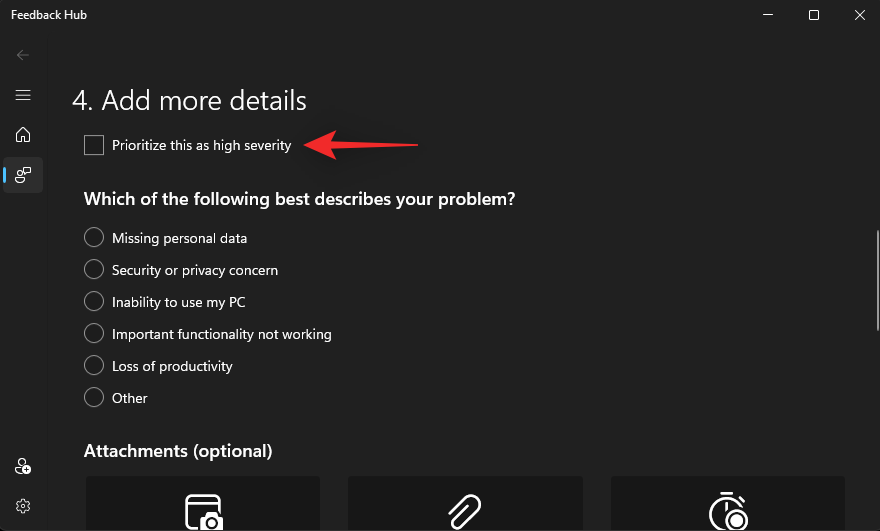
Klikk og velg en oppføring som best beskriver problemet ditt
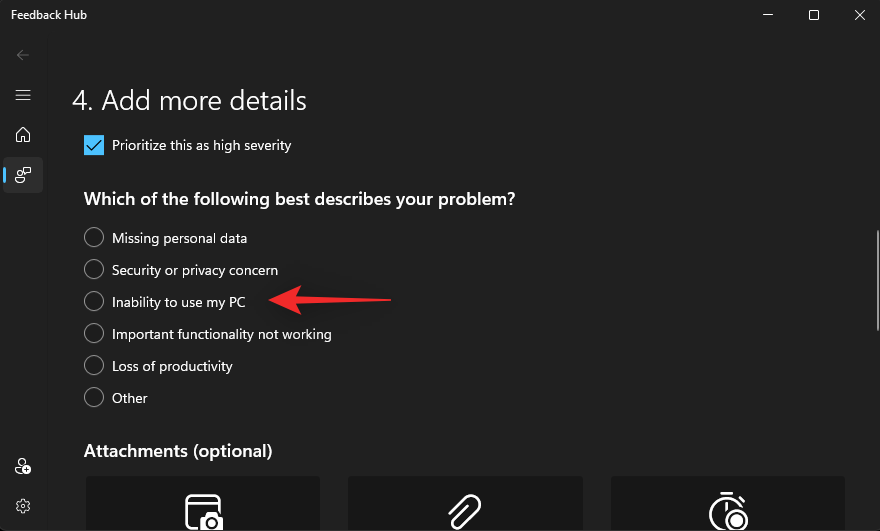
Fortsett nå med å legge ved skjermbilder eller skjermopptak etter behov.
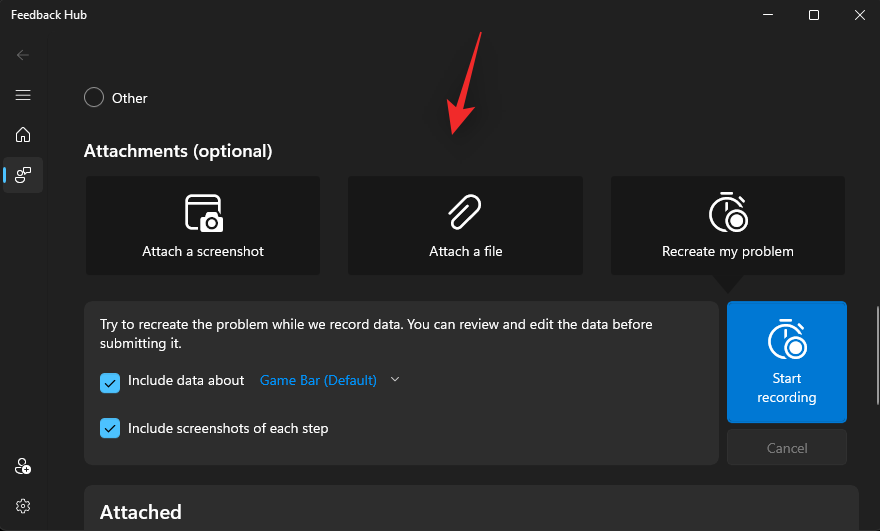
Merk til slutt av for Jeg godtar å sende vedlagte filer og diagnostikk til Microsoft sammen med tilbakemeldingen min.
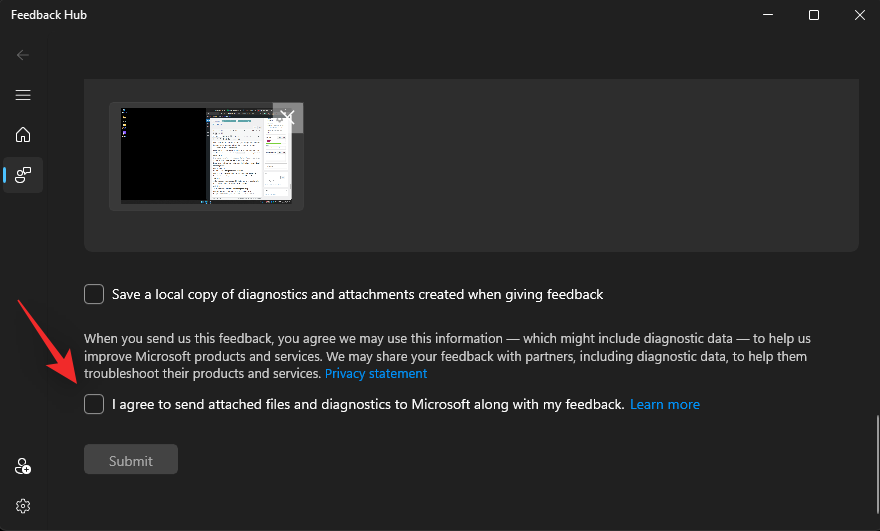
Klikk på Send.
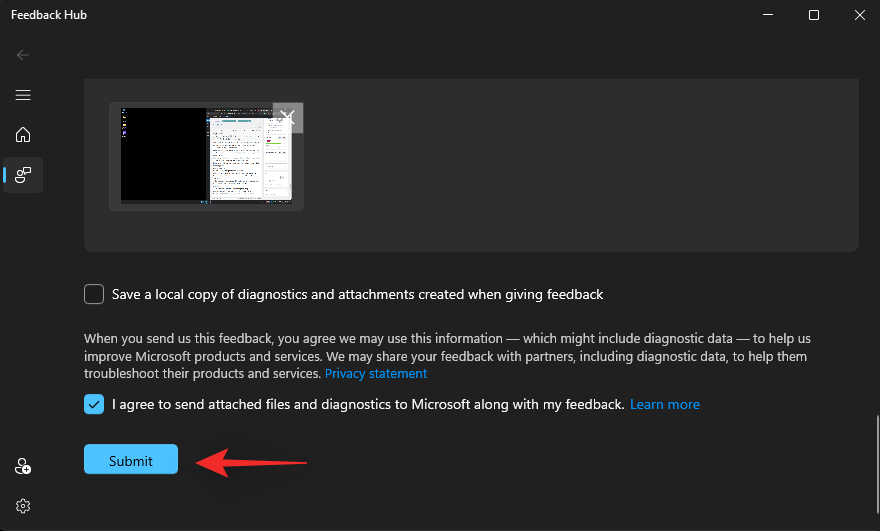
Du vil nå ha sendt inn den nødvendige tilbakemeldingen til Microsoft. Vi anbefaler at du også foreslår andre brukere som står overfor samme problem. Jo flere rapporter Microsoft mottar, desto større er sjansene for at dette problemet løses med neste oppdatering til Windows 11.
Vanlige spørsmål
Siden Controller Bar er en ganske ny funksjon, her er noen vanlige spørsmål som bør hjelpe deg med å svare på noen vanlige spørsmål du måtte ha.
Når vil Microsoft offisielt gi ut Controller Bar?
Det er ingen offisiell utgivelsesdato for denne funksjonen ennå. Dette er første gang Controller Bar har blitt oppdaget i Windows 11, noe som får mange til å tro at denne funksjonen fortsatt er i startfasen. På denne måten får utdannede spekulasjoner mange eksperter til å tro at Controller Bar fortsatt er et godt stykke unna den offisielle utgivelsesdatoen.
Kan jeg få kontrolllinjen med Windows Insider Beta-kanalen?
Ja, Windows Insider Beta Channel mottar nå Windows 11 builds høyere enn 25xxx. Dette betyr at du kan følge guiden vår for å få kontrolllinjen på denne lenken og få den til å kjøre på betaversjonen din også.
Kan jeg kontrollere Xbox-widgets ved hjelp av kontrolleren?
Ja, du kan nå kontrollere widgetene dine ved å bruke kontrolleren. Bruk guiden vår på denne lenken for å hjelpe deg med å kontrollere widgetene dine på Windows 11.
Vi håper dette innlegget hjalp deg med å fikse kontrolllinjen på systemet ditt. Hvis du har problemer eller har flere spørsmål, ta gjerne kontakt ved å bruke kommentarene nedenfor.
I SLEKT
Noen ganger kan ikke DHCP hente en gyldig IP-adresse fra nettverkskortet, og det vises feilmeldingen «Ethernet har ikke en gyldig IP-konfigurasjon».
Bare hold nede Alt-tasten og skriv inn det tilsvarende tallet for å sette inn et spesialtegn. Hvis du har memorert koden til ditt favorittspesialtegn, kan du sette det inn på under et sekund.
Hvis innstillingene du har endret påvirker innholdet på datamaskinen din, eller hvis det er et problem, kan du tilbakestille Windows-innstillingene ved å følge instruksjonene nedenfor.
Windows 11 har ikke en spesifikk knapp for å lukke alle apper, men det finnes noen metoder for å lukke alle åpne apper samtidig i Windows 11.
Etter lang ventetid har den første store oppdateringen av Windows 11 offisielt blitt utgitt.
Nå til dags dukker det opp stadig flere ondsinnede lenker, og deles via sosiale nettverk i et svimlende tempo. Bare det å klikke på en ondsinnet lenke kan medføre potensielle farer for deg.
Windows Sikkerhet gjør mer enn bare å beskytte mot vanlige virus. Det beskytter mot phishing, blokkerer ransomware og forhindrer at skadelige apper kjører. Disse funksjonene er imidlertid ikke lette å få øye på – de er skjult bak lag med menyer.
Instruksjoner for hvordan du går inn i BIOS på Windows 10, med videoillustrasjon.
Clipchamp er standard videoredigerer i Windows 11, men hvis du bare trenger å lage et raskt klipp, dele et enkelt bilde eller legge til musikk i et klipp, er den klassiske redigereren i Photos Legacy-appen et mye bedre valg.
Lagre bilder fra påloggingsskjermen, last ned bilder fra låseskjermen i Windows 10 for å beholde bildene du liker, eller bruk dem som bakgrunnsbilde på datamaskinen. Her er den mest detaljerte måten å laste ned bilder fra Windows Spotlight for deg.







