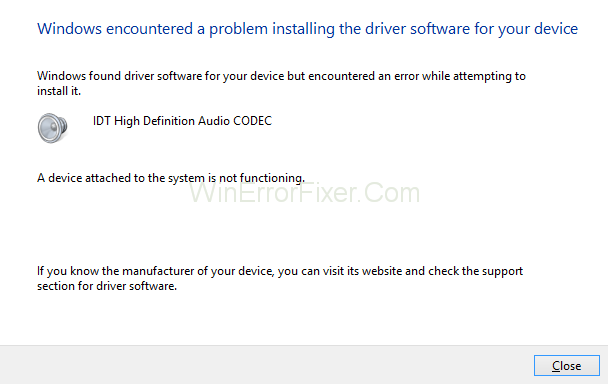Det er flere tilfeller der brukere kom over flere systemfeil. Mange ganger begynner systemfilene å krasje med hverandre. Det fører til at brukeren opplever ikke bare programvarerelaterte problemer, men også maskinvarerelaterte problemer. Hvis man nylig har oppgradert systemets Windows fra en tidligere versjon til den nyeste Windows 10, kan han være mer utsatt for problemer knyttet til IDT High Definition Audio CODEC.
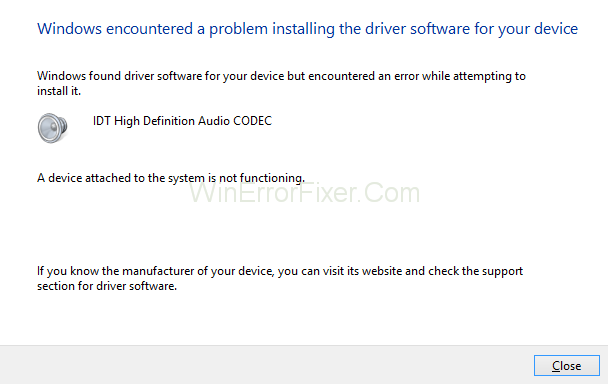
Han eller hun kan kanskje ikke få systemet til å fungere ordentlig. Høydefinisjonslyden til systemmaskinvaren vil også slutte å komme automatisk på grunn av dette problemet. Hvis du ser etter noen fordelaktige løsninger for å løse IDT High Definition Audio CODEC-driverproblemer, har du landet på den beste plattformen. Vi har nevnt de fire øverste løsningene på problemet.
Innhold
Hvordan fikse IDT High Definition Audio CODEC-feil
Løsning 1: Installer IDT HD Audio CODEC-driveren på nytt
Man kan prøve å installere IDT HD Audio CODEC-driveren på nytt for å løse problemet. Å installere den aktuelle driveren på nytt vil ikke hjelpe brukeren med å fikse problemene, men vil også forbedre systemytelsen. Ved å følge de under nevnte retningslinjene, kan brukeren bli kvitt denne feilen som oppstår fra Windows-oppgradering: -
Trinn 1: Trykk på søkeikonet ved å navigere gjennom oppgavelinjen.
Trinn 2: Skriv deretter " enhetsbehandling" i søkefeltet.
Trinn 3: Ved å velge enhetsbehandling vil du automatisk bli dirigert til "lyd- og videokontrolleralternativet."
Trinn 4: Høyreklikk på IDT HD Audio CODEC-driveren for å velge manuell oppgradering av driveren.
Trinn 5: Nå, ved å åpne en ny Windows-fane, velg alternativet som dukker opp "søk på datamaskinen min etter driverprogramvare."
Trinn 6: En dialogboks vises på skjermen som viser en slags advarsel for brukeren om å fortsette videre når han velger "la meg velge alternativet."
Trinn 7: Du bør ignorere advarselen og klikke på ja.
Trinn 8: Feilen vil bli rettet, og en automatisk reinstalleringsprosess av IDT HD Audio CODEC-driveren vil begynne å fungere.
Løsning 2: Installer IDT High Definition Audio CODEC-driveren i kompatibilitetsmodus
En av de mest grunnleggende årsakene bak IDT HD Audio CODEC-driverfeil er sammenlignbarhetsledningene. Det er flere tilfeller hvor det har blitt sett at de tidligere versjonene av Windows ikke har så mye kapasitet til automatisk feilretting, og dermed hvis noen prøver å oppdatere versjonen av Windows til den nyeste, dvs. Windows 10.
De overordnede mappene til den eldre versjonen av Windows blir ikke i stand til å støtte filer. Denne manglende evnen eller inkompatibiliteten fører til at denne feilen oppstår. Men akkurat som andre teknologifeil, kan denne feilen også fikses ved å følge de undernevnte trinnene: -
Trinn 1: Brukeren må laste ned en kompatibel versjon av driveren i henhold til systemkravene ved å navigere på produsentens nettsted.
Trinn 2: Brukeren må skanne nedlastingsmappen for å søke etter en oppsettfil.
Trinn 3: Høyreklikk deretter på installasjonsfilalternativet for å velge egenskaper i kontekstmenyen.
Trinn 4: Man må kanskje sørge for at han kjører operasjonene sine i den kompatible fanen slik at filkrasj kan unngås.
Trinn 5: På kompatibilitetsfanen velger du et alternativ for "kjøre programmet i kompatibel modus."
Trinn 6: Ved å klikke på OK-knappen i dialogboksen vil installasjonsprosessen starte.
Trinn 7: Brukeren må huske på at etter installasjon av den aktuelle filen i kompatibel modus, må systemet startes på nytt slik at alt cache-minnet kan komme inn i søppelkassen, og feilen blir fikset.
Løsning 3: Sett lydtjenesten til "Automatisk"
Hvis feilen vedvarer, trenger ikke brukeren å bekymre seg. Likevel forblir et av de beste alternativene for å fikse problemet på listen. Det vil si å endre innstillingene for lydtjenester til det automatiske fra manuell modus. Følg opp trinnene sekvensielt innrammet nedenfor for å fikse problemet relatert til IDT HD Audio CODEC-driveren:
Trinn 1: For det første må brukeren høyreklikke på vinduet for å velge kjørealternativet fra listen.
Trinn 2: Dette vil føre til at en dialogboks vises her.
Trinn 3: Skriv deretter "services.msc" i denne dialogboksen. Trykk deretter på OK-knappen.
Trinn 4: Etter det må brukeren velge egenskapsalternativet og navigere gjennom rullegardinlisten.
Trinn 5: En dialogboks vises ut av denne operasjonen. Trykk på OK-knappen.
Trinn 6: Brukeren vil finne etter å ha fulgt alle trinnene nevnt ovenfor at problemet er løst.
Løsning 4: Bruk en driveroppdatering
Man kan være vitne til flere komplikasjoner mens man installerer IDT HD Audio CODEC-driveren på nytt gjennom enhetsbehandlingen. Det kan også være en kjedelig jobb for noen brukere å fikse feilproblemene via produsentens nettsted. For å forenkle disse jobbene har Auslogics endelig funnet en av de enkleste måtene å fikse feilen med problemer med IDT HD Audio CODEC-driverfeil.
Brukere kan installere dette programmet på sine datamaskiner. Trykk deretter på en enkelt knapp, som automatisk begynner å hjelpe systemet med å navigere gjennom alle filene og dokumentene. Disse lagres i IDT HD Audio CODEC-driveren for å finne ut årsakene til de oppståtte feilene. Dette programmet vil ikke hjelpe brukerne med å finne ut årsaken til feilen, men vil også hjelpe dem med å fikse problemene ved å trykke på noen kommandoer til overlegget.
Les neste:
Konklusjon
Til slutt er det flere løsninger for å fikse problemet relatert til IDT High Definition Audio CODEC-driverfeil. Følg trinnene for å få maksimale fordelaktige resultater sammen med jevn brukeropplevelse.