Slik fikser du feilen «Ethernet har ikke en gyldig IP-konfigurasjon»

Noen ganger kan ikke DHCP hente en gyldig IP-adresse fra nettverkskortet, og det vises feilmeldingen «Ethernet har ikke en gyldig IP-konfigurasjon».
Visningsklokken i oppgavelinjen er en av de mest grunnleggende og permanente funksjonene til Windows eller et hvilket som helst annet operativsystem for den saks skyld. Men Windows støtter ikke alle tidsenheter.
Tidligere versjoner av Windows hadde muligheten til å vise sekunders oppdatering i systemets sporklokke. Imidlertid droppet de senere versjonene av Windows denne funksjonen, og brukere måtte stole på tredjepartsapper for å vise sekunder på oppgavelinjen.
Nå har heldigvis Microsoft brakt tilbake muligheten til å vise sekunder i systemstatusfeltet. Her er alt du trenger å vite om det.
Ny funksjonsvarsel: Microsoft bringer sekunder tilbake i oppgavelinjens klokke i Windows 11
Den langvarige funksjonen med å ha sekunder vist i oppgavelinjens klokke er nå tilbake, og starter med Windows 11 Dev build 25247 . Hvis du ikke er en del av Insider-programmet, må du kanskje vente litt før denne funksjonen rulles ut til stabile offentlige bygg.
Frem til Windows 10 kunne brukere endre ' ShowSecondsInSystemClock ' registernøkkelen i Registerredigering for å vise sekunder. Dette tvang Windows Explorer til å oppdatere oppgavelinjen og vise sekunder i systemstatusfeltet. Fra og med Windows 11 begynte imidlertid utforskeren å hoppe over å sjekke denne nøkkelen hvor som helst i registeret.
Som svar på tilbakemeldinger fra brukere har Microsoft besluttet å bringe tilbake muligheten til å vise sekunder i systemstatusfeltet, til stor glede for brukere som trenger å holde øye med sekundene
går forbi.
Relatert: Hvordan endre tid og dato på Windows 11
Hvordan vise sekunder i oppgavelinjens klokke på 5 måter
Tillegget av denne funksjonen åpner opp for noen forskjellige innfødte måter du kan vise sekunder i oppgavelinjens klokke, ikke bare gjennom tredjepartsapplikasjoner. Slik viser du sekunder i oppgavelinjens klokke.
Metode 1: Bruke oppgavelinjeinnstillinger
Den enkleste måten å vise sekunder i oppgavelinjens klokke er fra vinduet Oppgavelinjeinnstillinger. Men husk, du kan bare bruke denne metoden hvis du har fått funksjonen som en del av de siste oppdateringene (se avsnittet ovenfor for mer informasjon om dette). Dette er hvordan:
Trykk Win+Ifor å åpne Innstillinger. Klikk deretter på Personalisering i venstre rute.
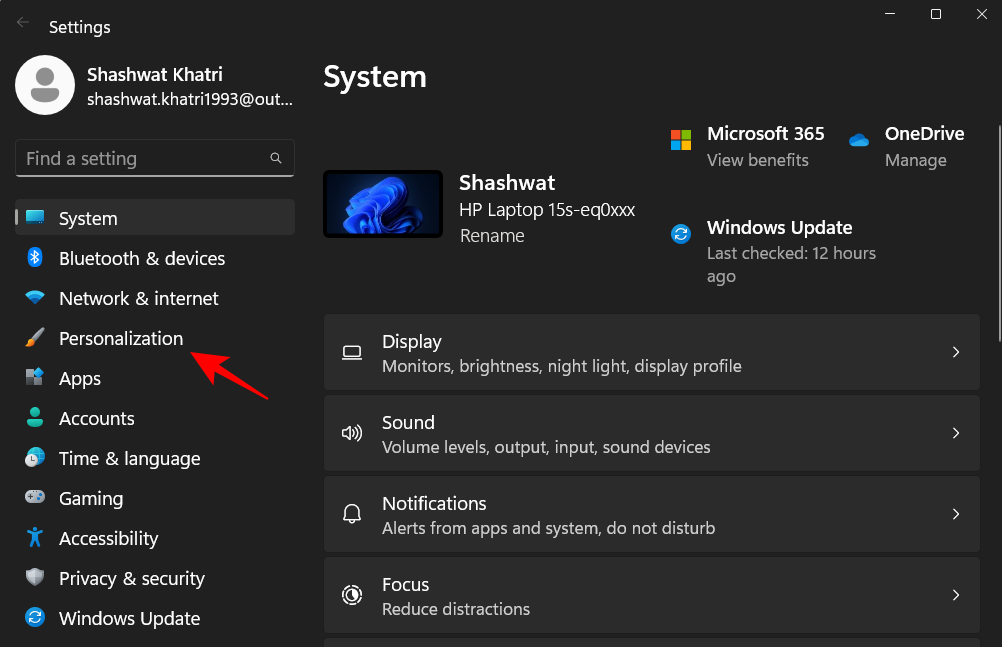
Rull ned til høyre og klikk på oppgavelinjen .
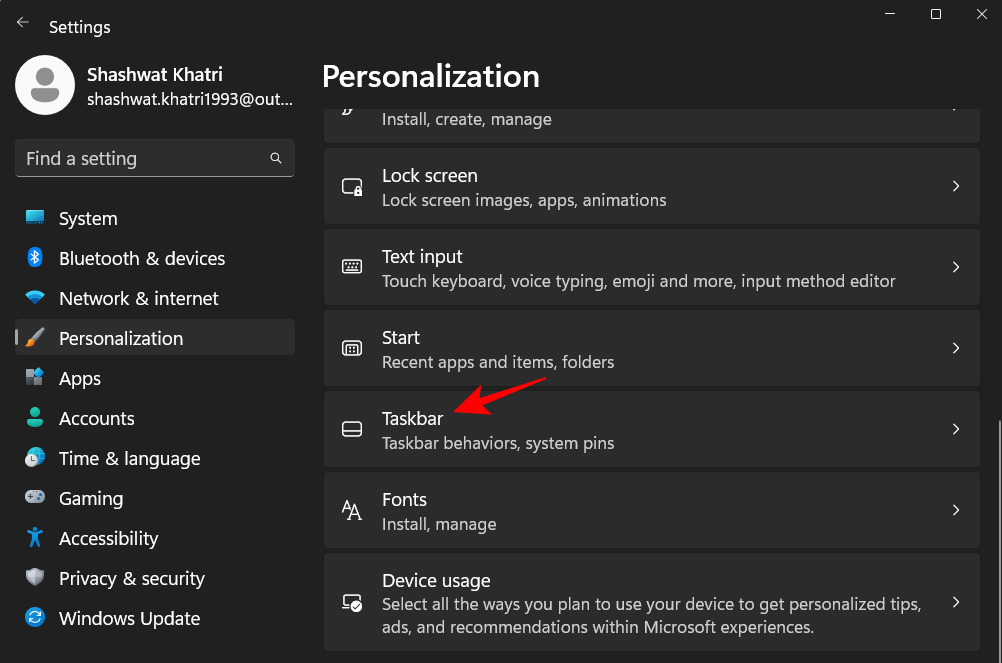
(Alternativt kan du også nå denne innstillingssiden ved å høyreklikke på oppgavelinjen og velge oppgavelinjeinnstillinger .)
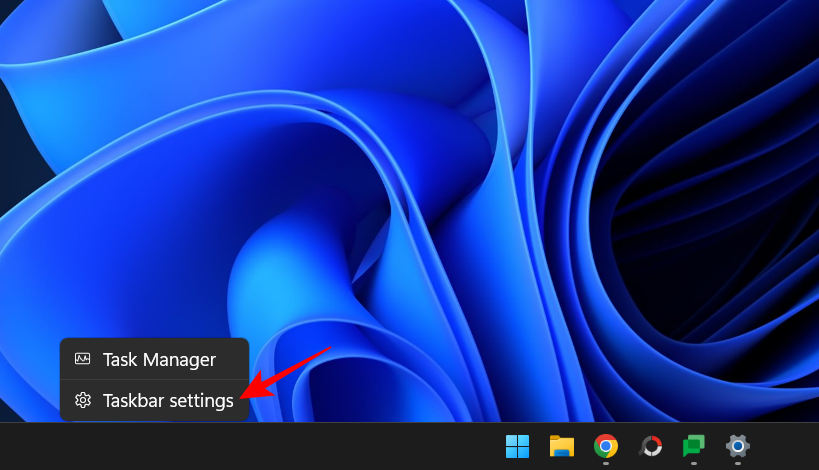
Så, en gang i oppgavelinjeinnstillingene, velg oppgavelinjeatferd .
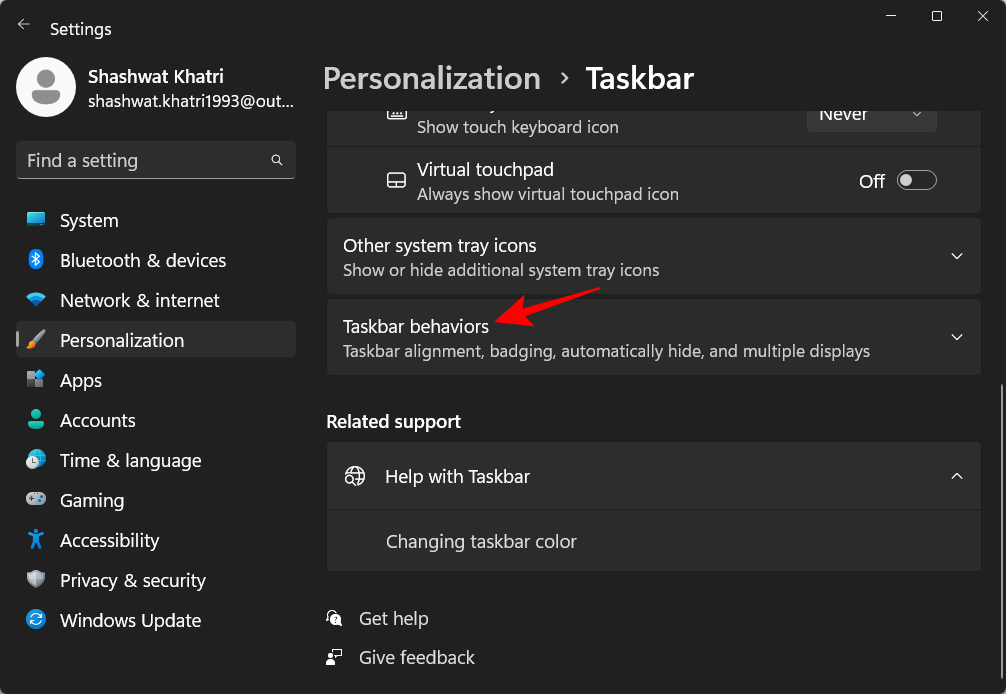
Klikk nå og merk av i boksen ved siden av Vis sekunder i systemstatusfeltet klokke .
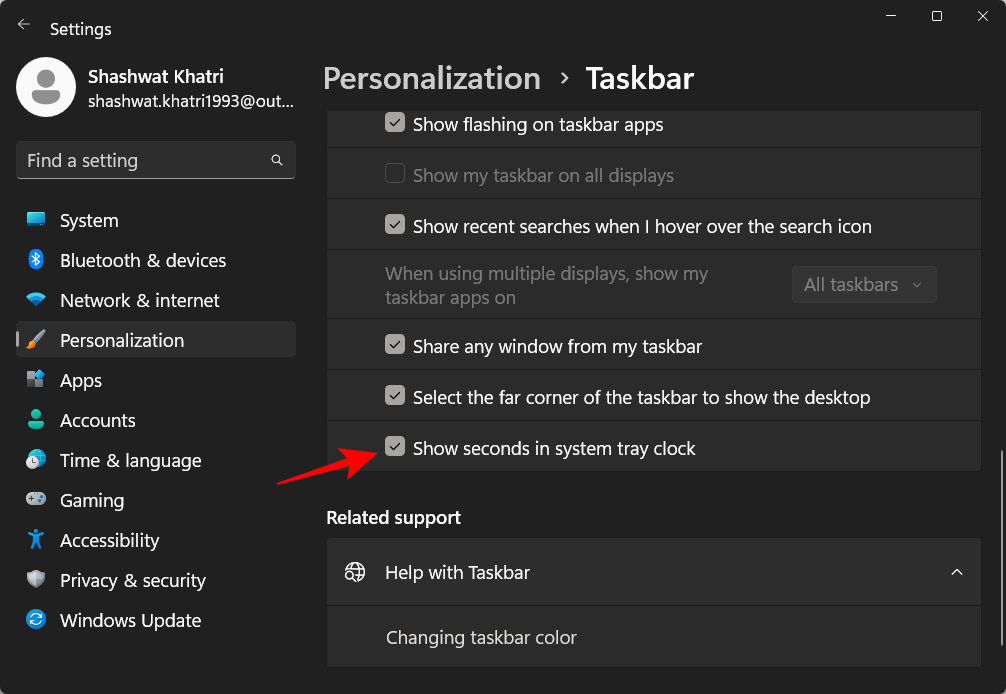
Du skal nå se sekundene vises i oppgavelinjens klokke.
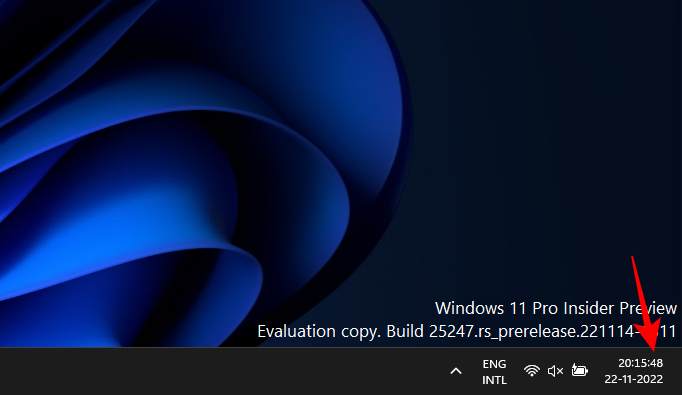
Relatert: Slik endrer du skrift i Windows 11
Metode 2: Bruke registret
Slik bruker du registeret til å vise sekunder i oppgavelinjens klokke.
Trykk Start, skriv inn registerredigering og trykk Enter.
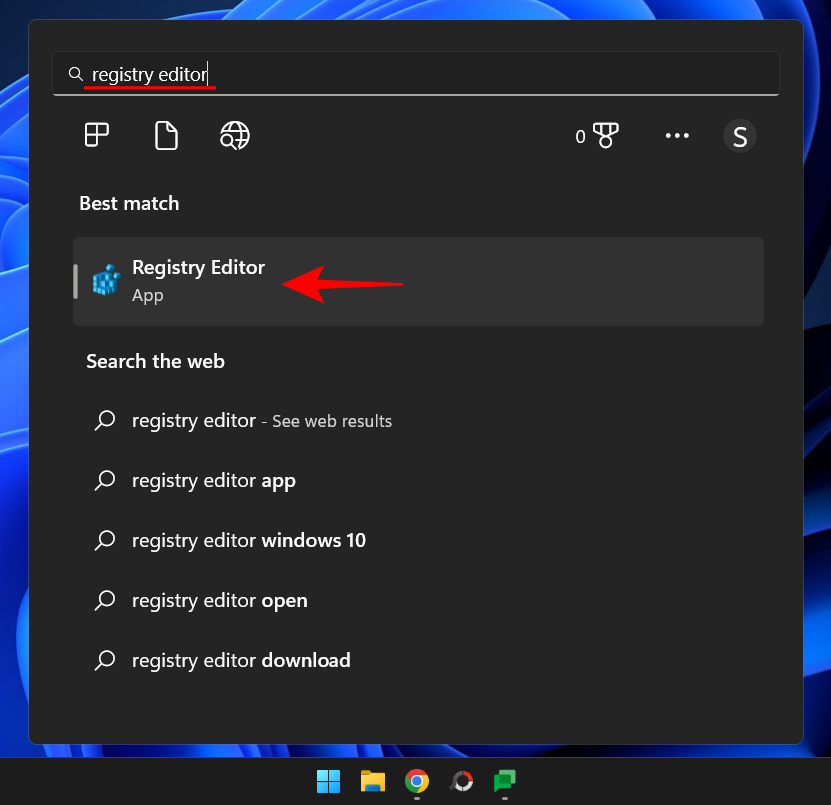
Naviger til følgende adresse i registerredigering:
HKEY_CURRENT_USER\Software\Microsoft\Windows\CurrentVersion\Explorer\Advanced
Eller kopier ovenstående og lim det inn i adressefeltet til registerredigereren.
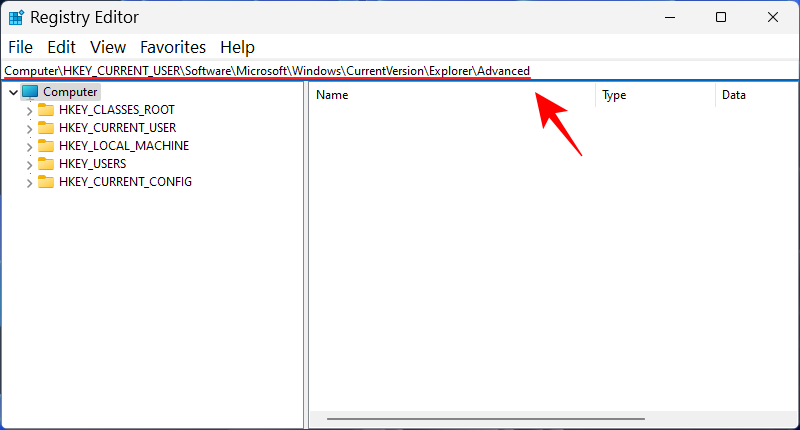
Trykk deretter Enter. Til høyre, bla ned og dobbeltklikk på ShowSecondsInSystemClock -tasten.
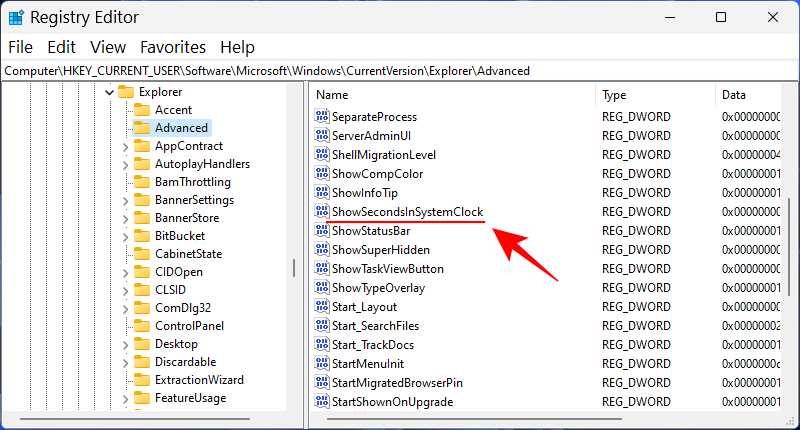
Her endrer du verdien fra 0 til 1 .
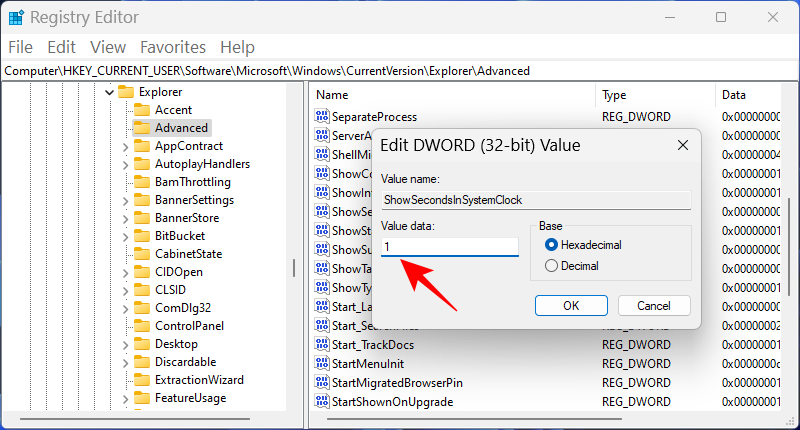
Klikk deretter OK .
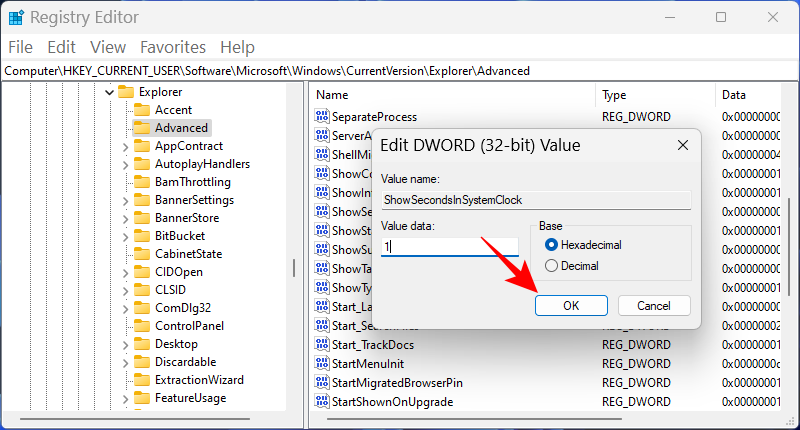
Metode 3: Bruk ledetekst (CMD) eller Powershell eller Windows Terminal
Du kan også bruke kommandoterminaler som PowerShell og kommandoprompt for å utføre endringen og vise sekunder i systemstatusfeltet. Slik gjør du det ved å bruke PowerShell:
Trykk Start, skriv PowerShell , høyreklikk på resultatet og velg Kjør som administrator .
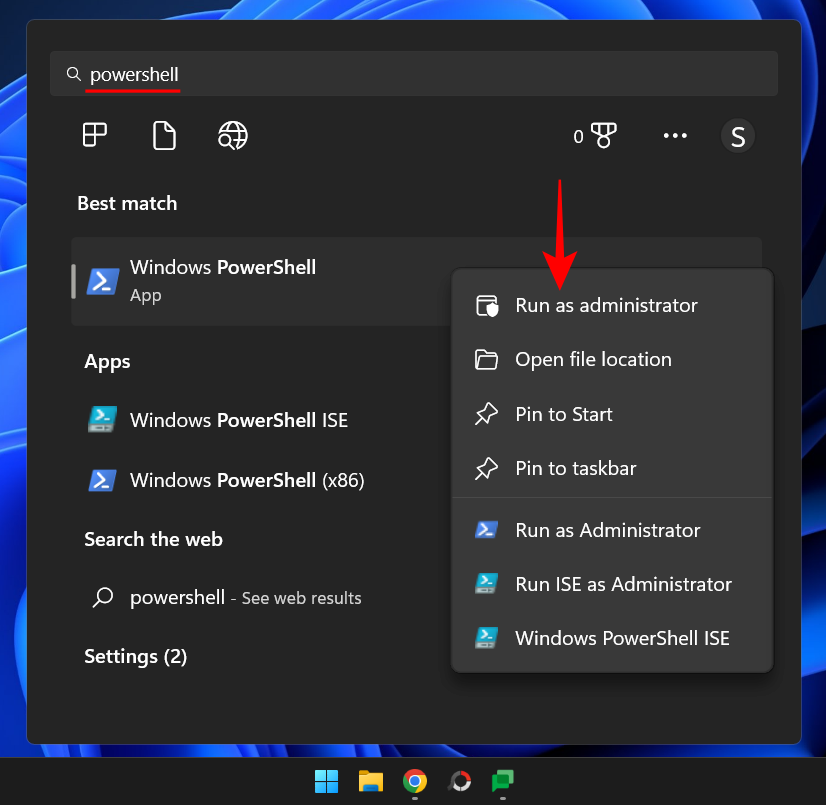
Skriv nå følgende kommando:
Set-ItemProperty -Path HKCU:\Software\Microsoft\Windows\CurrentVersion\Explorer\Advanced -Name ShowSecondsInSystemClock -Value 1 -Force
Alternativt kan du kopiere ovenstående og lime det inn i PowerShell.
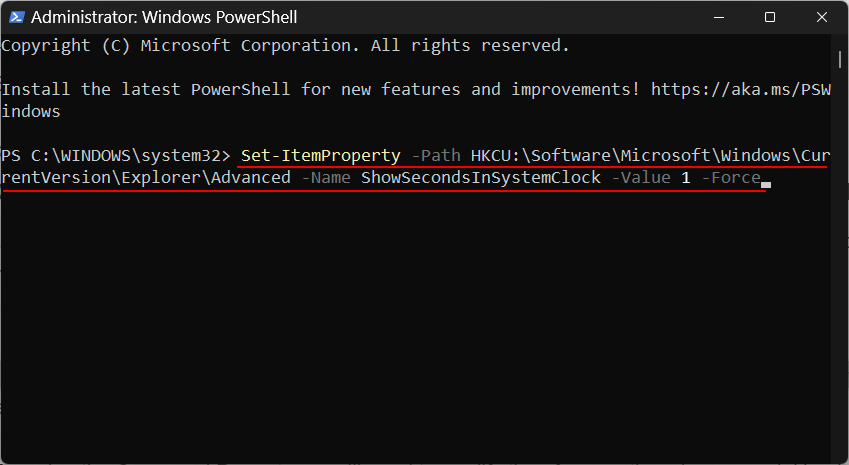
Trykk Enter. Du skal nå se sekundene vist i oppgavelinjens klokke.
Hvis du foretrekker å bruke ledeteksten, må du endre den nevnte kommandoen. Slik går du frem:
Trykk Start, skriv inn cmd , høyreklikk på resultatet (kommandoprompt) og velg deretter Kjør som administrator .
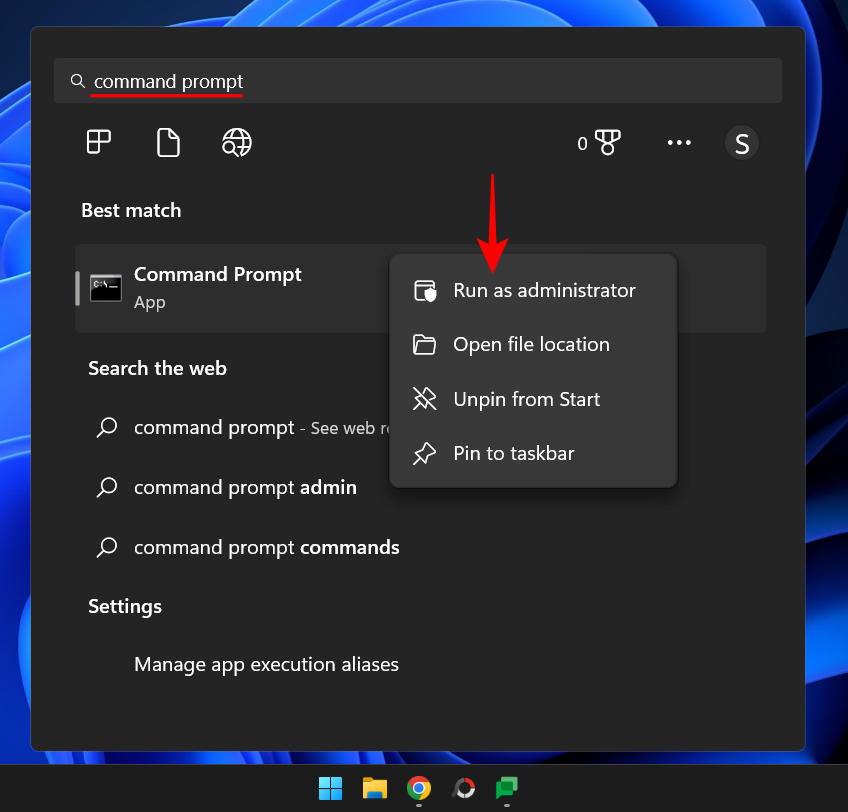
Skriv nå følgende kommando:
powershell.exe Set-ItemProperty -Path HKCU:\Software\Microsoft\Windows\CurrentVersion\Explorer\Advanced -Name ShowSecondsInSystemClock -Value 1 -Force
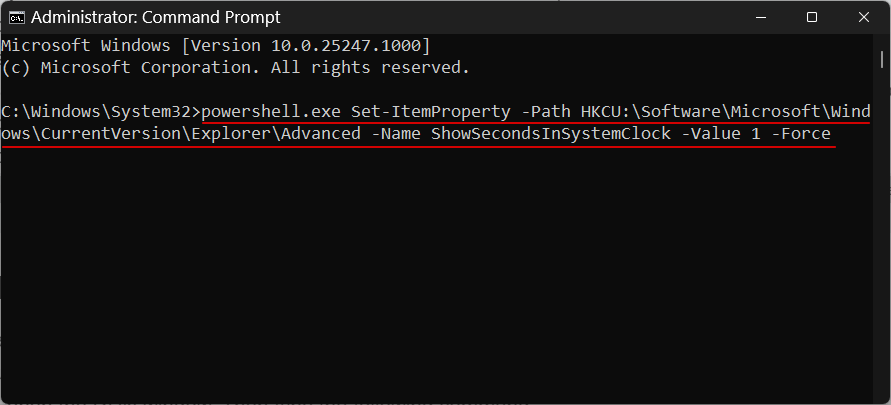
Trykk Enter. Og ferdig.
Metode 4: Bruk av RUN
Du kan også bruke RUN-dialogboksen til å kjøre kommandoene gitt ovenfor. Men en liten modifikasjon til forrige kommando er nødvendig. Slik går du frem.
Trykk Win+Rfor å åpne RUN-vinduet. Skriv deretter inn følgende kommando:
cmd /c powershell.exe Set-ItemProperty -Path HKCU:\Software\Microsoft\Windows\CurrentVersion\Explorer\Advanced -Name ShowSecondsInSystemClock -Value 1 -Force
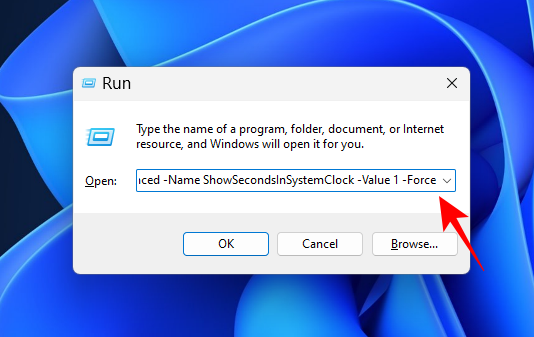
Trykk deretter Enter.
Metode 5: Bruk ElevenClock (tredjepartsapp)
Før tillegget av dette opprinnelige alternativet for å vise sekunder i systemstatusfeltet, måtte brukere ty til tredjepartsapplikasjoner som ElevenClock. Hvis du av en eller annen grunn ikke er i stand til å bruke det opprinnelige alternativet for å "vise sekunder i systemstatusfeltets klokke" fra metodene gitt ovenfor, har du kanskje ikke noe annet valg enn å bruke denne applikasjonen.
Merk: Det kan være lurt å prøve reparasjonen gitt nedenfor for å sjekke om alle ting er i orden før du velger denne løsningen.
Last ned: ElevenClock
Til å begynne med, følg lenken ovenfor. Rull ned på siden og klikk på Elevenclock.Installer.exe .
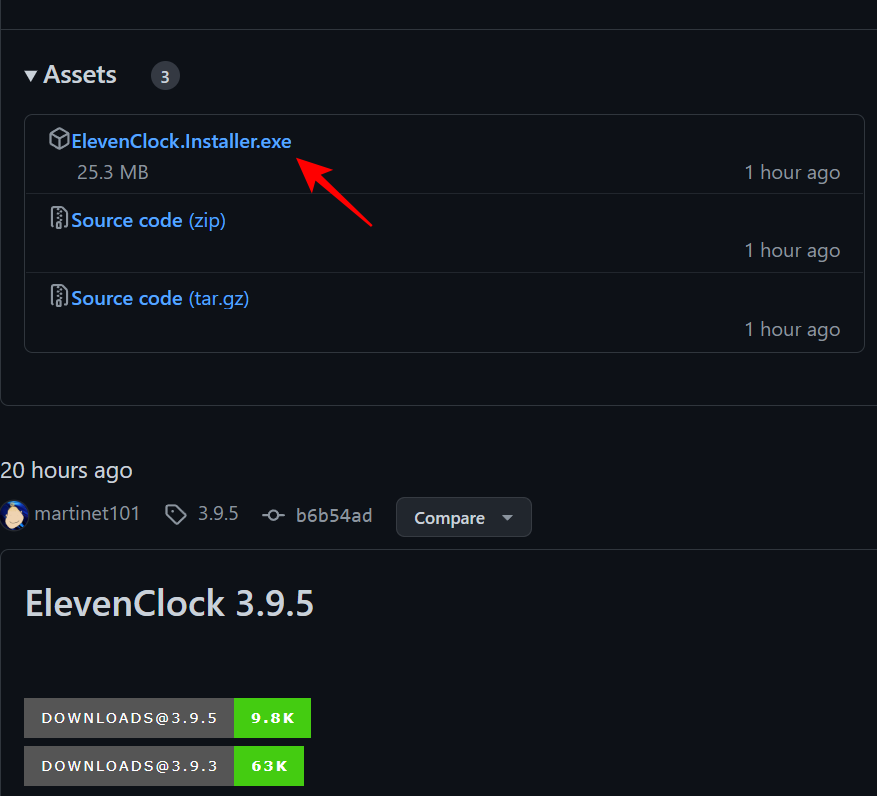
Klikk på Keep for å starte nedlastingen.
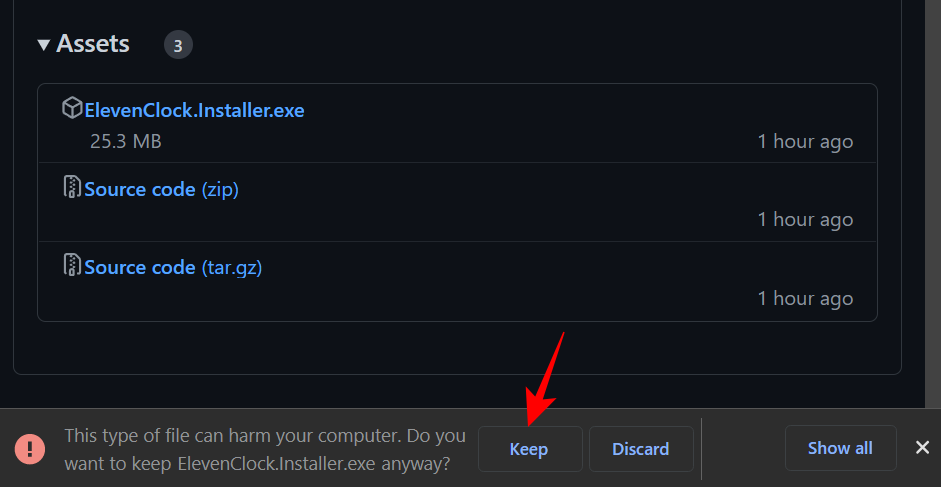
Når den er lastet ned, kjør den kjørbare filen. Hvis du får opp skjermbildet "Windows beskyttet din PC", klikker du på Mer info .
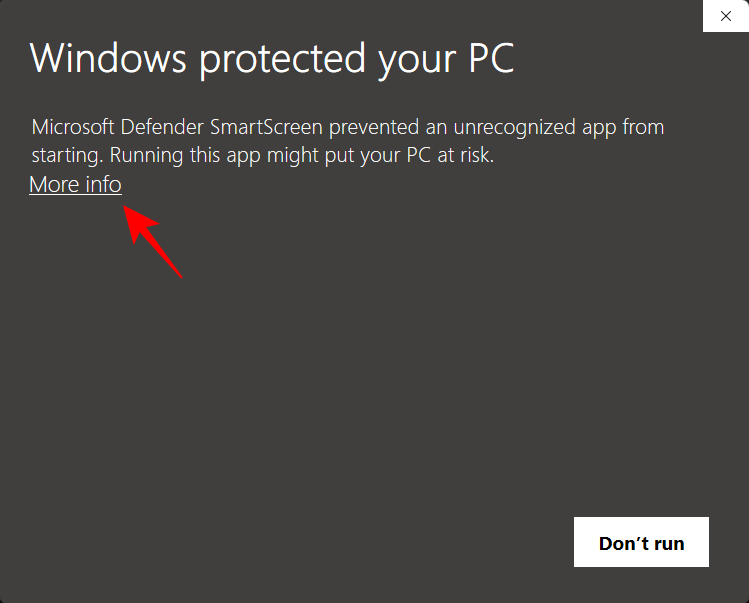
Velg deretter Kjør likevel .
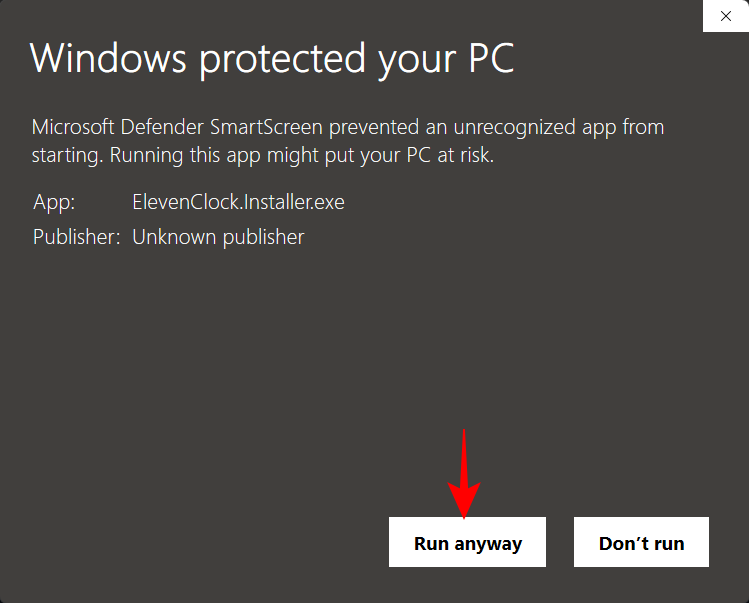
Klikk OK .
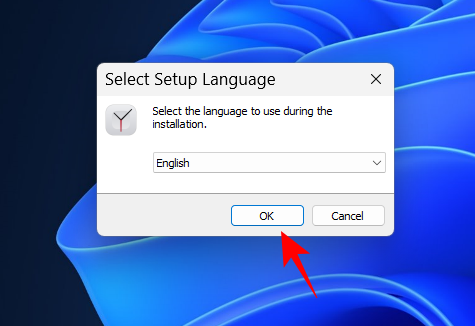
Klikk Neste .
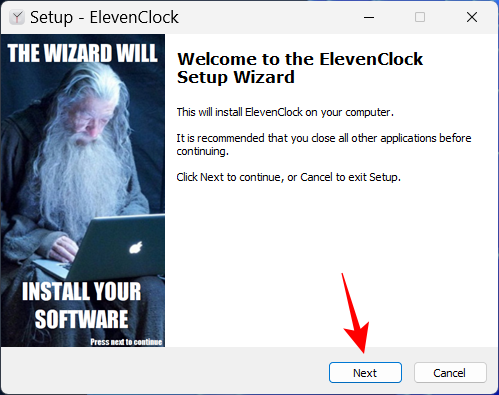
Godta lisensavtalen, og klikk deretter på Neste .
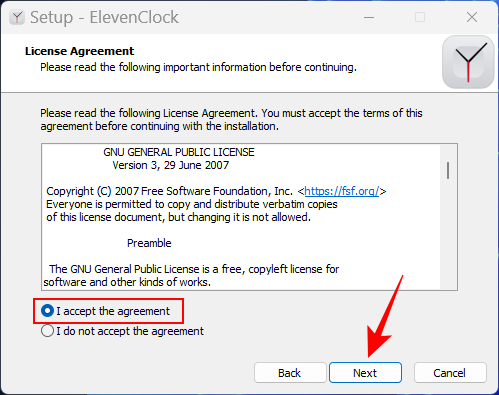
Klikk deretter Installer .
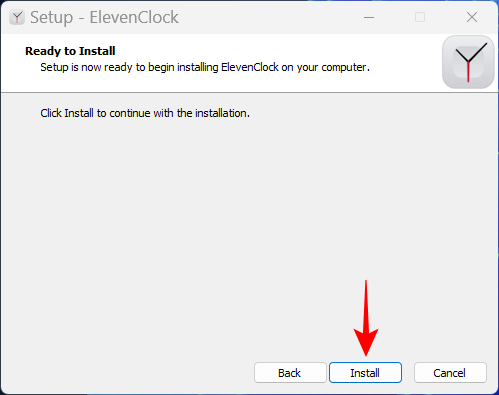
Når installasjonen er ferdig, klikker du på Fullfør .
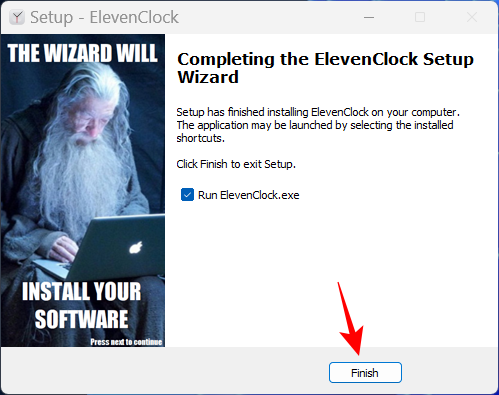
Når ElevenClock åpnes, klikker du på Start .
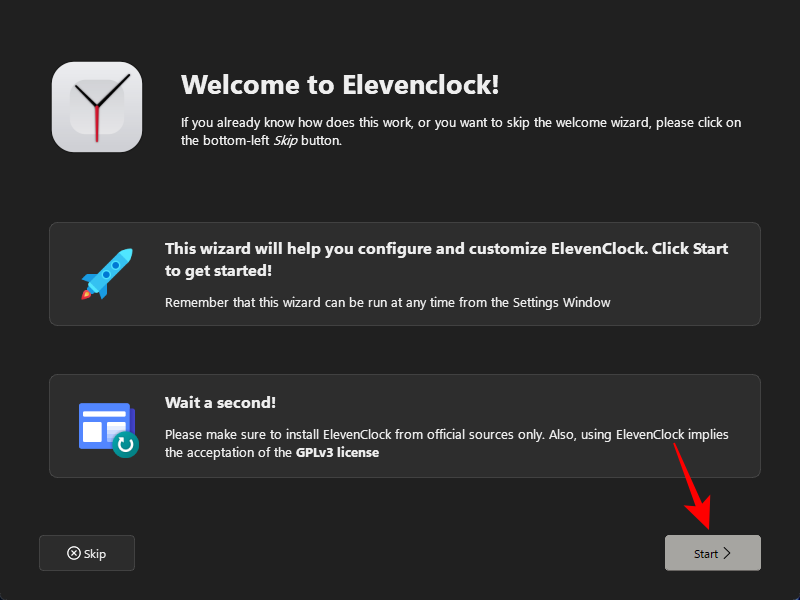
Velg om du vil ha synkronisering til Internett-tiden eller bare beholde en lokal tid. Klikk deretter på neste pil.
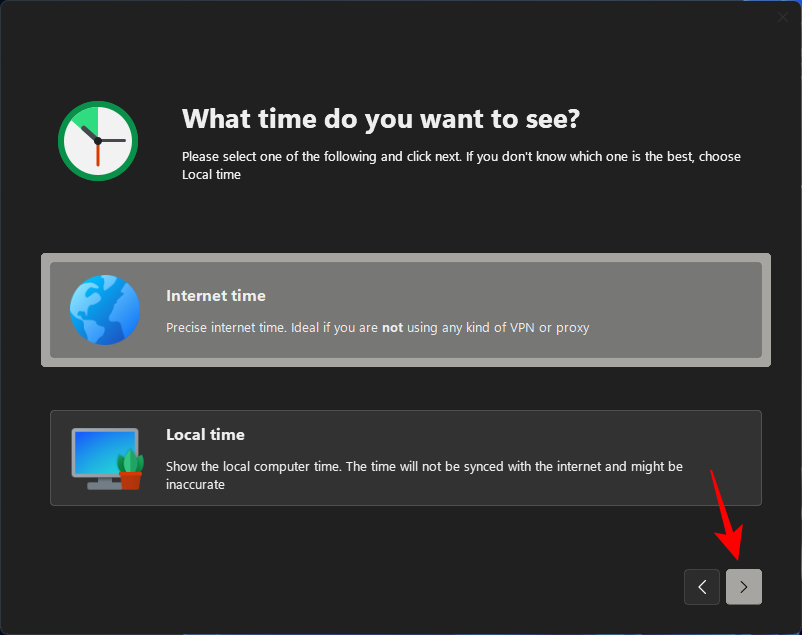
Velg om du vil skjule eller vise klokken i fullskjerm, og klikk deretter på neste pil.
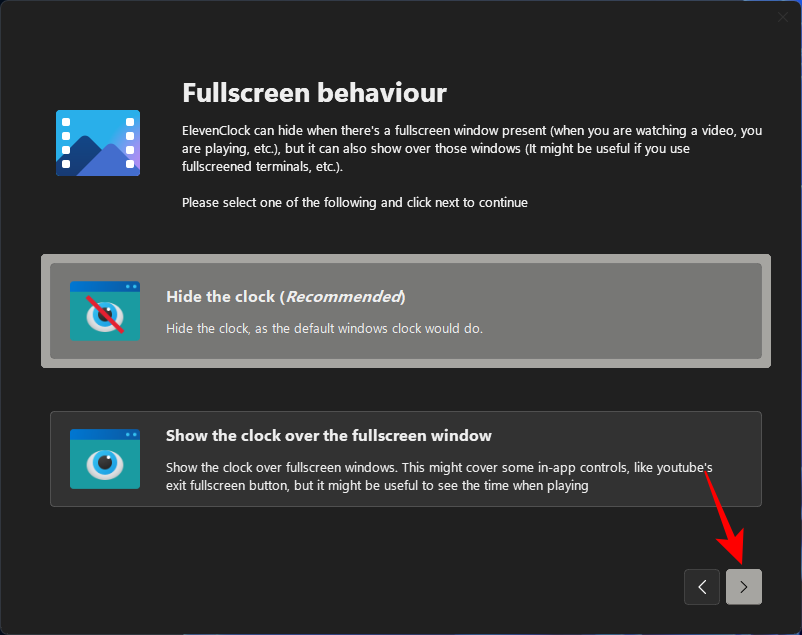
Velg nå Ft. Sekunder og klikk på neste pil.
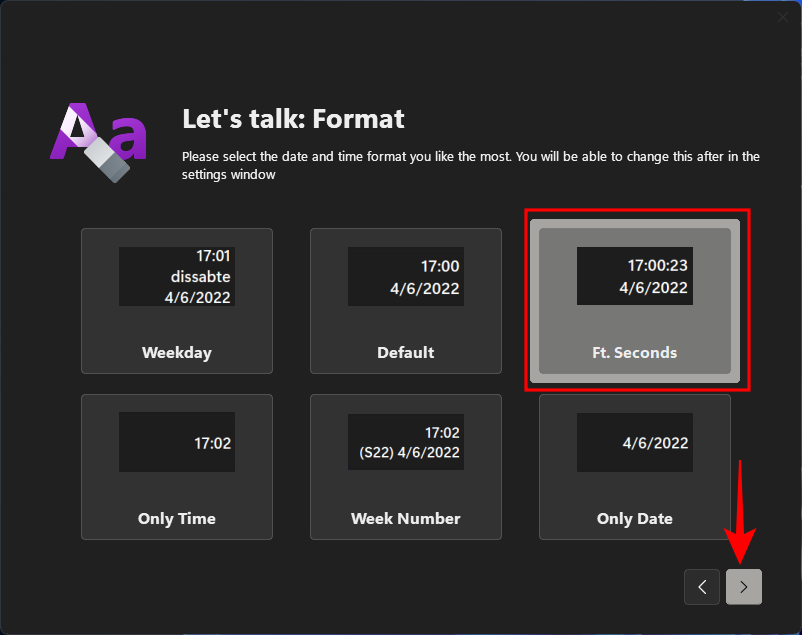
Så snart du velger dette formatet, bør du se sekundene vises i systemstatusfeltet.
På den neste skjermen kan du velge en stil for klokken din. Velg en og klikk deretter på neste pil.
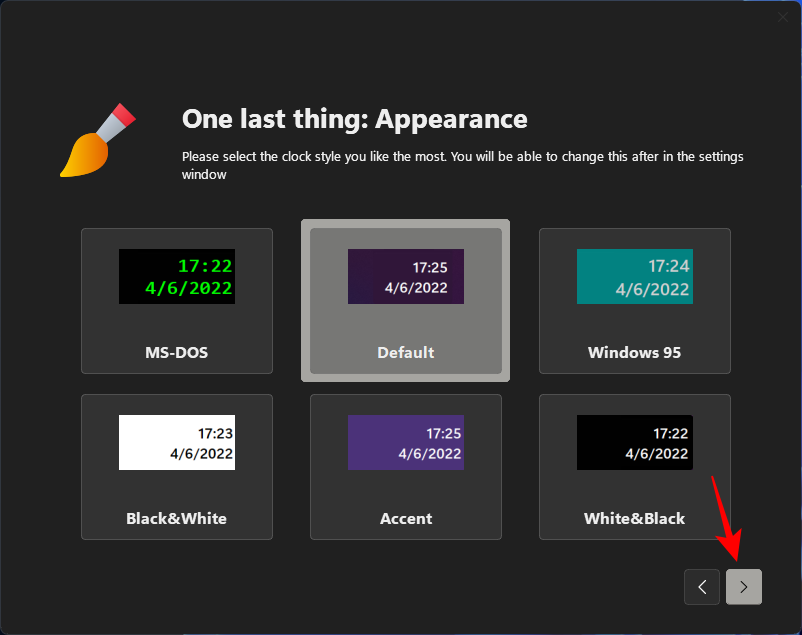
Klikk til slutt på Fullfør .
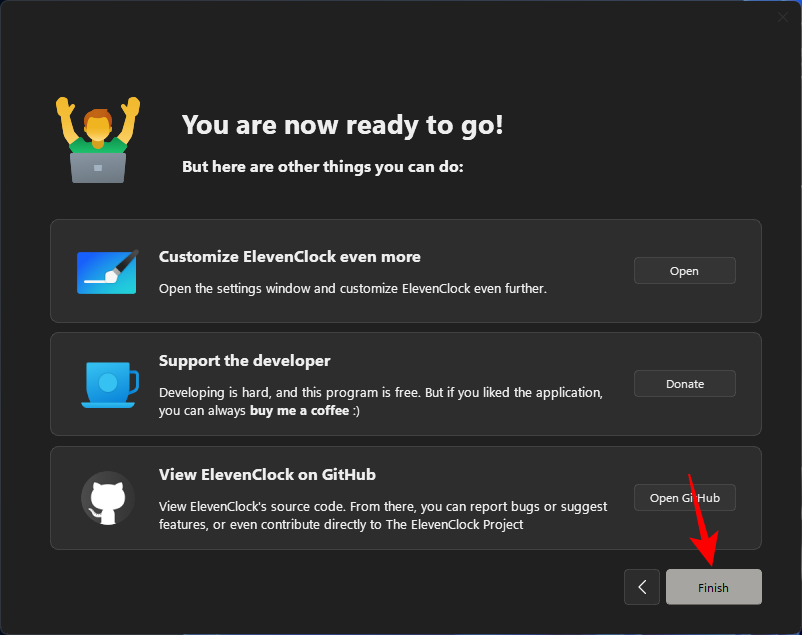
Hvor var sekundene hele tiden?
Man kan lure på hvorfor Microsoft ikke oppdaterte systemstatusklokken på Windows alt dette mens for noe så tilsynelatende lite som å vise sekunder. Årsaken til dette er først og fremst ytelse.
Hver gang den andre enheten oppdateres i klokken, bruker datamaskinen din dyrebare ressurser på å oppdatere, søke etter og male oppgavelinjeklokken på nytt. På datamaskiner med flere brukere blir de samme ressursene delt flere ganger for å gjøre det samme. Selv om moderne datamaskiner er i stand til å håndtere disse dupliseringene, er god ytelse like mye et resultat av prioritering av oppgaver som det handler om evner.
Tross alt, hvorfor skulle Windows prioritere å oppdatere sekundene av en klokke, noe som tiltrekker seg gransking og bruker mye ressurser, når det kan kanalisere den samme mengden ressurser til noe bedre, for eksempel å forutsi neste skrevne setning eller sikre at en video spiller jevnt?
Som Microsoft fremhevet i en blogg tidligere i år, "å oppdatere sekundene i oppgavelinjens klokke er ikke avgjørende for brukergrensesnittet". Imidlertid ser det ut til at de har endret mening om det og gitt muligheten i det minste til å la brukerne velge selv. Kudos!
FIX: Finner ikke alternativet for å vise sekunder i systemstatusfeltets klokke
Hvis du ikke finner alternativet "Vis sekunder i systemstatusfeltets klokke" i oppgavelinjeinnstillingene, er det mest sannsynlig fordi oppdateringen ikke har blitt rullet ut til deg. Når denne veiledningen skrives, er denne funksjonen kun tilgjengelig i Developer Build 25247, som kan fås ved å være en del av Windows Insider-programmet. Eller du kan vente på at Microsoft ruller den ut gradvis via en stabil konstruksjon.
Reparer: Vis sekunder i systemklokken fungerer ikke
I de fleste tilfeller, hvis konfigurering av innstillingene til å vise sekunder i systemstatusfeltets klokke ikke fungerer umiddelbart, kan en rask systemstart eller omstart av Windows Explorer gjøre susen. Dette kan skje hvis dette er første gang du slår på sekunder i systemstatusfeltets klokke siden det tar litt tid å forberede kanalene til å begynne å vise sekundene. Omstart av systemet vil gjenopprette pakkene og lese registerfilene på nytt.
Vanlige spørsmål
I denne delen ser vi på å svare på noen vanlige spørsmål om visning av sekunder i Windows 11-klokken.
Hvordan viser jeg sekunder i Windows 11-klokken?
Hvis du bruker Dev build 25247 eller nyere, kan du gå til oppgavelinjeatferd i oppgavelinjeinnstillinger og slå på Vis sekunder i systemstatusfeltet klokke . For ytterligere metoder og informasjon, se vår guide ovenfor.
Hvordan viser jeg sekunder på datamaskinens klokke?
Det finnes en rekke måter å vise sekunder på datamaskinens klokke. Du kan bruke tredjepartsapper som ElevenClock, eller slå på innebygd støtte i sekunder i systemstatusfeltet. Se vår guide ovenfor for å vite mer.
Tid er en dyrebar ting. Men er muligheten til å se sekunder i oppgavelinjens klokke mer verdifull enn systemressursene dine? Microsoft gir deg nå valget. Og vi håper du nå vet hvordan du viser sekunder i oppgavelinjens klokke hvis du bestemmer deg for det.
I SLEKT
Noen ganger kan ikke DHCP hente en gyldig IP-adresse fra nettverkskortet, og det vises feilmeldingen «Ethernet har ikke en gyldig IP-konfigurasjon».
Bare hold nede Alt-tasten og skriv inn det tilsvarende tallet for å sette inn et spesialtegn. Hvis du har memorert koden til ditt favorittspesialtegn, kan du sette det inn på under et sekund.
Hvis innstillingene du har endret påvirker innholdet på datamaskinen din, eller hvis det er et problem, kan du tilbakestille Windows-innstillingene ved å følge instruksjonene nedenfor.
Windows 11 har ikke en spesifikk knapp for å lukke alle apper, men det finnes noen metoder for å lukke alle åpne apper samtidig i Windows 11.
Etter lang ventetid har den første store oppdateringen av Windows 11 offisielt blitt utgitt.
Nå til dags dukker det opp stadig flere ondsinnede lenker, og deles via sosiale nettverk i et svimlende tempo. Bare det å klikke på en ondsinnet lenke kan medføre potensielle farer for deg.
Windows Sikkerhet gjør mer enn bare å beskytte mot vanlige virus. Det beskytter mot phishing, blokkerer ransomware og forhindrer at skadelige apper kjører. Disse funksjonene er imidlertid ikke lette å få øye på – de er skjult bak lag med menyer.
Instruksjoner for hvordan du går inn i BIOS på Windows 10, med videoillustrasjon.
Clipchamp er standard videoredigerer i Windows 11, men hvis du bare trenger å lage et raskt klipp, dele et enkelt bilde eller legge til musikk i et klipp, er den klassiske redigereren i Photos Legacy-appen et mye bedre valg.
Lagre bilder fra påloggingsskjermen, last ned bilder fra låseskjermen i Windows 10 for å beholde bildene du liker, eller bruk dem som bakgrunnsbilde på datamaskinen. Her er den mest detaljerte måten å laste ned bilder fra Windows Spotlight for deg.







