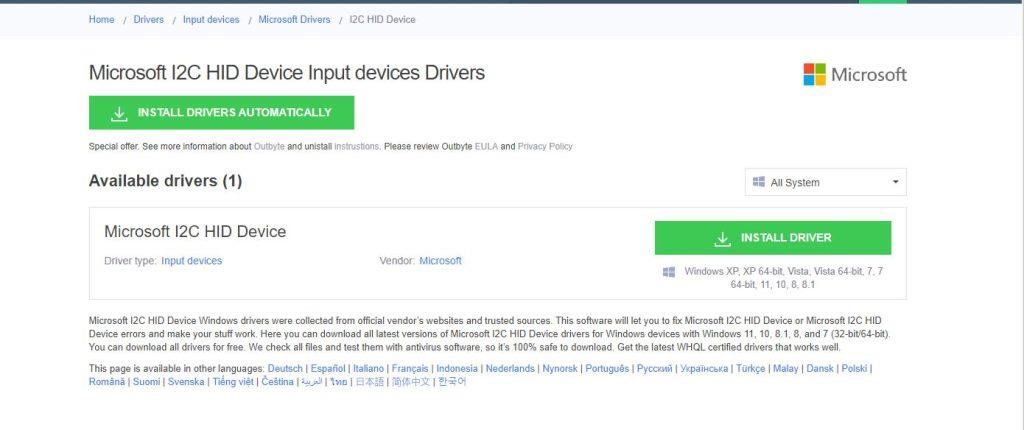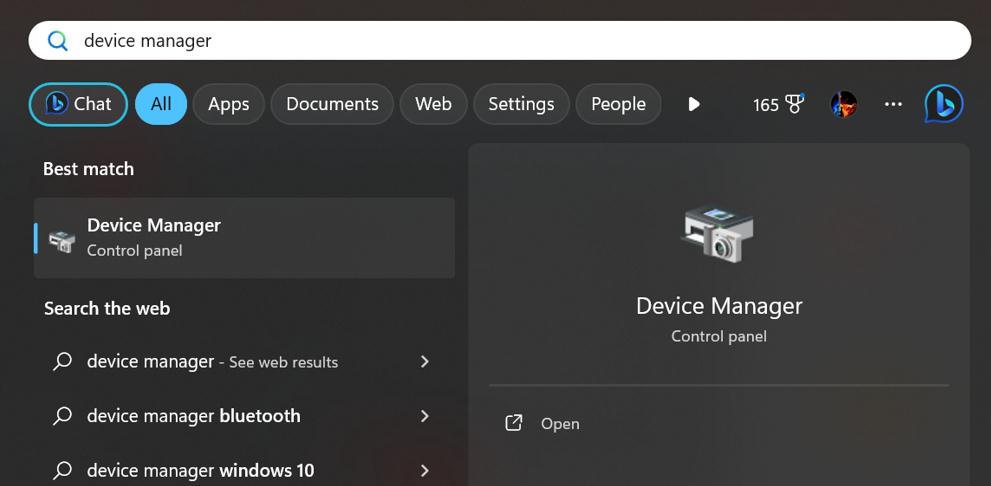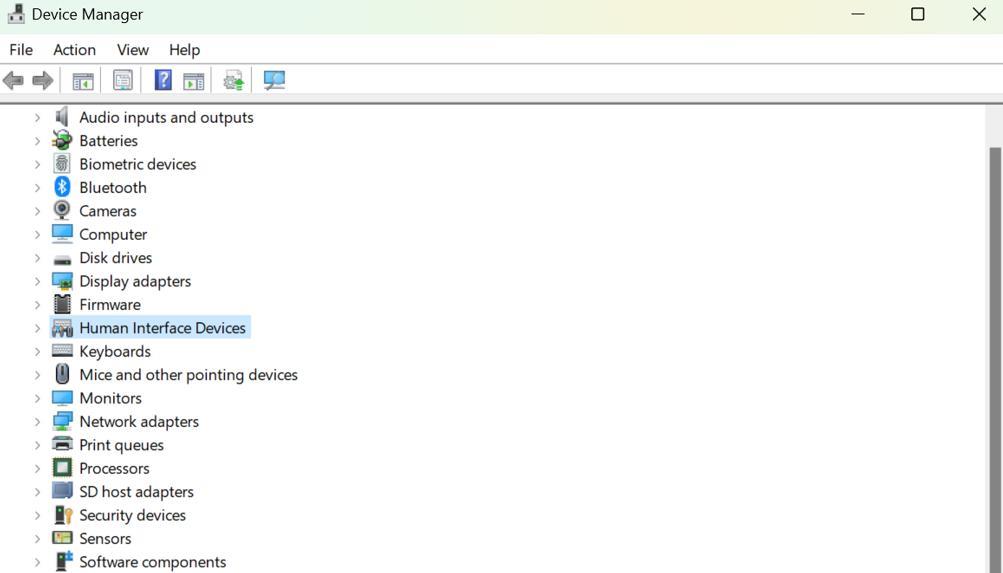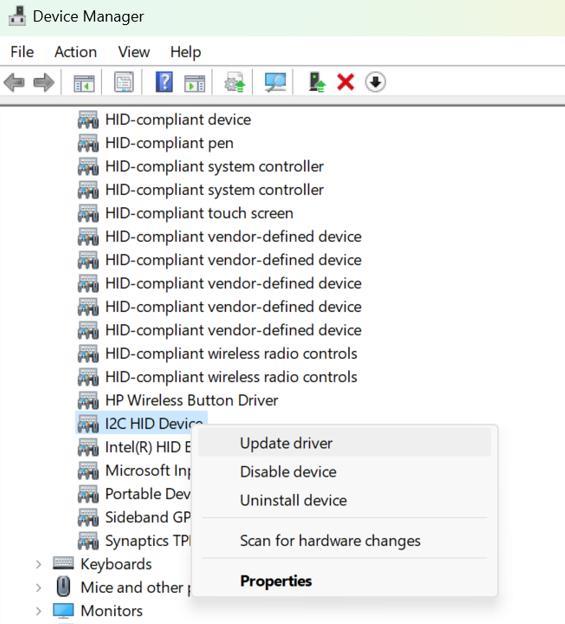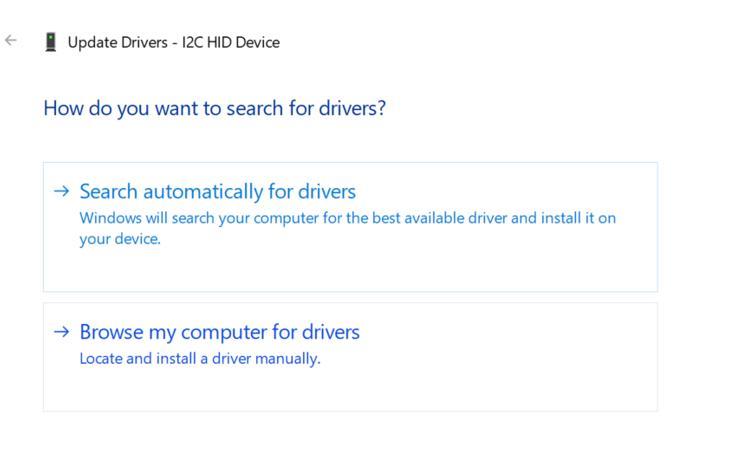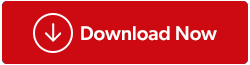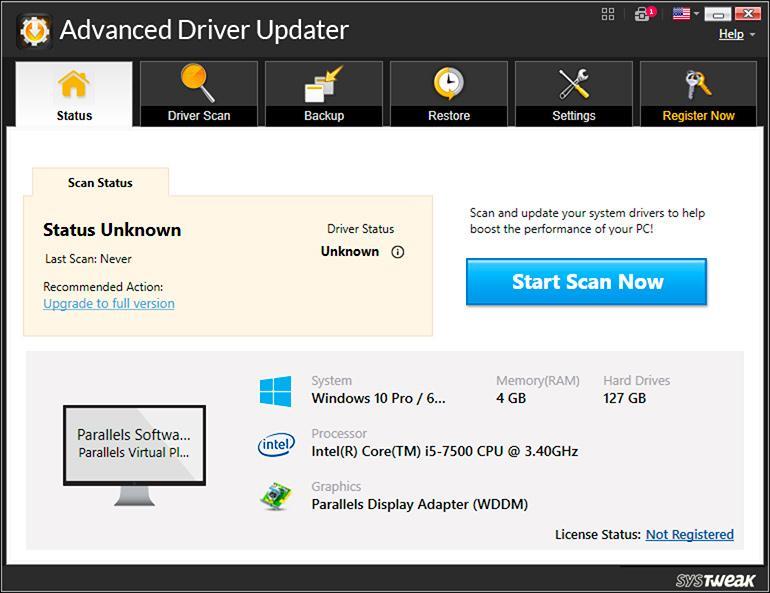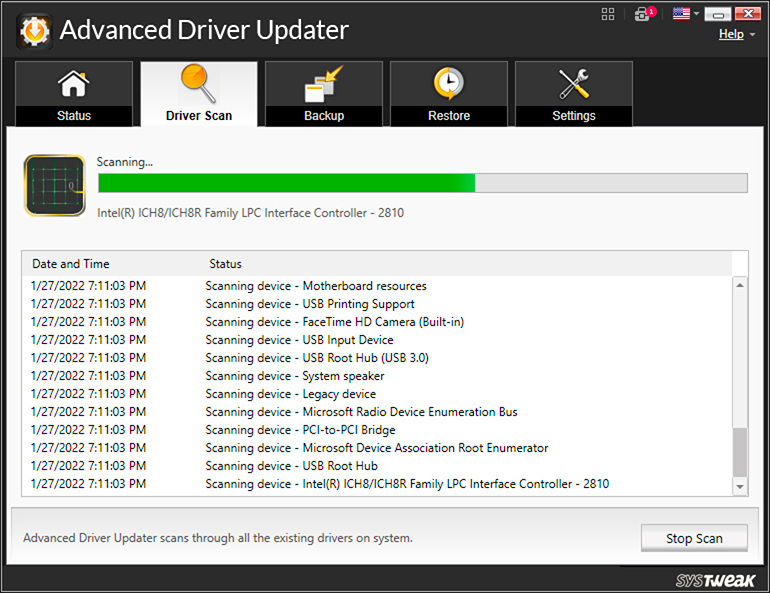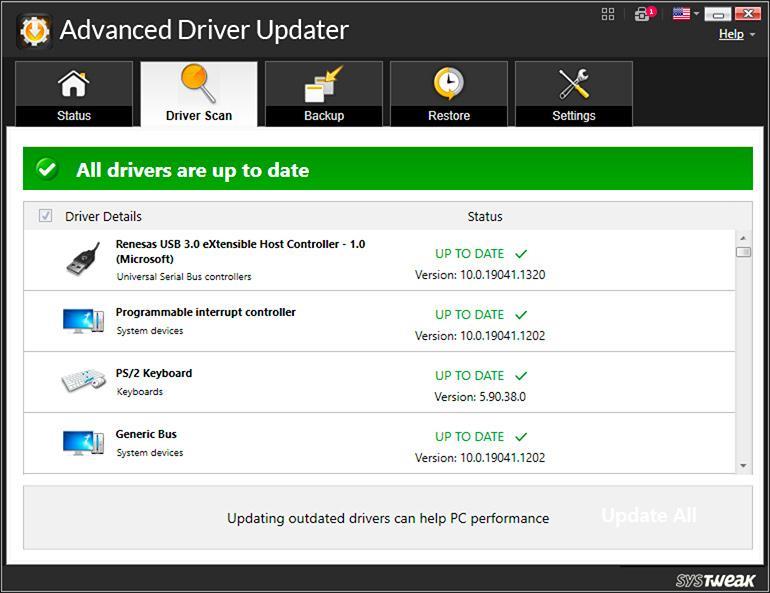Drivere er en integrert del av PC-en. Disse små programmene hjelper programvaren på PC-en din med å kommunisere med maskinvaren. Ved å gi instruksjoner på engelsk eller ved å trykke på noen få knapper, vil ikke maskinvaren svare før driverne hjelper. Siden maskinvaren ikke forstår disse instruksjonene, og det er opp til sjåførene å oversette instruksjonene våre til maskinvarespråket.
Nå må du tenke at med så mange forskjellige maskinvaremerker og enheter, må det være mange drivere. Ja, det er sant! Imidlertid har mange maskinvareprodusenter bestemt seg for å følge noen regler for samsvar som vil hjelpe en universell driver til å være tilstrekkelig for mange enheter. En slik populær universell driver er I2C HID Device Driver Download som brukes til forskjellige typer tastaturer og mus. Denne bloggen vil hjelpe lesere med å forstå trinnene for å starte I2C HID-enhetsdrivernedlasting på Windows 11/10 PC.
Forutsetninger for nedlasting av I2C HID-enhetsdriver på Windows 11/10 PC
Før du begynner å laste ned I2C HID-enhetsdriveren for tastatur og mus, er det et par ting du må ta vare på. Husk at I2C HID Device Driver er en universell driver og den har noen få krav for å sikre at den får et brukbart miljø.
- Koble periferiutstyret til PC-en din før du starter nedlastingen av I2C HID-enhetsdriver på Windows 11/10 PC.
- Oppdater Windows OS ved å bruke innstillingene til den nyeste tilgjengelige versjonen.
- Sørg for at Internett-tilkoblingen din er stabil for å unngå noen form for avbrudd under nedlasting.
Hvordan installere I2C HID-drivere på Windows 11/10?
Det er noen måter å lette nedlastingen av I2C HID-enhetsdriver på Windows 11/10 PC. Vi har forklart alle metodene nedenfor:
Metode 1: Bruk nettstedet til produsenten av originalutstyr
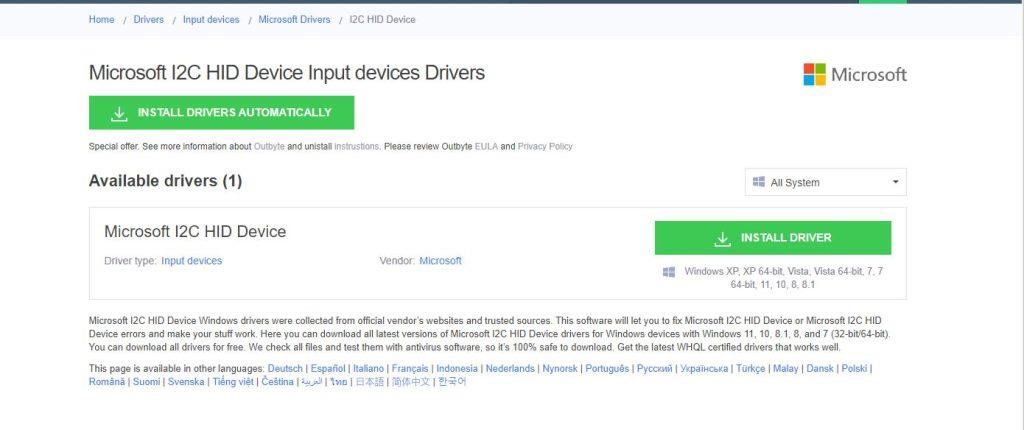
Hver maskinvareprodusent har et offisielt OEM-nettsted som tilbyr drivere og annen støtte til kundene sine. Du kan besøke det offisielle nettstedet til maskinvareprodusenten din og starte I2C HID-enhetsdrivernedlasting på Windows 11/10 PC. Denne metoden er mest foretrukket fordi den har følgende fordeler.
- Oppdaterte drivere.
- Detaljer Instruksjoner og veiledninger.
- Feilsøkingstrinn.
- Ytterligere informasjon.
- Drivere uten skadelig programvare.
Metode 2: Bruk Enhetsbehandling
Enhetsbehandling er et innebygd verktøy levert av Microsoft til alle Windows-brukere for å administrere driverne og holde dem oppdatert. Her er trinnene for å bruke Enhetsbehandling til å oppdatere driverne, inkludert I2C HID-enhetsdriveren.
Trinn 1: Trykk på Windows + S for å åpne Windows-søkeboksen .
Trinn 2: Skriv "Enhetsbehandling" og klikk på det beste resultatet for å åpne Enhetsbehandling-vinduet.
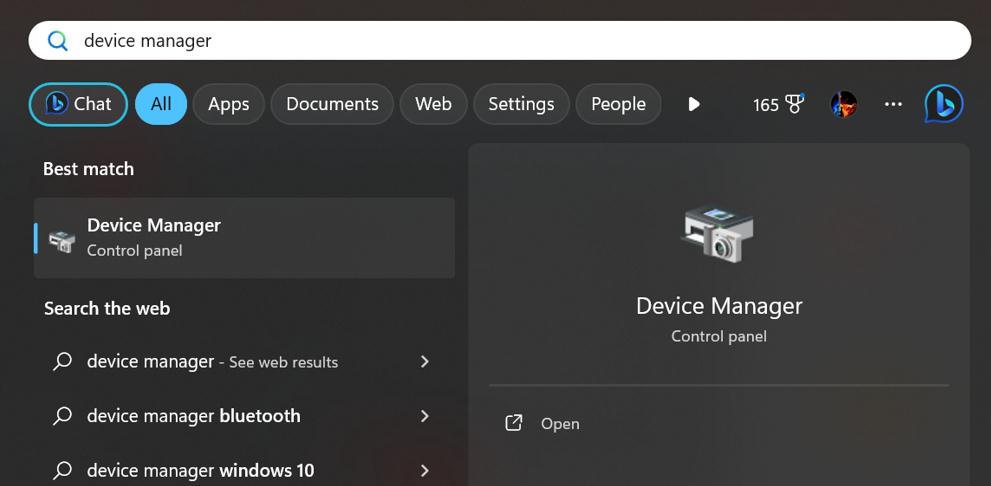
Trinn 3: Finn og klikk på Human Interface Devices for å utvide den.
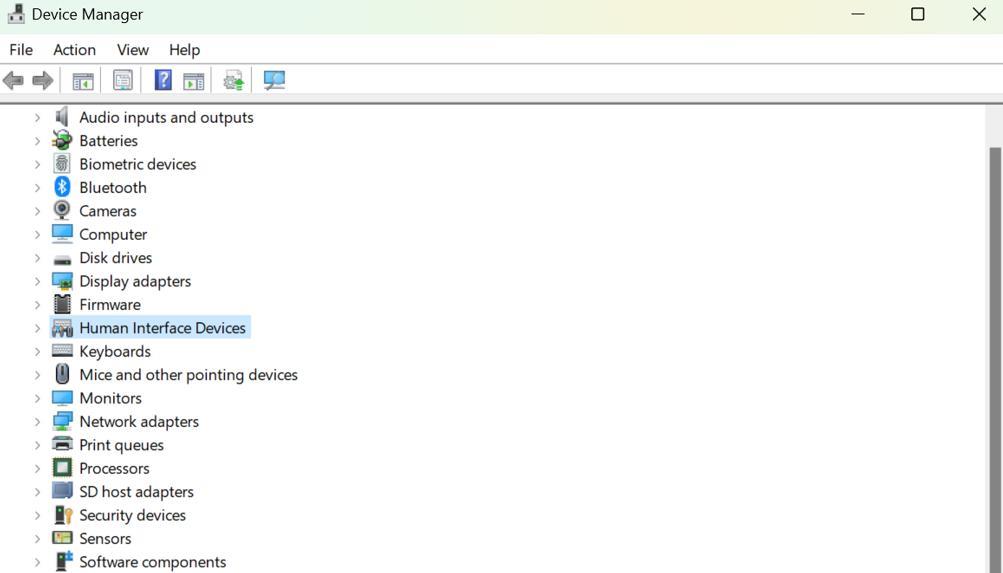
Trinn 4: Se nå etter I2C HID-driveren og høyreklikk på den for å se kontekstmenyen.
Trinn 5: Klikk på alternativet Oppdater driver.
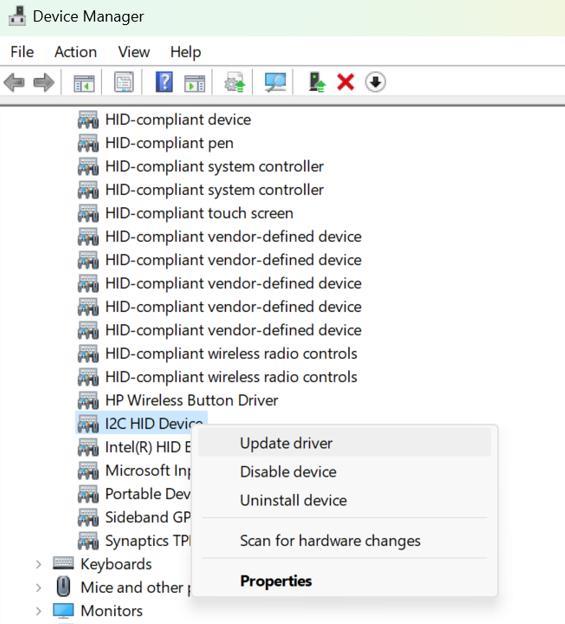
Trinn 6: I det nye vinduet som dukker opp, klikk på "Søk automatisk etter drivere".
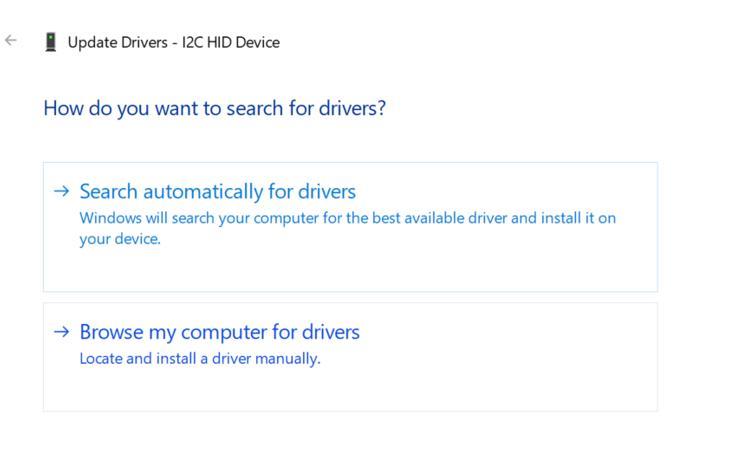
Windows vil se etter driveroppdateringer på Microsoft-servere og oppdatere driverne på PC-en.
Metode 3: Bruk Advanced Driver Updater
Den siste metoden for å oppdatere drivere på PC-en din er å bruke et tredjepartsverktøy som Advanced Driver Updater . Dette fantastiske verktøyet kan skanne PC-en din for manglende, ødelagte og utdaterte drivere og deretter laste ned de riktige. Det er viktig å holde enheten tilkoblet før du kjører skanningen på programvaren. Her er trinnene for å starte nedlasting av I2C HID-enhetsdriver på Windows 11/10 PC og oppdatere den.
Trinn 1: Last ned Advanced Driver Updater fra nedlastingsknappen nedenfor.
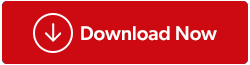
Trinn 2: Dobbeltklikk på den nedlastede filen for å starte installasjonsprosessen.
Trinn 3: Følg instruksjonene som vises på skjermen for å fullføre installasjonsprosessen.
Trinn 4: Start programmet og klikk på Start Scan Now-knappen.
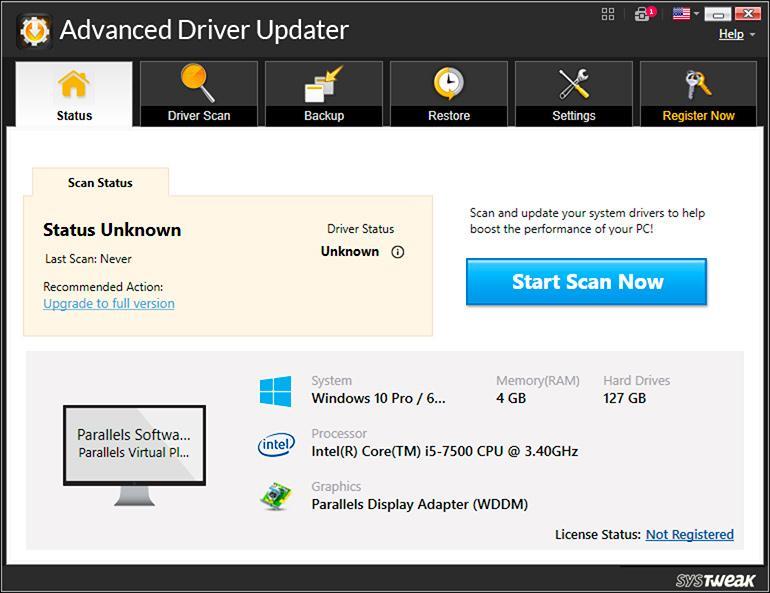
Trinn 5: Vent til skanningen er fullført og en liste over driveravvik vil bli presentert for deg på skjermen.
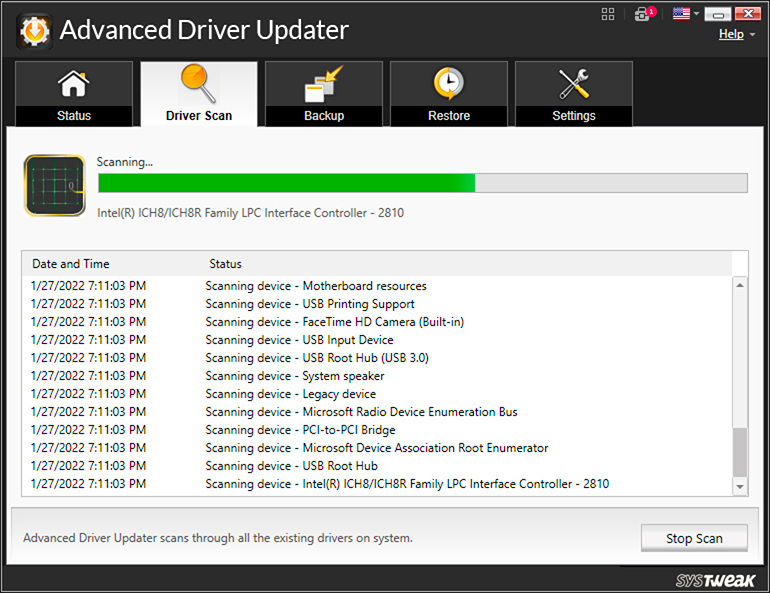
Trinn 6: Finn I2C HID-enhetsdriveren i listen og klikk på Oppdater-koblingen ved siden av den.

Trinn 7: Advanced Driver Updater vil nå laste ned og installere den nyeste versjonen av I2C HID Device Driver på din PC.
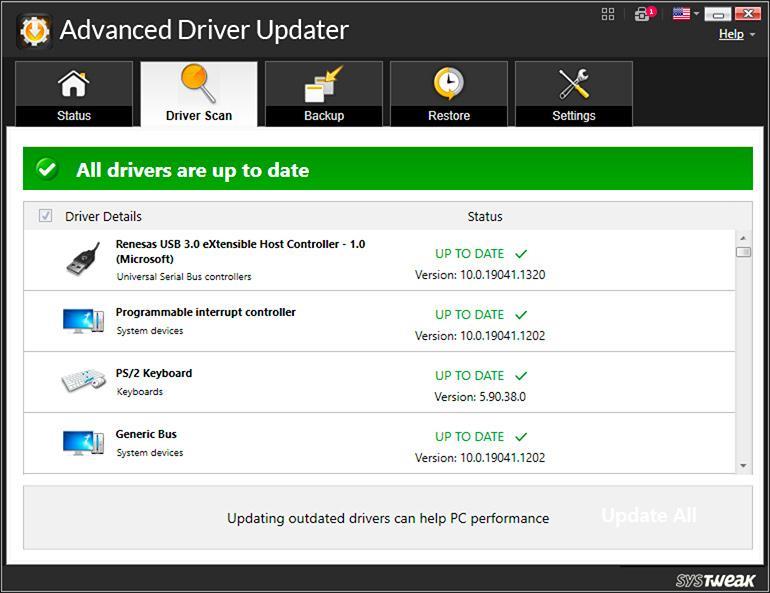
Bare start PC-en på nytt og bruk den tilkoblede enheten med letthet.
Les også: Hvordan planlegge en automatisk driverskanning med Systweak Advanced Driver Updater?
Det siste ordet på I2C HID-enhetsdriver Last ned og installer på Windows 11/10
Vi håper at du er en ekspert nå når det gjelder å starte I2C HID-enhetsdrivernedlastingen på Windows 11/10. Alle metodene fungerer garantert 100 %, og valget er ditt. Men hvis du spør, anbefaler vi å bruke Advanced Driver Updater for å starte I2C HID-enhetsdrivernedlasting på Windows 11/10. Dette er fordi Enhetsbehandling-metoden er begrenset til å søke etter oppdaterte drivere på Microsoft Server, og OEM-nettstedets metode kan være litt teknisk og tidkrevende.
Gi oss beskjed i kommentarene nedenfor hvis du har spørsmål eller anbefalinger. Vi vil gjerne gi deg en løsning. Vi publiserer ofte råd, triks og løsninger på vanlige teknologirelaterte problemer. Du kan også finne oss på Facebook, Twitter, YouTube, Instagram, Flipboard og Pinterest.