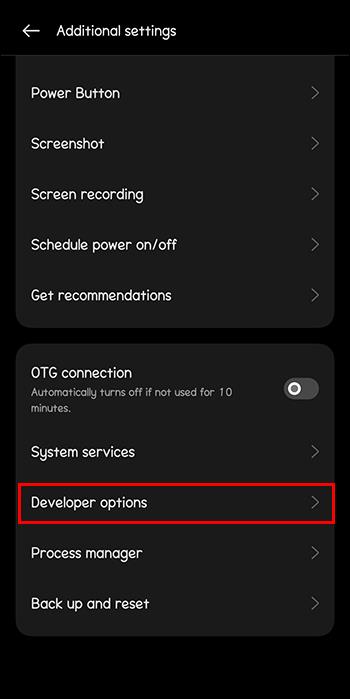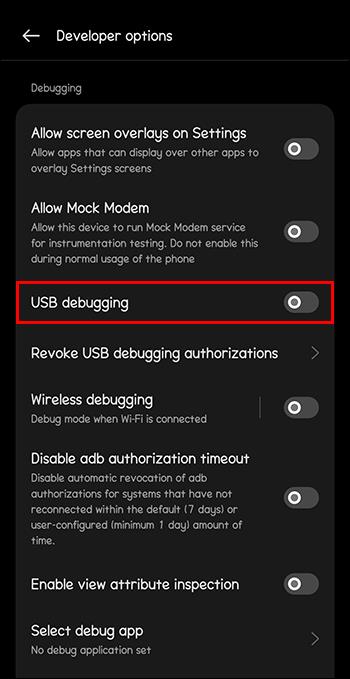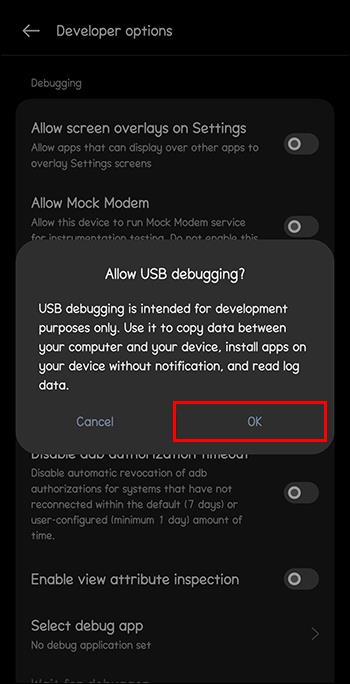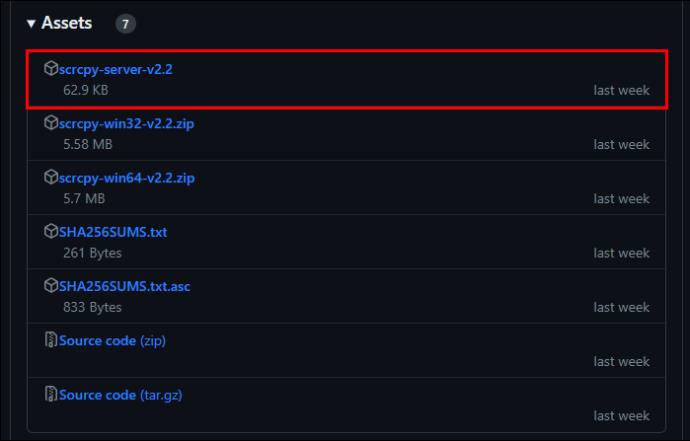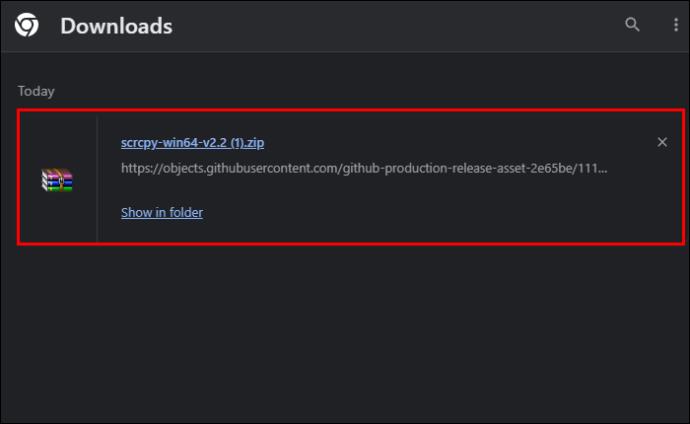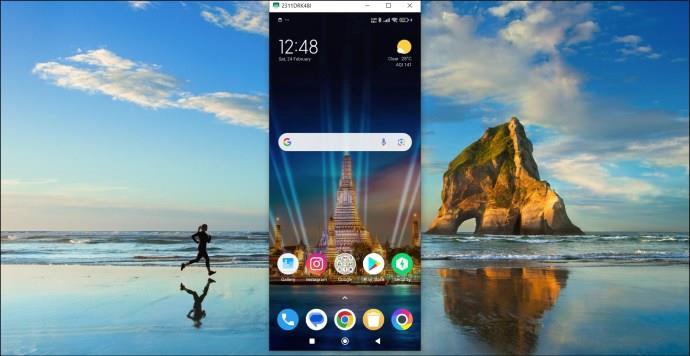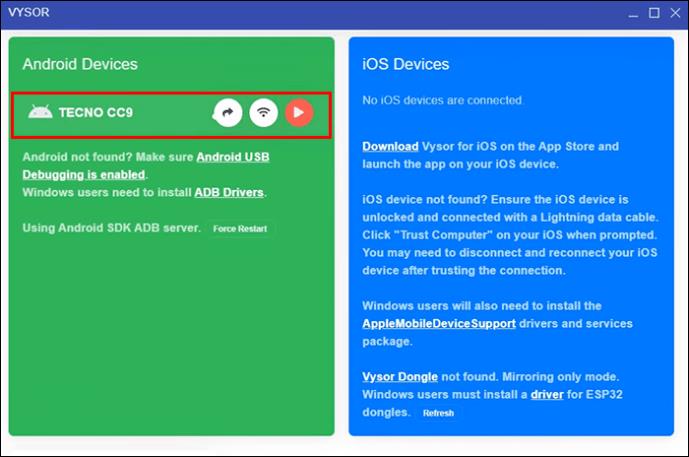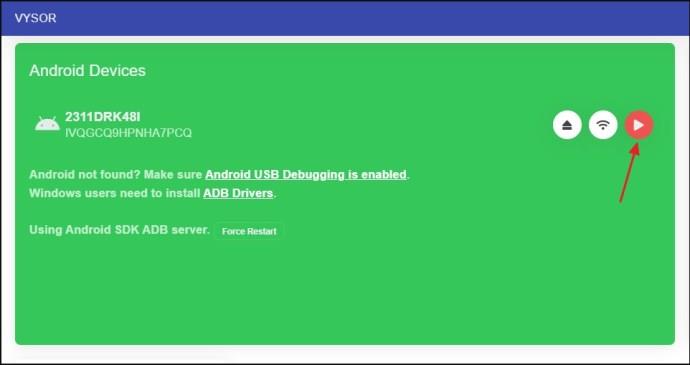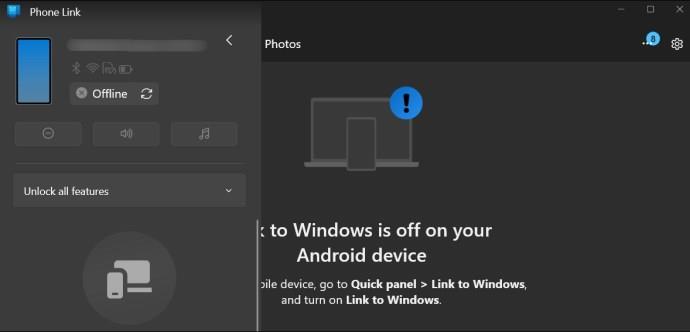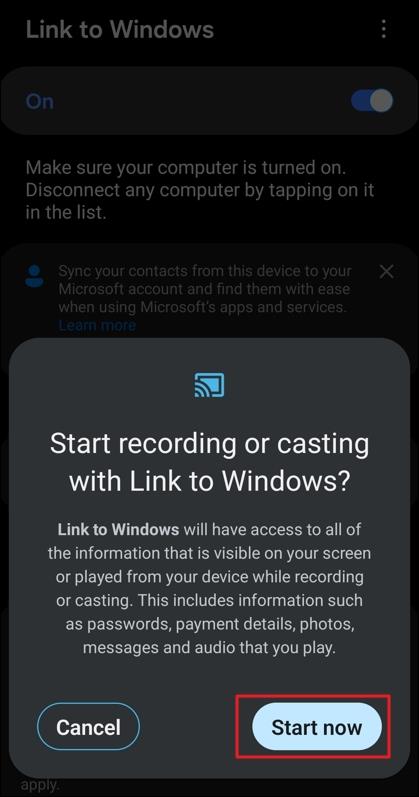Det er utallige ting du kan gjøre på Android-telefonen din. Skjermen kan imidlertid være for liten når du ser på en video med venner. I dette tilfellet kan du speile Android-skjermen til en PC med en USB-kabel. Selv om dette kan høres vanskelig ut, er det enkelt hvis du har de riktige verktøyene og kunnskapen.

Denne veiledningen forklarer hvordan du speilvender Android-telefonens skjerm til en datamaskin via en USB-kabel for å øke hastigheten på arbeidsflyten.
Skjermspeiling kan være nyttig når du presenterer prosjekter, ser på videoer med venner eller jobber med et produktdesign eller programvarekode. Den lar deg vise noe til andre på en større skjerm eller unngå å ta telefonen separat når du jobber. Telefonskjermspeiling kan også redusere belastningen på øynene når du jobber med et prosjekt eller spill i flere timer.
Slik aktiverer du USB-feilsøking på Android
For å begynne trenger du en USB-kabel og spesifikke programvareverktøy. USB-kabeltelefonskjermspeiling er raskere enn noen trådløs tilkobling. Den fungerer også på de fleste stasjonære datamaskiner og holder seg stabil hele veien. Før du begynner å speile, bør du aktivere USB-feilsøkingsmodus på Android-telefonen din.
- Åpne Innstillinger- appen og trykk på Om enheten .
- Trykk på Byggnummer syv ganger for å aktivere utvikleralternativene .
- Gå tilbake til Innstillinger, velg Tilleggsinnstillinger , etterfulgt av Utvikleralternativer .
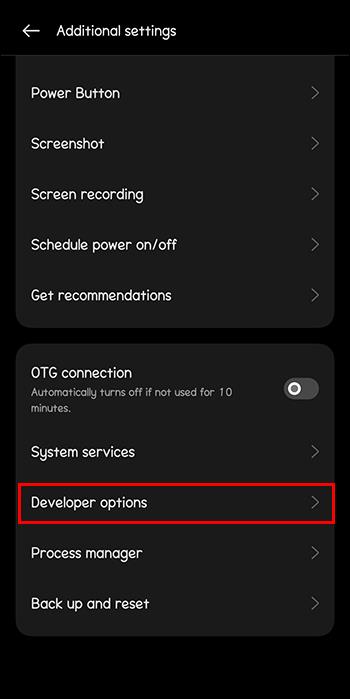
- Flytt ned og aktiver USB- feilsøkingsbryteren.
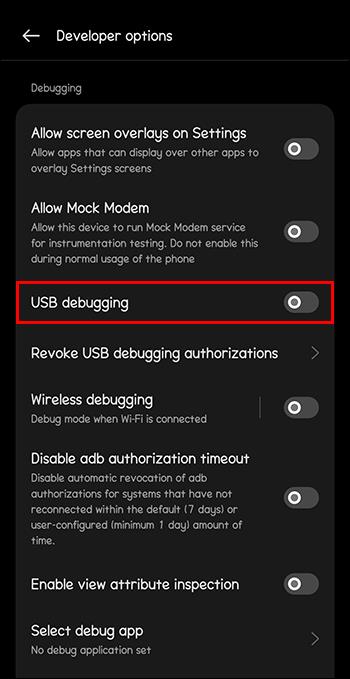
- Velg OK for å bekrefte handlingen.
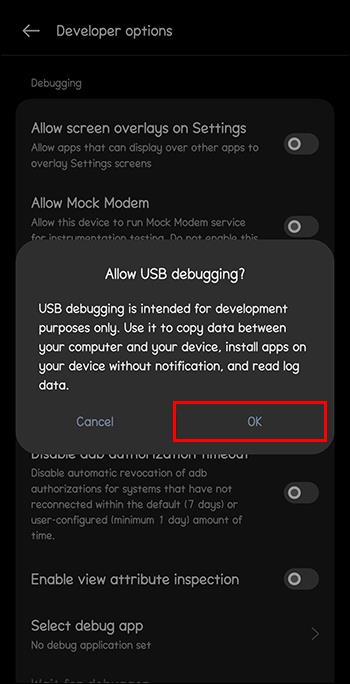
Avhengig av hvilken Android-telefon du eier, kan trinnene for å aktivere USB-feilsøking variere litt.
Slik speiler du Android-telefonens skjerm til PC via en USB-kabel
Nå som du har aktivert USB-feilsøking, kan du dele Android-skjermen din på en PC. Du trenger imidlertid et spesifikt programvareverktøy for å starte og fullføre denne oppgaven. For å forenkle arbeidet ditt, her er noen håndplukkede alternativer du kan prøve.
Scrcpy
Scrcpy er et telefonskjermspeilingsverktøy du kan finne på nettet. I tillegg til å støtte alle stasjonære datamaskiner, kan Scrcpy bruke en USB-kabel eller Wi-Fi-tilkobling. Speilverktøyet lar deg også ta opp skjermen og bruke den tilkoblede telefonen som webkamera.
Slik speiler du Android-telefonens skjerm til PC-en din med Scrcpy:
- Last ned Scrcpy fra GitHub . Koble Android-telefonen til PC-en med en USB-kabel.
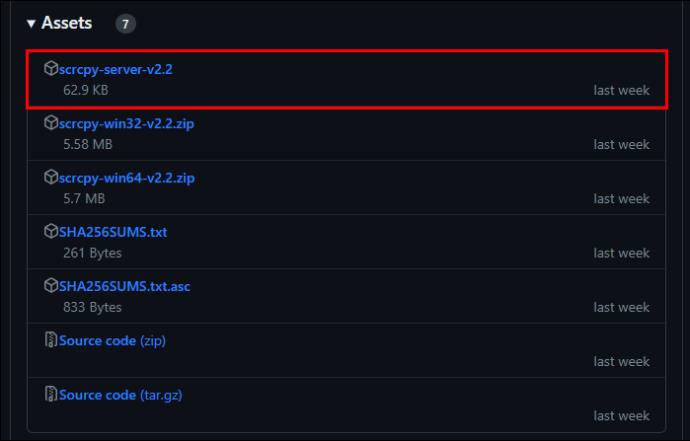
- Pakk ut Scrcpy-appen til en mappe på PC-en og kjør den derfra.
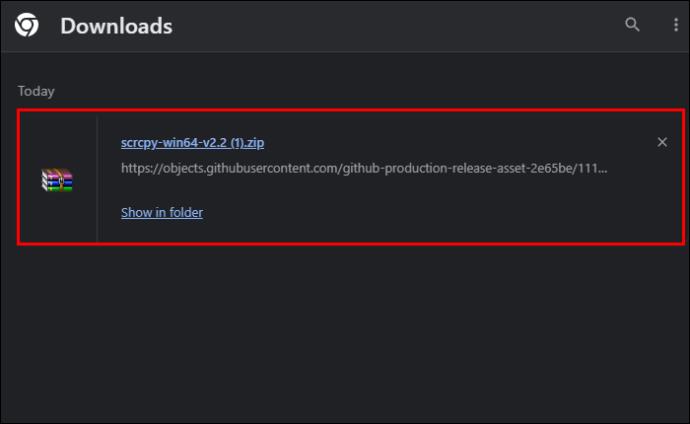
- Når Scrcpy åpnes, vil den oppdage telefonen din. Deretter vil den vise Android-telefonskjermen på PC-en.
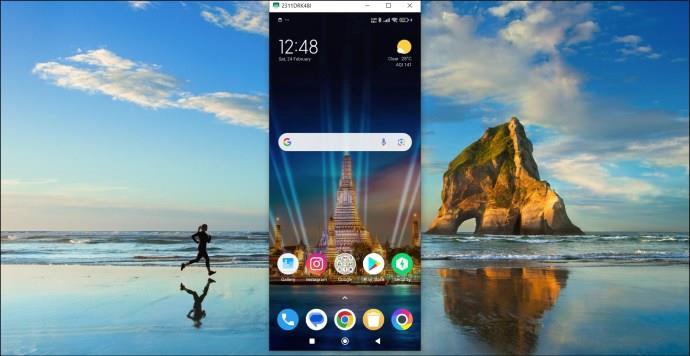
Vær oppmerksom på at Scrcpy ikke videresender lydfilene dine med mindre du kjører Android 10 eller nyere.
Pris: Gratis; Støttet plattform: Android og Windows
Vysor
Du bør prøve å se Android-skjermen din på en datamaskin via en USB-kabel med Vysor . Etter å ha koblet til begge skjermene, kan du bla gjennom telefonen på dataskjermen. Alt du trenger er mus og tastatur. Enten du vil skrive programvarekode, designe en logo, se en video eller spille spill, vil Vysor hjelpe deg.
- Last ned og installer Vysor på din Mac eller Windows PC og Android-telefon fra Google Play Store .
- Opprett en forbindelse mellom datamaskinen og telefonen ved hjelp av en USB-kabel.
- Vent til Android-enheten din vises på en liste på PC-en.
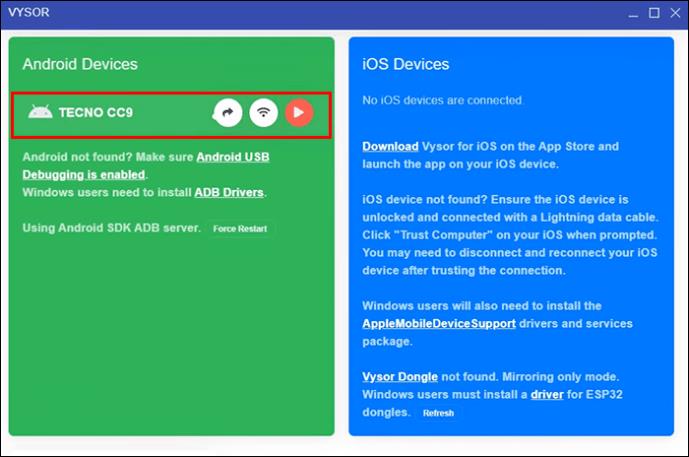
- Klikk vis enhetsikonet for å se telefonens skjerm på PC.
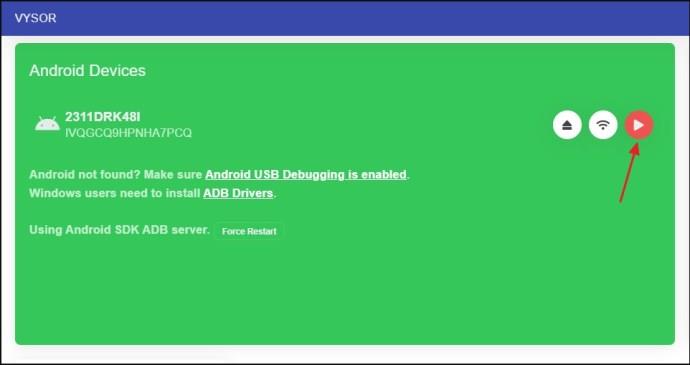
- Du kan deretter bruke Android-telefonen fra PC-en.
Pris: Gratis; Støttet plattform: Mac, Windows, Linux, nettlesere, Android og iOS
Bortsett fra speiling, kan du trådløst overføre filer fra din Android-PC til Android og omvendt.
Telefonlink
Hvis du har en Samsung-telefon, kan du bruke Phone Link, en innebygd Microsoft-applikasjon, til å speile skjermen på din Windows-PC. For å bruke den, installer først Phone Link på Windows-PCen og Samsung-telefonen og synkroniser dem. Følg deretter trinnene nedenfor:
- Åpne Phone Link på din Windows-PC og klikk på telefonbildet på venstre sidefelt.
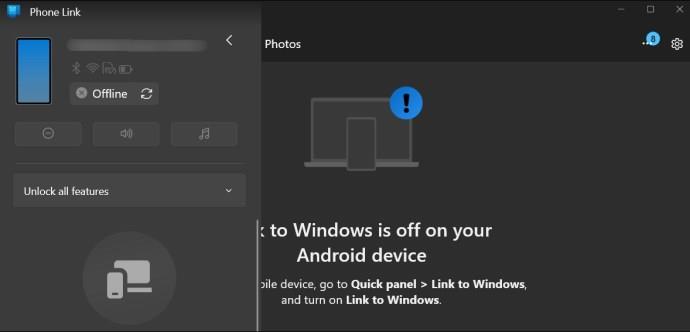
- Velg alternativet Start nå i ledeteksten som vises for å gi tillatelse til å speile telefonskjermen til PC-en.
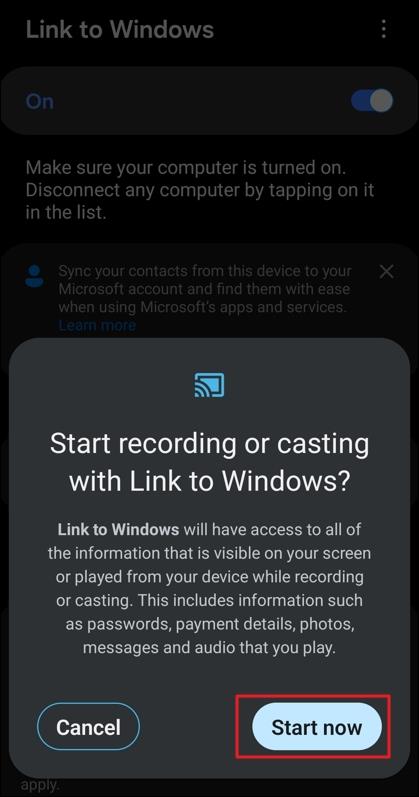
Og det er omtrent det. Samsung-telefonskjermen vises på din Windows-PC.
Pris: Gratis; Støttet plattform: Samsung-telefoner og Windows
Vis Android-skjermen din på PC
For å se telefonappene dine på en større skjerm, sørg for at du har en PC, en USB-kabel og et spesifikt programvareverktøy eller app. Etter å ha valgt den beste speilingsprogramvaren, følg de enkle instruksjonene for å speile telefonens skjerm på PC-en. De fleste programmer for speiling av telefonskjermer kan fungere på alle stasjonære operativsystemer og tilbyr en trådløs tilkobling som en bonus.
Når du har speilet Android-telefonen din til datamaskinen din, kan du være interessert i å lære hvordan du speiler Mac-en til Smart TV-en eller Android-telefonen til Roku .
Vanlige spørsmål
Kan du speile telefonen din med en USB-kabel?
Ja, du kan speile telefonen ved hjelp av en USB-kabel. , trenger du en app for skjermspeiling som Scrcpy, Aiseesoft Phone Mirror eller ApowerMirror.
Hva er USB-speiling?
USB-speiling er prosessen med å vise innholdet på en mobilenhets skjerm på en større skjerm, for eksempel datamaskinen eller TV-en, ved hjelp av en USB-kabel. Det er et alternativ til trådløs skjermspeiling, som vanligvis er avhengig av Wi-Fi.
Hvorfor kobler ikke mobilen min til PC-en via USB?
Telefonen din kan kanskje ikke kobles til PC-en via en USB-kabel, hovedsakelig fordi USB-kabelen kan være skadet. I tillegg kan problemet også oppstå på grunn av mangel på tillatelser, en korrupt eller utdatert USB-driver og en defekt USB-port på enten PC-en eller telefonen.