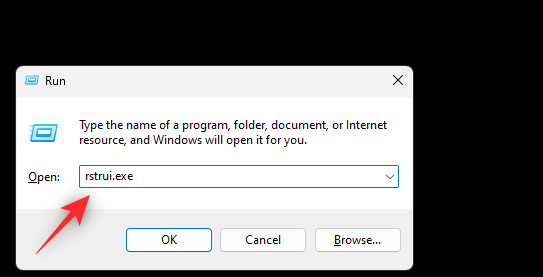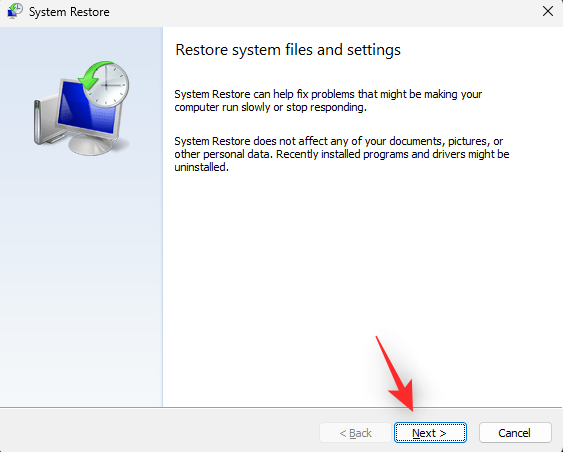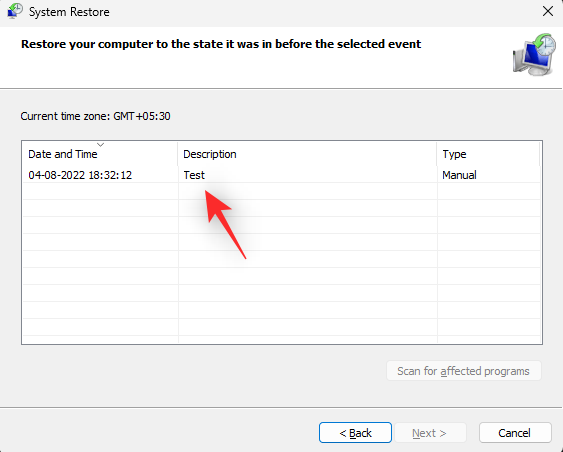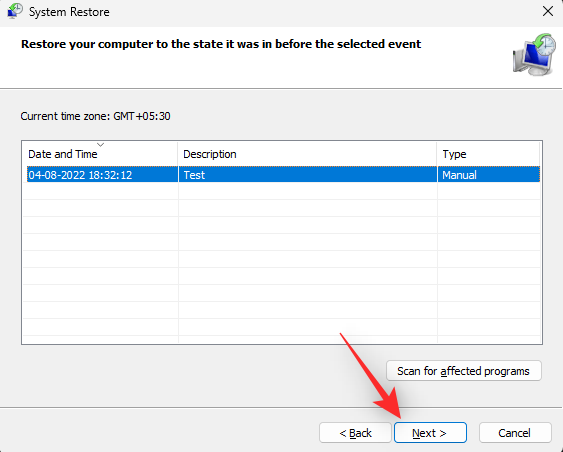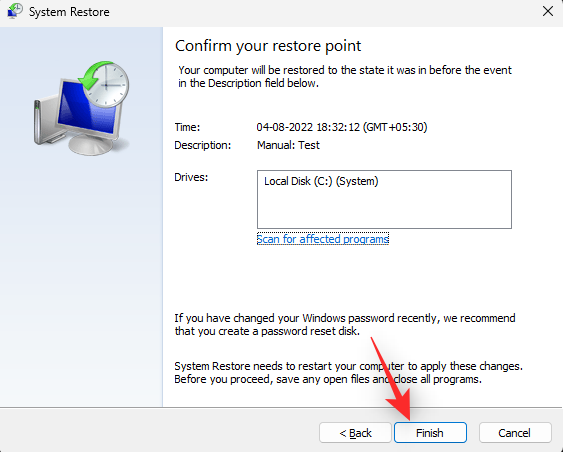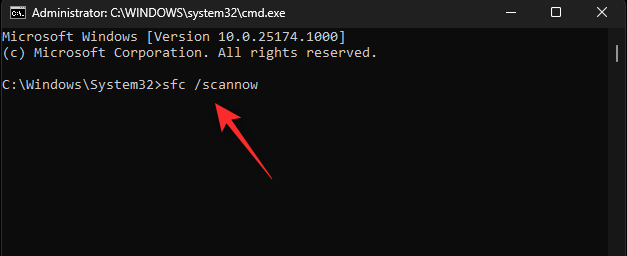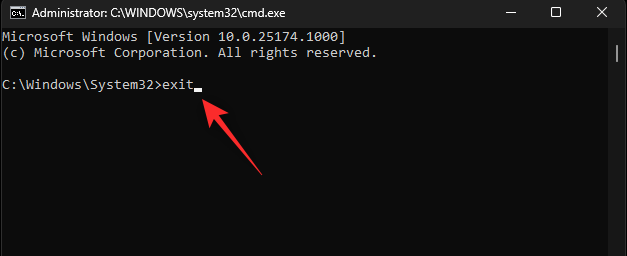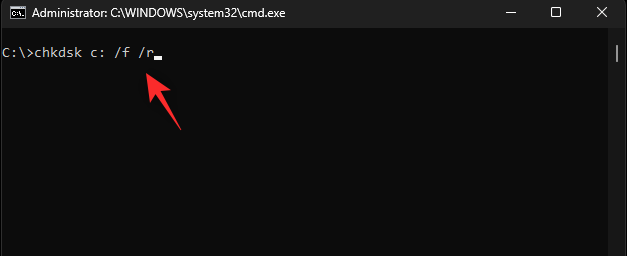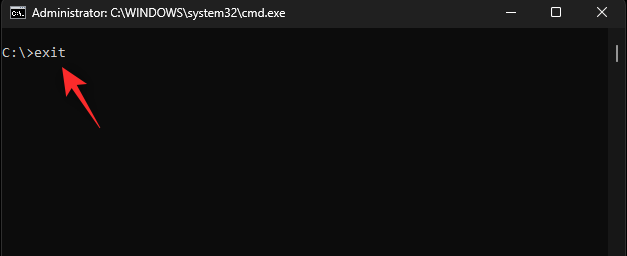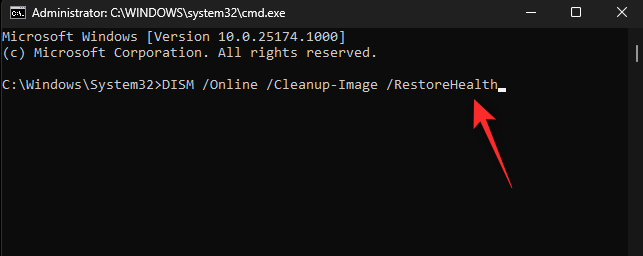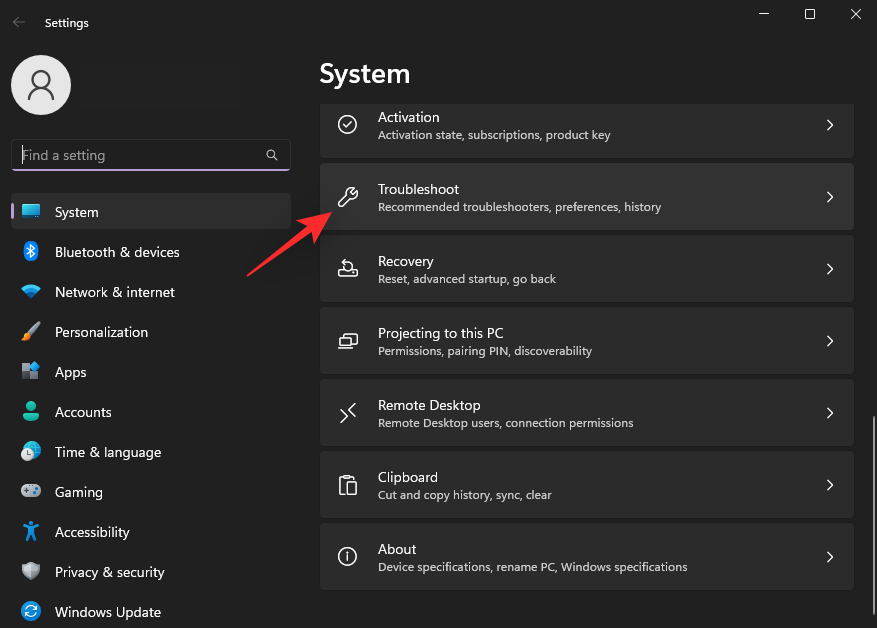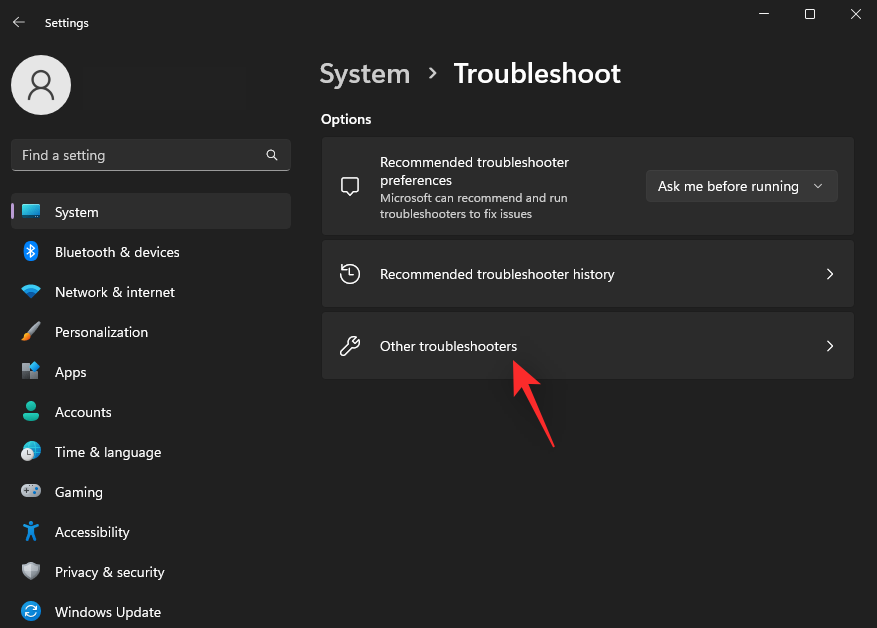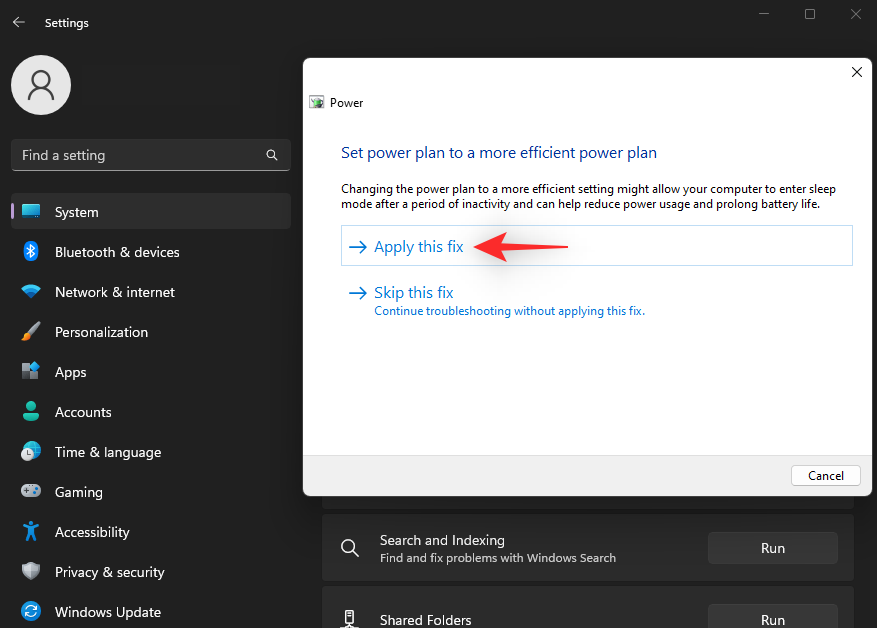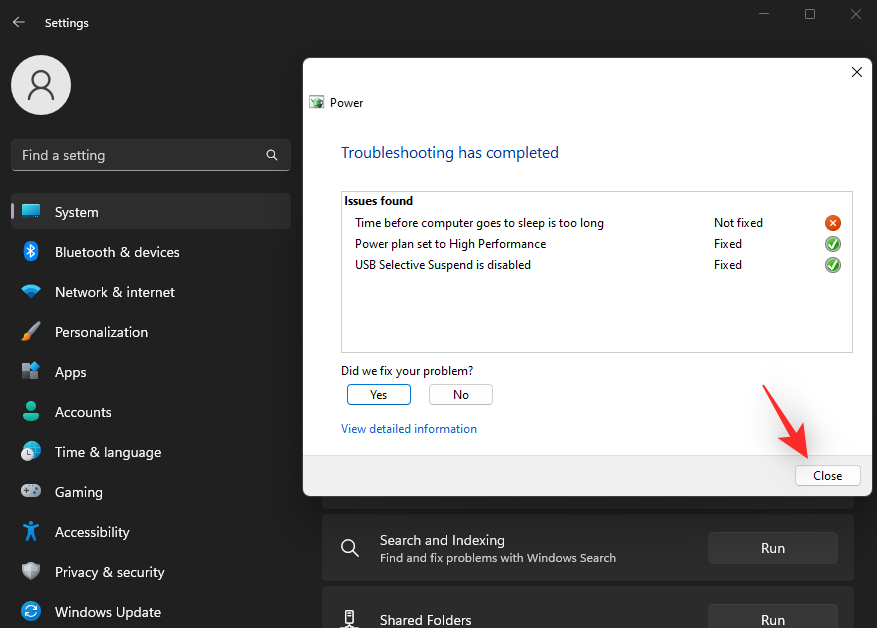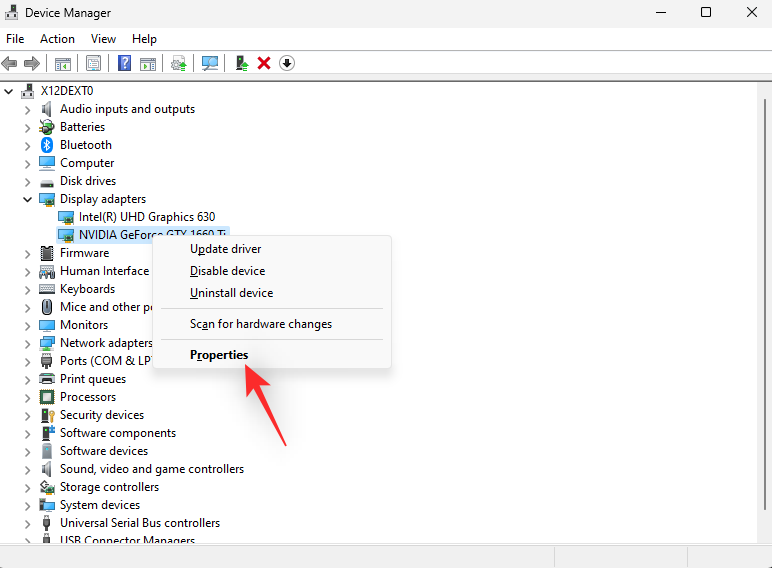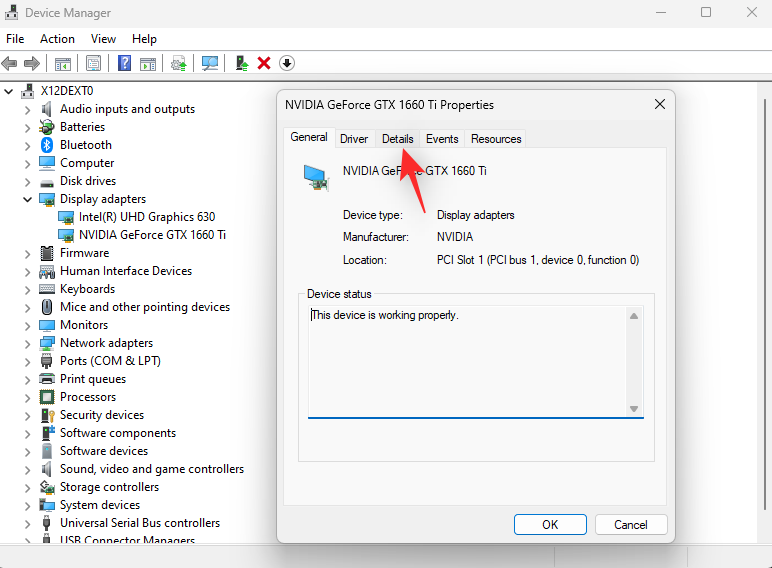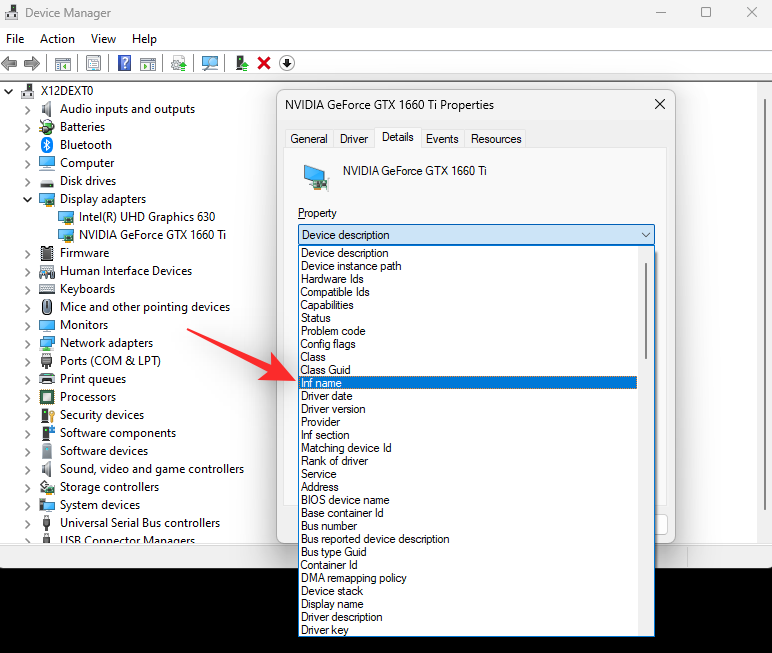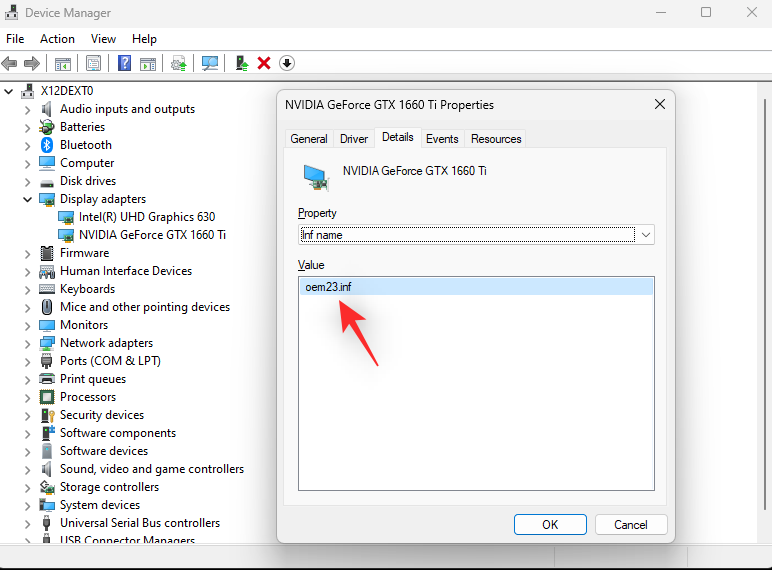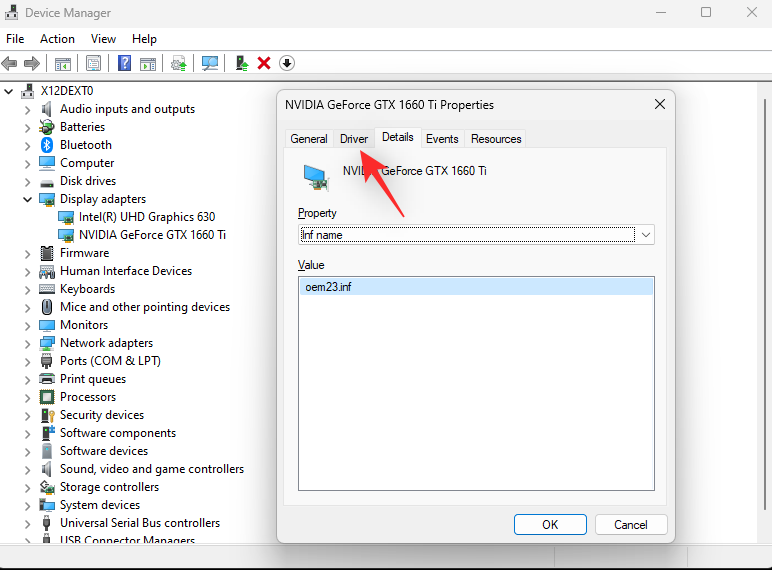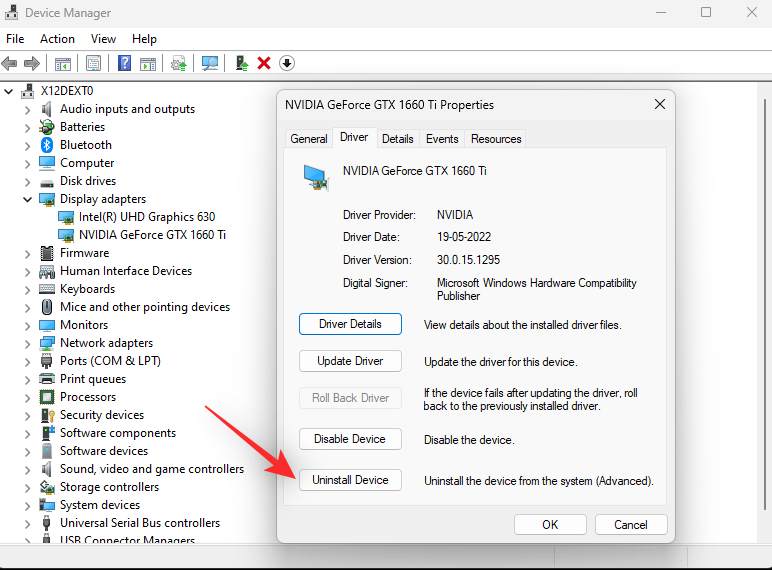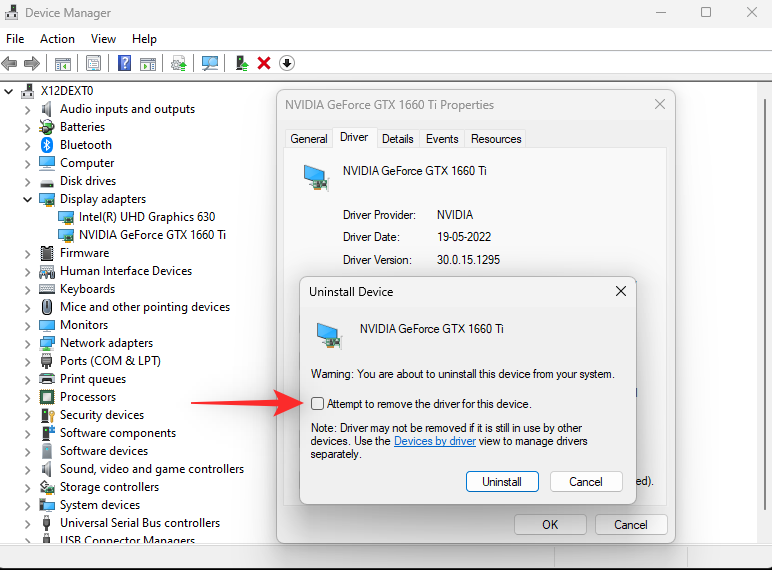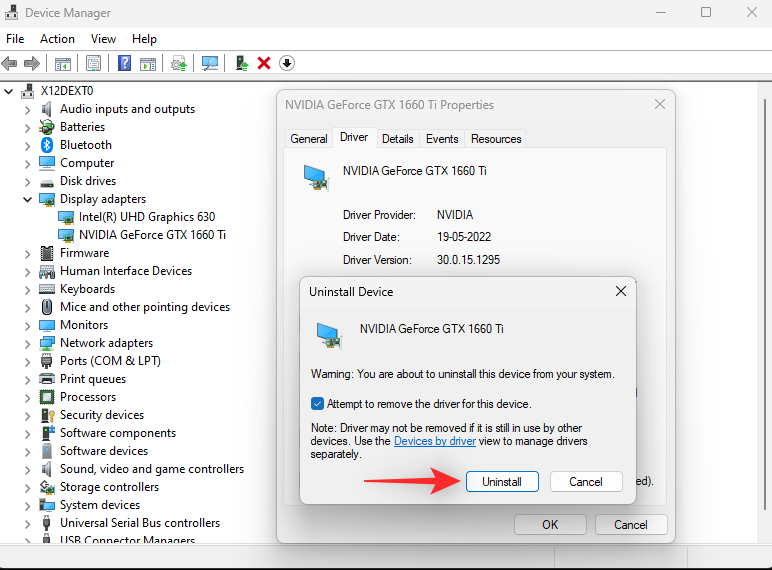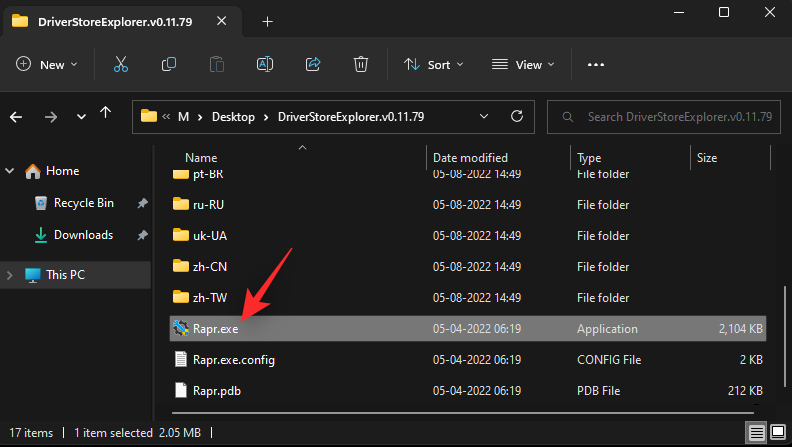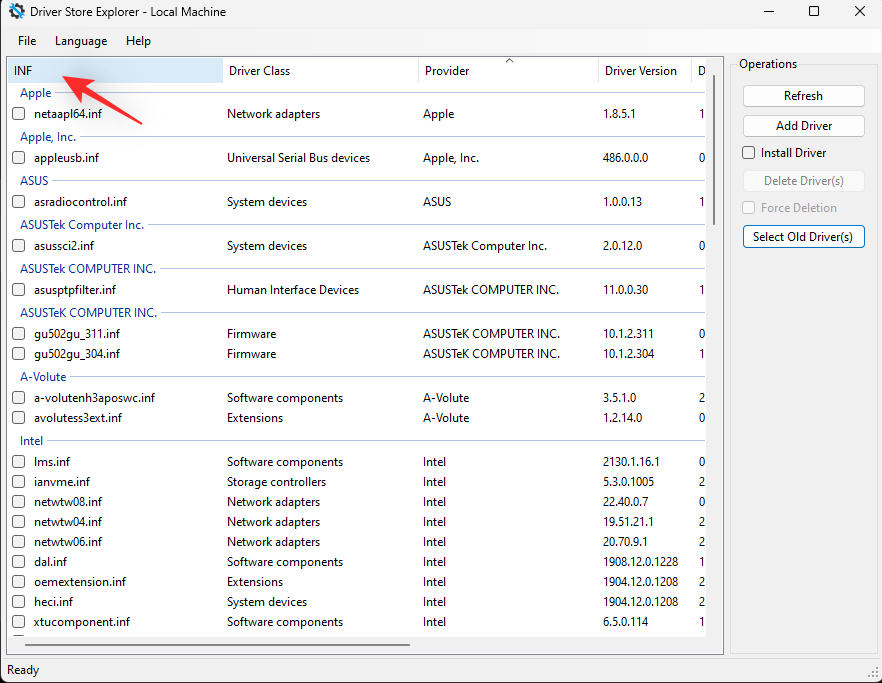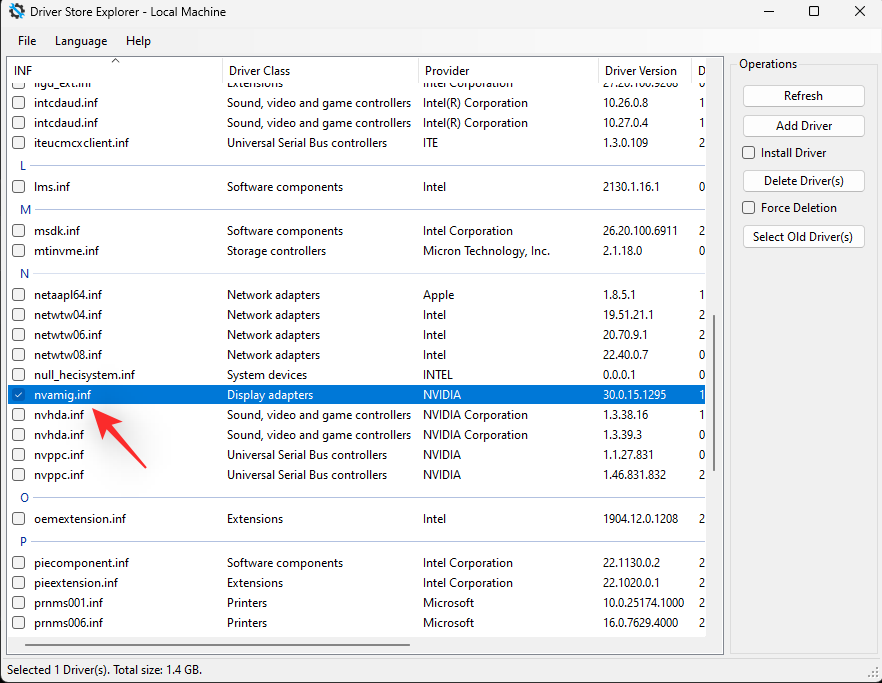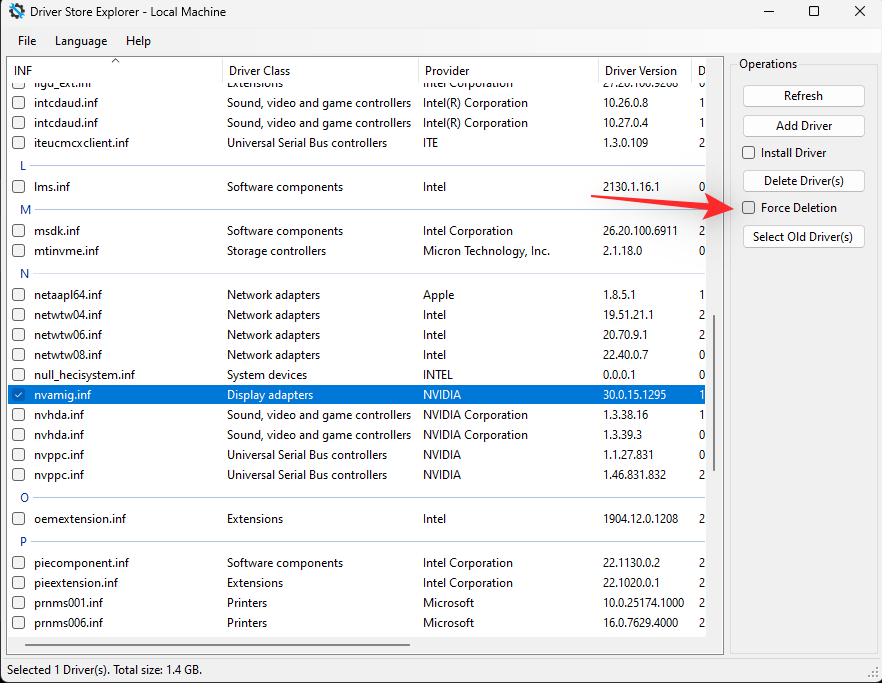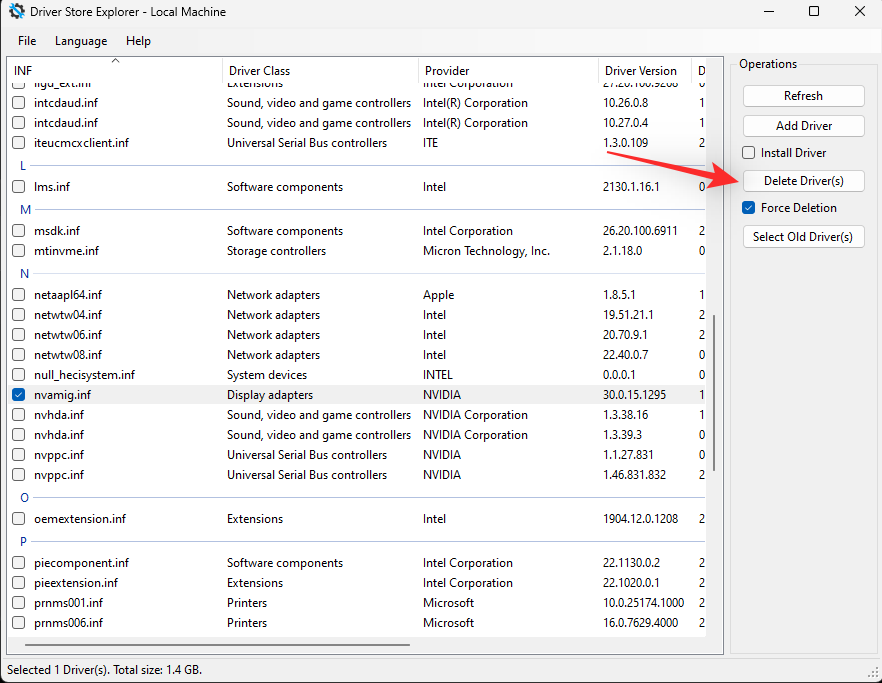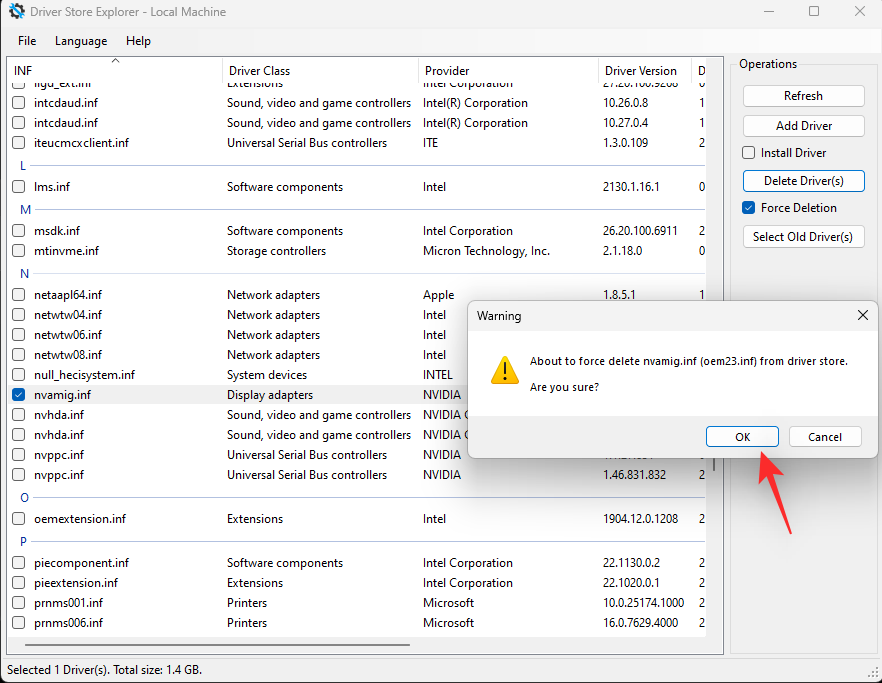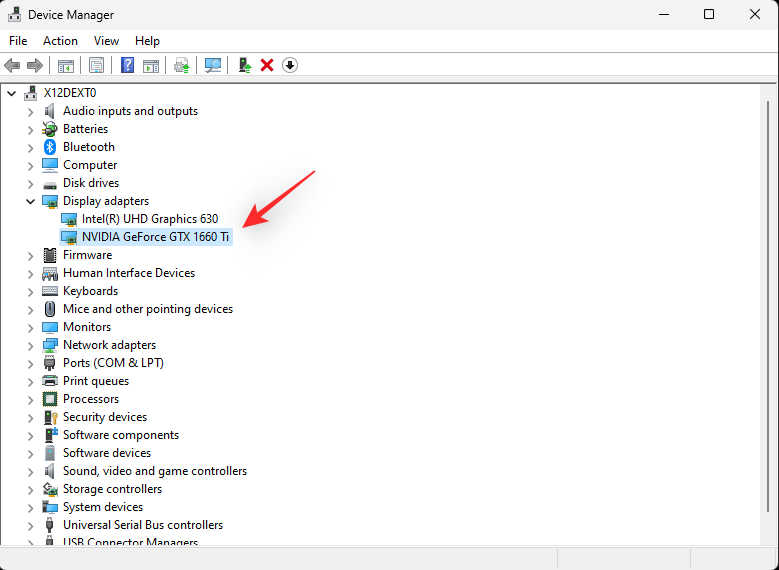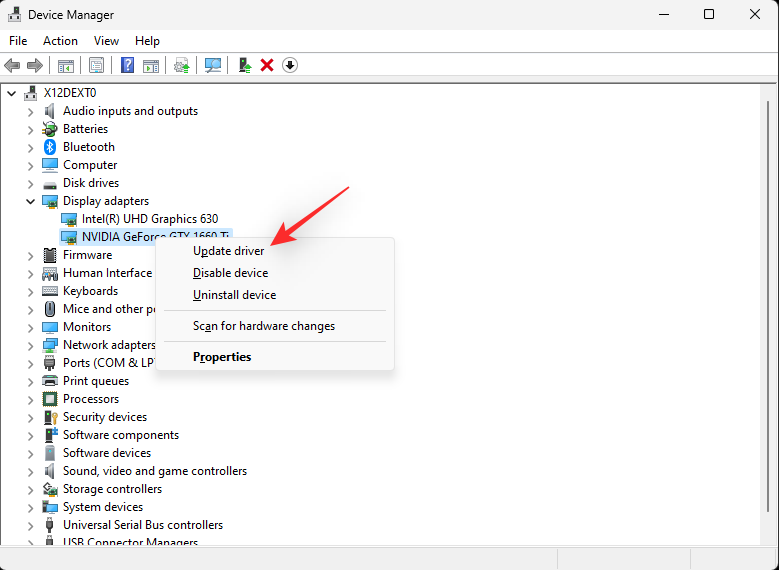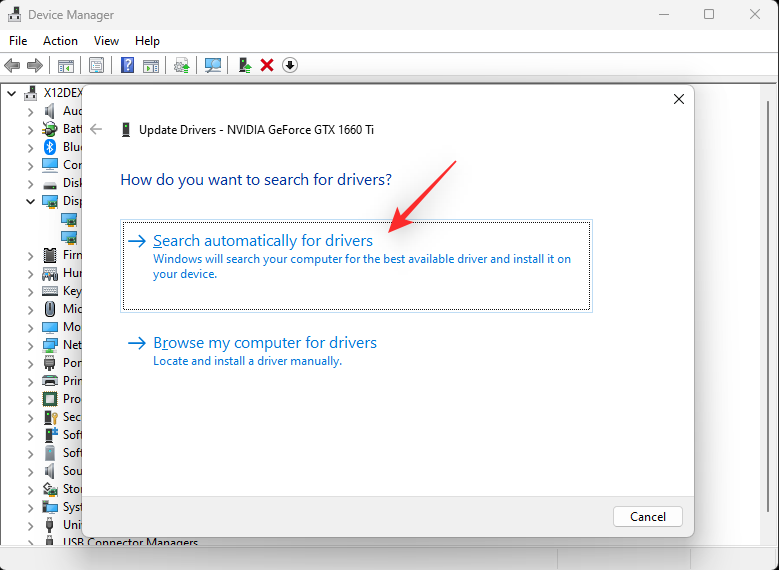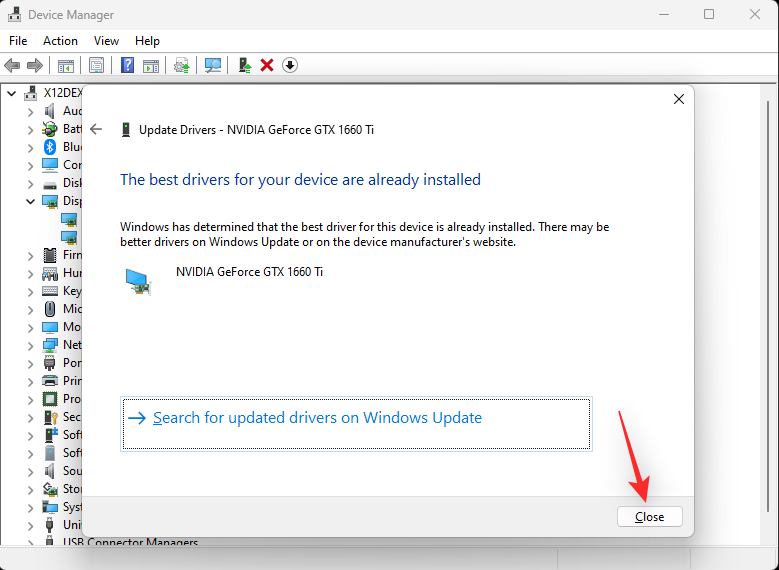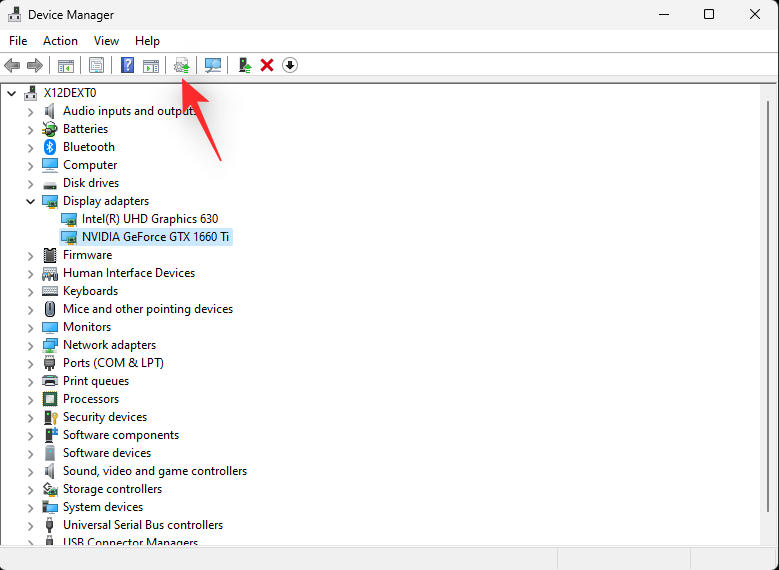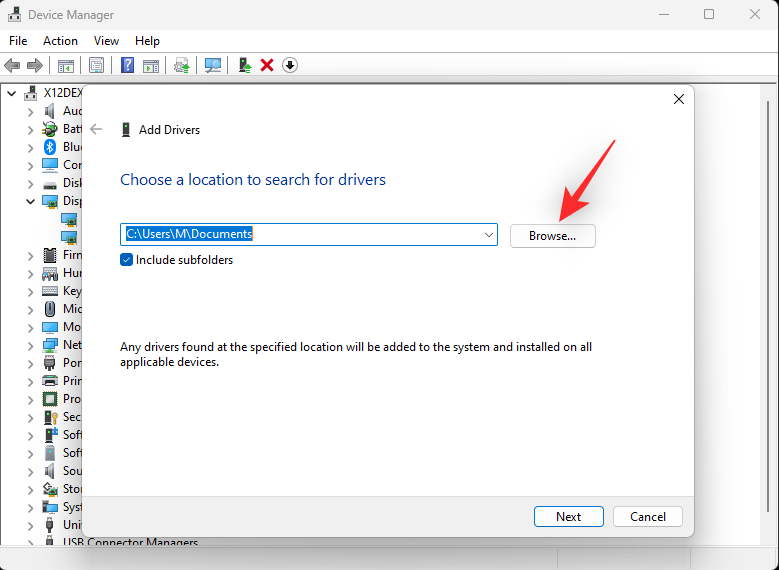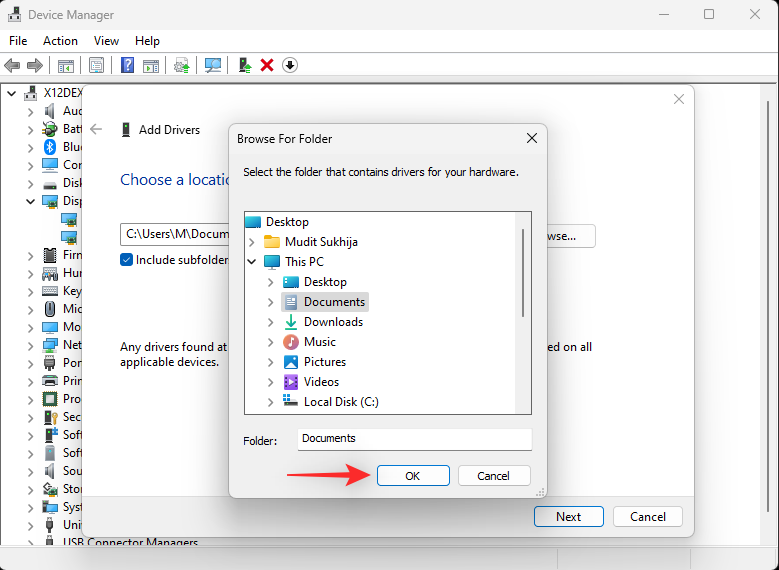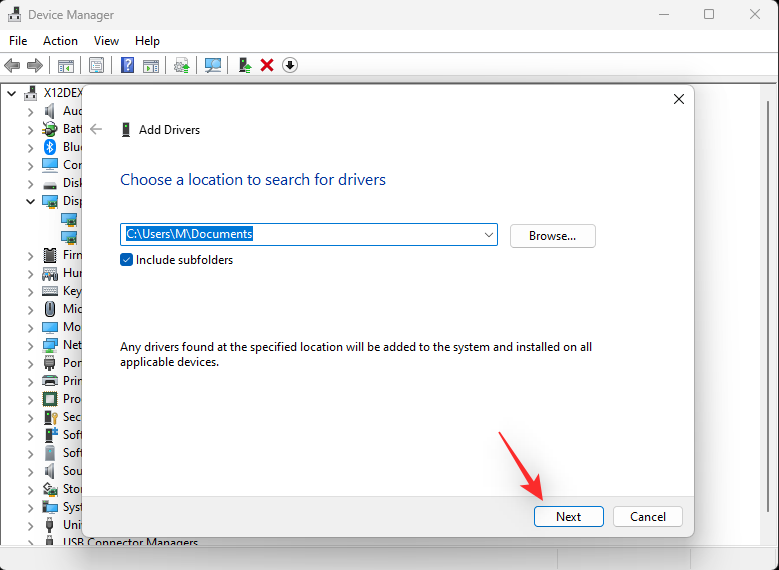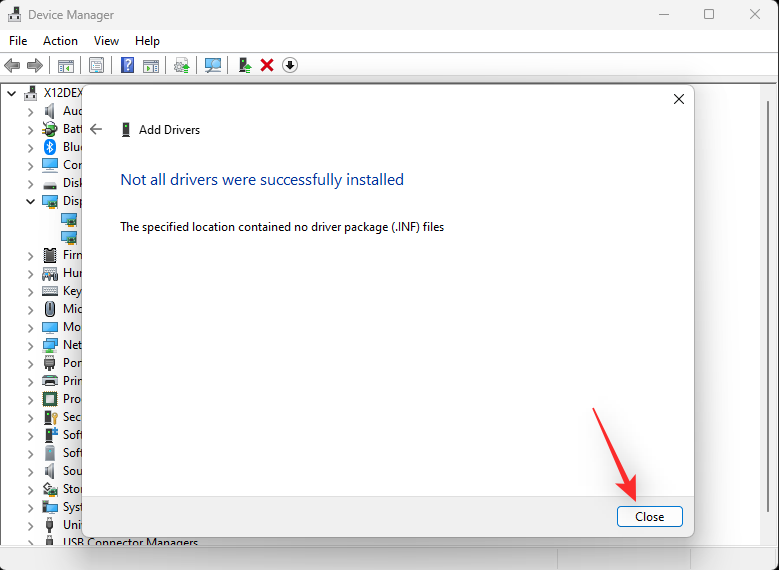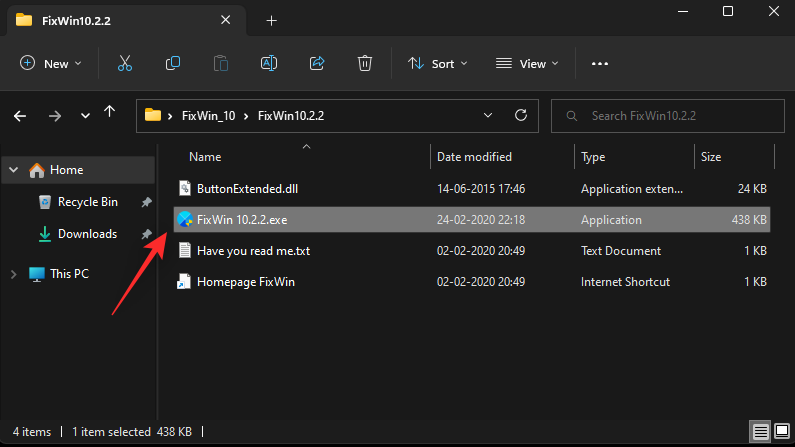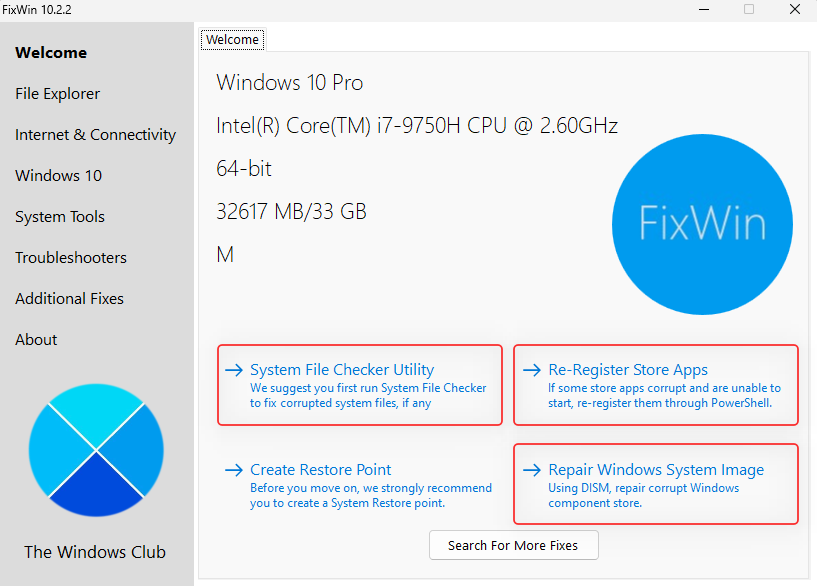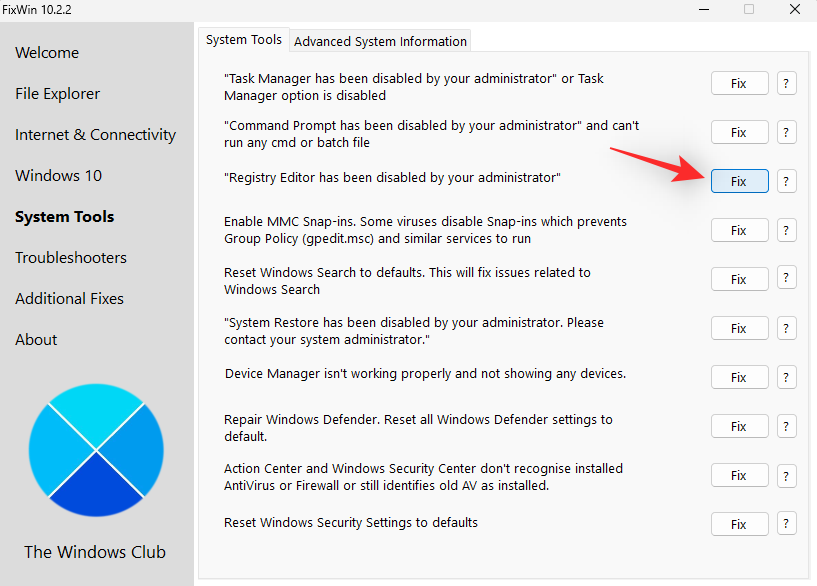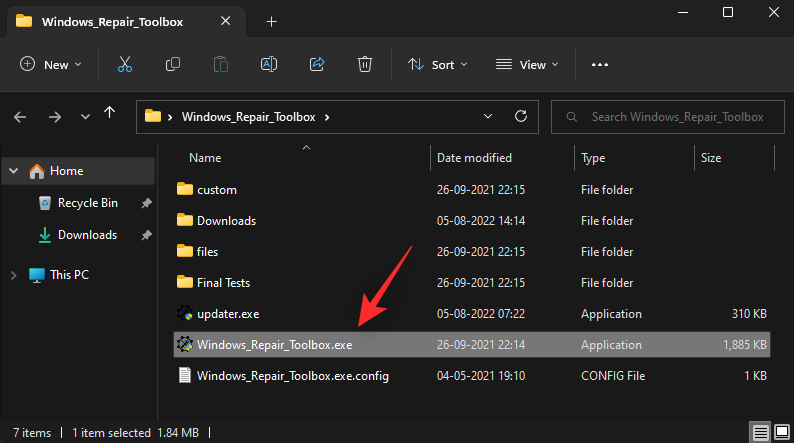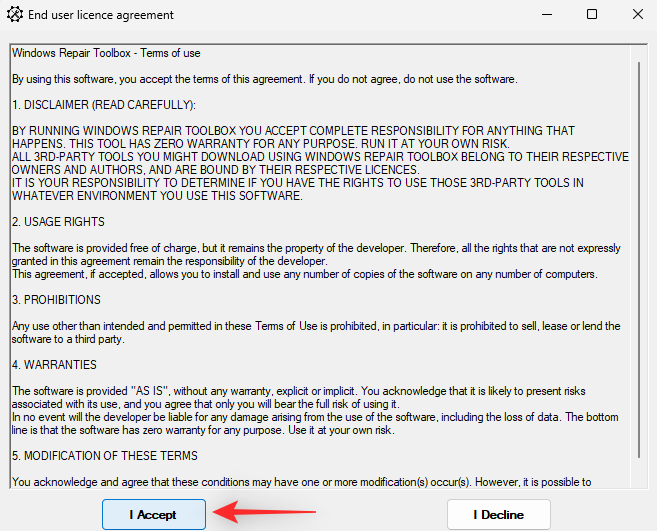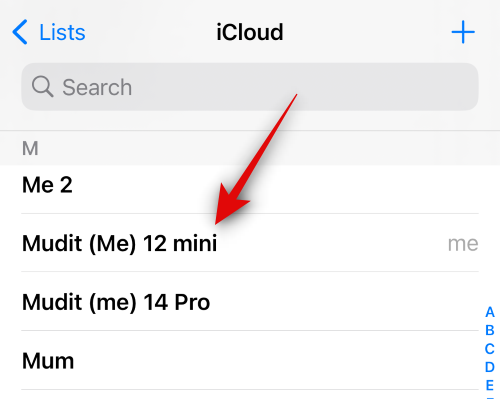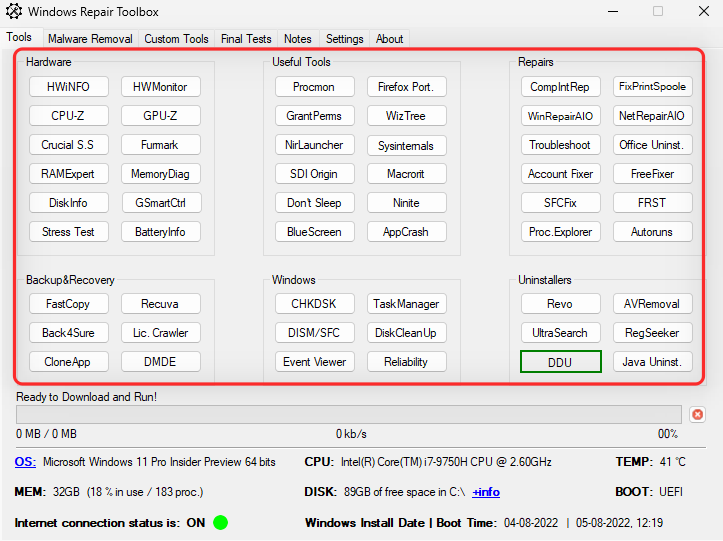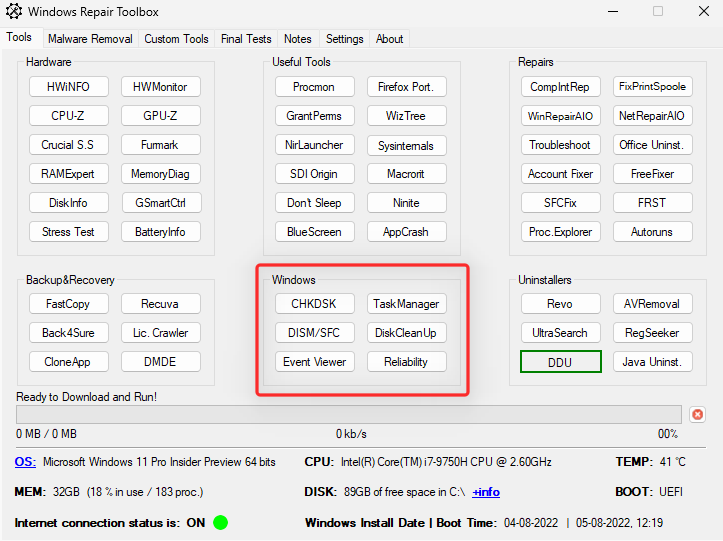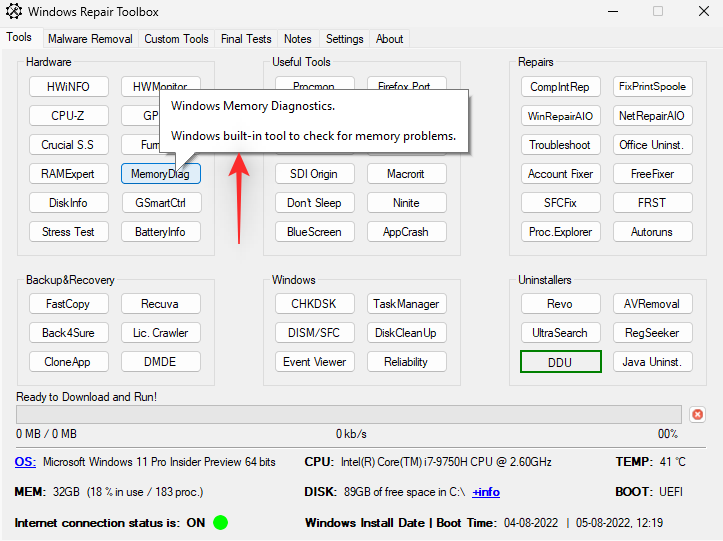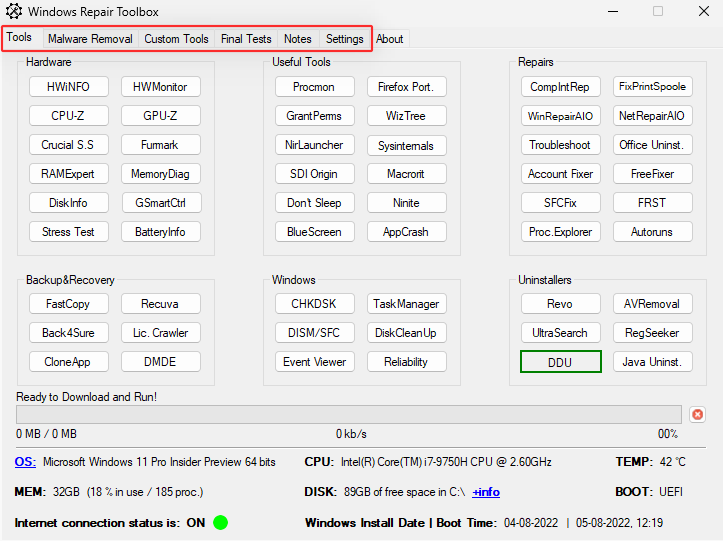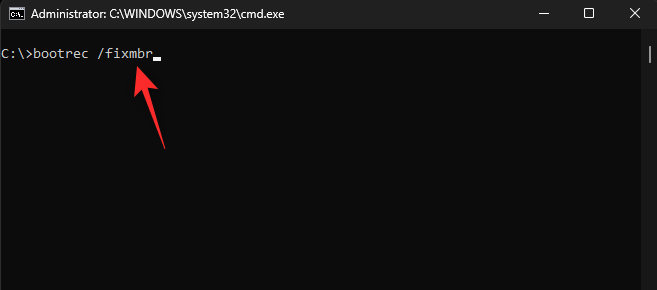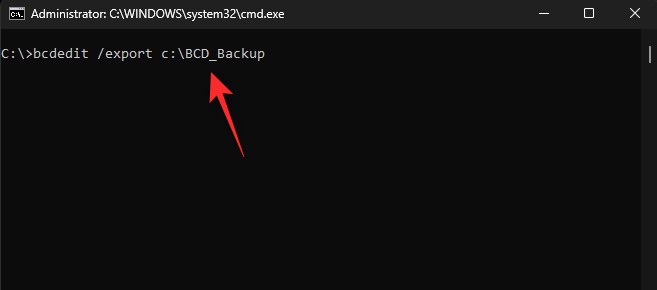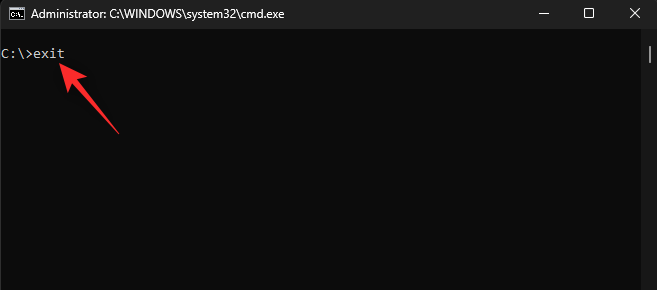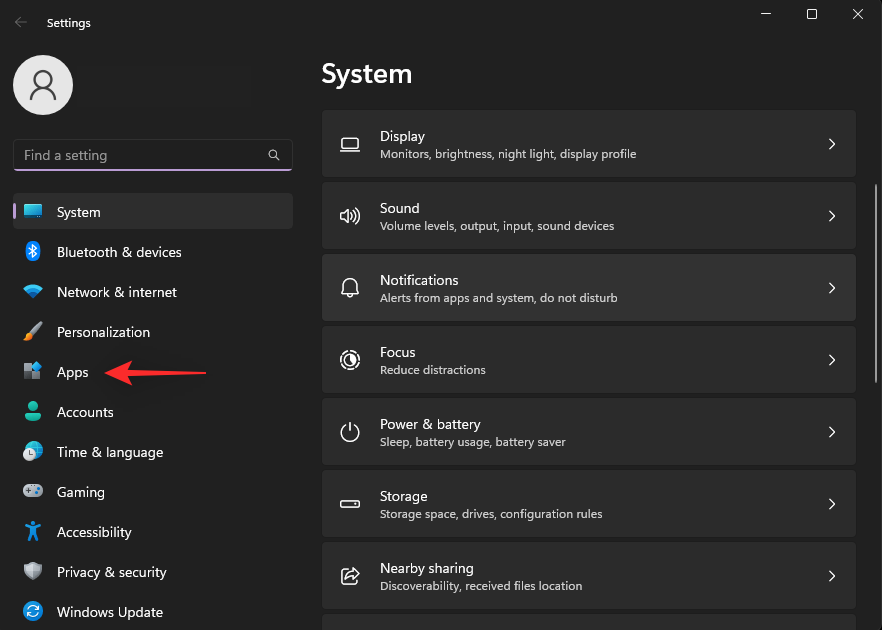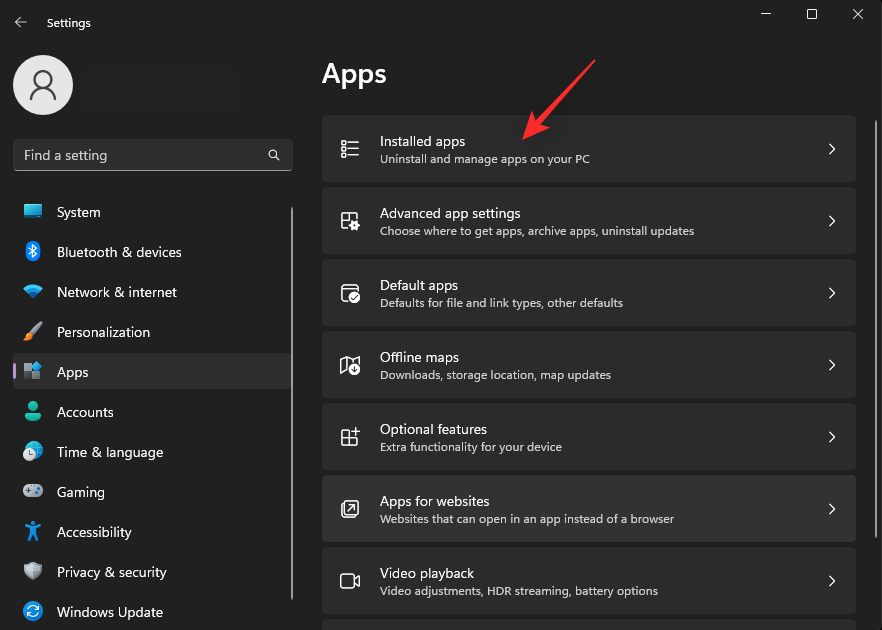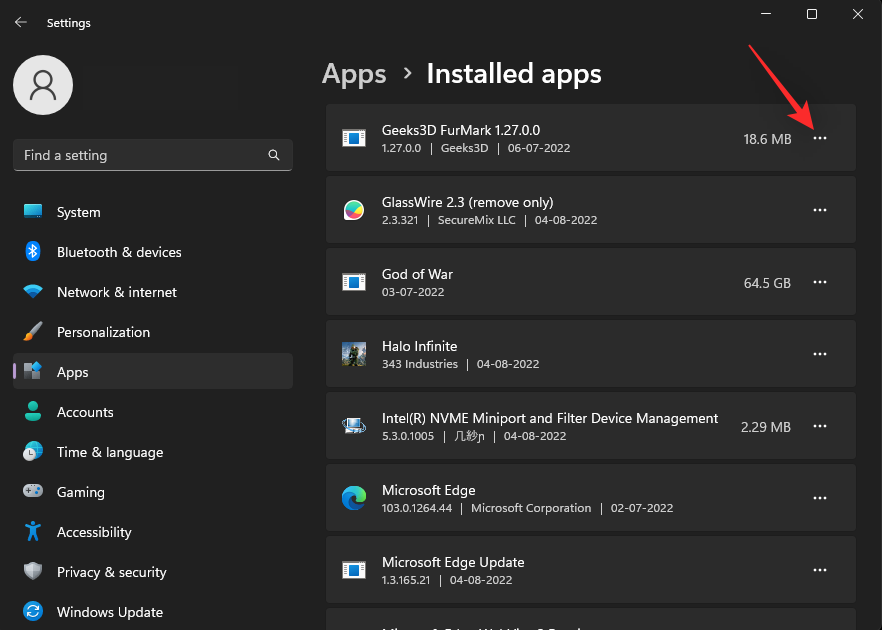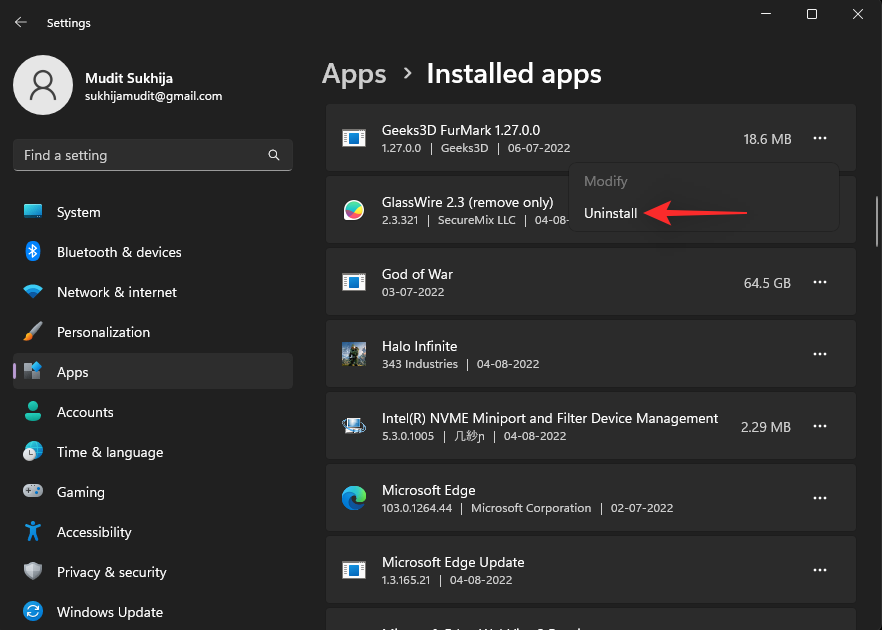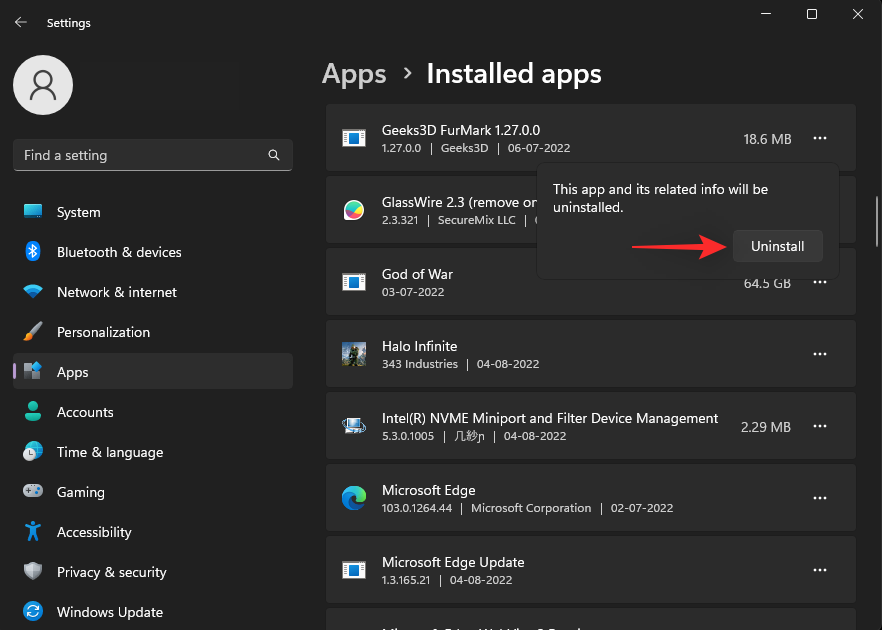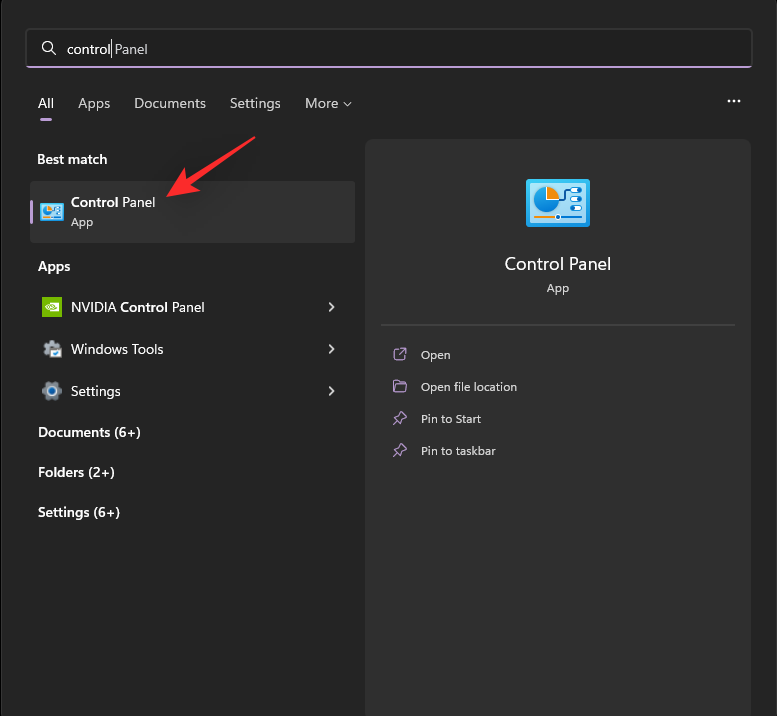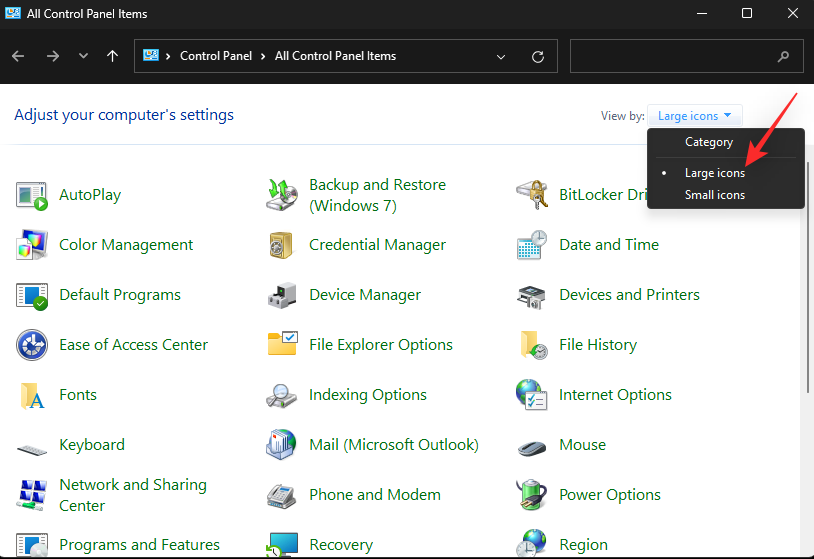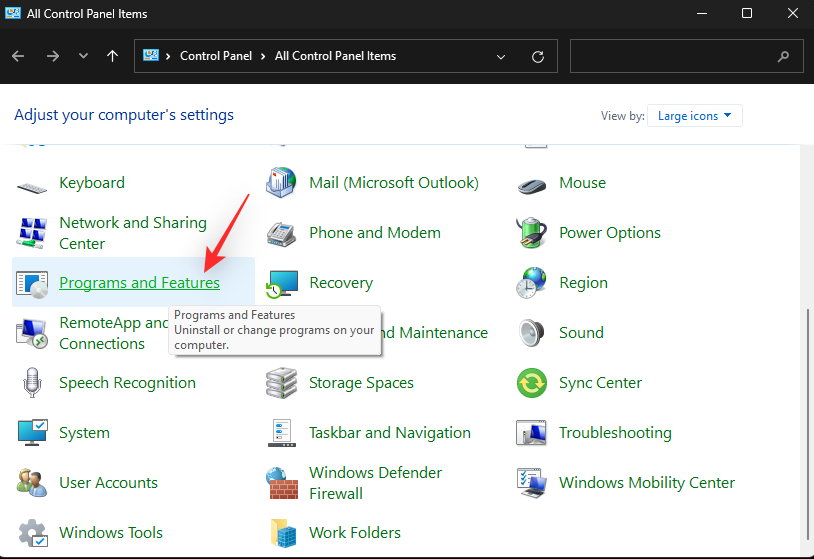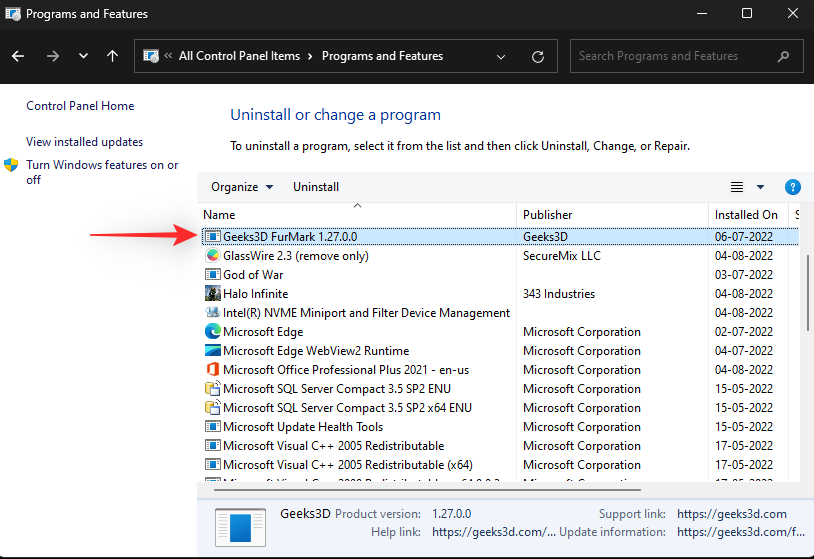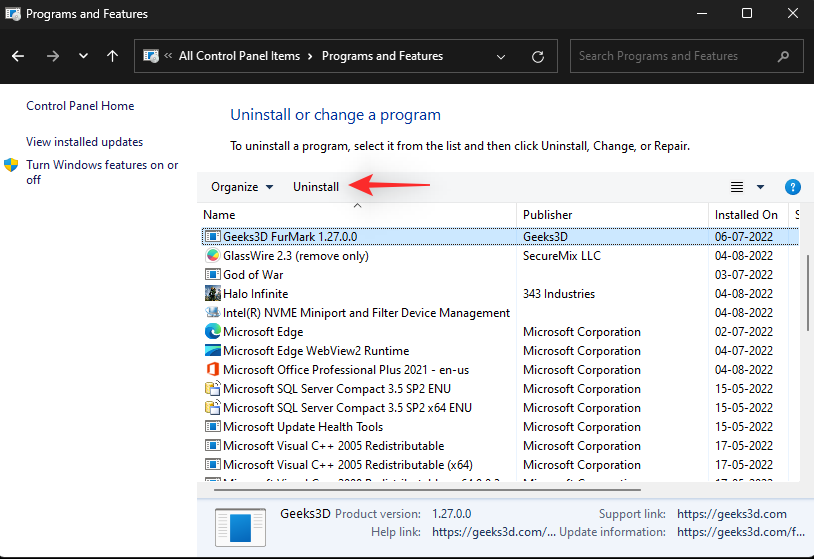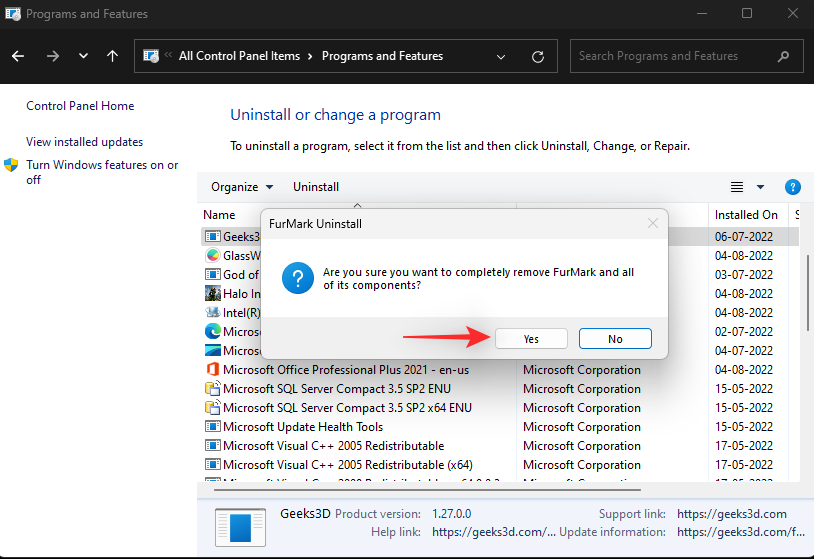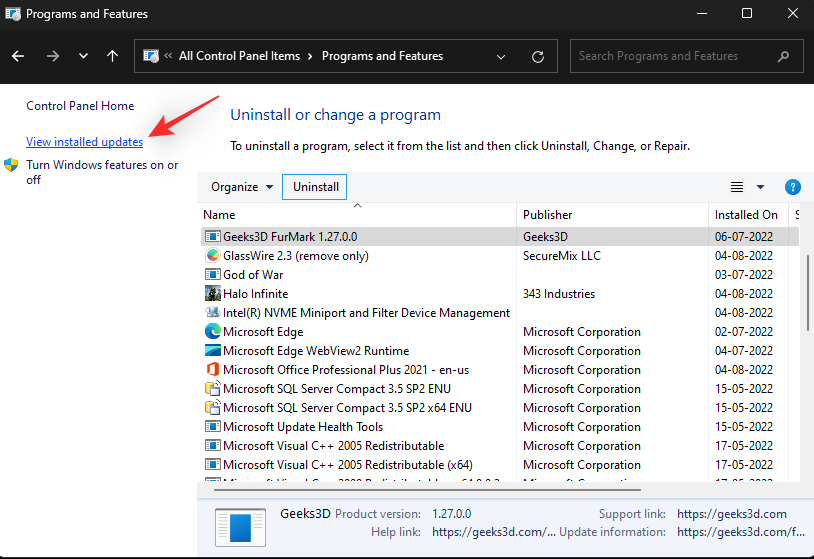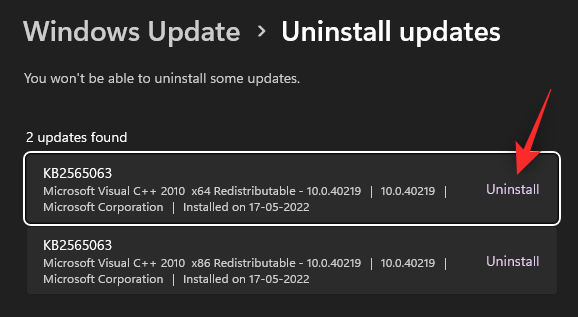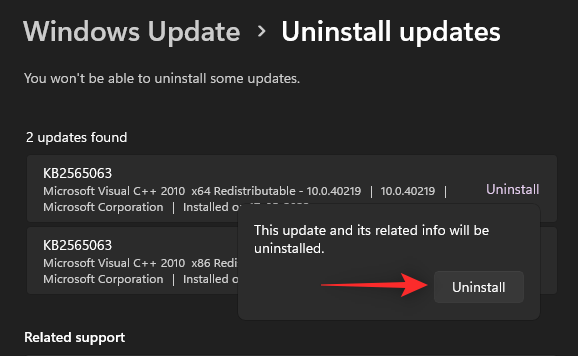Windows 11 ble utgitt for over et år siden, og siden den gang har operativsystemet mottatt en rekke oppdateringer. Disse oppdateringene fokuserte på å fikse feil, forbedre ytelsen og legge til nye funksjoner. Men til tross for disse forbedringene, kan enkelte oppsett støte på sporadiske feil og krasjer.
Dette kan indikere et problem med din nåværende Windows 11-installasjon spesifikt for oppsettet ditt. Dette kan også føre til BSOD-er, i så fall må du kanskje reparere Windows 11. Her er alt du trenger å vite om det.
Når bør du reparere Windows 11?
Du bør reparere Windows 11 hvis du ser redusert ytelse, eller opplever periodiske krasjer på systemet ditt. Her er en liste over alle årsakene og scenariene der det anbefales å reparere Windows 11-installasjonen.
- Krasj
- Høy appoppstartstid
- Sakte oppstart
- Lag
- Bugs
- Skjermen fryser
- Fansen rykker opp tilfeldig
- BSOD-er
- Mangler apper eller funksjoner
- Uleselige filer
- Overdreven ressursbruk
- Feil oppførsel av prosesser og tjenester
Og mer. Hvis du mistenker at du har problemer med Windows 11 som kan være spesifikt for oppsettet ditt, kan det være på tide å reparere installasjonen.
Hvordan reparere Windows 11
Det er mange måter å reparere Windows 11-installasjonen din på, avhengig av problemet du står overfor. Vi anbefaler at du starter med de generelle reparasjonsalternativene som er nevnt nedenfor og deretter bruker andre rettelser avhengig av problemet du står overfor. La oss komme i gang.
Metode 1: Bruke oppstartsreparasjon
Oppstartsreparasjon er et Windows-gjenopprettingsalternativ som kan hjelpe med å reparere oppstarts- og påloggingsproblemer med Windows 11. Hvis du har problemer med å logge på en konto eller opplever problemer ved oppstart av Windows, kan du bruke oppstartsreparasjon for å fikse det samme. Følg trinnene nedenfor for å hjelpe deg med prosessen.
Trykk Windows + iog klikk Gjenopprett .

Klikk Start på nytt nå ved siden av Avansert oppstart .

PC-en din vil nå starte på nytt til gjenopprettingsmodus. Når du har startet på nytt, klikker du på Feilsøk .
Klikk nå Oppstartsreparasjon .
Klikk og velg brukerkontoen din.
Bekreft identiteten din med passordet ditt. Når du er ferdig, klikker du på Fortsett .
La reparasjonsverktøyet diagnostisere og fikse problemer med PC-en din som vanlig. Dette kan ta litt tid avhengig av tilgjengelige ressurser. Start PC-en på nytt når du er ferdig, og oppstartsproblemer skal nå løses på Windows 11-systemet.
Metode 2: Bruke systemgjenoppretting
Systemgjenoppretting kan hjelpe deg med å gjenopprette Windows-installasjonen til et tidligere tidspunkt. Du kan bruke dette til din fordel og gjenopprette PC-en til en tidligere kjent arbeidstilstand forutsatt at du har et lagret gjenopprettingspunkt. Følg trinnene nedenfor for å hjelpe deg med prosessen.
Trykk Windows + Rfor å starte Kjør .

Skriv nå inn følgende og trykk Enter.
rstrui.exe
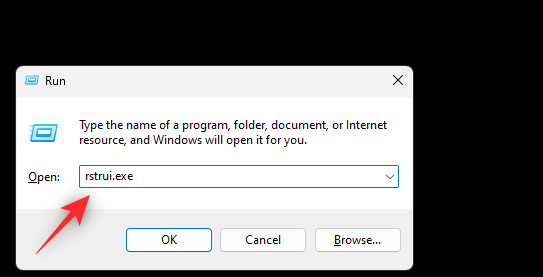
Klikk Neste .
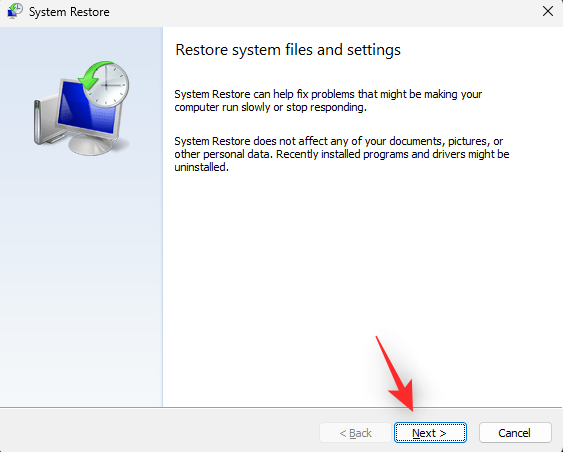
Klikk nå og velg et relevant gjenopprettingspunkt fra listen på skjermen.
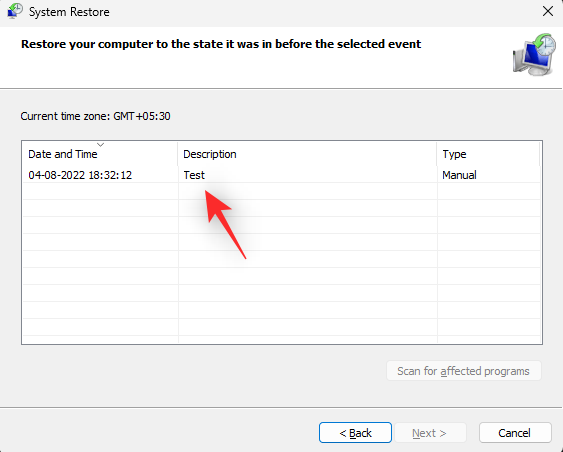
Klikk på Neste når du er ferdig.
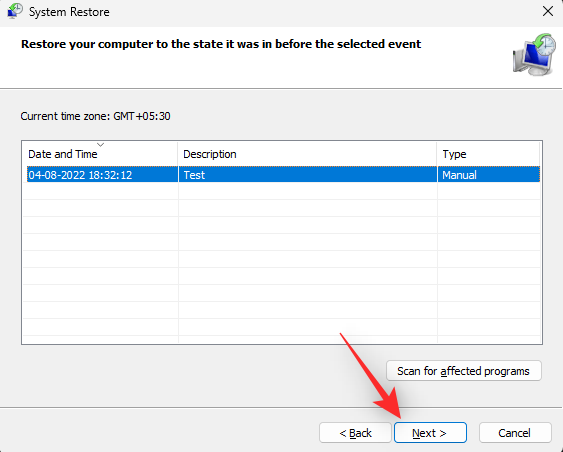
Klikk Fullfør .
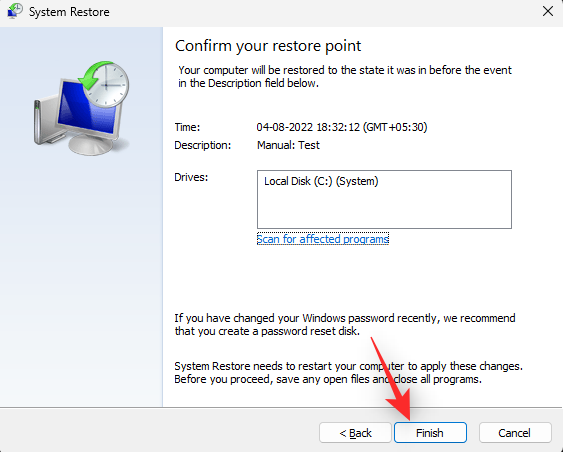
Windows vil nå gjenopprette PC-en til det valgte gjenopprettingspunktet. Når du er ferdig, start PC-en på nytt hvis den ikke gjør det automatisk. Du vil nå ha reparert Windows 11 ved å gjenopprette den til en tidligere kjent fungerende tilstand.
Metode 3: Reparer diskproblemer
Vi anbefaler at du også reparerer diskene og stasjonene dine for å reparere Windows 11. Dette kan bidra til å forbedre ytelsen avhengig av problemene du står overfor. Følg trinnene nedenfor for å hjelpe deg med prosessen.
Trykk Windows + Rfor å starte Kjør .

Skriv inn følgende og trykk Ctrl + Shift + Enter.
cmd

Skriv nå inn følgende kommando og trykk Enter.
sfc /scannow
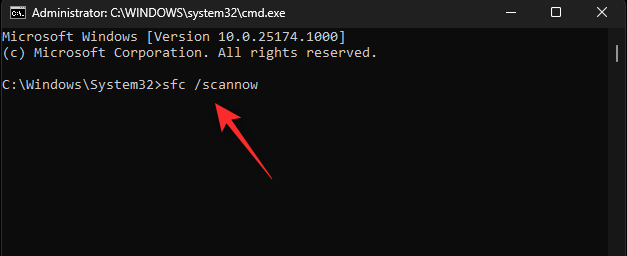
Når skanningen er ferdig, bruk følgende kommando for å lukke CMD.
exit
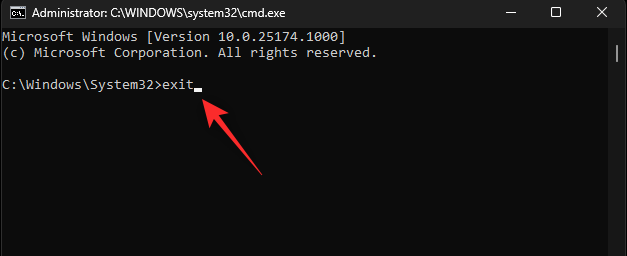
Trykk nå Windows + iog klikk på Gjenoppretting .

Klikk Start på nytt nå .

Klikk på Feilsøk når PC-en starter på nytt.
Klikk nå og start kommandoprompt .
Bruk følgende kommando for å sjekke og reparere oppstartsstasjonen. Erstatt C: med den relevante bokstaven for oppstartsstasjonen om nødvendig.
chkdsk c: /f /r
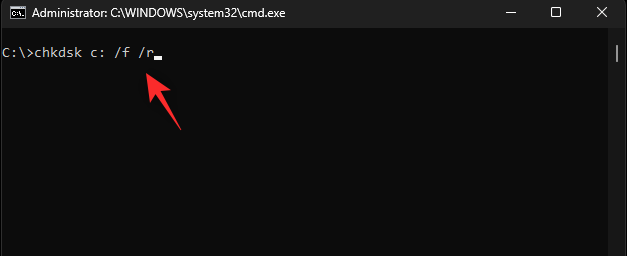
Når du er ferdig, bruk følgende kommando for å lukke ledeteksten.
exit
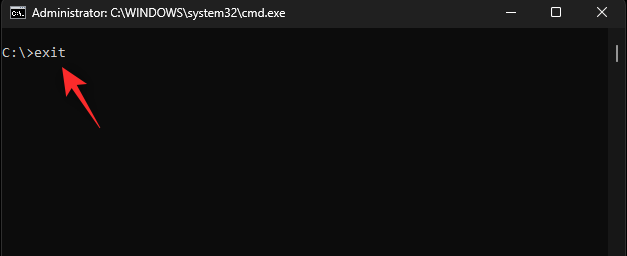
Start PC-en på nytt for å starte opp i Windows 11. Du vil nå ha fikset problemer med diskene og stasjonene dine på Windows 11.
Metode 4: Reparer systemfiler
Du kan også reparere systemfiler ved å bruke DISM-kommandoen. Dette kan bidra til å fikse overdreven ressursbruk og erstatte ødelagte systemfiler på systemet ditt. Bruk trinnene nedenfor for å hjelpe deg med prosessen.
Trykk Windows + Rfor å starte Kjør .

Skriv nå inn følgende og trykk Ctrl + Shift + Enter.
cmd

Skriv inn følgende og trykk Enter.
DISM /Online /Cleanup-Image /RestoreHealth
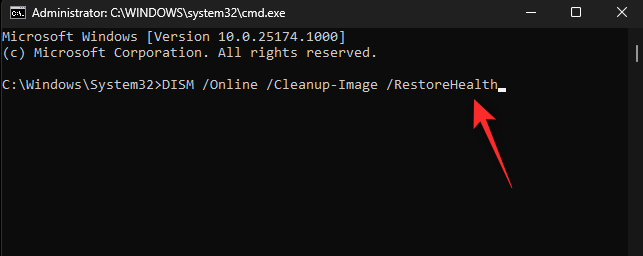
Windows vil nå skanne og reparere systemfiler på systemet ditt. Dette kan ta litt tid avhengig av tilgjengelig båndbredde og ressurser. Når du er ferdig, kan du lukke CMD og fortsette å bruke PC-en som vanlig.
Metode 5: Bruke Windows Feilsøking
Windows feilsøkere har kommet langt siden de først ble introdusert med begrenset funksjonalitet. Feilsøkere kan nå diagnostisere og fikse problemer ved å bruke en enorm katalog med rettelser på Microsofts servere. Vi anbefaler at du prøver å bruke en Windows-feilsøking for å reparere problemer med Windows 11. Følg trinnene nedenfor for å hjelpe deg med prosessen.
Trykk Windows + iog klikk Feilsøk .
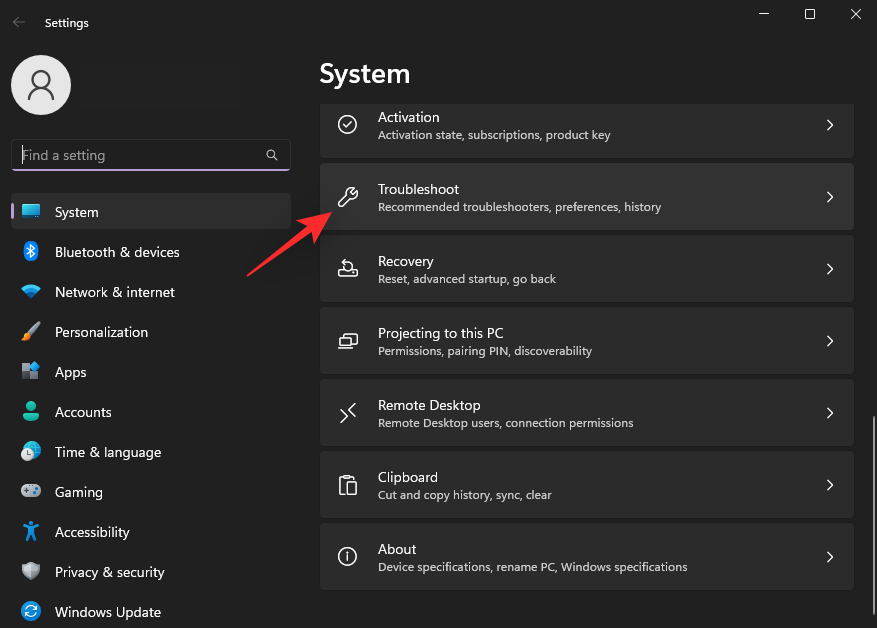
Klikk på Andre feilsøkere .
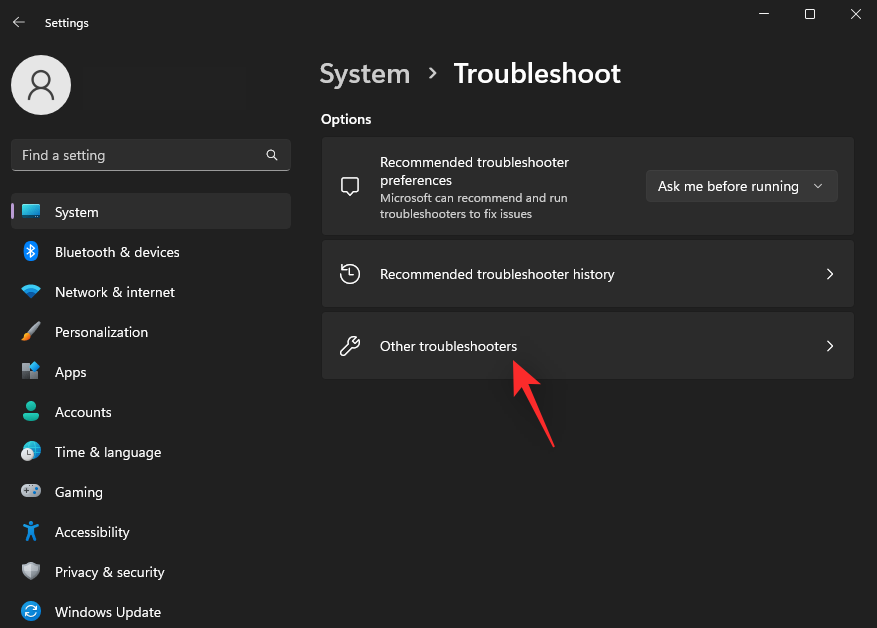
Finn nå en feilsøking som er relevant for problemet ditt. For dette eksemplet vil vi bruke feilsøkingsprogrammet Power . Når du er funnet, klikker du på Kjør ved siden av den.

Feilsøkeren vil nå automatisk diagnostisere og identifisere relevante problemer med systemet ditt. Hvis noen rettelser er tilgjengelige for systemet ditt, vil du bli varslet om det samme. Klikk Bruk denne løsningen .
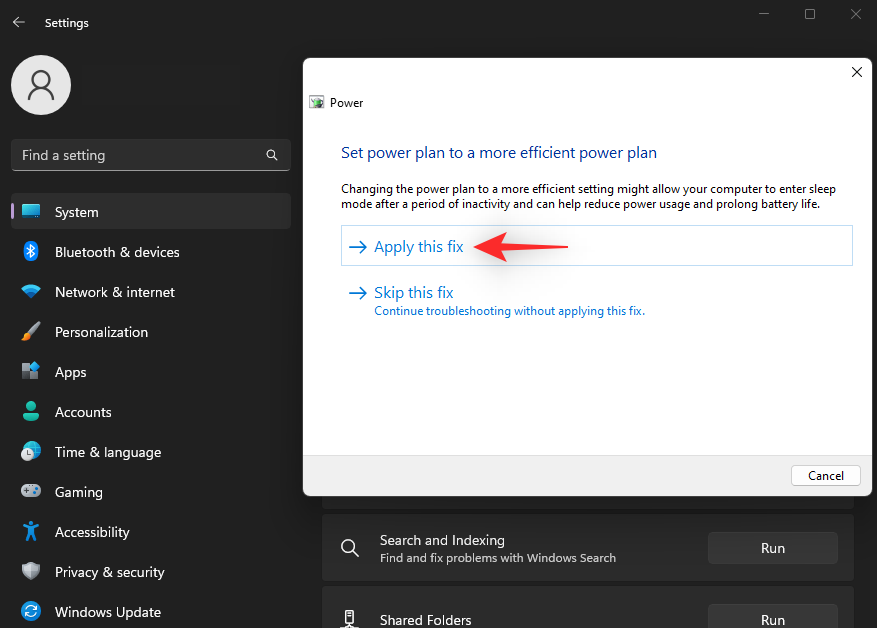
Når du er ferdig, klikker du Lukk .
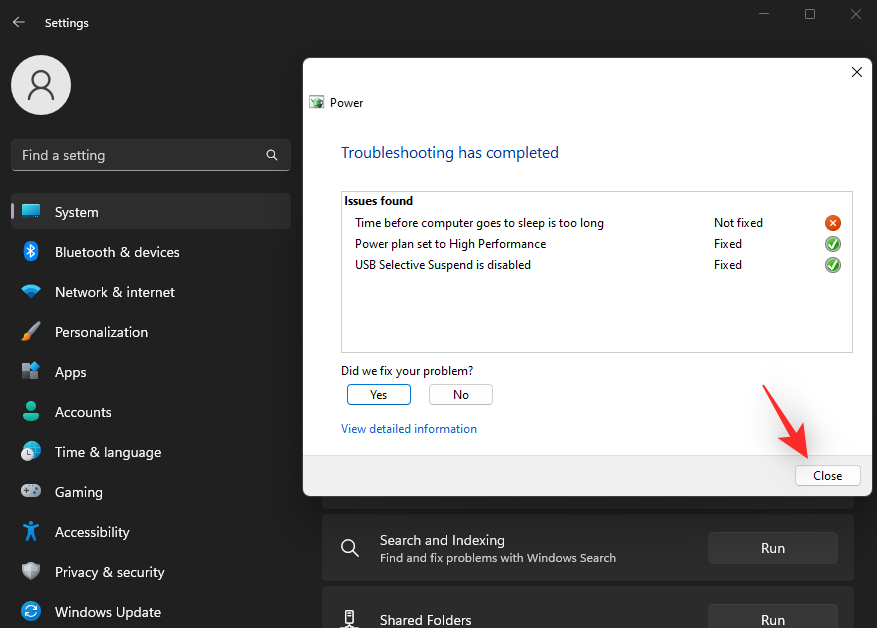
Du vil nå ha reparert Windows 11-installasjonen ved hjelp av en feilsøking. Fortsett å bruke flere feilsøkere etter behov avhengig av problemene du har med PC-en.
Metode 6: Sjekk og fiks driverproblemer
Hvis du har problemer med maskinvarekomponenter eller periferiutstyr, kan det hende du har driverproblemer. Vi anbefaler at du sjekker og fikser det samme på PC-en din ved å bruke veiledningen nedenfor. La oss komme i gang.
Trinn 1: Sjekk og fjern defekte drivere
Trykk Windows + Xog klikk Enhetsbehandling .

Se nå etter enheter med et advarselsskilt ved siden av. Hvis du finner noen, står disse enhetene overfor driverproblemer. La oss starte med å fjerne den problematiske driveren. Høyreklikk på den aktuelle enheten og velg Egenskaper .
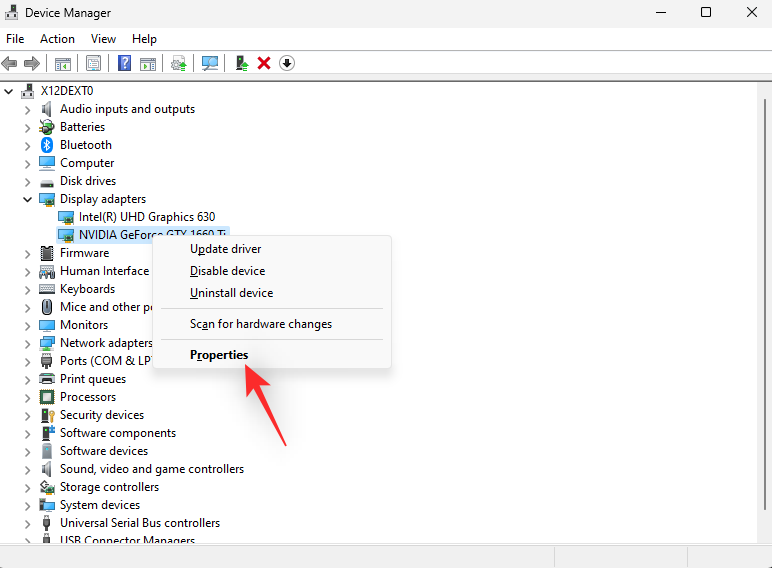
Klikk og bytt til fanen Detaljer .
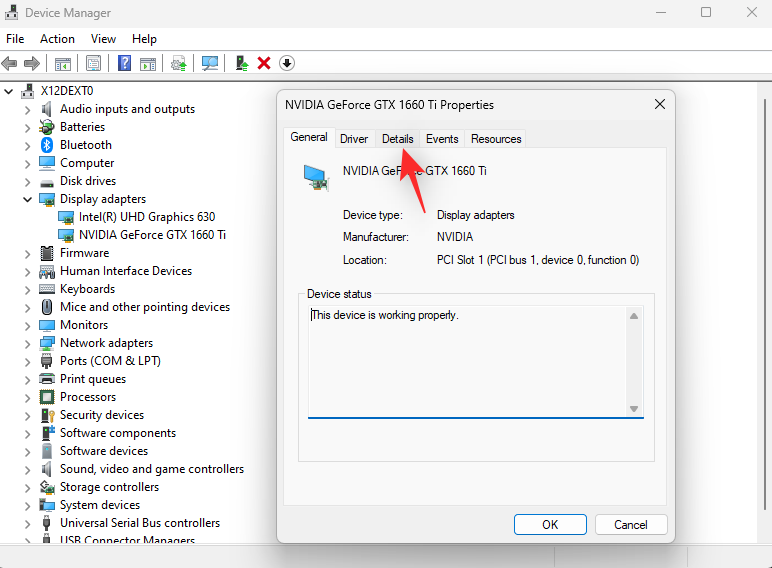
Klikk nå på rullegardinmenyen og velg Inf-navn .
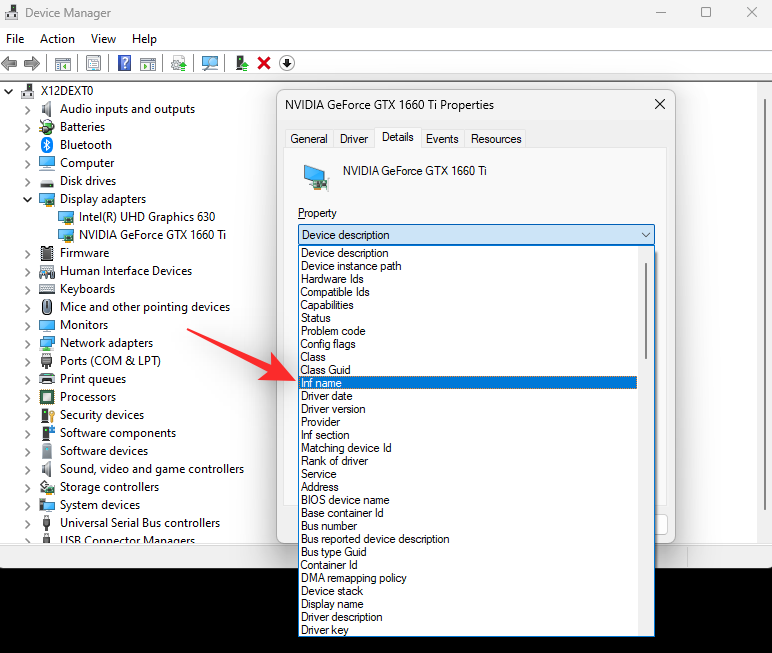
Noter ned navnet på .inf- filen vist nedenfor.
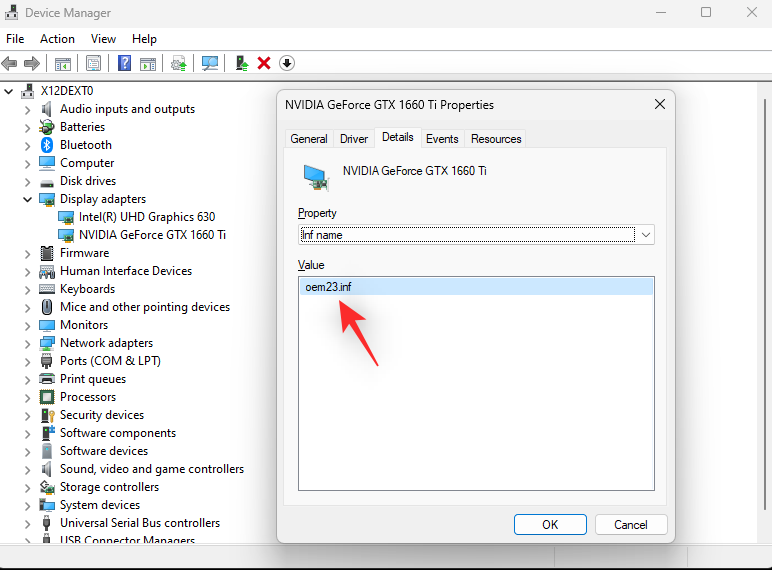
Klikk og bytt til fanen Driver .
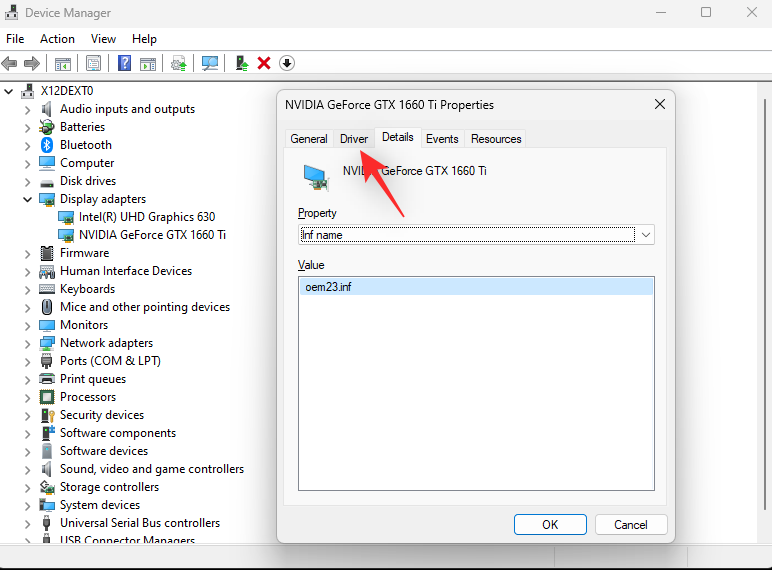
Klikk på Avinstaller enhet .
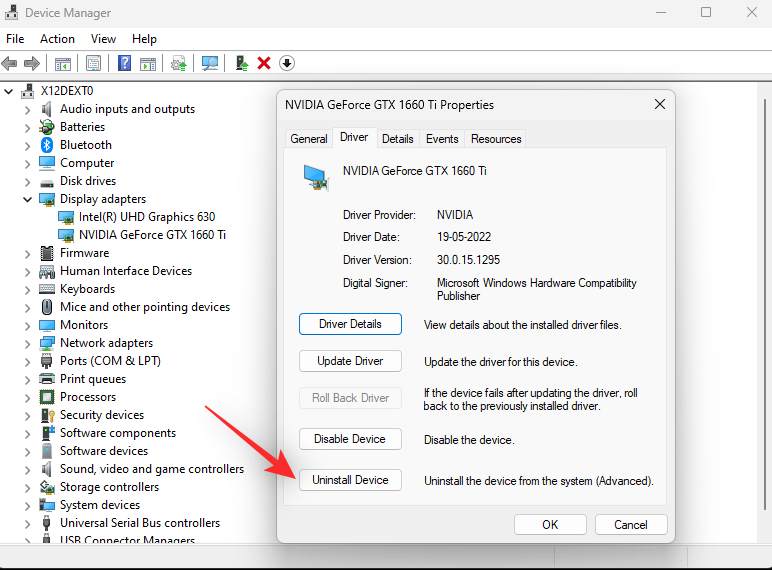
Merk av i boksen for Forsøk på å fjerne driveren for denne enheten .
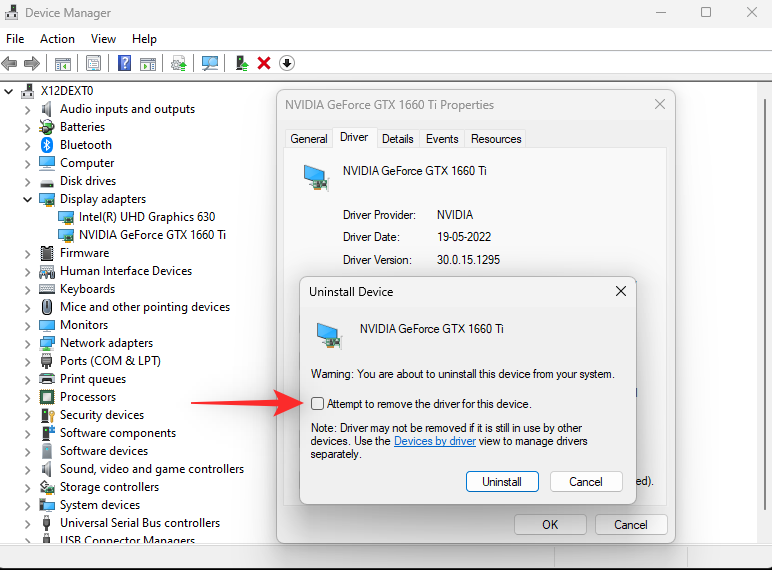
Klikk Avinstaller .
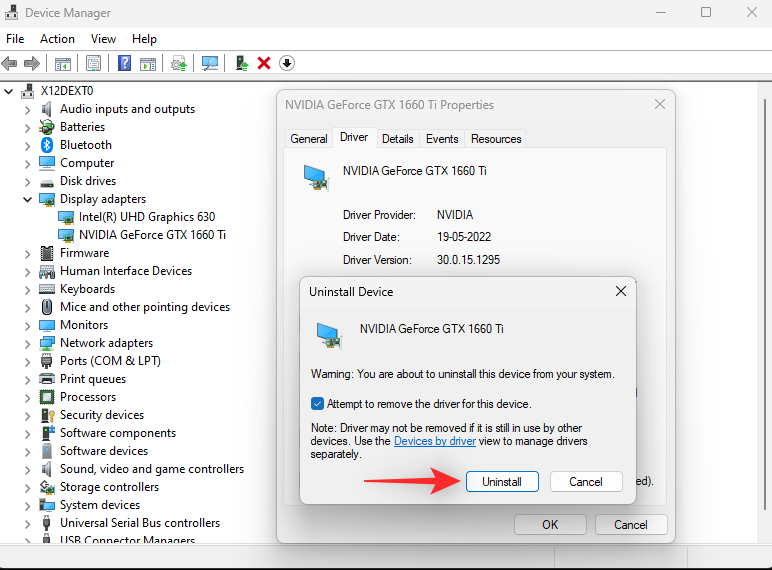
Lukk enhetsbehandlingen og last ned Driver Store Explorer. Bruk denne koblingen eller den nedenfor for å laste ned og pakke ut det samme til din PC.
Start nå det samme ved å bruke Rapr.exe .
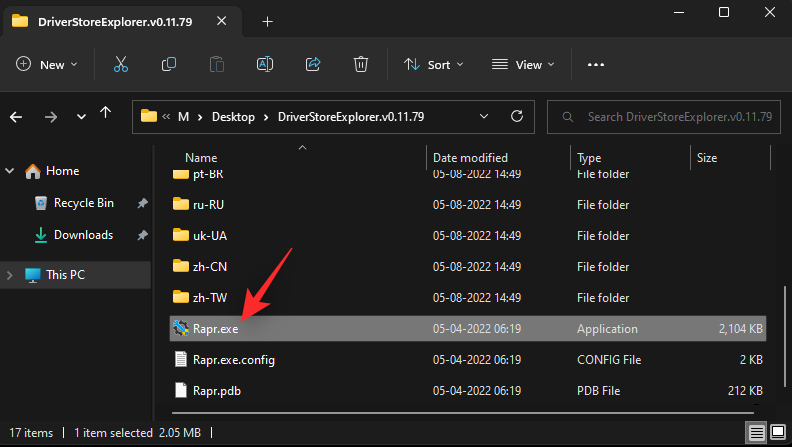
DriverStoreExplorer vil nå skanne PC-en din for installerte drivere. Klikk INF øverst når du er ferdig. Driverfilene dine vil nå bli sortert alfabetisk etter navn.
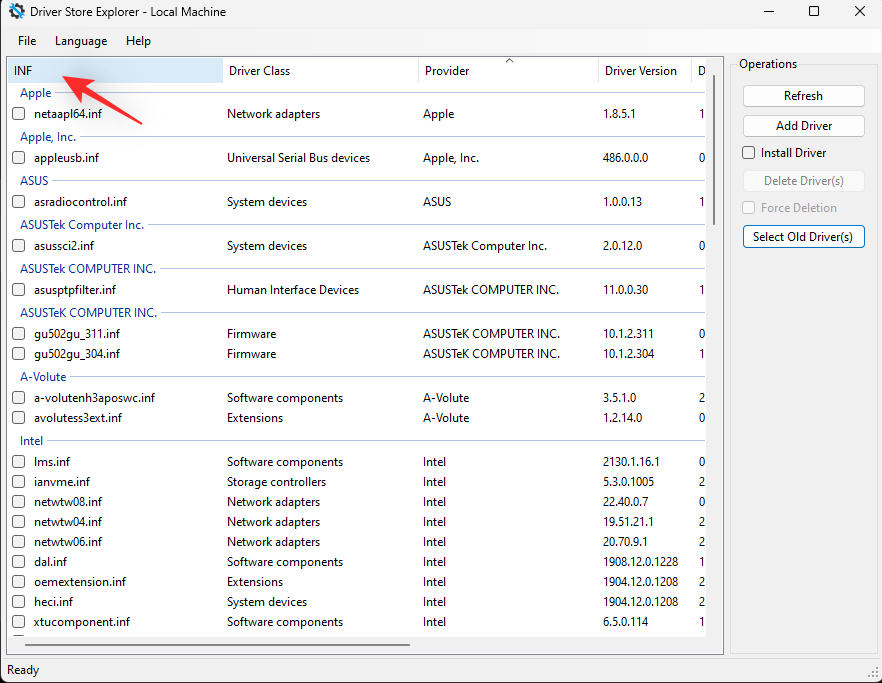
Se etter .inf- filnavnet vi hadde notert ned tidligere for den aktuelle enheten. Hvis du finner noen, merk av i boksen for det samme. Hvis du finner flere drivere for enheten, merk av i boksene for alle driverversjoner på din PC.
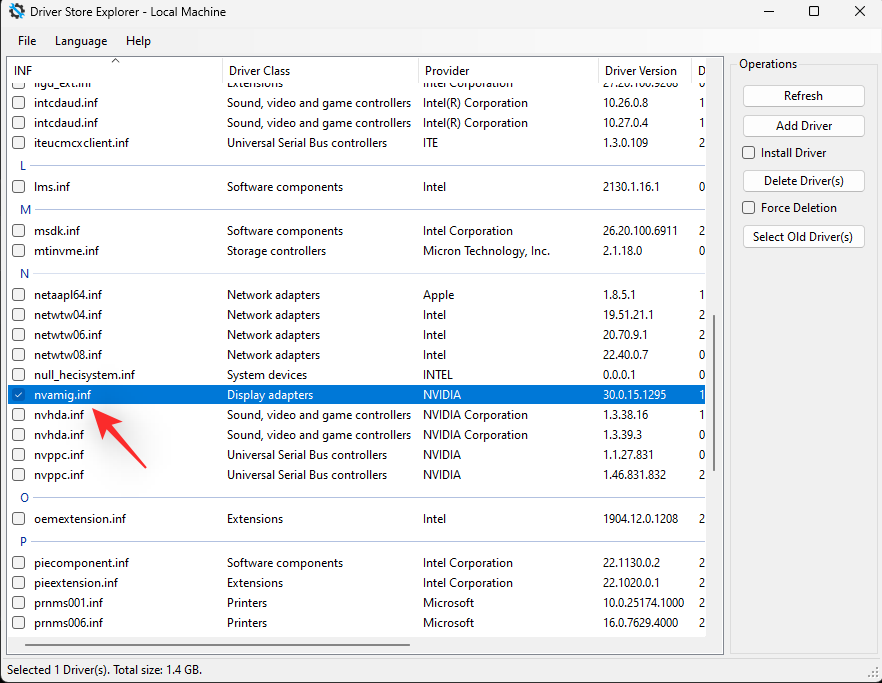
Når du er ferdig, merk av i boksen for Force Deletion .
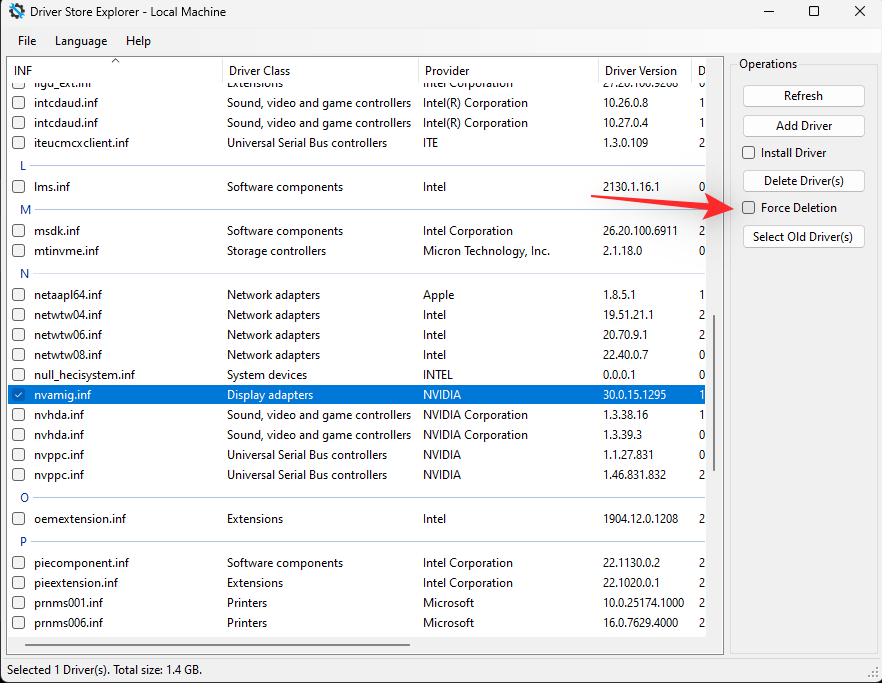
Klikk på Slett driver(e) .
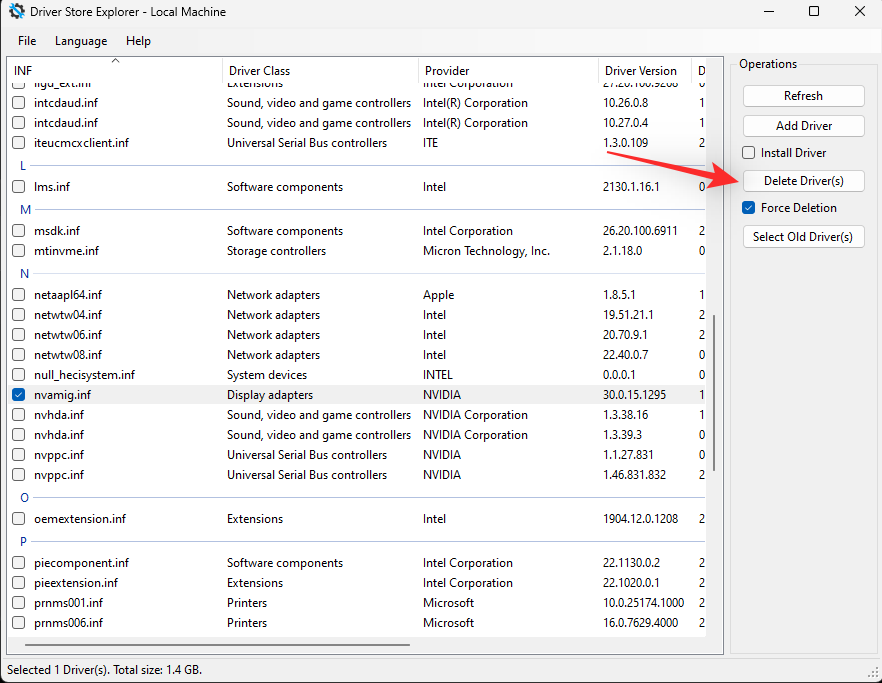
Klikk OK for å bekrefte valget.
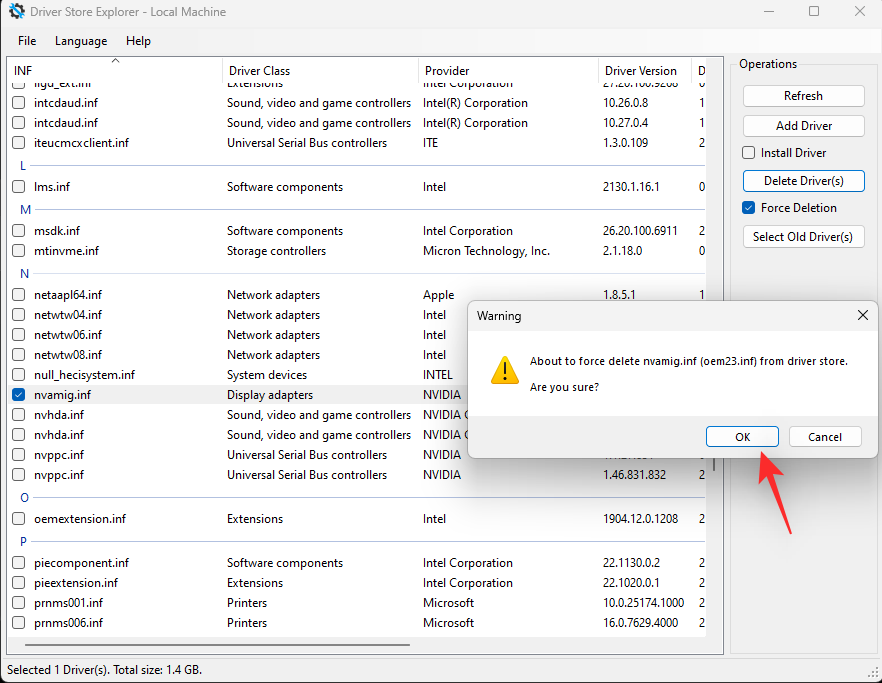
Du vil nå ha fjernet de defekte eller feilaktige driverne fra systemet. Fortsett å fjerne drivere for andre enheter som har problemer på PC-en din ved å bruke trinnene ovenfor. Du kan deretter bruke veiledningen nedenfor til å reparere og reinstallere driverne for den aktuelle enheten.
Trinn 2: Reparer defekte enheter
Du kan reparere defekte enheter ved enten å la Windows installere den riktige driveren for enheten din eller ved å installere den riktige driveren manuelt. Bruk en av seksjonene nedenfor avhengig av din nåværende preferanse.
Alternativ 1: La Windows finne og bruke riktig driver
Windows kan automatisk finne og installere relevante drivere for de fleste komponenter på din PC. Du kan bruke dette til din fordel for å finne en fungerende driver for enheten din som fungerer godt på Windows 11. Bruk trinnene nedenfor for å hjelpe deg med prosessen.
Trykk Windows + Xog klikk Enhetsbehandling .

Høyreklikk nå den aktuelle enheten fra listen på skjermen.
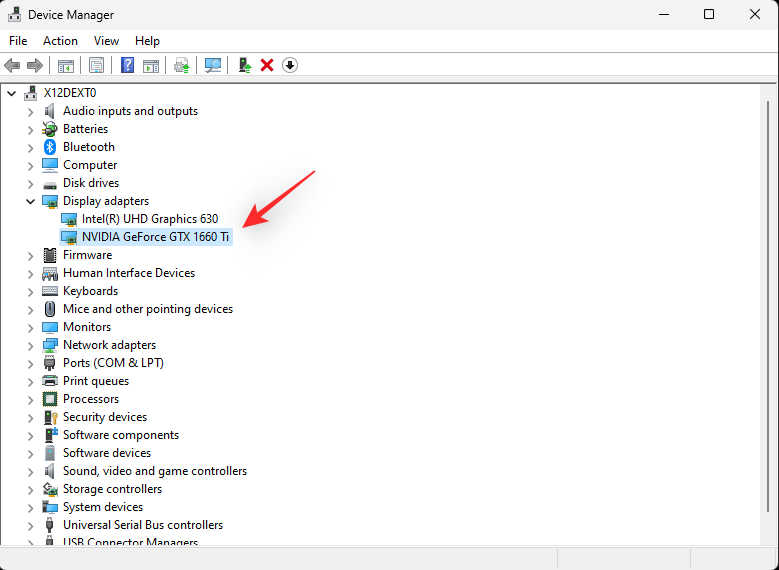
Velg Oppdater driver .
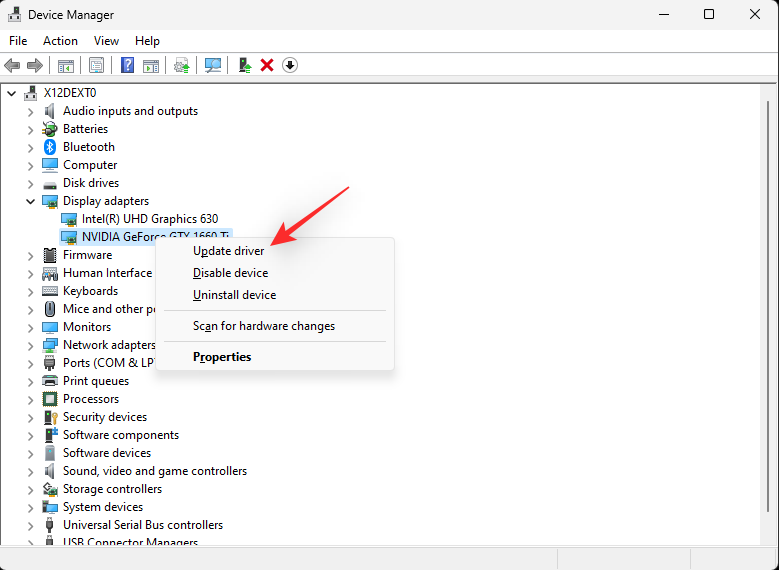
Klikk Søk automatisk etter drivere .
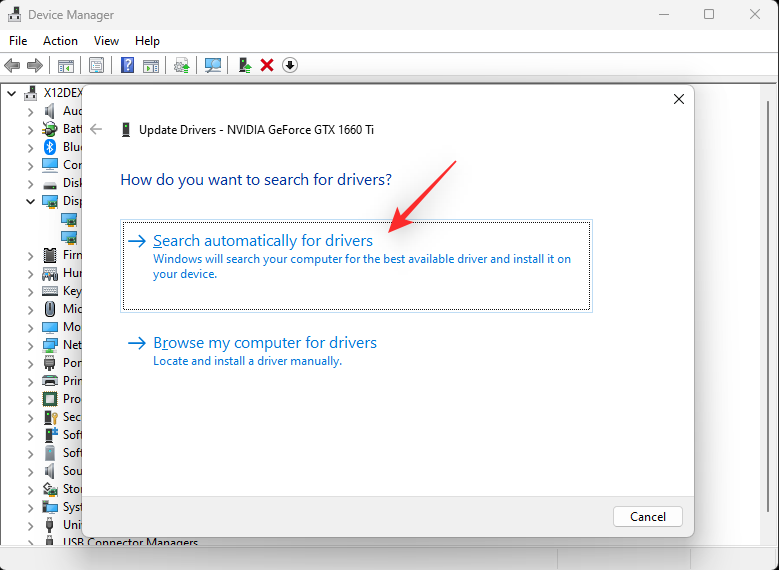
Windows vil nå finne og installere de relevante driverne for den valgte enheten. Klikk Lukk når du er ferdig.
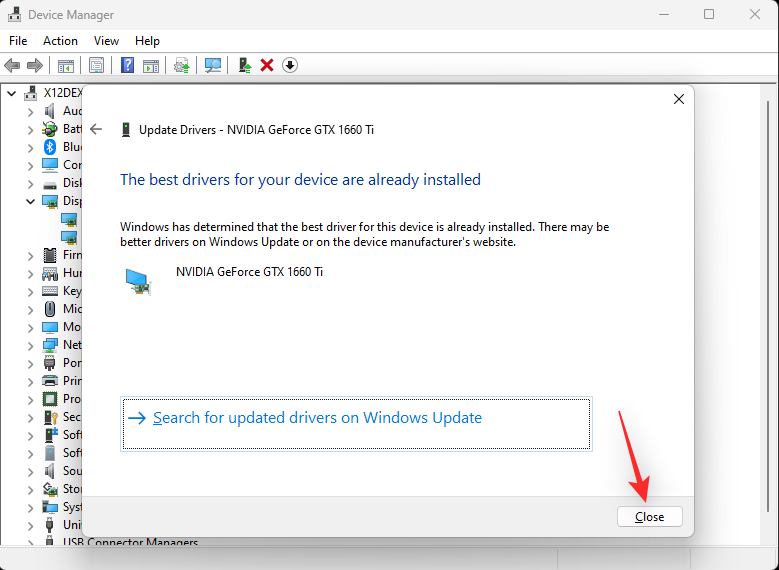
Og det er det! Du vil nå ha installert de riktige driverne automatisk ved hjelp av Windows.
Alternativ 2: Installer den aktuelle driveren manuelt
Hvis du har de nyeste driverne for den aktuelle enheten for hånden, kan du bruke veiledningen nedenfor for å hjelpe deg med å installere den samme på systemet ditt. Du kan finne drivere som er spesifikke for maskinvarekomponenten på de fleste OEM-støttenettsteder. Følg veiledningen nedenfor for å komme i gang.
Trykk Windows + Xog klikk Enhetsbehandling .

Klikk nå på Legg til driver -ikonet øverst.
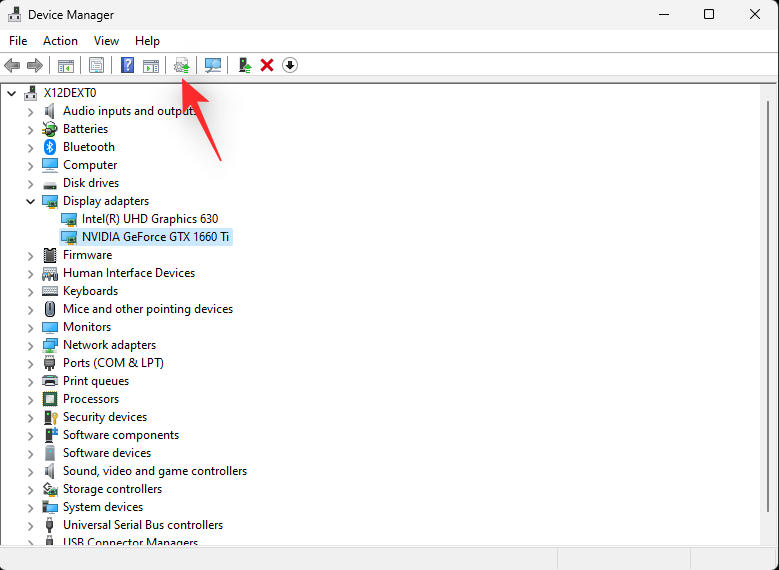
Klikk på Bla gjennom .
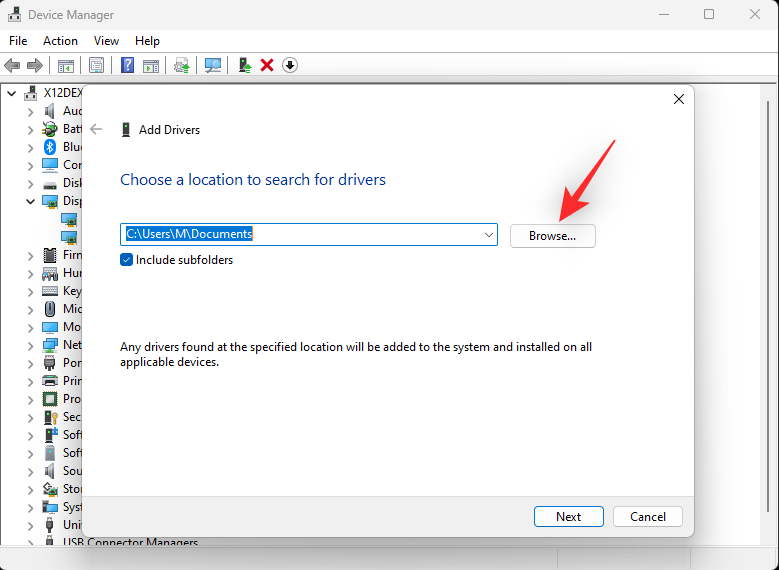
Velg nå den relevante mappen for driveren fra din lokale lagring. Klikk OK når du er ferdig.
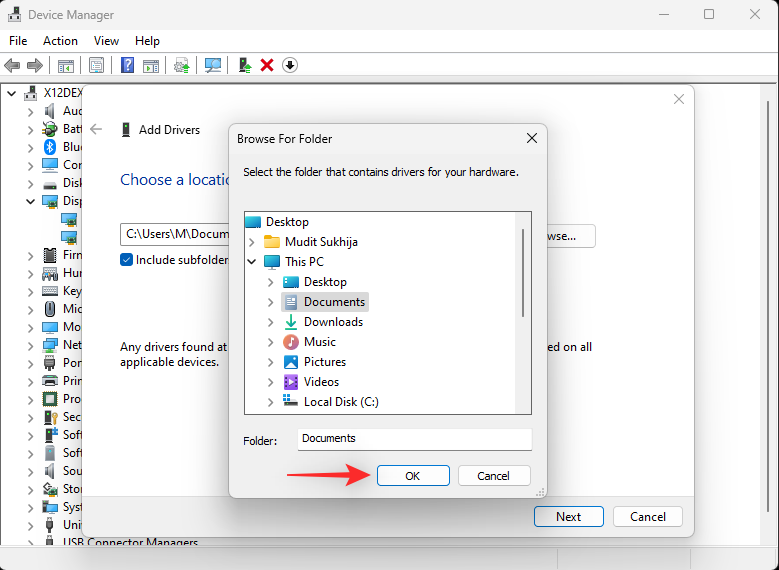
Merk av for Inkluder undermapper og klikk Neste .
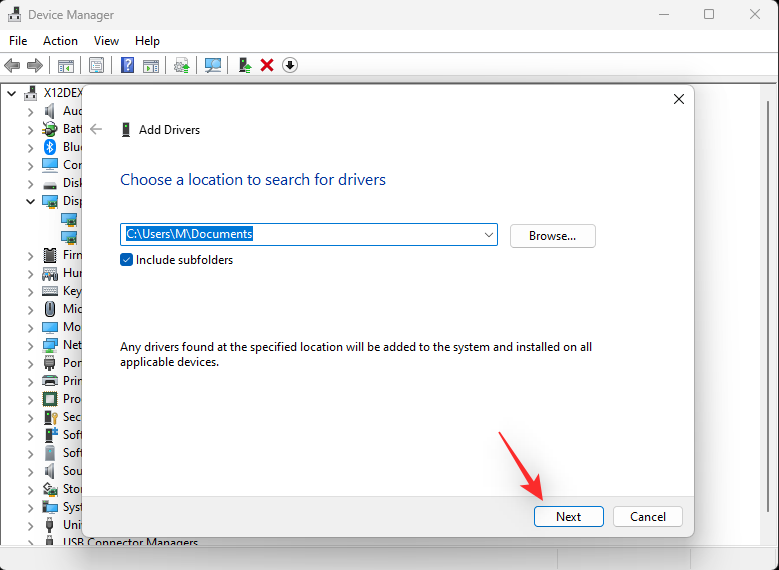
Windows vil nå finne og installere alle relevante drivere for PC-en din fra det valgte stedet. Når du er ferdig, klikker du Lukk .
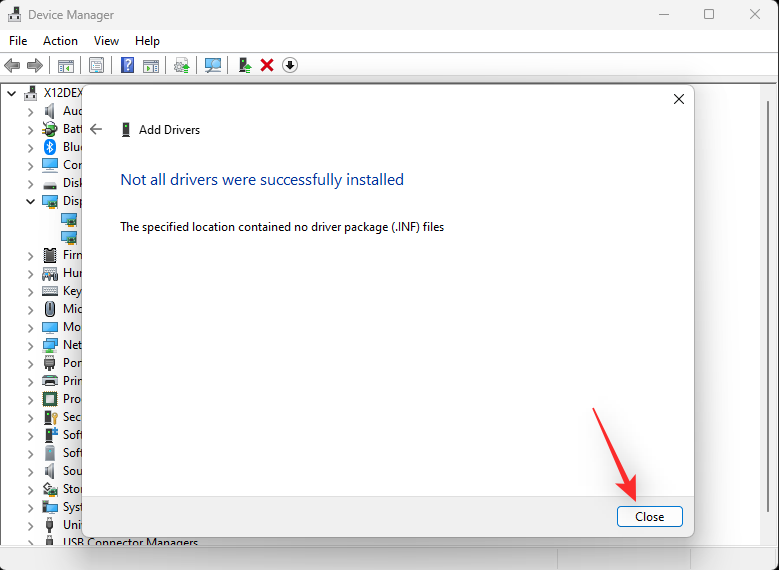
Og det er slik du manuelt kan installere drivere for maskinvarekomponentene dine.
Metode 7: Bruke et tredjepartsverktøy
Du kan bruke følgende tredjepartsverktøy for å fikse Windows 11-problemer uten CD. Vi anbefaler følgende verktøy for deres brukervennlighet og enkelt reversible endringer som gjøres på din PC. Følg en av delene nedenfor avhengig av verktøyet du ønsker å bruke.
FixWin 10
Last ned FixWin10 ved å bruke lenken ovenfor og lagre den på et passende sted. Pakk ut arkivet når det er lastet ned, og start FixWin10 ved å bruke .exe-filen.
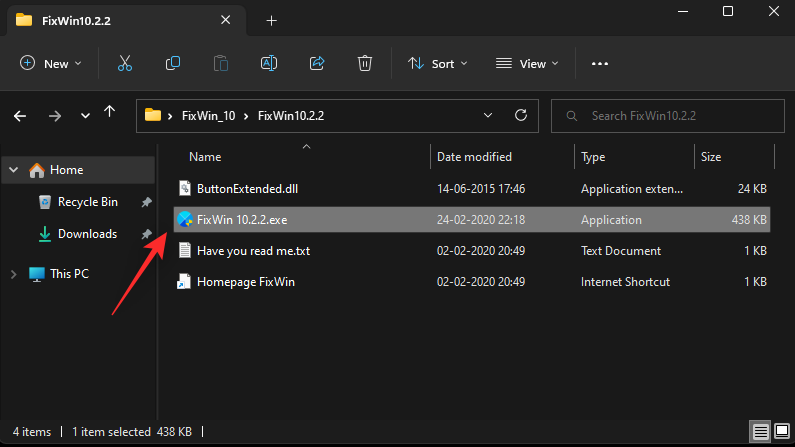
Bruk nå alternativene som er tilgjengelige på skjermen for å fikse og reparere Windows 11. Vi anbefaler at du velger rettelsene nevnt nedenfor for å dekke alle basene dine.
- Verktøy for systemfilkontroll
- Registrer butikkapper på nytt
- Reparer Windows System Image
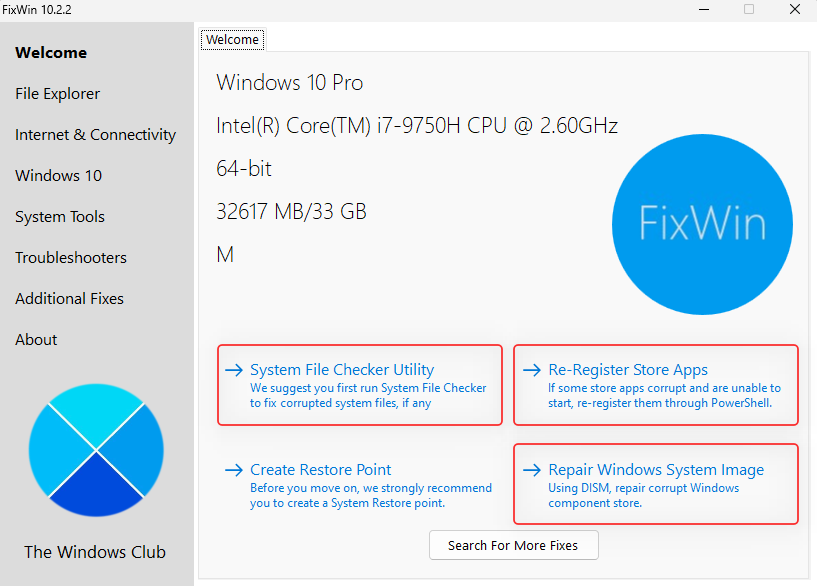
Du kan nå klikke og velge en kategori til venstre og finne en relevant løsning for PC-en din avhengig av problemene du står overfor med Windows 11. FixWin 10 kategoriserer rettelser i følgende kategorier.
- Filutforsker
- Internett og tilkobling
- Windows 10
- Systemverktøy
- Feilsøkere
- Ytterligere rettelser

Finn et problem du står overfor, og klikk på Løs ved siden av det.
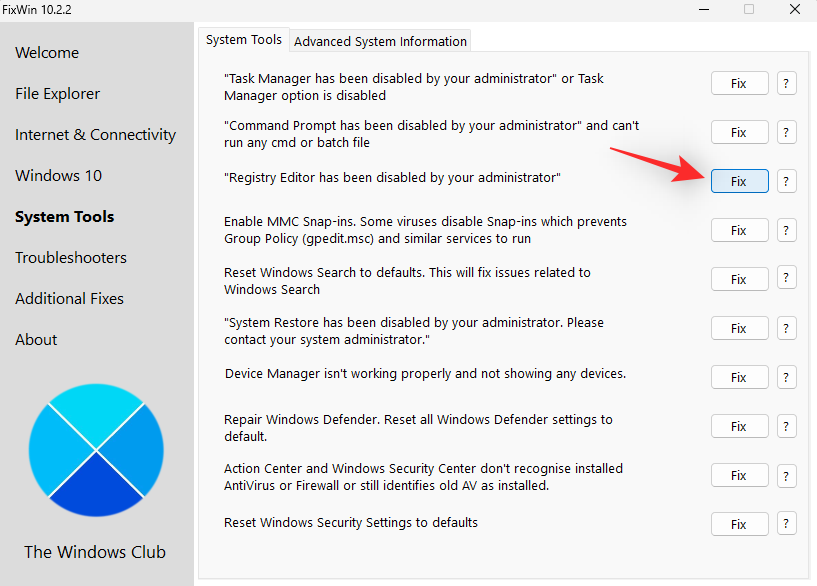
Start PC-en på nytt når du er ferdig. Problemene dine skal nå løses på Windows 11 takket være FixWin 10.
Windows Reparasjonsverktøykasse
Last ned Windows Repair Toolbox ved å bruke lenken ovenfor. Når du har lastet ned, pakk ut arkivet og start Windows Repair Toolbox ved å bruke .exe-filen.
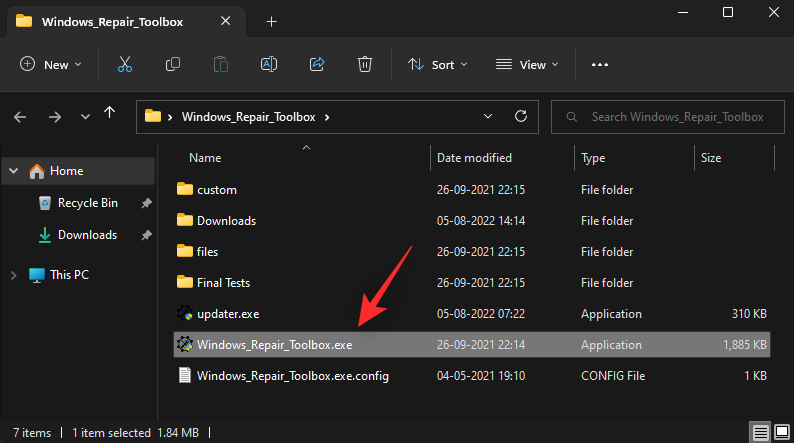
Klikk Jeg godtar for å godta lisensavtalen.
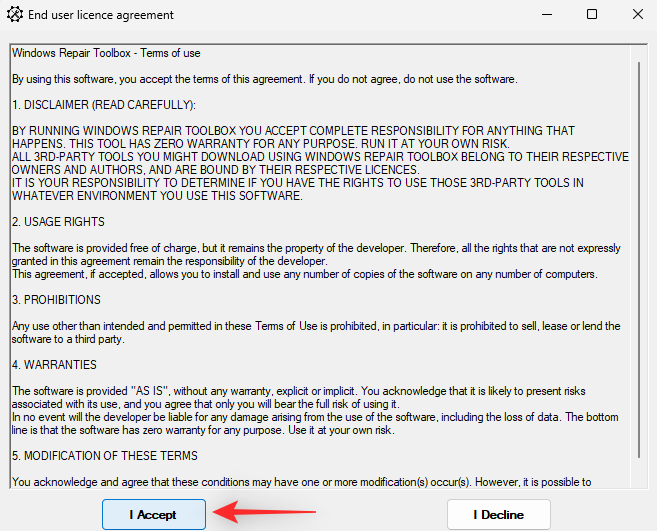
Repair Toolbox vil nå oppdatere definisjonene og skanne PC-en din. Klikk Start .
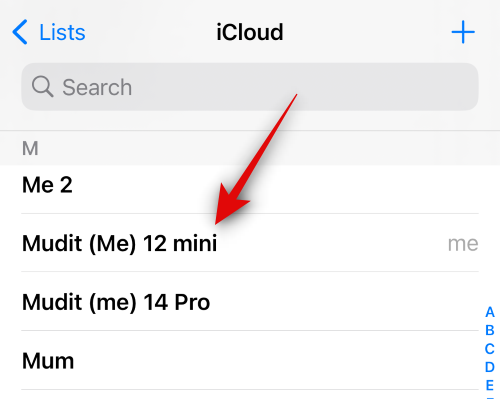
Windows Repair Toolbox kommer med ulike innebygde reparasjoner samt lenker for verktøy som kan brukes videre til å feilsøke problemer på systemet ditt. Den første siden hjelper deg med å finne de fleste tredjepartsverktøy avhengig av problemet du står overfor.
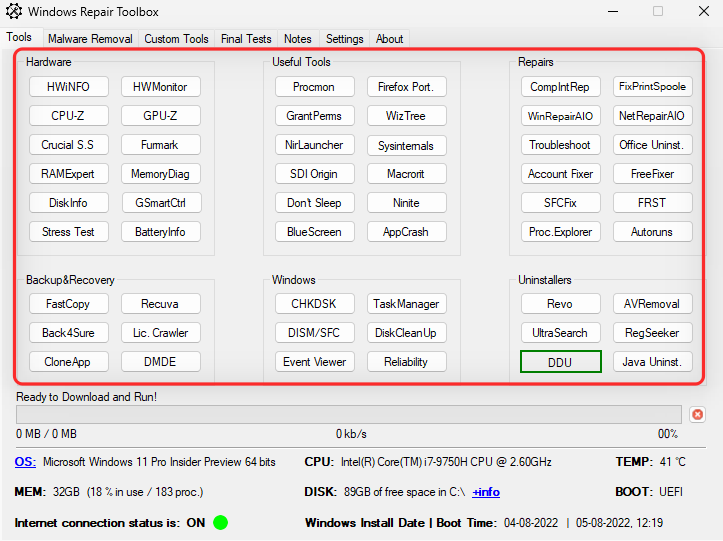
Du kan også bruke Windows-delen til å bruke innebygde verktøy og feilsøke PC-en.
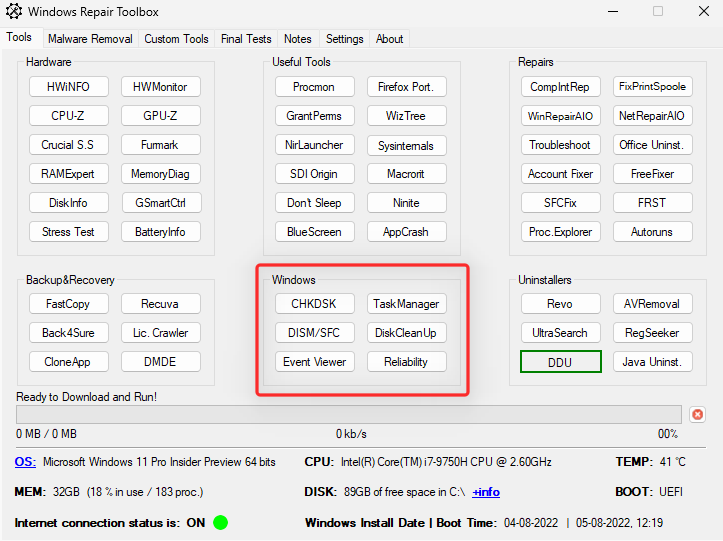
Hvis du holder markøren over et alternativ, får du mer informasjon om det samme.
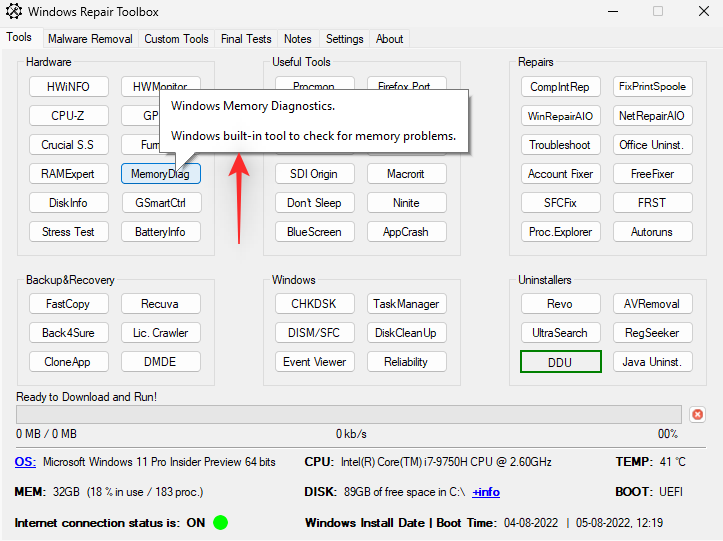
I tillegg til Verktøy , får du også tilgang til følgende kategorier med ulike rettelser for å feilsøke PC-en din.
- Fjerning av skadelig programvare
- Egendefinerte verktøy
- Avsluttende prøver
- Notater
- Innstillinger
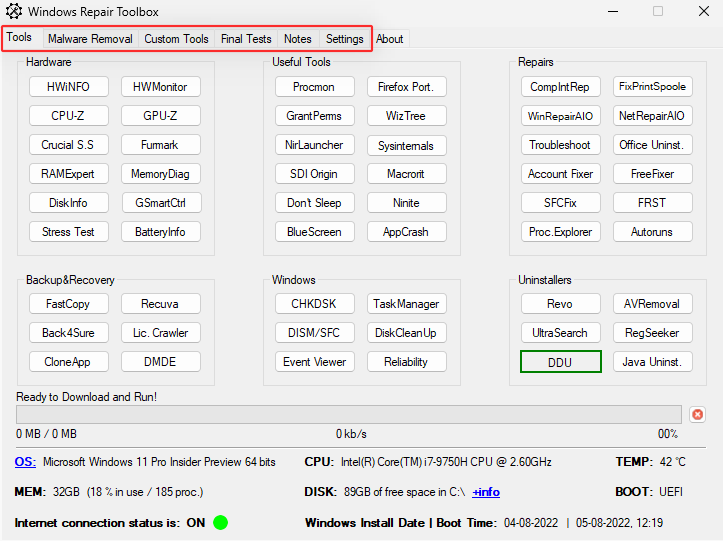
Start PC-en på nytt når du har brukt de nødvendige rettelsene i tilfelle du ikke blir bedt om det. Du vil nå ha fikset Windows 11 ved hjelp av Windows Repair Toolbox.
Metode 8: Løs oppstartsproblemer
Hvis du har problemer under oppstart av Windows 11, kan du bruke oppstartsreparasjonsverktøy innebygd i Windows for å prøve å fikse problemet. Følg trinnene nedenfor for å hjelpe deg med prosessen.
Merk: Hvis du ikke klarer å starte Windows, kan du få tilgang til gjenopprettingsmodus etter noen få omstarter automatisk.
Trykk Windows + iog klikk Gjenopprett .

Klikk Start på nytt nå .

Når PC-en har startet på nytt, klikker du på Feilsøk .
Klikk på Avanserte alternativer .
Klikk Kommandoprompt .
Kommandoprompt skal nå starte på skjermen. Bruk nå følgende kommandoer for å fikse og reparere Windows 11-installasjonen.
bootrec /fixmbrbootrec /fixbootbootrec /rebuildbcd
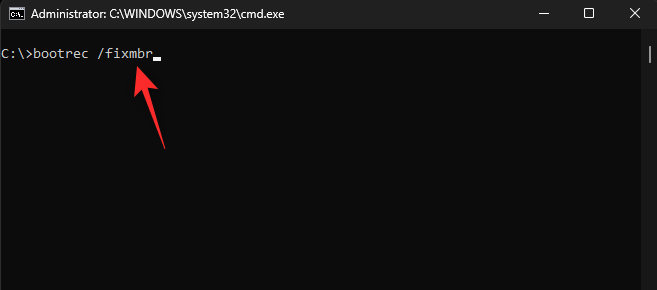
I tilfelle den siste kommandoen ender opp med å gi deg en feil, kan du bruke følgende sett med kommandoer for å fikse problemet. Dette vil sikkerhetskopiere din nåværende BCD-butikk og lage en ny fra bunnen av. Utfør hver kommando en etter en i rekkefølgen de er oppført nedenfor.
bcdedit /export C:\BCD_Backup c:cd bootattrib bcd -s -h -rren c:\boot\bcd bcd.oldbootrec /RebuildBcd
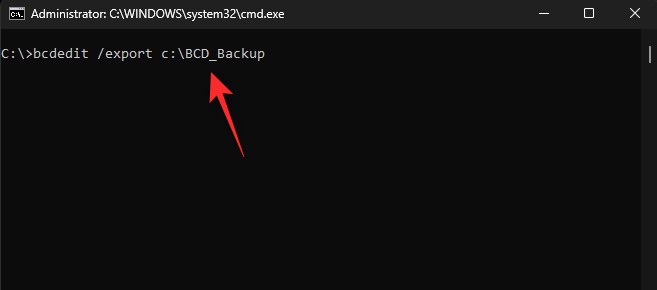
Når du er ferdig, bruk følgende kommando for å lukke CMD.
exit
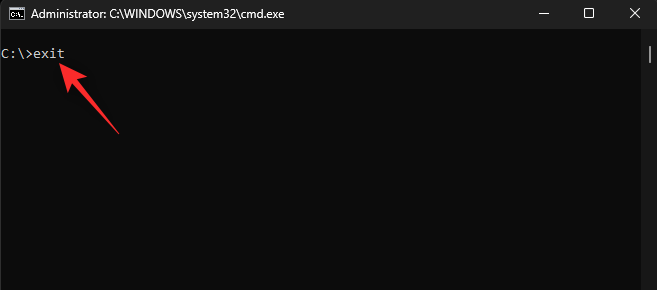
Start PC-en på nytt, og du skal nå kunne starte opp normalt i Windows 11.
Metode 9: Avinstaller problematiske oppdateringer og programmer
Problematiske oppdateringer og programmer kan også forårsake problemer med Windows 11-systemet. Å fjerne det samme kan hjelpe deg med å reparere din nåværende Windows 11-installasjon. Følg trinnene nedenfor for å hjelpe deg med prosessen.
Trykk Windows + iog klikk Apper .
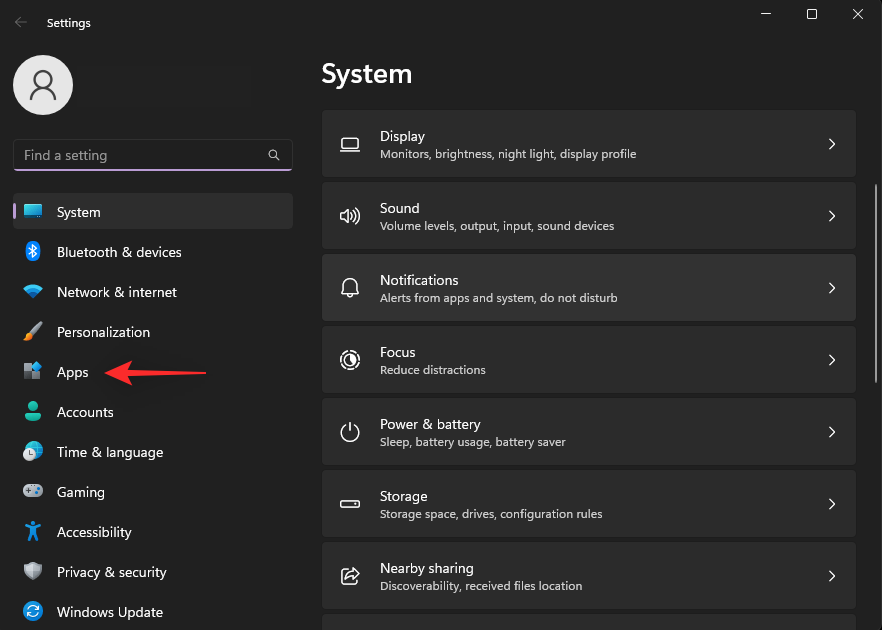
Klikk på Installerte apper .
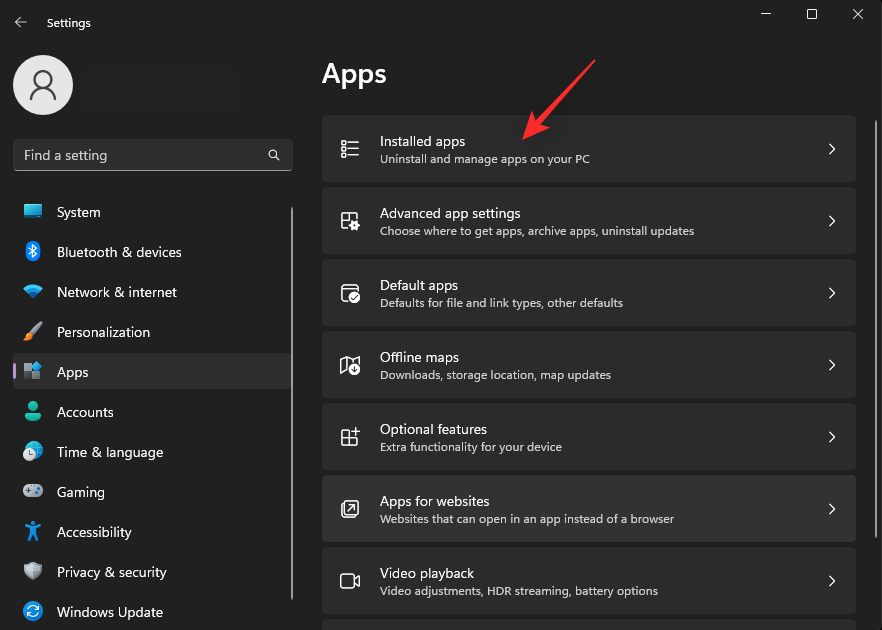
Finn nå en app som du tror er synderen på systemet ditt, og klikk på menyikonet med tre prikker () ved siden av den.
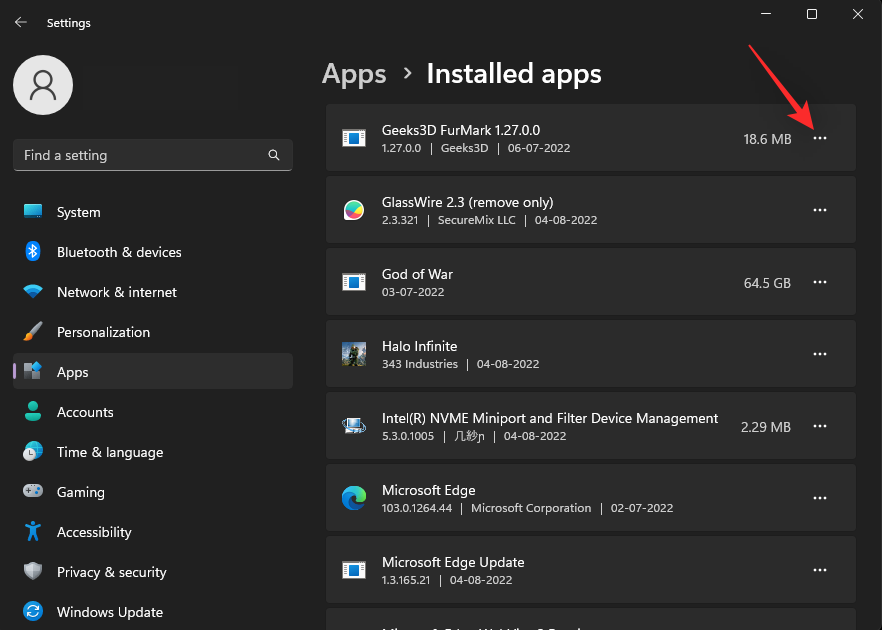
Velg Avinstaller .
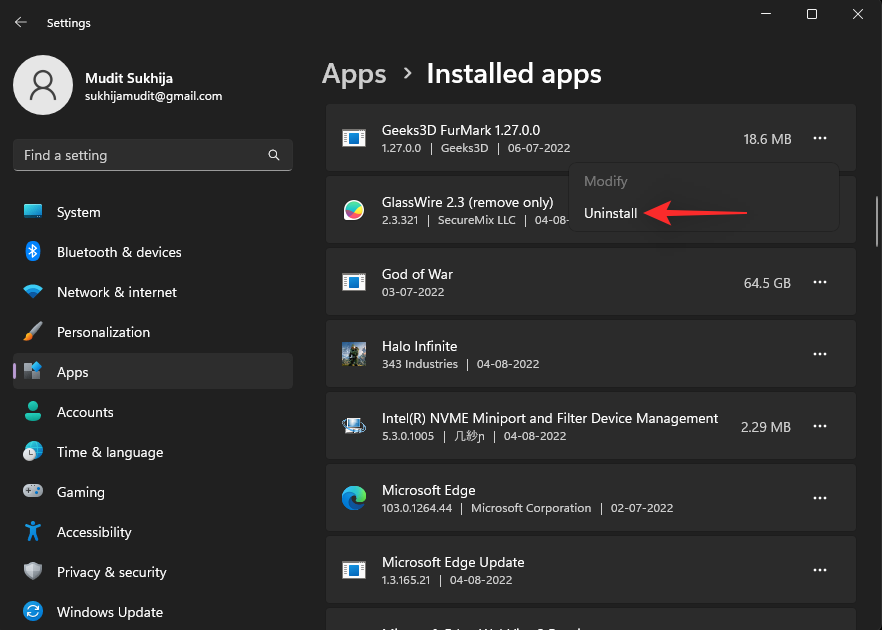
Klikk på Avinstaller igjen for å bekrefte valget ditt.
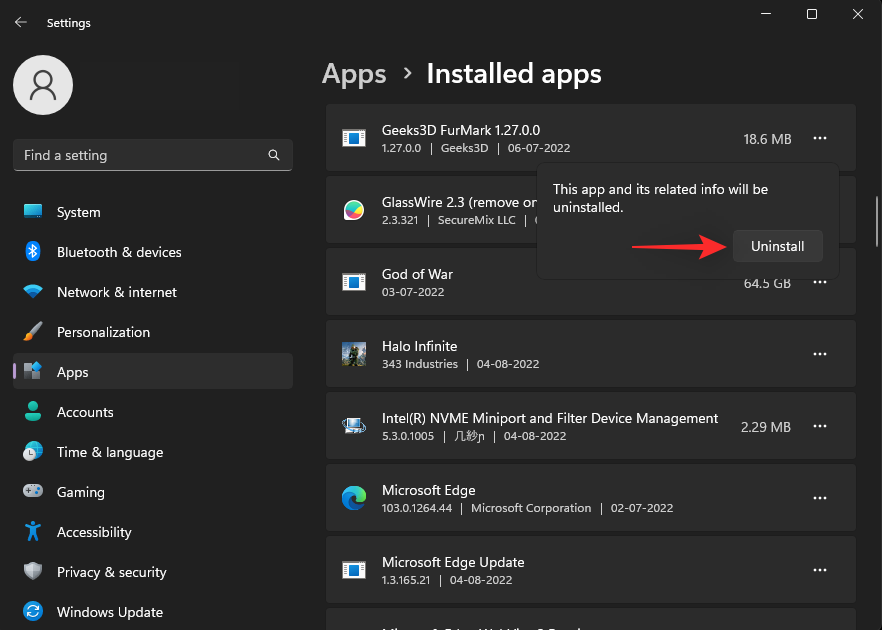
Den valgte appen vil nå bli avinstallert fra PC-en. Fortsett å fjerne flere apper fra PC-en din avhengig av problemene du har med systemet ditt. Når du er ferdig, åpne Start-menyen, søk etter Kontrollpanel og klikk og start det samme fra søkeresultatene.
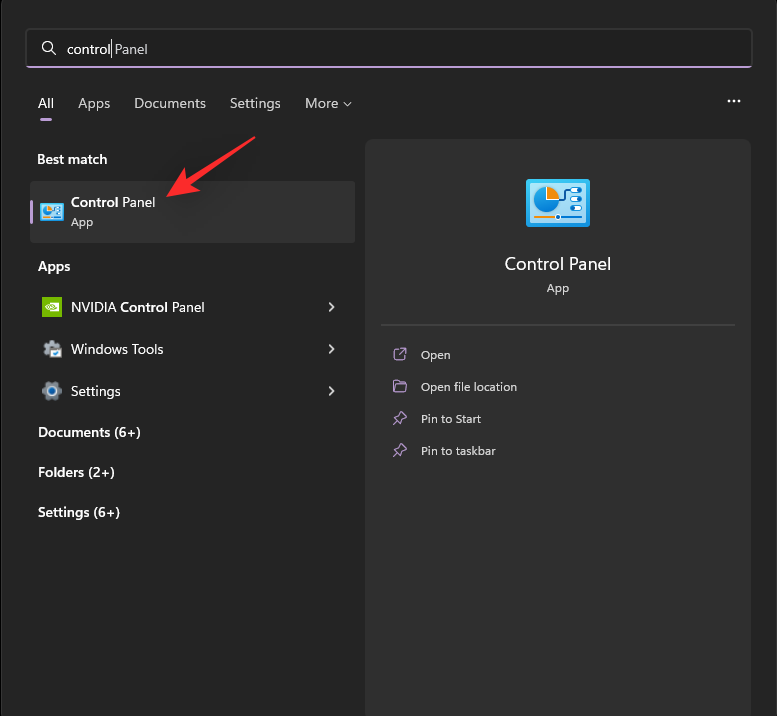
Klikk på rullegardinmenyen øverst til høyre og velg Store ikoner .
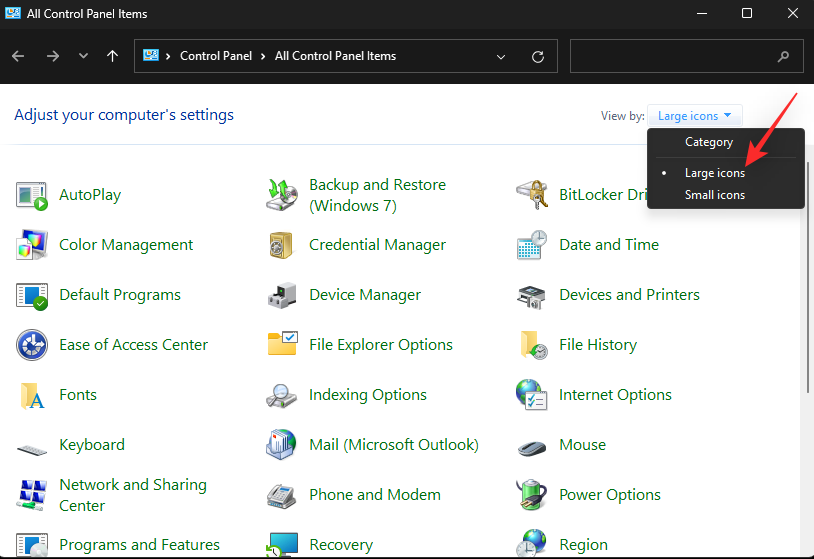
Klikk på Programmer og funksjoner .
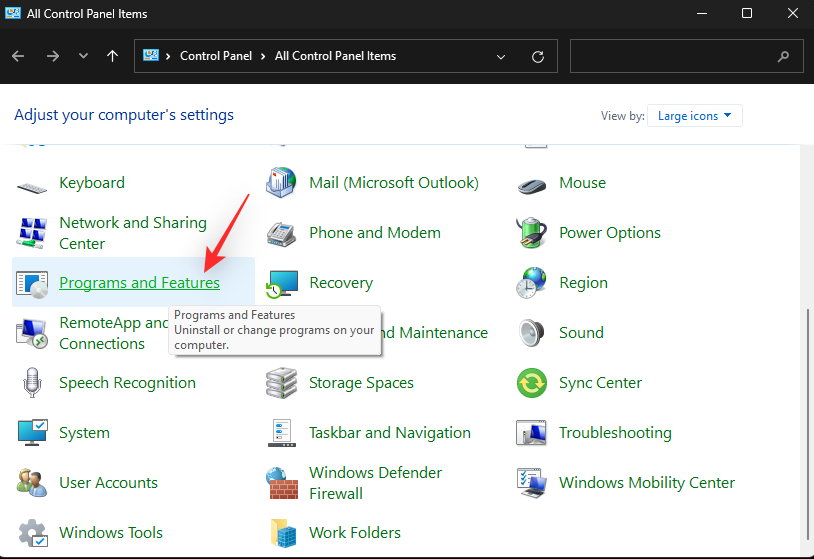
Klikk nå og velg et program du ønsker å fjerne fra PC-en.
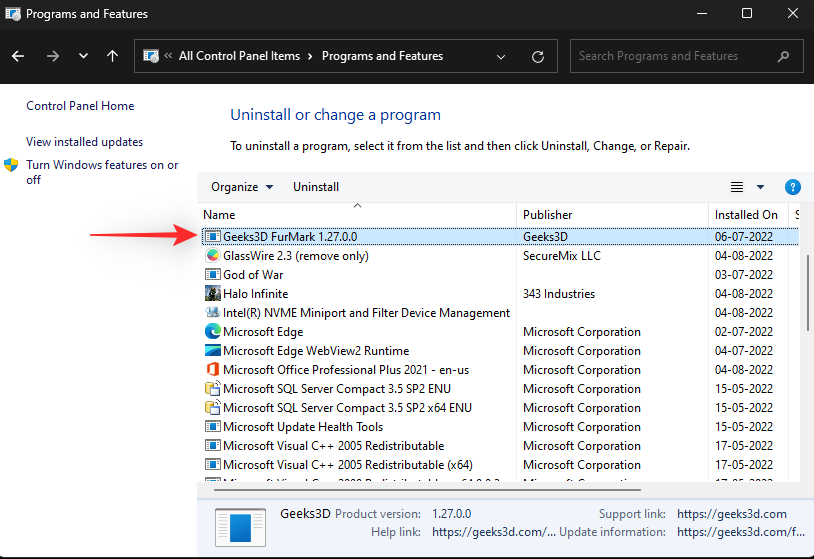
Klikk på Avinstaller øverst.
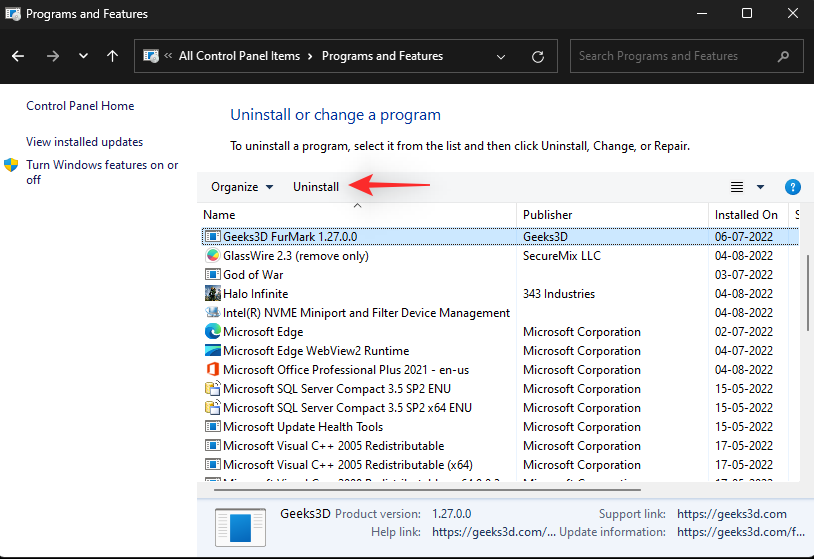
Det valgte programmet vil nå bli avinstallert fra systemet ditt. Hvis programmet har et dedikert avinstalleringsprogram, kan du følge instruksjonene på skjermen for å fjerne programmet fra PC-en. Fortsett å fjerne flere programmer som du mistenker forårsaker problemer med PC-en.
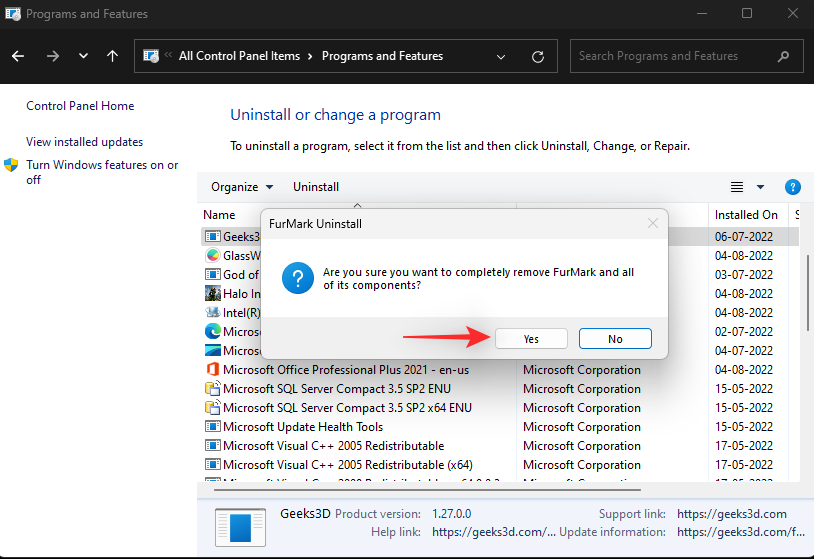
Når du er ferdig, klikker du på Vis installerte oppdateringer til venstre.
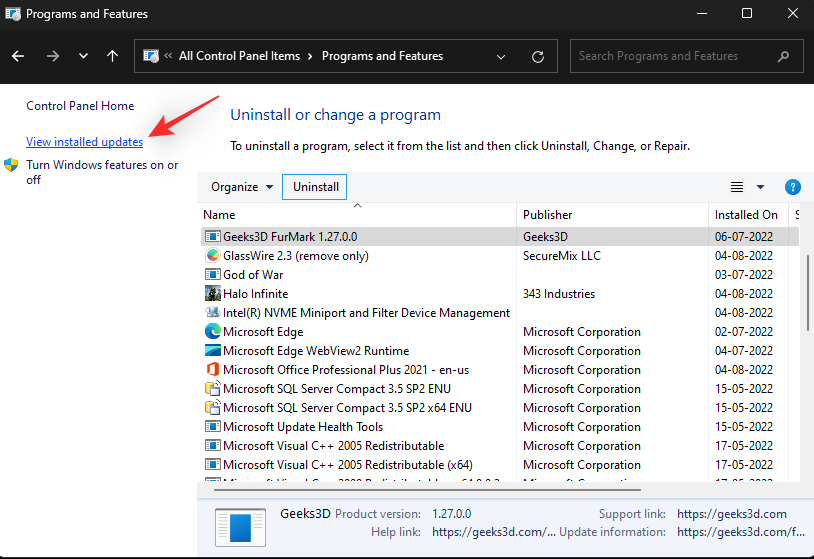
Du vil nå bli vist en liste over oppdateringer som nylig er installert på systemet ditt. Finn oppdateringen du mistenker forårsaker problemer med Windows 11, og klikk på Avinstaller .
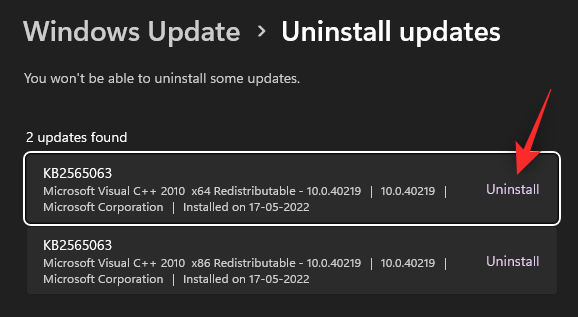
Klikk på Avinstaller igjen for å bekrefte valget ditt.
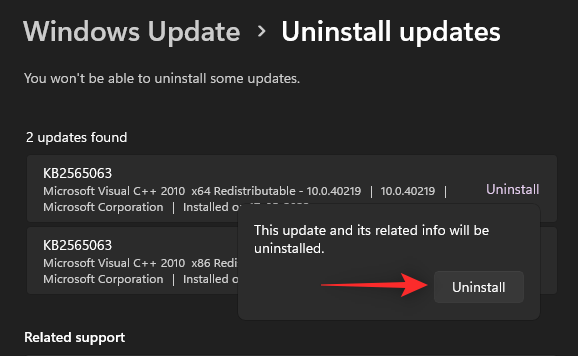
Den valgte oppdateringen vil nå bli avinstallert fra systemet ditt. Når du er ferdig, start PC-en på nytt i tilfelle du ikke blir bedt om det. Windows 11 skal nå fungere etter hensikten i tilfelle en feil oppdatering eller et program forårsaket problemer på systemet ditt.
Metode 10: Rengjør registeret
Registry er one-stop shop for å administrere alle dine Windows-innstillinger. Registeret inneholder verdiene for alle tilpasningene og valgene dine i Windows, samt ytterligere konfigurerte innstillinger for bakgrunnsapper og -tjenester. Registry brukes også av tredjepartsprogrammer og apper for å lagre forskjellige innstillinger og verdier.
Over tid kan registeret ditt bli rotete og i verste fall holde nøkler og verdier som ikke lenger er gyldige for systemet ditt. Dette kan forårsake ustabilitet, redusert ytelse, krasjer og til og med BSOD-er.
Rensing av registeret er en fin måte å vedlikeholde og fikse problemer med Windows-installasjonen på. Bruk denne omfattende veiledningen fra oss for å rense registret på Windows 11 . Du vil finne så mange som 4 metoder for å fikse registret på Windows 11-systemet.
Veiledning: Rengjør registeret på Windows 11 på 4 måter
Metode 11: Tøm Windows 11-bufferen
Windows som et OS lager og lagrer mange midlertidige filer i bakgrunnen. Disse filene hjelper til med å redusere lanseringstider, forbedre ytelsen og gi enkel tilgang til data samtidig som de sikrer at du enkelt kan tilbakestille eventuelle større endringer på systemet ditt. Buffer og andre restfiler kan imidlertid forårsake problemer på visse oppsett etter hvert som tiden går.
Disse problemene kan ende opp med å bli ganske fremtredende hvis du har en low-end PC med begrensede ressurser. Å tømme hurtigbufferen på Windows 11 kan bidra til å fikse disse problemene samtidig som du sikrer at du ikke mister viktige data i prosessen.
Det er flere måter å tømme systemets buffer på Windows 11. Vi anbefaler at du refererer til dette innlegget fra oss for alle måtene du kan tømme bufferen på Windows 11.
Metode 12: Fjern systemsøppelfiler på Windows 11
Søppel og gjenværende midlertidige filer er en annen grunn til bekymring hvis du fortsatt ikke har vært i stand til å reparere Windows 11-installasjonen. Søppelfiler og midlertidige filer opprettes av de fleste programmer, apper og programvare som kjører på systemet ditt.
I tillegg lager Windows-tjenester og -apper også midlertidige filer etter hvert som du bruker dem på PC-en. Disse filene hjelper apper med enkel tilgang til data i bakgrunnen når det er nødvendig for å forbedre ytelsen på PC-en. Men når du mottar oppdateringer for apper og Windows, kan disse filene forsvinne eller bli ødelagt, noe som kan forårsake problemer med Windows-installasjonen.
Bruk denne omfattende veiledningen fra oss for å fjerne søppelfiler fra ditt Windows 11-system. Dette bør bidra til å fikse vedvarende problemer på systemet ditt og forbedre ytelsen.
Veiledning: 9 måter å fjerne systemsøppel på Windows 11
Siste feriesteder
Hvis du på dette tidspunktet fortsatt ikke har løst problemet, er det på tide med noen drastiske tiltak. Vi anbefaler at du tilbakestiller Windows 11-PCen din ved å bruke denne veiledningen fra oss . En tilbakestilling kan hjelpe deg å starte fra bunnen av og sette opp PC-en din basert på dine preferanser. En tilbakestilling vil også oppdatere systemfiler og tjenester som skal bidra til å fikse de fleste problemer i prosessen.
Veiledning: Slik tilbakestiller du Windows 11: Alt du trenger å vite
Du har muligheten til å beholde eller slette filene dine når du tilbakestiller PC-en. Vi anbefaler at du sikkerhetskopierer viktige data og tilbakestiller PC-en mens du sletter alle filer og apper fra systemet. Dette vil sikre at ingen defekte filer eller apper har blitt beholdt på systemet ditt etter en tilbakestilling som fortsatt kan forårsake problemer med systemet ditt.
Vi håper dette innlegget hjalp deg raskt å reparere Windows 11 uten CD. Hvis du står overfor noen problemer eller har flere spørsmål, slipp dem gjerne i kommentarene nedenfor.